Как настроить и использовать родительский контроль в Windows 11
Вот полное руководство по настройке и использованию функции Родительский контроль в Windows 11. Windows 11, как правило, доступна для всех с множеством улучшенных функций. Это также упростило настройку различных параметров родительского контроля.
Встроенные функции родительского контроля в Windows 11 позволяют ограничить действия в учетной записи вашего ребенка. Это включает в себя настройку экранного времени, ограничение доступа к веб-сайтам, приложениям и играм, а также наложение ограничений на совершение покупок. Для тех, кто задается вопросом, с чего начать, это руководство для вас. В этом материале мы подробно рассмотрим процедуру использования родительского контроля в Windows 11.
Читайте также: 10 лучших программ для родительского контроля в 2021 году
Как мне ограничить доступ к моему компьютеру моему ребенку?
Чтобы ограничить доступ к компьютеру для вашего ребенка, создайте учетную запись ребенка, а затем установите различные ограничения, используя специальные параметры.
Вот два основных шага по настройке родительского контроля на вашем ПК с Windows 11:
Создайте дочернюю учетную запись
Во-первых, вам необходимо создать дочернюю учетную запись для вашего ребенка, для которого вы хотите настроить родительский контроль в Windows 11. Обратите внимание, что и родительская, и дочерняя учетные записи должны иметь отдельную учетную запись Microsoft. При создании новой дочерней учетной записи вам будет предложено создать новую учетную запись Microsoft, чтобы связать ее с учетной записью ребенка. Теперь вот основные шаги по созданию дочерней учетной записи в Windows 11:
- Откройте приложение «Настройки» в Windows 11.
- Нажмите на свою учетную запись сверху или перейдите на вкладку «Учетные записи».
- Нажмите на опцию Семья и другие пользователи.
- Нажмите кнопку «Добавить учетную запись» рядом с «Добавить члена семьи».
- Выберите вариант «Создать для ребенка».
- Введите адрес электронной почты для учетной записи ребенка и нажмите Далее.

- Введите пароль и нажмите Далее.
- Введите имя и нажмите Далее.
- Выберите страну ребенка, введите дату рождения и нажмите Далее.
Во-первых, откройте приложение «Настройки», нажав горячую клавишу Windows + I. Затем нажмите на имя своей учетной записи в верхнем левом углу или просто выберите вкладку «Учетная запись» на левой панели, чтобы открыть настройки учетной записи.
В настройках учетной записи выберите вариант Семья и другие пользователи, чтобы создать дочернюю учетную запись. Затем вам нужно нажать кнопку « Добавить учетную запись», которая находится рядом с кнопкой « Добавить члена семьи» . Откроется диалоговое окно учетной записи Microsoft.
В диалоговом окне учетной записи Microsoft нажмите на параметр « Создать учетную запись для ребенка», выделенный на снимке экрана ниже.
После этого создайте для своего ребенка новую учетную запись Microsoft. Просто введите идентификатор электронной почты, который вы хотите создать и использовать, и нажмите кнопку «Далее».
Затем вам нужно ввести пароль, который вы хотите связать с новой учетной записью. Просто введите свой пароль и нажмите кнопку «Далее».
Теперь вам нужно ввести имя ребенка, для которого создается учетная запись.
Затем выберите страну / регион и введите дату рождения ребенка. дата рождения в основном позволяет Windows 11 устанавливать автоматические ограничения в зависимости от возраста.
Наконец, нажмите кнопку «Далее», и дочерняя учетная запись будет создана и связана с вашей учетной записью.
Если вы хотите, вы можете изменить тип учетной записи или заблокировать вход для созданной дочерней учетной записи в будущем, перейдя в настройки своей учетной записи.
Установите и настройте родительский контроль для ограничения доступа
После создания дочерней учетной записи вам необходимо настроить конфигурации родительского контроля для блокировки определенных веб-сайтов и другого контента. Вот основные шаги по настройке родительского контроля в Windows 11:
- Откройте «Настройки»> «Учетные записи»> «Семья и другие пользователи».

- Нажмите на опцию Управление семейными настройками онлайн или удалите учетную запись.
- Выберите дочернюю учетную запись, для которой вы хотите настроить родительский контроль.
- Установите ограничение времени экрана.
- Настройте фильтры содержимого, чтобы ограничить количество веб-сайтов, приложений и игр.
- Включите отчеты о расходах и другие ограничения на расходы.
Во-первых, перейдите в раздел « Настройки»> «Учетные записи»> «Семья и другие пользователи», как мы это делали в первой части. После этого выберите опцию Управление семейными настройками онлайн или удаление учетной записи .
Вы попадете на страницу семейной безопасности Microsoft в своем веб-браузере по умолчанию. На этой странице выберите дочернюю учетную запись, для которой вы хотите настроить родительский контроль.
Теперь на странице «Семейная безопасность» учетной записи вашего ребенка вы увидите различные вкладки на левой панели, включая « Время экрана» , « Фильтрация содержимого» и «Расходы» . Вы можете настроить каждый из этих параметров один за другим в соответствии с вашими требованиями.
Вы можете настроить каждый из этих параметров один за другим в соответствии с вашими требованиями.
Итак, сначала перейдите на вкладку Время экрана и включите переключатель Использовать одно расписание на всех устройствах, чтобы настроить ограничения времени экрана.
Теперь вы можете установить лимит экранного времени на каждый день. Если вы хотите придерживаться одного и того же расписания на каждый день, вы также можете сделать это, выбрав опцию «Каждый день».
Просто нажмите на конкретный день, а затем выберите срок. Он также позволяет вам редактировать или добавлять несколько расписаний, чтобы ребенок мог использовать учетную запись только в течение определенного интервала времени. Чтобы добавить новое расписание, нажмите кнопку « Добавить расписание» и укажите временной интервал для использования дочерней учетной записи. Таким образом, вы можете добавить несколько временных интервалов. Увеличьте время экрана и нажмите кнопку Готово.
Затем перейдите на вкладку « Фильтры содержимого » и в разделе « Интернет и поиск » включите переключатель « Фильтровать неприемлемые веб-сайты и поиск» . Это в основном включит безопасный поиск с помощью Bing и заблокирует любой контент для взрослых в учетной записи ребенка.
Это в основном включит безопасный поиск с помощью Bing и заблокирует любой контент для взрослых в учетной записи ребенка.
Кроме того, вы можете использовать параметр Использовать только разрешенные веб-сайты, если вы хотите разрешить использование только определенных веб-сайтов.
Вы можете нажать кнопку «Добавить веб-сайт» (+) в разделе « Разрешенные сайты» , чтобы добавить веб-сайты, которые вы хотите разрешить для дочерней учетной записи. Точно так же вы можете заблокировать доступ к определенным веб-сайтам, используя кнопку «Добавить веб-сайт (+)» в разделе « Заблокированные сайты» .
Кроме того, вы можете включить параметр « Включить отчеты об активности», чтобы просматривать и отслеживать поисковые запросы и действия в Интернете в учетной записи ребенка.
Затем перейдите в раздел « Приложения и игры » на той же вкладке «Фильтрация содержимого». Здесь вы можете выбрать возрастное ограничение, чтобы разрешить приложения и игры с возрастным ограничением только для учетной записи вашего ребенка.
Если ваш ребенок запрашивает доступ к определенному приложению, вам будет предложено сделать то же самое. Вы можете разрешить или запретить запрошенный доступ.
Если вы хотите разрешить доступ к автоматически заблокированному приложению, вы можете нажать кнопку « Удалить» в разделе « Заблокированные приложения ».
Теперь вы можете перейти на вкладку « Расходы », где вы можете включить отчет об активности для расходов вашего ребенка на устройство. Для этого включите переключатель Включить отчеты о действиях на этой вкладке.
Кроме того, вы также можете запретить ребенку совершать какие-либо покупки, установить лимиты расходов и включить уведомления о расходах. Вы также можете проверить способы оплаты здесь.
Microsoft также предлагает функцию « Найдите свою семью на карте», которая позволяет вам в реальном времени проверять местонахождение вашего ребенка или другого члена семьи с помощью мобильного приложения « Семейная безопасность» .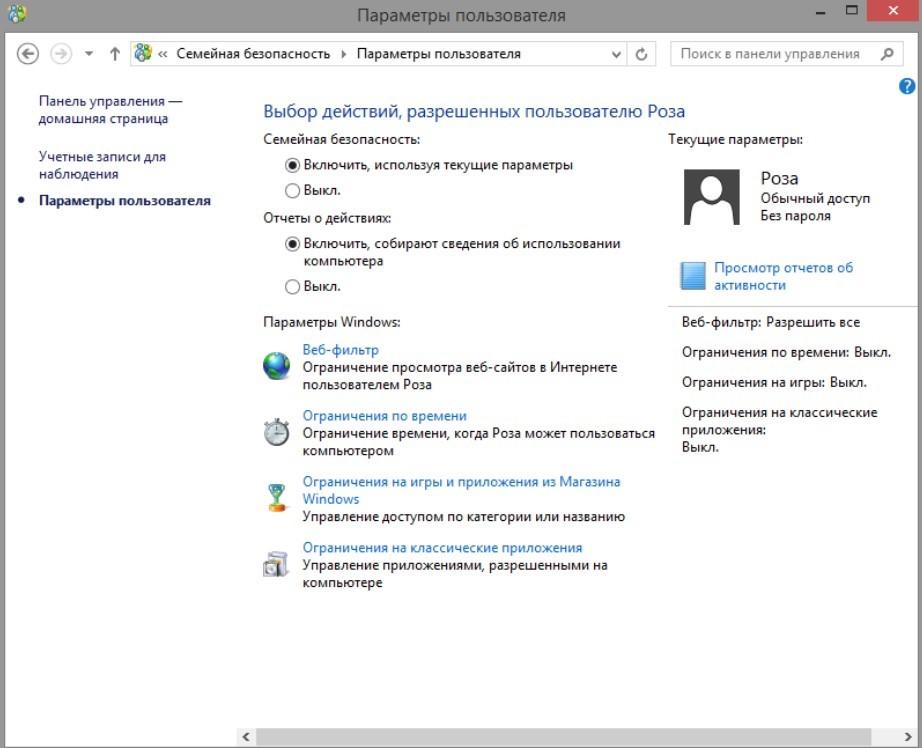 Это приложение доступно бесплатно для iPhone и Android.
Это приложение доступно бесплатно для iPhone и Android.
Как отключить родительский контроль в Windows 11/10?
Чтобы отключить родительский контроль, просто перейдите в раздел «Управление семейными настройками в Интернете» или удалите учетную запись в настройках (см. Методы выше). После этого выберите учетную запись ребенка, для которой вы хотите отключить родительский контроль, а затем отмените все ограничения, которые вы наложили ранее.
Как установить родительский контроль на моем компьютере?
Вы можете легко использовать родительский контроль на своем компьютере с Windows 11. Просто убедитесь, что вы находитесь в учетной записи администратора, и тогда вы сможете легко настроить родительский контроль на своем ПК. Создайте дочернюю учетную запись, а затем используйте Управление семейными настройками в Интернете или удалите функцию учетной записи из настроек, чтобы ограничить время экрана, веб-сайты, приложения, игры и расходы. Мы обсудили подробную процедуру ниже; давайте посмотрим. Вы также можете использовать бесплатное программное обеспечение для родительского контроля .
Вы также можете использовать бесплатное программное обеспечение для родительского контроля .
Как установить родительский контроль в Google Chrome?
Чтобы настроить родительский контроль в Google Chrome, вы можете использовать некоторые специальные расширения Chrome. Некоторые из хороших расширений родительского контроля для Chrome включают MetaCert , Blocksi и WebsiteBlocker . Вы можете добавить любое из этих расширений в свой браузер Chrome, а затем настроить родительский контроль. Вы также можете настроить родительский контроль в других веб-браузерах .
Кирилл
Технический специалист
Задать вопрос
Родительский контроль
Современным здравомыслящим родителям, которые обучают своего ребенка работе с компьютером и хотят, чтобы он не отставал от развития современных технологий, просто необходимо воспользоваться средствами родительского контроля. Эти средства помогут максимально обезопасить ребенка от информации опасного или оскорбительного содержания. Однако, необходимо помнить, что средства родительского контроля призваны лишь помочь, а не дать сто процентную гарантию безопасности. И они не «онлайн няня». И не освобождают вас от обязанности знать, что ваш ребенок делает в Интернете.
Однако, необходимо помнить, что средства родительского контроля призваны лишь помочь, а не дать сто процентную гарантию безопасности. И они не «онлайн няня». И не освобождают вас от обязанности знать, что ваш ребенок делает в Интернете.
1 Родительский контроль на вашем компьютере или мобильном устройстве
Практически все операционные системы и мобильные устройства, представленные на сегодняшнем рынке, оснащены функциями, позволяющим родителям производить фильтрацию содержимого к которому использующий это устройство ребенок будет иметь доступ. Эти инструменты доступны через панель управления компьютера или экран настройки мобильных устройств. Если у вас возникли трудности в их настройке, вы всегда можете обратится к онлайн помощи производителя или к инструкции на устройство.
2 Программное обеспечение для родительского контроля, требующее установки
Существует большое количество различных производителей и типов программного обеспечения для родительского контроля, доступных как для компьютеров, так и для мобильных устройств.
Как правило, они позволяют отфильтровать контент, содержащий оскорбительный или не желательный материал, уменьшая шансы ребенка получить к нему доступ. Некоторые виды фильтров позволяют устанавливать различные профили доступа, на случай если к компьютеру или мобильному устройству имеют доступ дети разных возрастов и взрослые.
Иногда эти фильтры могут ошибиться в оценке содержимого, так что ребенок не сможет получить доступ к некоторым, совершенно безобидным, сайтам, а иногда наоборот – сможет просматривать страницы не желательного содержания. Поэтому большинство программ родительского контроля(ChildWebGuardian, Hidetools Parental Control, KinderGate, Kids PC Time Administrator….) позволяют блокировать или разблокировать конкретные сайты, таким образом давая полный контроль над доступом.
Фильтры родительского контроля не идеальны — они требуют настройки и контроля
Некоторые программное обеспечение для родительского контроля, например ChildWebGuardian, позволяет отслеживать деятельность вашего ребенка так, что вы можете увидеть, какие сайты он просматривал и как долго он был онлайн за то или иное время.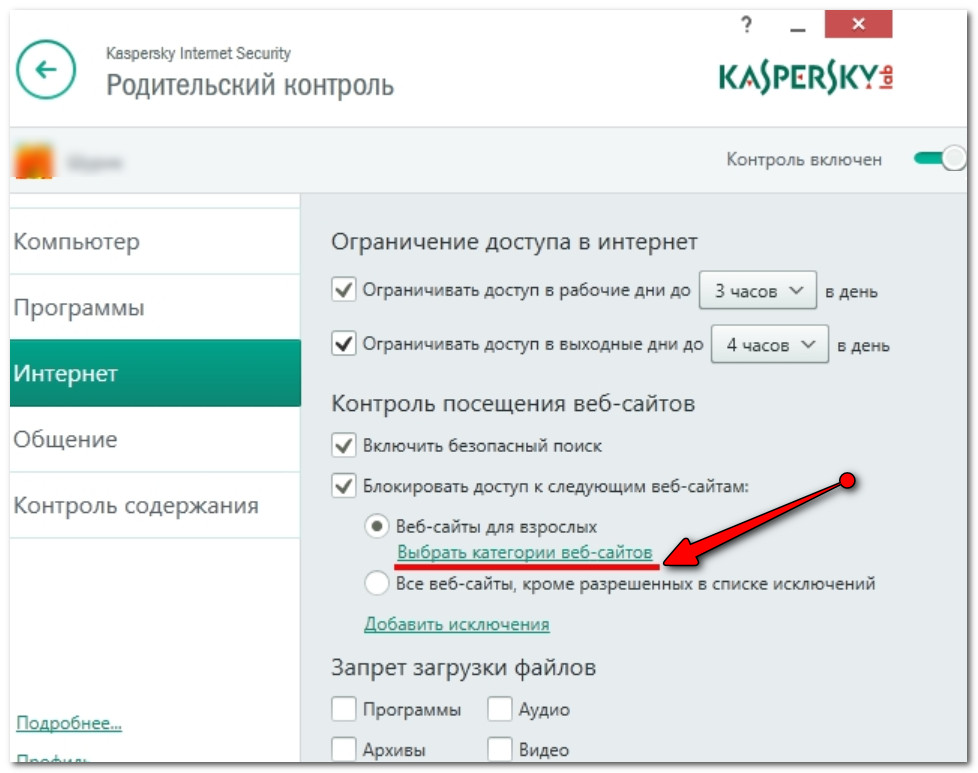 Некоторое так же предоставляет отчеты об активности в социальных сетях.
Некоторое так же предоставляет отчеты об активности в социальных сетях.
Многие программы, обеспечивающие родительский контроль, позволяют устанавливать ограничения доступа в интернет в целом или к определенным сайтам в определенное время суток. Таким образом, можно блокировать сайты социальных сетей или развлекательные на то время, когда ребенок должен делать домашнее задание. Среди них ChildWebGuardian, KinderGate и прочие.
Обеспечение безопасности ребенка в Интернет — важная задача для современных родителей
Получая доступ к управлению с помощью логина и пароля, вы можете в любое время изменить фильтры и списки заблокированных или разблокированных сайтов, учитывая взросление ребенка или изменение его интересов. В программах родительского контроля, как в прочем и в других, крайне важно следить за выходом обновлений производителя и вовремя их устанавливать.
3 Родительский контроль на уровне провайдера
Многие Интернет-провайдеры (ISP) предоставляют программное обеспечение для родительского контроля в своих пакетах услуг. Это программное обеспечение, обычно, имеет общий функционал программ родительского контроля.
Это программное обеспечение, обычно, имеет общий функционал программ родительского контроля.
В Великобритании, клиенты «большой четверки» Интернет-провайдеров — BT, Sky, Virgin Media и TalkTalk – имеют возможность бесплатно подключиться к этой услуге. В Украине родительский контроль предоставляют лишь некоторые провайдеры. В их числе Киевстар и Интертелеком.
Родительский контроль на уровне провайдера — простой и бесплатный инструмент защиты от нежелательной информации
Мобильные провайдеры так же, зачастую, предоставляют программное обеспечение для родительского контроля бесплатно. У некоторых услуга активирована по умолчанию. Для уточнения наличия этой услуги и способов управления ею необходимо обратиться в кол центр своего провайдера.
4 Другие устройства с интернет подключением, такие как игровые консоли, как правило, имеют встроенное программное обеспечение для родительского контроля, которое можно настроить перед передачей игрушки ребенку.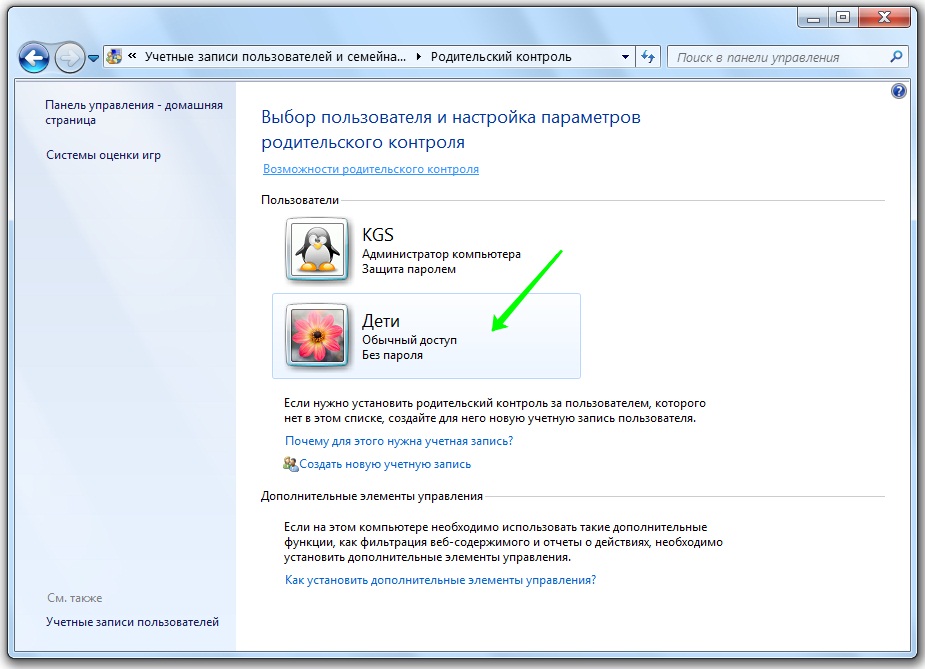
Телевизионные каналы, предоставляемые по современной технологии IPTV, так же имеют возможность создания списков родительского контроля. Для их настройки необходимо обратиться к провайдеру.
Аналогичный функционал предоставляют и современные телевизоры и тюнеры, в которых некоторые каналы можно просто закрыть паролем.
Семейная безопасность Microsoft — приложение для определения местоположения и экранного времени
Дайте вашей семье возможность формировать здоровые привычки и помогите защитить тех, кого вы любите, с помощью функций физической и цифровой семейной безопасности.
Воспроизвести видео о приложении Microsoft Family Safety
Выработайте здоровые цифровые привычки
Применение ограничений экранного времени для устройств, приложений и игр. Когда экранное время закончится, выберите, добавить ли больше времени, в зависимости от того, что подходит вам и вашей семье.
Когда экранное время закончится, выберите, добавить ли больше времени, в зависимости от того, что подходит вам и вашей семье.
- Ограничения времени экрана приложений и игр (Windows, Xbox, Android)
- Ограничение времени экрана устройства (Windows, Xbox)
- Запросы экранного времени
- Сводки деятельности
Безопасное исследование с фильтрами содержимого
Создайте безопасное пространство для своих детей, чтобы они могли исследовать Интернет. Используйте фильтры содержимого приложения, чтобы установить здоровые границы, заблокировать нежелательные приложения и игры и ограничить просмотр веб-сайтов, удобных для детей, с помощью Microsoft Edge на Xbox, Windows и Android.
- Фильтры для приложений и игр
- Веб-фильтры и фильтры поискового контента
- Запросы фильтра содержимого
Используйте обмен геоданными с членами семьи
Оставайтесь на связи, даже если вы далеко друг от друга, благодаря семейному доступу к местоположению и отслеживанию.
- Совместное использование местоположения для семей
- Сохраненные места
- Оповещения о местоположении 1
Выработайте лучшие привычки вождения
Получайте информацию о том, как ваша семья ведет себя в дороге, в том числе о том, сколько раз водитель пользуется телефоном, его максимальная скорость и даже количество резких торможений.
- Отчеты о безопасности привода 2
- История привода 2
Получите премиум-функции Microsoft Family Safety с Microsoft 365 для семьи
Семейная безопасность Майкрософт
Первоначально начиная с бесплатного теперь начиная с бесплатного
Бесплатно Бесплатно
Семья Microsoft 365
Первоначально от 9,99 долларов, теперь от 9,99 долларов.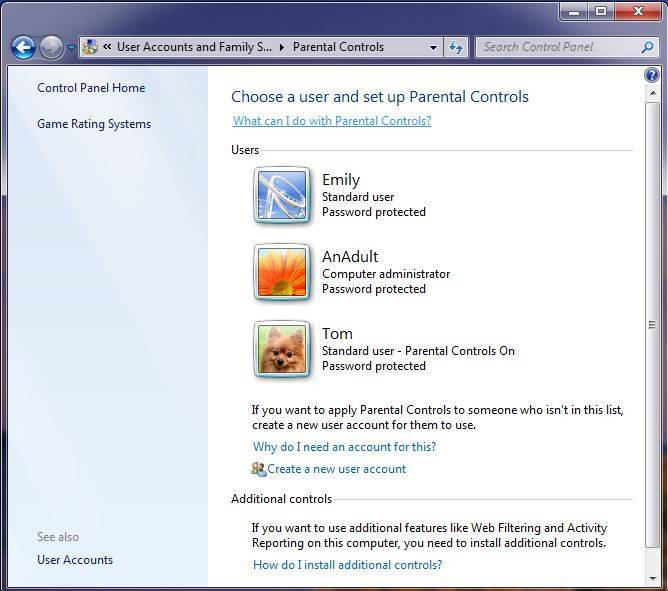
$9,99 $9,99
/месяц
(Годовая подписка с автоматическим продлением) 3
Все в Microsoft Family Safety plus:
Для шести человек
Расширенные функции мобильного приложения Microsoft Family Safety, включая оповещения о местоположении, отчеты о безопасности вождения и журнал вождения
Word, Excel, PowerPoint с дополнительными функциями
Безопасность Microsoft Defender для данных и устройств
Защита OneDrive от программ-вымогателей для файлов/фотографий
Электронная почта Outlook без рекламы
Расширенная проверка правописания и грамматики Microsoft Editor
- Видеозвонки Microsoft Teams в течение всего дня
Настольные и веб-версии приложений
Ваша конфиденциальность важна для нас
Мы работаем, чтобы помочь защитить ваши данные и информацию, и мы не продаем и не передаем ваше местоположение или данные о вождении страховым компаниям.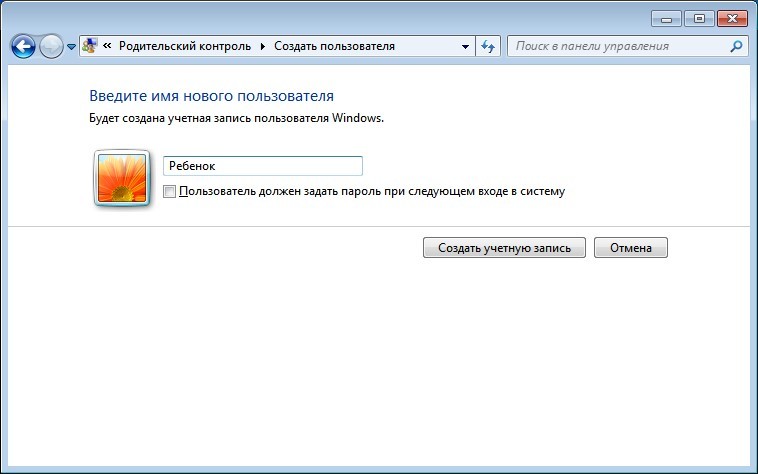
Идеи и ресурсы для вашей семьи
Обмен местоположением
Узнайте, как ваша семья может извлечь выгоду из обмена данными о местоположении.
Узнать больше
Родительский контроль
Выберите подходящее приложение для родительского контроля.
Узнать больше
Мониторинг телефона
Помогите защитить свою семью с помощью приложений для мониторинга телефона.
Узнать больше
Премиум-функции с Microsoft 365
Получите максимум от Microsoft Family Safety с премиальными функциями.
Посмотреть планы и цены
Часто задаваемые вопросы
|
Ограничения времени экрана работают на Windows ( Windows 10 и Windows 11 ), Xbox ( Xbox One, Xbox Series X, Xbox Series S ), приложения и игры для Android.

Включите веб-фильтры и поисковые фильтры, чтобы отфильтровать слишком устаревшие сайты и результаты поиска при использовании Microsoft Edge в Windows ( Windows 10 и Windows 11 ), Xbox ( Xbox One, Xbox Series X, Xbox Series S ), и Android-устройства. Другие часто используемые браузеры будут заблокированы, чтобы это работало.
Да, вы или любой член вашей семьи можете приостановить или отключить обмен геоданными. Чтобы все были в безопасности и были в курсе местонахождения друг друга, мы рекомендуем установить в настройках вашего местоположения значение «Всегда разрешать».
Безопасность вождения доступна только в США, Великобритании, Канаде, Австралии, Испании, Германии, Мексике, Польше, Италии, Швейцарии, Бразилии, Бельгии.
Подписка на Microsoft 365 для семьи требуется для оповещений о местоположении и функций безопасности вождения.

- [1] Требуется подписка на Microsoft 365 для семьи. Разрешения на размещение должны быть активны.
- [2] Требуется подписка на Microsoft 365 для семьи. Разрешения на размещение должны быть активны; функции безопасности вождения доступны только в США, Великобритании, Австралии, Канаде, Германии, Польше, Испании, Италии, Швейцарии, Мексике, Бразилии и Бельгии.
- [3]
Чтобы отменить онлайн-подписку на Microsoft 365 Personal или Family, перейдите на сайт учетной записи Microsoft

Подпишитесь на Microsoft
Как настроить родительский контроль на ПК или Mac
Поиск Kingston. com
comВаш веб-браузер устарел. Обновите свой браузер сейчас, чтобы лучше работать с этим сайтом. https://browser-update.org/update-browser.html
Август 2021
- Мобильный образ жизни
- Личное хранилище
- ПК своими руками
Воспитание детей в эпоху цифровых технологий намного сложнее, чем раньше. В настоящее время родители должны защитить своих детей как от опасностей в онлайн-мире, так и от опасностей в реальном мире. Несмотря на то, что у Интернета есть много преимуществ, бесконечное количество контента и простота доступа означают, что дети с большей вероятностью будут подвергаться воздействию неприемлемого контента, киберзапугивания и вредоносных веб-сайтов.
Для родителей защита детей от опасностей Интернета может показаться сложной и невыполнимой задачей, а найти правильный баланс между цифровой свободой и границами может быть непросто. К счастью, большинство ПК и Mac теперь поставляются с настройками родительского контроля, которые помогают обеспечить безопасность ваших детей в Интернете и позволяют родителям выбирать, какие ограничения они хотят установить.
Добавление родительского контроля на ваш ПК или Mac поможет снизить риск доступа ваших детей к определенным веб-сайтам и позволит вам отслеживать их активность в Интернете. Родительский контроль также может позволить вам ограничить количество времени, которое дети могут проводить за компьютером каждый день. Также могут быть добавлены другие настройки, такие как использование приложений и ограничения на трату денег. Внедрение этого родительского контроля может обеспечить спокойствие родителей, поскольку дети смогут просматривать только контент, соответствующий возрасту и обеспечивающий их безопасность в Интернете.
Настройка родительского контроля на вашем компьютере не должна быть сложной, следуйте нашему пошаговому руководству здесь.
На ПК с Windows 10
- Прежде чем продолжить, войдите в свою учетную запись Microsoft.
- Настройте дочернюю учетную запись. Для этого перейдите в настройки Windows и выберите Семья.
- Щелкните Добавить члена семьи.

- Приступите к созданию учетной записи Майкрософт для вашего ребенка. Введите адрес электронной почты вашего ребенка или следуйте инструкциям, чтобы создать его.
- После настройки детской учетной записи ваш ребенок получит электронное письмо с просьбой принять ваше приглашение.
- Нажмите «Управление семейными настройками онлайн», чтобы настроить родительский контроль.
- Все настройки родительского контроля по умолчанию отключены. Включите функции по отдельности и настройте параметры. Вы можете следить за онлайн-активностью, временем использования экрана, ограничениями приложений и игр, ограничениями контента и расходами.
На Mac (Mojave и старше)
- Щелкните значок Apple и выберите системные настройки.
- Щелкните значок Родительский контроль.
- Щелкните значок замка и введите свой пароль.
- Выберите учетную запись, которую вы хотите отфильтровать с помощью родительского контроля.
- Щелкните Включить родительский контроль.
 Отсюда вы сможете управлять приложениями, Интернетом, магазинами, временем и конфиденциальностью.
Отсюда вы сможете управлять приложениями, Интернетом, магазинами, временем и конфиденциальностью.
На Mac (Big Sur и новее)
- Независимо от того, настраиваете ли вы родительский контроль для своей учетной записи через Семейный доступ или для собственной учетной записи вашего ребенка, перейдите в «Системные настройки» и выберите «Экранное время».
- Выберите ребенка, для которого вы хотите добавить элементы управления при использовании семейного доступа.
- Щелкните Параметры на левой панели. Затем нажмите «Включить» в правом верхнем углу.
- После этого вы сможете настроить параметры родительского контроля, такие как запланированное время простоя, ограничения приложений и ограничения контента/конфиденциальности.
В какой-то момент дети достигают возраста, когда им нужно иметь возможность использовать Интернет для учебы или общения с друзьями. Вместо того, чтобы ограничивать их доступ, важно рассказать им об опасностях Интернета и объяснить, почему иногда необходим родительский контроль.


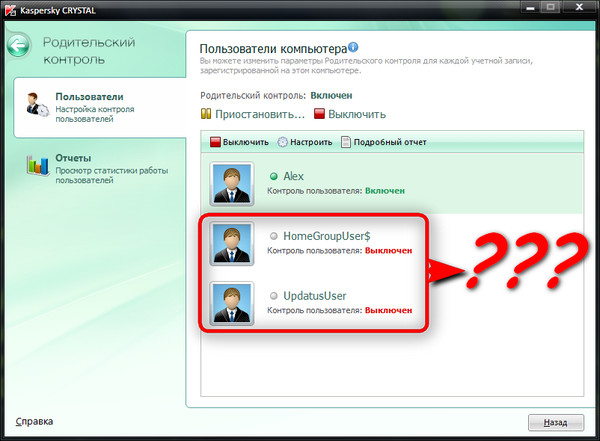
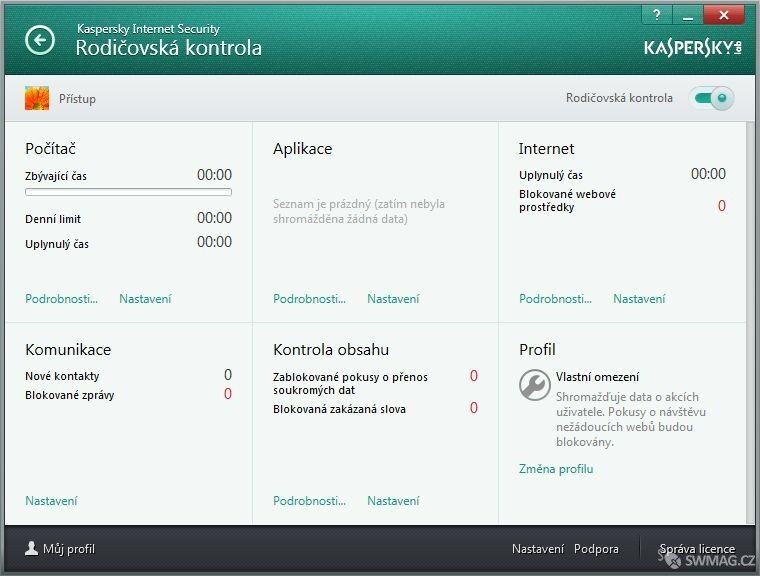
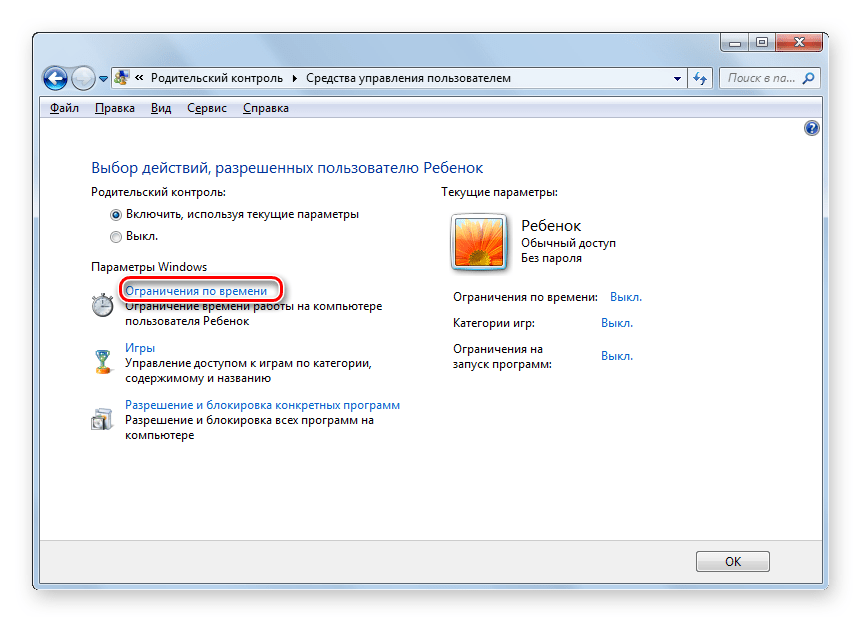
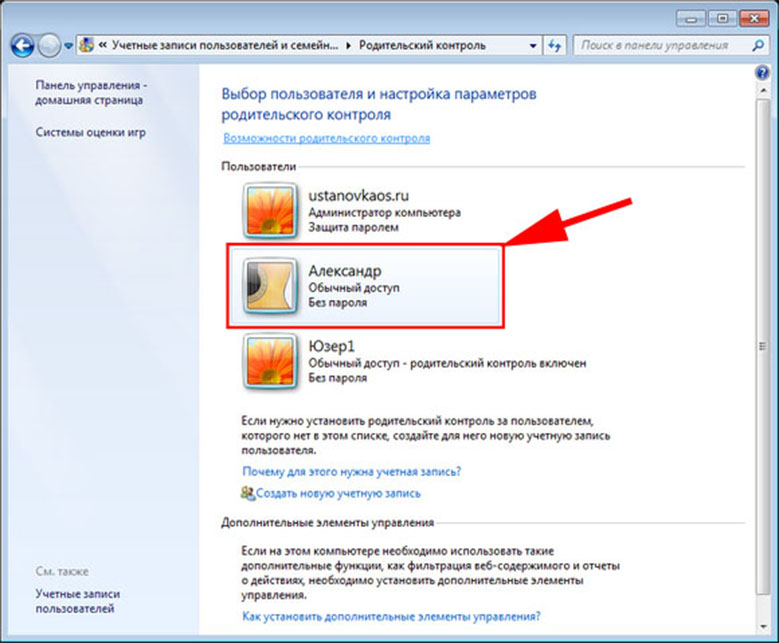
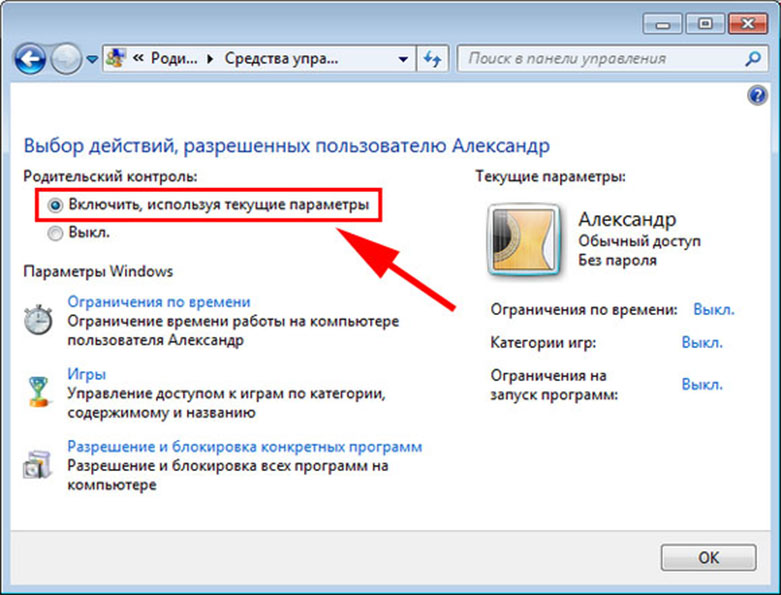
 Отсюда вы сможете управлять приложениями, Интернетом, магазинами, временем и конфиденциальностью.
Отсюда вы сможете управлять приложениями, Интернетом, магазинами, временем и конфиденциальностью.