Эффект рисунка — 78 фото
Эффект рисунка карандашом
Портрет карандашом в фотошопе
Энрике Бернат художник
Даша Трушникова
Дрим арт Ольга Бузова
Эффекты иллюстрация
Фильтры для портретов
Портрет иллюстрация фотошоп
Валерия Таюрова модель
Красивые девушки карандашом
Точечный портрет Бен Хайне
Эффект рисунка карандашом
Krzysztof Lukasiewicz портреты карандашом
Энрике Бернат рисунки
Фантастические портреты
Арт в стиле экшен
Экшен для фотошопа портрет в карандаше
Эффект рисования в фотошопе
Преобразить свой портрет
Рисование портрета в фотошопе
Лили Коллинз рисунок
Обработка портрета в стиле
Эффект карандашного рисунка
Эффект карандашного рисунка
Художник Энрике Берналь
Эффекты для фотографий
Портрет карандашом в фотошопе
Эффект карандашного рисунка
Себастьян дель гроссо
Портрет в стиле мультика
Портрет в стиле аниме
Портрет до после
Эффект рисунка
Поп-арт портрет
Кая Скоделарио рисунок карандашом
Девушка арт
Эффект рисунка на бумаге
Необычные эффекты
Тина Кароль портрет карандашом
Эффект карандашного рисунка
Ретушь рисунок карандашом
Эффекты для портрета
Художественный портрет в фотошопе
Портрет мужской стилизация
Мультяшный стиль портрета в Photoshop
Экшены для фотошопа портрет в карандаше
Фильтры для фотошопа
Эффект рисунка в фотошопе
Креативные эффекты в фотошопе
Обработанные портреты
Красивые рисунки фото
Экшены для фотошопа живопись
Экшены для портрета
Портрет в мультяшном стиле
Ретушь в стиле арт
Эффект рисования в фотошопе
Обработка портрета в стиле
Превращаем фотографию в рисунок карандашом
Эффект масляной живописи
Бразильский художник Хулио Сезар
Nester Formentera художник
Художественная обработка
Художник Энрике Берналь
Творческая обработка фотографий
Красивые портреты
Себастьян дель гроссо художник
Фильтры для портретов
Портрет в стиле аниме
Преобразить свой портрет
Нарисованная блондинка
Кэмерон Диаз рисунок
Рисунки девушек
Красивые рисунки карандашом
Рисунок карандашом в фотошопе
Рисунок графитом девушка
Креативный арт
Портрет девочки карандашом
Акварель брызги
Использование инструментов рисования в Photoshop Elements
Поиск
- Photoshop Elements User Guide
- Introduction to Photoshop Elements
- What’s new in Photoshop Elements
- System requirements | Photoshop Elements
- Workspace basics
- Guided mode
- Making photo projects
- Workspace and environment
- Get to know the Home screen
- Workspace basics
- Tools
- Panels and bins
- Open files
- Rulers, grids, and guides
- Enhanced Quick Mode
- File information
- Presets and libraries
- Multitouch support
- Scratch disks, plug‑ins, and application updates
- Undo, redo, and cancel actions
- Viewing images
- Fixing and enhancing photos
- Resize images
- Cropping
- Process camera raw image files
- Add blur, replace colors, and clone image areas
- Adjust shadows and light
- Retouch and correct photos
- Sharpen photos
- Transforming
- Auto Smart Tone
- Recomposing
- Using actions to process photos
- Photomerge Compose
- Create a panorama
- Moving Overlays
- Moving Elements
- Adding shapes and text
- Add text
- Edit text
- Create shapes
- Editing shapes
- Painting overview
- Painting tools
- Set up brushes
- Patterns
- Fills and strokes
- Gradients
- Work with Asian type
- Guided edits, effects, and filters
- Guided mode
- Filters
- Guided mode Photomerge edits
- Guided mode Basic edits
- Adjustment filters
- Effects
- Guided mode Fun edits
- Guided mode Special edits
- Artistic filters
- Guided mode Color edits
- Guided mode Black & White edits
- Blur filters
- Brush Stroke filters
- Distort filters
- Other filters
- Noise filters
- Render filters
- Sketch filters
- Stylize filters
- Texture filters
- Working with colors
- Understanding color
- Set up color management
- Color and tonal correction basics
- Choose colors
- Adjust color, saturation, and hue
- Fix color casts
- Using image modes and color tables
- Color and camera raw
- Working with selections
- Make selections in Photoshop Elements
- Saving selections
- Modifying selections
- Move and copy selections
- Edit and refine selections
- Smooth selection edges with anti-aliasing and feathering
- Working with layers
- Create layers
- Edit layers
- Copy and arrange layers
- Adjustment and fill layers
- Clipping masks
- Layer masks
- Layer styles
- Opacity and blending modes
- Creating photo projects
- Project basics
- Making photo projects
- Editing photo projects
- Saving, printing, and sharing photos
- Save images
- Printing photos
- Share photos online
- Optimizing images
- Optimizing images for the JPEG format
- Dithering in web images
- Guided Edits — Share panel
- Previewing web images
- Use transparency and mattes
- Optimizing images for the GIF or PNG-8 format
- Optimizing images for the PNG-24 format
- Keyboard shortcuts
- Keys for selecting tools
- Keys for selecting and moving objects
- Keys for the Layers panel
- Keys for showing or hiding panels (expert mode)
- Keys for painting and brushes
- Keys for using text
- Keys for the Liquify filter
- Keys for transforming selections
- Keys for the Color Swatches panel
- Keys for the Camera Raw dialog box
- Keys for the Filter Gallery
- Keys for using blending modes
- Keys for viewing images (expertmode)
Инструмент «Кисть» создает мягкие или четкие цветные штрихи. Его можно использовать для имитации техники распыления краски. (Если этот инструмент отсутствует на панели инструментов, активизируйте инструмент «Кисть импрессиониста» или инструмент «Замена цвета», а затем нажмите значок инструмента «Кисть» на панели параметров инструмента.)
Его можно использовать для имитации техники распыления краски. (Если этот инструмент отсутствует на панели инструментов, активизируйте инструмент «Кисть импрессиониста» или инструмент «Замена цвета», а затем нажмите значок инструмента «Кисть» на панели параметров инструмента.)
Выберите цвет рисования, задав фоновый цвет.
В разделе «Рисование» панели инструментов выделите инструмент «Кисть».
Задайте по своему усмотрению параметры инструмента «Кисть» на панели параметров инструмента и перетащите его на изображении, чтобы нарисовать нужную деталь.
Для создания прямой линии щелкните мышью один раз, чтобы начать линию, затем, нажав клавишу Shift, щелкните в другом месте, чтобы завершить линию.
По желанию можно задать следующие параметры инструмента «Кисть»:Режим аэрографа
Позволяет имитировать технику распыления краски, создавая переходные тона в изображении и имитируя традиционные методы рисования аэрографом.

Кисть
Задает форму кончика кисти. Нажмите стрелку рядом с образцом кисти, выберите категорию кистей из выпадающего списка «Кисть», затем выберите образец кисти.
Размер
Задает диаметр кисти в пикселях. Перетащите ползунок «Размер» или используйте поле ввода для указания точного размера.
Непрозрачность
Задает степень непрозрачности применяемого цвета обводки. Низкое значение параметра позволяет пикселям под перекрытием просвечиваться. Перетащите ползунок или введите значение непрозрачности в числовом поле.
Режим
Задает режим смешивания применяемого цвета обводки с имеющимися пикселями в изображении.
Параметры планшета
Служит для настройки параметров сенсорного стилуса для ввода данных в «перьевых», планшетных ноутбуках и карманных ПК.
Настройки кисти
Задает дополнительные параметры кисти.

Инструмент «Карандаш» создает четкие произвольные линии.
Выберите цвет рисования, задав фоновый цвет.
В разделе «Рисование» панели инструментов выделите инструмент «Карандаш».
Задайте по своему усмотрению параметры инструмента «Карандаш» на панели параметров инструмента, затем перетащите инструмент на изображении, чтобы нарисовать нужную деталь.
Для создания прямой линии щелкните мышью один раз, чтобы начать линию, затем, нажав клавишу Shift, щелкните в другом месте, чтобы завершить линию.
По желанию можно задать следующие параметры инструмента «Карандаш»:
Кончик кисти
Задает форму кончика. Нажмите стрелку рядом с образцом кисти, выберите категорию кистей из выпадающего списка «Кисть», затем выберите образец кисти.
Размер
Задает диаметр кисти в пикселях. Перетащите ползунок «Размер» или используйте поле ввода для указания точного размера.

Непрозрачность
Задает степень непрозрачности применяемого цвета обводки. Низкое значение параметра позволяет пикселям под перекрытием просвечиваться. Перетащите ползунок или введите значение непрозрачности в числовом поле.
Режим
Задает режим смешивания применяемого цвета обводки с имеющимися пикселями в изображении.
Автостирание
При рисовании и наведении инструмента на область, не содержащую основной цвет, инструмент закрашивает область основным цветом. То есть, если начать с цвета, отличного от основного, инструмент рисует только цветом фона. Нажмите и закрасьте области, содержащие основной цвет. Карандаш рисует цветом фона.
Инструмент «Кисть импрессиониста» меняет имеющиеся цвета и детали изображения так, что фотография приобретает вид картины, выполненной в утонченной художественной технике. Экспериментируя с параметрами стиля, размера области и допуска можно имитировать текстуры, которые ассоциируются с различными техниками живописи.
Выбрав инструмент «Кисть» на панели инструментов, выделите инструмент «Кисть импрессиониста» на панели параметров инструмента.
Задайте по своему усмотрению параметры на панели параметров инструмента, затем перетащите инструмент на изображении, чтобы нарисовать нужную деталь.
Исходная фотография (слева) и результат применения инструмента «Кисть импрессиониста» (справа)По желанию можно задать любой из следующих параметров:
Кисть
Задает форму кончика кисти. Нажмите стрелку рядом с образцом кисти, выберите категорию кистей из выпадающего списка «Кисть», затем выберите образец кисти.
Размер
Задает диаметр кисти в пикселях. Перетащите ползунок «Размер» или используйте поле ввода для указания точного размера.
Непрозрачность
Задает степень непрозрачности применяемого цвета обводки. Низкое значение параметра позволяет пикселям под перекрытием просвечиваться.
 Перетащите ползунок или введите значение непрозрачности в числовом поле.
Перетащите ползунок или введите значение непрозрачности в числовом поле.Режим
Задает режим смешивания применяемого цвета обводки с имеющимися пикселями в изображении. Дополнительную информацию см. в разделе Режимы смешивания.
Дополнительно
«Стиль» определяет форму штриха кисти. «Ограничения» задает размер штриха кисти. При большом значении области также увеличивается частота штрихов. «Допуск» определяет насколько смежные пиксели должны быть близки по цвету, чтобы подвергнуться действию штриха кисти.
Инструмент «Палец» имитирует размазывание влажной краски пальцем. Размазывание начинается с цвета той точки, в которой начинается штрих, в направлении движения инструмента. Размазать можно как имеющиеся цвета на изображении, так и основной цвет изображения.
Исходное изображение (слева) и результат размазывания некоторых деталей фотографии (справа)В разделе «Улучшение» панели инструментов выделите инструмент «Палец» (если вы не видите его на панели инструментов, выделите инструмент «Размытие» или инструмент «Резкость» и затем нажмите значок инструмента «Палец»·на панели параметров инструмента).

Задайте по своему усмотрению параметры инструмента на панели параметров инструмента, затем перетащите его по изображению, чтобы размазать цвета.
Нажмите клавишу Alt (Option в ОС Mac OS), чтобы на время включить режим «Рисование пальцем» при перетаскивании инструмента «Палец».
По желанию можно задать следующие параметры инструмента «Палец»:
Режим
Задает режим смешивания применяемого цвета обводки с имеющимися пикселями в изображении. Дополнительную информацию см. в разделе Режимы смешивания.
Кисть
Задает форму кончика кисти. Нажмите стрелку рядом с образцом кисти, выберите категорию кистей из выпадающего списка «Кисть», затем выберите образец кисти.
Размер
Задает диаметр кисти в пикселях. Перетащите ползунок «Размер» или используйте поле ввода для указания точного размера.
Интенсивность
Задает интенсивность эффекта размазывания.

Образ. всех слоев
При установленном флажке будут размазываться цвета со всех видимых слоев. Снимите флажок «Использовать все слои», чтобы размазывать цвет только с активного слоя.
Рисование пальцем
Начинает процесс размазывания с основного цвета. Снимите флажок «Использовать все слои», чтобы начинать процесс размазывания с цвета под курсором.
При перетаскивании инструмента «Ластик» меняются пиксели в изображении. При использовании инструмента на фоновом слое или на слое, для которого установлен флажок «Заблокировать прозрачные пикселы», цвет стираемых пикселей будет меняться на фоновый, во всех остальных случаях они станут прозрачными. Прозрачные пиксели показаны шахматной сеткой прозрачности.
В разделе «Рисование» панели инструментов выделите инструмент «Ластик». (Если инструмент отсутствует на панели инструментов, выберите инструмент «Фоновый ластик» или инструмент «Волшебный ластик», а затем нажмите значок инструмента «Ластик» на панели параметров инструмента.
 )
)Задайте по своему усмотрению параметры на панели параметров инструмента, затем перетащите инструмент над областью, которую требуется стереть.
По желанию можно задать следующие параметры инструмента «Ластик»:
Кисть
Задает форму кончика кисти. Нажмите стрелку рядом с образцом кисти, выберите категорию кистей из выпадающего списка «Кисть», затем выберите образец кисти.
Размер
Задает диаметр кисти в пикселях. Перетащите ползунок «Размер» или используйте поле ввода для указания точного размера.
Непрозрачность
Задает интенсивность стирания. При значении непрозрачности 100% инструмент полностью стирает пиксели и заменяет их на цвет фона. При значениях непрозрачности менее 100% инструмент только частично стирает пиксели и заменяет их на цвет фона. (При установленном флажке «Блок» параметр «Прозрачность» недоступен.)
Текст
«Кисть» — задает свойства кисти, его можно использовать для имитации эффекта мокрых границ.
 «Карандаш» — стирает штрихами наподобие штрихов карандаша. «Блок» — стирает квадратиком размером 16 пикселей.
«Карандаш» — стирает штрихами наподобие штрихов карандаша. «Блок» — стирает квадратиком размером 16 пикселей.
Инструмент «Волшебный ластик» стирает пиксели, цвет которых с учетом заданного допуска похож на цвет пикселя, по которому вы щелкнули. При работе на слое с установленным флажком «Заблокировать прозрачность» цвет пикселей меняется на фоновый цвет; во всех остальных случаях, пиксели стираются с заданной степенью прозрачности. Стирать можно либо только смежные пиксели, либо все похожие пиксели в текущем слое.
Исходное изображение (слева) и результат стирания облаков (справа)На панели «Слои» выберите слой, содержащий области, которые необходимо стереть.
При выборе фонового слоя он автоматически становится обычным изобразительным слоем при использовании инструмента «Волшебный ластик».
В разделе «Рисование» панели инструментов выделите инструмент «Волшебный ластик». (Если инструмент отсутствует на панели инструментов, выберите инструмент «Ластик» или инструмент «Фоновый ластик», а затем нажмите значок инструмента «Волшебный ластик» на панели параметров инструмента.
 )
)Задайте по своему усмотрению параметры на панели параметров инструмента, затем нажмите область слоя, которую требуется стереть.
По желанию можно задать следующие параметры инструмента «Волшебный ластик»:
Допуск
Определяет диапазон стираемых цветов. При низком допуске происходит стирание пикселей, цвет которых очень близок к цвету пикселя, который был щелкнут. При высоком допуске происходит стирание пикселей в более широком диапазоне цветов.
Непрозрачность
Задает интенсивность стирания. При значении непрозрачности 100% инструмент полностью стирает пиксели и заменяет их на цвет фона (на заблокированном слое). При значениях непрозрачности менее 100% инструмент только частично стирает пиксели и заменяет их на цвет фона (на заблокированном слое).
Образ. всех слоев
Стирает области активного слоя, учитывая цвет пикселей на всех видимых слоях.
 Снимите этот флажок, чтобы инструмент стирал только цвета активного слоя.
Снимите этот флажок, чтобы инструмент стирал только цвета активного слоя.Смежные пикселы
Позволяет стирать только пиксели, расположенные рядом друг с другом. Снимите этот флажок, чтобы стирать похожие по цвету пиксели, расположенные на всем слое.
Сглаживание
Смягчает границы стираемой области, придавая им более естественный вид.
Инструмент «Фоновый ластик» делает области, через которые протаскивается курсор, прозрачными или заливает их фоновым цветом, что позволяет легко удалять лишние объекты с фона. Достоинство этого инструмента заключается том, что при аккуратном использовании, он позволяет стирать краевые пиксели фона, оставляя при этом четкие границы объектов переднего плана.
Активная часть курсора инструмента — это кружок с перекрестием. При перетаскивании курсора стираются пиксели в центре перекрестия, а также похожие пиксели в зоне окружности курсора.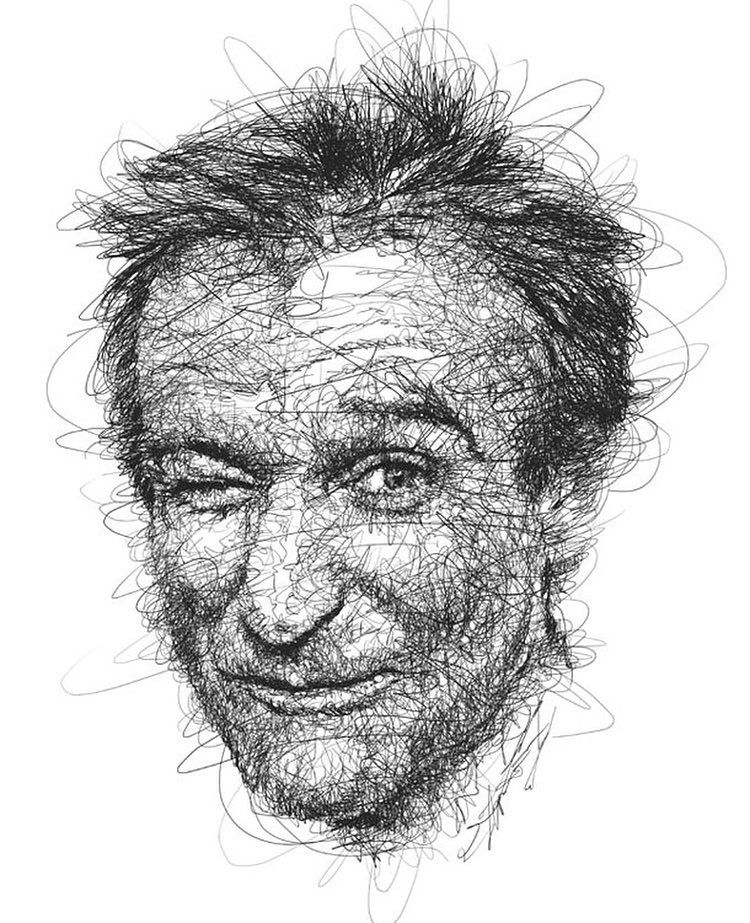 Если в окружность попали пиксели объекта переднего плана, но их цвет не соответствует цвету пикселя в центре перекрестия, они не будут стерты.
Если в окружность попали пиксели объекта переднего плана, но их цвет не соответствует цвету пикселя в центре перекрестия, они не будут стерты.
На панели «Слои» выберите слой, содержащий области, которые необходимо стереть.
При выделении фонового слоя он автоматически становится обычным изобразительным слоем при использовании инструмента «Фоновый ластик».
В разделе «Рисование» панели инструментов выделите инструмент «Фоновый ластик» . (Если инструмент отсутствует на панели инструментов, выберите инструмент «Ластик» или инструмент «Волшебный ластик», а затем нажмите значок инструмента «Фоновый ластик» на панели параметров инструмента.)
Задайте по своему усмотрению параметры на панели параметров инструмента, затем перетащите инструмент над областью, которую требуется стереть. Не наводите центр перекрестия на области, которые стирать не нужно.

По желанию можно задать следующие параметры инструмента «Фоновый ластик»:
Размер
Ширина пиксела кисти
Допуск
Задает диапазон цветов, похожих на цвет первого пикселя, по которому вы щелкнули. Чем ниже значение допуска, тем уже удаляемый диапазон цветов, похожих на цвет первого пикселя, который вы щелкнули. При высоком допуске происходит стирание более широкого диапазона цветов.
Настройки кисти
Позволяет выбрать кисть с заданными настройками размера, диаметра, жесткости и интервалов. Перетащите ползунки для изменения размера или введите значения в числовые поля.
Ограничения
Установите флажок «Смежные пикселы», чтобы стирать только смежные пиксели в диапазоне, определяемом значением параметра «Допуск», цвет которых соответствует цвету первого пикселя, по которому вы щелкнули мышью. Установите флажок «Несмежные пикселы», чтобы стирать все точки в диапазоне, определяемом допуском, независимо от того, являются ли пиксели смежными или нет.

Справки по другим продуктам
- Режимы смешивания
- Основной и фоновый цвет
- Параметры кисти
- Добавление новой кисти в библиотеку кистей
- Настройка параметров сенсорного пера планшетных ноутбуков
- Режимы смешивания
- Основной и фоновый цвет
- Инструменты рисования
- Параметры кисти
- Параметры кисти
- Понятие слоя
- Параметры кисти
- Режимы смешивания
- Параметры кисти
- Режимы смешивания
- Параметры кисти
- Панель «Слои»
- Сглаживание границ выделенной области с помощью алгоритма сглаживания
- Параметры кисти
Вход в учетную запись
Войти
Управление учетной записью
Photoshop Sketch — Etsy.de
Etsy больше не поддерживает старые версии вашего веб-браузера, чтобы обеспечить безопасность пользовательских данных.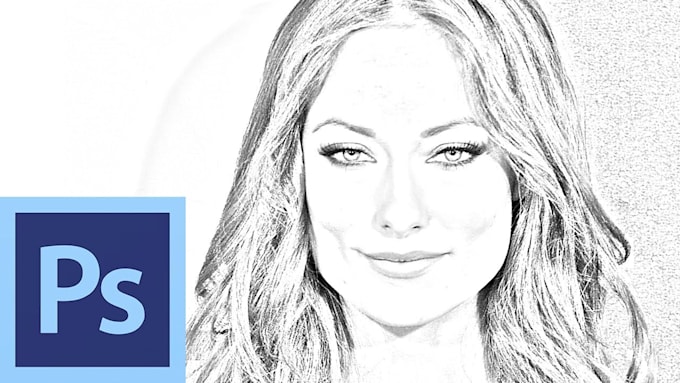 Пожалуйста, обновите до последней версии.
Пожалуйста, обновите до последней версии.
Воспользуйтесь всеми преимуществами нашего сайта, включив JavaScript.
Найдите что-нибудь памятное, присоединяйтесь к сообществу, делающему добро.
(357 релевантных результатов)
Учебник — как очистить рисунок тушью в Photoshop
Иногда мне задают вопросы о том, как я оцифровываю свои изображения. Я всегда рисую от руки, и очень мало моих рисунков сделано с помощью программного обеспечения для обработки изображений. Тем не менее, когда вы готовите изображение для публикации в Интернете, требуется небольшая доработка. Это будет краткое руководство о том, как с помощью Photoshop очистить фотографию (у меня нет сканера) от рисунка тушью и сделать так, чтобы она хорошо выглядела для публикации в социальных сетях и/или на веб-сайтах.
Я всегда рисую от руки, и очень мало моих рисунков сделано с помощью программного обеспечения для обработки изображений. Тем не менее, когда вы готовите изображение для публикации в Интернете, требуется небольшая доработка. Это будет краткое руководство о том, как с помощью Photoshop очистить фотографию (у меня нет сканера) от рисунка тушью и сделать так, чтобы она хорошо выглядела для публикации в социальных сетях и/или на веб-сайтах.
Я не являюсь экспертом в области программного обеспечения для работы с изображениями, но я провел немало проб и ошибок, поэтому надеюсь, что вы найдете мой совет полезным. Я уверен, что есть много других способов добиться того же результата, но этот работает для меня. Не стесняйтесь публиковать любые советы и рекомендации в разделе комментариев.
Хотя я использую Photoshop для этого урока, я уверен, что есть много подобных программ, которые можно использовать для той же цели.
Инструменты для рисования
Иногда мне задают вопросы о том, какие инструменты я использую для своих рисунков, так что давайте начнем с этого.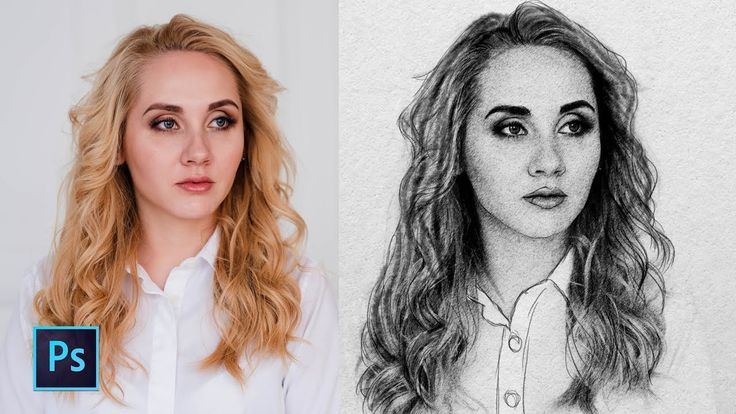 Моя любимая бумага для рисования — Rhodia Dot Pad. Текстура бумаги гладкая, и мне нравится, как ведут себя на ней чернильные маркеры. Точки тонкие, но я нахожу их очень полезными для моего стиля искусства.
Моя любимая бумага для рисования — Rhodia Dot Pad. Текстура бумаги гладкая, и мне нравится, как ведут себя на ней чернильные маркеры. Точки тонкие, но я нахожу их очень полезными для моего стиля искусства.
Я предпочитаю маркеры Multiliners от Copic, однако другие бренды, такие как Pigma Micron и Uni Pin, также являются отличными ручками.
Мои инструменты для рисования – Rhodia Dot Pad и мультилинеры CopicШаг 1 – сфотографируйте свой рисунок
Я использую iPhone 8, чтобы сделать снимок. Всегда старайтесь делать фото при дневном свете, близко к окну и с несколькими другими источниками света в комнате (просто включите все лампы). Дневной свет будет иметь большое значение, как вы можете видеть на рисунках ниже (однако в этом уроке я буду работать с изображением «Без дневного света», чтобы показать вам, что даже его можно очистить).
Я выбрал нарисованный мной рисунок штурмовой десантной капсулы космического десанта из вселенной Warhammer 40.000.
Шаг 2.
 Настройка уровней
Настройка уровнейПосле обрезки изображения по своему вкусу перейдите в меню «Изображение» > «Настройки» > «Уровни» (или просто нажмите «Command+L» на Mac).
Выберите инструмент «Черная капля» и щелкните самый яркий черный цвет, который вы можете найти на своем рисунке. Это сделает весь черный цвет равномерно темным и скроет мазки кистью и подобные непреднамеренные вариации.
Выберите инструмент «Белая капля» и щелкните самый темный белый цвет, который вы можете найти на своем рисунке. Это сделает серые и желтоватые тона равномерно белыми.
Шаг 3. Создайте новый слой для рисунка
Щелкните фоновый слой и перетащите его на кнопку «Создать новый слой» в нижней части панели слоев (или просто нажмите Command+A, Command+C, Command+V), чтобы создать новый слой с рисунком, затем залейте фоновый слой белым цветом.
Шаг 4. Сотрите сетку/точки.
 Затем используйте ластик, чтобы удалить оставшиеся точки, которые было трудно получить с помощью лассо.
Затем используйте ластик, чтобы удалить оставшиеся точки, которые было трудно получить с помощью лассо.Это займет некоторое время, так что наберитесь терпения.
Я пробовал другие способы избавиться от точек, например, настраивая параметры наложения в слое, но, по моему опыту, это ухудшает детализацию рисунка. Поэтому я предпочитаю делать это таким образом, даже если это занимает немного времени. Просто включите хороший альбом на Spotify и приступайте к работе.
Использование инструмента «Многоугольное лассо» для удаления точек с больших белых областей.Шаг 5 – завершение
Когда все точки удалены и вы довольны, приступайте к сглаживанию изображения. Я также стараюсь изменить режим изображения с RGB на оттенки серого, чтобы убедиться, что я избавился от любой информации о цвете в изображении (и чтобы уменьшить размер файла).
Я добавил текст к баннерам на этом изображении, так как мой почерк не очень подходит к стилю. Я также добавил немного серого к плавникам на заднем плане.




 Перетащите ползунок или введите значение непрозрачности в числовом поле.
Перетащите ползунок или введите значение непрозрачности в числовом поле.

 )
) «Карандаш» — стирает штрихами наподобие штрихов карандаша. «Блок» — стирает квадратиком размером 16 пикселей.
«Карандаш» — стирает штрихами наподобие штрихов карандаша. «Блок» — стирает квадратиком размером 16 пикселей.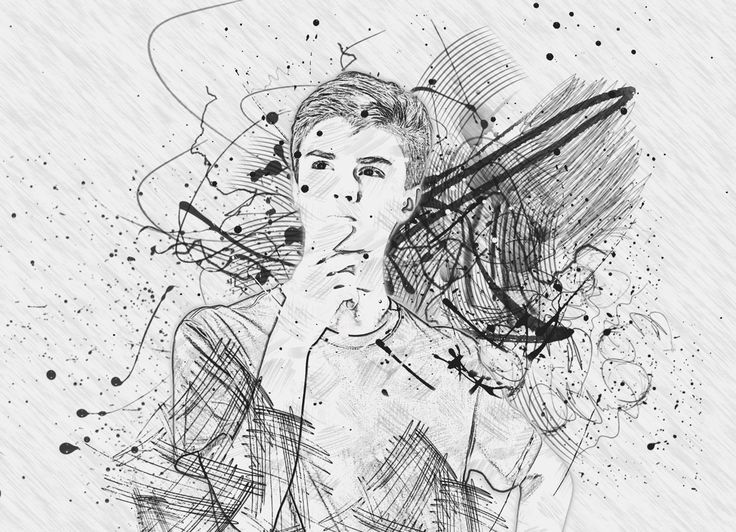 )
)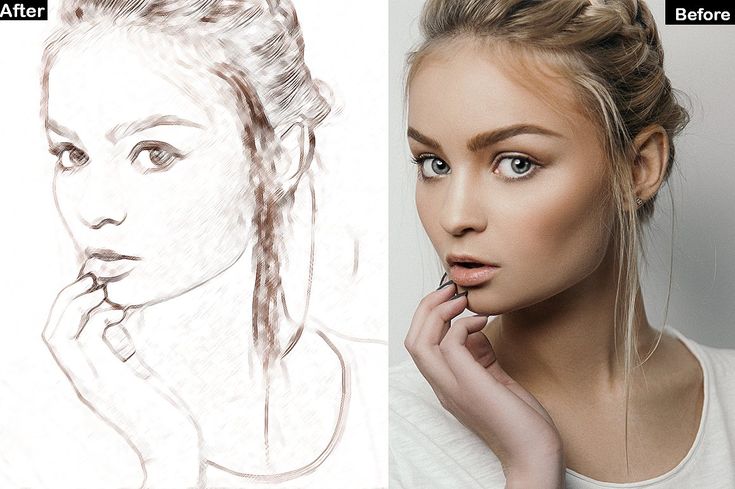 Снимите этот флажок, чтобы инструмент стирал только цвета активного слоя.
Снимите этот флажок, чтобы инструмент стирал только цвета активного слоя.
