Использование инструментов рисования в Photoshop Elements
Руководство пользователя Отмена
Поиск
- Photoshop Elements User Guide
- Introduction to Photoshop Elements
- What’s new in Photoshop Elements
- System requirements | Photoshop Elements
- Workspace basics
- Guided mode
- Making photo projects
- Workspace and environment
- Get to know the Home screen
- Workspace basics
- Tools
- Panels and bins
- Open files
- Rulers, grids, and guides
- Enhanced Quick Mode
- File information
- Presets and libraries
- Multitouch support
- Scratch disks, plug-ins, and application updates
- Undo, redo, and cancel actions
- Viewing images
- Fixing and enhancing photos
- Resize images
- Cropping
- Process camera raw image files
- Add blur, replace colors, and clone image areas
- Adjust shadows and light
- Retouch and correct photos
- Sharpen photos
- Transforming
- Auto Smart Tone
- Recomposing
- Using actions to process photos
- Photomerge Compose
- Create a panorama
- Moving Overlays
- Moving Elements
- Adding shapes and text
- Add text
- Edit text
- Create shapes
- Editing shapes
- Painting overview
- Painting tools
- Set up brushes
- Patterns
- Fills and strokes
- Gradients
- Work with Asian type
- Guided edits, effects, and filters
- Guided mode
- Filters
- Guided mode Photomerge edits
- Guided mode Basic edits
- Adjustment filters
- Effects
- Guided mode Fun edits
- Guided mode Special edits
- Artistic filters
- Guided mode Color edits
- Guided mode Black & White edits
- Blur filters
- Brush Stroke filters
- Distort filters
- Other filters
- Noise filters
- Render filters
- Sketch filters
- Stylize filters
- Texture filters
- Working with colors
- Understanding color
- Set up color management
- Color and tonal correction basics
- Choose colors
- Adjust color, saturation, and hue
- Fix color casts
- Using image modes and color tables
- Color and camera raw
- Working with selections
- Make selections in Photoshop Elements
- Saving selections
- Modifying selections
- Move and copy selections
- Edit and refine selections
- Smooth selection edges with anti-aliasing and feathering
- Working with layers
- Create layers
- Edit layers
- Copy and arrange layers
- Adjustment and fill layers
- Clipping masks
- Layer masks
- Layer styles
- Opacity and blending modes
- Creating photo projects
- Project basics
- Making photo projects
- Editing photo projects
- Saving, printing, and sharing photos
- Save images
- Printing photos
- Share photos online
- Optimizing images
- Optimizing images for the JPEG format
- Dithering in web images
- Guided Edits — Share panel
- Previewing web images
- Use transparency and mattes
- Optimizing images for the GIF or PNG-8 format
- Optimizing images for the PNG-24 format
- Keyboard shortcuts
- Keys for selecting tools
- Keys for selecting and moving objects
- Keys for the Layers panel
- Keys for showing or hiding panels (expert mode)
- Keys for painting and brushes
- Keys for using text
- Keys for the Liquify filter
- Keys for transforming selections
- Keys for the Color Swatches panel
- Keys for the Camera Raw dialog box
- Keys for the Filter Gallery
- Keys for using blending modes
- Keys for viewing images (expertmode)
Инструмент «Кисть»
Инструмент «Кисть» создает мягкие или четкие цветные штрихи. Его можно использовать для имитации техники распыления краски. (Если этот инструмент отсутствует на панели инструментов, активизируйте инструмент «Кисть импрессиониста» или инструмент «Замена цвета», а затем нажмите значок инструмента «Кисть» на панели параметров инструмента.)
Его можно использовать для имитации техники распыления краски. (Если этот инструмент отсутствует на панели инструментов, активизируйте инструмент «Кисть импрессиониста» или инструмент «Замена цвета», а затем нажмите значок инструмента «Кисть» на панели параметров инструмента.)
Выберите цвет рисования, задав фоновый цвет.
В разделе «Рисование» панели инструментов выделите инструмент «Кисть».
Задайте по своему усмотрению параметры инструмента «Кисть» на панели параметров инструмента и перетащите его на изображении, чтобы нарисовать нужную деталь.
Для создания прямой линии щелкните мышью один раз, чтобы начать линию, затем, нажав клавишу Shift, щелкните в другом месте, чтобы завершить линию.
По желанию можно задать следующие параметры инструмента «Кисть»:
Режим аэрографа
Позволяет имитировать технику распыления краски, создавая переходные тона в изображении и имитируя традиционные методы рисования аэрографом.

Кисть
Задает форму кончика кисти. Нажмите стрелку рядом с образцом кисти, выберите категорию кистей из выпадающего списка «Кисть», затем выберите образец кисти.
Размер
Задает диаметр кисти в пикселях. Перетащите ползунок «Размер» или используйте поле ввода для указания точного размера.
Непрозрачность
Задает степень непрозрачности применяемого цвета обводки. Низкое значение параметра позволяет пикселям под перекрытием просвечиваться. Перетащите ползунок или введите значение непрозрачности в числовом поле.
Режим
Задает режим смешивания применяемого цвета обводки с имеющимися пикселями в изображении.
Параметры планшета
Служит для настройки параметров сенсорного стилуса для ввода данных в «перьевых», планшетных ноутбуках и карманных ПК.
Настройки кисти
Задает дополнительные параметры кисти.

Инструмент «Карандаш»
Инструмент «Карандаш» создает четкие произвольные линии.
Выберите цвет рисования, задав фоновый цвет.
В разделе «Рисование» панели инструментов выделите инструмент «Карандаш».
Задайте по своему усмотрению параметры инструмента «Карандаш» на панели параметров инструмента, затем перетащите инструмент на изображении, чтобы нарисовать нужную деталь.
Для создания прямой линии щелкните мышью один раз, чтобы начать линию, затем, нажав клавишу Shift, щелкните в другом месте, чтобы завершить линию.
По желанию можно задать следующие параметры инструмента «Карандаш»:
Кончик кисти
Задает форму кончика. Нажмите стрелку рядом с образцом кисти, выберите категорию кистей из выпадающего списка «Кисть», затем выберите образец кисти.
Размер
Задает диаметр кисти в пикселях.
 Перетащите ползунок «Размер» или используйте поле ввода для указания точного размера.
Перетащите ползунок «Размер» или используйте поле ввода для указания точного размера.Непрозрачность
Задает степень непрозрачности применяемого цвета обводки. Низкое значение параметра позволяет пикселям под перекрытием просвечиваться. Перетащите ползунок или введите значение непрозрачности в числовом поле.
Режим
Задает режим смешивания применяемого цвета обводки с имеющимися пикселями в изображении.
Автостирание
При рисовании и наведении инструмента на область, не содержащую основной цвет, инструмент закрашивает область основным цветом. То есть, если начать с цвета, отличного от основного, инструмент рисует только цветом фона. Нажмите и закрасьте области, содержащие основной цвет. Карандаш рисует цветом фона.
Инструмент «Кисть импрессиониста»
Инструмент «Кисть импрессиониста» меняет имеющиеся цвета и детали изображения так, что фотография приобретает вид картины, выполненной в утонченной художественной технике.
Выбрав инструмент «Кисть» на панели инструментов, выделите инструмент «Кисть импрессиониста» на панели параметров инструмента.
Задайте по своему усмотрению параметры на панели параметров инструмента, затем перетащите инструмент на изображении, чтобы нарисовать нужную деталь.
Исходная фотография (слева) и результат применения инструмента «Кисть импрессиониста» (справа)По желанию можно задать любой из следующих параметров:
Кисть
Задает форму кончика кисти. Нажмите стрелку рядом с образцом кисти, выберите категорию кистей из выпадающего списка «Кисть», затем выберите образец кисти.
Размер
Задает диаметр кисти в пикселях. Перетащите ползунок «Размер» или используйте поле ввода для указания точного размера.

Непрозрачность
Задает степень непрозрачности применяемого цвета обводки. Низкое значение параметра позволяет пикселям под перекрытием просвечиваться. Перетащите ползунок или введите значение непрозрачности в числовом поле.
Режим
Задает режим смешивания применяемого цвета обводки с имеющимися пикселями в изображении. Дополнительную информацию см. в разделе Режимы смешивания.
Дополнительно
«Стиль» определяет форму штриха кисти. «Ограничения» задает размер штриха кисти. При большом значении области также увеличивается частота штрихов. «Допуск» определяет насколько смежные пиксели должны быть близки по цвету, чтобы подвергнуться действию штриха кисти.
Инструмент «Палец»
Инструмент «Палец» имитирует размазывание влажной краски пальцем. Размазывание начинается с цвета той точки, в которой начинается штрих, в направлении движения инструмента.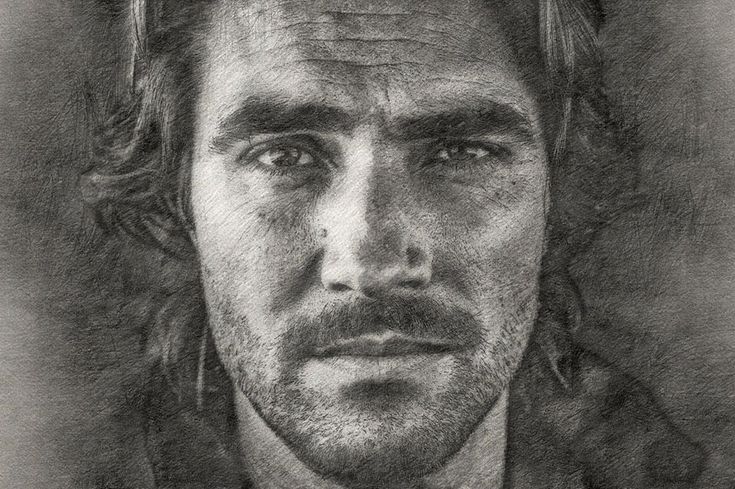 Размазать можно как имеющиеся цвета на изображении, так и основной цвет изображения.
Размазать можно как имеющиеся цвета на изображении, так и основной цвет изображения.
В разделе «Улучшение» панели инструментов выделите инструмент «Палец» (если вы не видите его на панели инструментов, выделите инструмент «Размытие» или инструмент «Резкость» и затем нажмите значок инструмента «Палец»·на панели параметров инструмента).
Задайте по своему усмотрению параметры инструмента на панели параметров инструмента, затем перетащите его по изображению, чтобы размазать цвета.
Нажмите клавишу Alt (Option в ОС Mac OS), чтобы на время включить режим «Рисование пальцем» при перетаскивании инструмента «Палец».
По желанию можно задать следующие параметры инструмента «Палец»:
Режим
Задает режим смешивания применяемого цвета обводки с имеющимися пикселями в изображении.
 Дополнительную информацию см. в разделе Режимы смешивания.
Дополнительную информацию см. в разделе Режимы смешивания.Кисть
Задает форму кончика кисти. Нажмите стрелку рядом с образцом кисти, выберите категорию кистей из выпадающего списка «Кисть», затем выберите образец кисти.
Размер
Задает диаметр кисти в пикселях. Перетащите ползунок «Размер» или используйте поле ввода для указания точного размера.
Интенсивность
Задает интенсивность эффекта размазывания.
Образ. всех слоев
При установленном флажке будут размазываться цвета со всех видимых слоев. Снимите флажок «Использовать все слои», чтобы размазывать цвет только с активного слоя.
Рисование пальцем
Начинает процесс размазывания с основного цвета. Снимите флажок «Использовать все слои», чтобы начинать процесс размазывания с цвета под курсором.
Инструмент «Ластик»
При перетаскивании инструмента «Ластик» меняются пиксели в изображении. При использовании инструмента на фоновом слое или на слое, для которого установлен флажок «Заблокировать прозрачные пикселы», цвет стираемых пикселей будет меняться на фоновый, во всех остальных случаях они станут прозрачными. Прозрачные пиксели показаны шахматной сеткой прозрачности.
При использовании инструмента на фоновом слое или на слое, для которого установлен флажок «Заблокировать прозрачные пикселы», цвет стираемых пикселей будет меняться на фоновый, во всех остальных случаях они станут прозрачными. Прозрачные пиксели показаны шахматной сеткой прозрачности.
В разделе «Рисование» панели инструментов выделите инструмент «Ластик». (Если инструмент отсутствует на панели инструментов, выберите инструмент «Фоновый ластик» или инструмент «Волшебный ластик», а затем нажмите значок инструмента «Ластик» на панели параметров инструмента.)
Задайте по своему усмотрению параметры на панели параметров инструмента, затем перетащите инструмент над областью, которую требуется стереть.
По желанию можно задать следующие параметры инструмента «Ластик»:
Кисть
Задает форму кончика кисти. Нажмите стрелку рядом с образцом кисти, выберите категорию кистей из выпадающего списка «Кисть», затем выберите образец кисти.

Размер
Задает диаметр кисти в пикселях. Перетащите ползунок «Размер» или используйте поле ввода для указания точного размера.
Непрозрачность
Задает интенсивность стирания. При значении непрозрачности 100% инструмент полностью стирает пиксели и заменяет их на цвет фона. При значениях непрозрачности менее 100% инструмент только частично стирает пиксели и заменяет их на цвет фона. (При установленном флажке «Блок» параметр «Прозрачность» недоступен.)
Текст
«Кисть» — задает свойства кисти, его можно использовать для имитации эффекта мокрых границ. «Карандаш» — стирает штрихами наподобие штрихов карандаша. «Блок» — стирает квадратиком размером 16 пикселей.
Инструмент «Волшебный ластик»
Инструмент «Волшебный ластик» стирает пиксели, цвет которых с учетом заданного допуска похож на цвет пикселя, по которому вы щелкнули.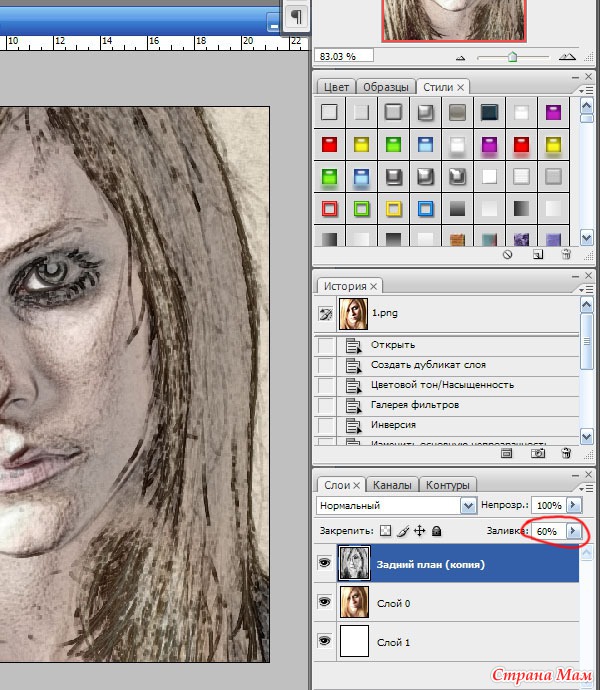 При работе на слое с установленным флажком «Заблокировать прозрачность» цвет пикселей меняется на фоновый цвет; во всех остальных случаях, пиксели стираются с заданной степенью прозрачности. Стирать можно либо только смежные пиксели, либо все похожие пиксели в текущем слое.
При работе на слое с установленным флажком «Заблокировать прозрачность» цвет пикселей меняется на фоновый цвет; во всех остальных случаях, пиксели стираются с заданной степенью прозрачности. Стирать можно либо только смежные пиксели, либо все похожие пиксели в текущем слое.
На панели «Слои» выберите слой, содержащий области, которые необходимо стереть.
При выборе фонового слоя он автоматически становится обычным изобразительным слоем при использовании инструмента «Волшебный ластик».
В разделе «Рисование» панели инструментов выделите инструмент «Волшебный ластик». (Если инструмент отсутствует на панели инструментов, выберите инструмент «Ластик» или инструмент «Фоновый ластик», а затем нажмите значок инструмента «Волшебный ластик» на панели параметров инструмента.)
Задайте по своему усмотрению параметры на панели параметров инструмента, затем нажмите область слоя, которую требуется стереть.

По желанию можно задать следующие параметры инструмента «Волшебный ластик»:
Допуск
Определяет диапазон стираемых цветов. При низком допуске происходит стирание пикселей, цвет которых очень близок к цвету пикселя, который был щелкнут. При высоком допуске происходит стирание пикселей в более широком диапазоне цветов.
Непрозрачность
Задает интенсивность стирания. При значении непрозрачности 100% инструмент полностью стирает пиксели и заменяет их на цвет фона (на заблокированном слое). При значениях непрозрачности менее 100% инструмент только частично стирает пиксели и заменяет их на цвет фона (на заблокированном слое).
Образ. всех слоев
Стирает области активного слоя, учитывая цвет пикселей на всех видимых слоях. Снимите этот флажок, чтобы инструмент стирал только цвета активного слоя.
Смежные пикселы
Позволяет стирать только пиксели, расположенные рядом друг с другом.
 Снимите этот флажок, чтобы стирать похожие по цвету пиксели, расположенные на всем слое.
Снимите этот флажок, чтобы стирать похожие по цвету пиксели, расположенные на всем слое.Сглаживание
Смягчает границы стираемой области, придавая им более естественный вид.
Инструмент «Фоновый ластик»
Инструмент «Фоновый ластик» делает области, через которые протаскивается курсор, прозрачными или заливает их фоновым цветом, что позволяет легко удалять лишние объекты с фона. Достоинство этого инструмента заключается том, что при аккуратном использовании, он позволяет стирать краевые пиксели фона, оставляя при этом четкие границы объектов переднего плана.
Активная часть курсора инструмента — это кружок с перекрестием. При перетаскивании курсора стираются пиксели в центре перекрестия, а также похожие пиксели в зоне окружности курсора. Если в окружность попали пиксели объекта переднего плана, но их цвет не соответствует цвету пикселя в центре перекрестия, они не будут стерты.
Стирание ненужных частей фона.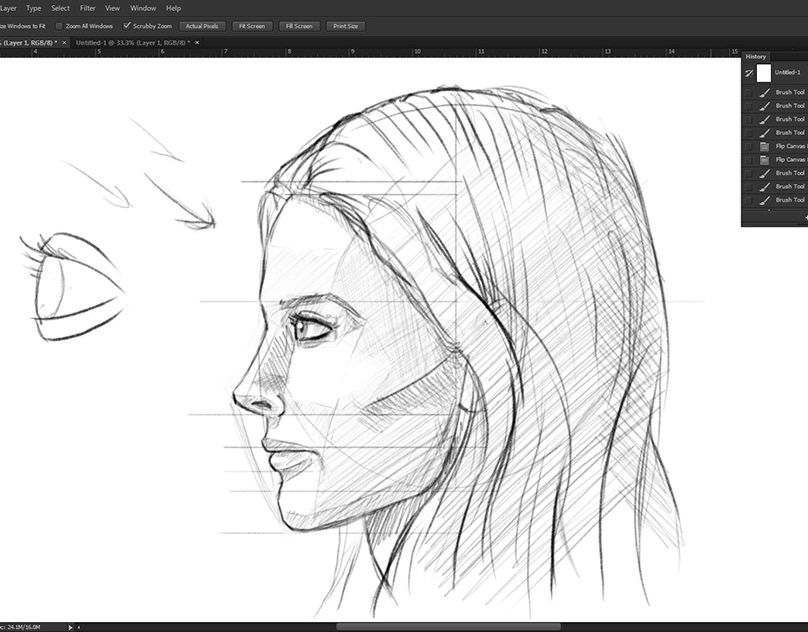 Части фона можно заменять другим фоном с помощью инструмента «Штамп» или добавлением другого слоя.
Части фона можно заменять другим фоном с помощью инструмента «Штамп» или добавлением другого слоя.На панели «Слои» выберите слой, содержащий области, которые необходимо стереть.
При выделении фонового слоя он автоматически становится обычным изобразительным слоем при использовании инструмента «Фоновый ластик».
В разделе «Рисование» панели инструментов выделите инструмент «Фоновый ластик» . (Если инструмент отсутствует на панели инструментов, выберите инструмент «Ластик» или инструмент «Волшебный ластик», а затем нажмите значок инструмента «Фоновый ластик» на панели параметров инструмента.)
Задайте по своему усмотрению параметры на панели параметров инструмента, затем перетащите инструмент над областью, которую требуется стереть. Не наводите центр перекрестия на области, которые стирать не нужно.
По желанию можно задать следующие параметры инструмента «Фоновый ластик»:
Размер
Ширина пиксела кисти
Допуск
Задает диапазон цветов, похожих на цвет первого пикселя, по которому вы щелкнули.
 Чем ниже значение допуска, тем уже удаляемый диапазон цветов, похожих на цвет первого пикселя, который вы щелкнули. При высоком допуске происходит стирание более широкого диапазона цветов.
Чем ниже значение допуска, тем уже удаляемый диапазон цветов, похожих на цвет первого пикселя, который вы щелкнули. При высоком допуске происходит стирание более широкого диапазона цветов.Настройки кисти
Позволяет выбрать кисть с заданными настройками размера, диаметра, жесткости и интервалов. Перетащите ползунки для изменения размера или введите значения в числовые поля.
Ограничения
Установите флажок «Смежные пикселы», чтобы стирать только смежные пиксели в диапазоне, определяемом значением параметра «Допуск», цвет которых соответствует цвету первого пикселя, по которому вы щелкнули мышью. Установите флажок «Несмежные пикселы», чтобы стирать все точки в диапазоне, определяемом допуском, независимо от того, являются ли пиксели смежными или нет.
Справки по другим продуктам
- Режимы смешивания
- Основной и фоновый цвет
- Параметры кисти
- Добавление новой кисти в библиотеку кистей
- Настройка параметров сенсорного пера планшетных ноутбуков
- Режимы смешивания
- Основной и фоновый цвет
- Инструменты рисования
- Параметры кисти
- Параметры кисти
- Понятие слоя
- Параметры кисти
- Режимы смешивания
- Параметры кисти
- Режимы смешивания
- Параметры кисти
- Панель «Слои»
- Сглаживание границ выделенной области с помощью алгоритма сглаживания
- Параметры кисти
Вход в учетную запись
Войти
Управление учетной записью
Фотография карандашом в фотошопе
Доброго времени суток, дамы и господа.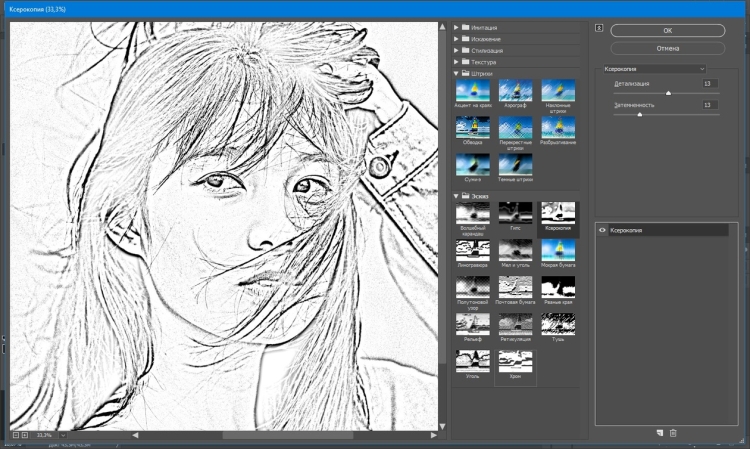 В данном уроке я покажу вам еще один вариант того, как можно преобразовать фото в рисунок карандашом. Ниже рассказан алгоритм действий, которые я выполнял для достижения результата. Истиной в последней инстанции они не являются, так что дельные предложения по улучшению эффекта буду рад выслушать.
В данном уроке я покажу вам еще один вариант того, как можно преобразовать фото в рисунок карандашом. Ниже рассказан алгоритм действий, которые я выполнял для достижения результата. Истиной в последней инстанции они не являются, так что дельные предложения по улучшению эффекта буду рад выслушать.
Что потребуется:
- Фо то (лучше брать размером около 1000 px. по длинной стороне)
- Плагин GMIC
- Плагин Noise Gen erator
Примечания:
- ЛКМ и ПКМ — левая и правая кнопки мыши соответственно.
- Названия слоев указаны в [квадратных скобках].
Запаслись и установили? Ну что ж, тогда приступим:
1. Открываем наше изображение (Файл > Открыть):
2. Дублируем [Фон] и оригинал скрываем. К копии добавляем альфа-канал (ПКМ на слое в списке, выбираем *Добавить альфа-канал*), затем применяем обесцвечивание в режиме Среднее (Цвет > Обесцвечивание).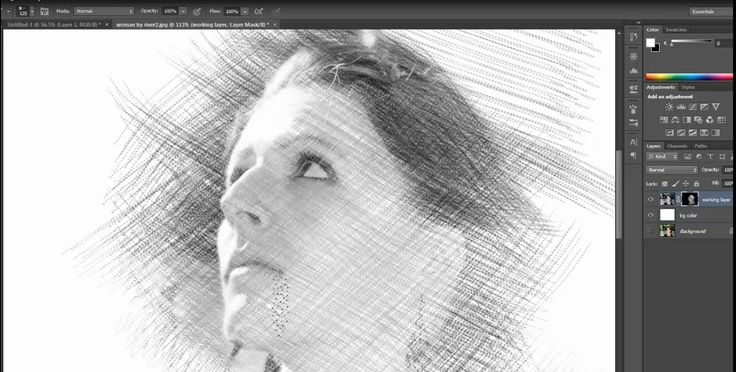 Дублируем копию.
Дублируем копию.
3. К верхнему слою применяем Фильтры > G’MIC > Artistic > Graphic boost:
Поясню, параметр Darken отвечает за степень прорисовки деталей, за их четкость. Советую поизменять его значения, дабы уловить суть изменений. На применение параметров ползунка и фильтра в целом требуется некоторое время, зависящее от размеров изображения, так что запаситесь терпением.
Получилось у нас вот что:
Слой, к которому применялся фильтр, я переименовал в [pncl].
4. Создаем два новых слоя [noise1] и [noise2] (Ctrl+Shift+N), оба с типом заливки Белый
5. Находясь на [noise1] применяем Фильтры > Шум > Noise generator.
6. Теперь применим к этому слою Фильтры > Размывание > Размывание движением:
7. Идем на [noise2] и повторяем пункт 5, затем затемняем получившийся шум с помощью уровней (Цвет > Уровни):
Идем на [noise2] и повторяем пункт 5, затем затемняем получившийся шум с помощью уровней (Цвет > Уровни):
8. Применим Размывание движением с такими настройками:
9. Теперь выставим слоям непрозрачность и режим наложения, для [noise2] — 100%, Перекрытие; для [noise1] — 0–50% (изображение будет светлее с увеличением непрозрачности), Объединение зерна:
10. Немного размоем штрихи, применив к каждому из noise-слоевФильтры > Размывание > Гауссово размывание:
Величина размывания варьируется в зависимости от ваших предпочтений.
11. Идем на оставшийся слой-копию, я переименовал его в [cntr]. Применяем к нему Фильтры > G’MIC > Contours > Edges.
С этим ползунком тоже рекомендую поэкспериментировать.
12. После этого направляемся в Цвет > Цвет в альфа-канал
После этого направляемся в Цвет > Цвет в альфа-канал
13. Слой [cntr] поднимаем выше остальных и устанавливаем режим наложения и непрозрачность:
14. В принципе, на этом можно и остановиться, но я решил еще добавить немного шума.
Для этого создал новый белый слой [noise3] и применил к нему Noise generator:
15. Затем применил Фильтры > Размывание > Размывание, опустил под [cntr], установил режим Умножение и непрозрачность 50%.
Вот результат, который получился у меня:
P. S. Мы не просто так оставили невидимым [Фон]. Если захотите вернуть краски изображению, то включите видимость этого слоя и снизьте до нужного уровня непрозрачность слоя [pncl]. Творческих успехов вам!
Источник: progimp.ru
Как мне превратить фотографию в рисунок карандашом в Photoshop?
Последнее обновление: 24 сентября 2022 г. , 14:11
, 14:11
В этом уроке вы узнаете, как превратить фотографию в карандашный рисунок в Photoshop. Этот эффект идеально подходит для создания винтажного или художественного вида ваших фотографий.
Сначала откройте фотографию в Photoshop. Затем перейдите в меню Filter и выберите Sketch . В диалоговом окне Эскиз выберите Pencil и установите параметры Size , Detail и Contrast по своему вкусу. Нажмите OK , чтобы применить фильтр.
Далее перейдите в меню Layer и выберите New Adjustment Layer . Выберите опцию Levels из списка корректирующих слоев. В диалоговом окне «Уровни» перетащите средний ползунок вправо, чтобы увеличить контрастность изображения. Нажмите OK , чтобы применить изменения.
СОВЕТ ПРОФЕССИОНАЛА: Это руководство устарело и больше не работает в текущих версиях Photoshop.
Теперь ваше изображение должно выглядеть как рисунок карандашом. Если вы хотите добавить больше глубины эффекту, вы можете продублировать фоновый слой и применить к нему другой фильтр.
Если вы хотите добавить больше глубины эффекту, вы можете продублировать фоновый слой и применить к нему другой фильтр.
Например, вы можете попробовать фильтр Фотокопия или фильтр Чернила . Поэкспериментируйте с различными фильтрами и настройками, чтобы добиться желаемого результата.
Когда вы довольны своим карандашным рисунком, перейдите в меню Файл и выберите . Сохранить как . Введите имя файла и выберите формат файла в раскрывающемся меню. Нажмите . Сохраните . Поздравляем! Вы успешно превратили фотографию в карандашный рисунок в Photoshop.
Как превратить фотографию в рисунок карандашом в Photoshop? — Adobe Создать
»
В этом уроке вы узнаете, как превратить фотографию в карандашный рисунок в Photoshop.
Сначала откройте фотографию в Photoshop. Затем перейдите в меню «Фильтр» и выберите «Эскиз».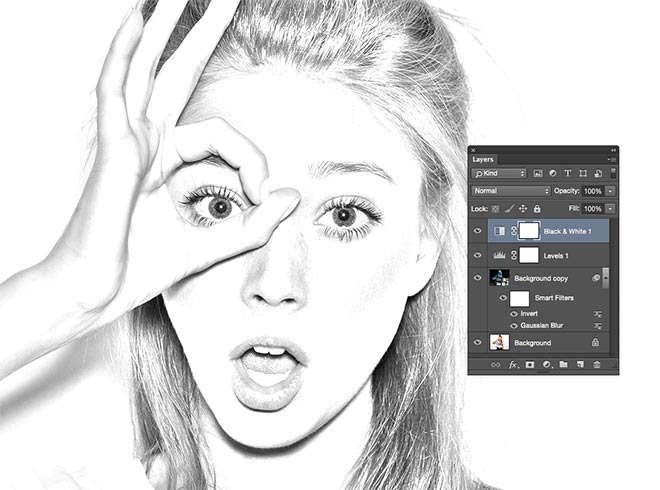
В диалоговом окне «Эскиз» выберите параметр «Карандаш» и установите параметры «Размер», «Детали» и «Контрастность» по своему вкусу. Нажмите OK, чтобы применить фильтр.
Далее перейдите в меню «Слой» и выберите «Новый корректирующий слой». Выберите «Уровни» из списка корректирующих слоев.
В диалоговом окне «Уровни» перетащите средний ползунок вправо, чтобы увеличить контрастность изображения. Нажмите OK, чтобы применить изменения.
Теперь ваше изображение должно выглядеть как карандашный рисунок. Если вы хотите добавить больше глубины эффекту, вы можете продублировать фоновый слой и применить к нему другой фильтр.
Например, вы можете попробовать фильтр «Фотокопия» или «Контуры чернил». Поэкспериментируйте с различными фильтрами и настройками, пока не получите желаемый вид..
Когда вы довольны своим карандашным рисунком, сохраните его, выбрав «Файл»> «Сохранить как»> [введите желаемое имя файла]> выберите формат файла из раскрывающегося меню> нажмите «Сохранить». Поздравляем! Вы успешно превратили фотографию в карандашный рисунок в Photoshop
Поздравляем! Вы успешно превратили фотографию в карандашный рисунок в Photoshop
Девопс женщина в торговле, технический исследователь и навигатор проблем.
Бесплатная коллекция экшенов Photoshop Pencil Sketch
Услуги по редактированию фотографий > Бесплатные экшены Photoshop > Бесплатный экшен Photoshop Sketch
Примените этот бесплатный экшен Photoshop Sketch к своим фотографиям и сделайте их стильными легко и быстро. Еще никогда не было так просто создать эффект рисования карандашом • в таких версиях Photoshop, как CS3-CS6, Creative Cloud и PSE 11-1. Теперь можно превратить ваши изображения в удивительные и продвинутые эскизы в несколько кликов. Просто скачайте, установите Photoshop Action Pack Pencil Sketch, а затем нажмите кнопку «Воспроизвести». Вы можете настроить каждый эскизный экшен Photoshop в соответствии с вашим индивидуальным фотографическим стилем и освещением.
Карандашный набросок Ps Action #1 «Рисование»
Эскиз Экшена Photoshop #2 «Перо»
Photoshop Sketch Action #3 «Карандаш»
Эскизный экшен Photoshop #4 «Мультяшная лента»
Экшен Photoshop Pen Sketch #5 «Живи ради действия»
Pencil Sketch Ps Action Free #6 «Лига супергероев»
Похожие Sketch Photoshop Action Бесплатно
Вы можете попробовать создать эффект эскиза самостоятельно, следуя пошаговой инструкции.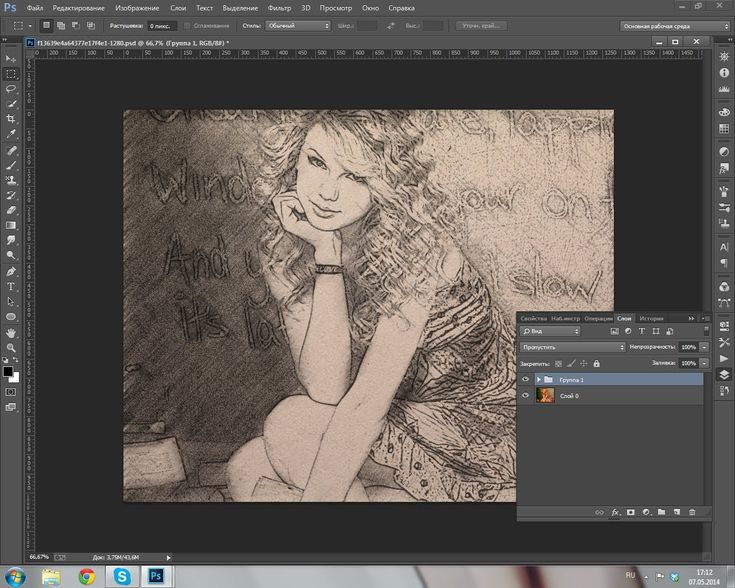 Но мы заверяем вас, что этот набор действий Pencil Sketch Photoshop создан профессионалами, чтобы упростить этот процесс для вас. Эти действия просты в использовании и вы обязательно добьетесь отличного результата. Независимо от вашего опыта в фотографии, этот плагин Photoshop позволит вам сократить рабочий процесс редактирования изображений и получить эффект эскиза, выполняя простые манипуляции с фотографиями.
Но мы заверяем вас, что этот набор действий Pencil Sketch Photoshop создан профессионалами, чтобы упростить этот процесс для вас. Эти действия просты в использовании и вы обязательно добьетесь отличного результата. Независимо от вашего опыта в фотографии, этот плагин Photoshop позволит вам сократить рабочий процесс редактирования изображений и получить эффект эскиза, выполняя простые манипуляции с фотографиями.
Photoshop Pencil Sketch Action #7 «Cartoon Art»
Sketch Action Photoshop Free #8 «Цветной комикс»
Действие Photoshop Sketch Effect № 9 «Поп-комикс»
Архитектурный эскиз Ps Action #10 «Поп-арт»
Экшены Photoshop Sketch #11 «Триколор»
Экшн-скетч Photoshop #12 «Векторный мультфильм»
Photoshop Action Sketch #13 «Рисование кистью»
Карандашный набросок Экшен Ps #14 «Цифровая живопись»
Действия эскиза Photoshop #15 «Детали рисования»
Экшен Photoshop Sketch Free #16 «Рисование на холсте»
Бесплатный эскизный экшен Photoshop #17 «Рисование мастихином»
Экшен Photoshop Sketch Painting #18 «Paint Strokes»
Экшен Photoshop Sketch Art #19 «Sketch Art»
Photoshop Action Sketch Effect #20 «Акварельное искусство»
Free Pencil Sketch Ps Action #21 «Painting»
Бесплатный эскизный экшен Photoshop #22 «Комиксы»
Экшены Photoshop Pencil Sketch #23 «Рисование»
Photoshop Actions Sketch #24 «Плакат»
Эскизные экшены Photoshop позволяют создать классический эффект линейного рисунка, который придаст рисунку профессиональный вид. Эти плагины разработаны создателями Photoshop для пользователей, чтобы сэкономить время при редактировании фотографий. Экшен — это серия задач, которые выполняются для применения определенного эффекта (или нескольких эффектов) к одной фотографии или группе фотографий. Эти плагины можно установить прямо в Photoshop и иметь к ним постоянный доступ. Когда вы выберете экшен с эффектом эскиза Photoshop, вам нужно будет запустить его и насладиться автоматическим процессом применения эффекта к вашему изображению.
Эти плагины разработаны создателями Photoshop для пользователей, чтобы сэкономить время при редактировании фотографий. Экшен — это серия задач, которые выполняются для применения определенного эффекта (или нескольких эффектов) к одной фотографии или группе фотографий. Эти плагины можно установить прямо в Photoshop и иметь к ним постоянный доступ. Когда вы выберете экшен с эффектом эскиза Photoshop, вам нужно будет запустить его и насладиться автоматическим процессом применения эффекта к вашему изображению.
Photoshop Actions Sketch Effect #25 «Low Poly»
Бесплатные Экшены Photoshop Sketch #26 «VHS»
Photoshop Sketch Actions Free # 27 «Sparkle»
Бесплатные Экшены Photoshop Sketch #28 «Глюк»
Эскиз Бесплатные Экшены Photoshop #29 «Мерцание»
Карандашный набросок Ps Action #30 «Отражение»
Советы по использованию бесплатных экшенов Photoshop Sketch
- Применяйте бесплатные экшены Photoshop Sketch ко всем видам изображений.



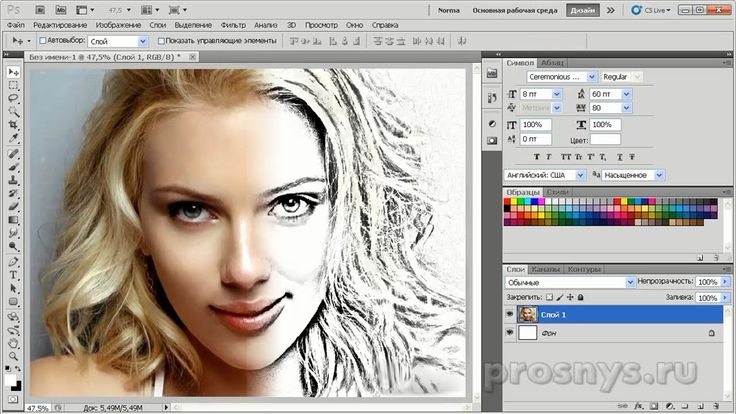
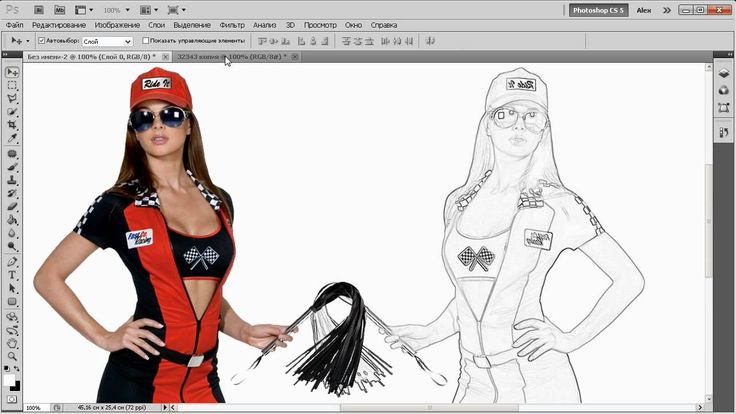 Перетащите ползунок «Размер» или используйте поле ввода для указания точного размера.
Перетащите ползунок «Размер» или используйте поле ввода для указания точного размера.


 Снимите этот флажок, чтобы стирать похожие по цвету пиксели, расположенные на всем слое.
Снимите этот флажок, чтобы стирать похожие по цвету пиксели, расположенные на всем слое. Чем ниже значение допуска, тем уже удаляемый диапазон цветов, похожих на цвет первого пикселя, который вы щелкнули. При высоком допуске происходит стирание более широкого диапазона цветов.
Чем ниже значение допуска, тем уже удаляемый диапазон цветов, похожих на цвет первого пикселя, который вы щелкнули. При высоком допуске происходит стирание более широкого диапазона цветов.