Как сделать фотографии похожими на рисунки карандашом примерно за одну минуту
Вы когда-нибудь видели, чтобы торговый киоск создавал «карандашный рисунок» из фотографии? Дайте нам одну минуту и посмотрите, как вы можете создать легкий эффект изображения в градациях серого, который выглядит как рисунок тональным карандашом. Проверьте это!
Автоматизированное программное обеспечение и фильтры Photoshop просто пытаются неловко добавлять текстуры карандаша к вашим изображениям. С некоторыми умными настройками и простой техникой, подходящей для начинающих, вы можете превратить некоторые из ваших любимых фотографий в красивые, тональные, карандашные рисунки в стиле арт. Продолжай читать!
Начиная с правильной фотографии
Откройте Photoshop и изображение на ваш выбор. Выбор правильного изображения не критичен, но может дать вам лучший результат.
Редактировать: Commenter LT попробовал эту технику в Photoshop Elements и говорит, что она работает! Другие читатели, работающие с Elements, рассказывают нам о своем успехе в комментариях!
Любое изображение может работать, хотя лучше использовать изображения с хорошим контрастом и четкими деталями. Это изображение имеет отличные тени и очень приятные блики, которые поддаются этой технике. Вы можете обнаружить, что некоторые из ваших фотографий будут более успешными, чем другие. Попробуйте на нескольких, чтобы увидеть, какие из них выглядят лучше всего!
Это изображение имеет отличные тени и очень приятные блики, которые поддаются этой технике. Вы можете обнаружить, что некоторые из ваших фотографий будут более успешными, чем другие. Попробуйте на нескольких, чтобы увидеть, какие из них выглядят лучше всего!
Эффект Tonal Pencil Art
Мы начнем с создания копии нашего фонового слоя.
Щелкните правой кнопкой мыши свой фоновый слой и выберите «Дублировать слой». Затем убедитесь, что выбран этот слой фоновой копии , как показано справа.
Выбрав фоновый слой, нажмите
Обесцветить слой, уменьшив его до черно-белого.
Сделайте вторую копию вашего черно-белого слоя, а затем установите для этого слоя режим смешивания «Color Dodge», выделенный синим цветом справа. Мы будем называть этот слой нашим слоем «Color Dodge» .
Ваше изображение должно стать резким и потерять некоторые детали. Нажмите
инвертировать ваш слой Color Dodge.
Это сделает вашу фотографию похожей на пустую страницу или на странный реферат, например, на этот. Не беспокойтесь, скоро мы создадим из этого великолепный образ.
Этот следующий шаг можно сделать как минимум двумя разными способами. Размывая слой Color Dodge, мы можем создать оттенки серого и управлять ими с помощью ползунка, как показано на рисунке. Это делается с помощью Gaussian Blur, которую вы можете найти, перейдя в Filters> Blur> Gaussian Blur.
Этот эффект был достигнут путем применения фильтра «Размытие в движении» на слое Color Dodge. Найдите этот фильтр в разделе Фильтры> Размытие> Размытие в движении. Этот метод дает аналогичные результаты, но позволяет вам контролировать угол размытия, что может дать вам натуральный наклон под углом для вашего «карандашного рисунка».
(Примечание автора: выберите одно из пятен выше и используйте его. Одно или другое даст вам хороший результат, но вам не обязательно использовать оба!)
Сам по себе это приличный вид, но давайте сделаем еще один шаг и добавим немного линий к нашему «карандашному рисунку».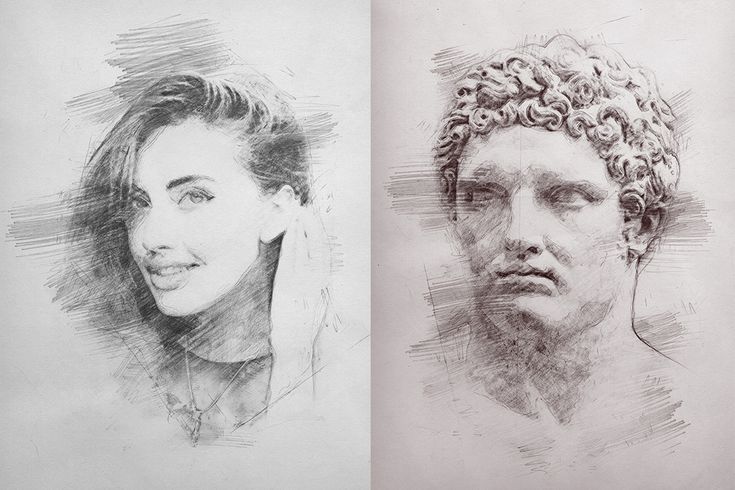
Создайте еще одну копию вашего оригинального черно-белого фона. Переместите его в верхнюю часть панели слоев, как показано выше справа.
Выбрав третью копию, перейдите в «Фильтры»> «Стилизация»> «Светящиеся края».
Glowing Edges может создать своего рода версию штрихового фотошопа с фильтром из фотографии.
Эти настройки используются в этом примере, хотя вам, вероятно, придется поиграть с ними самостоятельно, чтобы найти те, которые вам нравятся. Другими словами, эти настройки могут не работать с каждым изображением.
Фильтр «Glowing Edges» сам по себе может дать довольно забавный эффект. Но мы должны преобразовать это в последний раз, прежде чем мы закончим.
Нажмите
инвертировать цвета.
Установите этот слой в режим смешивания «Умножение», чтобы наложить темные линии поверх «карандашного рисунка».
Это наш результат!
Необязательно: Для некоторой дополнительной громкости мы можем отрегулировать наши уровни на наших линиях и сделать их более драматичными. Перейдите к Image> Adjustments> Levels, чтобы вызвать этот инструмент, и отрегулируйте его, как показано выше, чтобы сделать ваши линии еще более заметными.
Перейдите к Image> Adjustments> Levels, чтобы вызвать этот инструмент, и отрегулируйте его, как показано выше, чтобы сделать ваши линии еще более заметными.
Хотя наш конечный результат, вероятно, не обманет Да Винчи, он действительно создаст хорошее изображение и интересный проект, чтобы примерить кучу фотографий. Наслаждайтесь!
Есть вопросы или комментарии по поводу графики, фотографий, типов файлов или Photoshop? Присылайте свои вопросы на [email protected] , и они могут быть представлены в будущей статье How-To Geek Graphics.
Это Валерия от Трея Рэтклиффа . Да, Trey Ratcliff, доступный в разделе Creative Commons .
Фотография карандашом в фотошопе
Доброго времени суток, дамы и господа. В данном уроке я покажу вам еще один вариант того, как можно преобразовать фото в рисунок карандашом. Ниже рассказан алгоритм действий, которые я выполнял для достижения результата.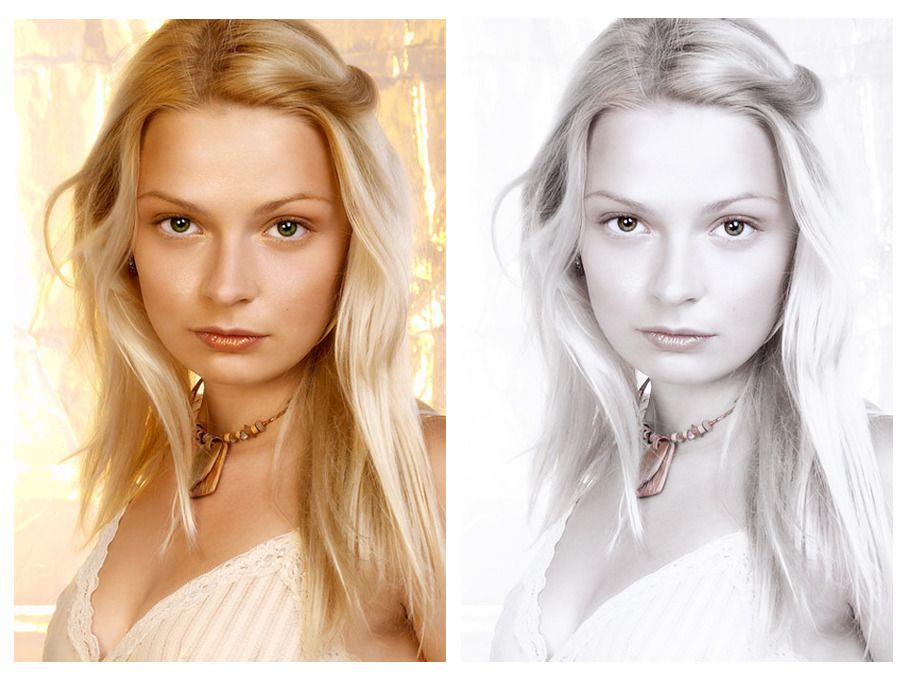 Истиной в последней инстанции они не являются, так что дельные предложения по улучшению эффекта буду рад выслушать.
Истиной в последней инстанции они не являются, так что дельные предложения по улучшению эффекта буду рад выслушать.
Что потребуется:
- Фо то (лучше брать размером около 1000 px. по длинной стороне)
- Плагин GMIC
- Плагин Noise Gen erator
Примечания:
- ЛКМ и ПКМ — левая и правая кнопки мыши соответственно.
- Названия слоев указаны в [квадратных скобках].
Запаслись и установили? Ну что ж, тогда приступим:
1. Открываем наше изображение (Файл > Открыть):
2. Дублируем [Фон] и оригинал скрываем. К копии добавляем альфа-канал (ПКМ на слое в списке, выбираем *Добавить альфа-канал*), затем применяем обесцвечивание в режиме Среднее (Цвет > Обесцвечивание). Дублируем копию.
3. К верхнему слою применяем Фильтры > G’MIC > Artistic > Graphic boost:
К верхнему слою применяем Фильтры > G’MIC > Artistic > Graphic boost:
Поясню, параметр Darken отвечает за степень прорисовки деталей, за их четкость. Советую поизменять его значения, дабы уловить суть изменений. На применение параметров ползунка и фильтра в целом требуется некоторое время, зависящее от размеров изображения, так что запаситесь терпением.
Получилось у нас вот что:
Слой, к которому применялся фильтр, я переименовал в [pncl].
4. Создаем два новых слоя [noise1] и [noise2] (Ctrl+Shift+N), оба с типом заливки Белый
5. Находясь на [noise1] применяем Фильтры > Шум > Noise generator.
6. Теперь применим к этому слою Фильтры > Размывание > Размывание движением:
7. Идем на [noise2] и повторяем пункт 5, затем затемняем получившийся шум с помощью уровней (Цвет > Уровни):
8. Применим Размывание движением
Применим Размывание движением
9. Теперь выставим слоям непрозрачность и режим наложения, для [noise2] — 100%, Перекрытие; для [noise1] — 0–50% (изображение будет светлее с увеличением непрозрачности), Объединение зерна:
10. Немного размоем штрихи, применив к каждому из noise-слоевФильтры > Размывание > Гауссово размывание:
Величина размывания варьируется в зависимости от ваших предпочтений.
11. Идем на оставшийся слой-копию, я переименовал его в [cntr]. Применяем к нему Фильтры > G’MIC > Contours > Edges.
С этим ползунком тоже рекомендую поэкспериментировать.
12. После этого направляемся в Цвет > Цвет в альфа-канал
13. Слой [cntr] поднимаем выше остальных и устанавливаем режим наложения и непрозрачность:
14. В принципе, на этом можно и остановиться, но я решил еще добавить немного шума.
В принципе, на этом можно и остановиться, но я решил еще добавить немного шума.
Для этого создал новый белый слой [noise3] и применил к нему Noise generator:
15. Затем применил Фильтры > Размывание > Размывание, опустил под [cntr], установил режим Умножение и непрозрачность 50%.
Вот результат, который получился у меня:
P. S. Мы не просто так оставили невидимым [Фон]. Если захотите вернуть краски изображению, то включите видимость этого слоя и снизьте до нужного уровня непрозрачность слоя [pncl]. Творческих успехов вам!
Источник: progimp.ru
Превратить фотографию в карандашный набросок в Photoshop
Эффект карандашного наброска в Photoshop
Как легко обвести фотографию [Grea…
Включите JavaScript
Как легко обвести фотографию [отлично подходит для эскизов]
В В этом уроке по Photoshop вы научитесь Превращать фотографию в карандашный набросок . С помощью этого краткого руководства «Эффект наброска карандашом» вы сможете преобразовать изображение в эскиз всего за несколько кликов.
С помощью этого краткого руководства «Эффект наброска карандашом» вы сможете преобразовать изображение в эскиз всего за несколько кликов.
Вместо создания эффекта черно-белого карандашного наброска вы также можете превратить этот эффект в эффект цветного карандашного наброска в Photoshop . В конце этого урока я покажу вам, как превратить фотографию в цветной эскиз.
Начнем с обучения. Во-первых, выберите фотографию с приличным освещением и краями. Затем запустите Adobe Photoshop и откройте изображение как новый документ.
Теперь следуйте инструкциям по созданию карандашного наброска в Photoshop 9.0012 –
Шаг 1Откройте цветную фотографию в Adobe Photoshop.
Шаг 2 Нажмите Shift + Ctrl + U , чтобы обесцветить изображение. Это преобразует ваше цветное изображение в черно-белое изображение.
Нажмите Ctrl + J , чтобы продублировать фотографию. Скопированный слой будет создан на панели слоев. Выберите скопированный слой и нажмите Ctrl + I , чтобы инвертировать эффект Desaturation. Затем установите режим наложения на Color Dodge.
Шаг 4Выберите скопированный слой и нажмите «Фильтр» в строке меню. Наведите курсор на Размытие и выберите Размытие по Гауссу. В диалоговом окне Gaussian Blur поставьте галочку на Preview и установите Radius.
Шаг 5На этом шаге мы настроим контраст эффекта карандашного наброска . Щелкните значок «Создать новый слой-заливку» или «Корректирующий слой» на панели «Слои». Затем выберите «Уровни» из списка параметров. Установите значения Shadow, Midtone и Highlight для фотографии.
Шаг 6 Теперь мы увидим, как мы можем преобразовать этот черно-белый карандашный набросок в цветной карандашный набросок.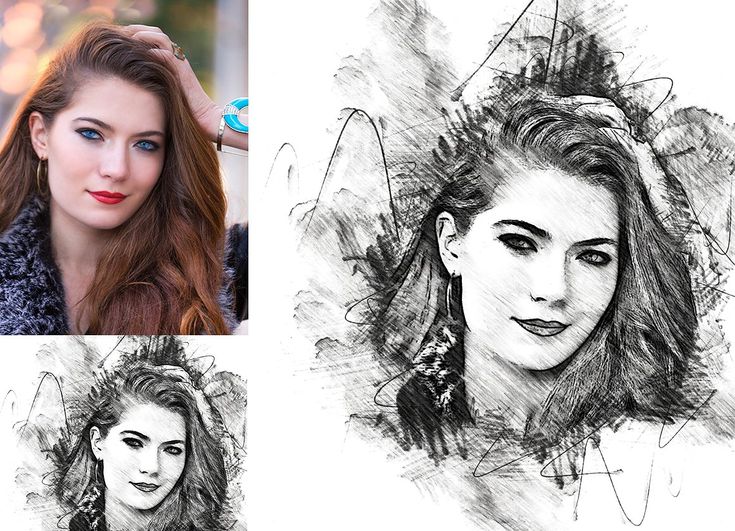 Снова выберите значок «Создать новую заливку» или «Корректирующий слой» на панели «Слои» и выберите «Сплошной цвет» в списке параметров. Выберите цвет из палитры цветов, а затем измените режим наложения на цвет.
Снова выберите значок «Создать новую заливку» или «Корректирующий слой» на панели «Слои» и выберите «Сплошной цвет» в списке параметров. Выберите цвет из палитры цветов, а затем измените режим наложения на цвет.
Вот как вы можете Превратить фотографию в эскиз в Photoshop .
Практикуйте этот эффект карандашного наброска в Photoshop, урок и поделитесь своим мнением в разделе комментариев. Кроме того, поделитесь этим руководством с другими.
Теги:Фотоэффекты
О Vivi DesigningVivi Designing — это ресурс по дизайну для людей, влюбленных в дизайн и стремящихся учиться для творчества и вдохновения. Мы предоставляем бесплатные ресурсы по дизайну, статьи, учебные пособия, методы и последние тенденции в Adobe Illustration и Adobe Photoshop.
Pencil Sketch Photo — Etsy.de
Etsy больше не поддерживает старые версии вашего веб-браузера, чтобы обеспечить безопасность пользовательских данных. Пожалуйста, обновите до последней версии.
