Как создавать симметричные рисунки в PaintTool SAI
Создать симметричный дизайн в PaintTool Sai очень просто! Используя Симметричная линейка вы можете создавать симметричные рисунки двумя щелчками мыши. Вы также можете копировать и вставлять, а также использовать отражать варианты трансформации для достижения того же эффекта.
Меня зовут Элианна, я получила степень бакалавра изобразительного искусства в области иллюстрации и пользуюсь PaintTool SAI уже более семи лет. Я знаю о PaintTool SAI все, что только можно знать, и скоро вы тоже узнаете.
Наряд с коротким кр…
Please enable JavaScript
Наряд с коротким красным платьемВ этом посте я покажу вам, как использовать PaintTool SAI. Симметричный линейка и Отражение варианты трансформации для создания симметричного рисунка без головной боли.
Давайте приступим!
Основные выводы
- PaintTool SAI’s Симметричная линейка позволяет создавать симметричные рисунки одним щелчком мыши.

- Удерживайте Ctrl и Альт для редактирования симметричной линейки.
- Используйте параметры преобразования для создания симметричных рисунков путем отражения вашего дизайна по горизонтали или вертикали.
- Используйте комбинацию клавиш Ctrl + R чтобы показать/скрыть линейку. В качестве альтернативы используйте Линейка > Показать/скрыть линейку в верхней строке меню.
- Используйте комбинацию клавиш Ctrl + A выберите пункт Выбрать все.
- Используйте комбинацию клавиш Ctrl + T для преобразования. В качестве альтернативы используйте Переместить инструмент.
- Используйте комбинацию клавиш Ctrl + D выберите пункт Снять выделение. В качестве альтернативы используйте Выбор > Отменить выбор .

- Используйте комбинацию клавиш Ctrl + C для копирования выделения. В качестве альтернативы используйте Редактировать > Копировать .
- Используйте комбинацию клавиш Ctrl + V чтобы вставить выделение. В качестве альтернативы используйте Редактировать > Паста .
Создание симметричных чертежей с помощью симметричной линейки
Самый простой способ создать симметричный рисунок в PaintTool SAI — это использовать Симметричная линейка. PaintTool SAI’s Линейка симметрии была введена в версии 2 программы. Расположена в Слой меню, Он позволяет пользователям создавать симметричные рисунки вдоль редактируемой оси.
Вот как использовать симметричную линейку в PaintTool SAI:
Шаг 1: Откройте новый документ в PaintTool SAI.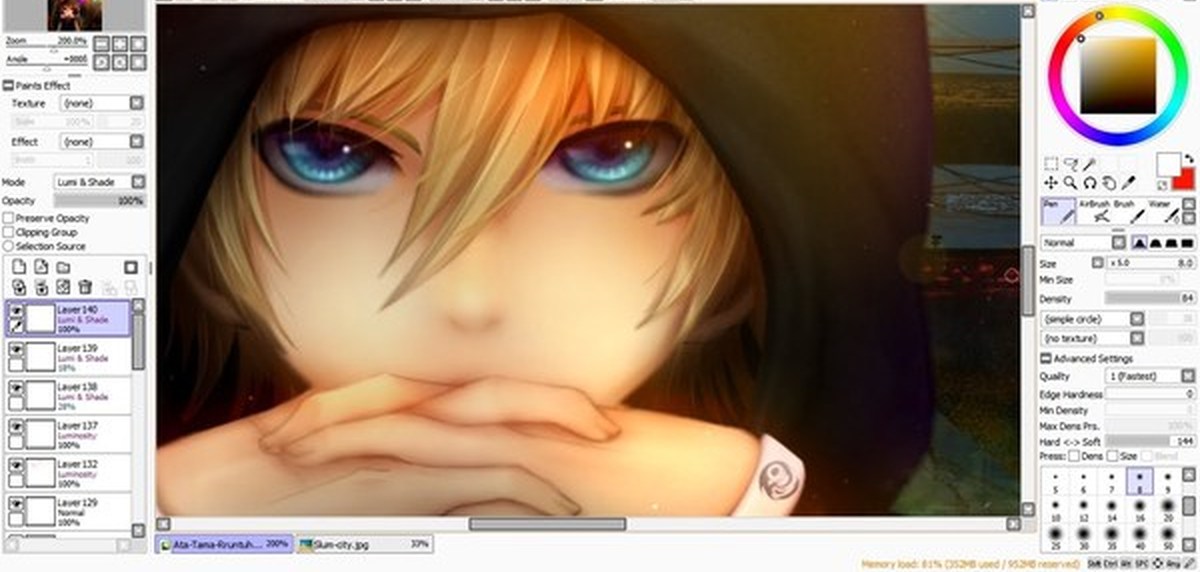
Шаг 2: Найдите Слой меню.
Шаг 3: Нажмите на Перспективные линейки значок и выберите Новая симметричная линейка .
Теперь на холсте появится вертикальная линия. Это будет ось, на которой будет отражаться ваш симметричный рисунок. Чтобы изменить эту линейку, выполните следующие действия:
Шаг 4: Держите Ctrl на клавиатуре, чтобы переместить симметричную линейку по холсту.
Шаг 5: Держите Альт на клавиатуре, чтобы щелкнуть и перетащить мышью для изменения угла наклона оси симметричной линейки.
Шаг 6: Нажмите на Карандаш, кисть, маркер, или другим инструментом и выберите нужный размер и цвет штриха. В данном примере я использую инструмент Карандаш на сайте 10px .
Шаг 7: Рисуйте. Вы увидите, как ваши линии отражаются на другой стороне симметричной линейки.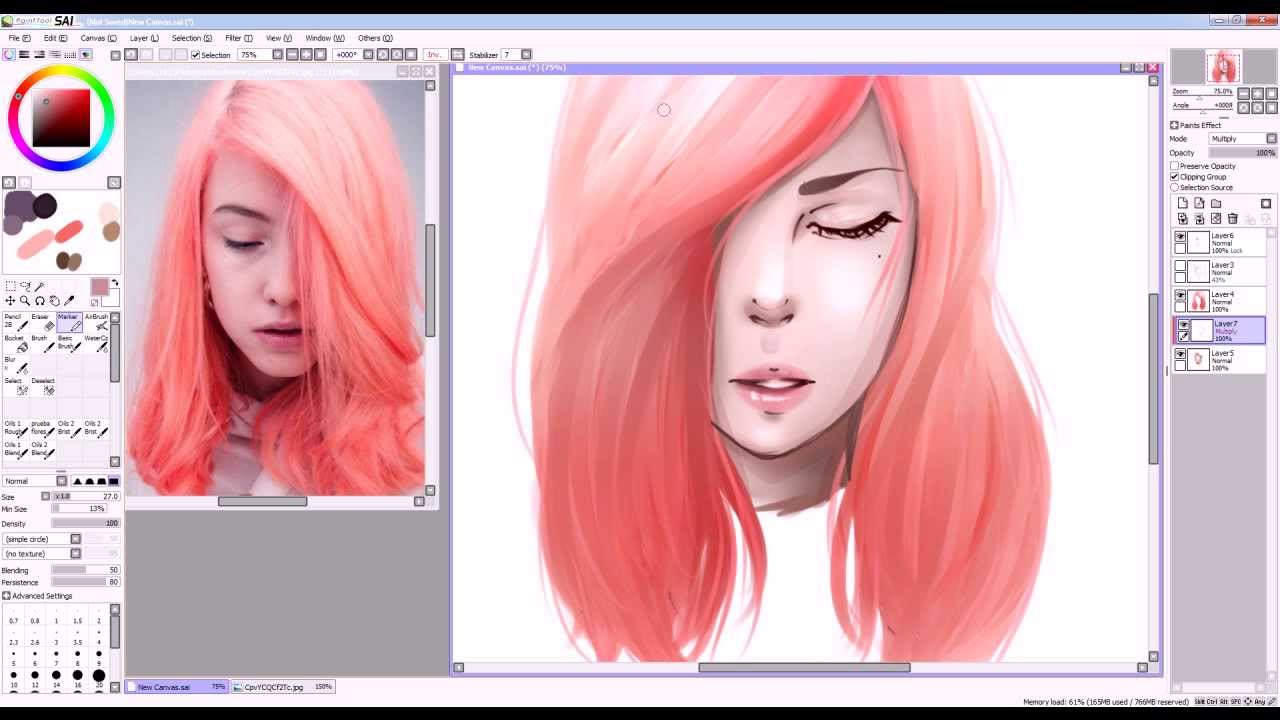
Как редактировать симметричную линейку в PaintTool SAI для создания радиальной симметрии
Еще одна интересная особенность Симметричная линейка в PaintTool SAI является возможность создания радиальной симметрии с несколькими делениями. Если вам нравится рисовать мандалы, эта функция идеально подходит!
Выполните следующие шаги, чтобы использовать радиальную симметрию и деления в PaintTool SAI
Шаг 1: Откройте новый документ PaintTool SAI.
Шаг 2: Нажмите на Перспективные линейки значок и выберите Новая симметричная линейка .
Шаг 3: Дважды щелкните на Симметричный линейчатый слой в Слой Панель Это откроет Диалог свойств слоя .
Шаг 4: В Свойство слоя симметричной линейки В меню можно переименовать слой, а также отредактировать деления. Для данного примера я добавлю 5 разделения. Не стесняйтесь добавить столько, сколько захотите, до 20.
Для данного примера я добавлю 5 разделения. Не стесняйтесь добавить столько, сколько захотите, до 20.
Шаг 5: Нажмите OK или ударить Войти на клавиатуре.
Теперь появится новая симметричная линейка.
Шаг 6: Держите Ctrl на клавиатуре, чтобы переместить симметричную линейку по холсту.
Шаг 7: Держите Альт на клавиатуре, чтобы щелкнуть и перетащить мышью для изменения угла наклона оси симметричной линейки.
Шаг 8: Нажмите на Карандаш, кисть, маркер, или другим инструментом и выберите нужный размер и цвет штриха. В данном примере я использую инструмент Кисть на сайте 6px .
Последний шаг: рисование!
Как использовать трансформацию для создания симметричного рисунка в PaintTool SAI
Вы также можете использовать Преобразование и Отражение для создания эффекта симметричного рисунка в PaintTool SAI. Вот как.
Вот как.
Шаг 1: Откройте новый документ в PaintTool SAI.
Шаг 2: Нарисуйте первую половину рисунка, который вы хотите отразить. В данном случае я рисую цветок.
Шаг 3: Выберите рисунок с помощью кнопки Выберите или сочетание клавиш «Выбрать все». Ctrl + A .
Шаг 4: Скопируйте выделение с помощью сочетания клавиш Ctrl + C, или альтернативно использовать Редактировать > Копировать .
Шаг 5: Вставьте выделение с помощью сочетания клавиш Ctrl + V , или альтернативно использовать Редактировать > Паста .
Теперь ваше выделение будет вставлено в новый слой.
Шаг 6: Используйте комбинацию клавиш для Transform Ctrl + T чтобы открыть Преобразование меню.
Шаг 7: Нажмите на Реверс Горизонтальный , или Обратная вертикаль чтобы перевернуть выбор.
Шаг 8: Переставляйте выбранные элементы до тех пор, пока не получите целостный симметричный дизайн.
Смотрите также: Как разработать дизайн с учетом цветовой слепоты
Наслаждайтесь!
Смотрите также: 8 лучших Wi-Fi Range Extenders для дома в 2022 году (обзор)
Заключительные размышления
Создавать симметричные рисунки в PaintTool SAI легко всего за 2 щелчка мыши с помощью функции Симметричная линейка . Вы также можете использовать Преобразование варианты с Обратная вертикаль и Реверс Горизонтальный для достижения аналогичного эффекта.
Вы также можете поиграть с опциями симметричной линейки для создания радиальной симметрии с несколькими делениями. Не забудьте снять флажок с опции Симметрия линий коробка.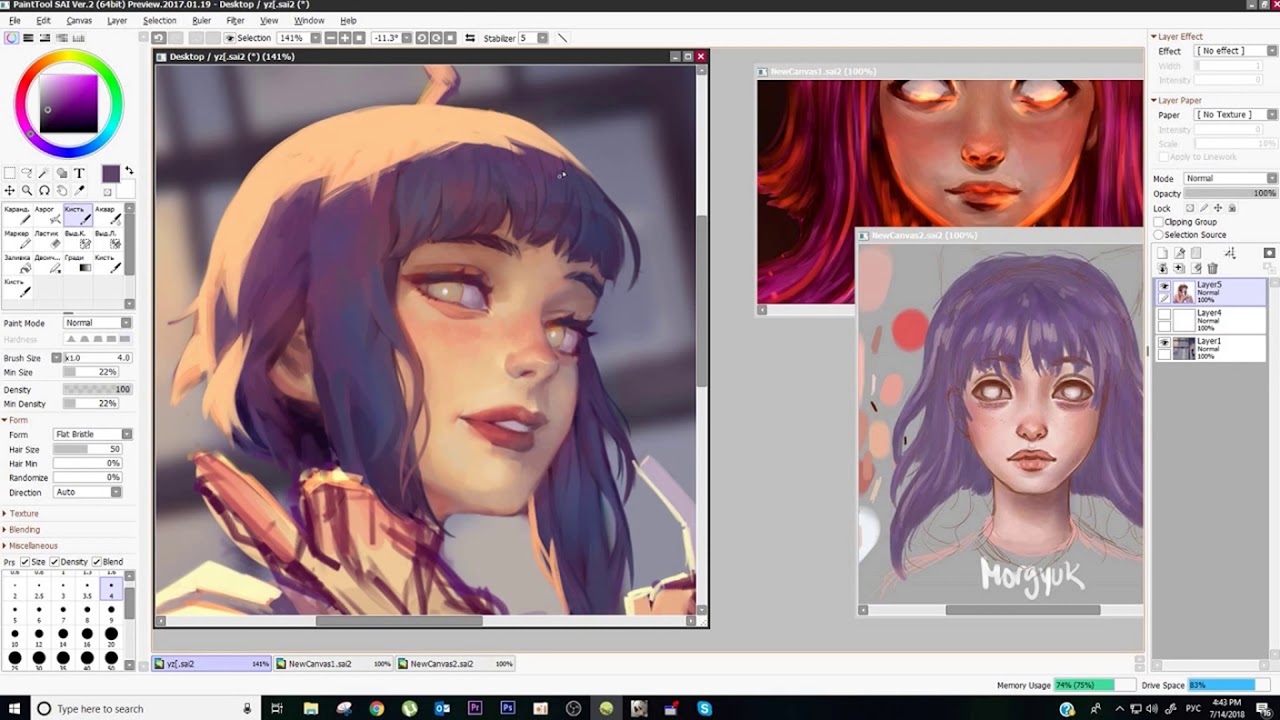
Какая линейка в PaintTool SAI ваша любимая? Какую вы используете чаще всего? Дайте мне знать в комментариях ниже!
Рисование волшебной кистью Brush в программе Paint Tool SAI
В этом мастер-классе я расскажу, как можно легко создать милый рисунок в программе Paint Tool SAI.
Paint Tool SAI — это графическая программа, предназначенная для цифрового рисования. Почему именно SAI? Потому что это очень удобная и несложная программа как для начинающих, так и для профессиональных художников и иллюстраторов. В ней нет ничего лишнего и отвлекающего, а есть всё самое необходимое. А самое важное — это кисти! В SAI волшебные кисти! А ещё она очень быстро открывается в отличие от многих графических программ.
Начнём с того, что нужно скачать и открыть программу на компьютере.
Чтобы начать работу, нажимаем в левом верхнем углу экрана File (F), затем New (N), тем самым создаём новый документ.
Затем вводим нужные параметры файла. Я взяла 1000х1000, чтобы картинка была большой и её можно было распечатать без потери качества изображения. Нажимаем OK.
Я взяла 1000х1000, чтобы картинка была большой и её можно было распечатать без потери качества изображения. Нажимаем OK.
Перед нами рабочее поле: кнопки, инструменты, чистый лист.
Что нам нужно рассмотреть перед началом работы? Это наличие цветовой палитры и рабочих инструментов.
Опробуйте все инструменты! Кисти, маркер, заливку, выделение, ластик и другие, чтобы узнать обо всех возможностях программы и в дальнейшем пользоваться уже знакомыми инструментами.
Самое замечательное — это кисть Brush! Используйте настройки, чтобы подобрать интересную фактуру. Я остановилась на Spread и peper textures для создания эффекта рыхлости.
А волшебная эта кисть, потому что с её помощью можно смешивать цвета, как при работе с настоящими красками! Во многих программах, накладывая несколько цветов друг на друга, получается обычное наслоение. Здесь же цвета смешиваются да ещё и как!
Итак, после выбора формата изображения и изучив инструменты, можно начинать рисовать нашу картинку!
Со мной живут два прекрасных существа: французский бульдог Мишель (Шела) и персидский кот Марсель (он же Марсик)!
Шелочка, моя тыковка, спала на кровати и я решила её быстренько зарисовать.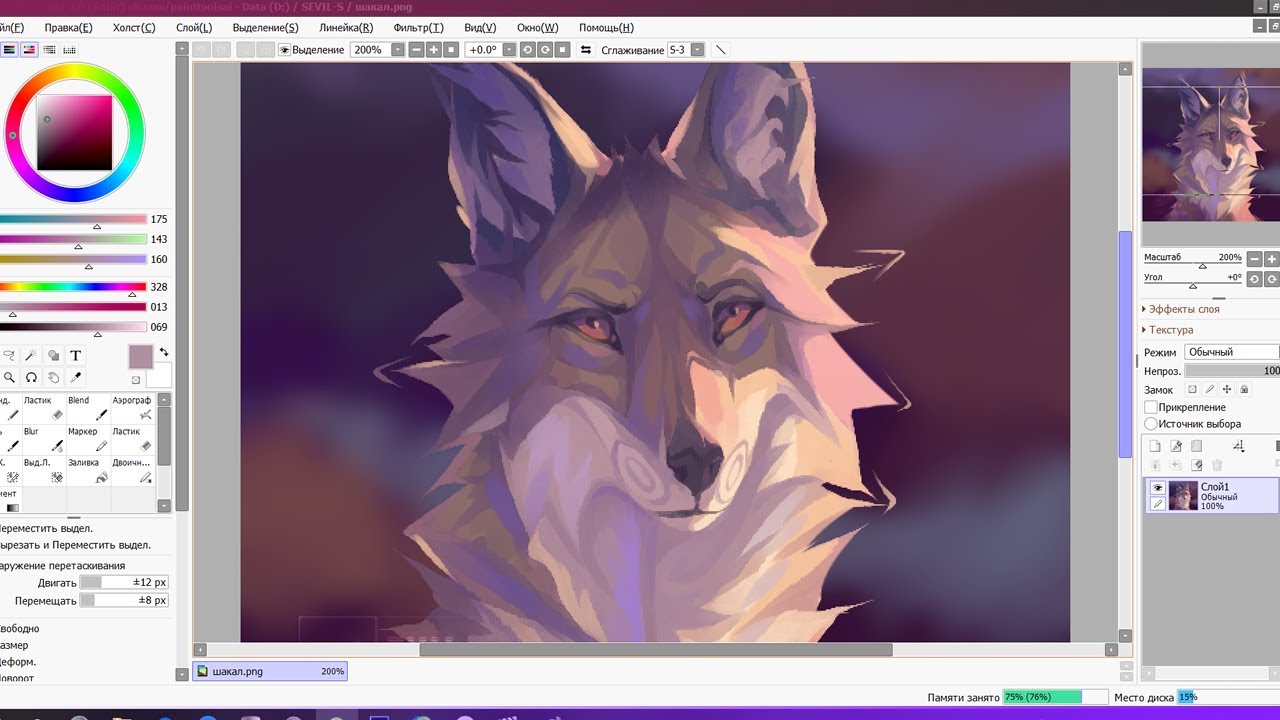 Фото Тыковки прилагается:
Фото Тыковки прилагается:
Сначала были нарисованы контуры собачки и одеяла.
Затем были дорисованы подушки и разные складочки.
Приступаем к цвету! Чтобы контуры и цвета не смешались между собой, нужно при необходимости создавать новые слои в документе. Для этого необходимо в панели инструментов слева нажать на значок странички New Layer.
Широкой кистью начинаем закрашивать собачку. При этом чуть изменяем тон цвета, чтобы образовались тени и свет. Добавляем белую грудку, розовые ушки и язычок.
Раскрашиваем фон: подушки, одеяло, задний план с кусочком шкафа и обоев. Не обязательно закрашивать всё полностью. В подобных живых штрихах есть какая-то особая душевность! Так же не забываем про источник света и блики.
После этого рисуем божьих коровок, полосочки, грибочки, мишку на постельном белье и цветы на обоях.
Добавляем контуры там, где это необходимо.
Сверху накладываем полупрозрачные штрихи светлого оттенка, создавая атмосферность композиции. Для этого в панели слева прозрачность Opasity уменьшаем со 100% до 35%. То же самое проделываем с тенью.
Для этого в панели слева прозрачность Opasity уменьшаем со 100% до 35%. То же самое проделываем с тенью.
И в завершении рисуем блики на бульдожке! Рисунок спящей Мишельки готов!
Такой рисунок можно поставить на рабочий стол телефона или компьютера, повесить на стену или даже сделать открыточку!
Кистью Brush в программе Paint Tool SAI работать очень приятно. Получаются очень трогательные рисунки и нежные переходы цветов. Так, например, я нарисовала капельку и колобочка, вдохновившись художником Apofiss.
Спасибо за внимание!
Рейтинг
☆
☆
☆
☆
☆
0.0 (0 голосов)хххРоссия, Санкт-Петербург
Магазин
Блог (2)
Следите за творчеством мастера
Мастер-классы по теме
Ключевые слова
- Ключевые слова
- рисунок
- рисование
- мастер-класс
- как сделать
- графика
- живопись
- бульдог
Рубрики мастер-классов
Do It Yourself / Сделай сам
Recycle / Вторая жизнь вещей
Tворим с детьми
Бижутерия своими руками
Валяние
Вышивка
Вязание
Декорирование
Декупаж
Дизайн и декор интерьера
Живопись и рисование
Керамика
Ковроделие
Косметика ручной работы
Кружевоплетение
Кулинария
Куклы и игрушки
Лепка
Материалы для творчества
Мебель своими руками
Миниатюра
Обувь своими руками
Одежда своими руками
Организация пространства
Пирография
Плетение
Прядение
Работа с бисером
Работа с бумагой
Работа с кожей
Работа с металлом
Работа с мехом
Работа со стеклом
Реставрация
Роспись
Свечи своими руками
Скрапбукинг
Столярное дело
Сумки своими руками
Ткачество
Упаковка своими руками
Флористика
Фотография и видео
Художественная резьба
Шитье
Как создавать симметричные рисунки в PaintTool SAI
Создать симметричный рисунок в PaintTool Sai очень просто! Используя симметричную линейку , вы можете создавать симметричные рисунки в два клика. Вы также можете копировать и вставлять, а также использовать параметры преобразования Reflect для достижения того же эффекта.
Вы также можете копировать и вставлять, а также использовать параметры преобразования Reflect для достижения того же эффекта.
Меня зовут Элианна. У меня есть степень бакалавра изящных искусств в области иллюстрации, и я использую PaintTool SAI более семи лет. Я знаю все, что нужно знать о PaintTool SAI, и скоро узнаете и вы.
В этом посте я покажу вам, как использовать PaintTool SAI Симметричный Линейка и параметры трансформации Reflect для создания симметричного рисунка без головной боли.
Давайте приступим!
Содержание
- Ключевые выводы
- Создание симметричных рисунков с помощью симметричной линейки
- Как отредактировать симметричную линейку в PaintTool SAI для создания радиальной симметрии
- Как использовать преобразование для создания симметричного рисунка в PaintTool ГАИ
- Заключительные мысли
Основные выводы
- Симметричная линейка PaintTool SAI позволяет создавать симметричные рисунки одним щелчком мыши.

- Удерживайте Ctrl и Alt , чтобы отредактировать симметричную линейку.
- Используйте параметры преобразования для создания симметричных рисунков, отражая ваш дизайн по горизонтали или вертикали.
- Используйте сочетание клавиш Ctrl + R , чтобы показать/скрыть линейку. В качестве альтернативы используйте Линейка > Показать/скрыть линейку в верхней строке меню.
- Используйте сочетание клавиш Ctrl + A , чтобы выбрать все.
- Используйте сочетание клавиш Ctrl + T для преобразования. В качестве альтернативы используйте инструмент Move .
- Используйте сочетание клавиш Ctrl + D для отмены выбора. В качестве альтернативы используйте Выбор > Отменить выбор .

- Используйте сочетание клавиш Ctrl + C Копировать выделение. Либо используйте Редактировать > Копировать .
- Используйте сочетание клавиш Ctrl + V , чтобы вставить выделенное. В качестве альтернативы используйте Редактировать > Вставить .
Создание симметричных рисунков с помощью симметричной линейки
Самый простой способ создать симметричный рисунок в PaintTool SAI — использовать симметричную линейку . PaintTool SAI’s Линейка симметрии была представлена во второй версии программного обеспечения. Расположенный в меню Layer , он позволяет пользователям делать симметричные рисунки вдоль редактируемой оси.
Вот как использовать симметричную линейку в PaintTool SAI:
Шаг 1: Откройте новый документ в PaintTool SAI.
Шаг 2: Найдите меню Layer .
Шаг 3: Щелкните значок Perspective Rulers и выберите New Symmetric Ruler .
Теперь на холсте появится вертикальная линия. Это будет ось, на которой будет отражаться ваш симметричный рисунок. Чтобы изменить эту линейку, выполните следующие действия:
Шаг 4: Удерживайте Ctrl на клавиатуре, чтобы перемещать симметричную линейку по холсту.
Шаг 5: Удерживая Alt на клавиатуре, щелкните и перетащите, чтобы изменить угол оси вашей симметричной линейки.
Шаг 6: Нажмите на Карандаш, Кисть, Маркер, или другой инструмент и выберите нужный размер и цвет штриха. В этом примере я использую Pencil на 10px .
Шаг 7: Нарисовать. Вы увидите, как ваши линии отражаются на другой стороне симметричной линейки.
Как отредактировать симметричную линейку в PaintTool SAI для создания радиальной симметрии
Еще одна интересная функция симметричной линейки в PaintTool SAI — возможность создавать радиальную симметрию с несколькими делениями. Если вам нравится рисовать мандалы, эта функция идеальна!
Выполните следующие шаги, чтобы использовать радиальную симметрию и деление в PaintTool SAI
Шаг 1: Откройте новый документ PaintTool SAI.
Шаг 2: Щелкните значок Линейки перспективы и выберите Новая симметричная линейка .
Шаг 3: Дважды щелкните слой симметричной линейки на панели слоя . Откроется диалоговое окно «Свойства слоя» .
Шаг 4: В меню свойства слоя симметричной линейки вы можете переименовать свой слой, а также отредактировать деления. Для этого примера я добавлю 5 деления. Не стесняйтесь добавлять столько, сколько хотите, до 20.
Для этого примера я добавлю 5 деления. Не стесняйтесь добавлять столько, сколько хотите, до 20.
Шаг 5: Нажмите OK или нажмите Введите на клавиатуре.
Теперь вы увидите новую симметричную линейку.
Шаг 6: Удерживайте Ctrl на клавиатуре, чтобы перемещать симметричную линейку по холсту.
Шаг 7: Удерживая Alt на клавиатуре, щелкните и перетащите, чтобы изменить угол оси вашей симметричной линейки.
Шаг 8: Нажмите на Карандаш, Кисть, Маркер, или другой инструмент и выберите нужный размер и цвет штриха. В этом примере я использую Brush на 6px .
Последний шаг: Рисуем!
Как использовать преобразование для создания симметричного рисунка в PaintTool SAI
Вы также можете использовать Transform и Reflect для создания симметричного эффекта рисования в PaintTool SAI.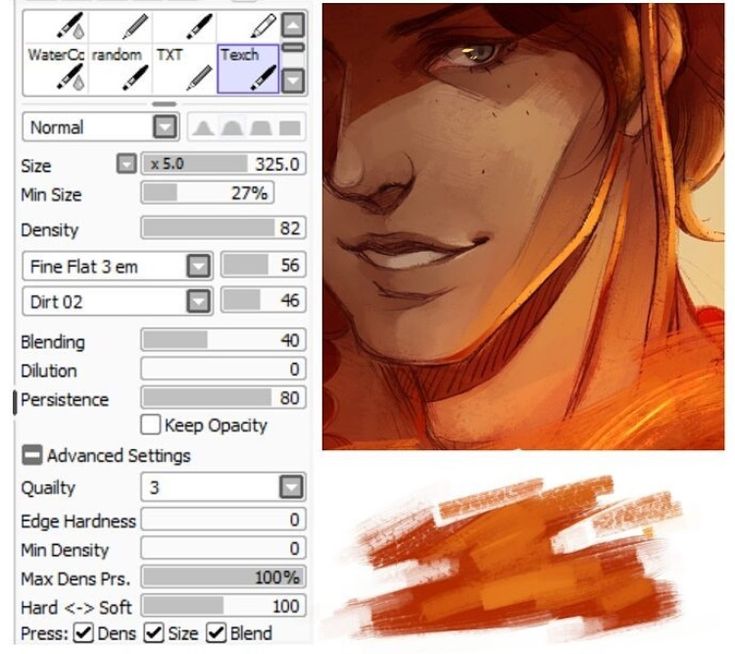 Вот как.
Вот как.
Шаг 1: Откройте новый документ в PaintTool SAI.
Шаг 2: Нарисуйте первую половину рисунка, который вы хотите отразить. В данном случае я рисую цветок.
Шаг 3: Выберите свой чертеж с помощью инструмента Select или сочетания клавиш для «Выбрать все» Ctrl + A .
Шаг 4: Скопируйте свой выбор с помощью сочетания клавиш Ctrl + C, или альтернативно используйте Редактировать > Копировать .
Шаг 5: Вставьте свой выбор, используя сочетание клавиш Ctrl + V или альтернативно используйте Правка > Вставить .
Теперь ваш выбор будет вставлен в новый слой.
Шаг 6: Используйте сочетание клавиш для Transform Ctrl + T , чтобы открыть меню Transform .
Шаг 7: Нажмите на Обратный по горизонтали , или Обратный по вертикали , чтобы перевернуть ваш выбор.
Шаг 8: Переместите свой выбор, пока не получите цельный симметричный дизайн.
Наслаждайтесь!
Заключительные мысли
Создание симметричных рисунков в PaintTool SAI выполняется двумя щелчками мыши с помощью симметричной линейки 9.0004 . Вы также можете использовать параметры Transform с Reverse Vertical и Reverse Horizontal для достижения аналогичного эффекта.
Вы также можете поиграть с параметрами симметричной линейки, чтобы создать радиальную симметрию с несколькими делениями. Только не забудьте снять флажок Line Symmetry .
Какая линейка в PaintTool SAI вам больше всего нравится? Какой из них вы используете больше всего? Позвольте мне знать в комментариях ниже!
Инструмент для рисования Альтернативы SAI — Javatpoint
следующий → ← предыдущая Легкая программа для цифрового рисования под названием Paint Tool SAI особенно нравится художникам из-за того, насколько она удобна для пользователя и предлагает множество инструментов. SAI можно применять как для рисования, так и для черчения. Однако есть потребность в альтернативах, и поэтому: Paint Tool SAI не поддерживает анимацию, режим наложения слоев или сохранение файлов в формате JPEG или PNG. Кроме того, SAI позволяет вам выбирать только из ограниченного числа вариантов цвета и позволяет создавать до трех слоев одновременно. 1. Adobe PhotoshopПрограммное обеспечение для редактирования графики Adobe Photoshop было создано и выпущено компанией Adobe Systems. Это флагманский продукт компании и лидер рынка коммерческого программного обеспечения для обработки растровых изображений и изображений. Одно из первых «убийственных приложений» для Macintosh, а затем и для Microsoft Windows, оно было названо «отраслевым стандартом для профессионалов в области графики». Photoshop зарекомендовал себя как отраслевой стандарт де-факто для обработки растровой графики, с такими фразами, как «отфотошопить изображение», «отфотошопить» и «отфотошопить» это слово используется как глагол. Фотографическое изображение можно исправить с помощью инструментов ретуширования изображений Photoshop, чтобы избавиться от красных глаз, царапин и других дефектов. Кроме того, он имеет инструменты для отображения градиента и возможность автоматической коррекции, которая позволяет корректировать цвет изображения. Хотя SAI бесплатен, ему не хватает возможностей Photoshop. У него есть многочисленные ограничения, которых нет у Photoshop. Например, Photoshop позволяет изменять как текст, так и графику в одном окне. В SAI вы должны научиться использовать текстовое и графическое окна одновременно, когда они оба открыты. Это возможно, но изучение того, как использовать оба приложения, требует времени. Мы советуем установить Adobe Photoshop, а не SAI, если вы только начинаете работать с программным обеспечением для редактирования графики, потому что оно имеет гораздо более удобный интерфейс (для начинающих). 2. Огонь АльпакаПоскольку программа FireAlpaca бесплатна и проста в использовании, она является идеальной заменой Paint Tool SAI. Он также включает в себя многие из тех же возможностей, которые помогли SAI стать настолько известными. Он содержит все функции, необходимые профессиональным иллюстраторам, потому что он был разработан как инструмент рисования и рисования для профессиональных художников. FireAlpaca доступен на десяти разных языках и работает как с Windows, так и с Mac OS X. Основные инструменты рисования в FireAlpaca — одна из таких функций, и они точно так же эффективны, как инструменты в таких программах, как Photoshop или Paint Tool SAI. В программе есть карандаши, ластики и кисти, которые можно использовать для рисования или рисования. В отличие от Paint Tool SAI, FireAlpaca включает в себя полный спектр возможностей редактирования текста, которые позволяют пользователям добавлять текст к своим работам. В программном обеспечении доступно более сорока различных шрифтов, в том числе некоторые из наиболее широко используемых, включая Helvetica, Arial и Times New Roman. 3. МедиБангС помощью облачной программы MediBang вы можете редактировать цифровое искусство на любом устройстве. Он работает с гаджетами Windows, macOS, iOS и Android. Вы можете редактировать свою работу с MediBang онлайн, не устанавливая ничего. Его удобный интерфейс позволяет новичкам легко понять основы создания цифрового искусства. Кроме того, MediBang предлагает массу уроков, которые помогут вам начать работу. Программа проста в использовании, но также обладает расширенными возможностями, включая разнообразные кисти (от акварельных до акриловых), линейки (такие как идеальная симметрия или перспектива) и даже уникальные эффекты, которые можно применять к фотографиям (от импрессионизма до наклона). -сдвиг). Кроме того, MediBang предлагает множество полезных инструментов, таких как слои и режимы наложения, которые упрощают редактирование фотографий. 4. Альбом для рисования Autodesk Каждый художник может использовать высококачественную программу рисования Autodesk SketchBook. Инструменты Autodesk SketchBook отлично подходят для создания цифрового искусства с нуля. Даже новички могут легко использовать приложение благодаря простому пользовательскому интерфейсу. Вам не нужно осваивать сложное аппаратное или программное обеспечение, и вы можете начать создавать прямо сейчас. Он неоплачиваемый! Существуют версии Autodesk Sketchbook для macOS, Windows 10, Android и iOS. Он сразу же доступен для скачивания и может быть использован любым, у кого есть подключение к Интернету. Неважно, только начинаете ли вы работать или на вашем компьютере не загружена самая последняя версия Adobe Photoshop. Многие кисти в Autodesk SketchBook уникальны и просты в использовании. Кисть «Синтетическое давление» — один из таких инструментов, который позволяет вам выбрать силу давления, которую нужно применить к холсту. В результате ваши линии будут выглядеть более гладкими и естественными. Поскольку информация в настоящее время недоступна на их веб-сайте, свяжитесь со службой поддержки для уточнения цен. 5. Краска Clip Studio Обладая множеством полезных и отличительных функций, Clip Studio Paint (ранее известная как Manga Studio) представляет собой полнофункциональную программу для цифрового рисования, которая идеально подходит для рендеринга и рисования. Вы можете рисовать и создавать иллюстрации любого типа с помощью множества инструментов и пользовательских кистей, и это простое в освоении. Благодаря поддержке программным обеспечением векторных слоев вы также можете создавать многостраничные документы, раскадровки, добавляя панели или страницы, а также масштабировать изображения без ущерба для качества. Кроме того, вы можете включать 3D-модели в качестве справочных материалов в свои работы. 6. Corel Painter Для профессиональных художников Corel Painter представляет собой программное обеспечение для цифрового искусства. Он имеет множество стилей кистей и инструментов, которые позволяют создавать реалистичные картины без физического холста. Это отличный инструмент для тех, кто любит рисовать, но не имеет на это времени. Даже если вы не знакомы с цифровым искусством, интерфейс прост в использовании и понимании. Вы можете превратить изображения или рисунки в картины, импортировав их в виде векторных файлов для художников. Это означает, что вы можете использовать любое изображение в качестве вдохновения при создании своего произведения искусства! Если вам нужно больше, чем просто программное обеспечение для рисования, но вам не нужны все функции Photoshop или Illustrator, Corel Painter — прекрасный вариант. Все функции SAI включены в Corel Painter и даже больше. Что еще более важно, без необходимости вручную изменять параметры каждый раз, когда вы хотите рисовать, механизм кистей Painter может создавать кисти, которые ведут себя точно так же, как обычные материалы (например, масло или акварель). 7. Канва Инструмент графического дизайна под названием Canva используется для создания графики для социальных сетей, статей, плакатов, презентаций и другого визуального контента. Программа уже включает ряд редактируемых шаблонов. Благодаря функциям перетаскивания Canva и профессиональным макетам вы можете создавать великолепную графику в кратчайшие сроки! Кроме того, вы можете загружать изображения и логотипы. Помимо веб-сайта, у Canva есть мобильные приложения для iOS, Android и Windows. Благодаря обширным возможностям Canva можно создавать потрясающие дизайны. Вы должны купить другую лицензию, если хотите использовать программу более чем на одном компьютере, поскольку лицензия не распространяется на несколько компьютеров. Когда вам нужно получить доступ к своим файлам с изображениями во время путешествия или одолжить компьютер у друга, это может раздражать. В отличие от Canva, Paint Tool SAI позволяет сохранить файл только как aped или. 8. MyPaintMyPaint позволяет цифровым художникам быстро и легко создавать графику. Это бесплатное программное обеспечение с открытым исходным кодом, которое работает в Windows, macOS и Linux. В MyPaint включены различные кисти для имитации настоящих медиа. Вы можете играть со своими кистями и рисовать благодаря регулируемым функциям двигателя кисти. Фотографии автоматически сохраняются в своем собственном формате файла, в отличие от Paint Tool SAI, поэтому вы можете сохранять бесконечное количество изображений. Благодаря ускорению OpenGL мазки появляются на экране мгновенно в полном разрешении без каких-либо задержек. Создавайте слои краски, которые впоследствии можно переупорядочивать, комбинировать или закрашивать. Оставить комментарий
|


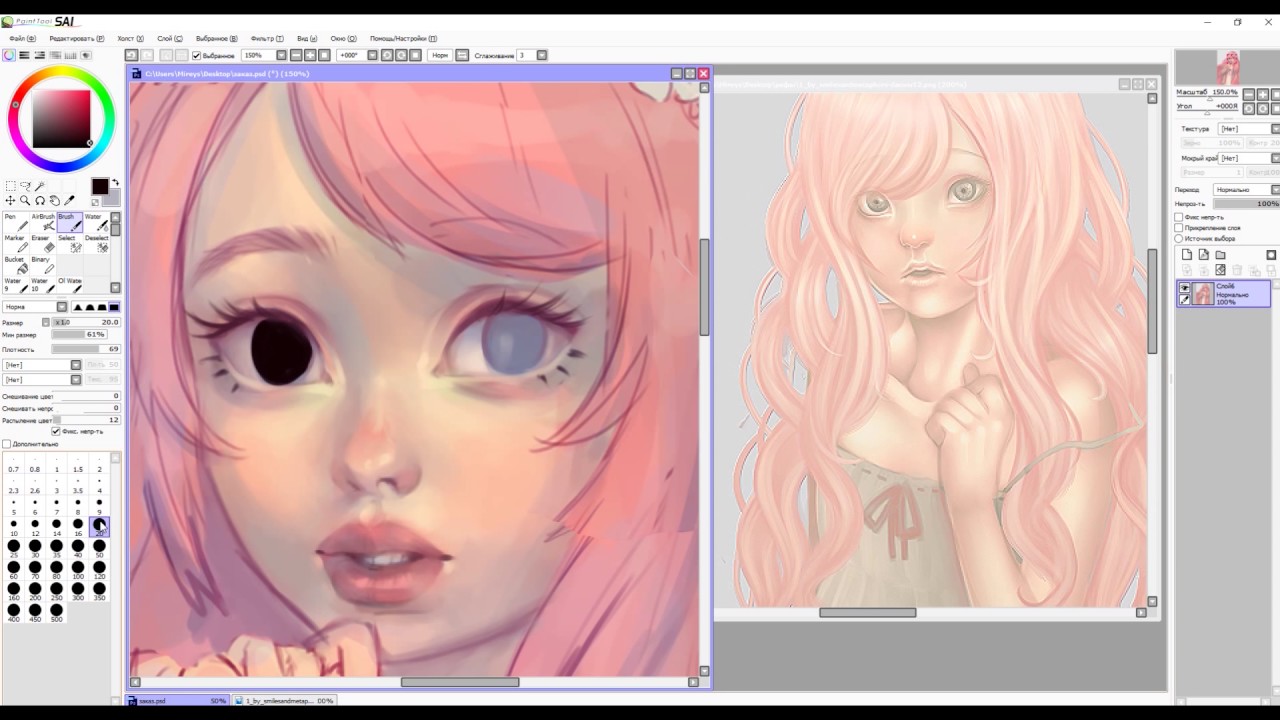

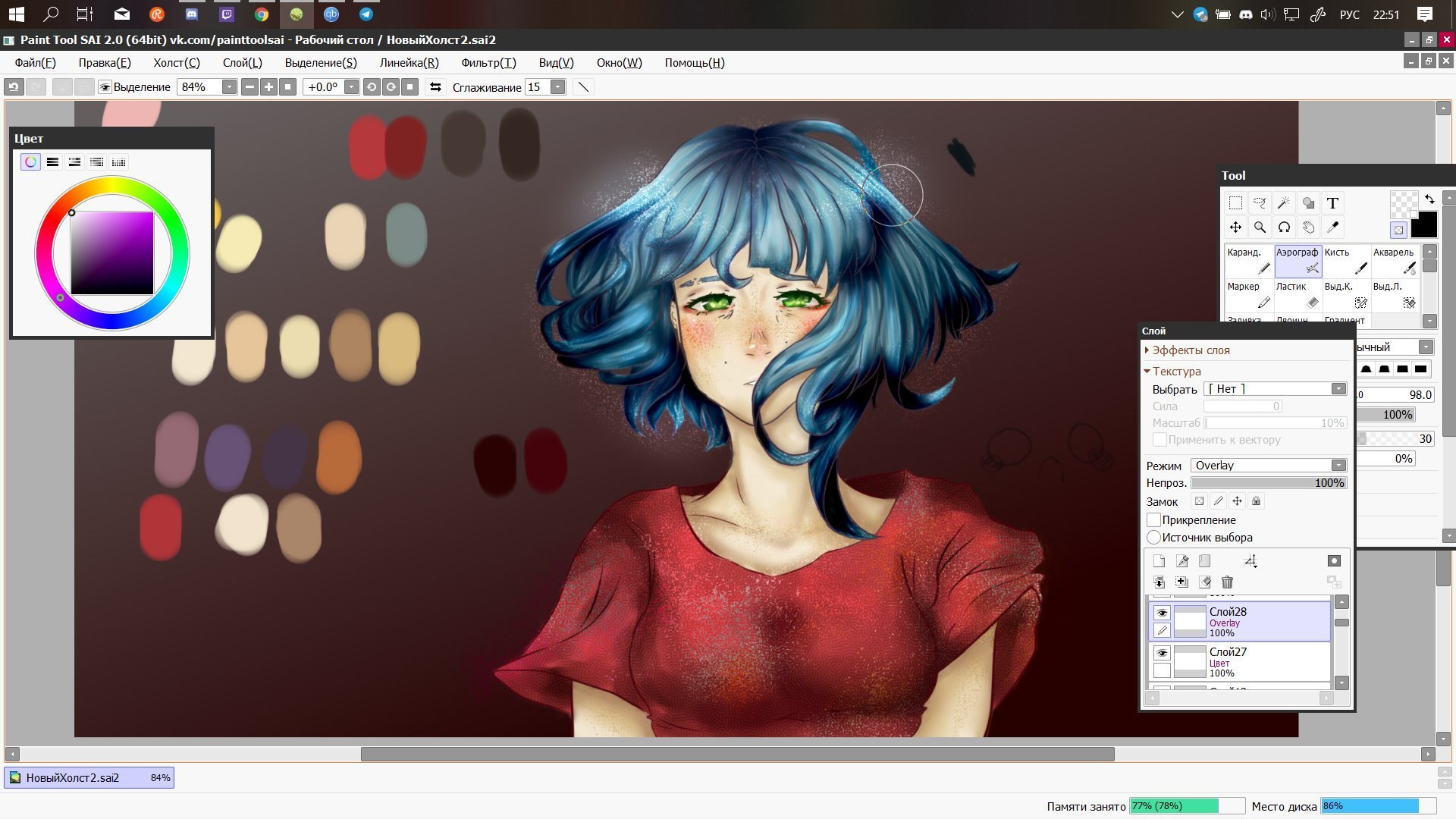

 Для редактирования и создания изображений можно использовать несколько слоев. Поддерживаются следующие цветовые модели: RGB, CIELAB, плашечный цвет, CMYK, дуотон и альфа-композитинг.
Для редактирования и создания изображений можно использовать несколько слоев. Поддерживаются следующие цветовые модели: RGB, CIELAB, плашечный цвет, CMYK, дуотон и альфа-композитинг.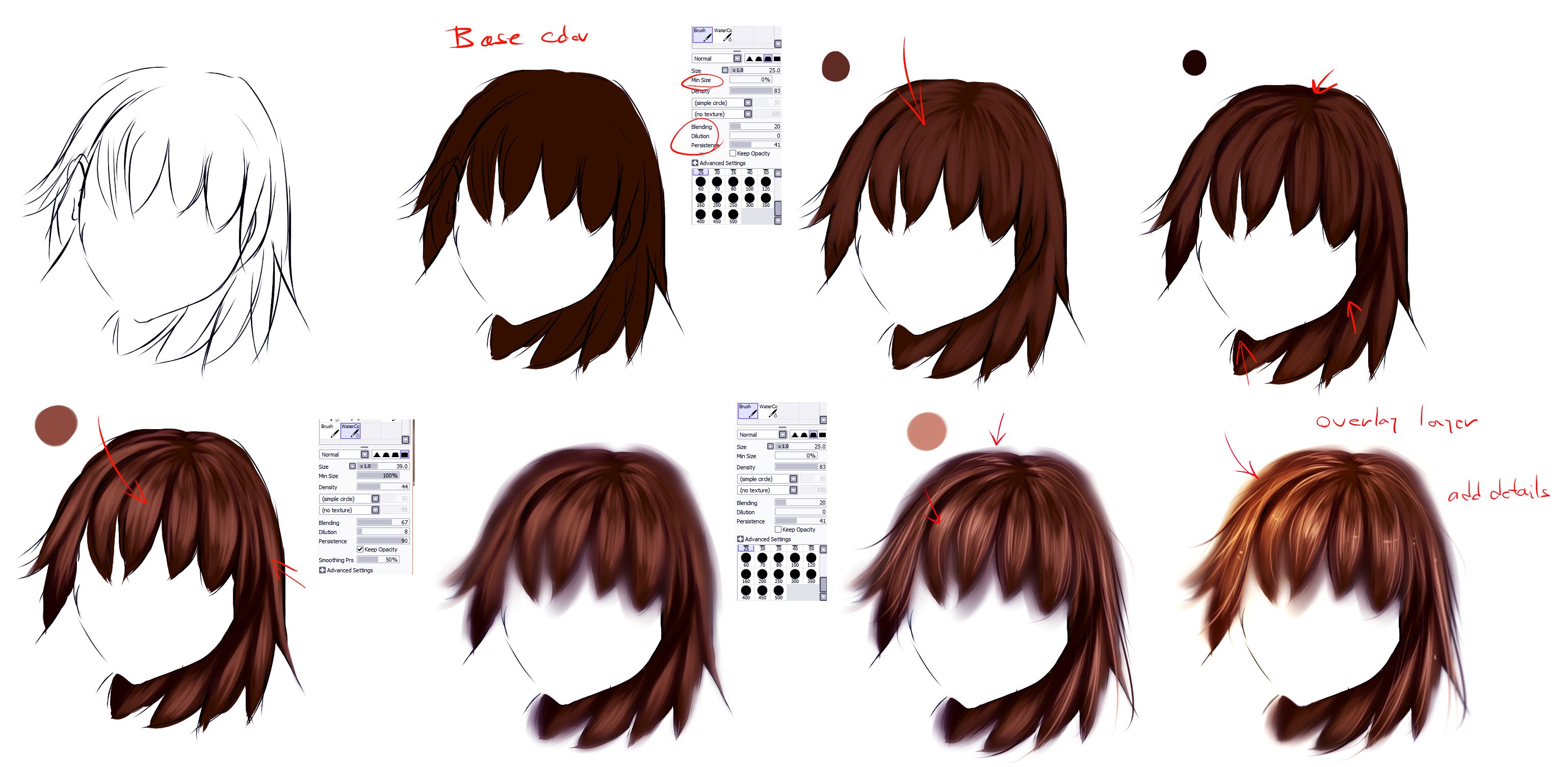
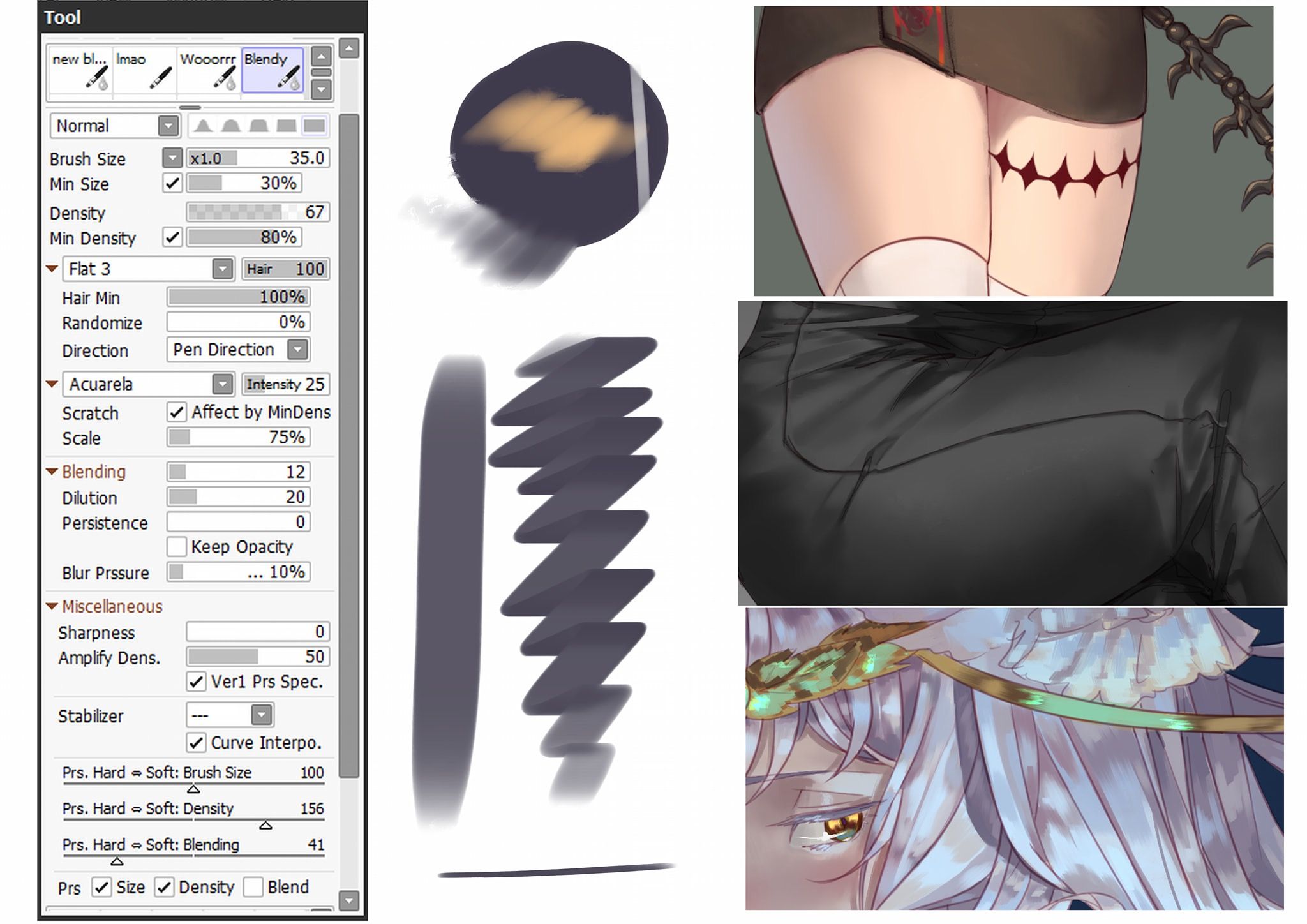 Кроме того, программа позволяет пользователям загружать свои завершенные работы в социальные сети, такие как Facebook и Twitter, чтобы они могли делиться ими с друзьями или публиковать их в Интернете для всеобщего обозрения.
Кроме того, программа позволяет пользователям загружать свои завершенные работы в социальные сети, такие как Facebook и Twitter, чтобы они могли делиться ими с друзьями или публиковать их в Интернете для всеобщего обозрения.

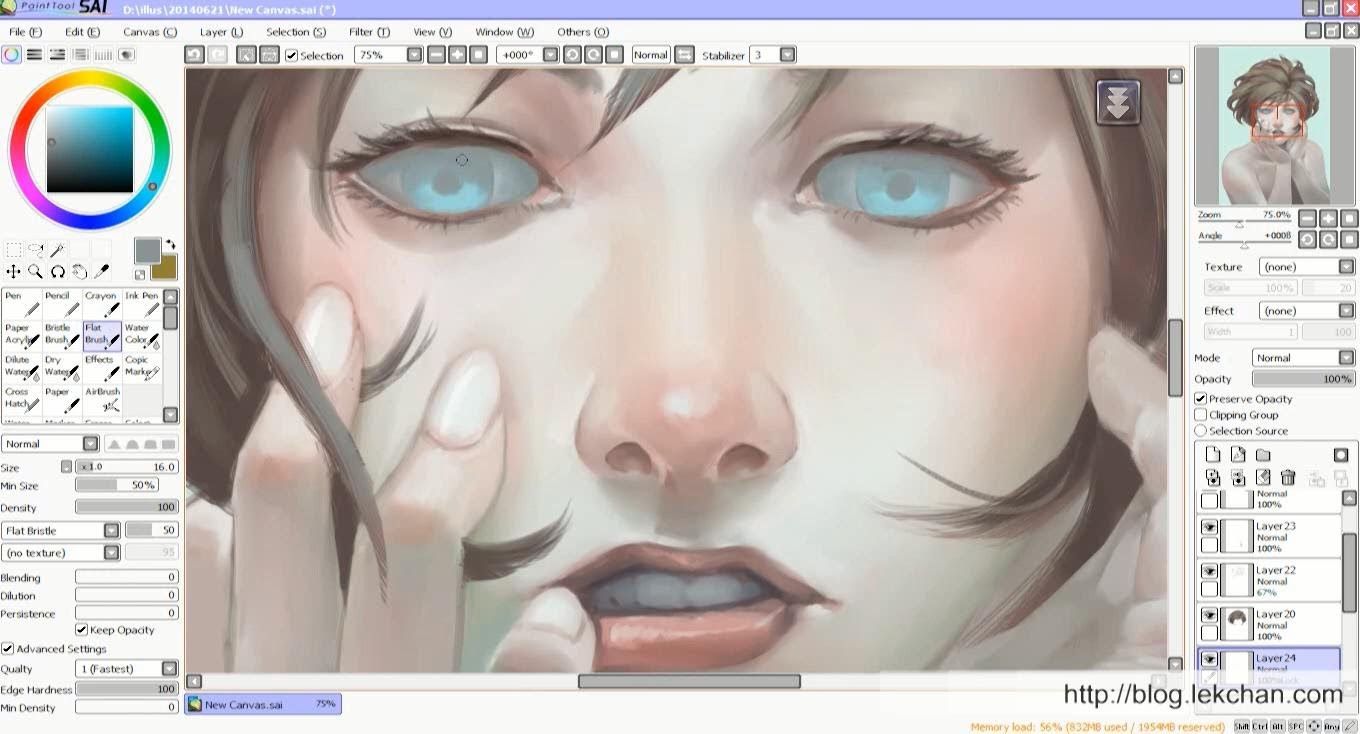 В отличие от SAI, который совместим исключительно с компьютерами под управлением Windows, Clip Studio Paint работает как на компьютерах Mac, так и на Windows. Он поддерживает линейку планшетов для рисования Wacom Cintiq, которые представляют собой высококачественные планшеты для рисования со встроенными ЖК-мониторами, которые служат дополнительными дисплеями и позволяют художнику рисовать прямо на экране.
В отличие от SAI, который совместим исключительно с компьютерами под управлением Windows, Clip Studio Paint работает как на компьютерах Mac, так и на Windows. Он поддерживает линейку планшетов для рисования Wacom Cintiq, которые представляют собой высококачественные планшеты для рисования со встроенными ЖК-мониторами, которые служат дополнительными дисплеями и позволяют художнику рисовать прямо на экране. С более чем семью сотнями кистей найдется кисть для любого материала, включая масло, акварель, пастель и уголь. Вы также можете создать свои собственные уникальные кисти, которые будут работать со всеми предпочитаемыми вами типами носителей.
С более чем семью сотнями кистей найдется кисть для любого материала, включая масло, акварель, пастель и уголь. Вы также можете создать свои собственные уникальные кисти, которые будут работать со всеми предпочитаемыми вами типами носителей. Corel Painter доступен за 49 долларов.9 по полной цене или за 199 долларов за годовую подписку.
Corel Painter доступен за 49 долларов.9 по полной цене или за 199 долларов за годовую подписку. Тип файла Сай. Для большинства платформ социальных сетей (Facebook, Twitter, Instagram и т. д.) доступны готовые дизайны, поэтому вам больше не нужно беспокоиться об изменении размера изображения. Также возможно изготовление нестандартных размеров по вашему дизайну.
Тип файла Сай. Для большинства платформ социальных сетей (Facebook, Twitter, Instagram и т. д.) доступны готовые дизайны, поэтому вам больше не нужно беспокоиться об изменении размера изображения. Также возможно изготовление нестандартных размеров по вашему дизайну.