Глава 7. Рисование в GIMP
Глава 7. Рисование в GIMP
1. Выделение
Часто при операциях на изображении вам необходимо, чтобы изменения затронули лишь его часть. В GIMP вы делаете это с помощью выделения этой части. Каждое изображение имеет ассоциированное с ним выделение. Большинство (но не все) операций в GIMP применяются только к выделенным частям изображения.
Рисунок 7.1. Как вы отделили бы дерево?
Существует много, множество ситуаций, где всего лишь создание правильного выделения является ключом к получению желаемого результата, и часто это не очень просто сделать. К примеру, на изображении выше я хочу вырезать дерево из этого фона, и вставить его в другое изображение. Для того, чтобы это сделать, нужно создать выделение, которое содержит дерево, и ничего кроме дерева. Это трудно, поскольку дерево имеет очень сложную форму, и в некоторых местах его трудно отличить от расположенных позади объектов.
Рисунок 7.2. Выделение показно обычной пунктирной линией
Здесь описывается очень важная особенность, критическая для понимания. Обычно, когда вы создаёте выделение, вы видите его как пунктирную линию, которая окружает часть изображения . Идея, которую вы должны извлечь, это то, что выделения представляет собой разновидность контейнера, с выделенными частями внутри, и невыделенными частями снаружи изображения. Эта концепция выделения является подходящей в большинстве случаев, но в действительности она не совсем корректна.
В действительности выделение реализовано в виде канала. В терминах этой внутренней структуры он идентичен красному, зеленому, синему, и альфа каналам изображения. Следовательно, выделение содержит определённое к каждому пикселу изображения значение, в диапазоне между 0 (не выделен) и 255 (полностью выделен). Преимущество данного подхода заключается в возможности частичного выделения некоторых пикселей, устанавливая для них значения между 0 и 255.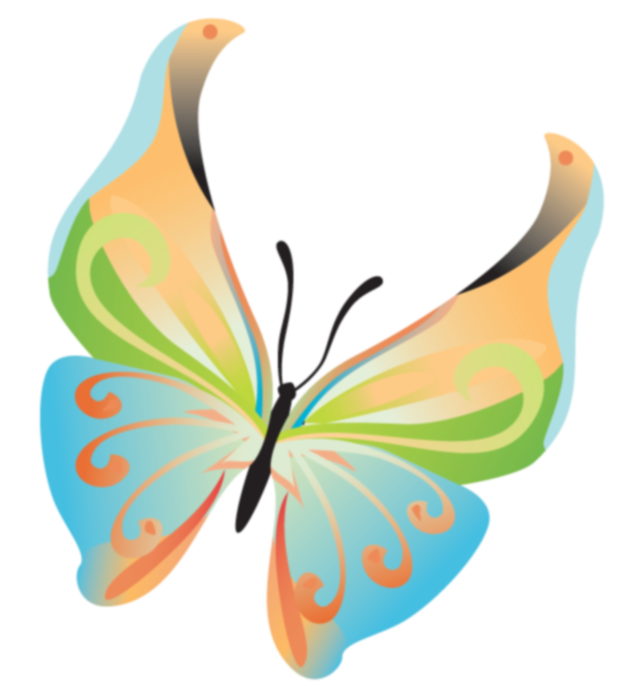
Тогда что это за пунктирная линия, появляющаяся когда вы создаёте выделение?
Это контурная линия, разделяющая выделенные более чем наполовину области от областей, которые выделены меньше чем наполовину.
Рисунок 7.3. То же самое выделение в режиме быстрой маски
While looking at the dashed line that represents the selection, always remember that the line only tells part of the story. If you want to see the selection in full detail, the easiest way is to click the QuickMask button in the lower left corner of the image window. This causes the selection to be shown as a translucent overlay atop the image. Selected areas are unaffected; unselected areas are reddened. The more completely selected an area is, the less red it appears.
Many operations work differently in QuickMask mode, as mentioned in the
QuickMask overview. Use the QuickMask button in the lower left corner of the image window to
toggle QuickMask mode on and off.
Use the QuickMask button in the lower left corner of the image window to
toggle QuickMask mode on and off.
Рисунок 7.4. То же самое выделение в режиме быстрой маски после растушёвки
1.1. Растушёвка
С настройками по умолчанию основные инструменты выделения, такие как инструмент «Прямоугольное выделение», создают чёткие выделения. Точки внутри контура полностью выделены, и точки снаружи полностью не выделены. Вы можете это проверить, включив быструю маску: вы видите чистый прямоугольник с чёткими краями, окружённый однотонным красным цветом. В параметрах инструмента имеется пункт «Растушёвка». Если вы разрешите его использование, вместо этого инструмент будет создавать выделения с плавными переходами. Радиус растушёвки, который вы можете изменять, определяет расстояние, по которому происходит переход.
Если вы следуете данным указаниям, попробуйте этот приём с инструментом прямоугольного выделения, а затем переключитесь в режим быстрой маски. Вы увидите, что чистый прямоугольник имеет размытые края.
Вы увидите, что чистый прямоугольник имеет размытые края.
Растушёвка особенно полезна при вырезании и вставке, чтобы помочь вставленному объекту слиться гладко и неброско с окружением.
На самом деле можно растушёвывать выделение в любое время, а не только если оно было первоначально резким. Вы можете это сделать из меню изображения, выбрав Выделение → Растушевать…. Будет вызван диалог Растушёвка выделения. Установите радиус растушёвки и нажмите на кнопку OK. Вы можете выбрать противоположность — обострить плавное выделение в полностью резкое выбором Выделение → Убрать растушёвку.
| Примечание | |
|---|---|
Для технически ориентированных читателей: растушёвка работает с помощью применения Гауссового размытия к каналу выделения, с особыми параметрами радиуса размытия. |
1.
 2. Сделать выделение частично прозрачным
2. Сделать выделение частично прозрачнымВы можете указать прозрачность слоя, но не можете сделать этого напрямую для выделения. Очень полезно знать, как сделать изображение стекла прозрачным. Вы можете это сделать следующими способами:
Для простых выделений, используйте Ластик с нужной прозрачностью.
For complex selections: use Select → Float to create a floating selection. This creates a new layer with the selection called «Floating Selection» (Раздел 4.5, «Сделать плавающим»). Set the opacity slider in the Layer Dialog to the desired opacity. Then anchor the selection: outside the selection, the mouse pointer includes an anchor. When you click while the mouse pointer includes the anchor, the floating selection disappears from the Layer Dialog and the selection is at the right place and partially transparent (anchoring works this way only if a selection tool is activated : you can also use the Anchor Layer command in the context menu by right clicking on the selected layer in the layer dialog).

И если вы часто используете эту команду нажмите
Другой способ: используйте команду Слой → Маска → Добавить маску слоя для добавления маски к слою с выделением. Затем используйте Кисть с нужной прозрачностью для окраски выделения чёрным цветом, т.е. окраски прозрачностью. Затем используйте команду Слой → Маска → Применить маску слоя. За дополнительной информацей обратитесь в разделе Раздел 2.1.4, «Маски слоя».
Если вы хотите сделать прозрачным сплошной фон изображения, добавьте канал альфа и выделите фон с помощью Выделения связанной области.
Затем выберите цвет фона с помощью Подборщика цвета, что сделает цвет переднего плана цветом фона. Используйте инструмент Плоской заливки на выделении в режиме «Удаление цвета». Таким образом стираются все точки с этим цветом; другие точки стираются не в полную и их цвет меняется.
Самый простой вариант это использовать команду Правка → Стереть, которая даёт полную прозрачность выделению.
Как сделать фон прозрачным у картинки онлайн и бесплатно за 5 минут
Сделать фон у картинки прозрачным можно за 5 минут, для этого нужно воспользоваться сервисом Canva. Данная опция бесплатная. Это идеальное решение для нанесения логотипов и водяных знаков. Для создания прозрачного фона не потребуется осваивать сложные графические программы, которыми пользуются профессиональные дизайнеры.
Как это работает
Для создания прозрачного фона нужно выполнить следующие действия:
- Зайти в Canva.
- Открыть один из новых шаблонов.

- Загрузить рисунок (собственный или из имеющейся галереи).
- Внести корректировки при помощи редактора.
- Сохранить рисунок.
На этапе скачивания файла PNG нужно поставить галочку. Рисунок можно сохранить не только на компьютер, но и на телефон.
Создание изображений с прозрачным фоном в различных исполнениях
Софт дает возможность создавать рисунки со светопроницаемым фоном в разнообразных вариациях. В фоновых настройках можно подбирать требуемые оттенки или убирать их полностью.
Имеется опции вставки фотоснимков – персональных и из галереи. Менять дизайн по своему усмотрению, трансформировать параметры, добавлять колорит и контрастность. Коллажи можно дополнять графикой. Для этого нужно зайти в раздел «Элементы», там содержится большое количество интересных объектов.
Готовые картинки можно не только сохранять на компьютер, но и делиться ими через сеть.
В создании прозрачного фона нет ничего сложного, если пользоваться Canva. Главное — не боятся экспериментов. Белоснежный фон смотрится чересчур обыденно. Есть более оригинальное решение – светопроницаемый. Прозрачностью можно управлять, устанавливать значения от 0 до 100. Это позволит скомпоновать несколько картинок в пределах одного полотна. Такой подход дает возможность создавать оригинальные бэкграунды для разных целей.
Главное — не боятся экспериментов. Белоснежный фон смотрится чересчур обыденно. Есть более оригинальное решение – светопроницаемый. Прозрачностью можно управлять, устанавливать значения от 0 до 100. Это позволит скомпоновать несколько картинок в пределах одного полотна. Такой подход дает возможность создавать оригинальные бэкграунды для разных целей.
Прозрачный фон – это действенный способ улучшения изображений. В Canva можно работать как с собственными рисунками, загруженными с диска, так и с теми, что содержатся в каталоге. Не стоит упускать возможность для реализации самых необычных задумок: во вкладке «Графика» достаточно ввести тематический запрос и выбрать нужный рисунок на светопроницаемом фоне, например, цветок или иконку. Подавляющая часть клипартов бесплатна.
Опции Canva позволяют адаптировать изображения под имеющийся замысел. В фоторедакторе можно находить удачные цветовые решения, делать рисунки более контрастными, яркими и насыщенными.
Изображения на прозрачном фоне лучше всего сохранять в формате PNG. Картинки можно пересылать через социальные сети, давать другим пользователям возможность присоединения к редактированию.
Картинки можно пересылать через социальные сети, давать другим пользователям возможность присоединения к редактированию.
В Canva создаются оригинальные работы. Многочисленные функции дают возможность притворять в жизнь различные идеи. Конструктор подходит как профессионалам, так и людям, которые совсем не разбираются в разработке дизайнов. Его функционал простой, понятный и удобный. Сделать изображения красивыми проще, чем кажется. Создание прозрачного фона с Canva занимает считанные минуты.
Как сохранить с прозрачным фоном в Procreate
Автор: Logos Автор: Nickin Mobile,Procreate,Tutorials
При создании иллюстраций иногда требуется сохранить области прозрачности в готовом дизайне. Отключение видимости фонового слоя — хорошее начало, поскольку оно создает прозрачный фон в приложении Procreate, но что, если мы хотим сохранить/экспортировать нашу иллюстрацию в пригодный для использования файл и оставить прозрачные области прозрачными? В этом уроке мы рассмотрим, как это сделать, и продемонстрируем, как сохранить вашу дизайнерскую работу с прозрачным фоном в Procreate.
Короче говоря, секрет сохранения с прозрачным фоном в Procreate заключается в экспорте вашей работы в виде файла PNG. Файлы, сохраненные в формате PNG, будут иметь расширение, оканчивающееся на « .png ». PNG, что означает Portable Network Graphics, является единственным форматом растеризованного файла, который позволяет использовать прозрачный фон. JPEG, с другой стороны, не поддерживает альфа-каналы (RGB вместо RGB и ), поэтому он не может отображать прозрачность, поэтому по умолчанию применяется заливка по умолчанию (обычно белая).
К счастью, в Procreate это относительно простой процесс. Давайте углубимся.
Сохранить с прозрачным фоном в Procreate
 Назовите свой файл и выберите место для его сохранения, когда будет предложено, затем коснитесь Сохранить . Назовите свой файл и выберите место для его сохранения, когда будет предложено, затем коснитесь Сохранить . |
Следующее видеоруководство проведет вас через весь процесс менее чем за 2 минуты:
Продолжайте читать письменный обзор.
Содержание
|
Шаг 1: Откройте меню «Слои» и отключите видимость фонового слоя
Чтобы сохранить с прозрачным фоном в Procreate, мы должны сначала убедиться, что фоновый слой не виден.
Каждый документ Procreate поставляется с выделенным фоновым слоем, который по умолчанию имеет белую заливку. Вы можете удалить это, перейдя в меню Layers и сняв флажок рядом с меткой фонового слоя, что отключит его видимость:
Вы можете удалить это, перейдя в меню Layers и сняв флажок рядом с меткой фонового слоя, что отключит его видимость:
Следует отметить, что это изменение является временным. Фон не удалили, просто временно сделали невидимым. Вы можете восстановить его в любой момент, снова установив флажок.
Следует также отметить, что в этом руководстве предполагается, что вы уже установили области прозрачности на своем рисунке, которые хотите сохранить. Если вам нужна помощь, чтобы узнать, как удалить фон, обязательно ознакомьтесь с предыдущим уроком, в котором это было продемонстрировано.
Шаг 2. Откройте меню «Действия», перейдите на вкладку «Общий доступ» и выберите PNG из списка
Теперь, когда мы убедились, что в документе нет видимого фона, давайте экспортируем нашу работу в виде файла PNG, чтобы может сохранять свои прозрачные атрибуты.
Откройте меню Действия , представленное в виде значка гаечного ключа в верхнем левом углу экрана.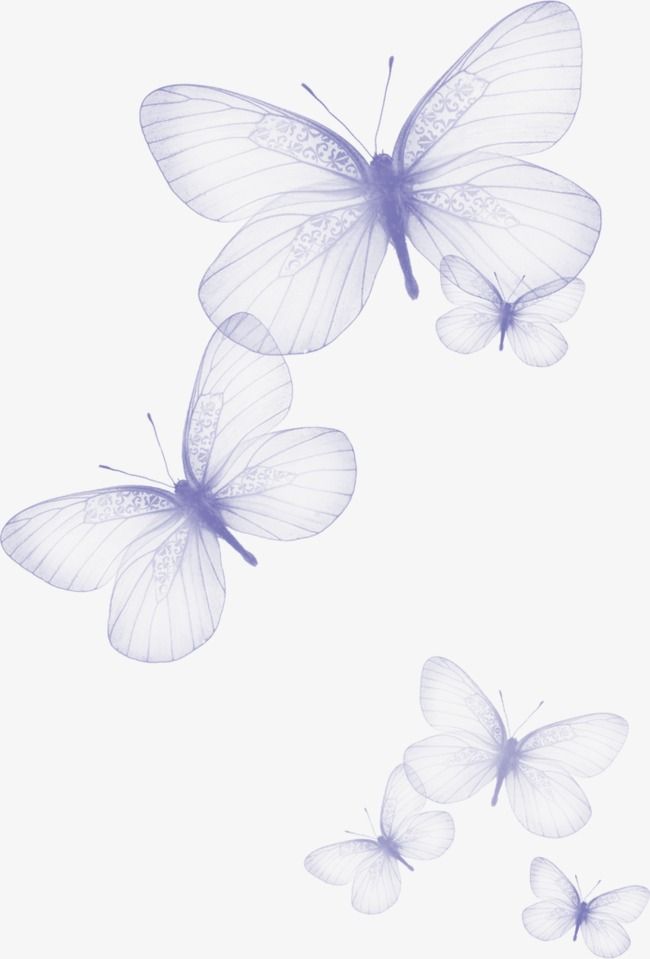 Затем перейдите на вкладку Share : откройте меню Actions , перейдите к Share 9.0008 и сохраните свою работу как файл PNG .
Затем перейдите на вкладку Share : откройте меню Actions , перейдите к Share 9.0008 и сохраните свою работу как файл PNG .
Здесь вы увидите указатель типов файлов, в которые можно экспортировать вашу работу. Как упоминалось ранее, PNG — это формат файла, который поддерживает альфа-каналы (или прозрачность), поэтому нажмите на этот параметр, чтобы выбрать его.
Шаг 3. Назовите файл и выберите папку для его экспорта. диск, чтобы сохранить его. Для этой демонстрации я выбрал
Сохранить в файлы , чтобы работа сохранялась в iCloud и была доступна с любого другого моего устройства прозрачный фон должен быть готов к использованию. Вот окончательный результат нашей демонстрации: Как выглядит готовое изображение после экспорта с прозрачным фоном.Вы можете скопировать и вставить это изображение в Procreate, чтобы убедиться, что фон действительно прозрачен.
Заключение
Знание того, как сохранить с прозрачным фоном в Procreate, — это просто вопрос экспорта вашей работы в правильном формате файла. Если вы уже знакомы с тем, что представляют собой различные форматы графических файлов и как они работают, вам просто нужно выяснить, где находится меню экспорта.
Если вы уже знакомы с тем, что представляют собой различные форматы графических файлов и как они работают, вам просто нужно выяснить, где находится меню экспорта.
Если у вас есть какие-либо вопросы или вам нужны разъяснения по любому из шагов, предпринятых в этом уроке, просто оставьте комментарий ниже.
Этот пост может содержать партнерские ссылки. Прочитайте информацию об аффилированных лицах здесь.
Последние сообщения
ссылка на Как удалить фон с изображения с помощью InkscapeКак удалить фон с изображения с помощью Inkscape
В этом уроке мы рассмотрим, как удалить фон с помощью Inkscape. Хотя Inkscape — это векторный инструмент, это не значит, что он не может выполнять простые задачи редактирования изображений. И если все вы…
Подробнее
ссылка на Как изменить цвет фона в InkscapeКак изменить цвет фона в Inkscape
В этом уроке мы рассмотрим, как изменить цвет фона холста и рабочего пространства в Inkscape. Мы также рассмотрим, как сохранить эти изменения, чтобы они применялись каждый раз…
Мы также рассмотрим, как сохранить эти изменения, чтобы они применялись каждый раз…
Подробнее
Рисунки аниме девушки PNG Изображения Прозрачный фон
На этой странице вы можете скачать модную коллекцию рисунков аниме девушки бесплатно реалистичные и векторные PNG прозрачные изображения фоны, доступные в потрясающем высококачественном формате PNG.
аниме девушка рисунки прозрачный PNG
Решение: 522×535
Размер изображения: 29 KB
Формат изображений: .PNG
. качественное прозрачное разрешение изображения PNG для личного использования.
Аниме Девушка Рисунки Прозрачные Изображения
Разрешение: 535×1100
Размер изображения: 210 Kb
Формат изображения: .
Аниме Девушка Рисунки Прозрачное Изображение
Разрешение: 834×769
Размер изображения: 119 Кб
Формат изображения: .png
Загрузите и используйте бесплатное прозрачное изображение Anime Girl Drawings, доступное в высококачественном прозрачном разрешении изображения PNG для личного использования.
аниме девушка рисунки прозрачный бесплатно PNG
Разрешение: 1024×725
Размер изображения: 546 Кб
Формат изображения: .png
Бесплатно PNG с прозрачным разрешением и качеством изображения PNG личное использование.
Аниме Девушка Рисунки Прозрачный Файл
Разрешение: 451×730
Размер изображения: 68 Кб
Формат изображения: . Применение.
Применение.
Аниме Девушка Рисунки Прозрачном Фоне
Разрешение: 600×770
Размер изображения: 355 Кб
Формат изображения: .png
Загрузите и используйте бесплатное прозрачное изображение PNG с разрешением для личного пользования в высоком качестве в формате PNG .
аниме девушка рисунки PNG фото фон
Разрешение: 578×774
Размер изображения: 401 Кб
Формат изображения: .png
Загрузите и используйте бесплатные рисунки аниме девушки в формате PNG Pic Background, доступные в высококачественном прозрачном разрешении изображения PNG для личного использования.
Аниме девушки рисунки PNG фото
Разрешение: 522×548
Размер изображения: 50 Kb
Формат изображения: . Применение.
Применение.
аниме девушка рисунок PNG фото изображение
Разрешение: 1020×2048
Размер изображения: 1219 Kb
Формат изображения: . личное использование.
Аниме девушки рисунки PNG изображения HD
Разрешение: 644×910
Размер изображения: 386 Kb
Формат изображения: .png
Загрузите и используйте бесплатные рисунки аниме девушки PNG изображения HD доступны в высококачественном прозрачном разрешении изображения PNG для личного использования .
Аниме девушки рисунки PNG HD качество
Разрешение: 557×717
Размер изображения: 342 Кб
Формат изображения: . png
png
Загрузите и используйте бесплатные рисунки аниме девушки в формате PNG HD, доступные в высококачественном прозрачном разрешении изображения PNG для личного использования.
Аниме девушки рисунки PNG Скачать файл бесплатно
Разрешение: 3060×3385
Размер изображения: 1037 Kb
Формат изображения: . для личного пользования.
Аниме девушка рисунки PNG клипарт фон
Разрешение: 640×750
Размер изображения: 434 Кб
Формат изображения: . личное использование.
аниме девушка рисунки PNG фон
Разрешение: 618×875
Размер изображения: 701 Kb
Формат изображения: .



