Разукрашиваем рисунок в Paint Tool Sai
В прошлом уроке мы рисовали набросок, а потом готовили его к покраске. Открываем наш рисунок в Paint Tool Sai. Надеюсь вы сохранили в формате этой программы. Иначе все ваши векторы исчезнут и станут обычными растровыми линиями и придется вам обводить заново Х_х
Приступим…
Посмотри какие у нас есть слои и назовем их так, как нам будет удобнее.
1 — В панели инструментов выберем Волшебную палочку. Посмотрите на настройки.
Выделяем всю нашу кожу. Выделение будет выглядеть, как заливка синим цветом, так что не пугайтесь. Инопланетянин нам не грозит))
2 — Создаем слой под основным векторным слоем с названием «Кожа».
Выбираем инструмент заливка
И заливаем все участки с нашей кожей. Даже самые маленькие!!!
Снимаем выделение сочетанием кнопок CTRL + D
И переходим к следующему шагу.
3 — Создайте слой выше нашей кожи, назовите его «Тени кожи» и прикрепите его. Эта опция находится чуть выше слоев. Просто поставьте там галочку. У прикрепленного слоя сбоку появится алая полосочка. А так же там же в настройках выберите Переход и поставьте его на Умножение.
Эта опция находится чуть выше слоев. Просто поставьте там галочку. У прикрепленного слоя сбоку появится алая полосочка. А так же там же в настройках выберите Переход и поставьте его на Умножение.
Что нам это дало?
Прикрепление позволит нам рисовать хоть по всему холсту, но отображаться наше рисование будет только в пределах слоя Кожа. Так наши тени не вылезут за края кожи и нам не придется долго подчищать все это дело ластиком. А Умножение позволит рисовать тем же цветом, что и кожа, но тон будет затемнен.
4 — Возьмите инструмент Brush с указанными настройками.
Нанесите тени. Не волнуйтесь, что они получаются неровные и неточные. Пока набрасываем их грубовато.
Обратите внимание на тень под носом, над губой, тень от лица на шее, на ухе и под волосами.
5 — Выбираем инструмент Blur, ставим настройки и поехали обрабатывать наши тени. Придадим им реалистичности.
Небольшое отступление. Как правило, в аниме рисуют резкие не размытые тени, но иногда и размывают. Все зависит от освещения. Если свет яркий, резкий, то и тени будут резкими. Если вы рисуете в темноте, то тени должны быть близки к черным. Если свет приглушенный и нейтральный, то и тени будут размытыми. Всегда помните о вашем освещении, продумывайте ваш фон и обстановку заднего плана.
Все зависит от освещения. Если свет яркий, резкий, то и тени будут резкими. Если вы рисуете в темноте, то тени должны быть близки к черным. Если свет приглушенный и нейтральный, то и тени будут размытыми. Всегда помните о вашем освещении, продумывайте ваш фон и обстановку заднего плана.
Продолжим…
6 — Итак наши тени размыты, где-то мы подправили ластиком, где-то просто размыли. Личико стало объемным.
7 — Я расскажу ещё об одном инструменте, который возможно будет вам полезен. Называется он Select. Этот инструмент подобен кисти или карандашу, вот только он не красит, а выделяет. Что очень удобно при выделении мелких участков рисунка, которые не выделились при использовании Волшебной палочки. Ещё один плюс Сая — в том что выделение не убирается и не исчезает, если вы используете другой инструмент выделения.
Этот инструмент мы будем широко использовать при выделении волос.
8 — Выделяем наши волосы, используя инструменты Волшебная палочка и Select
И заливаем его рыжим цветом.
ВНИМАНИЕ! Глаза и брови не трогаем!!!
9 — Как и при работе с тенями кожи, создаем новый слой выше цвета наших волос и называем его Тени Волос. Прикрепляем и ставим переход — Умножение. Цвет берем чуть-чуть потемнее. И набрасываем тени на наш рисунок. Линии не должны быть прямыми, это же пряди, а не картонный парик. Толщину нашей кисточки можно и нужно менять, тогда тени будут выглядеть более красиво и реалистично.
10 — Размоем каждую линию тени слегка по краям. Сменим цвет на красный — светлый. Нанесем на наши тени сверху и тоже слегка размоем, добиваясь своеобразного градиента.
Но тени не должны быть везде размытыми, оставляйте резкие участки.
11 — Теперь блики. Создадим слой с названием «Блики волос» выше слоя с тенями. Прикрепим и поставим режим перехода на Экран.
Берем более яркий
У некоторых из вас может быть скачана программка с дополнительными кистями. Тогда выбираем кисть Prueba Flores.
У кого нет доп. Кистей, работаем старым инструментом Brush, а так же Pen; не забываем менять размеры кистей.
12 — Наносим блики, как и тени. Получаем что-то вроде этого.
Я поменяла режим перехода слоя с бликами на Сложение. Разница ощутима. Если кому-то не нравится такой огненный цвет, можете не менять.))
13 — Размываем наши блики, но не очень сильно. Чуть слабее, чем тени.
14 — Переходим к раскрашиванию глазок. Открываем нашу папку с глазами и меняем в векторном слое толщину линии зрачков. Я поставила на 4. Если вы сделали все правильно, то ваша обводка зрачков будет выглядеть так
Может быть линии будут вылезать из-за век, но это легко подправить инструментом Edit, о нем я рассказывала в предыдущем уроке.
15 — Выбираем не слишком яркий синий цвет. Вы можете выбрать любой другой)
Создаем в нашей папочке с глазами самый нижний слой и называем его «Цвет глаз»
Выделяем волшебной палочкой область зрачков и заливаем цветом.
17 – Создаем ещё один слой между цветом и зрачками (назовите его Тени), прикрепляем его и ставим режим Умножение. Цвет возьмем чуть темнее Цвета глазок. И затемняем глазки примерно так
18 — После теней создадим слой «Блики» так же прикрепляем и ставим режим Сложение
Возьмите другой цвет, розоватый или сиреневый светлого тона, и нанесите полумесяцы бликов и размойте по краям для ровного градиента
19 — Выберите светло голубой цвет
И нарисуйте радужку карандашом размером 4, как на рисунке:
Слегка размойте.
20 — Рисуем одну из главных частей глаза. Белки. Многие забывают об этом и глаз получается диковатым О_о
Создадим слой в самом низу, под цветом в нашей папке. Назовем его белки.
Возьмем чисто белый цвет и нанесем наши белки по краям от глаза
возьмите серый цвет. Насыщенный серый. И полукругами обозначате тени белков сверху.
И последний штрих наших глазок!
21 — Создадим слой выше зрачков, под веками, назовите его Блики.
Контуры рисунка можно оставить черными, а можно и поменять под цвет нашей покраски. Для кожи мы берем темный коричневый цвет, для волос, темно рыжий. Этим же темно-рыжим цветом покрасте контур бровей. Где-то вы можете истончить концы контура, для более приятного вида. Но собственно на этом все. Рисунок готов. Можно добавить фон, рамку и готова симпатичная аватарка. Также обратите внимание на урок: как раскрасить рисунок в фотошопе.
Автор урока: Miyo-chan
Как раскрасить рисунок — SAI Paint Tool по русски
Как раскрасить рисунок — SAI Paint Tool по русски- Главная
- Уроки
- Как раскрасить рисунок
В этом уроке вы сможете наглядно ознакомиться с несколькими техниками по раскрашиванию готового лайн-арта. В Paint Tool SAI кисти полностью имитируют настоящие инструменты художника — акварельные краски, шариковую ручку и даже известные маркеры для рисования Copic.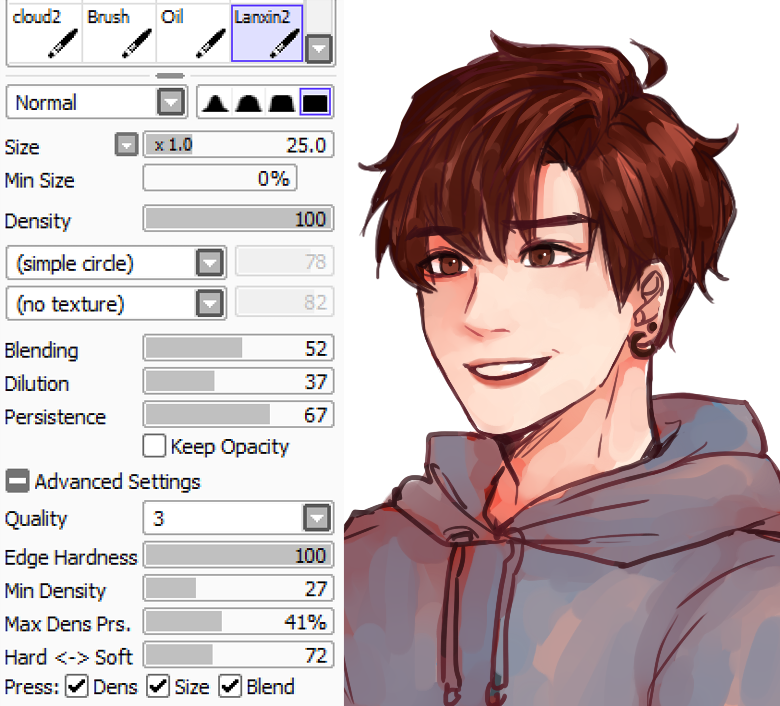 Комбинируя эти инструменты, можно добиться очень интересных и совершенно разных эффектов, о которых вы даже и не подозревали.
Комбинируя эти инструменты, можно добиться очень интересных и совершенно разных эффектов, о которых вы даже и не подозревали.
Базовые цвета
Техник нанесения сплошного цвета несколько:
1. Выделение лайн-арта. Если ваши линии лайн-арта замыкаются и образуют области, то вы можете значительно сэкономить время при покраске. Выделите слой или папку с лайн-артом, а также нужный участок. Чтобы выделить несколько — зажмите Shift.
2. Выделение инструментом. Используйте Select и Deselect, чтобы выделять нужные области.
3. Заливка контура. Также вы можете взять ручку или карандаш и вручную обвести контур, после чего залить его. Если при этом остались пятна, просто закрасьте их ручкой.
4. Можно закрасить все вручную при помощи непрозрачной ручки.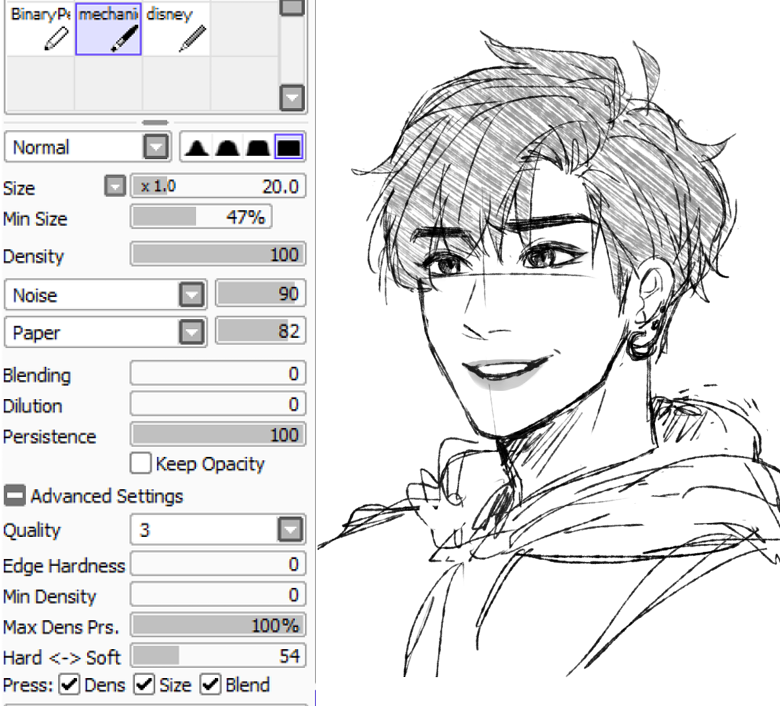
Важно помнить! Старайтесь для каждого элемента создавать отдельную папку — так будет легче поменять цвет деталей после и поможет сохранить порядок.
Плоские тени. Такой стиль используется в аниме и его очень легко повторить.
Шаг 1
Для этого поверх нужного слоя создаем новый, прикрепляем его и ставим в режим Умножение (Multiply). Теперь берем ручку (Pen) того же цвета, что и основной, и рисуем тени. Придайте им нужную форму, подтерев края.
Шаг 2
Чтобы сделать блики, так же создайте новый слой, но уже в режиме Свечение (Screen) и нарисуйте блики. В этом стиле бликов достаточно только на волосах и глазах.
Шаг 3
Глаза на рисунке не сильно выделяются, поэтому достаточно просто отметить зрачки и блики.
Шаг 4
Повторите действия со всеми элементами рисунка.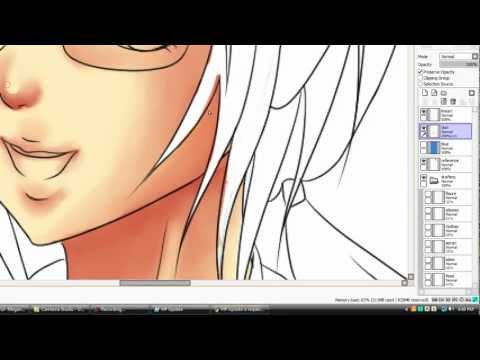
Шаг 5
Готово! О том, как нарисовать огненное пламя, вы можете узнать из другого урока, и закончить рисунок.
Стиль иллюстрация
Шаг 1
Чтобы сделать изображение объемнее, для начала используйте Air Brush на новом слое в режиме Умножение. Слегка закрасьте некоторые участки и размажьте их при помощи Размытия (Blur).
Шаг 2
Теперь перейдите к теням — подготовьте палитру заранее. Примените кисти (Brush) и (Waterbrush) для рисования теней.
Шаг 3
Размойте некоторые края теней при помощи Воды (Water), чтобы сделать переходы более плавными, но не переборщите — важно, чтобы тень сохранила свои формы.
Шаг 4
Осветлите некоторые участки одежды.
Шаг 5
Начните красить кожу с грубых теней, после чего размойте их при помощи Воды (Water) или Размытия (Blur).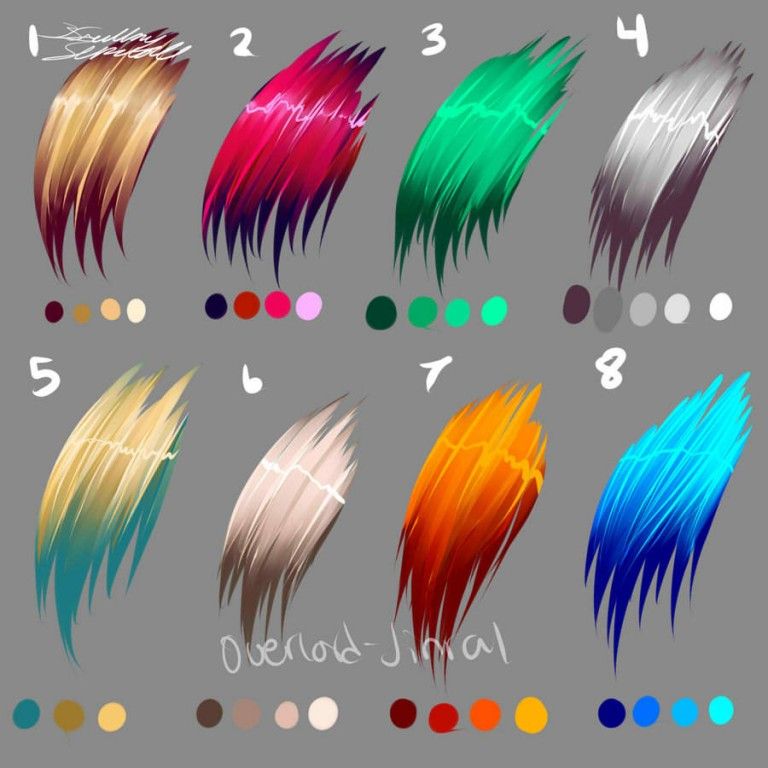
Шаг 6
Используйте Аэрограф и Ластик (Eraser), чтобы создать дополнительный объем.
Шаг 7
Примените ту же технику к волосам на прикрепленном в режиме Multiply (Умножение) слое. Старайтесь делать переходы плавными, а цвета — нежными.
Шаг 8
Дополните тени, после чего раз сгладьте границы инструментом Blur (Размытие).
Шаг 9
Добавьте бликов, применив обыкновенную кисть. Чтобы они не выделялись сильно и выглядели размыто, примените прозрачный аэрограф (Air Brush).
Шаг 10
Перейдем к глазам. Выделите зрачок и залейте его базовым цветом. В режиме Multiply (Умножение) нарисуйте тени в верхней части.
Шаг 11
Сделаем глаза более живыми, добавьте небольших бликов и осветлите нижнюю часть.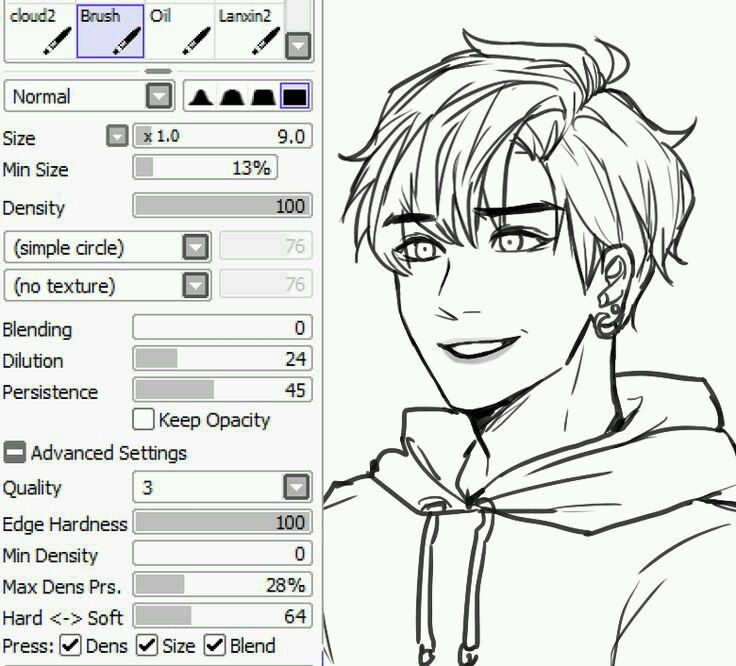
Шаг 12
Кистью нарисуйте зрачок. Он должен быть немного темнее базы.
Шаг 13
Возьмите прозрачную кисть и придайте зрачку дугообразную форму, чтобы было похоже на скриншот.
Шаг 14
Размойте границы, чтобы изображение глаза не выглядело резким.
Шаг 15
Инструментом Brush изобразите яркие, светлые блики.
Наш рисунок готов. По желанию можно добавить фон, так картинка будет смотреться намного эффектнее.
PaintTool SAI Обзоры программного обеспечения, демонстрация и цены
О PaintTool SAI
PaintTool SAI — это решение для графического дизайна, которое помогает художникам создавать различные типы иллюстраций, таких как аниме и мультфильмы. Он предлагает функцию рисования со сглаживанием, которая позволяет художникам свести к минимуму искажения изображений и рисунков с низким разрешением.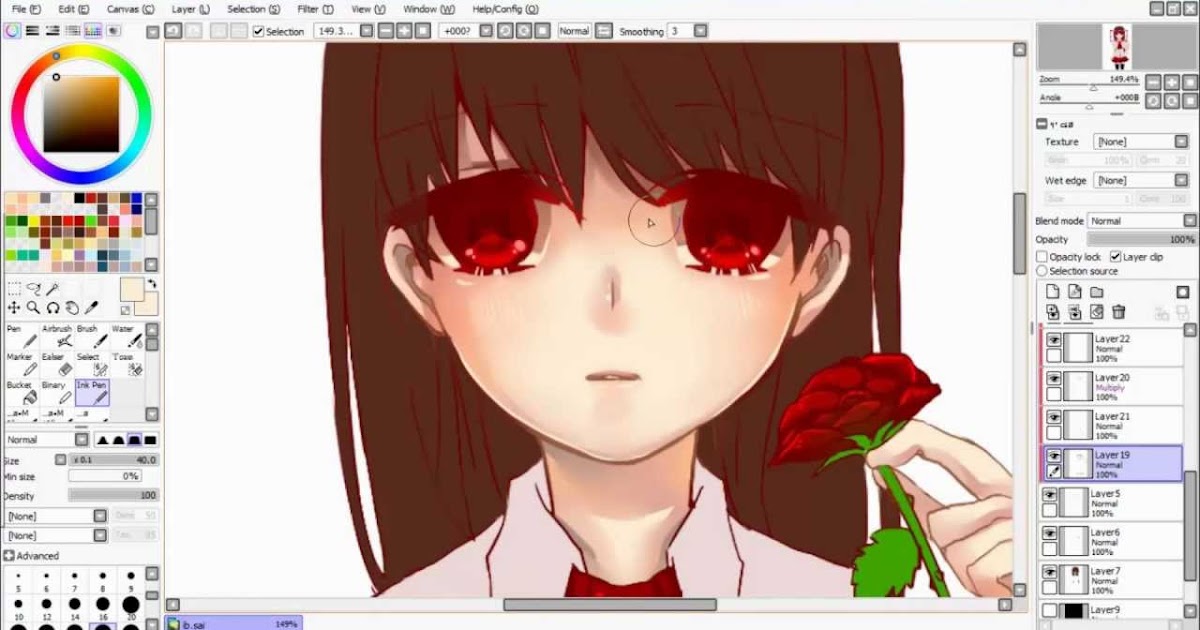
Цена PaintTool SAI
Цена PaintTool SAI составляет 5500 JPY (японских иен) за 1 лицензию на программное обеспечение. Цены в других валютах зависят от текущих обменных курсов.
Starting price:
$50.81 one time
Free trial:
Not Available
Free version:
Not Available
PaintTool SAI Reviews
Overall Rating
Ratings Breakdown
Secondary Ratings
Ease- использования
Поддержка клиентов
Стоимость денег
Функциональность
Самые полезные обзоры для Painttool SAI
6 Обзоры
Sukesha
Проверенный обзор
Управление по образованию, 51-200 работников
5050505050505050.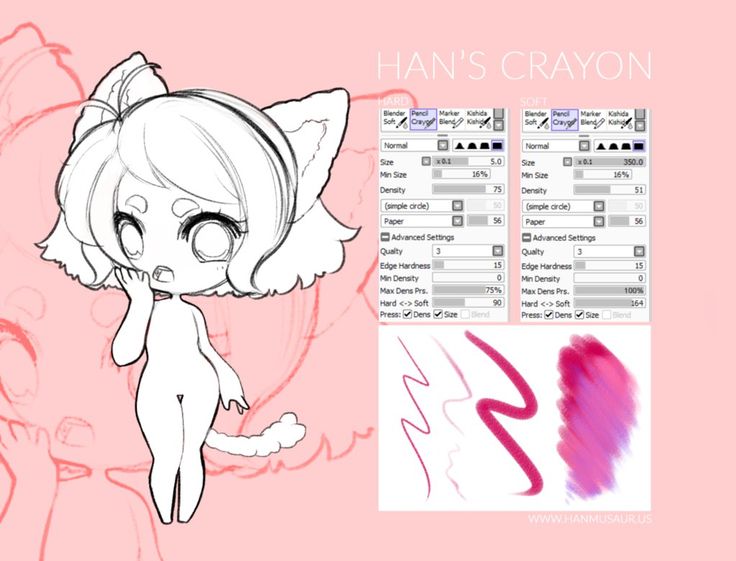
Источник обзора: Capterra
Этот обзор был отправлен органично. Поощрение не предлагалось
ОБЩАЯ ОЦЕНКА:
ПРОСТОТА ИСПОЛЬЗОВАНИЯ
СООТНОШЕНИЕ ЦЕНЫ
ФУНКЦИОНАЛЬНОСТЬ
Отзыв от декабря 2022 г.
Отличный вариант для графического дизайна
В целом, использование PaintTool SAI было хорошим опытом , с помощью этого программного обеспечения очень легко редактировать изображения, оно намного лучше, чем Microsoft Paint, предустановленный в Windows.
МИНУСЫ
Единственная функция, которую они могут улучшить, — это предоставление дополнительных возможностей редактирования изображений, кроме того, что я не обнаружил никаких проблем с использованием программного обеспечения.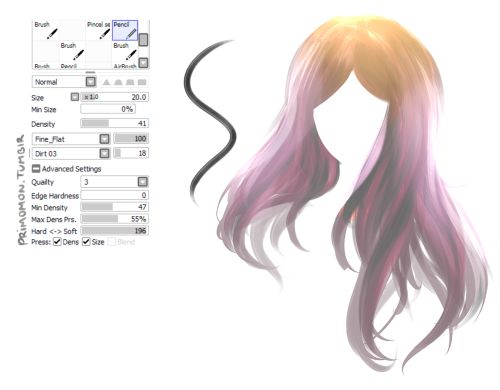
Гал
Дизайн, 5 001-10 000 сотрудников
Еженедельное использование в течение менее 2 лет
Источник отзыва: Capterra
Этот обзор был отправлен в органическом порядке. Не было предложено стимула
Общий рейтинг:
Easy of Use
Стоимость денег
Функциональность
. Обзор января 2022 г.
Преимущества и борьба с Paplool Sai
Pros
чтобы настроить кисти, ластики и т. д. по своему вкусу. Painttool SAI имеет более легкий вид по сравнению с другими программами для рисования, что позволяет вам иметь более плавный рабочий процесс
МИНУСЫ
Не хватает разнообразия инструментов, которые есть в других программах отрасли. Его интерфейс выглядит немного устаревшим, несмотря на то, что его инструменты хорошо сочетаются с другими программами.
Его интерфейс выглядит немного устаревшим, несмотря на то, что его инструменты хорошо сочетаются с другими программами.
Причины перехода на PaintTool SAI
Единоразовый платеж делает его намного более доступным по сравнению с отраслевым стандартом. лет
Источник обзора: Capterra
Мы пригласили этого рецензента оставить честный отзыв и предложили номинальную награду в качестве благодарности.
Общий рейтинг:
простота использования
стоимость денег
поддержка клиентов
Функциональность
Обзор 2023
Хороший Whay для начала
. идеальный инструмент для тех, кто начинает заниматься цифровым искусством
идеальный инструмент для тех, кто начинает заниматься цифровым искусством МИНУСЫ
Я думаю, они могли бы поставить на него темный режим.
Причины перехода на PaintTool SAI
больше инструментов
Трэвис
Искусство и ремесла, 1 сотрудник
Используется ежемесячно менее 12 месяцев оставить честный отзыв и предложить номинальный стимул в качестве благодарности.
ОБЩАЯ ОЦЕНКА:
ПРОСТОТА ИСПОЛЬЗОВАНИЯ
ВЫСОКАЯ ЦЕНА
ПОДДЕРЖКА КЛИЕНТОВ
ФУНКЦИОНАЛЬНОСТЬ
Просмотрено в июне 2022 г. Но при текущей цене я не могу рекомендовать его другим вариантам.
Но при текущей цене я не могу рекомендовать его другим вариантам.
PROS
Основные инструменты SAI интуитивно понятны и просты в использовании. Это отличный способ изучить основы цифрового искусства.
ПРОТИВ
Программное обеспечение имеет несколько умных инструментов и функций, но не так надежно, как программа, такая как Clip Studio Paint. В любом случае, я бы рекомендовал GIMP в качестве вводного программного обеспечения. Модель с открытым исходным кодом GIMP действительно расширяет возможности и универсальность постоянно меняющегося художественного пространства.
Асиф
Управление образованием, 1001-5000 сотрудников
Источник отзыва: Capterra
Мы пригласили этого рецензента оставить честный отзыв и предложили символическое поощрение в качестве благодарности.
ОБЩАЯ ОЦЕНКА:
ПРОСТОТА ИСПОЛЬЗОВАНИЯ
СООТНОШЕНИЕ ЦЕНЫ
ФУНКЦИОНАЛЬНОСТЬ
Отзыв от июня 2022 г.
МИНУСЫ
Не хватает дополнительных возможностей для редактирования изображений.
Сабина
Дизайн, 1 сотрудник
Используется ежемесячно в течение менее 6 месяцев
Источник отзыва: Capterra
Этот обзор был отправлен органически. Поощрение не предлагалось
ОБЩАЯ ОЦЕНКА:
ПРОСТОТА ИСПОЛЬЗОВАНИЯ
СООТНОШЕНИЕ ЦЕНЫ
ФУНКЦИОНАЛЬНОСТЬ
Отзыв от ноября 2022 г. Мне нравится рисовать в ней на планшете Wacom. Он прост в использовании и обучении.
Мне нравится рисовать в ней на планшете Wacom. Он прост в использовании и обучении.
МИНУСЫ
Было бы неплохо, если бы дизайн немного обновился.
9 Советы по PaintTool SAI для начинающих
Если вы ищете хорошее программное обеспечение для цифрового рисования, вы, вероятно, натолкнулись на PaintTool SAI . Это довольно старая программа для цифрового рисования и рисования, разработанная в 2004 году для Windows.
Он широко используется художниками аниме и манги, но вы можете использовать PaintTool SAI практически для любого проекта.
PaintTool SAI — несложная программа, но она требует обучения. Вот несколько советов, которые помогут вам начать работу над своим первым проектом.
Создание нового холста
Вы можете создать новый холст, выбрав File > New . И когда вы это делаете, характеристики, которые вы выбираете, имеют значение.
Сначала необходимо указать ширину и высоту холста, которые можно указать в пикселях, дюймах, сантиметрах и миллиметрах.
Затем вам нужно убедиться, что ваше разрешение установлено как минимум на 350 dpi , особенно если вы планируете печатать свою работу.
Также будет несколько предустановленных опций, которые вы можете выбрать. Если вы хотите, вы можете дать своему новому холсту другое имя. Кроме того, вы можете назвать его позже, когда сохраните его.
Сохранение вашей работы в PaintTool SAI
После создания нового холста вы должны немедленно сохранить свою работу. Вы можете сделать это, нажав Файл > Сохранить или удерживая Ctrl + S на клавиатуре.
Таким образом, когда вы начнете рисовать и прогрессировать, вы можете просто нажать Ctrl + S, чтобы сохранить этот прогресс.
Настройка стабилизатора в PaintTool SAI
Поскольку PaintTool SAI был создан в основном для художников, использующих блокнот для рисования, он предлагает Стабилизатор опция.
Когда стабилизатор установлен на 0, может быть трудно проводить прямые линии. Но как только вы установите это значение выше, вам будет легче создавать плавные линии.
Не торопитесь и поэкспериментируйте с этой опцией, чтобы найти наилучший для вас уровень стабилизатора.
Имейте в виду, что чем выше вы установите стабилизатор, тем выше будет задержка вашего пера.
PaintTool SAI по умолчанию настроен так, чтобы все было в левой части экрана. Это включает в себя столбец для ваших слоев и отдельный столбец для всех инструментов.
Некоторые художники предпочитают ставить одну колонку слева, а другую справа. Однако это полностью зависит от ваших личных предпочтений.
Настройка окна предварительного просмотра
В окне предварительного просмотра отображается уменьшенная версия вашего чертежа. По умолчанию он расположен над вашими слоями. Однако иногда это может занимать много места от слоев, поэтому может быть проще его разделить.
Если вы хотите создать отдельный предварительный просмотр, нажмите Вид > Новый .
Нажав на опцию Развернуть , вы сможете разделить два представления. Таким образом, вы можете одновременно видеть свою картину на расстоянии во время рисования.
Настройка инструментов для PaintTool SAI
Существует несколько способов игры с цветами в зависимости от того, что вам больше нравится.
- Колесо цветов: Позволяет вручную выбрать желаемый цвет на колесе.
- Ползунок RGB: Позволяет смешивать основные цвета для получения желаемого цвета.
- HSV Slider: Фильтр Hue and Saturation, который вы также можете использовать, нажав Filter > Hue and Saturation .
- Смеситель цветов: Позволяет смешивать до четырех цветов.
- Образцы: Позволяет сохранить определенные цветовые оттенки для последующего использования.

- Блокнот: Подобно образцам, но вместо того, чтобы щелкнуть правой кнопкой мыши, чтобы сохранить оттенок, вы можете просто нарисовать его самостоятельно.
См. также: Как использовать теорию цвета для повышения уровня ваших творческих проектов
Рисование эскиза и использование слоев в PaintTool SAI
Одна из самых важных вещей, к которым вам нужно привыкнуть в PaintTool SAI, — это умение использовать слои.
Когда вы рисуете все только на одном слое, вам будет невероятно сложно потом исправлять или стирать ошибки. Вместо этого вы должны разделить каждый сегмент рисунка, такой как цвет, затенение и блики, на разные слои.
Чтобы создать новые слои, вы можете просто нажать на опцию New Layer . Чтобы удалить слой, выберите Удалить слой . Значок глаза рядом со слоем позволяет скрыть или показать его.
Слои позволяют рисовать друг над другом, не затрагивая каждый из них. Это означает, что если вы рисуете на другом слое, который находится поверх вашего слоя штрихового рисунка (или любого другого), вам не нужно будет влиять на весь рисунок.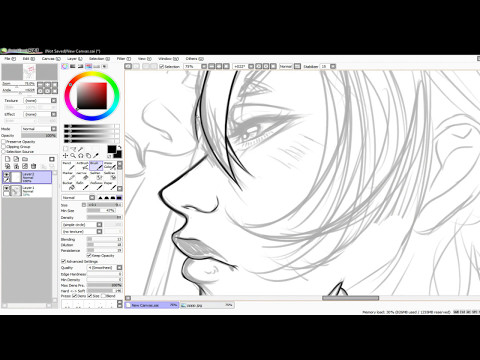
Не забудьте дать своим слоям имя, так как вы можете легко запутаться, если у вас много слоев без собственных имен.
Чтобы переименовать слой, просто дважды щелкните его. Появится окно, и вы можете дать ему другое имя.
Существует множество различных кистей, которые вы можете использовать. Какая кисть подойдет вам при рисовании или живописи, зависит от вашего личного стиля.
Имейте в виду, что ваши наброски будут грязными, как если бы вы рисовали на бумаге. Но вместо того, чтобы тщательно обрисовывать свой эскиз и стирать недостатки на бумаге, вы можете использовать слои, чтобы сделать это за пару кликов.
Раскрашивание штрихового рисунка
После того, как вы создали чистый штриховой рисунок, пора приступать к раскрашиванию. Самый простой способ сделать это — начать с окрашивания каждого сегмента в отдельном слое одним базовым цветом.
После того, как вы установили базовый цвет, вам нужно выяснить, откуда исходит свет. Это поможет определить, где вы должны заштриховать и выделить ваш рисунок.

