Разукрашиваем рисунок в Paint Tool Sai
В прошлом уроке мы рисовали набросок, а потом готовили его к покраске. Открываем наш рисунок в Paint Tool Sai. Надеюсь вы сохранили в формате этой программы. Иначе все ваши векторы исчезнут и станут обычными растровыми линиями и придется вам обводить заново Х_х
Приступим…
Посмотри какие у нас есть слои и назовем их так, как нам будет удобнее.
1 — В панели инструментов выберем Волшебную палочку. Посмотрите на настройки.
Выделяем всю нашу кожу. Выделение будет выглядеть, как заливка синим цветом, так что не пугайтесь. Инопланетянин нам не грозит))
2 — Создаем слой под основным векторным слоем с названием «Кожа».
Выбираем инструмент заливка
И заливаем все участки с нашей кожей. Даже самые маленькие!!!
Снимаем выделение сочетанием кнопок CTRL + D
И переходим к следующему шагу.
3 — Создайте слой выше нашей кожи, назовите его «Тени кожи» и прикрепите его. Эта опция находится чуть выше слоев. Просто поставьте там галочку. У прикрепленного слоя сбоку появится алая полосочка. А так же там же в настройках выберите Переход и поставьте его на Умножение.
Эта опция находится чуть выше слоев. Просто поставьте там галочку. У прикрепленного слоя сбоку появится алая полосочка. А так же там же в настройках выберите Переход и поставьте его на Умножение.
Что нам это дало?
Прикрепление позволит нам рисовать хоть по всему холсту, но отображаться наше рисование будет только в пределах слоя Кожа. Так наши тени не вылезут за края кожи и нам не придется долго подчищать все это дело ластиком. А Умножение позволит рисовать тем же цветом, что и кожа, но тон будет затемнен.
4 — Возьмите инструмент Brush с указанными настройками.
Нанесите тени. Не волнуйтесь, что они получаются неровные и неточные. Пока набрасываем их грубовато.
Обратите внимание на тень под носом, над губой, тень от лица на шее, на ухе и под волосами.
5 — Выбираем инструмент Blur, ставим настройки и поехали обрабатывать наши тени. Придадим им реалистичности.
Небольшое отступление. Как правило, в аниме рисуют резкие не размытые тени, но иногда и размывают. Все зависит от освещения. Если свет яркий, резкий, то и тени будут резкими. Если вы рисуете в темноте, то тени должны быть близки к черным. Если свет приглушенный и нейтральный, то и тени будут размытыми. Всегда помните о вашем освещении, продумывайте ваш фон и обстановку заднего плана.
Все зависит от освещения. Если свет яркий, резкий, то и тени будут резкими. Если вы рисуете в темноте, то тени должны быть близки к черным. Если свет приглушенный и нейтральный, то и тени будут размытыми. Всегда помните о вашем освещении, продумывайте ваш фон и обстановку заднего плана.
Продолжим…
6 — Итак наши тени размыты, где-то мы подправили ластиком, где-то просто размыли. Личико стало объемным.
7 — Я расскажу ещё об одном инструменте, который возможно будет вам полезен. Называется он Select. Этот инструмент подобен кисти или карандашу, вот только он не красит, а выделяет. Что очень удобно при выделении мелких участков рисунка, которые не выделились при использовании Волшебной палочки. Ещё один плюс Сая — в том что выделение не убирается и не исчезает, если вы используете другой инструмент выделения.
Этот инструмент мы будем широко использовать при выделении волос.
8 — Выделяем наши волосы, используя инструменты Волшебная палочка и Select
И заливаем его рыжим цветом.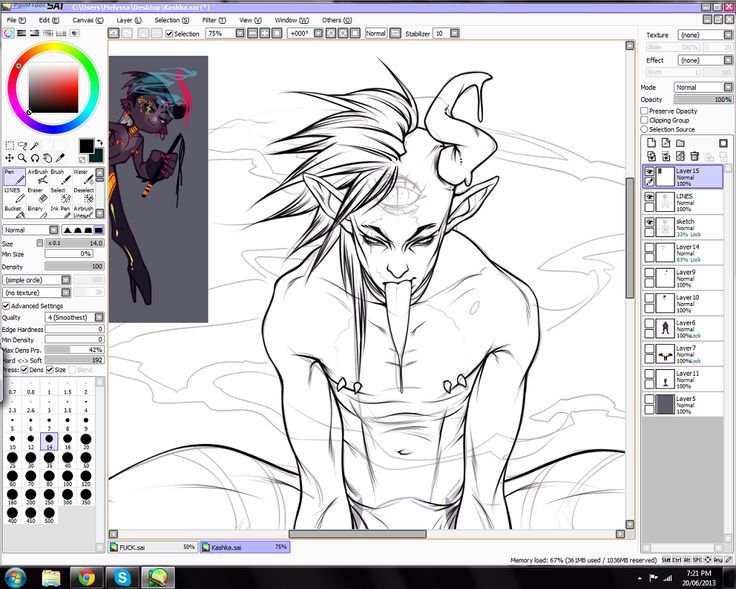
ВНИМАНИЕ! Глаза и брови не трогаем!!!
9 — Как и при работе с тенями кожи, создаем новый слой выше цвета наших волос и называем его Тени Волос. Прикрепляем и ставим переход — Умножение. Цвет берем чуть-чуть потемнее. И набрасываем тени на наш рисунок. Линии не должны быть прямыми, это же пряди, а не картонный парик. Толщину нашей кисточки можно и нужно менять, тогда тени будут выглядеть более красиво и реалистично.
10 — Размоем каждую линию тени слегка по краям. Сменим цвет на красный — светлый. Нанесем на наши тени сверху и тоже слегка размоем, добиваясь своеобразного градиента.
Но тени не должны быть везде размытыми, оставляйте резкие участки.
11 — Теперь блики. Создадим слой с названием «Блики волос» выше слоя с тенями. Прикрепим и поставим режим перехода на Экран.
Берем более яркий
У некоторых из вас может быть скачана программка с дополнительными кистями. Тогда выбираем кисть Prueba Flores.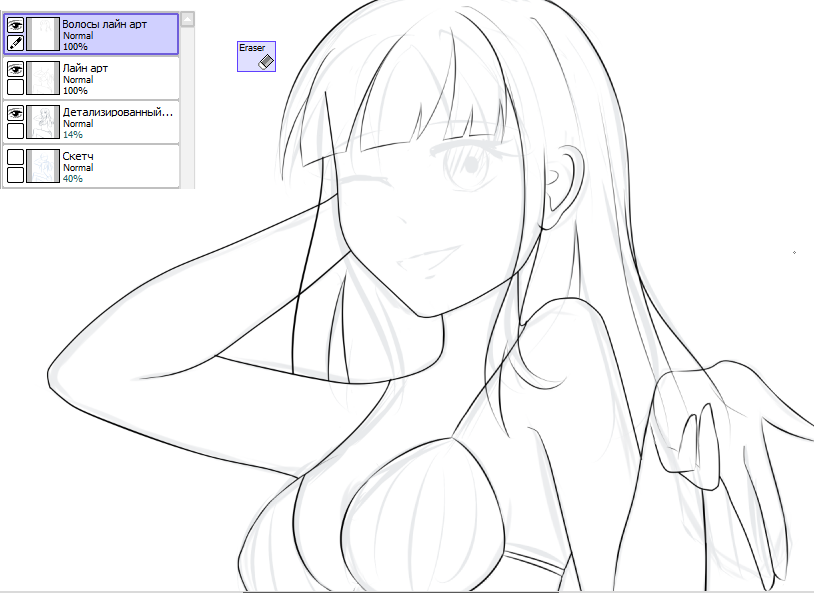
У кого нет доп. Кистей, работаем старым инструментом Brush, а так же Pen; не забываем менять размеры кистей.
12 — Наносим блики, как и тени. Получаем что-то вроде этого.
Я поменяла режим перехода слоя с бликами на Сложение. Разница ощутима. Если кому-то не нравится такой огненный цвет, можете не менять.))
13 — Размываем наши блики, но не очень сильно. Чуть слабее, чем тени.
14 — Переходим к раскрашиванию глазок. Открываем нашу папку с глазами и меняем в векторном слое толщину линии зрачков. Я поставила на 4. Если вы сделали все правильно, то ваша обводка зрачков будет выглядеть так
Может быть линии будут вылезать из-за век, но это легко подправить инструментом Edit, о нем я рассказывала в предыдущем уроке.
15 — Выбираем не слишком яркий синий цвет. Вы можете выбрать любой другой)
Создаем в нашей папочке с глазами самый нижний слой и называем его «Цвет глаз»
Выделяем волшебной палочкой область зрачков и заливаем цветом.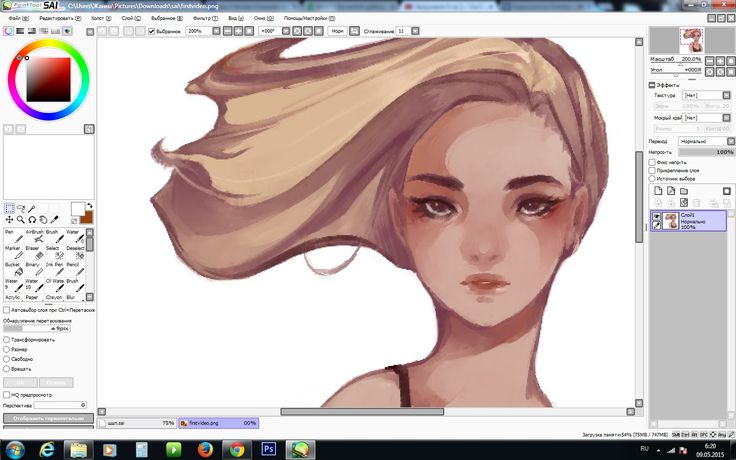
17 – Создаем ещё один слой между цветом и зрачками (назовите его Тени), прикрепляем его и ставим режим Умножение. Цвет возьмем чуть темнее Цвета глазок. И затемняем глазки примерно так
18 — После теней создадим слой «Блики» так же прикрепляем и ставим режим Сложение
Возьмите другой цвет, розоватый или сиреневый светлого тона, и нанесите полумесяцы бликов и размойте по краям для ровного градиента
19 — Выберите светло голубой цвет
И нарисуйте радужку карандашом размером 4, как на рисунке:
Слегка размойте.
20 — Рисуем одну из главных частей глаза. Белки. Многие забывают об этом и глаз получается диковатым О_о
Создадим слой в самом низу, под цветом в нашей папке. Назовем его белки.
Возьмем чисто белый цвет и нанесем наши белки по краям от глаза
возьмите серый цвет. Насыщенный серый. И полукругами обозначате тени белков сверху.
И последний штрих наших глазок!
21 — Создадим слой выше зрачков, под веками, назовите его Блики.
Контуры рисунка можно оставить черными, а можно и поменять под цвет нашей покраски. Для кожи мы берем темный коричневый цвет, для волос, темно рыжий. Этим же темно-рыжим цветом покрасте контур бровей. Где-то вы можете истончить концы контура, для более приятного вида. Но собственно на этом все. Рисунок готов. Можно добавить фон, рамку и готова симпатичная аватарка. Также обратите внимание на урок: как раскрасить рисунок в фотошопе.
Автор урока: Miyo-chan
Как раскрасить рисунок — SAI Paint Tool по русски
Как раскрасить рисунок — SAI Paint Tool по русски- Главная
- Уроки
- Как раскрасить рисунок
В этом уроке вы сможете наглядно ознакомиться с несколькими техниками по раскрашиванию готового лайн-арта. В Paint Tool SAI кисти полностью имитируют настоящие инструменты художника — акварельные краски, шариковую ручку и даже известные маркеры для рисования Copic. Комбинируя эти инструменты, можно добиться очень интересных и совершенно разных эффектов, о которых вы даже и не подозревали.
Комбинируя эти инструменты, можно добиться очень интересных и совершенно разных эффектов, о которых вы даже и не подозревали.
Базовые цвета
Техник нанесения сплошного цвета несколько:
1. Выделение лайн-арта. Если ваши линии лайн-арта замыкаются и образуют области, то вы можете значительно сэкономить время при покраске. Выделите слой или папку с лайн-артом, а также нужный участок. Чтобы выделить несколько — зажмите Shift.
2. Выделение инструментом. Используйте Select и Deselect, чтобы выделять нужные области.
3. Заливка контура. Также вы можете взять ручку или карандаш и вручную обвести контур, после чего залить его. Если при этом остались пятна, просто закрасьте их ручкой.
4. Можно закрасить все вручную при помощи непрозрачной ручки.
Важно помнить! Старайтесь для каждого элемента создавать отдельную папку — так будет легче поменять цвет деталей после и поможет сохранить порядок.
Плоские тени. Такой стиль используется в аниме и его очень легко повторить.
Шаг 1
Для этого поверх нужного слоя создаем новый, прикрепляем его и ставим в режим Умножение (Multiply). Теперь берем ручку (Pen) того же цвета, что и основной, и рисуем тени. Придайте им нужную форму, подтерев края.
Шаг 2
Чтобы сделать блики, так же создайте новый слой, но уже в режиме Свечение (Screen) и нарисуйте блики. В этом стиле бликов достаточно только на волосах и глазах.
Шаг 3
Глаза на рисунке не сильно выделяются, поэтому достаточно просто отметить зрачки и блики.
Шаг 4
Повторите действия со всеми элементами рисунка.
Шаг 5
Готово! О том, как нарисовать огненное пламя, вы можете узнать из другого урока, и закончить рисунок.
Стиль иллюстрация
Шаг 1
Чтобы сделать изображение объемнее, для начала используйте Air Brush на новом слое в режиме Умножение. Слегка закрасьте некоторые участки и размажьте их при помощи Размытия (Blur).
Шаг 2
Теперь перейдите к теням — подготовьте палитру заранее. Примените кисти (Brush) и (Waterbrush) для рисования теней.
Шаг 3
Размойте некоторые края теней при помощи Воды (Water), чтобы сделать переходы более плавными, но не переборщите — важно, чтобы тень сохранила свои формы.
Шаг 4
Осветлите некоторые участки одежды.
Шаг 5
Начните красить кожу с грубых теней, после чего размойте их при помощи Воды (Water) или Размытия (Blur).
Шаг 6
Используйте Аэрограф и Ластик (Eraser), чтобы создать дополнительный объем.
Шаг 7
Примените ту же технику к волосам на прикрепленном в режиме Multiply (Умножение) слое. Старайтесь делать переходы плавными, а цвета — нежными.
Шаг 8
Дополните тени, после чего раз сгладьте границы инструментом Blur (Размытие).
Шаг 9
Добавьте бликов, применив обыкновенную кисть. Чтобы они не выделялись сильно и выглядели размыто, примените прозрачный аэрограф (Air Brush).
Шаг 10
Перейдем к глазам. Выделите зрачок и залейте его базовым цветом. В режиме Multiply (Умножение) нарисуйте тени в верхней части.
Шаг 11
Сделаем глаза более живыми, добавьте небольших бликов и осветлите нижнюю часть.
Шаг 12
Кистью нарисуйте зрачок. Он должен быть немного темнее базы.
Шаг 13
Возьмите прозрачную кисть и придайте зрачку дугообразную форму, чтобы было похоже на скриншот.
Шаг 14
Размойте границы, чтобы изображение глаза не выглядело резким.
Шаг 15
Инструментом Brush изобразите яркие, светлые блики.
Наш рисунок готов. По желанию можно добавить фон, так картинка будет смотреться намного эффектнее.
Как создавать симметричные рисунки в PaintTool SAI
Создать симметричный рисунок в PaintTool Sai очень просто! Используя симметричную линейку , вы можете создавать симметричные рисунки в два клика. Вы также можете копировать и вставлять, а также использовать параметры преобразования Reflect для достижения того же эффекта.
Меня зовут Элианна. У меня есть степень бакалавра изящных искусств в области иллюстрации, и я использую PaintTool SAI более семи лет. Я знаю все, что нужно знать о PaintTool SAI, и скоро узнаете и вы.
В этом посте я покажу вам, как использовать PaintTool SAI Симметричный Линейка и параметры преобразования Reflect для создания симметричного рисунка без головной боли.
Давайте приступим!
Содержание
- Ключевые выводы
- Создание симметричных рисунков с помощью симметричной линейки
- Как отредактировать симметричную линейку в PaintTool SAI для создания радиальной симметрии
- Как использовать преобразование для создания симметричного рисунка в PaintTool SAI
- Заключительные мысли
Основные выводы
- Симметричная линейка PaintTool SAI позволяет создавать симметричные рисунки одним щелчком мыши.
- Удерживайте Ctrl и Alt , чтобы отредактировать симметричную линейку.

- Используйте параметры преобразования для создания симметричных рисунков, отражая ваш дизайн по горизонтали или вертикали.
- Используйте сочетание клавиш Ctrl + R , чтобы показать/скрыть линейку. В качестве альтернативы используйте Линейка > Показать/скрыть линейку в верхней строке меню.
- Используйте сочетание клавиш Ctrl + A , чтобы выбрать все.
- Используйте сочетание клавиш Ctrl + T для преобразования. В качестве альтернативы используйте инструмент Move .
- Используйте сочетание клавиш Ctrl + D для отмены выбора. В качестве альтернативы используйте Выбор > Отменить выбор .
- Используйте сочетание клавиш Ctrl + C Копировать выделение.
 Либо используйте Редактировать > Копировать .
Либо используйте Редактировать > Копировать . - Используйте сочетание клавиш Ctrl + V , чтобы вставить выделенное. В качестве альтернативы используйте Edit > Paste .
Создание симметричных рисунков с помощью симметричной линейки
Самый простой способ создать симметричный рисунок в PaintTool SAI — использовать симметричную линейку . PaintTool SAI’s Линейка симметрии была представлена во второй версии программного обеспечения. Расположенный в меню Layer , он позволяет пользователям делать симметричные рисунки вдоль редактируемой оси.
Вот как использовать симметричную линейку в PaintTool SAI:
Шаг 1: Откройте новый документ в PaintTool SAI.
Шаг 2: Найдите меню Layer .
Шаг 3: Щелкните значок Perspective Rulers и выберите New Symmetric Ruler .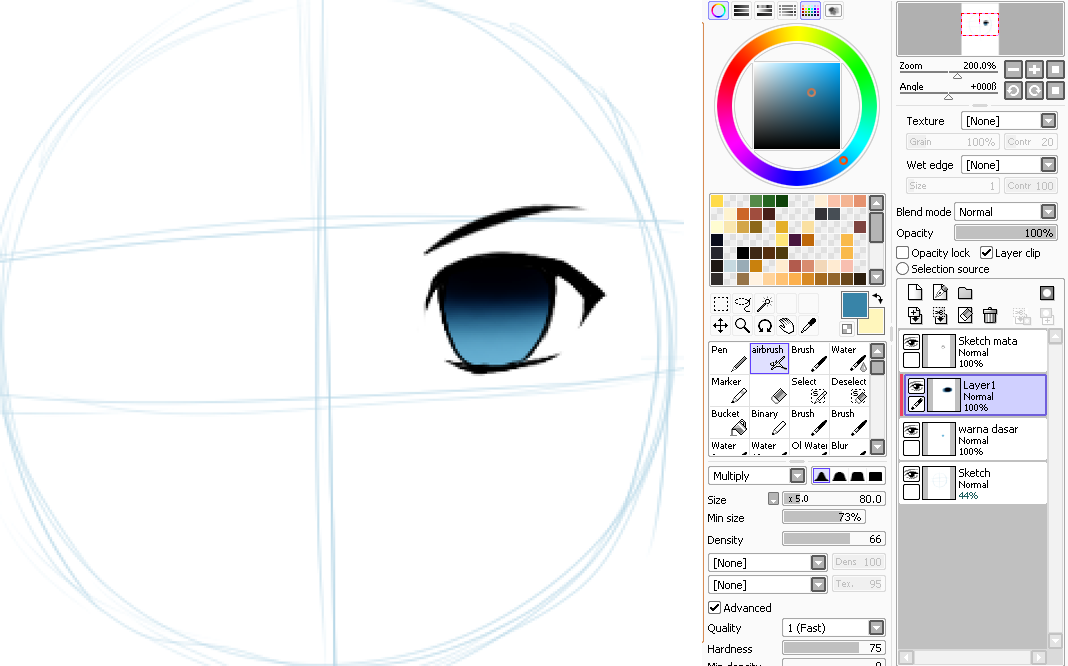
Теперь на холсте появится вертикальная линия. Это будет ось, на которой будет отражаться ваш симметричный рисунок. Чтобы изменить эту линейку, выполните следующие действия:
Шаг 4: Удерживайте Ctrl на клавиатуре, чтобы перемещать симметричную линейку по холсту.
Шаг 5: Удерживая Alt на клавиатуре, щелкните и перетащите, чтобы изменить угол оси вашей симметричной линейки.
Шаг 6: Нажмите на Карандаш, Кисть, Маркер, или другой инструмент и выберите нужный размер и цвет штриха. В этом примере я использую Pencil на 10px .
Шаг 7: Нарисовать. Вы увидите, как ваши линии отражаются на другой стороне симметричной линейки.
Как отредактировать симметричную линейку в PaintTool SAI для создания радиальной симметрии
Еще одна интересная функция симметричной линейки в PaintTool SAI — возможность создавать радиальную симметрию с несколькими делениями.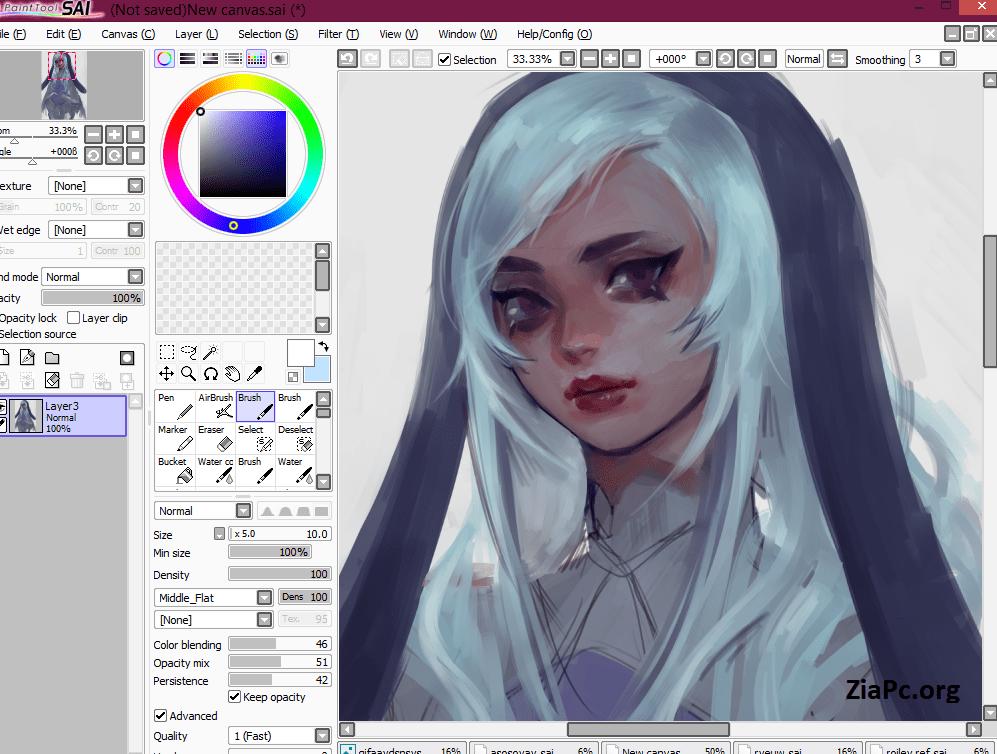 Если вам нравится рисовать мандалы, эта функция идеальна!
Если вам нравится рисовать мандалы, эта функция идеальна!
Выполните следующие шаги, чтобы использовать радиальную симметрию и деление в PaintTool SAI
Шаг 1: Откройте новый документ PaintTool SAI.
Шаг 2: Щелкните значок Линейки перспективы и выберите Новая симметричная линейка .
Шаг 3: Дважды щелкните слой симметричной линейки на панели слоя . Откроется диалоговое окно «Свойства слоя» .
Шаг 4: В меню свойства слоя симметричной линейки вы можете переименовать свой слой, а также отредактировать деления. Для этого примера я добавлю 5 деления. Не стесняйтесь добавлять столько, сколько хотите, до 20.
Шаг 5: Нажмите OK или нажмите Введите на клавиатуре.
Теперь вы увидите новую симметричную линейку.
Шаг 6: Удерживайте Ctrl на клавиатуре, чтобы перемещать симметричную линейку по холсту.
Шаг 7: Удерживая Alt на клавиатуре, щелкните и перетащите, чтобы изменить угол оси вашей симметричной линейки.
Шаг 8: Нажмите на Карандаш, Кисть, Маркер, или другой инструмент и выберите нужный размер и цвет штриха. В этом примере я использую Brush на 6px .
Последний шаг: Рисуем!
Как использовать преобразование для создания симметричного рисунка в PaintTool SAI
Вы также можете использовать Transform и Reflect для создания симметричного эффекта рисования в PaintTool SAI. Вот как.
Шаг 1: Откройте новый документ в PaintTool SAI.
Шаг 2: Нарисуйте первую половину рисунка, который вы хотите отразить.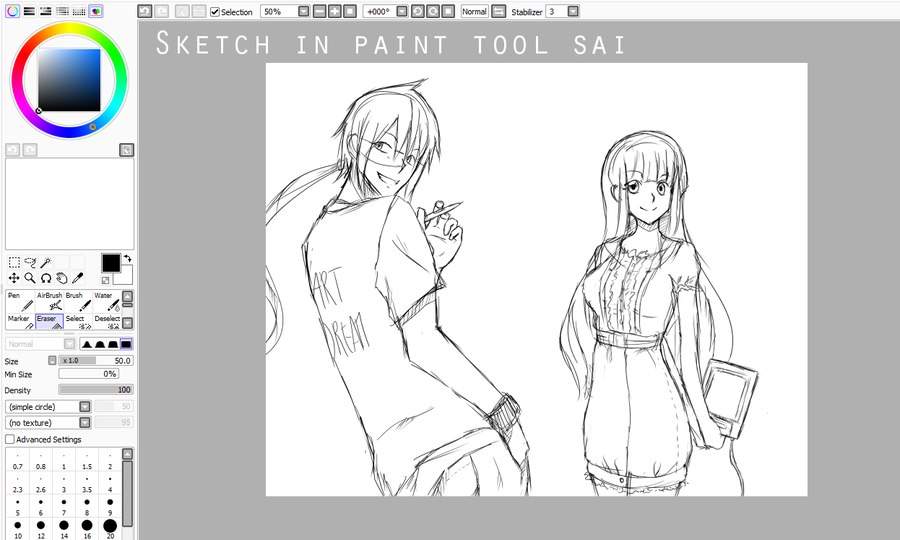 В данном случае я рисую цветок.
В данном случае я рисую цветок.
Шаг 3: Выберите свой чертеж с помощью инструмента Select или сочетания клавиш для «Выбрать все» Ctrl + A .
Шаг 4: Скопируйте свой выбор с помощью сочетания клавиш Ctrl + C, или альтернативно используйте Редактировать > Копировать .
Шаг 5: Вставьте выделенное с помощью сочетания клавиш Ctrl + V или альтернативно используйте Правка > Вставить .
Теперь ваш выбор будет вставлен в новый слой.
Шаг 6: Используйте сочетание клавиш для Transform Ctrl + T , чтобы открыть меню Transform .
Шаг 7: Нажмите на Обратный по горизонтали , или Обратный по вертикали , чтобы перевернуть ваш выбор.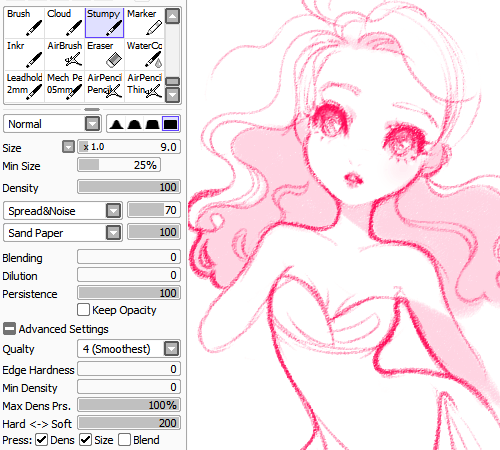
Шаг 8: Меняйте положение вашего выбора, пока не получите цельный симметричный дизайн.
Наслаждайтесь!
Заключительные мысли
Создание симметричных рисунков в PaintTool SAI выполняется двумя щелчками мыши с помощью симметричной линейки 9.0004 . Вы также можете использовать параметры Transform с Reverse Vertical и Reverse Horizontal для достижения аналогичного эффекта.
Вы также можете поиграть с параметрами симметричной линейки, чтобы создать радиальную симметрию с несколькими делениями. Только не забудьте снять флажок Line Symmetry .
Какая линейка в PaintTool SAI вам больше всего нравится? Какой из них вы используете больше всего? Позвольте мне знать в комментариях ниже!
Картина Саи Бабы — Etsy.de
Etsy больше не поддерживает старые версии вашего веб-браузера, чтобы обеспечить безопасность пользовательских данных.


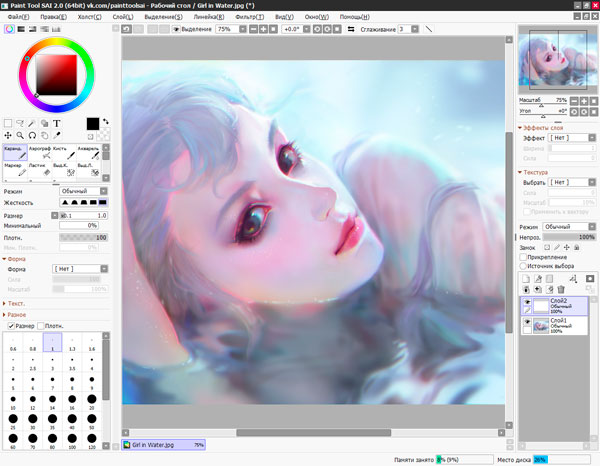 Либо используйте Редактировать > Копировать .
Либо используйте Редактировать > Копировать .