Режим Инкогнито — Яндекс Браузер для iPhone. Справка
Режим Инкогнито позволяет держать в секрете запросы и посещения. Мобильный Яндекс Браузер не сохранит пароли и данные автозаполнения, поисковые запросы, историю и адреса посещенных страниц. Сохранятся только изменения настроек, загруженные файлы и закладки.
- Особенности режима Инкогнито
- Войти в режим Инкогнито
- Выйти из режима Инкогнито
- Закрыть вкладки в режиме Инкогнито
Внимание. Режим Инкогнито не делает пользователя невидимым. Например, если вы авторизуетесь в социальной сети, другие заметят, что вы зашли. Также он не защитит смартфон от вирусов.
Открытые в режиме Инкогнито вкладки не синхронизируются с другими устройствами.
- Нажмите → Инкогнито вкладка.
Введите запрос или адрес сайта или выберите сайт на Табло.
- В правом верхнем углу экрана нажмите .
Введите запрос или адрес сайта или выберите сайт на Табло.

В режиме навигации вкладки Инкогнито располагаются отдельно и доступны по значку .
- Нажмите значок .
- Нажмите кнопку Выйти из Инкогнито или значок .
После выхода вы вернетесь к вкладкам, которые были открыты в обычном режиме. Если снова включить режим Инкогнито, станут доступны вкладки, открытые в Инкогнито.
- Нажмите значок с количеством вкладок (, если открыто три вкладки).
- Смахните вкладку влево или вправо или нажмите значок в правом верхнем углу вкладки.
Если вы не нашли информацию в Справке или у вас возникает проблема в работе Яндекс Браузера, напишите нам. Подробно расскажите, что вы делали и что происходило. Если возможно, прикрепите скриншот. Так мы поможем вам быстрее.
Примечание. Чтобы решить проблему в работе сервисов Яндекса, обращайтесь в службу поддержки этих сервисов:- Яндекс Браузер на компьютереО проблемах Яндекс Браузера на компьютере пишите прямо из Браузера: → Дополнительно → Сообщить о проблеме или через форму.
 Мобильное приложение Яндекс — с Алисой Главная страница Яндекса
Мобильное приложение Яндекс — с Алисой Главная страница ЯндексаЕсли вопрос касается главной страницы Яндекса (изменить тему оформления, настроить блоки главной страницы или иконки сервисов и т. д.), пишите через форму. Выберите опцию Вопрос о главной странице Яндекса.
Яндекс ПочтаО работе Почты (отключить рекламу, настроить сбор писем с других ящиков, восстановить удаленные письма, найти письма, попавшие в спам и т. д.) пишите через форму.
Поиск и выдачаО работе Поиска и выдачи (ранжирование сайта в результатах Поиска, некорректные результаты и т. д.) пишите через форму.
Как открыть инкогнито в яндекс на телефоне iphone
Посещение сайтов инкогнито в Яндекс.Браузере на телефоне
- Находясь на домашней странице или в режиме просмотра конкретного сайта, вызовите меню приложения, тапнув по трем точкам справа, под адресной строкой.
Способ 2: Предпросмотр открытых вкладок
В мобильной версии Яндекс.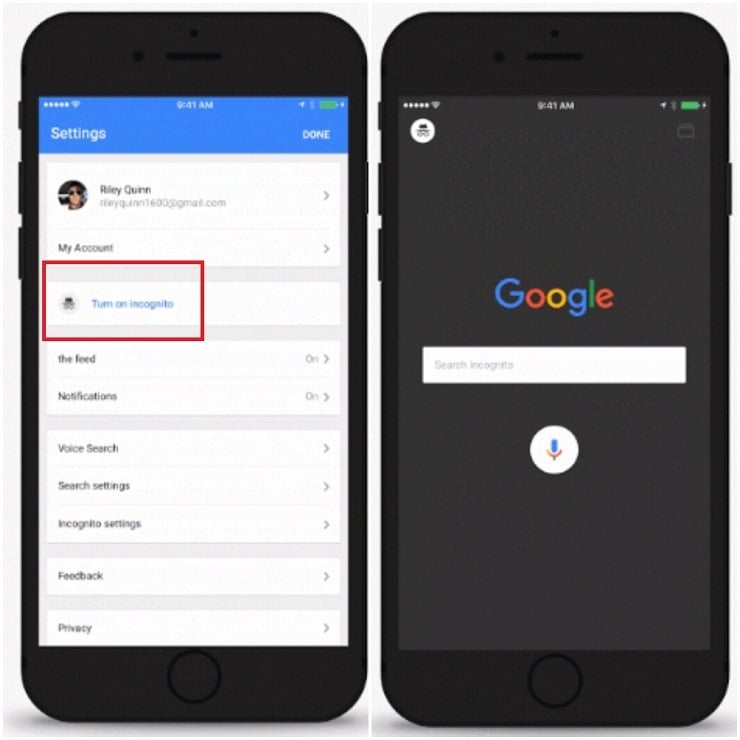 Браузера активировать анонимный режим веб-серфинга можно и несколько иным путем – через окно просмотра открытых сайтов, но, в зависимости от ОС, делается это по-разному.
Браузера активировать анонимный режим веб-серфинга можно и несколько иным путем – через окно просмотра открытых сайтов, но, в зависимости от ОС, делается это по-разному.
iPhone
- Воспользуйтесь обозначенной на изображении ниже кнопкой (доступно как на домашней странице, так и при просмотре сайта).
Android
- Перейдите в режим просмотра открытых вкладок (доступно и на домашней, и на странице сайта), тапнув по указанной кнопке.
На Андроид доступен еще один вариант перехода в режим анонимного серфинга, более удобный и быстрый, чем рассмотренные выше и позволяющий «перевести» в Инкогнито любой открытый сайт. Более детально о нем, а также о некоторых других нюансах, характерных для веб-обозревателя Яндекс в среде этой мобильной ОС, рассказывается в представленной по ссылке ниже статье.
Обратите внимание! На айФон сайты в Инкогнито будут сгруппированы в отдельном разделе (переход в него мы описали выше).
На Андроид они «соседствуют» с остальными открытыми веб-ресурсами, отличаясь от них фоновым цветом превью и соответствующей подписью.
Выход из режима инкогнито
Вкладки, открытые в анонимном режиме, закрываются точно так же, как и любые другие – достаточно перейти к их просмотру, воспользовавшись соответствующей кнопкой около адресной строки, и смахнуть в сторону или нажать на крестик.
В версии Яндекс.Браузера для iOS из него также можно выйти прямо с домашней страницы, где для этих целей предусмотрена соответствующая кнопка.
А в версии для Android имеется отдельный пункт меню, вызываемого в режиме просмотра открытых вкладок.
Мы рады, что смогли помочь Вам в решении проблемы.
Помимо этой статьи, на сайте еще 12566 инструкций.
Добавьте сайт Lumpics.ru в закладки (CTRL+D) и мы точно еще пригодимся вам.
Отблагодарите автора, поделитесь статьей в социальных сетях.
Опишите, что у вас не получилось.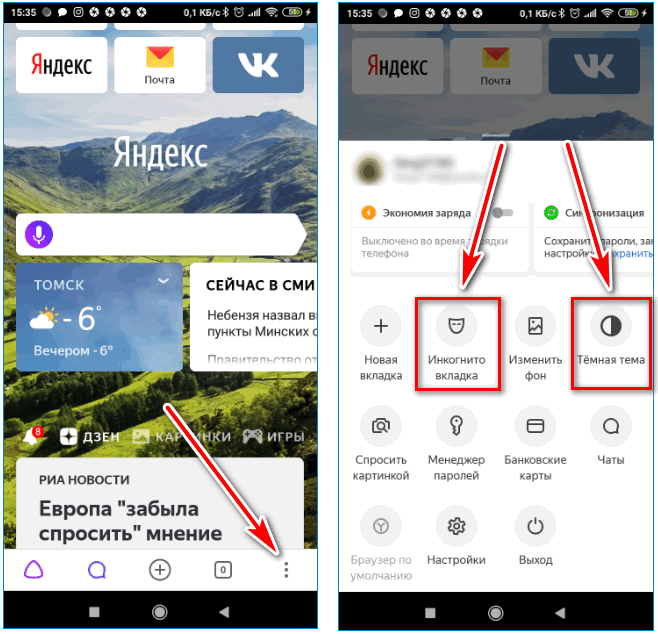 Наши специалисты постараются ответить максимально быстро.
Наши специалисты постараются ответить максимально быстро.
Как включить режим инкогнито в Яндекс.Браузере на телефоне и компьютере
В этой статье мы разберемся, как включить режим инкогнито в Яндекс.Браузере на телефонах и планшетах Андройд и Айфон, настольных ПК и ноутбуках. Что он нам дает и зачем нужен.
Инкогнито — это специальный режим работы Яндекс.Браузера. При его активации запускается отдельное приватное окно. Работая в нем, у вас НЕ БУДЕТ СОХРАНЯТЬСЯ история просмотров (посещений) других страниц сайтов, поисковые запросы, введенные пароли и данные форм автозаполнения.
При этом, все изменения настроек, загруженные файлы и сделанные закладки будут сохранены. За пределами приватного окна или вкладки на смартфонах и планшетах, браузер работает в обычном режиме.
Благодаря такой приватности, другие пользователи устройства не узнают, какие сайты вы посещали и какие данные для входа в свои аккаунты использовали. Этот режим пригодиться, если вы захотите использовать интернет, не оставляя следов на компьютере, планшете или смартфоне, когда к этим устройствам есть доступ других людей.
Кроме того, владельцы посещённых сайтов могут видеть ваш IP‑адрес и даже примерно где вы сейчас находитесь географически. Так что никакой реальной приватности, функция инкогнито не гарантирует.
Как включить инкогнито в Яндексе на телефоне Андроид или Айфоне
Откройте мобильное приложение с веб-обозревателем от Яндекса. Установить его можно через App Store или Google Play.
В упрощённом броузере Yandex Light, функция инкогнито отключена.
- Нажмите на значок в виде трех точек справой стороны поисковой строки.
- В появившемся меню, выберите “Инкогнито вкладка”.
- Чтобы завершить приватный просмотр, на главном экране нажмите “Выйти” или закройте текущую вкладку.
- Переключаться между “Открытым” и “Невидимым” режимами, можно через окно открытых вкладок. Перейдите по иконке в виде квадрата справа от адреса ссылки и выберите сверху нужный режим.
Как включить и отключить режим инкогнито в Яндекс на компьютере или ноутбуке
Это можно сделать тремя способами ⇒
- Нажав комбинации клавиш.
 Для OS Windows это Ctrl+Shift+N, а в MacOS Cmd (⌘)+Shift+N.
Для OS Windows это Ctrl+Shift+N, а в MacOS Cmd (⌘)+Shift+N. - Через кнопку настройки в верхней части экрана. Нажать
После перехода браузера в инкогнито, вверху диалогового окна появится иконка
. Это значит, что приватный режим в данный момент активирован.
По умолчанию в режиме Инкогнито запрещены сторонние cookie, собирающие сведения о пользователе в интересах других ресурсов. Чтобы снять запрет, нужно на новой вкладке отключить опцию “Блокировать файлы cookie с других сайтов”.
Чтобы убрать на компьютере режим “Инкогнито”, достаточно просто закрыть диалоговое окно и перезапустить браузер.
Что дает и от чего защищает
- не сохраняет введенные пароли от различных форм и аккаунтов, а так же файлы cookie, что не даст владельцам сайтов собирать о вас различную информацию;
- скрытие в истории браузера информации о загруженных файлах и просмотренных страницах;
- фиксирование новых закладок;
При посещении социальных сетей, если вы авторизуетесь, то будете показаны как “В сети”.
Недоступными остаются только те данные, которые сохранены непосредственно в самом браузере. Так же могут быть заблокированы оповещения от любых сетевых ресурсов.
Вся информация о ваших действиях в сети доступна только провайдеру и администратору сети, которые обеспечивают возможность входа в сеть Интернет.
Расширения в режиме Инкогнито
Активация анонимности отключает дополнительные возможностей в виде расширений. Если они вам нужны, то перед активацией зайдите в настройки, и сделайте из доступными вручную ⇒
- Через меню настроек, зайдите во вкладку “Дополнения”.
- Найдите нужное расширение.
- Нажмите “Подробнее” рядом с описанием инструмента.
- Сделайте активным пункт “Разрешить использование в режиме Инкогнито”.
Если у расширения нет подобной опции, значит функция доступна только в обычном режиме.
Режим Инкогнито в Яндекс.Браузере: как включить, отключить на мобильном телефоне в Андроид, iOS? Что значит, дает режим Инкогнито в Яндекс.
 Браузере?
Браузере?Описание режима «Инкогнито» в «Яндекс.Браузере» для мобильных платформ iOS и Android.
Разработчики популярных браузеров постоянно обновляют свои приложения с целью сделать работу своих пользователей в интернете максимально комфортной. С каждым обновлением браузеры получают всё новые функции. К ним относятся: сохранение паролей и данных автозаполнения, сохранение истории загрузок, посещённые пользователями сайты и их адреса. Однако данные функции не всегда полезны, т.к. в последнее время большинство пользователей предпочитают скрывать своё присутствие в сети от посторонних глаз.
Именно для таких пользователей всемирно известный поисковик «Яндекс» разработал собственный браузер для ПК и мобильных устройств «Яндекс.Браузер», который имеет уникальный режим «Инкогнито». Рассмотрим его немного подробнее.
Что такое режим «Инкогнито» в «Яндекс.Браузере» и что он даёт?
- «Яндекс.Браузер», как и большинство современных приложений такого рода, автоматически сохраняет всю историю посещений сайтов и данных автозаполнения.
 Это сделано для того, чтобы пользователю не приходилось каждый раз запоминать и с нуля вводить адрес того или иного сайта, пароля или логина, т.к. на смартфонах и планшетах это делать крайне неудобно. Но зачастую такая функция очень вредит. Особенно когда одним устройством пользуются несколько человек в семье или когда необходимо зайти в свой личный кабинет с планшета знакомого.
Это сделано для того, чтобы пользователю не приходилось каждый раз запоминать и с нуля вводить адрес того или иного сайта, пароля или логина, т.к. на смартфонах и планшетах это делать крайне неудобно. Но зачастую такая функция очень вредит. Особенно когда одним устройством пользуются несколько человек в семье или когда необходимо зайти в свой личный кабинет с планшета знакомого.
Рисунок 1. Что такое режим «Инкогнито» в «Яндекс.Браузере» и что он даёт?
- Для того, чтобы история посещения сайтов и автозаполнения форм не была сохранена, был придуман режим «Инкогнито». Его активация обеспечивает 100% конфиденциальность. Вы смело можете посещать любые сайты, заходить в личные кабинеты электронных кошельков и банков, не боясь за то, что Ваши пароли попадут в чужие руки. При этом во время использования «Яндекс.Браузера» в режиме «Инкогнито» можно менять настройки, делать закладки и скачивать файлы, которые в дальнейшем будут сохранены.

- Некоторые пользователи ошибочно полагают, что активированный режим «Инкогнито» скроет их присутствие в сети от глаз других пользователей интернета. Иными словами, сделает их невидимкой. Это мнение является ошибочным. Режим «Инкогнито» рассчитан на сокрытие посещений только на том устройстве, на котором используется «Яндекс.Браузер». Если Вы зайдёте в какую-нибудь социальную сеть или на форум с активированным режимом, то пользователи этих ресурсов смогут увидеть Вас в сети.
Рисунок 2. Что такое режим «Инкогнито» в «Яндекс.Браузере» и что он даёт?
- У режима «Инкогнито» есть как плюсы, так и минусы. К минусам относится тот факт, что при активированном режиме пользователь лишается защиты соединения по Wi-Fi и к нему на устройство могут проникнуть разнообразные вирусы, которые в дальнейшем очень сильно могут навредить его смартфону или планшету. Так что, только Вам решать, пользоваться ли режимом «Инкогнито» или нет.

Вот полный список возможностей мобильного «Яндекс.Браузера», которые становятся недоступны при активированном режиме «Инкогнито»:
- Вкладки в режиме «Инкогнито» не синхронизируются
- Недоступно использование Турбо-режима
- Исчезает подборка индивидуальных рекомендаций
- Соединения по Wi-Fi лишаются защиты
Как включить режим «Инкогнито» в «Яндекс.Браузере» на iPhone, iPad и устройствах с операционной системой Android?
Процесс активации режима «Инкогнито» не зависит от того, с какой операционной системой устройство Вы используете. Активация происходит в самом «Яндекс.Браузере», который выглядит и управляется одинаково как на iPhone и iPad, так и на устройствах на платформе Android. Чтобы активировать режим «Инкогнито» в «Яндекс.Браузере», проделайте следующее:
Рисунок 1. Как включить режим «Инкогнито» в «Яндекс.Браузере» на iPhone, iPad и устройствах с операционной системой Android?
Как включить режим «Инкогнито» в «Яндекс.Браузере» на iPhone, iPad и устройствах с операционной системой Android?
- Шаг 1. Запустите «Яндекс.Браузер» на своём устройстве и нажмите на значок вызова меню (три точки в правом нижнем углу). Если значок не отображается, вызовете меню соответствующей кнопкой на телефоне или планшете.
Рисунок 2. Как включить режим «Инкогнито» в «Яндекс.Браузере» на iPhone, iPad и устройствах с операционной системой Android?
- Шаг 2. В меню найдите пункт «Новая вкладка Инкогнито» и нажмите на него. Дело сделано. Фон браузера станет серым и на этой вкладке Вы можете переходить на любые сайты и входить в личные кабинеты без опасений, что история посещений и пароли сохранятся. К сожалению, в «Яндекс.Браузере» одновременно можно использовать только одну вкладку в режиме «Инкогнито», т.к. синхронизация вкладок отключена.
Рисунок 3. Как включить режим «Инкогнито» в «Яндекс.Браузере» на iPhone, iPad и устройствах с операционной системой Android?
Как включить режим «Инкогнито» в «Яндекс.Браузере» на iPhone, iPad и устройствах с операционной системой Android?
- Шаг 3. Чтобы выйти из режима «Инкогнито» просто откройте новую вкладку, нажав на соответствующий пункт в меню, или закройте браузер и снова войдите в него.
Рисунок 4. Как включить режим «Инкогнито» в «Яндекс.Браузере» на iPhone, iPad и устройствах с операционной системой Android?
Режим инкогнито в Яндекс браузере на телефоне как включить
При активированном на телефоне или на компьютере режиме «Инкогнито» браузер будет скрывать и не будет сохранять следующие данные и действия пользователя:
- Посещенные веб-страницы.
- Введенные поисковые запросы.
- Введенные пароли.
- Введенные данные автозаполнения.
- Запросы, проведенные посредством «Умной строки».
- История просмотров посещенных сайтов.
- Адреса открываемых веб-страниц.
Однако есть и такие данные, которые будут сохранены даже в случае активированного режима скрытного посещения. К ним относятся такие данные, как скачанные файлы, страница, добавленные пользователем в закладки, а также все те изменения, которые были внесены в настройки.
К ним относятся такие данные, как скачанные файлы, страница, добавленные пользователем в закладки, а также все те изменения, которые были внесены в настройки.
Активация на смартфонах и планшетах
Чтобы спрятать действия от посторонних глаз, необходимо сначала загрузить мобильное приложение для Андроид:
- Откройте магазин программ Гугл Плэй;
- Введите название в поисковую строку;
- Дождитесь появления результатов выдачи и кликните на иконку скачивания;
- Дождитесь инсталляции и откройте приложение.
А теперь рассмотрим, как включить режим Инкогнито в Яндекс браузере на мобильном после запуска программы:
- Кликните на иконку в виде трех вертикальных кнопок – она находится прямо в адресной строке;
- Откроется контекстное меню, где вы сможете выбрать пункт «Открыть…».
Вот и все! Теперь вы знаете, как открыть вкладку Инкогнито в Яндекс браузере на телефоне Андроид. Можете искать нужные страницы, открывать сайты и многое другое. Если возникают какие-то проблемы, попробуйте обновить браузер Яндекс до последней версии.
Если возникают какие-то проблемы, попробуйте обновить браузер Яндекс до последней версии.
Кстати! Чтобы убедиться, что все сделано правильно, обратите внимание на цвет мобильного экрана – он будет подсвечиваться темно-серым, в отличие от стандартного оформления
Чтобы включить режим Инкогнито в Яндекс браузере на планшете, повторите последовательность действий, описанных выше. Алгоритм работы устройств полностью совпадает. Не забудьте установить последнюю версию мобильного приложения!
Что дает режим инкогнито в яндекс браузере
Что значит режим инкогнито? По заявлению разработчиков в нем не сохраняются истории посещения в самом Ябраузере. Так же не сохраняются введенные запросы, пароли, формы автозаполнения. Сохраняются закладки сделанные в этом режиме, а так же скаченные файлы. Расширения которые вроде как не работают с данной функцией. Но на деле это только встроенные дополнения не работают и некоторые из устанавливаемых. Так же вполне не плохо работает турбо режим. Когда скорость падает ниже 128 Кбит/сек. Ну и самое интересное, это когда вы попытаетесь перейти на сайт 18+, то Yandex browser сам предложит вам включить эту функцию. Что значит Яндекс внимательно следит за всем куда вы заходите, даже если у вас был включен VPN.
Когда скорость падает ниже 128 Кбит/сек. Ну и самое интересное, это когда вы попытаетесь перейти на сайт 18+, то Yandex browser сам предложит вам включить эту функцию. Что значит Яндекс внимательно следит за всем куда вы заходите, даже если у вас был включен VPN.
Как включить режим инкогнито
Активировать режим инкогнито в Яндекс браузере достаточно просто. Нужно лишь открыть иконку меню, расположенную в верхней правой части экрана, и нажать на соответствующий пункт с иконкой маски.
Вот таким способом можно открыть приватное окно в браузере от Яндекса
Как включить на телефоне и планшете Android?
Чтобы активировать режим Инкогнито в смартфоне или планшете на базе ОС Android, я выполню несколько простых шагов.
Запущу Яндекс.Браузер на мобильном устройстве.
Открываю приложение в смартфоне и выхожу в меню
Открою меню, нажав на крайнюю иконку с изображением трех точек на строке поиска.
Вот так можно активировать приватный режим в смартфоне
Выберу пункт «Новая вкладка Инкогнито» – в новой версии он располагается на второй строчке.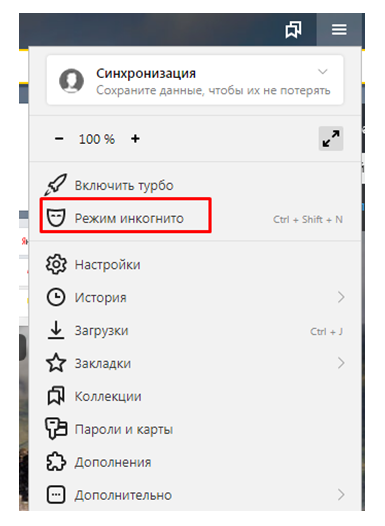
Как включить в смартфоне на iOS
Методы включения режима инкогнито в мобильных устройствах на базе iOS схожи с предыдущими, но имеют некоторые различия в связи с небольшими изменениями в дизайне приложения. Так, для его открытия необходимо точно так же открыть приложение и нажать на иконку с тремя точками.
Переход в режим Инкогнито в браузере на iOS
Затем необходимо нажать на иконку «Войти в режим Инкогнито» с изображением маски.
Активировать анонимное окно можно нажатием на соответствующую иконку
Как открыть ссылку в приватном режиме
В Яндекс браузере, как и в любом другом, можно открывать ссылки из обычного окна в анонимном режиме. Для этого нужно навести мышь на нужную ссылку, вызвать контекстное меню нажатием правой кнопки мыши по ней и выбрать пункт «Открыть ссылку в режиме Инкогнито».
В смартфоне и планшете это делается иначе. Надо не нажимать на ссылку, а удерживать касание. В таком случае откроется контекстное меню, и третьим пунктом выйдет искомый пункт – «Открыть во вкладке Инкогнито».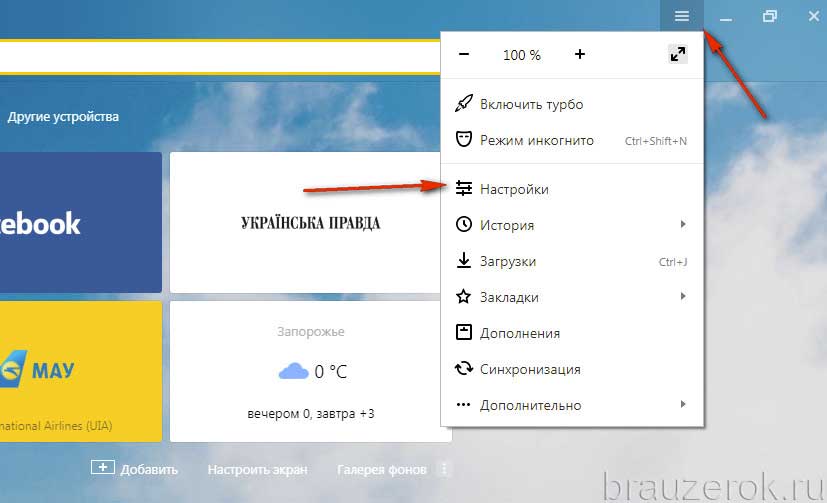
Открыть ссылку Инкогнито на смартфоне
Google Chrome
В Хроме по сравнению Яндексом решений больше для отключения приватного веб-серфинга. Кроме использования штатной опции, можно задействовать надстройки в реестре, а также специализированную стороннюю утилиту.
Способ №1: закрытие окна
Чтобы закрыть окно Google Chrome с активированным «Инкогнито», кликните в правом верхнем углу «крестик». При этом окно в обычном режиме просмотра веб-сайтов останется открытым.
Также убрать окно с включенным приватным режимом можно при помощи комбинации горячих клавиш — CTRL + SHIFT + W или CTRL + W, если в окне была открыта только лишь одна вкладка (после её закрытия окно автоматически исчезнет).
Способ №2: утилита
Утилита Incognito Gone позиционируется разработчиком, как инструмент в помощь обеспечения родительского контроля. Она деактивирует опцию анонимного просмотра сайтов на уровне меню браузера (строка с командой запуска удаляется).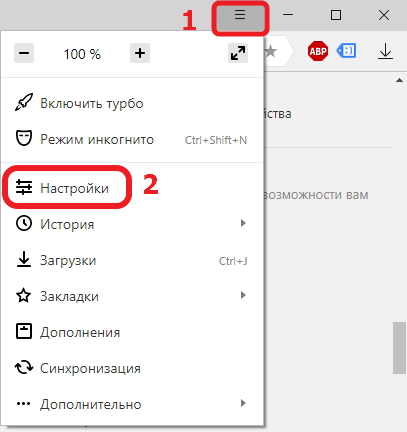 Поддерживает отключение анонимного сёрфинга не только в Google Chrome, но и в интегрированных браузерах Windows (Internet Explorer, Edge).
Поддерживает отключение анонимного сёрфинга не только в Google Chrome, но и в интегрированных браузерах Windows (Internet Explorer, Edge).
Пользоваться Incognito Gone может юзер с любым уровнем компьютерных навыков:
1. Задайте в поисковике Google запрос по названию утилиты.
3. Кликните в «шапке» сайт «Download Now».
4. Кликните ссылку для скачивания — «IncognitoGone.exe».
5. Запустите файл IncognitoGone.exe двойным щелчком.
6. Кликните в строке «Google Chrome… » кнопку «Disable» (отключить).
7. Подтвердите запуск команды в окнах с запросами.
Рекомендуем прочитать:Как удалить плагин из Хрома
Способ №3: реестр
Создание специального ключа в системном реестре аналогично утилите, описанной в предыдущем способе, полностью деактивирует в функционале Хрома режим «Инкогнито».
Внимание! Способ только для опытных пользователей. Некорректное изменение ключей реестра может привести к сбою операционной системы компьютера
1. Нажмите вместе клавиши Win + R.
Нажмите вместе клавиши Win + R.
2. В поле «Открыть» наберите — regedit. Клацните по кнопке «OK».
3. В редакторе откройте ветку реестра:HKEY_LOCAL_MACHINE” → “SOFTWARE” → “Policies” → “Google” → “Chrome”
4. Кликните правой кнопкой мышки по папке «Chrome». В списке функций выберите: Создать → Параметр DWORD (32 бита).
5. Созданной записи дайте имя – IncognitoModeAvailability.
6. Дважды кликните по записи. В строке «Значение» установите – 1. Нажмите «OK».
На телефоне
В мобильной версии Chrome на Андроиде для отключения режима анонимного веб-сёрфинга необходимо выполнить следующее:
- Запустите на телефоне (или планшете) браузер.
- Вверху справа тапните «квадратик». Отроются все вкладки.
- Закройте вкладки, открытые в режиме «Инкогнито».
Что дает режим Инкогнито для пользователя
Здесь стоит отметить несколько моментов, описывающих возможность и важность режима «Инкогнито». К примеру, Яндекс.Браузер, как и все остальные приложения подобного плана, сохраняет историю заходов на самые разные сайты
К примеру, Яндекс.Браузер, как и все остальные приложения подобного плана, сохраняет историю заходов на самые разные сайты
Этот же момента касается данных автоматического заполнения данных. Браузер делает это для того, чтобы пользовать каждый раз не вводил данные своего логина на сайте, ведь это, особенно если речь идет о гаджетах, не совсем удобно.
Как раз для того, чтобы интернет-серфинг и его история, равно как и любые введенные данные не сохранились, и был создан режим «Инкогнито», который больше всего подойдет в тех ситуациях, при которых гаджетом пользуется несколько человек.
Активация режима гарантирует некоторый уровень конфиденциальности интернет-серфинга на все 100 процентов, а это значит, что пользователь после включения режима может заходить на любые интернет-ресурчы, в личные кабинеты банка и заходить на любые другие интернет-ресурсы, при этом не опасаясь того, что логины или пароли достанутся кому-нибудь другому.
Также при включенном режиме «Инкогнито» в мобильной версии браузера Яндекс пользователь может менять настройки, создавать закладки и даже скачивать файлы с последующим их сохранением.
К слову, некоторые ошибочно думают, что включенный режим «Инкогнито» необходим для того, чтобы скрыть присутствие пользователя на сайте, то есть сделать его невидимым на сайте. Однако это мнение ошибочно – включенный режим «Инкогнито» необходим для того, чтобы скрыть данные о посещенных сайтах лишь на том гаджете, на котором этот режим включен. Другими словами, если пользователь в режиме «Инкогнито» зайдет в соцсеть, он будет виден остальным пользователям, хотя данных о посещении соцсети не будет.
И не стоит забывать о том, что у режима «Инкогнито» есть минус, связанный с безопасностью. То есть гаджет лишает какой-либо защиты соединения через сети Wi-Fi.
Как включить инкогнито в Опере
Для начала запускаем браузер. Кстати, будет это Opera Mini или Opera Touch разницы никакой нет. По своей структуре данные приложения одинаковы, а отличается только программная часть.
После требуется нажать на раздел с открытыми вкладками. Он располагается внизу экрана и отображает количество открытых страниц.
Затем кликните кнопку «Приватный» либо просто проведите по экрану вправо. Здесь нужно нажать «+», который расположен внизу дисплея.
Как видим из инструкции, открыть режим инкогнито в Опере достаточно просто. Правда, по сравнению с другими мобильными браузерами, алгоритм немного запутанный.
Отличить запущенные вкладки можно по цвету нижней окантовки:
в обычном случае он светлый, а в приватном – тёмный.
Что такое режим инкогнито в Яндекс браузере
В процессе поиска информации в Интернете основные действия сохраняются в истории браузера: скачанные файлы, посещенные сайты, запросы и персональные данные. Это нужно для того, чтобы не запоминать адрес сайта, логин и пароль для последующих посещений.
На основе информации о посещенных страницах и поисковых запросах крупные ПС (Google, Яндекс, Mail) изучают ваши интересы для показа контекстной рекламы. По этой причине пользователи все чаще интересуются, что такое режим инкогнито и как он реализован в Яндекс.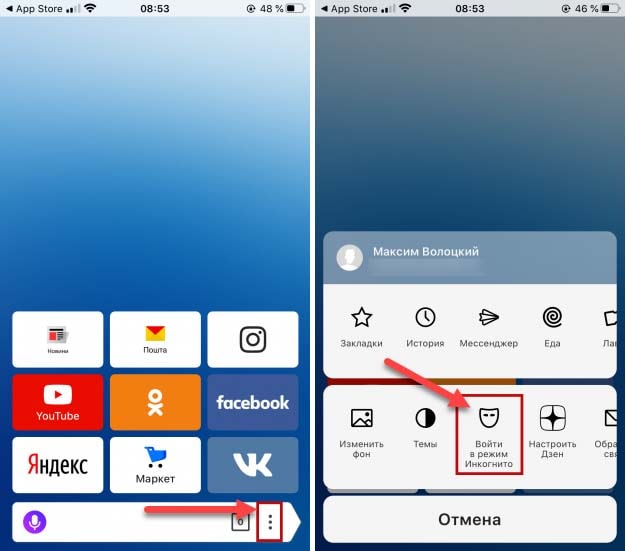 Браузере.
Браузере.
С помощью инструмента приватности можно посещать сайты, искать информацию в поисковых системах анонимно. Записи о ваших действиях не будут попадать в историю.
После запуска этого инструмента автоматически отключаются все расширения. При необходимости дополнения можно активировать в ручном режиме (например, AdBlock для блокировки рекламных баннеров).
Открытые вкладки не синхронизируются с вашим Яндекс-аккаунтом. Информация о просмотренных видеороликах и прослушанных аудиозаписях не сохраняется в кэше.
Также вы не сможете активировать функцию «Турбо», которая ускоряет загрузку страниц. При этом вы можете создавать закладки сайтов: они будут сохранены в разделе «Закладки».
Если вы активный пользователь социальных сетей, то в этом случае нужно заново вводить свой логин и пароль. Все введенные данные в приватном режиме не сохранятся.
Однако, использование данного инструмента не делает вас невидимым. Поисковые системы будут получать отчеты о вашей активности, а пользователи социальных сетей и форумов увидят вас в онлайне после авторизации на сайте.
Преувеличение приватного режима и с чем его путают
То, что я напишу далее, почему-то мало где пишется и указывается, хотя информация действительно важная. Многие пользователи, думают, что, включив режим инкогнито, они сразу становятся полностью анонимными в сети. Но это не так! Внешний IP адрес, по которому чаще и идет определение пользователя в сети, не меняется. А это значит ваши запросы легко отслеживаются: поисковиками, спецслужбами, провайдером, администратором вашей рабочей или корпоративной сети.
Все ваши запросы видны извне. То есть другим сайтам, посещаемым вами, а также тем людям, которые в теории могут за вами наблюдать. Провайдер также блокирует сайты, которые запрещены в вашей стране. Многие путают приватный режим с VPN – который и позволяет включить реальное инкогнито на компьютере или смартфоне.
Вот как раз VPN позволяет изменять IP адрес и виртуально подключаться к интернету с любой точки планеты. В итоге ни ваш провайдер и никто другой не сможет отследить ваши действия в сети. А сайты будут думать, что вы пользователь Англии, США, Германии, Франции или Австралии – все зависит от того, какой VPN сервер вы выберите. Ну и самое главное: при VPN вы будете иметь доступ к сайтам, которые ранее были заблокированы в вашей стране. Все из-за того, что весь поток данных будет зашифрован.
А сайты будут думать, что вы пользователь Англии, США, Германии, Франции или Австралии – все зависит от того, какой VPN сервер вы выберите. Ну и самое главное: при VPN вы будете иметь доступ к сайтам, которые ранее были заблокированы в вашей стране. Все из-за того, что весь поток данных будет зашифрован.
Теперь давайте подведём итог. Режим инкогнито – всего лишь перестает записывать историю посещений, пароли и логины, которые вы будете использовать в данном окне, а также прекращает использовать уже записанные cookie. В целом вы просто остаетесь приватны в использовании интернета на этом компьютере, так как история посещений не меняется. Но для остальных сегментов сети – вы также видны.
Также многие думают, что если использовать данный режим при авторизации на своей странице в социальной сети, то при переходе на другие страницы пользователей они будут невидимы. Но это не так. Вы аналогично будете отображаться в списке гостей как у самого пользователя, так и у администратора соц сети.
Минусы
- IP адрес остаётся прежним;
- Данные не шифруются;
- Не скрывает ваше присутствие при авторизации у других пользователей соц сети;
- Все ваши действия видны сайтам, провайдеру и спецслужбам;
- Ваши данные в теории могут перехватить;
- В общем и целом, приватность остается только для компьютера или смартфона, который вы используете. Для пользователей сети – вы не меняетесь.
Небольшой вывод
Режим «Инкогнито» позволяет обычным пользователям чувствовать себя более защищенным от «чужих глаз». То есть, можно «закрыть» историю, не накапливать файлы куки и т.д. Приватный канал можно организовать и через VPN, прокси-сервер, и посредством специальных браузеров, например, TOR.
Перейти в рассматриваемый режим «шпиона» можно и с телефона. Сделать это также просто, как и с компьютера. История также не будет сохранятся и ее нельзя будет восстановить, то есть функции такие же.
К главным недостаткам режима «Инкогнито» стоит отнести такое: возможность провайдера посмотреть «защищаемую» информацию (отследить действия), слабый канал защиты, незащищенность от системного администратора (если скрываться приходится в офисе).
Режим инкогнито — Браузер для iPhone. Справочная информация
В режиме Incognito ваши поисковые запросы и история просмотров могут быть конфиденциальными. Мобильный Яндекс.Браузер не сохраняет ваши пароли, данные автозаполнения, поисковые запросы, историю и посещенные страницы. Но он сохраняет изменения, которые вы делаете в настройках, загруженных файлах и закладках.
- Функции режима инкогнито
- Переключиться в режим инкогнито
- Выйти из режима инкогнито
Внимание. Режим инкогнито не делает вас невидимым. Например, если вы войдете в социальную сеть, другие люди увидят, что вы в сети. Он также не защищает ваш смартфон от вирусов.
В режиме инкогнито недоступны следующие опции Яндекс.Браузера:
Синхронизация вкладок, открытых в режиме инкогнито.
Виджеты в новых вкладках.
- Коснитесь → вкладка Инкогнито.
Введите поисковый запрос или веб-адрес или выберите сайт на Таблице.

- Нажмите → Режим инкогнито.
Введите поисковый запрос или веб-адрес или выберите сайт на Таблице.
В режиме навигации вкладки Инкогнито расположены отдельно от других вкладок. Чтобы получить доступ к вкладкам в режиме инкогнито, коснитесь .
- Коснитесь значка, показывающего количество вкладок (например, если у вас открыто три вкладки).
- Нажмите .
- Проведите по вкладке вверх или коснитесь значка в верхнем левом углу вкладки.
Если вы не можете найти нужную информацию в справке или у вас возникли проблемы с Яндекс.Браузером для мобильных устройств, опишите свои действия пошагово. Если есть возможность, сделайте скриншот. Это поможет нашим специалистам службы поддержки быстро найти решение проблемы, с которой вы столкнулись.
Примечание. Для решения проблем с сервисами Яндекса обращайтесь в службу поддержки этих сервисов:- Яндекс.Браузер для ПК Если у вас возникли проблемы с использованием десктопной версии Яндекс.
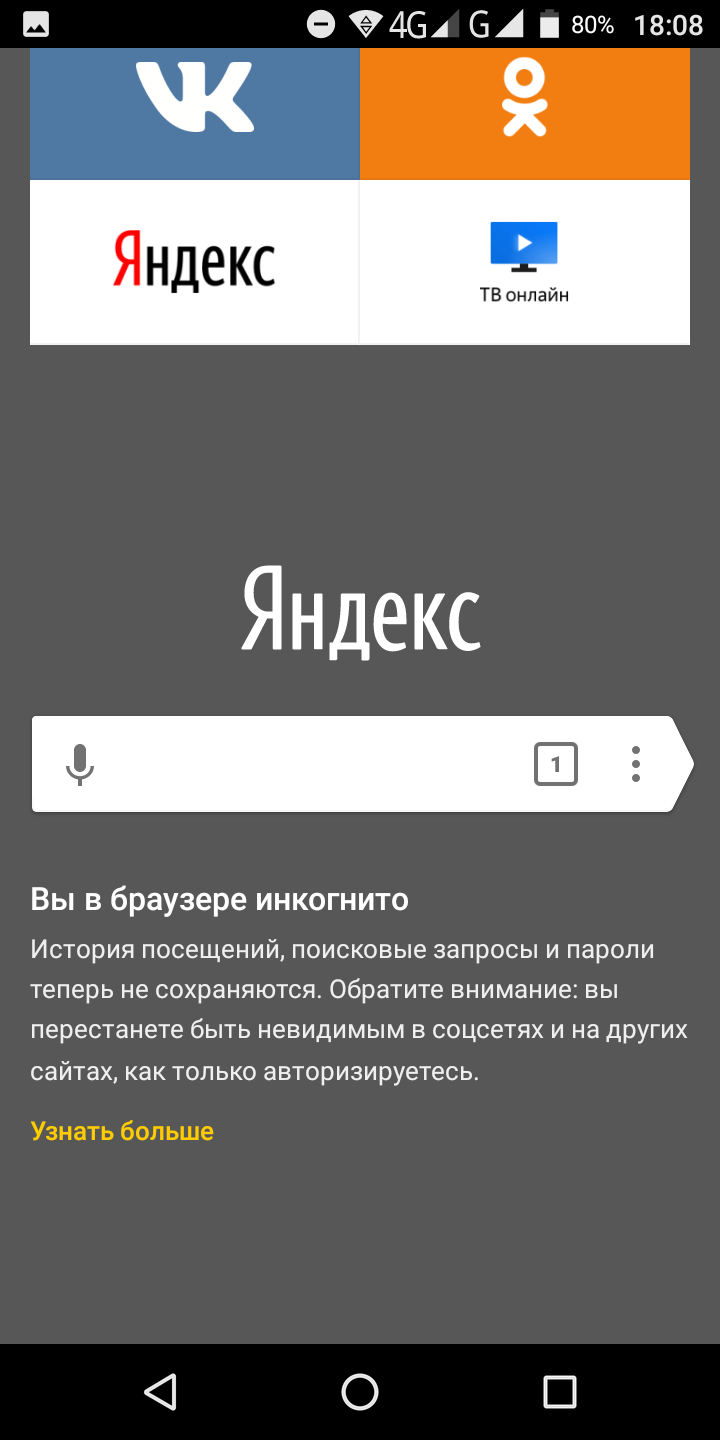 Браузера, вы можете связаться с нами прямо из браузера: перейдите в → Дополнительно → Сообщить о проблеме или заполните форму. Главная страница Яндекса
Браузера, вы можете связаться с нами прямо из браузера: перейдите в → Дополнительно → Сообщить о проблеме или заполните форму. Главная страница ЯндексаЕсли ваш вопрос касается главной страницы Яндекса (например, вы хотите изменить тему, настроить блоки или иконки для сервисов или найти YooMoney), свяжитесь с нами, используя эту форму. Выберите вариант Вопрос о главной странице Яндекса.
Яндекс ПочтаЕсли у вас есть вопросы по Яндекс Почте (например, как отключить рекламу, импортировать сообщения из других почтовых ящиков, восстановить удаленные письма или найти сообщения в папке «Спам»), воспользуйтесь этой формой.
Поиск Яндекса и результаты поискаЕсли у вас есть вопросы о Поиске Яндекса и результатах поиска (например, о рейтинге сайта или недействительных результатах поиска), свяжитесь с нами, используя эту форму.
Яндекс Браузер в App Store
Описание
Яндекс.Браузер — быстрый и безопасный браузер с голосовым поиском.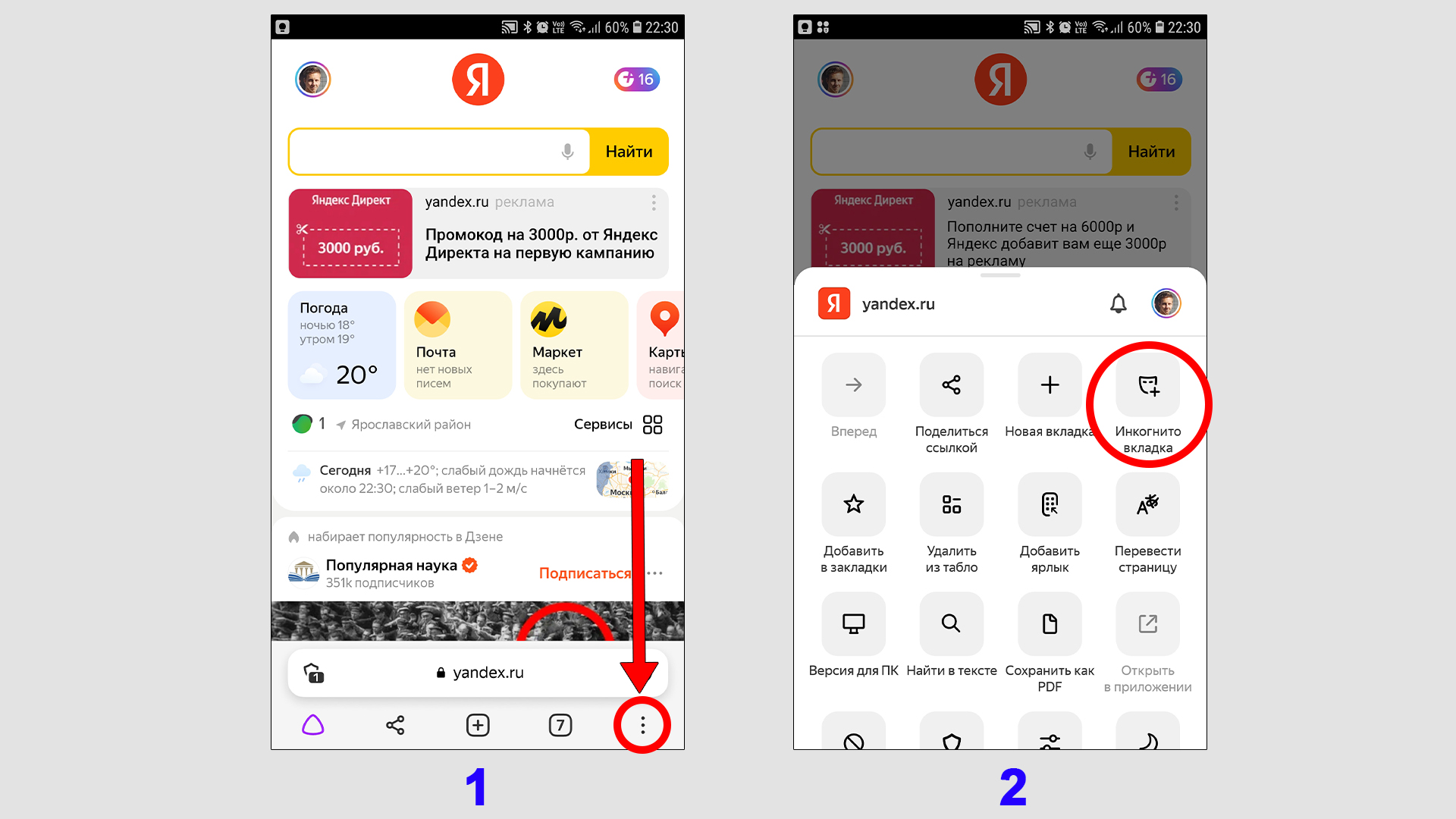
Защитите свои личные данные при использовании общедоступных сетей Wi-Fi и держитесь подальше от вредоносных или мошеннических страниц — с активной системой защиты браузера Protect.
Работайте в Интернете приватно в режиме инкогнито — в этом режиме Яндекс.Браузер не будет отслеживать ваши пароли, поисковые запросы и историю посещенных страниц.
Меняйте внешний вид новых вкладок в соответствии с вашим настроением, используя различные предустановленные фоновые рисунки или собственные фотографии с вашего устройства.
Доступ к вашим любимым сайтам и закладкам на любом из ваших устройств — просто разрешите синхронизацию ваших данных через ваш аккаунт на Яндексе.
Поделитесь своим отзывом или предложите функцию прямо в приложении (Настройки ->
Скачивая приложение, Вы принимаете условия Лицензионного соглашения https://yandex.com/legal/browser_agreement/
000Z» aria-label=»20 July 2023″> 20 июля 2023 г.Версия 23.7.3.450
Мы улучшили код, чтобы сделать приложение более стабильным.
Разработчик, ООО «Яндекс», указал, что политика конфиденциальности приложения может включать обработку данных, как описано ниже. Для получения дополнительной информации см. политику конфиденциальности разработчика.
Данные, используемые для отслеживания вас
Следующие данные могут использоваться для отслеживания вас в приложениях и на веб-сайтах, принадлежащих другим компаниям:
- Расположение
- Контактная информация
- История поиска
- История браузера
- Идентификаторы
Данные, связанные с вами
Следующие данные могут быть собраны и связаны с вашей личностью:
- Финансовая информация
- Расположение
- Контактная информация
- Контакты
- Пользовательский контент
- История поиска
- История браузера
- Идентификаторы
- Данные об использовании
- Диагностика
- Другие данные
Методы обеспечения конфиденциальности могут различаться в зависимости, например, от используемых вами функций или вашего возраста.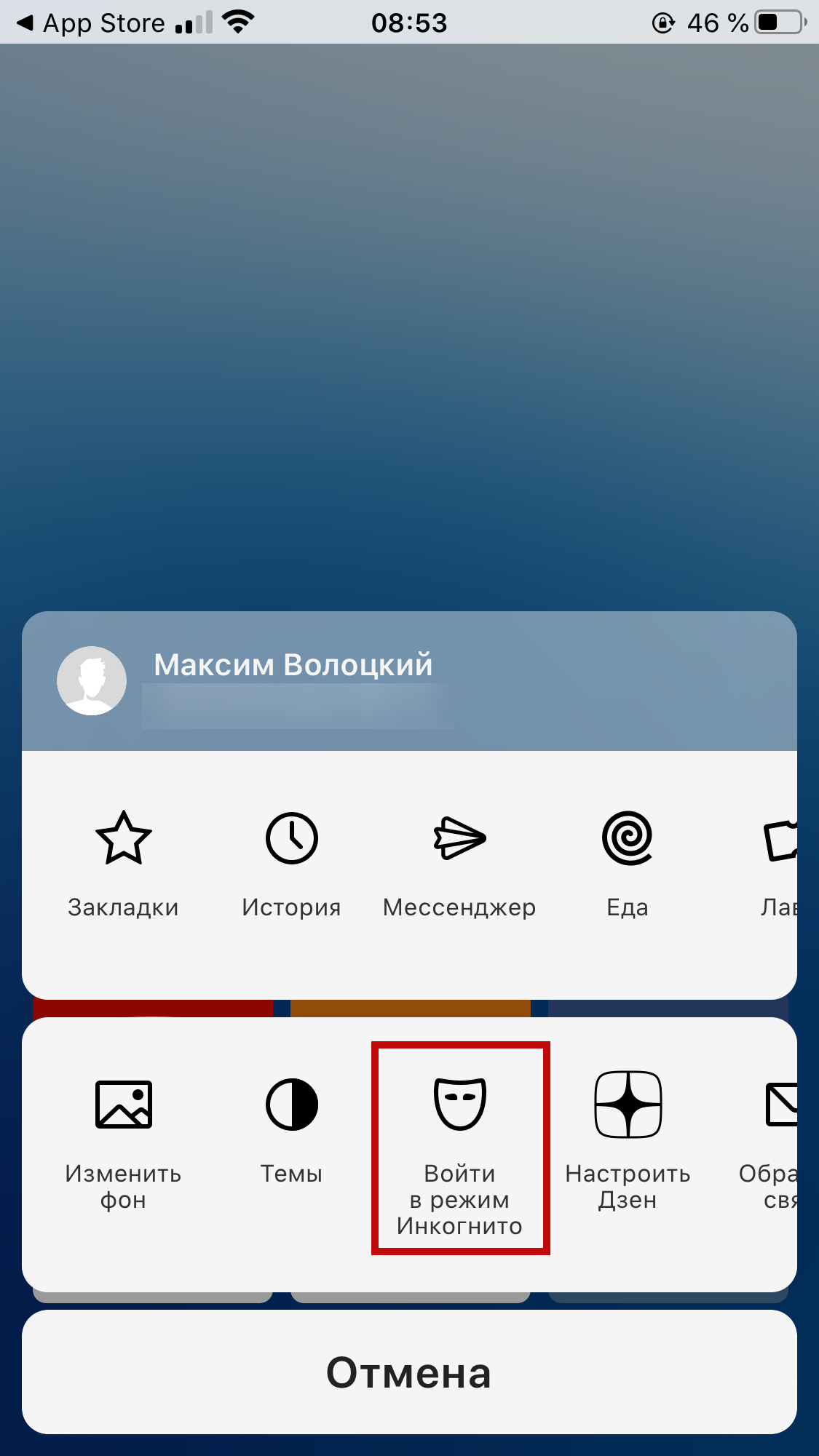


 На Андроид они «соседствуют» с остальными открытыми веб-ресурсами, отличаясь от них фоновым цветом превью и соответствующей подписью.
На Андроид они «соседствуют» с остальными открытыми веб-ресурсами, отличаясь от них фоновым цветом превью и соответствующей подписью. Для OS Windows это Ctrl+Shift+N, а в MacOS Cmd (⌘)+Shift+N.
Для OS Windows это Ctrl+Shift+N, а в MacOS Cmd (⌘)+Shift+N. Недоступными остаются только те данные, которые сохранены непосредственно в самом браузере. Так же могут быть заблокированы оповещения от любых сетевых ресурсов.
Недоступными остаются только те данные, которые сохранены непосредственно в самом браузере. Так же могут быть заблокированы оповещения от любых сетевых ресурсов.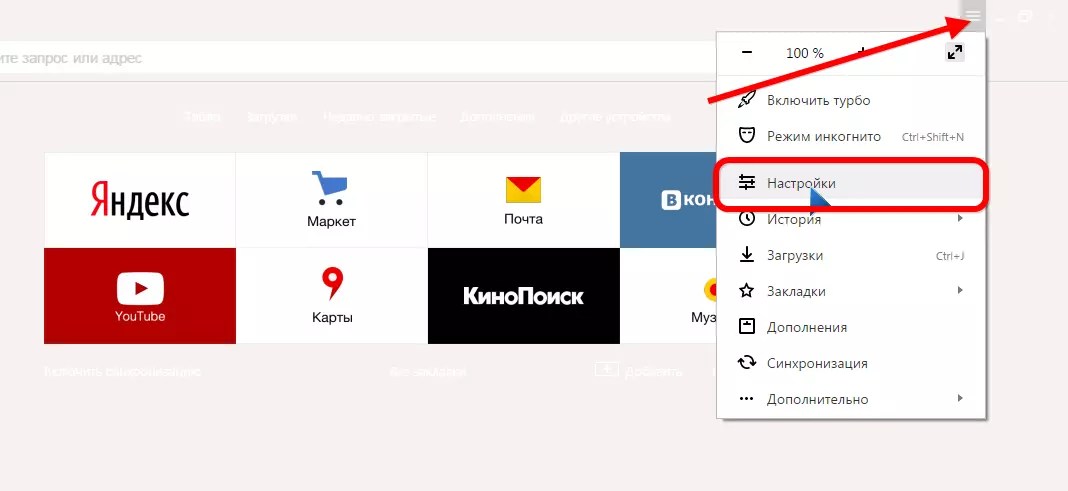 Это сделано для того, чтобы пользователю не приходилось каждый раз запоминать и с нуля вводить адрес того или иного сайта, пароля или логина, т.к. на смартфонах и планшетах это делать крайне неудобно. Но зачастую такая функция очень вредит. Особенно когда одним устройством пользуются несколько человек в семье или когда необходимо зайти в свой личный кабинет с планшета знакомого.
Это сделано для того, чтобы пользователю не приходилось каждый раз запоминать и с нуля вводить адрес того или иного сайта, пароля или логина, т.к. на смартфонах и планшетах это делать крайне неудобно. Но зачастую такая функция очень вредит. Особенно когда одним устройством пользуются несколько человек в семье или когда необходимо зайти в свой личный кабинет с планшета знакомого.

