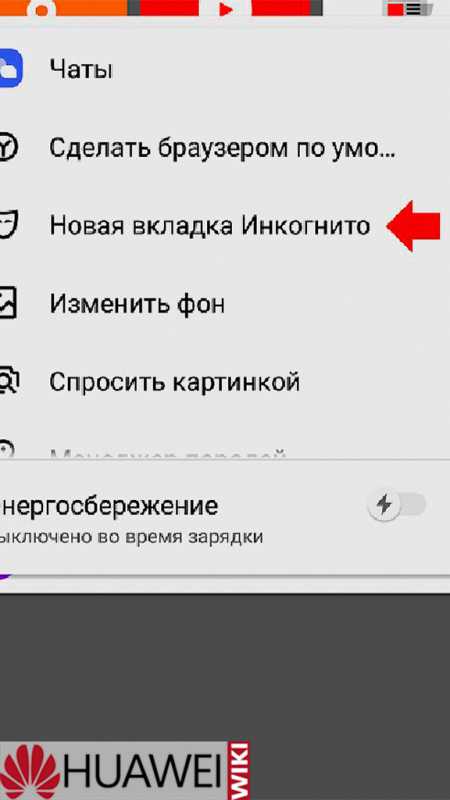История Яндекс.Браузера на телефоне с Android (просмотр, очистка, восстановление)
Автор Сергей Почекутов На чтение 4 мин Опубликовано Обновлено
История Яндекс Браузера в телефоне содержит информацию обо всех страницах в Интернете, которые вы открывали через этот обозреватель. Её можно просматривать, использовать для навигации по ранее посещённым сайтам, а также чистить от записей, чтобы никто не мог отследить вашу сетевую активность.
Содержание
- Что такое история браузера
- Удаление истории
- Восстановление истории
Что такое история браузера
Все веб-страницы, когда-либо открытые в Яндекс.Браузере, сохраняются в его истории. История доступна для просмотра на отдельной вкладке приложения и представлена в виде журнала.
Чтобы открыть Историю:
- Запустите Яндекс.
 Браузер.
Браузер. - Нажмите на значок в виде часов.
Сохранённые записи “Истории” разделены по дням. Вы можете перейти к любой дате и посмотреть, какие сайты посещали в этот день. Возле каждой записи указано время ее создания.
Функции поиска записей в истории в мобильной версии браузера, к сожалению, нет. Такая возможность есть только на компьютере. Чтобы найти ранее посещенный сайт на смартфоне или планшете, приходится листать и просматривать весь журнал.
В журнале истории сохранены все адреса сайтов, которые вы открывали в браузере с момента его установки. Единственное исключение — страницы, просмотренные в режиме инкогнито. Сведения о них не сохраняются вообще, как будто вы никогда на них не заходили.
Режим инкогнито — удобный инструмент обеспечения конфиденциальности. Чтобы открыть веб-сайт без сохранения записи в истории, сделайте следующее:
- Нажмите на кнопку с тремя точками в поисковой строке.

- Выберите в меню пункт «Инкогнито вкладка».
- Перейдите на нужную страницу.
После посещения страницы можете открыть историю и убедиться, что в ней не сохранилось сведений о вашей сетевой активности.
Удаление истории
Журнал посещений Yandex Browser позволяет удалять записи как полностью, так и частично.
Чтобы удалить все записи:
- Откройте «Историю», как это показано выше.
- Нажмите на любую запись и держите палец до появления контекстного меню.
- Выберите опцию «Очистить историю».
- Подтвердите удаление.
В этом же контекстном меню есть пункт «Удалить». Он стирает из журнала информацию о конкретной странице — той, на которую вы нажали. Из истории убирается ее название, адрес и время посещения.
В Яндекс.Браузере есть ещё один способ удаления истории, который позволяет заодно стереть другие данные обозревателя. Мы рассматривали его подробно в статье, как очистить браузер на Android. Повторим основные этапы:
- Нажмите на кнопку с тремя точками в поисковой строке, чтобы вызвать меню управления браузером.

- Перейдите в «Настройки».
- Пролистните экран до раздела «Конфиденциальность».
- Нажмите «Очистить данные».
- Убедитесь, что пункт «История» отмечен. Выберите другие данные, которые нужно стереть из браузера.
- Нажмите «Очистить данные».
- Подтвердите удаление.
Кстати, если вы не пользуетесь функцией восстановления данных из истории, то ее отключение избавит вас от необходимости периодически чистить журнал или создавать вкладки в режиме инкогнито. Какие бы сайты вы ни посещали, в истории не останется никаких данных о них, как будто вы вообще не пользуетесь браузером.
Чтобы отключить сохранение истории:
- Откройте «Настройки», повторив шаги 1-2 предыдущей инструкции.
- Пролистните экран до раздела «Конфиденциальность».
- Найдите ползунок «Сохранять историю» и нажмите на него, чтобы перевести в положение «Выключено».
С этого момента история сохраняться не будет.
Восстановление истории
Удаление истории мобильного браузера, к сожалению, безвозвратно. Адекватных мер для ее восстановления нет. Не спасет даже просмотр кэша, потому что это данные полностью стираются из памяти устройства.
Адекватных мер для ее восстановления нет. Не спасет даже просмотр кэша, потому что это данные полностью стираются из памяти устройства.
Но есть альтернатива сохранения истории — добавление важных страниц в закладки.
Как создать закладку веб-страницы в Яндекс.браузере
- Откройте страницу, информацию о которой необходимо сохранить.
- Вызовите главное меню браузера нажатием на кнопку с тремя точками на нижней панели.
- Выберите опцию «Добавить в закладки».
Вы можете сохранять закладки в стандартную библиотеку или создать новую коллекцию с уникальным именем.
Чтобы посмотреть список закладок, перейдите в то же меню, через которое вы открывали журнал посещений. Первая вкладка здесь — список сохранённых страниц. Это не история, куда записывается всё подряд, а избранные сайты, которые вы сохранили в памяти браузера. Функция ведения истории при этом может быть отключена, так как с созданием закладок она никак не связана.
Как отключить режим «инкогнито» Яндекс Браузера или в Хроме на телефоне с Андроидом
Содержание
- Google Chrome
- Яндекс Браузер
Инкогнито — особый режим веб-сёрфинга, позволяющий работать в Сети и не оставлять каких-либо следов в браузере (история посещений, куки). Управление «Инкогнито» подразумевает его активацию и отключение по завершении приватной онлайн-сессии.
Управление «Инкогнито» подразумевает его активацию и отключение по завершении приватной онлайн-сессии.
Иногда возникает необходимость удалить эту функцию в веб-обозревателях в целях обеспечения родительского контроля (чтобы ребёнок не смог скрывать посредством анонимного режима свои действия в интернете). А также для предотвращения скрытых действий работников на офисных компьютерах в браузере и в прочих подобных ситуациях, когда «Инкогнито» используется в злонамеренных целях (для «заметания следов»).
В этой статье рассмотрим, как отключить режим Инкогнито на примере браузеров Google Chrome и Яндекс различными способами. В том числе на компьютере и мобильных устройствах Android.
Google Chrome
В Хроме по сравнению Яндексом решений больше для отключения приватного веб-серфинга. Кроме использования штатной опции, можно задействовать надстройки в реестре, а также специализированную стороннюю утилиту.
Способ №1: закрытие окна
Чтобы закрыть окно Google Chrome с активированным «Инкогнито», кликните в правом верхнем углу «крестик». При этом окно в обычном режиме просмотра веб-сайтов останется открытым.
При этом окно в обычном режиме просмотра веб-сайтов останется открытым.
Также убрать окно с включенным приватным режимом можно при помощи комбинации горячих клавиш — CTRL + SHIFT + W или CTRL + W, если в окне была открыта только лишь одна вкладка (после её закрытия окно автоматически исчезнет).
Способ №2: утилита
Утилита Incognito Gone позиционируется разработчиком, как инструмент в помощь обеспечения родительского контроля. Она деактивирует опцию анонимного просмотра сайтов на уровне меню браузера (строка с командой запуска удаляется). Поддерживает отключение анонимного сёрфинга не только в Google Chrome, но и в интегрированных браузерах Windows (Internet Explorer, Edge).
Пользоваться Incognito Gone может юзер с любым уровнем компьютерных навыков:
1. Задайте в поисковике Google запрос по названию утилиты.
2. Перейдите на официальный сайт — incognitogone.com.
3. Кликните в «шапке» сайт «Download Now».
4. Кликните ссылку для скачивания — «IncognitoGone.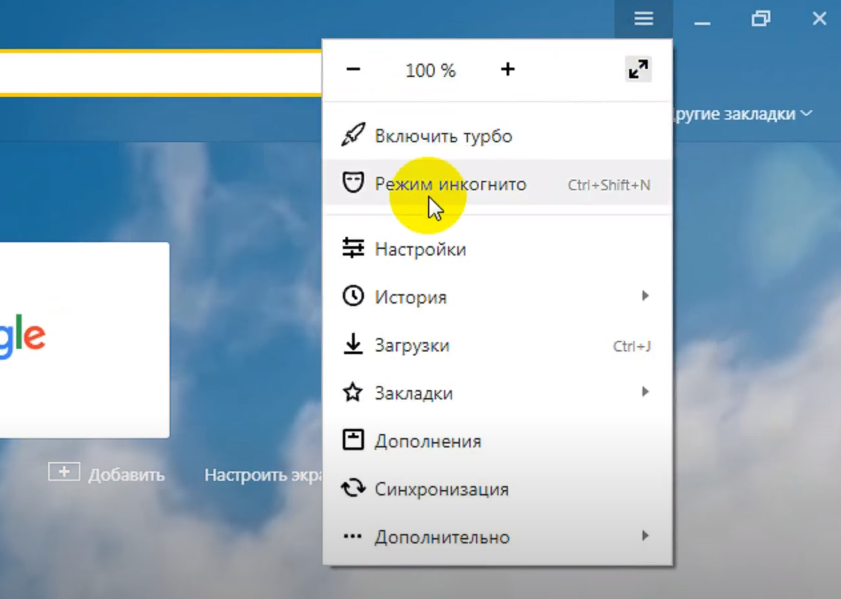 exe».
exe».
Внимание! Хром может блокировать загрузку программы, расценивая её как потенциально опасную. Но она является доверенной. И чтобы скачивание завершилось корректно, нужно снять опцию блокировки в Google Chrome или скачать дистрибутив в другом браузере. Например, в Opera.
5. Запустите файл IncognitoGone.exe двойным щелчком.
6. Кликните в строке «Google Chrome… » кнопку «Disable» (отключить).
7. Подтвердите запуск команды в окнах с запросами.
Рекомендуем прочитать:Как удалить плагин из Хрома
Способ №3: реестр
Создание специального ключа в системном реестре аналогично утилите, описанной в предыдущем способе, полностью деактивирует в функционале Хрома режим «Инкогнито».
Внимание! Способ только для опытных пользователей. Некорректное изменение ключей реестра может привести к сбою операционной системы компьютера.
1. Нажмите вместе клавиши Win + R.
2. В поле «Открыть» наберите — regedit. Клацните по кнопке «OK».
Клацните по кнопке «OK».
3. В редакторе откройте ветку реестра:
HKEY_LOCAL_MACHINE” → “SOFTWARE” → “Policies” → “Google” → “Chrome”
Внимание! Если в директории «Policies» нет папок «Google» и «Chrome», их нужно создать при помощи соответствующей опции в меню редактора.
4. Кликните правой кнопкой мышки по папке «Chrome». В списке функций выберите: Создать → Параметр DWORD (32 бита).
5. Созданной записи дайте имя – IncognitoModeAvailability.
6. Дважды кликните по записи. В строке «Значение» установите – 1. Нажмите «OK».
На телефоне
В мобильной версии Chrome на Андроиде для отключения режима анонимного веб-сёрфинга необходимо выполнить следующее:
- Запустите на телефоне (или планшете) браузер.
- Вверху справа тапните «квадратик». Отроются все вкладки.
- Закройте вкладки, открытые в режиме «Инкогнито».
Яндекс Браузер
В Яндексе удаляется окно с приватным режимом посредством штатной опции аналогично, как и в Хроме.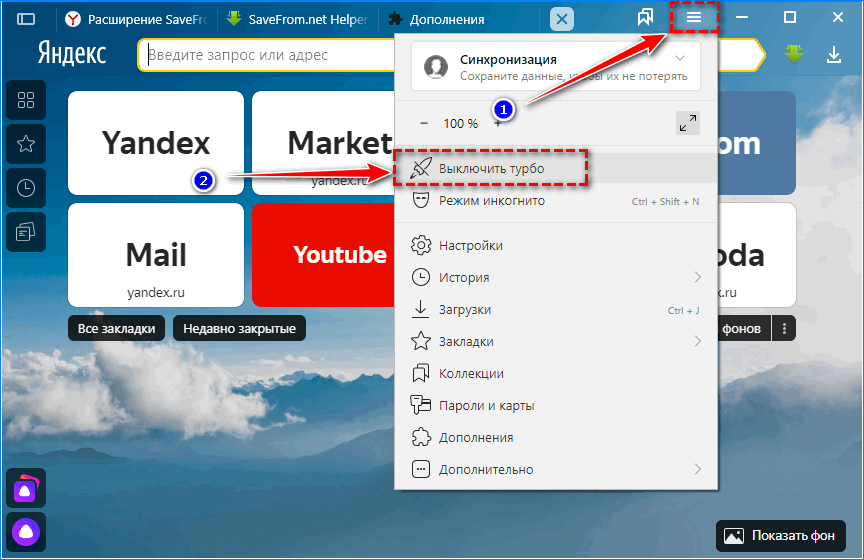 Кликните «крестик» в верхнем правом углу окна, чтобы выключить.
Кликните «крестик» в верхнем правом углу окна, чтобы выключить.
Совет! В некоторых аддонах для Яндекса предусмотрено отключение/включение функционирования в «Инкогнито». Чтобы воспользоваться этой опцией, откройте настроечную панель в блоке аддона во вкладке «Дополнения», уберите/поставьте «галочку» в строке «Разрешить использование в режиме… ».
Чтобы выйти из «Инкогнито» в мобильной версии браузера (на Андроид-устройстве):
1. Включите навигацию по вкладкам: нажмите кнопку .
2. Сдвиньте немного страничку (влево или вправо). Тапните иконку .
Если необходимо убрать сразу все вкладки, открытые в приватном режиме, откройте меню (кнопка ) и нажмите «Закрыть все вкладки».
Альтернативные способы выхода из Инкогнито:
открыть новую вкладку;
перезапустить браузер.
В других браузерах и операционных системах алгоритм отключения может выполняться по-другому, но в общем последовательность действий схожа.
Например, в веб-обозревателе Safari на телефоне режим «Инкогнито» называется «Частный доступ» и его можно включать/выключать в панели настроек.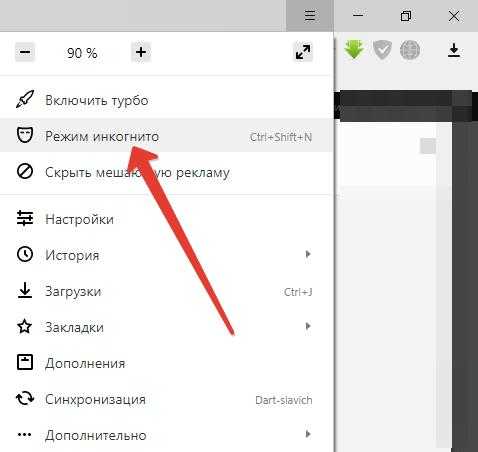
Успешной настройки и удобной работы в Сети!
Яндекс.Браузер (альфа) — APK Скачать для Android
Скачать
Подробности
Отзывы
Версии
Информация
1/8
Описание Яндекс Браузера Браузер.
Используйте магазины расширений Chromium, такие как Chrome Web Store или Opera Addons, чтобы расширить возможности Яндекс.Браузера.
Избавьтесь от надоедливой рекламы на сайтах с помощью блокировки рекламы.
Защитите свои личные данные при использовании общедоступных сетей Wi-Fi и избегайте вредоносных или мошеннических страниц с помощью активной системы защиты браузера Protect.
Скройте ненужные элементы интерфейса — рекламу, меню сайта, кнопки или виджеты — и оставьте на экране только соответствующий текст и сопровождающие изображения в режиме чтения.
Работайте в Интернете приватно в режиме инкогнито — в этом режиме Яндекс.Браузер не будет отслеживать ваши пароли, поисковые запросы и историю посещенных страниц.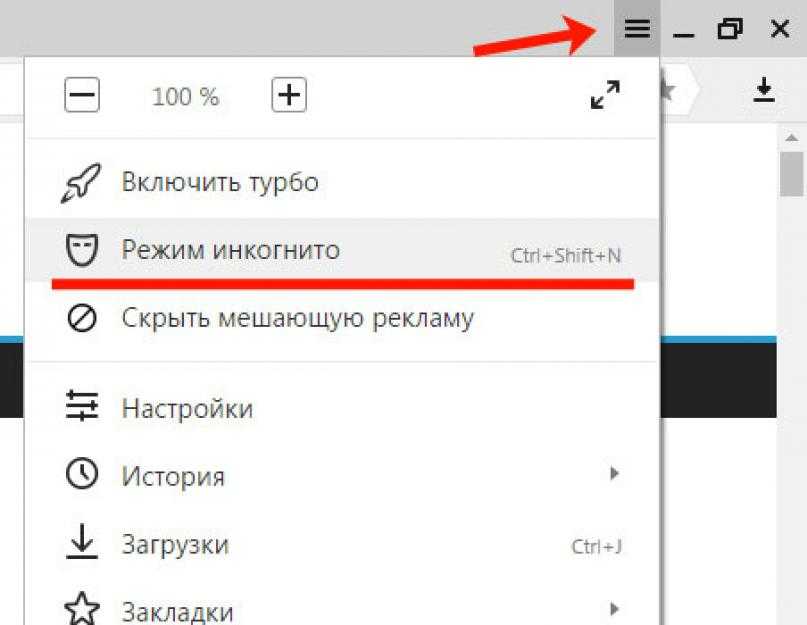
Настройте свой Яндекс.Браузер с широким выбором фонов в библиотеке обоев на любой вкус и настроение.
Если у вас есть вопросы или предложения, вы можете связаться с нами прямо из приложения или через https://browser.yandex.com/feedback.
Скачивая приложение, Вы принимаете условия Лицензионного соглашения https://yandex.com/legal/browser_agreement/
Яндекс Браузер (альфа) — Версия 23.3.3.27
(30-03-2023)Другие версии
Что нового Откройте для себя уникальные возможности Яндекс.Браузера и поделитесь своими впечатлениями, нажав «Написать отзыв» в Настройках.
Пока нет ни отзывов, ни оценок! Чтобы покинуть первое, пожалуйста,
—
19
Отзывы
Гарантия хорошего приложенияЭто приложение прошло проверку на наличие вирусов, вредоносных программ и других вредоносных атак и не содержит угроз.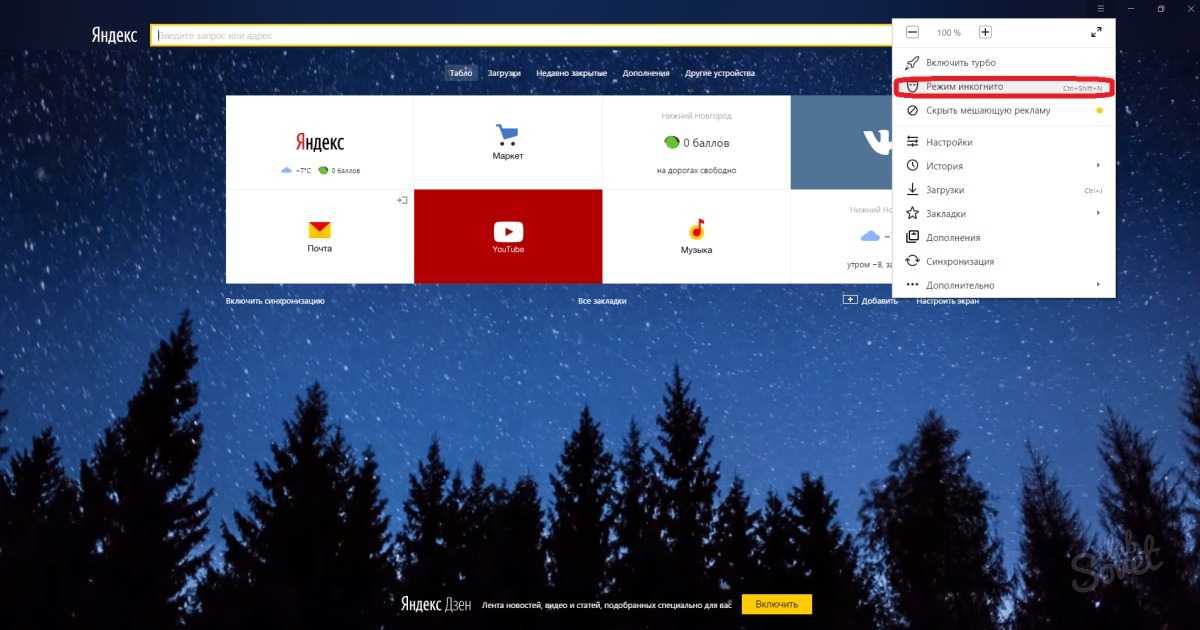
Версия APK: 23.3.3.27 Пакет: com.yandex.browser.alpha
23.3.3.27
30/3/2023
11K downloads195 MB Size
Download
23.3.3.1
28/3/2023
11K downloads195.5 MB Size
Download
23.3.2.30
24.03.2023
11K Downloads224 MB Size
Скачать
23.3.2.1
22/3/2023
11K Downloads196 MB Size
Скачать
23.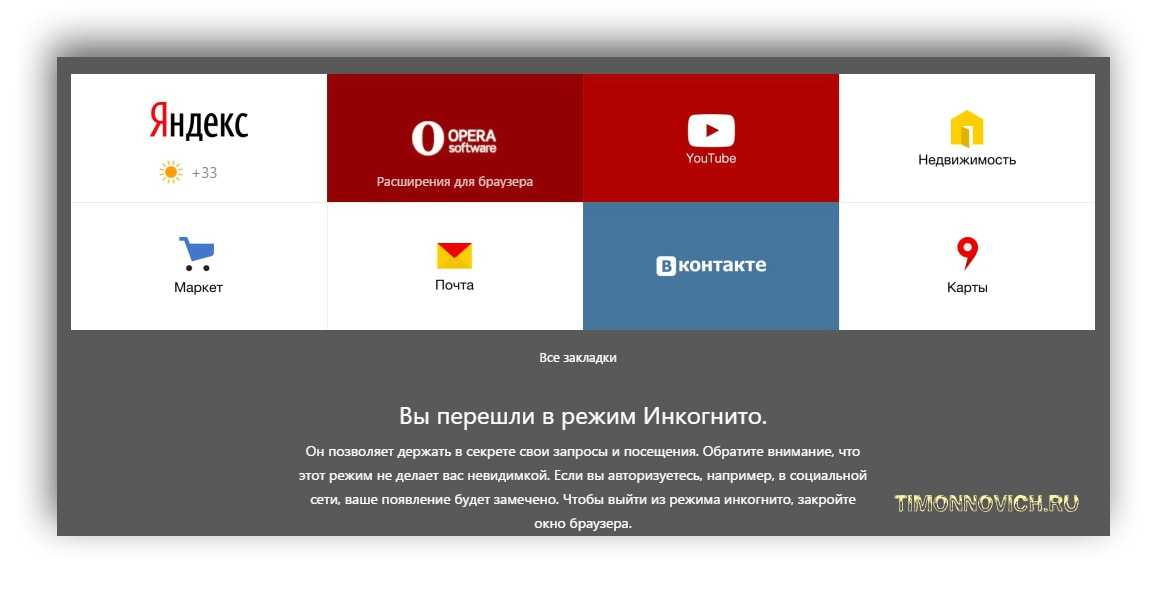 3.1.14
3.1.14
15/2023 9003119.198 MB2 9000.198 9000.198 9000.198 9000.198 9000.198 9000.198 9000.198 9000.
23.3.0.126
3/3/2023
11K Загрузки197,5 МБ. 0,63
2/3/2023
11K downloads195 MB Size
Download
23.3.0.48
1/3/2023
11K downloads195 MB Size
Download
23.3.0.24
27/2/2023
11K загрузок195 МБ Размер
Скачать
Приложения из той же категории
Вам также могут понравиться…
10 альтернатив браузера Chrome для Android
10 альтернатив браузера Chrome для Android | Компьютерный мирcomputerworld
США
- Соединенные Штаты
- Австралия
- Индия
- Нидерланды
- Новая Зеландия
- Великобритания
ГАЛЕРЕЯ
Тот факт, что почти все используют браузер Google Chrome на своих смартфонах Android, не означает, что вы должны это делать.

Питер Сэйер, Служба новостей IDG, Служба новостей IDG |
Посмотреть все
SLIDEРЕКОМЕНДУЕМАЯ ПРОДУКЦИЯ
10 интеллектуальных альтернатив браузеру Chrome для Android
Браузер конфиденциальности Ghostery
Яндекс Браузер
Опера Мини
Microsoft Edge
Храбрый Браузер
Фаерфокс Фокус
Веб-браузер Puffin
Веб-браузер Dolphin
Webroot Безопасный веб-браузер
10 интеллектуальных альтернатив браузеру Chrome для Android
Тот факт, что почти все используют браузер Google Chrome на своих Android-смартфонах, не означает, что вы должны это делать. В Play Store есть множество альтернатив, некоторые из них адаптированы для конкретных задач. Вот некоторые из наших фаворитов.
Ghostery Privacy Browser
Ghostery начал свою жизнь как расширение для защиты конфиденциальности для настольных браузеров.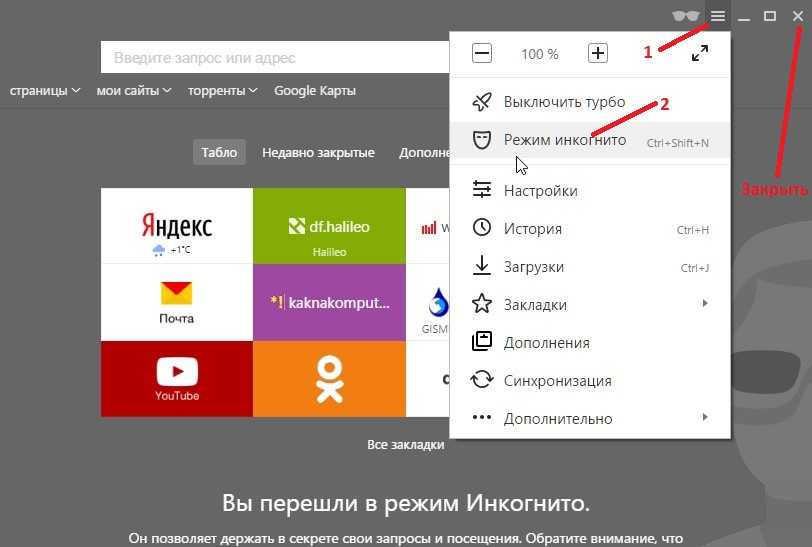 На Android его разработчики решили представить как браузер. В его основе лежит блокировщик отслеживания, инструмент, который не позволяет рекламным сетям и сетям измерения аудитории профилировать вас, когда вы перемещаетесь по сети: это идеально, если вы не хотите, чтобы ваш бизнес и частные лица были связаны. Ghostery позволяет легко запретить определенным службам следить за вами и отключить все 2200 трекеров и 4500 скриптов, о которых он знает. В соответствии со своей темой конфиденциальности, он не запрашивает слишком много разрешений: только местоположение, фотографии/медиафайлы/файлы и информацию о подключении к Wi-Fi. Он включает в себя функцию приватного просмотра под названием «Призрачный режим». Браузер Ghostery Privacy Browser бесплатен и работает на Android 4.0.3 и выше.
На Android его разработчики решили представить как браузер. В его основе лежит блокировщик отслеживания, инструмент, который не позволяет рекламным сетям и сетям измерения аудитории профилировать вас, когда вы перемещаетесь по сети: это идеально, если вы не хотите, чтобы ваш бизнес и частные лица были связаны. Ghostery позволяет легко запретить определенным службам следить за вами и отключить все 2200 трекеров и 4500 скриптов, о которых он знает. В соответствии со своей темой конфиденциальности, он не запрашивает слишком много разрешений: только местоположение, фотографии/медиафайлы/файлы и информацию о подключении к Wi-Fi. Он включает в себя функцию приватного просмотра под названием «Призрачный режим». Браузер Ghostery Privacy Browser бесплатен и работает на Android 4.0.3 и выше.
Яндекс Браузер
Яндекс — это ответ России на Google, и его браузер использует технологии поисковой системы, чтобы обеспечить его выдающиеся функции. К ним относятся кнопки на странице запуска, которые ведут прямо на ваши любимые сайты, и «турбо-режим», который ускоряет загрузку при медленных соединениях за счет сжатия данных и уменьшения масштаба изображений перед их отправкой.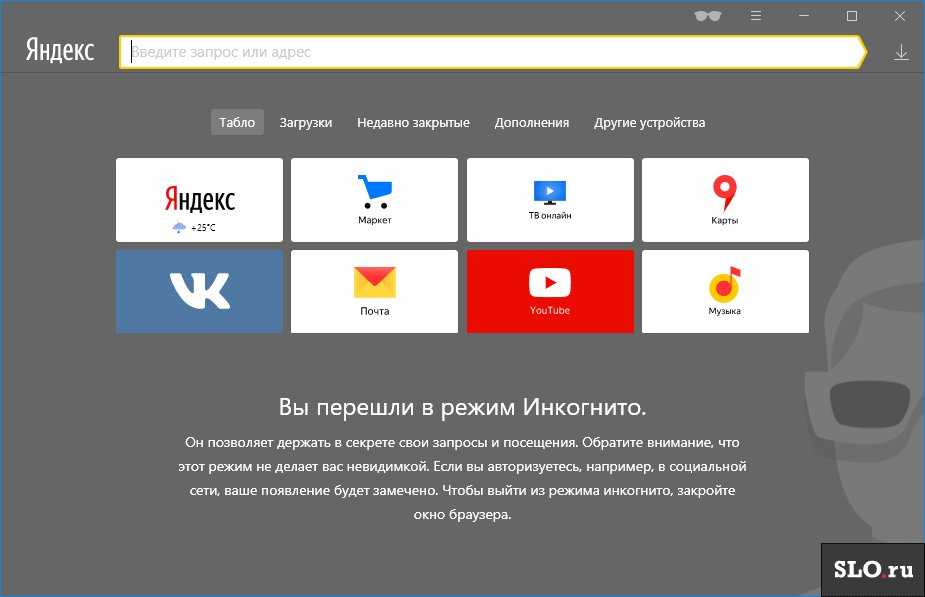 Его самая необычная функция — это Zen, бездонная лента новостей, которая подстраивается под ваши интересы. Яндекс.Браузер бесплатен и работает на версиях Android не ниже 4.1.2.
Его самая необычная функция — это Zen, бездонная лента новостей, которая подстраивается под ваши интересы. Яндекс.Браузер бесплатен и работает на версиях Android не ниже 4.1.2.
Orfox
Tor, ранее известный как The Onion Router, представляет собой распределенную систему для анонимизации интернет-трафика, разработанную The Tor Project. Браузер Orfox, основанный на Firefox, отправляет ваш веб-трафик через Tor с помощью другого приложения Orbot: Proxy with Tor. Он может скрывать от вашего интернет-провайдера то, что вы просматриваете, и скрывать ваш IP-адрес от веб-сайтов, которые вы посещаете. Однако они все равно будут знать, кто вы, если вы войдете в систему через Facebook Connect…. Orbot работает не только с Orfox: его можно настроить так, чтобы он запускался одновременно с другими приложениями, поэтому они также могут использовать его как VPN-соединение. Orfox запрашивает доступ к истории вашего устройства/приложений, а также к вашим фотографиям/медиафайлам/файлам и работает на Android 4.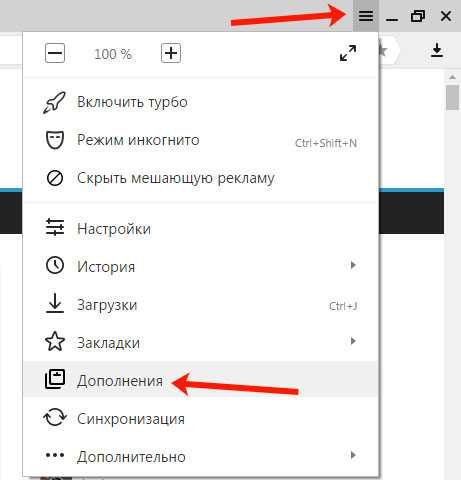
Opera Mini
Изначально Opera Mini была разработана для сокращения использования данных и ускорения загрузки страниц на обычных телефонах и недорогих смартфонах, но владельцы смартфонов Android также могут оценить ее скорость и эффективность. В дополнение к функции сжатия, которая использует веб-прокси, запущенный Opera, браузер также включает ночной режим для уменьшения яркости при просмотре в темноте и может откладывать загрузку больших файлов, пока вы не используете соединение Wi-Fi. . Браузер включает в себя блокировщик рекламы, но не блокирует всю рекламу, выбирая отображение рекламы из рекламной сети Facebook. Opera Mini бесплатна и работает на версиях Android, начиная как минимум с 4.1.2.
Microsoft Edge
Да, браузер Microsoft, который почти никто не использует в Windows, также подходит для Android.
Brave Browser
Brave не просто пытается изменить просмотр, он пытается изменить публикацию. Он уделяет большое внимание конфиденциальности и безопасности, принудительно применяя HTTPS Everywhere и блокируя сценарии, всплывающие окна, сторонние файлы cookie, рекламу и трекеры. Однако, покончив с рекламой, он предлагает новый способ финансирования веб-сайтов: токен Basic Attention Token (BAT). Пользователи могут вносить ежемесячный платеж Brave, чтобы купить некоторое количество BAT, которые затем перераспределяются между всеми веб-сайтами, участвующими в программе. Выплаты, которые получают веб-сайты, определяются щедростью и частотой их посетителей. Brave бесплатен и работает на Android 4.1 и более поздних версиях.
Пользователи могут вносить ежемесячный платеж Brave, чтобы купить некоторое количество BAT, которые затем перераспределяются между всеми веб-сайтами, участвующими в программе. Выплаты, которые получают веб-сайты, определяются щедростью и частотой их посетителей. Brave бесплатен и работает на Android 4.1 и более поздних версиях.
Firefox Focus
Firefox Focus, как следует из названия, представляет собой версию Firefox с акцентом — в данном случае на защите конфиденциальности. Он автоматически блокирует трекеры и предлагает простые способы удаления паролей и файлов cookie без необходимости возиться с настройками. Он также блокирует рекламу, что, по словам Mozilla Foundation, ускорит загрузку страниц. Однако без контроля над функцией это может означать, что есть некоторые сайты, которые вы не можете посетить. Firefox Focus бесплатен и будет работать на Android 5.0 и более поздних версиях.
Веб-браузер Puffin
Flash, по-видимому, все еще используется в некоторых организациях.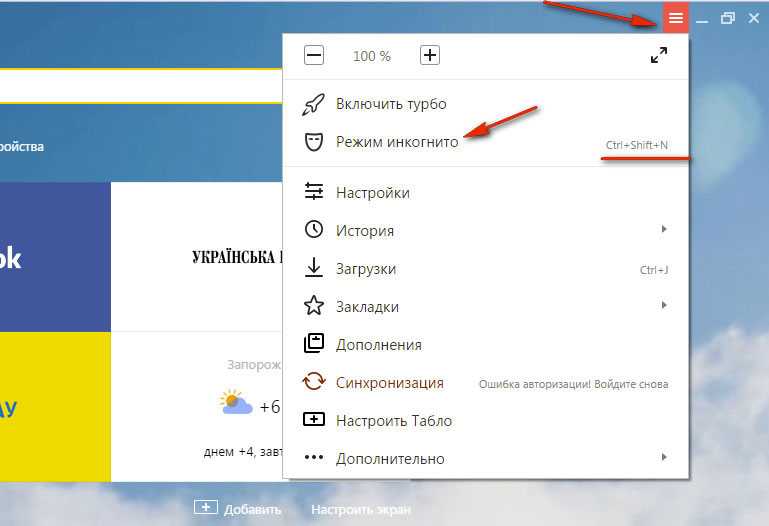 Если у вас один из них, вы можете использовать веб-браузер Puffin для доступа к страницам, закодированным во Flash. Как и Opera Mini, Puffin направляет веб-трафик через прокси-серверы (Puffin находятся в США и Сингапуре), которые сжимают графику, чтобы сократить использование данных и время загрузки страниц. Это удобно, если вы хотите добавить файл в закладки, чтобы прочитать его позже в офисе, так как вы можете использовать функцию Puffin «загрузить в облако», чтобы перенести файл непосредственно на Google Диск без необходимости предварительно сохранять его на своем телефоне. С другой стороны, это означает, что вы должны доверять прокси-серверу Puffin данные для входа на любой сайт, который вы посещаете. Есть еще одна проблема: там, где другие браузеры обещают удалить рекламу, это приложение «поддерживается рекламой» — поклонникам Puffin, которые не хотят его рекламы, придется заплатить 3,9 доллара.9/4,49 евро за Puffin Browser Pro, который не поддерживает рекламу. Веб-браузер Puffin является бесплатным и работает на Android 4.
Если у вас один из них, вы можете использовать веб-браузер Puffin для доступа к страницам, закодированным во Flash. Как и Opera Mini, Puffin направляет веб-трафик через прокси-серверы (Puffin находятся в США и Сингапуре), которые сжимают графику, чтобы сократить использование данных и время загрузки страниц. Это удобно, если вы хотите добавить файл в закладки, чтобы прочитать его позже в офисе, так как вы можете использовать функцию Puffin «загрузить в облако», чтобы перенести файл непосредственно на Google Диск без необходимости предварительно сохранять его на своем телефоне. С другой стороны, это означает, что вы должны доверять прокси-серверу Puffin данные для входа на любой сайт, который вы посещаете. Есть еще одна проблема: там, где другие браузеры обещают удалить рекламу, это приложение «поддерживается рекламой» — поклонникам Puffin, которые не хотят его рекламы, придется заплатить 3,9 доллара.9/4,49 евро за Puffin Browser Pro, который не поддерживает рекламу. Веб-браузер Puffin является бесплатным и работает на Android 4. 0 и более поздних версиях.
0 и более поздних версиях.
Веб-браузер Dolphin
Этот браузер имеет одну из самых продолжительных функций среди мобильных браузеров. Вы можете указать Dolphin, куда вы хотите перейти, нажав одну из кнопок быстрого набора, выбрав пункт назначения из закладок, истории или открытых вкладок, которые он синхронизировал с вашим ПК, или введя его адрес. Вы также можете использовать сенсорные жесты для выбора избранных пунктов назначения, возможно, набрав C для Computerworld.com и, если этого недостаточно, с помощью 9Дополнение 9-cent Dolphin Sonar позволяет управлять браузером, встряхивая телефон или говоря с ним. Также есть Flash-плеер, блокировщик рекламы и всплывающих окон и режим просмотра в режиме инкогнито. Веб-браузер Dolphin является бесплатным и работает на версиях Android, начиная как минимум с 4.1.2.
Webroot SecureWeb Browser
Если вам нужна защита, предлагаемая продуктами Webroot для обеспечения безопасности мобильных устройств, но вы не хотите платить за все это, вы можете попробовать бесплатный Webroot SecureWeb Browser.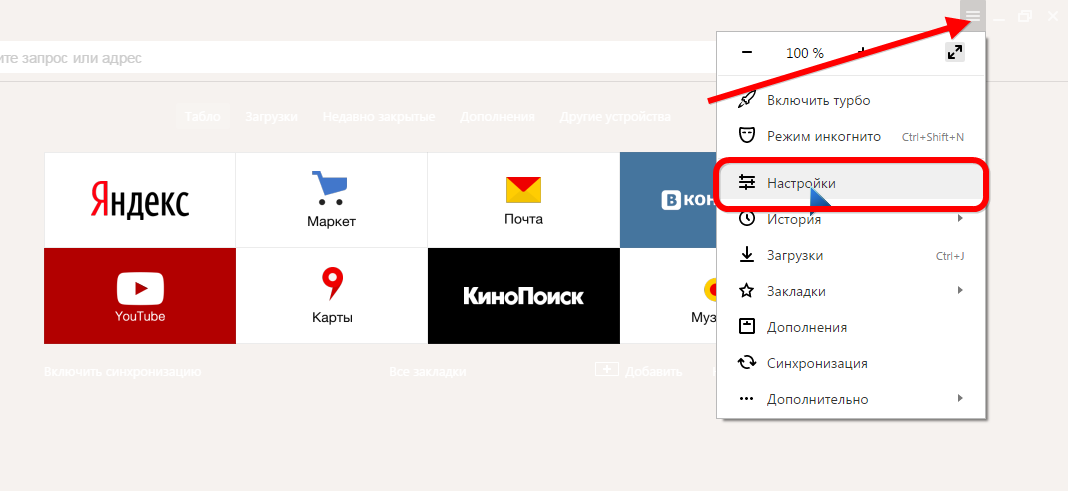

 Браузер.
Браузер.