Как включить режим инкогнито в браузерах Chrome, Firefox, Opera, Microsoft Edge и Internet Explorer?
Полезной функцией, которую предлагает любой популярный браузер, является приватный просмотр. В этой статье мы расскажем, как включить приватный режим в наиболее популярных браузерах.
Эти функции делают одно и то же: позволяет пользователям просматривать веб-страницы без сохранения данных (кэша, истории, паролей или cookie-файлов). Но это делается локально. То есть вы скрываете историю просмотра сайтов только от людей, использующих ваш компьютер. Сами сайты, провайдер и каждый сервер, через который проходят ваши запросы, все равно знают, какие интернет-ресурсы вы посетили.
Но некоторые браузеры предлагают больше возможностей. Например, Opera позволяет использовать при просмотре веб-страниц VPN , чтобы интернет-провайдер не смог отслеживать сайты, которые вы посещаете.
Firefox блокирует трекеры и не позволяет им собирать информацию о вашем поведении. Кроме этого в режиме инкогнито данные для аутентификации на сайтах надежно защищены.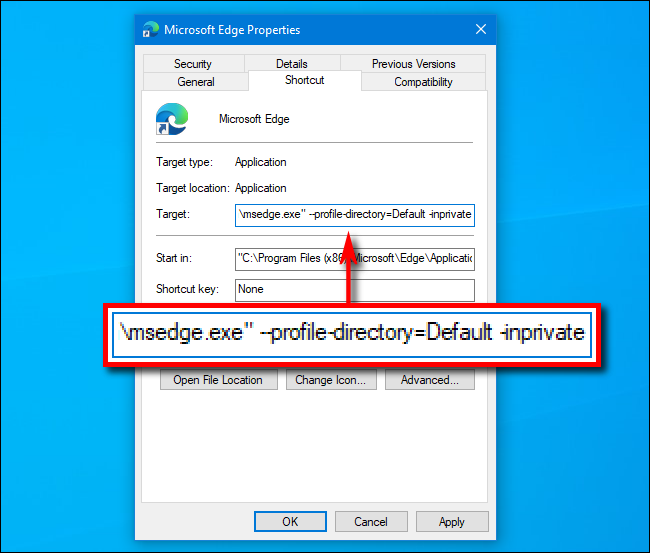
Google называет приватный просмотр Incognito. Чтобы открыть новое окно браузера в режиме Incognito, нажмите кнопку «Настройка и управление Google Chrome», расположенную в правом верхнем углу окна браузера. Затем выберите пункт «Новое окно в режиме инкогнито».
Откройте новое окно в режиме инкогнито в браузере Google Chrome
Откроется новое окно в режиме инкогнито , в котором объясняется, что Chrome не сохраняет историю посещения веб-страниц, файлы cookie, а также информацию, вводимую в веб-формы. При этом любые файлы, которые вы загружаете, или закладки, которые вы создаете, сохраняются.
Также режим Incognito отключает расширения браузера Google Chrome. Но их можно активировать вручную.
Режим инкогнито в браузере Google Chrome
Для включения режима инкогнито в браузере Google Chrome можно использовать сочетание клавиш CTRL + SHIFT + N .
В Chrome можно распознать окно Incognito по его логотипу, расположенному в правом верхнем углу. Он представляет собой изображение человека в шляпе и темных очках.
Иконка режима инкогнито в браузере Google Chrome
Чтобы включить приватный просмотр в Mozilla Firefox, нажмите кнопку «Открыть меню», расположенную в правой верхней части окна браузера. Затем выберите пункт «Новое приватное окно».
Откройте приватное окно в браузере Mozilla Firefox
После этого откроется новое окно с блокировкой контента. Браузер Firefox объясняет, что при просмотре в приватном режиме он не сохраняет историю посещенных веб-страниц, поиска, загрузок, историю заполнения веб-форм и cookie. Но загруженные вами файлы и созданные закладки сохраняются.
В отличие от других браузеров Firefox явно предупреждает пользователя о том, что интернет-провайдер может отслеживать историю посещения. Кроме этого Firefox включает блокировку контента, чтобы онлайн-трекеры не смогли собрать информацию о вашем поведении в интернете.
Приватный просмотр в браузере Mozilla Firefox
При активном режиме приватного просмотра в окне браузера отображается иконка с фиолетовой маской.
Иконка режима приватного просмотра в браузере Mozilla Firefox
Microsoft Edge использует то же название режима приватного просмотра, что и Internet Explorer: InPrivate . Чтобы запустить его, нажмите кнопку «Настройки и многое другое», расположенную в правом верхнем углу окна программы. В появившемся меню выберите пункт «Новое окно InPrivate».
Откройте окно InPrivate в браузере Microsoft Edge
Сочетание клавиш для открытия режима InPrivate в Microsoft Edge: CTRL + SHIFT + P .
При активном режиме InPrivate в Microsoft Edge в верхнем левом углу окна программы отображается специальная метка в синем прямоугольнике.
Иконка режима InPrivate в браузере Microsoft Edge
Чтобы открыть окно в режиме приватного просмотра в браузере Opera, нажмите кнопку «Настройка и управление Opera», расположенную в левой верхней части окна программы. Затем нажмите кнопку «Новое приватное окно».
Приватное окно в браузере Opera
Откроется новое окно приватного просмотра, содержащее краткую информацию об этом режиме. А также уведомление о том, что можно включить встроенный VPN. Кнопка включения находится в левой части адресной строки.
Окно приватного просмотра в браузере Opera
Сочетание горячих клавиш, которое позволяет открыть окно приватного просмотра в Opera: CTRL + SHIFT + N.
При активном режиме приватного просмотра в окне браузера Opera выводится иконка солнцезащитных очков.
Иконка приватного просмотра в браузере Opera
Чтобы включить этот режим в десктопной версии Internet Explorer, откройте меню «Инструменты», кликнув по маленькой иконке шестеренки в правом верхнем углу. Затем перейдите в пункт «Безопасность» и нажмите кнопку «Просмотр InPrivate» .
Откройте окно InPrivate в браузере Internet Explorer
После этого Internet Explorer откроет новое окно со следующим уведомлением: «InPrivate включен. Просмотр в режиме InPrivate помогает Internet Explorer не сохранять данные о вашем сеансе просмотра». Браузер не сохраняет файлы cookie, временные файлы, историю посещений и другие данные. Также по умолчанию отключаются дополнительные панели инструментов и расширения, установленные в Internet Explorer. Сочетание горячих клавиш для включения режима InPrivate: CTRL + SHIFT + P .
Окно InPrivate в браузере Internet Explorer
Если вы видите логотип, показанный на рисунке ниже, значит в браузере включен режим просмотра InPrivate .
Пометка режима InPrivate в браузере Internet Explorer
Приватный просмотр полезен, когда вы работаете на общедоступном компьютере, и хотите скрыть историю просмотра. Протестируйте этот режим просмотра во всех браузерах. Считаете ли вы, что Mozilla Firefox обеспечивает лучшую конфиденциальность? Или это Opera? А как насчет Google Chrome?
Дайте знать, что вы думаете по данной теме материала в комментариях. Мы крайне благодарны вам за ваши комментарии, лайки, подписки, дизлайки, отклики!
Пожалуйста, опубликуйте ваши отзывы по текущей теме статьи. За комментарии, дизлайки, лайки, подписки, отклики огромное вам спасибо!
Вадим Дворниковавтор-переводчик
Как включить режим инкогнито в браузерах Chrome, Firefox, Opera, Microsoft Edge и Internet Explorer?
Полезной функцией, которую предлагает любой популярный браузер, является приватный просмотр. В этой статье мы расскажем, как включить приватный режим в наиболее популярных браузерах.
Эти функции делают одно и то же: позволяет пользователям просматривать веб-страницы без сохранения данных (кэша, истории, паролей или cookie-файлов). Но это делается локально. То есть вы скрываете историю просмотра сайтов только от людей, использующих ваш компьютер. Сами сайты, провайдер и каждый сервер, через который проходят ваши запросы, все равно знают, какие интернет-ресурсы вы посетили.
Но некоторые браузеры предлагают больше возможностей. Например, Opera позволяет использовать при просмотре веб-страниц VPN , чтобы интернет-провайдер не смог отслеживать сайты, которые вы посещаете.
Firefox блокирует трекеры и не позволяет им собирать информацию о вашем поведении. Кроме этого в режиме инкогнито данные для аутентификации на сайтах надежно защищены.
Google называет приватный просмотр Incognito. Чтобы открыть новое окно браузера в режиме Incognito, нажмите кнопку «Настройка и управление Google Chrome», расположенную в правом верхнем углу окна браузера. Затем выберите пункт «Новое окно в режиме инкогнито».
Откройте новое окно в режиме инкогнито в браузере Google Chrome
Откроется новое окно в режиме инкогнито , в котором объясняется, что Chrome не сохраняет историю посещения веб-страниц, файлы cookie, а также информацию, вводимую в веб-формы. При этом любые файлы, которые вы загружаете, или закладки, которые вы создаете, сохраняются.
Также режим Incognito отключает расширения браузера Google Chrome. Но их можно активировать вручную.
Режим инкогнито в браузере Google Chrome
Для включения режима инкогнито в браузере Google Chrome можно использовать сочетание клавиш CTRL + SHIFT + N .
В Chrome можно распознать окно Incognito по его логотипу, расположенному в правом верхнем углу. Он представляет собой изображение человека в шляпе и темных очках.
Иконка режима инкогнито в браузере Google Chrome
Чтобы включить приватный просмотр в Mozilla Firefox, нажмите кнопку «Открыть меню», расположенную в правой верхней части окна браузера. Затем выберите пункт «Новое приватное окно».
Откройте приватное окно в браузере Mozilla Firefox
После этого откроется новое окно с блокировкой контента. Браузер Firefox объясняет, что при просмотре в приватном режиме он не сохраняет историю посещенных веб-страниц, поиска, загрузок, историю заполнения веб-форм и cookie. Но загруженные вами файлы и созданные закладки сохраняются.
В отличие от других браузеров Firefox явно предупреждает пользователя о том, что интернет-провайдер может отслеживать историю посещения. Кроме этого Firefox включает блокировку контента, чтобы онлайн-трекеры не смогли собрать информацию о вашем поведении в интернете.
Приватный просмотр в браузере Mozilla Firefox
При активном режиме приватного просмотра в окне браузера отображается иконка с фиолетовой маской.
Иконка режима приватного просмотра в браузере Mozilla Firefox
Microsoft Edge использует то же название режима приватного просмотра, что и Internet Explorer: InPrivate . Чтобы запустить его, нажмите кнопку «Настройки и многое другое», расположенную в правом верхнем углу окна программы. В появившемся меню выберите пункт «Новое окно InPrivate».
Откройте окно InPrivate в браузере Microsoft Edge
Сочетание клавиш для открытия режима InPrivate в Microsoft Edge: CTRL + SHIFT + P .
При активном режиме InPrivate в Microsoft Edge в верхнем левом углу окна программы отображается специальная метка в синем прямоугольнике.
Иконка режима InPrivate в браузере Microsoft Edge
Чтобы открыть окно в режиме приватного просмотра в браузере Opera, нажмите кнопку «Настройка и управление Opera», расположенную в левой верхней части окна программы. Затем нажмите кнопку «Новое приватное окно».
Приватное окно в браузере Opera
Откроется новое окно приватного просмотра, содержащее краткую информацию об этом режиме. А также уведомление о том, что можно включить встроенный VPN. Кнопка включения находится в левой части адресной строки.
Окно приватного просмотра в браузере Opera
Сочетание горячих клавиш, которое позволяет открыть окно приватного просмотра в Opera: CTRL + SHIFT + N.
При активном режиме приватного просмотра в окне браузера Opera выводится иконка солнцезащитных очков.
Иконка приватного просмотра в браузере Opera
Чтобы включить этот режим в десктопной версии Internet Explorer, откройте меню «Инструменты», кликнув по маленькой иконке шестеренки в правом верхнем углу. Затем перейдите в пункт «Безопасность» и нажмите кнопку «Просмотр InPrivate» .
Откройте окно InPrivate в браузере Internet Explorer
После этого Internet Explorer откроет новое окно со следующим уведомлением: «InPrivate включен. Просмотр в режиме InPrivate помогает Internet Explorer не сохранять данные о вашем сеансе просмотра». Браузер не сохраняет файлы cookie, временные файлы, историю посещений и другие данные. Также по умолчанию отключаются дополнительные панели инструментов и расширения, установленные в Internet Explorer. Сочетание горячих клавиш для включения режима InPrivate: CTRL + SHIFT + P .
Окно InPrivate в браузере Internet Explorer
Если вы видите логотип, показанный на рисунке ниже, значит в браузере включен режим просмотра InPrivate .
Пометка режима InPrivate в браузере Internet Explorer
Приватный просмотр полезен, когда вы работаете на общедоступном компьютере, и хотите скрыть историю просмотра. Протестируйте этот режим просмотра во всех браузерах. Считаете ли вы, что Mozilla Firefox обеспечивает лучшую конфиденциальность? Или это Opera? А как насчет Google Chrome?
Дайте знать, что вы думаете по данной теме материала в комментариях. Мы крайне благодарны вам за ваши комментарии, лайки, подписки, дизлайки, отклики!
Пожалуйста, опубликуйте ваши отзывы по текущей теме статьи. За комментарии, дизлайки, лайки, подписки, отклики огромное вам спасибо!
Вадим Дворниковавтор-переводчик
Как всегда запускать Microsoft Edge в режиме InPrivate в Windows 11, 10 G-ek.com
Рекомендуем: Как полностью отключить функцию Приватного режима в браузере Microsoft Edge
InPrivate (Приватный режим просмотра) — одна из особенностей браузера Edge, которая не позволяет браузеру записывать историю вашего веб-серфинга. Когда вы открываете новое приватное окно, Microsoft Edge не сохраняет cookie, временные интернет-файлы, историю и другие данные, связанные с вашими действиями в браузере. После закрытия окна сеанса приватного просмотра, эти данные очищаются. Ваши закладки и загруженные файлы будут сохранены, если вы не удалите их вручную. Приватный режим полезен, если вы используете Edge на компьютере который кроме вас, использует несколько пользователей.
Однако Приватный режим не препятствует отслеживанию вашей активности в Интернете. Веб-сайты, ваш интернет-провайдер или организации, (например, ваша школа или офис), могут по-прежнему просматривать вашу веб-активность, отслеживая ваш IP-адрес или другими способами. Чтобы избежать этого ознакомьтесь с нашим руководством:
Посмотрим, как вы можете переключить Edge для постоянной работы в приватном режиме.
Как всегда запускать Microsoft Edge в режиме InPrivate в Windows 11 \ 10
Чтобы всегда запускать Edge уже в приватном режиме, добавить параметр командной строки в ярлык, с помощью которого вы запускаете Edge. Хотя это может показаться пугающим, это не так сложно, как кажется.
Шаг 1: Сначала найдите ярлык, который вы используете для запуска Edge. Это может быть в меню «Пуск», рабочий стол или панель задач. Нам нужно будет изменить его свойства. Например, если на панели задач закреплен значок Edge, кликните его правой кнопкой мыши. Когда появится меню, кликните правой кнопкой мыши «Microsoft Edge» и выберите «Свойства».
Шаг 2: Откроется окно свойств. На вкладке «Ярлык» найдите текстовое поле рядом со словом «Объект». Оно содержит путь к приложению Edge, которое вы запускаете каждый раз, когда нажимаете на ярлык.
Шаг 3: Мы собираемся добавить параметр в конец пути в строку «Объект». Поместите курсор в конец строки. Нажмите пробел и введите -inprivate
Теперь в поле должен быть указан путь к приложению Edge, затем пробел, затем тире и слово «inprivate» в конце.
Шаг 4: Нажмите «ОК», чтобы закрыть окно свойств. (Если вы получите предупреждение, когда нажимаете кнопку «Применить», просто проигнорируйте его и нажмите «ОК».)
В следующий раз, когда вы откроете Edge с помощью этого ярлыка, приложение запустится в режиме InPrivate.
Все!
Интересные статьи:
Как установить Microsoft Edge в iOS и Android
Как по умолчанию открывать Chrome, Firefox, Edge в режиме инкогнито • Оки Доки
Режим инкогнито в браузерах — это столь необходимая функция конфиденциальности, которая позволяет пользователям просматривать веб-страницы во временном сеансе, изолированном от основного экземпляра этого браузера на вашем ПК. История просмотров не сохраняется во время этих сеансов, и все локальные данные, такие как файлы cookie, кеш и т. д.
Очищаются при закрытии сеанса. Хотя вы, возможно, знаете, как запустить сеанс инкогнито для вашего любимого браузера, вы можете не знать, что вы также можете настроить браузеры, такие как Google Chrome, Mozilla Firefox и Microsoft Edge Chromium, на открытие по умолчанию в режиме инкогнито (приватный) каждый отдельный время.
Функция инкогнито, впервые представленная в Apple Safari как «Частный режим» более десяти лет назад, с тех пор приобрела огромную популярность среди пользователей сети. Она имеет с тех пор был принят Google, Mozilla, Microsoft и другие производители браузеров для своих веб-браузеров.
Итак, в этой статье мы покажем вам несколько способов открыть Google Chrome, Mozilla Firefox и Microsoft Edge Chromium в режиме инкогнито (или частном) по умолчанию в Windows 10.
Начать сеанс инкогнито в любом браузере
Самый простой способ запустить сеанс инкогнито в любом браузере, включая Google Chrome, Mozilla Firefox и Microsoft Edge Chromium, — использовать его ярлык на панели задач. Для этого сначала закрепите ярлык этого приложения на панели задач, если его там еще нет.
Затем щелкните его правой кнопкой мыши и выберите «Новое окно в режиме инкогнито» в случае Chrome, «Новое частное окно» для Firefox и «Новое окно InPrivate» в Edge Chromium.
Контекстное меню значка панели задач для Google Chrome (слева) и Mozilla Firefox (справа).
Всегда открывать Google Chrome в режиме инкогнито.
Примечание. Вам необходимо войти в систему как администратор на своем компьютере с Windows 10, чтобы использовать следующие трюки.
- Во-первых, проверьте, есть ли у вас ярлык на рабочем столе для Chrome. Если вы это сделаете, пропустите этот шаг и перейдите к шагу 2. Или создайте ярлык, перейдя в папку установки Chrome, а затем щелкнув правой кнопкой мыши исполняемый файл (chrome.exe)> Отправить на> Рабочий стол (создать ярлык).
Примечание. По умолчанию установочная папка для 64-разрядного приложения будет C: Program Files Google Chrome Application (64-разрядная версия). Для 32-разрядной версии выберите Program Files (x86) на первом этапе.
- Щелкните правой кнопкой мыши значок ярлыка Chrome на рабочем столе и выберите «Свойства».
- В окне «Свойства» перейдите на вкладку «Ярлык«. [1] и найдите поле Target. Затем добавьте «–incognito » (без кавычек; также укажите пробел перед дефисом) в конце существующего пути и нажмите «ОК». Подтвердите при запросе разрешения администратора.
- Вы также можете изменить значок ярлыка Chrome на значок Google Incognito, нажав кнопку «Изменить значок» и выбрав значок инкогнито из доступных опций.
- Откройте редактор реестра Windows. Для этого найдите «regedit» в строке поиска Windows и щелкните первый результат.
- Теперь перейдите в Computer > HKEY_LOCAL_MACHINE > SOFTWARE > Policies левой панели. Если вы видите папку с названием «Google», пропустите этот шаг. В противном случае создайте папку вручную, щелкнув правой кнопкой мыши Политики> Создать> Ключ. Назовите новую запись Google.
- Теперь щелкните правой кнопкой мыши только что созданную папку
- Теперь выберите новую папку Chrome. Затем щелкните правой кнопкой мыши пустую правую панель и выберите «Создать»> «Значение DWORD (32-разрядное)».
- Назовите новую запись IncognitoModeAvailability, затем щелкните ее правой кнопкой мыши и выберите Изменить.
- Присвойте шестнадцатеричное значение «2» (без кавычек) и нажмите OK, чтобы сохранить настройку. Перезапустите Chrome, чтобы изменения вступили в силу.
С этого момента каждый раз, когда вы открываете Chrome из любого места на вашем компьютере, вы будете получать окно в режиме инкогнито независимо от того, выберете ли вы инкогнито или нет. Чтобы вернуться, просто измените значение «IncognitoModeAvailability» на 0 или удалите его полностью.
По умолчанию откройте Mozilla Firefox в приватном режиме
Чтобы всегда запускать Mozilla Firefox в приватном режиме, выполните простые шаги, описанные ниже:
Метод 1. Использование ярлыка на рабочем столеЭтот метод аналогичен методу 1 для Chrome. Здесь мы изменим целевой путь для ярлыка Firefox, чтобы браузер каждый раз открывался в приватном режиме.
- Создайте ярлык на рабочем столе Firefox, если его еще нет, следуя руководству Chrome выше. Затем щелкните его правой кнопкой мыши и выберите «Свойства».
- Затем перейдите на вкладку «Ярлык» и добавьте «- private-window» (без кавычек; используйте пробел перед первым дефисом) в конце целевого пути по умолчанию. Нажмите OK и предоставьте разрешение администратора, если его спросят.
- Для доступа к настройкам Firefox. щелкните гамбургер-меню (три параллельные линии) в правом верхнем углу открытого окна Firefox и выберите «Параметры».
- Теперь выберите Конфиденциальность и безопасность на левой панели и прокрутите вниз до раздела История на правой панели.
- В раскрывающемся меню выберите «Использовать пользовательские настройки для истории».
- Теперь установите флажок «Всегда использовать режим приватного просмотра». После перезапуска Firefox всегда будет запускаться в режиме приватного просмотра.
Откройте Microsoft Edge Chromium в режиме InPrivate по умолчанию
Чтобы каждый раз запускать Microsoft Edge Chromium в приватном режиме, следуйте тому же процессу, который описан в методе 1 для Chrome и Firefox.
- Если на рабочем столе нет ярлыка Edge Chromium, создайте его, перейдя в C: Program Files (x86) Microsoft Edge Application, а затем щелкнув правой кнопкой мыши msedge.exe> Отправить на> Рабочий стол (создать ярлык).
- Теперь щелкните правой кнопкой мыши ярлык Edge Chromium и выберите «Свойства».
- В меню «Свойства»> «Ярлык» добавьте «— inprivate» (без кавычек; используйте пробел перед дефисом) в конце целевого пути по умолчанию. Нажмите OK и предоставьте разрешение администратора, если его спросят.
Вот и все. Microsoft Edge Chromium теперь будет открываться в режиме InPrivate (частном или инкогнито) каждый раз при запуске.
Обратите внимание, что если вы используете метод номер 1 для Chrome и Firefox, браузеры будут открываться в инкогнито / частном режиме только при запуске с ярлыка с измененным целевым путем. Вы можете отменить изменения, удалив дополнения в конце в поле «Цель».
Если вы не хотите использовать режим инкогнито по умолчанию в своем браузере, вы все равно можете сохранить конфиденциальность, удалив историю просмотров в Chrome, Firefox и Edge Chromium.
Что касается режима инкогнито, он доступен не только в веб-браузерах, но и в большинстве онлайн-сервисов и приложений Google, включая Карты, YouTube и другие. Вы можете включить его в Google Maps и на YouTube, следуя нашим пошаговым инструкциям.
Чтобы еще больше повысить вашу конфиденциальность в Интернете, вы также можете ознакомиться с нашим руководством о том, как подделать геолокацию в вашем браузере и как отключить отслеживание местоположения в Windows 10.
Как работать инкогнито в Edge
Режим Incognito в Google Chrome https://bezmaly.wordpress.com/2021/09/14/incognito-chrome/
Edge заимствовал название своего частного режима просмотра, InPrivate, у Internet Explorer (IE), устаревшего браузера, который окончательно выведен из эксплуатации. InPrivate появился в IE в марте 2009 года, примерно через три месяца после Chrome Incognito и за три месяца до режима конфиденциальности Firefox. Когда Edge был впервые выпущен в 2015 году, а затем перезапущен как клон Chrome в январе 2020 года, InPrivate также был частью пакета.
На клавиатуре сочетание Ctrl-Shift-N (Windows) или Command-Shift-N (macOS) открывает окно InPrivate.
Более медленный способ добраться туда — щелкнуть меню в правом верхнем углу — это три точки, расположенные по горизонтали, — и выбрать в меню «Новое окно InPrivate».
Edge более подробно объясняет, что делает и чего не делает его режим приватного просмотра, чем любой из его конкурентов, с параграфами на экране, посвященными описанию того, какие данные браузер собирает в InPrivate и как можно использовать строжайшие дополнительные параметры защиты от отслеживания. быть вызванным из режима. Кроме того, Edge использует более неформальный язык «Что делает инкогнито» и «Что инкогнито не делает» на вводном экране InPrivate, что в настольном Chrome еще не реализовано.
Браузер Microsoft также хорошо отмечает InPrivate во время работы режима: овал синего цвета с надписью «In Private» справа от адресной строки сочетается с полностью черным экраном, чтобы пользователи знали, где они находятся.
Также можно запустить сеанс InPrivate, щелкнув правой кнопкой мыши ссылку в Edge и выбрав Открыть в окне InPrivate . Эта опция неактивна, если она уже находится в приватном сеансе просмотра, но при использовании «Открыть ссылку в новой вкладке» это происходит только в текущем фрейме InPrivate.
Чтобы завершить просмотр InPrivate, просто закройте окно, щелкнув X в правом верхнем углу (Windows) или красную точку в верхнем левом углу (macOS).
Хотя Microsoft основала перезапущенный Edge на Chromium, том же проекте с открытым исходным кодом, который предлагает код для работы Chrome, компания из Редмонда, Вашингтон, интегрировала анти-отслеживание в свой браузер, чего Chrome еще предстоит сделать. Названный «Предотвращение слежения», он работает как в стандартном режиме Edge, так и в режиме InPrivate.
Чтобы настроить предотвращение отслеживания, выберите «Настройки» в меню с тремя многоточиями справа, затем на следующей странице выберите « Конфиденциальность», «Поиск» и «Службы» . Выберите один из трех вариантов — Базовый, Сбалансированный или Строгий — и убедитесь, что переключатель предотвращения слежения находится в положении «включено». Если вы хотите, чтобы InPrivate всегда по умолчанию использовал самую суровую защиту от отслеживания — неплохая идея — установите переключатель Всегда использовать «Строгую» защиту от отслеживания при просмотре InPrivate в положение « включено ».
Всегда использовать Строгий в положение «включено», и InPrivate будет применять наиболее строгие меры защиты от отслеживания, даже если стандартный режим Edge установлен, скажем, на «Сбалансированный».
Совет от профессионалов: чтобы открыть Edge с помощью InPrivate — вместо того, чтобы сначала открывать Edge в стандартном режиме, а затем запускать InPrivate — щелкните правой кнопкой мыши значок Edge на панели задач Windows и выберите в списке « Новое окно InPrivate» . В macOS нет аналогичного одношагового способа сделать это.
Чем отличается новый Microsoft Edge на Xbox от прежнего
Сегодня, вместе с сентябрьским обновлением, игрокам на приставках Xbox One и Xbox Series X | S стала доступна новая версия браузера Microsoft Edge. После обновления консоли вы можете обратить внимание, что в списке приложений у браузера изменилась иконка. Но это далеко не все изменения, которые он в себе несет. Рассмотрим основные из них.
Что теперь умеет браузер Microsoft Edge на Xbox
Браузер Microsoft Edge новой версии для Xbox выполнен на базе Chromium. По сути, это усеченная версия полноценного браузера из Windows.
Новая версия Microsoft Edge больше не должна испытывать проблем с воспроизведением видео на различных сайтах практически в любых плеерах. Ранее, например, не на всех сайтах видео воспроизводились без проблем. В частности, в некоторых онлайн-кинотеатрах, при просмотре через браузер, видео могли после остановки «вылетать» в начало или зависать. С новым браузером эти проблемы устранены.
Другое важное нововведение – возможность использовать мышь и клавиатуру для работы с браузером. Это дает возможность, в том числе, спокойно работать с онлайн офисными приложениями, что может кому-то пригодиться.
Различные игровые сервисы, включая Google Stadia, xCloud и другие, которые доступны в браузерных версиях, теперь можно запускать через Microsoft Edge – они тоже работают. Работает и веб-версия сервиса Discord.
Еще одна возможность, которая может пригодиться в Microsoft Edge на Xbox, это запуск вкладок в режиме InPrivate (режим инкогнито).
Новый Microsoft Edge на Xbox синхронизируется с другими устройствами с учетной записью Microsoft. Это дает возможность отсылать вкладки для просмотра на телефон, планшет или компьютер.
Особенности Microsoft Edge на Xbox
Стоит понимать, что это все еще усеченная версия браузера Microsoft Edge с PC. В частности, здесь вы не найдете возможности установить браузерные расширения. В том числе, нельзя выполнять загрузку файлов из браузера.
Если у вас в браузере пропал курсор, это значит, что контроллер был переведен в игровой режим для взаимодействия с происходящим в браузере – нужно нажать на кнопку меню, чтобы вернуть элементы управления.
Отметим, что на некоторых сайтах все еще есть проблемы с воспроизведением видео. Как и раньше, браузер не поддерживает устаревший протокол Flash.
Краткий обзор браузера от The Verge, где можно видеть некоторые особенности Microsoft Edge:
7 способов убрать ошибку status_invalid_image_hash в Chrome и Microsoft Edge
Сообщение с ошибкой status_invaid_image_hash может появляться при просмотре веб-страниц в Microsoft Edge и Google Chrome. Проблема обычно возникает при загрузке изображений высокого разрешения. Большинство картинок хранятся в хеш-формате, и когда они запускаются браузером, то не хешируются. Иногда такое фото не загружается из-за конфликтов с определёнными приложениями. Ниже рассмотрим все возможные ситуации и методы исправления.
Решение 1. Обновите браузер Google Chrome или Microsoft Edge
Microsoft часто обновляет браузер Edge как на Windows, так и на Mac. То же самое справедливо и к Google Chrome. Ошибка status_invalid_image_hash может быть связана с устаревшей сборкой браузеров на вашем компьютере. Поэтому необходимо перейти в Настройки > О программе и обновить браузер до последней доступной версии.
Решение 2. Запустите браузер в режиме совместимости
Ещё одним универсальным способом для многих программ является запуск в режиме совместимости.
- Щёлкните правой кнопкой мыши по ярлыку Microsoft Edge и выберите «Свойства».
- Перейдите на вкладку «Совместимость».
- Установите флажок: Запустить программу в режиме совместимости, и выберите Windows 8.
- Затем нажмите «Изменить настройки для всех пользователей» и примените изменения.
- Перезапустите браузер.
Решение 3. Используйте команду Sandbox
В некоторых случаях может помочь отключение режима Sandbox. Однако имейте в виду, что это всего лишь обходной путь, который потенциально может сделать браузер уязвимым.
- Щёлкните ПКМ по ярлыку браузера и выберите «Свойства».
- Перейдите на вкладку «Ярлык».
- В поле Объект добавьте «–no-sandbox» без кавычек.
- Не забудьте оставить пробел между .exe и первым дефисом команды.
- Сохраните изменения, закройте окно и запустите браузер.
Если Microsoft Edge больше не отображает ошибку при использовании команды –no-sandbox, это указывает на конфликт с другой программой. Что подводит нас к следующему решению.
Решение 4. Отключите сторонние расширения браузера
Microsoft Edge и Google Chrome созданы на движке Chromium. В результате они отлично работают со всеми приложениями для Chrome. Однако некоторые из них могут не поддерживаться разработчиками и иметь устаревшие версии, из-за этого они несовместимы с новыми версиями Edge.
Если у вас установлены десятки расширений, может быть сложно определить, какое из них вызывает ошибку. Поэтому самое простое решение – отключить все, и включать по одному, пока сообщение status_invalid_image_hash не появится вновь. Таким образом можно выявить проблемное приложение.
- Нажмите на трёхточечное меню на главном экране Edge.
- Перейдите в меню «Расширения» и отключите все дополнения браузера.
Решение 5. Отключите строгое отслеживание
Многие сайты используют трекеры для сбора информации о посетителях, которая затем используется для улучшения юзабилити страниц, показа персонализированной рекламы и контента. Некоторые из них собирают и отправляют информацию на сторонние ресурсы, которые пользователь не посещал.
В Microsoft Edge подобное отслеживание по умолчанию отключено, из-за чего может появляться ошибка. В параметрах браузера данная настройка устанавливается на Сбалансированном режиме, однако если она была переключена на Строгую профилактику, этот может помешать правильному отображению некоторых посещаемых вами сайтов.
- Откройте Параметры Microsoft Edge.
- Перейдите в раздел Конфиденциальность, поиск и службы> Предотвращение отслеживания.
- Переключите настройку на сбалансированный режим.
Решение 6. Загрузите страницу в режиме инкогнито
Если ошибка status_invalid_image_hash появляется только на определённом ресурсе, можно попробовать зайти на него в режиме инкогнито.
- Щёлкните трёхточечное меню в правом верхнем углу и выберите Режим инкогнито.
- Microsoft Edge откроет новую вкладку и продолжит работу в данном режиме.
- В адресную строку вставьте адрес проблемного сайта и нажмите Enter.
Решение 7. Очистите кэш и cookies
Чистка кеша также является одним из универсальных решений для многих ситуаций, поэтому стоит попробовать и этот вариант. Выполните следующие действия, для этой операции, и удаления файлов cookie в браузере.
- Откройте Microsoft Edge и нажмите на трёхточечное меню.
- Перейдите в Настройки> Конфиденциальность, поиск и службы.
- Выберите: Очистить данные просмотра, и нажмите Очистить.
- Затем выберите пункт файлы cookie и кеш.
- Кликните на файлы, которые следует удалить, и нажмите Очистить данные.
- После этого перезапустите браузер.
Ошибка status_invalid_image_hash может появляться во всех браузерах на базе Chromium (Edge, Chrome, Opera, Яндекс.Браузер и т. п.). Это означает, что и перечисленные решения применимы ко всем веб-обозревателям этой группы. Их обязательно стоит попробовать и, если не помогло, оставляйте свои комментарии. Поможем друг другу сделать инструкции максимально полезными.
Режим просмотра Microsoft Edge InPrivate полон сбоев и не является частным
Предполагается, что просмотр Microsoft InPrivate поможет вам «просматривать веб-страницы, не оставляя следов», а в Edge можно использовать режим просмотра InPrivate. Microsoft заявляет: «Когда вы используете Microsoft Edge в режиме InPrivate, ваша информация о просмотре, такая как файлы cookie, история или временные файлы, не сохраняется на вашем устройстве после завершения сеанса просмотра. Microsoft Edge удаляет все временные данные с вашего устройства.«Тем не менее, просмотр InPrivate с Edge не работает, поскольку он не является приватным и вместо этого сохраняет историю просмотров.
Хм, если это звучит немного знакомо, возможно, это потому, что уже было сказано ранее. В сентябре компьютерный криминалист Брент Мьюир написал: «Насколько приватен режим просмотра InPrivate в Microsoft Edge? Не настолько конфиденциально, как Microsoft может заставить вас поверить ».
Он добавил, что Microsoft Edge« в конце концов не так уж и частен. Если вы скрываетесь от супруга / партнера, этого может быть достаточно, но если вы пытаетесь замести свои следы. вам лучше угадайте еще раз, любой хороший судебно-медицинский эксперт сможет идентифицировать и восстановить вашу историю просмотров за считанные минуты.Кстати, если вам интересно, у Мюира также есть слайды о различных доказательных артефактах Windows 10.
Не только Мьюир советует не использовать не очень приватный просмотр страниц InPrivate в Edge. Когда эксперт-криминалист Ашиш Сингх спросил об аналогичных выводах, PR-машина Microsoft взялась за дело. «Недавно нам стало известно об отчете, в котором утверждается, что вкладки InPrivate не работают должным образом, и мы стремимся решить эту проблему как можно быстрее», — сказал The Verge представитель Microsoft.
Ой, разве не мило? Microsoft заботится. Тем не менее, вызывает недоумение, что на самом деле означает «недавно стало известно», поскольку в октябре была опубликована исходная статья о судебно-медицинском исследовании. Проблема была выдвинута на первый план BetaNews, который посоветовал пользователям «прекратить использование режима InPrivate Microsoft’s Edge, если вы цените свою конфиденциальность».
Но при проверке криминалистическая статья, похоже, не выдержала, даже несмотря на то, что получение артефактов InPrivate обсуждается в другом месте на Forensic Focus.Мой интерес был возбужден. К счастью, есть сохраненная в кэше копия исследования Сингха от 30 января — записанная для процветания — чтобы спасти положение.
Сингх выполняет «поиск улик», детализируя артефакты, оставшиеся после использования режима просмотра Edge InPrivate. Затем он добавил: «Судебно-медицинская экспертиза большинства веб-браузеров показала, что в них нет возможности хранить сведения о веб-сеансах, просматриваемых в частном порядке. Приватный просмотр предоставляется для определенной цели, то есть для частного просмотра веб-страниц, которые доставляются.
Однако в Microsoft Edge «приватный просмотр не такой приватный, как кажется», — пояснил Сингх. «Предыдущие исследования браузера показали, что веб-сайты, посещаемые в приватном режиме, также хранятся в файле WebCache браузера».
Сингх заключил:
Следовательно, любой опытный следователь может легко заметить разницу и получить конкретные доказательства правонарушений человека. Браузер поддерживает множество артефактов, что упрощает изучение.Однако есть этапы, на которых найти доказательства не так-то просто. Не очень приватный просмотр, представленный Edge, заставляет казаться, что сама его цель терпит неудачу.
Серьезно, если вы действительно заботитесь о своей конфиденциальности и вообще используете Edge, то я беспокоюсь за вас. То же самое можно сказать обо всех продуктах Microsoft, но мир таков, и вы, вероятно, пользуетесь Microsoft. Что касается приватного просмотра, вам лучше использовать браузер Tor, который подразумевает Firefox.
Авторские права © IDG Communications, Inc., 2016.
Что такое просмотр в режиме InPrivate в Microsoft Edge?
В наши дни нельзя быть слишком осторожным со своей конфиденциальностью в Интернете, поскольку сомнительные рекламодатели и киберпреступники стремятся прикоснуться к вашим данным. Один из способов держать их в страхе — это просматривать в приватном режиме. Популярные браузеры, такие как Chrome и Firefox, поддерживают приватный просмотр, но знаете ли вы, что Microsoft Edge также поддерживает приватный просмотр?
В этом посте вы узнаете больше о режиме просмотра InPrivate в Microsoft Edge и его работе, его основных функциях, а также о том, как включить и управлять просмотром InPrivate.Давайте погрузимся.
Что такое просмотр InPrivate в Edge?
Проще говоря, режим просмотра InPrivate в Edge позволяет вам просматривать и искать в Интернете конфиденциально. Он делает это, открывая новое специальное окно, которое предотвращает доступ сайтов, файлов cookie и трекеров к вашей активности в браузере.
После того, как вы закроете все окна InPrivate, Microsoft Edge автоматически удалит вашу историю просмотров, историю загрузок, файлы cookie, данные сайта, кэшированные изображения и файлы, пароли, адреса, данные формы автозаполнения, разрешения сайта и данные размещенных приложений.
Другие люди, использующие тот же компьютер, не смогут просматривать ваши действия и историю просмотра InPrivate. Единственными исключениями из этого покрытия являются ваше учебное заведение, рабочее место или интернет-провайдер (ISP).
Связано: Facebook отслеживает вас! Вот как это остановить
В режиме InPrivate вы также можете сохранять свои коллекции, избранное и загрузки без истории загрузок, а также получать доступ к избранному, паролям и данным для заполнения форм из обычного профиля.
Обратите внимание, что вы не получаете дополнительной защиты от отслеживания по умолчанию, равно как и дополнительной защиты для приватности. Кроме того, расширения, которым вы предоставляете разрешение на работу в режиме InPrivate, могут получить доступ к вашей истории просмотров. Кроме того, вы не можете просматривать веб-страницы, такие как edge: // избранное, edge: // history или edge: // settings, в режиме InPrivate.
Как открыть окно просмотра InPrivate на Edge
Есть несколько способов открыть окно просмотра InPrivate в Edge, и все они очень простые.Вот как.
1. Откройте окно InPrivate через меню настроек и других параметров Edge
- Просто запустите браузер Edge, нажмите кнопку с тремя точками в правом верхнем углу.
- Или нажмите Alt + F .
- Теперь щелкните Новое окно InPrivate, в противном случае нажмите Ctrl + Shift + N .
2. Откройте окно InPrivate, щелкнув ссылки правой кнопкой мыши
- Перейдите по ссылке, которую хотите открыть, и щелкните ее правой кнопкой мыши.
- Прокрутите меню вниз и нажмите Открыть ссылку в окне InPrivate .
- Ссылка автоматически откроется в окне InPrivate.
3. Откройте окно InPrivate, щелкнув правой кнопкой мыши логотип Edge на панели задач
- Просто щелкните правой кнопкой мыши логотип Edge , расположенный на нижней панели задач.
- Теперь щелкните Новое окно InPrivate .
- Откроется окно InPrivate.
Как настроить Edge всегда открываться в режиме просмотра InPrivate
Есть два способа настроить Edge всегда открываться в режиме просмотра InPrivate. Вот как это сделать.
1. С помощью ярлыка на рабочем столе Microsoft Edge
Когда вы запускаете Edge через ярлык на рабочем столе, по умолчанию он открывается в обычном окне. Если вы хотите, чтобы он всегда открывался в режиме InPrivate, сделайте следующее:
- Перейдите к ярлыку Microsoft Edge на рабочем столе и щелкните его правой кнопкой мыши.
- Прокрутите вниз и нажмите Properties .
- Щелкните Target .
- Перейдите в конец текста, коснитесь пробела, затем введите -inprivate (тире inprivate).
- Щелкните Применить , затем щелкните ОК .
- Теперь дважды щелкните ярлык Edge . Теперь по умолчанию он открывается в режиме InPrivate.
2. Через логотип Microsoft Edge на панели задач
Когда вы открываете Edge через логотип, он по-прежнему будет открываться в обычном окне по умолчанию, даже после изменения ярлыка на рабочем столе. Вот как всегда использовать логотип Edge на панели задач для перехода в режим InPrivate:
- Перейдите в нижнюю часть экрана рабочего стола и щелкните правой кнопкой мыши логотип Edge на панели задач.
- Прокрутите до параметра Microsoft Edge и щелкните его правой кнопкой мыши, затем выберите Свойства .
- Поместите курсор в конец последнего слова в поле Target и нажмите клавишу пробела .
- Теперь введите тире, а затем «inprivate» ( -inprivate ).
- Затем нажмите Применить , затем нажмите ОК .
Когда вы в следующий раз нажмете на логотип на панели задач, Edge по умолчанию перейдет в режим InPrivate.
Связанный: Почему вы должны размывать свой дом в Google Street View (и как)
Наслаждайтесь большей конфиденциальностью в Microsoft Edge
Если вы стремитесь к конфиденциальности, вам обязательно стоит подумать об использовании режима InPrivate при просмотре с помощью Edge. Еще лучше, вы можете настроить Edge на автоматическое открытие в режиме InPrivate, как объяснялось ранее.
Вы также можете внедрить Строгую защиту от отслеживания, чтобы предотвратить отслеживание и персонализированную рекламу и контент. Хотя в некоторых случаях содержимое страницы может нарушаться, это может быть небольшой платой за еще большую конфиденциальность.
Гостевой режим vs.Режим инкогнито в Google Chrome: в чем разница?В чем разница между режимом инкогнито и гостевым режимом в Google Chrome? Узнайте больше о том, для чего нужны эти функции.
Читать далее
Об авторе Джой Окумоко (Опубликовано 73 статей)Joy — любитель Интернета и технологий, любит Интернет и все технологии.Когда она не пишет об Интернете или технологиях, она занята вязанием и изготовлением различных поделок или просмотром NollyWood.
Более От Джой ОкумокоПодпишитесь на нашу рассылку новостей
Подпишитесь на нашу рассылку, чтобы получать технические советы, обзоры, бесплатные электронные книги и эксклюзивные предложения!
Нажмите здесь, чтобы подписаться
Как открыть окно InPrivate и новые вкладки на пограничном компьютере?
Узнайте, как открывать окно InPrivate и новые вкладки в Microsoft Edge на рабочем столе компьютера.Вы можете открыть новое окно и несколько вкладок в режиме инкогнито.
Вы когда-нибудь пользовались общим компьютером или ноутбуком друга и думали что, если в мою учетную запись все еще вошли? Или вход в систему безопасен? Да, я часто думаю об этом каждый раз, когда использую общий компьютер. Тем более, что в то время я пользовался публичным интернет-кафе.
К счастью, я больше не беспокоюсь об этом, так как функция приватного просмотра или режима инкогнито начала существовать. Практически все последние версии браузеров поддерживают режим приватного просмотра, как и Microsoft Edge Chromium.
Microsoft Edge предлагает эту функцию, называемую окном режима InPrivate , которое является не чем иным, как окном частного просмотра. Просмотр InPrivate не сохраняет никакой информации, такой как история просмотров, пароли, файлы cookie, хранилище кешей и т. Д., И удаляет все детали при выходе из сеансов браузера.
Несколько дней назад я использовал ноутбук моего соседа по комнате для важной работы. После того, как я закончил, мне пришлось вручную удалить все данные, включая историю просмотров, кеш и т. Д.Это отняло у меня много времени и сил. Именно тогда я решил, что найду более простую альтернативу этому.
Когда вы закончите использовать общий или чужой персональный компьютер, все, что вам нужно, — это выйти из режима приватного просмотра.
Связано: Как открывать вкладки InPrivate и новые вкладки в Edge Android?
Microsoft Edge также предлагает возможность открывать новые вкладки и новые окна на компьютере. Вкладки — это новые сеансы просмотра в том же окне браузера.Вы даже можете открыть несколько новых вкладок и окон в режиме инкогнито.
Как открыть окно InPrivate на пограничном компьютере?
Окно inPrivate — это секретная функция просмотра, которая не хранит никакой информации. Все ваши данные и вход в систему действительны только до тех пор, пока не будет запущено приватное окно.
Вот шаги, чтобы открыть новое окно inPrivate в Microsoft Edge для компьютера :
- Запустите браузер Microsoft Edge на компьютере.
- Нажмите, чтобы увидеть дополнительные параметры и меню.
- Выберите Новое окно InPrivate из списка.
Откроется окно в режиме инкогнито в браузере Edge на рабочем столе компьютера. Как я уже упоминал, информация о просмотре в окне InPrivate нигде в браузере не сохраняется.
Вы также можете открывать несколько вкладок в одном окне InPrivate для простоты использования.
Как открыть новую вкладку на пограничном компьютере?
Вкладки представляют собой дополнительный экран просмотра в том же окне.Вы можете открывать неограниченное количество вкладок, поддерживаемых процессором вашего компьютера. Вы можете легко переключаться между вкладками и легко выполнять несколько задач.
Вот шаги, чтобы открыть новую вкладку в Microsoft Edge для компьютера :
- Запустите браузер Microsoft Edge на компьютере.
- Нажмите, чтобы увидеть дополнительные параметры и меню.
- Выберите New Tab из списка.
Это откроет новую вкладку в окне браузера Edge на рабочем столе компьютера.Вы можете переключиться на предыдущую вкладку, выбрав нужную вкладку на панели вкладок .
Кроме того, вы также можете открыть новую вкладку, нажав на знак + на панели вкладок. Это создаст новую вкладку, и вы сможете продолжить просмотр новой вкладки.
Как открыть новое окно на пограничном компьютере?
Окно представляет собой отдельный экран, который можно разместить рядом. Компьютер Edge поддерживает неограниченное количество окон просмотра. Вы также можете открыть несколько отдельных вкладок под каждым окном.
Вот шаги, чтобы открыть новое окно в Microsoft Edge для компьютера :
- Запустите Microsoft Edge Chromium на компьютере.
- Нажмите, чтобы увидеть дополнительные параметры и меню.
- Выберите Новое окно из списка.
Это откроет новое отдельное окно в Edge для компьютера. Как уже упоминалось, вы можете разместить два окна рядом друг с другом и легко переключаться между ними.
Итог: личное окно Edge и новая вкладка
Вы можете защитить данные о просмотре при использовании компьютера с общим доступом в режиме просмотра InPrivate.Браузер автоматически удалит все данные и записи после выхода.
Просмотр inPrivate помог мне беззаботно просматривать страницы на ноутбуке моего соседа по комнате, когда я в следующий раз входил в систему. Это сделало все настолько проще, что мне больше не приходилось вручную удалять какие-либо данные или бояться авторизованных учетных записей.
Помимо упомянутых шагов, браузер Edge позволяет нам запускать отдельные вкладки и создавать новое окно с помощью курсора мыши. Просто выберите вкладку и перетащите курсор мыши за пределы панели вкладок.Это создаст новое окно из существующей вкладки. Вы также можете объединить окно с вкладкой, снова перетащив окно обратно на панель вкладок.
Edge Браузер Chromium также поддерживает сочетание клавиш, с помощью которого можно запускать новые вкладки и окна. Также вы можете запустить приватный режим просмотра.
Точно так же вы также можете запустить приватный просмотр и новые вкладки в Edge Android. Однако новое окно просмотра на портативных устройствах не поддерживается.
Что вы думаете о приватном режиме и многозадачности новых окон и вкладок? Как часто вы используете эти функции?
Наконец, вот рекомендуемые веб-браузеры для вашего компьютера и мобильного телефона, которые вы должны попробовать.
Если у вас есть какие-либо мысли по поводу Как открыть окно InPrivate и новые вкладки на компьютере Edge? , тогда не стесняйтесь заглядывать в поле для комментариев ниже. Если вы найдете эту статью полезной, рассмотрите возможность поделиться ею со своей сетью.
Также, пожалуйста, подпишитесь на наш канал BrowserHow на YouTube, чтобы получать полезные видеоуроки.
Как включить полностью темный режим для окна InPrivate в Microsoft Edge
Совершенно новый Microsoft Edge на базе Chromium составляет серьезную конкуренцию другим популярным браузерам, таким как Chrome, Firefox и Opera.Как и другие, Edge имеет окно InPrivate, подобное режиму инкогнито. Когда кто-то открывает новое окно InPrivate в Edge, стартовая страница отображается в темном режиме, но некоторые части все еще отображаются в светлом режиме, что может сильно раздражать. Если вы хотите получить полностью темный режим в окне InPrivate в Microsoft Edge, эта статья для вас. Читать дальше.
Связанные | Как включить поиск по вкладкам в Microsoft Edge
Включить полностью темный режим для окна InPrivate в Edge
Режим Microsoft InPrivate эквивалентен окну инкогнито в Google Chrome.По умолчанию стартовая страница открывается в темном режиме в инкогнито или приватном окне. Но все же контекстное меню, меню и диалоговое окно отображаются в облегченном режиме.
Компания уже работает над переводом в приватное окно полностью темного режима. Эта функция является экспериментальной и доступна в виде флагов. Выполните следующие действия, чтобы включить флаг и получить полностью темный режим в режиме InPrivate в Microsoft Edge.
Шаг 1 : Откройте браузер Microsoft Edge на ПК с Windows или Mac.
Шаг 2 : Введите edge: // flags в адресной строке и нажмите Enter.
Шаг 3 : На странице Edge Flags найдите «наследование».
Шаг 4 : Вы увидите флаг Разрешить виджетам наследовать родную тему от своего родительского виджета.
Шаг 5 : Флаг будет установлен как по умолчанию . Коснитесь значка стрелки вниз рядом с ним и выберите Включено .
Шаг 6 : Вам будет предложено перезапустить браузер. Нажмите на нее, чтобы изменения вступили в силу.
После включения флажка откройте новое личное окно. Для этого коснитесь трехточечного значка, а затем коснитесь окна «Новое InPrivate». Вы также можете использовать сочетание клавиш Shift + Ctrl + N в Windows или Shift + command + N на Mac, чтобы открыть личное окно.
Контекстное меню, меню и диалоговое окно теперь отображаются в полностью темном режиме.
Заключительные слова
Включив вышеупомянутый флаг, вы можете перейти в полностью темный режим в окне InPrivate в Microsoft Edge.Все, что вам нужно сделать, это включить данный флаг. Надеюсь, вы сможете полностью погрузиться в темный режим даже в приватном окне. Следите за новостями, чтобы узнать больше таких советов, приемов и практических рекомендаций по браузерам.
Как получить доступ к функции просмотра в режиме инкогнито в популярных веб-браузерах
Просмотр Интернета — одно из обычных действий, которые каждый пользователь выполняет на своих смартфонах, планшетах или ПК. На самом деле, владеть такими устройствами было бы скучно, если бы не изобрели просмотр веб-страниц.Только представьте себе возможность использовать эти устройства для звонков, текстовых сообщений или кодирования файлов в офисе, все в мире было бы другим, если бы браузеры не появились.
Но независимо от того, насколько хорошо вы можете подключиться к Интернету и посещать сайты с хорошим содержанием, например, WindowsTechies , существуют также некоторые риски, связанные с просмотром страниц, поэтому вам необходимо научиться беспрепятственно просматривать все ваши любимые сайты.Да! На самом деле у вас есть способ наслаждаться просмотром веб-страниц, оставаясь при этом конфиденциальными. Это означает, что вы не будете оставлять историю просмотров или даже информацию для автозаполнения в любом поле, которое требует от вас ввода чего-либо, например вашего имени пользователя, адреса электронной почты и пароля на определенных веб-сайтах.
Звучит действительно хорошо, правда? Если вы все эти годы пользовались обычным интернетом, то сейчас самое время научиться новому методу посещения всех ваших любимых сайтов — «инкогнито» и быть более безопасным, чем когда-либо.Эта функция существует уже давно, но только небольшая часть из миллиардов интернет-пользователей фактически используют ее, поэтому в этом руководстве мы покажем способы, как вы можете активировать эту функцию просмотра на всех основных веб-браузеров, доступных в настоящее время, поэтому убедитесь, что ваш компьютер Windows готов, и следуйте инструкциям, которые мы показываем ниже.
Доступ к просмотру InPrivate в Microsoft Edge
Начнем с веб-браузера, входящего в комплект операционной системы Windows .В Windows 10 он известен как Microsoft Edge , который является новым браузером, который заменил старый Internet Explorer , хотя последний по-прежнему доступен для использования в Microsoft . последняя версия операционной системы.
Чтобы использовать функцию просмотра «InPrivate» в Microsoft Edge , необходимо сначала запустить браузер, и это можно сделать, щелкнув значок быстрого запуска, закрепленный на панели задач , как показано на скриншоте ниже.
Если вы не можете найти значок быстрого запуска Microsoft Edge на панели задач , это означает, что он уже был откреплен из этого раздела, поэтому вам нужно будет запустить его, щелкнув его ярлык, который находится в разделе списка «Все приложения» меню «Пуск» . Чтобы получить доступ к этому списку, просто запустите меню «Пуск» , нажав кнопку «Пуск» или нажав клавишу Windows , и как только она появится в левой части экрана, просто прокрутите вниз до «M» группа приложений из списка Все приложения , затем щелкните ярлык «Microsoft Edge» , который находится под ним, как показано ниже.
Когда откроется браузер Microsoft Edge , все, что вам нужно сделать, это нажать кнопку Настройки , которая находится в правой верхней части окна под кнопкой выхода, как вы можете видеть на скриншот ниже. Откроется окно параметров, в котором показаны различные ссылки, ведущие к настройкам, которые можно выполнить с , Microsoft Edge, и многими другими параметрами. В верхней части списка вы должны увидеть параметр с надписью «Новое окно InPrivate» , который вам нужно щелкнуть, чтобы запустить браузер в режиме InPrivate / Incognito .
Именно так это и делается в Microsoft Edge . Если вам нравятся сочетания клавиш, вы также можете запустить режим просмотра InPrivate из Microsoft Edge , просто нажав CTRL + Shift + P клавиш. Чтобы проверить, находитесь ли вы в режиме просмотра «InPrivate», или нет, просто посмотрите в верхний левый угол Microsoft Edge Window , и вы сможете увидеть «InPrivate» на нем, как показано ниже.
Один браузер отключен, а теперь перейдем к следующему популярному браузеру, который используют миллионы пользователей по всему миру, и создан техническим гигантом Google , известным как Google Chrome .
Запуск режима инкогнито в Google Chrome
Google Chrome , несомненно, является одним из браузеров, возглавляющих список самых популярных, и если вы являетесь частью миллионов пользователей, которым нравится этот инструмент для серфинга в Интернете, вам также необходимо знать о его «Инкогнито» режим просмотра и узнайте, как его запустить.Сделать это так же просто, как в Microsoft Edge.
Сначала вам нужно запустить Google Chrome на вашем компьютере Windows 10 , и после его запуска все, что вам нужно сделать, это нажать кнопку « Settings» , которая находится на том же в качестве кнопки настроек в Microsoft Edge — в верхней правой части окна чуть ниже кнопки выхода, как вы можете видеть на снимке экрана ниже.После нажатия на кнопку появится окно параметров, и отсюда просто щелкните элемент или ссылку с надписью «Новое окно в режиме инкогнито» .
После нажатия на ссылку должно запуститься новое окно Google Chrome , и вы должны заметить, что оно имеет серо-черный фон. Так на самом деле выглядит режим «Инкогнито» , так что не паникуйте, это его нормальный вид.Если вы хотите быстро запустить Google Chrome в режиме «Инкогнито» с помощью сочетания клавиш, как Microsoft Edge , все, что вам нужно сделать, это нажать клавиши CTRL + Shift + N и вуаля. ! Новое окно Google Chrome Incognito должно запуститься немедленно!
Два браузера вниз, давайте перейдем к другим, и если вы не установили ни один из этих браузеров, которые мы собираемся показать дальше, то было бы нормально, если вы остановитесь на первых двух, которые мы дали выше.
Запуск просмотра InPrivate в Internet Explorer 11
Internet Explorer уже был прекращен Microsoft , но по-прежнему является встроенным аксессуаром в Windows 10 . Если вы привыкли использовать этот браузер, вы все равно можете использовать его, открыв папку «Аксессуары Windows» из списка «Все приложения» из меню «Пуск» , как вы можете видеть ниже.
После запуска браузера Internet Explorer вам просто нужно будет нажать кнопку «Настройки» , которая находится в верхней правой части окна чуть ниже «Свернуть» , «Развернуть / Восстановить» и «Выход» , как показано ниже. После того, как вы это сделаете, набор параметров появится внутри поля, и отсюда вам нужно будет нажать на тот, который говорит «Безопасность» , а затем на другое появившееся поле, которое показывает элементы под «Безопасность» , просто щелкните ссылку с надписью «Просмотр InPrivate» .
После нажатия на «Просмотр InPrivate» должно запуститься новое окно с надписью «InPrivate» , расположенной в левой части поля ввода URL-адреса вверху, как вы можете видеть на снимке экрана ниже. . Если вы хотите запустить этот режим Internet Explorer 11 мгновенно, не нажимая и не щелкая ничего, просто запустите обычное окно Internet Explorer на вашем компьютере Windows 10 , а затем, когда оно откроется, просто нажмите кнопку CTRL + Shift + P клавиш и новый Просмотр InPrivate Окно должно открываться мгновенно!
Вот как легко начать безопасно пользоваться этими тремя популярными браузерами, которые использует большинство из нас, но на этом список не заканчивается, потому что впереди еще два, поэтому давайте перейдем к четвертому, который является Mozilla Firefox .
Как запустить окно приватного просмотра в Mozilla Firefox
Большинство компьютерных пользователей предпочитают Mozilla Firefox в качестве браузера по умолчанию. Это связано с тем, что он без проблем работает с приложениями и программным обеспечением на базе Linux . Если вы используете Firefox на своем компьютере Windows 10 , вы должны узнать, как запустить его Режим частного просмотра , чтобы вы могли быть в большей безопасности в сети.
Для начала вам нужно сначала запустить браузер, и как только он откроется на экране вашего компьютера, просто нажмите кнопку «Меню» «Меню» , которая находится в правом верхнем углу окна, чтобы запустить окно меню, содержащее некоторые параметры и элементы, доступные для браузера Mozilla Firefox . В этом меню просто нажмите на элемент с надписью «Новое частное окно» , как вы можете видеть на скриншоте ниже.
Затем будет запущено новое Частное окно с кратким объяснением того, что делает этот режим, когда вы его используете. Вы будете знать, что используете режим просмотра «Частный» из Mozilla Firefox , потому что в правом верхнем углу окна отображается значок маски, как показано ниже.
Для более быстрого доступа к Private Browsing mode Mozilla Firefox , вы можете просто нажать клавиши CTRL + Shift + N на клавиатуре вашего компьютера, и вы сможете запустить новый Приватный просмотр Окно в одно мгновение.
Как запустить окно приватного просмотра в браузере Opera
Теперь мы подошли к последнему в списке популярных браузеров, доступных в настоящее время. Браузер называется Opera , и доступ к параметру Private Browsing в нем сильно отличается от других, которые мы показали выше. Чтобы начать, вам сначала нужно запустить браузер на вашем компьютере, и как только он откроется, просто нажмите кнопку, которая находится в верхней левой части окна браузера, которая называется «Opera» .После этого появится окно меню, и отсюда просто щелкните третий элемент в списке с надписью «Новое частное окно» , как показано на скриншоте ниже.
После щелчка по ссылке на этот элемент вы должны увидеть уведомление, в котором объясняется, что режим «Частный просмотр» будет делать с информацией, которая обычно сохраняется и сохраняется всякий раз, когда вы выполняете обычный просмотр с помощью Opera .Вы можете отключить отображение этого уведомления в следующий раз, когда вы откроете Приватный просмотр , просто щелкнув внутри флажка, который находится в нижней левой части окна уведомления, который помечен как «Больше не показывать. « , как вы можете видеть ниже.
Если вы хотите узнать больше об этом режиме просмотра в Opera , вы также можете щелкнуть ссылку «Подробнее» , которая находится в конце краткого описания, которое появляется в окне уведомления.Кроме того, вы должны помнить о солнцезащитных очках, которые появляются на фоне окна уведомлений, потому что это тот же значок, который сообщит вам, что Окно браузера Opera находится в режиме Приватный просмотр , как вы можете видеть на скриншот ниже.
Для тех, кто хочет быть коротким и милым. Существует сочетание клавиш для запуска режима приватного просмотра в браузере Opera .Просто нажмите клавиши CTRL + Shift + N , и вы сможете мгновенно открыть режим приватного просмотра в этом браузере!
Просмотр в режиме инкогнито / InPrivate: самый простой способ оставаться в безопасности в Интернете
Приватный просмотр — очень полезный режим, который есть во всех основных браузерах, который поможет вам оставаться в безопасности даже при просмотре веб-страниц на общедоступном компьютере или устройстве. В этом режиме вы можете запретить браузеру сохранять файлы cookie, истории просмотров и многое другое, которые могут использоваться людьми, имеющими темные намерения для различных киберпреступлений и целей, которые не принесут вам пользы.
Вы когда-нибудь пользовались просмотром страниц Incognito / InPrivate раньше? Какой браузер отлично справился с вашими потребностями? Ждем вашего ответа. Если у вас есть какие-то отзывы, предложения по теме статьи или вам просто понравился этот урок и вы хотите что-то сказать о нем, пожалуйста, не стесняйтесь публиковать их в качестве комментариев ниже. Вы также можете просмотреть нашу коллекцию статей и руководств по операционной системе Windows , и мы надеемся, что они вам тоже понравятся.Вместе мы станем экспертами в области Windows и всегда будем рядом, чтобы направить вас на всем пути!
Как всегда открывать Microsoft Edge в режиме InPrivate? — WebNots
Многие пользователи не знают, что можно использовать браузер Microsoft Edge в другом режиме. Вы можете использовать гостевой режим, режим InPrivate, режим совместимости с Internet Explorer и обычный режим. Каждый режим имеет свое предназначение, и режим InPrivate полезен для анонимного просмотра.Если вы часто используете Edge в режиме просмотра InPrivate, то вот как вы всегда можете открыть Microsoft Edge в режиме InPrivate.
Режим InPrivate или инкогнито
При использовании браузера в режиме просмотра InPrivate Edge удалит всю вашу историю просмотров, файлы cookie и другие данные при закрытии браузера. Таким образом, вы можете использовать общие компьютеры в приватном режиме, и другие пользователи не будут знать о ваших действиях в браузере. Браузеры, такие как Google Chrome, используют ту же функцию, что и режим инкогнито, в то время как Edge называет это просмотром InPrivate.Когда вы откроете браузер в режиме InPrivate, он будет выглядеть, как показано ниже. Вы можете легко обнаружить, что браузер находится в режиме InPrivate, а значок профиля показывает «InPrivate».
Edge в частном режимеПримечание. Режим InPrivate не повлияет на историю просмотров в обычном режиме. Таким образом, эти данные будут по-прежнему доступны и доступны для просмотра любому пользователю.
Открыть просмотр InPrivate в Edge
Существует несколько способов открыть Edge в режиме просмотра InPrivate:
- Когда вы находитесь в браузере, нажмите «Control + Shift + N» в Windows и «Command + Shift + N» в macOS, чтобы открыть новое окно просмотра InPrivate.
- Или щелкните значок настроек (или нажмите «Alt + F» в Windows), чтобы открыть новое окно InPrivate. Обратите внимание, что ваше текущее окно будет по-прежнему открываться, когда вы работаете в режиме InPrivate.
- Приложение Edge закреплено на панели задач по умолчанию в Windows 11. Вы можете просто щелкнуть правой кнопкой мыши значок Edge на панели задач и выбрать параметр «Новое окно InPrivate».
Всегда открывать Microsoft Edge в режиме InPrivate
Хотя есть несколько способов открыть режим InPrivate, по умолчанию Edge открывается в обычном окне при запуске браузера.Следуйте приведенным ниже инструкциям, если вы всегда хотите открывать Microsoft в режиме InPrivate по умолчанию.
- Windows по умолчанию будет иметь ярлык на рабочем столе для браузера Edge. Если вы удалили ярлык, сначала вам нужно создать ярлык на рабочем столе для приложения Edge. Если у вас уже есть ярлык на рабочем столе, вы можете пропустить следующий шаг.
- Для создания ярлыка на рабочем столе запустите проводник, нажав клавиши «Win + E», и перейдите в папку C: \ Program Files (x86) \ Microsoft \ Edge \ Application .Щелкните правой кнопкой мыши исполняемый файл приложения msedge (.exe) и выберите «Показать дополнительные параметры». Теперь вы увидите устаревшее контекстное меню и выберите «Отправить на> Рабочий стол (создать ярлык)». Это добавит ярлык браузера Microsoft Edge на рабочий стол.
- Перейдите на рабочий стол и щелкните правой кнопкой мыши вновь созданный значок «msedge — Ярлык» и выберите «Свойства». Кроме того, вы можете выбрать ярлык и нажать клавиши «Alt + Enter».
- Откроется диалоговое окно «Свойства ярлыка края». Перейдите на вкладку «Ярлык» и щелкните текстовое поле напротив «Цель».
- Целевое расположение Edge по умолчанию будет отображаться, как показано ниже:
"C: \ Program Files (x86) \ Microsoft \ Edge \ Application \ msedge.exe" - Вам нужно добавить -inprivate в конце целевого расположения. Полный путь должен быть следующим:
"C: \ Program Files (x86) \ Microsoft \ Edge \ Application \ msedge.exe "- частный - И это должно выглядеть, как показано ниже, в диалоговом окне свойств.
- Нажмите кнопку «Применить», вам будет предложено ввести учетные данные администратора для внесения этого изменения. Если вы уже вошли в систему как администратор, подтвердите запрос, чтобы продолжить.
- Теперь закройте диалоговое окно свойств и дважды щелкните ярлык на рабочем столе, чтобы запустить браузер Edge.
- Вы увидите, что браузер по умолчанию открывается в режиме просмотра InPrivate.
Изменить имя ярлыка и закрепить на панели задач
Теперь, когда вы можете использовать ярлык на рабочем столе, чтобы всегда открывать Microsoft Edge в режиме InPrivate. Однако он может запутать вас значком закрепленного Edge на панели задач и в меню «Пуск», которое откроет его в обычном режиме просмотра. Чтобы все было в порядке, вы можете заменить значки панели задач / меню Пуск своим ярлыком, чтобы они также запускали Edge в режиме InPrivate.
- Сначала щелкните правой кнопкой мыши значок панели задач по умолчанию и выберите параметр «Открепить с панели задач».Это приведет к удалению значка Edge по умолчанию, закрепленного на панели задач.
- Выберите ярлык на рабочем столе и нажмите кнопку F2 или щелкните правой кнопкой мыши и выберите «Показать дополнительные параметры», а затем нажмите «Переименовать». Измените ярлык на рабочем столе на Edge, чтобы он выглядел как обычный ярлык браузера Edge.
- После переименования щелкните правой кнопкой мыши ярлык, выберите «Показать дополнительные параметры» и выберите «Закрепить на панели задач». Это добавит значок Edge на панель задач, который всегда будет открываться в режиме просмотра InPrivate.
- После завершения значка на панели задач щелкните значок меню «Пуск» или нажмите клавишу Win. Здесь вы увидите Edge в разделе «Прикрепленные» приложения.
- Щелкните значок правой кнопкой мыши и выберите «Открепить от начала», чтобы удалить его.
- Теперь вернитесь на рабочий стол и щелкните правой кнопкой мыши значок ярлыка Edge.
- Выберите параметр «Прикрепить к началу», чтобы добавить новый значок Edge в меню «Пуск».
Заключительные слова
Как видите, всегда легко открыть Microsoft Edge в режиме InPrivate по умолчанию.Однако не забудьте заменить все существующие вхождения в меню «Пуск» и на панели задач новым значком ярлыка, чтобы он работал синхронно.
Как всегда запускать Edge в режиме просмотра InPrivate
В этом кратком руководстве учащимся и новым пользователям показано, как всегда запускать или запускать Microsoft Edge в режиме просмотра InPrivate в Windows 10.
По умолчанию Microsoft Edge запоминает ваш просмотр веб-страниц история, файлы cookie, отслеживание и другие данные в Интернете.
Это может быть полезно во многих случаях, особенно когда вы посещаете свои любимые веб-сайты и не всегда хотите полностью вводить адрес в адресной строке.
Ваши любимые веб-сайты будут автоматически заполнены, сохраненные пароли позволят вам войти в систему без ввода текста, а в стандартном режиме Edge доступно множество других полезных функций.
Однако некоторые люди хотели бы немного большей конфиденциальности, и они могут сделать это с помощью режима просмотра InPrivate с Microsoft Edge.
Edge InPrivate режим просмотра сообщает браузеру не хранить локально историю просмотров, файлы cookie, данные отслеживания, данные сайта или любую информацию, которую вы вводите в формы между сеансами.
Чтобы начать автоматическое открытие режима Microsoft Edge InPrivate, выполните следующие действия:
Запустите Edge в режиме InPrivate
Чтобы получить доступ к Edge в режиме InPrivate из стандартного сеанса, просто откройте браузер, затем в правом верхнем углу, щелкните по трем горизонтальным точкам.
Затем выберите Новое окно InPrivate . Вы также можете быстро перейти в режим InPrivate с помощью клавиатуры. Введите Ctrl + Shift + N , чтобы открыть его.
Это должно сработать!
Всегда открывать в режиме InPrivate
Если вы хотите всегда запускать Edge в режиме InPrivate, откройте Edge, затем щелкните правой кнопкой мыши значок Edge на панели задач, а затем во всплывающем окне щелкните правой кнопкой мыши Microsoft Edge и выберите Свойства .
Откроется окно свойств Edge. На вкладке Ярлык найдите текстовое поле Target .
В поле Target будет строка, аналогичная приведенной ниже:
"C: \ Program Files (x86) \ Microsoft \ Edge \ Application \ msedge.exe" --profile-directory = Default
Мы идем чтобы изменить текст в поле Target и добавить параметр -inprivate.
-inprivate
Итак, текст нового целевого поля будет выглядеть следующим образом.
"C: \ Program Files (x86) \ Microsoft \ Edge \ Application \ msedge.exe "--profile-directory = Default -inprivate
Нажмите Ok , чтобы сохранить изменения и выйти.
В следующий раз, когда вы откроете Edge, он откроется в режиме InPrivate.
Следует помнить, что Edge будет открываться только в режиме InPrivate, когда вы запускаете его с помощью значка, который вы изменяете на панели задач, или значка, который вы изменяете с рабочего стола.
Вы также можете изменить значок Edge из меню «Пуск», перейдя по следующему пути:
C: \ ProgramData \ Microsoft \ Windows \ Start Menu \ Programs
Затем измените значок, чтобы включить параметр -inprivate .
