Как включить приватный режим в ваших любимых приложениях для Android • Оки Доки
Вы, вероятно, знакомы с приватным режимом или режимом инкогнито в настольном браузере, в котором информация о ваших действиях в сети не сохраняется на вашем компьютере. Но вы также можете использовать ту же функцию во многих популярных приложениях для Android, чтобы сохранить (относительно) анонимность.
Мы объясним, как активировать приватный режим в приложениях, которые вы используете каждый день. Это предотвратит то, что кто-либо, кто получит доступ к вашему устройству, не увидит, чем вы занимались.
Программы для Windows, мобильные приложения, игры — ВСЁ БЕСПЛАТНО, в нашем закрытом телеграмм канале — Подписывайтесь:)
Используйте приватный режим вашего браузера Android
Все версии популярных браузеров Android теперь предлагают приватный режим просмотра. Это работает так же, как и на настольном компьютере, указывая браузеру не сохранять сведения о посещаемых вами сайтах (включая файлы cookie), поисковые запросы и информацию, которую вы вводите в формы.
Гугл Хром
Чтобы разблокировать режим приватного просмотра Chrome, коснитесь меню с тремя точками в правом верхнем углу и выберите Новая вкладка инкогнито. Вы можете переключаться между обычными вкладками и вкладками в режиме инкогнито, нажимая квадратный значок вкладки с номером на нем.
Галерея изображений (2 изображения)
Чтобы выйти из режима инкогнито, либо закройте все личные вкладки по отдельности, либо проведите пальцем вниз от верхнего края экрана и выберите Закройте все вкладки инкогнито.
Mozilla Firefox
Чтобы переключиться в режим приватного просмотра в Firefox для Android, просто нажмите кнопку маски в правом верхнем углу главного экрана приложения.
Вы можете переключаться между частными и обычными вкладками, нажимая числовой значок в нижней части экрана. Коснитесь значка маски и нажмите + ЧАСТНЫЙ кнопка.
Если вы хотите по умолчанию открывать веб-страницы в закрытых вкладках, нажмите кнопку меню с тремя точками и выберите Настройки> Приватный просмотр. Включите опцию Открывать ссылки в приватной вкладке.
Галерея изображений (2 изображения)
Microsoft Edge
Чтобы перейти на конфиденциальный режим в браузере Microsoft Edge для Android, нажмите кнопку с тремя точками в центре панели навигации в нижней части экрана. Выбрать Новая вкладка InPrivate.
Как и в других мобильных браузерах, вы можете нажать числовой значок, чтобы переключаться между стандартными вкладками и вкладками InPrivate, и провести пальцем вниз от верхнего края экрана, чтобы выйти из частного режима, или закрыть вкладки по отдельности.
Связанный: Лучшие частные браузеры для телефонов и планшетов
Работайте в режиме инкогнито на Google Картах и на YouTube
Популярность режима инкогнито в Chrome побудила Google добавить эту опцию в другие приложения для Android. Этот режим не будет скрывать вас от самого Google, но он предотвратит сохранение сведений о ваших действиях на вашем телефоне или планшете.
Этот режим не будет скрывать вас от самого Google, но он предотвратит сохранение сведений о ваших действиях на вашем телефоне или планшете.
Карты Гугл
Режим инкогнито в приложении Google Maps позволяет искать местоположение, не сохраняя его в вашей учетной записи Google. Это полезно при планировании частной поездки, потому что не позволяет людям увидеть, где вы были или собираетесь отправиться.
Чтобы активировать эту функцию, коснитесь изображения своего профиля (или буквы) в правом верхнем углу приложения Google Maps и выберите Включите режим инкогнито. Карты будут перезагружены с включенным режимом.
Галерея изображений (2 изображения)
Хотя режим инкогнито не позволяет Google использовать ваши поисковые запросы для персонализации Карт, он не скрывает ваши действия от вашего интернет-провайдера, других приложений Android или других служб Google. Так что не думайте, что вы можете путешествовать анонимно!
YouTube
Если вы хотите смотреть видео в частном порядке или запретить YouTube рекомендовать контент, который, по его мнению, вам понравится, режим инкогнито в приложении YouTube для Android может оказаться очень удобным.
Активируйте функцию, коснувшись изображения своего профиля в правом верхнем углу экрана и выбрав Включи инкогнито. Этот режим ведет себя так, как будто вы вышли из своей учетной записи Google, поэтому ничего, что вы смотрите или ищите на YouTube, не сохраняется.
Галерея изображений (2 изображения)
Режим инкогнито автоматически отключится после 90 минут бездействия. Вы должны увидеть сообщение об этом, а черный Ты инкогнито полоса исчезнет из нижней части экрана. Выключите его вручную, нажав на изображение своего профиля.
Печатайте конфиденциально на клавиатуре Android
Приложения для клавиатуры Android помогают учить слова, которые вы используете, чтобы делать предложения и исправления в будущем. Но иногда эти прогнозы раскрывают слова, фразы и имена, которые вы бы предпочли сохранить в секрете, и именно здесь вам пригодится приватный режим.
SwiftKey
Клавиатурное приложение Microsoft SwiftKey для Android имеет отличный режим инкогнито, который работает во всех приложениях для обмена сообщениями на вашем телефоне или планшете. Это не позволяет приложению запоминать какие-либо слова, когда вы хотите что-то напечатать в частном порядке.
Чтобы активировать режим, начните составлять сообщение в приложении и коснитесь поля ввода текста. Коснитесь трехточечного значка в правой части панели инструментов и выберите Инкогнито. Клавиатура станет черной, и ничего из того, что вы набираете, не будет сохранено для будущего использования.
Галерея изображений (2 изображения)
Режим инкогнито активируется автоматически, когда вы переключаетесь на приватный сеанс в мобильном браузере. Он также включается, когда текстовое поле помечено как личное или конфиденциальное, например, в функции секретного чата Telegram.
Gboard
Вариант инкогнито на собственной клавиатуре Android от Google не так универсален, как в SwiftKey. Фактически, это работает только при переключении в режим приватного просмотра в Chrome.
К сожалению, Gboard не предлагает переключатель для включения и выключения инкогнито в приложениях для обмена сообщениями. В Chrome клавиатура автоматически меняется, когда вы переходите в режим инкогнито, и не сохраняет ничего, что вы вводите.
Связанный: Как изменить клавиатуру Android
Просматривайте субреддиты Reddit анонимно
Reddit хранит подробную информацию о посещаемых вами субреддитах и о том, что вы ищете, чтобы рекомендовать контент, который может вас заинтересовать. Иногда это может показаться навязчивым, поэтому социальная сеть представила Анонимный просмотр.
В настоящее время доступный только в приложении Reddit для Android, этот частный режим позволяет просматривать сайты, как если бы вы вышли из системы.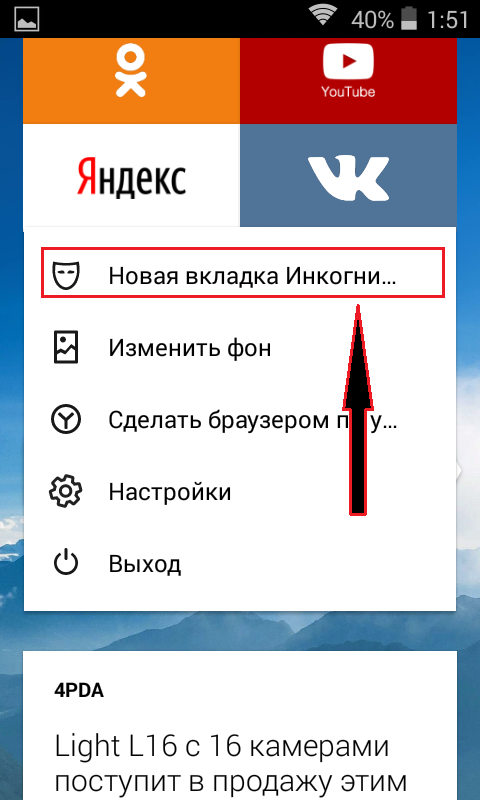
Чтобы переключиться на анонимный просмотр, коснитесь изображения своего профиля в верхнем левом углу приложения Reddit для Android. Коснитесь своего имени пользователя и выберите Анонимный просмотр в параметрах «Учетные записи» в нижней части экрана.
Галерея изображений (2 изображения)
Ваш сеанс анонимного просмотра завершится автоматически после 30 минут бездействия.
Связанный: Лучшие приложения Reddit для Android
Слушайте музыку в частном порядке на Spotify
Если вы хотите послушать что-то личное на Spotify, вы можете активировать приватный сеанс. Это не только скрывает то, что вы играете, от друзей и подписчиков, но и не позволяет Spotify рекомендовать похожие треки.
На главном экране приложения Spotify для Android коснитесь значка шестеренки в правом верхнем углу. Проведите вниз до Социальное раздел и включите опцию Частная сессия.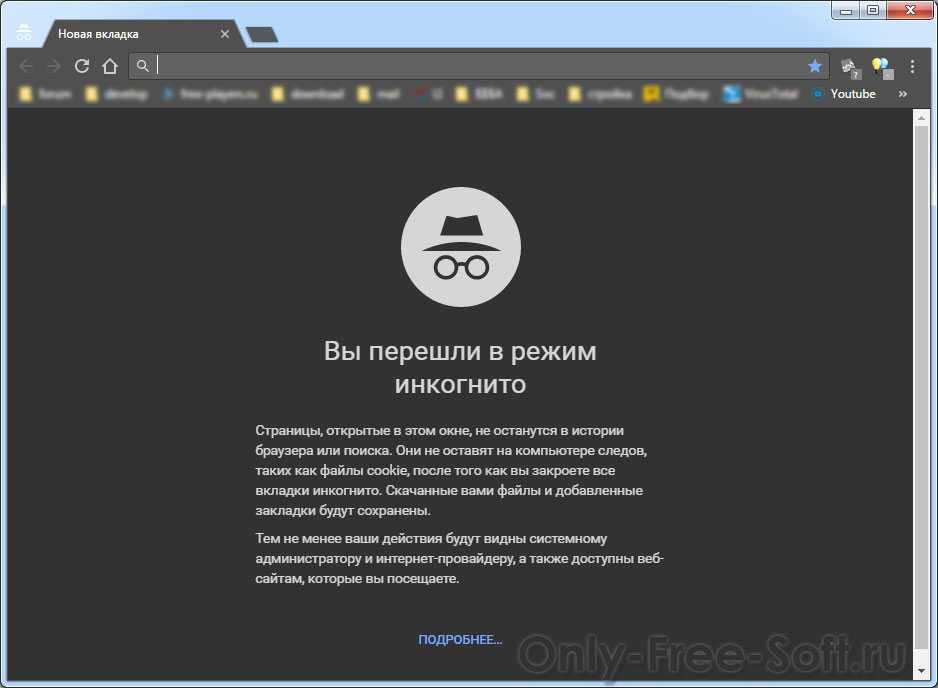 Это позволяет вам слушать песни анонимно в течение шести часов (или пока вы не отключите его).
Это позволяет вам слушать песни анонимно в течение шести часов (или пока вы не отключите его).
Галерея изображений (2 изображения)
Вы также можете сделать определенный плейлист Spotify приватным, чтобы его никто не видел. Откройте список воспроизведения, затем нажмите кнопку меню с тремя точками в правом верхнем углу экрана и выберите Сделать секрет.
Работайте в режиме инкогнито, когда вы в пути
Переключение в приватный режим или режим инкогнито в приложениях Android — это эффективный способ сохранить в секрете свои действия на телефоне или планшете на сколько угодно долго.
Тем не менее, важно помнить, что, хотя эти режимы не позволяют хранить личные данные на вашем мобильном устройстве, вы все равно можете отслеживать их использование.
Как работает инкогнито и как восстановить историю инкогнито [2022]
1.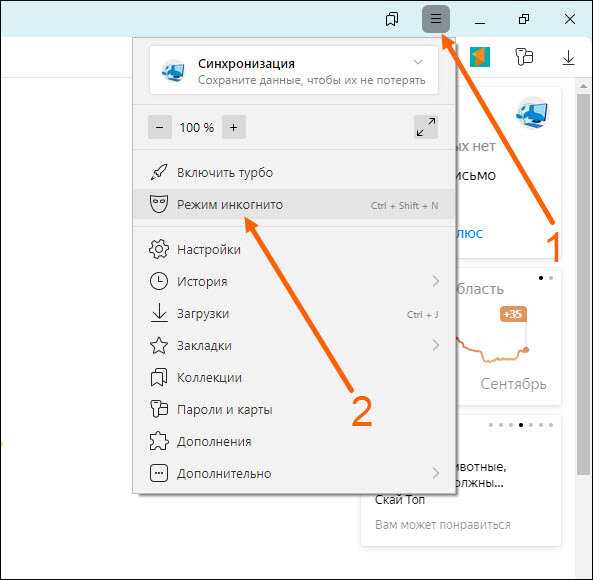 3. Просмотр истории инкогнито с Off The Record History Chrome расширение
3. Просмотр истории инкогнито с Off The Record History Chrome расширение
Наиболее надежным способом восстановления истории инкогнито является использование Chrome расширение для записи активности просмотра.
Расширение сохраняет вашу историю инкогнито и позволяет вам легко восстановить его, когда возникнет такая необходимость. Вы можете получить доступ ко всем записям вашей онлайн-активности из расширения, даже когда вы закрываете браузер. Чтобы использовать расширение, вам сначала нужно его скачать.
Ниже приведены инструкции по восстановлению истории инкогнито с помощью chrome Выкл. Расширение истории записи.
- Войти что собой представляет chrome интернет-магазин.
- Как только вы окажетесь в магазине, поиск расширение «Off The Record History».
- Когда вы найдете это, нажмите на него, чтобы скачать, После завершения процесса загрузки, запустить, чтобы установить его.

- После его установки запуск браузер. Введите «chrome://extensions» в строке поиска и нажмите клавишу «Enter».
- Этот путь приведет вас к chrome окно настройки расширения.
- На странице найдите расширение «Off The Record History».
- Как только вы нашли расширение, пометьте флажок рядом с «Разрешить в режиме инкогнито».
- Появится окно с предупреждением о том, что расширение будет отслеживать вашу активность в Интернете. Игнорировать предупреждение так как это его целевое назначение.
- Откройте вкладка инкогнито и просматривать Интернет. Вы даже можете закрыть вкладки после завершения просмотра.
- Нажмите на значке расширения Off The Record History. Он покажет вам список ваших последних вкладок просмотра и сайтов, которые вы посетили.
- Чтобы получить полный список вашей истории инкогнито, нажмите «полная история». Это даст вам всю историю вашей частной сессии просмотра.

Расширение может помочь вам восстановить вашу историю, когда вам это потребуется. Вы также можете удалить историю просмотров из расширения. Причина использования инкогнито — скрыть вашу историю. Вы бы не хотели надолго оставлять свои личные записи о просмотре в браузере. Кто-то другой может легко получить к нему доступ через расширение.
Если вы не можете найти ‘Off The Record History’ Chrome расширение, другие расширения, перечисленные ниже, сделают за вас ту же работу.
- Off The Record History
- Снекр
- Хранитель полной истории
- Скрыть режим инкогнито
- Chrome Убийца инкогнито
2. Восстановить историю инкогнито на вашем телефоне / компьютере
В этой главе мы покажем вам, как восстановить историю Incognito с вашего компьютера с помощью командной строки Windows, а также как восстановить историю Incognito с помощью стороннего программного обеспечения.
2.1. Восстановить историю инкогнито в Google chrome используя CMD
Восстановление истории просмотров также может быть легко сделано на вашем ПК с Windows с помощью CMD.
Вот несколько шагов, чтобы следовать:
Нажмите Win + R, чтобы открыть диалоговое окно Run, затем напишите CMD и
ipconfig /displaydns > c:\users\*ваше имя пользователя*\desktop\output.txt и нажмите Ввод.
Тогда ты можешь перейдите на рабочий стол и найдите output.txt, который содержит все детали истории просмотра.
Внимание: Лучше сделать это сразу после закрытия браузера, потому что вся история исчезнет при перезагрузке компьютера.
Люди также читают:
Как проверить историю приватного просмотра на iPhone после ее удаления
2.2. Программное обеспечение: Advanced Data Recovery от Aiseesoft
Если по какой-либо причине вы не можете получить то, что вы хотите с вышеупомянутыми методами, вы все равно можете использовать бесплатную версию Aiseesoft Data Recovery восстановить эту информацию.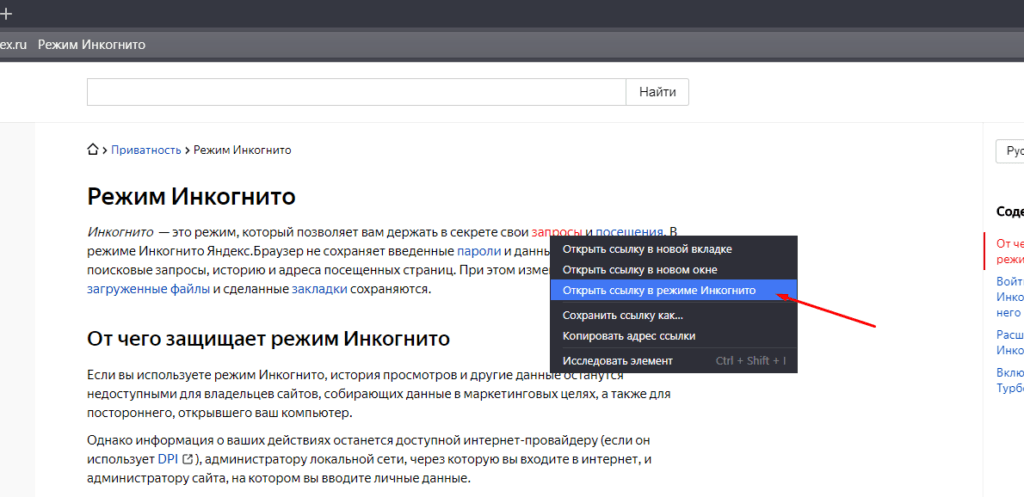
Вот два простых шага, чтобы проверить приватную историю просмотров:
Загрузите и установите Advanced Data Recovery
Сначала вам нужно скачать Восстановление данных’S установочный файл на ваш компьютер. Как только файл будет загружен, щелкните по нему и следуйте инструкциям на экране, чтобы правильно установить эту программу. Win Скачать Mac Скачать Win Скачать Mac Скачать
Запустить восстановление данных и сканирование
Установив программу, запустите ее, затем выберите Документ, Другие, и Системный диск (C 🙂, затем нажмите кнопку «Сканировать». Программа отобразит всю вашу историю просмотров, даже если вы просматриваете их в приватном сеансе. Затем вы можете найти свою историю инкогнито с результатом сканирования.
Присоединяйтесь к дискуссии о том, как Проверьте историю просмотров:
>> Как проверить историю просмотров после ее удаления?
>> Как проверить историю на iPad после удаления?
3.
 Проверьте историю инкогнито, выполнив поиск подсказок в файлах загрузок и закладках.
Проверьте историю инкогнито, выполнив поиск подсказок в файлах загрузок и закладках.Согласно объяснению Google, даже если люди используют режим инкогнито для просмотра Chrome, будут сохранены загруженные ими файлы и созданные ими закладки.
Пользователи Mac могут чувствовать себя непринужденно, зная это, потому что они могут отслеживать, откуда был загружен файл в macOS. Просто найдите загружаемый файл в Finder, щелкните его правой кнопкой мыши и выберите «СвойстваИли нажмите «Command⌘ + I». Затем во всплывающем окне будет показан веб-сайт, с которого был загружен файл.
Однако в режиме инкогнито он не работает.
В любом случае, у нас все еще есть возможность просмотреть частную историю посещенных страниц. проверка свойств загруженных файлов и недавно сделанных закладок. Если загружаемый файл является установочным пакетом, вы также можете запустить его и проверьте ссылку в интерфейсе программы узнавать посещение сайта в приватных окнах.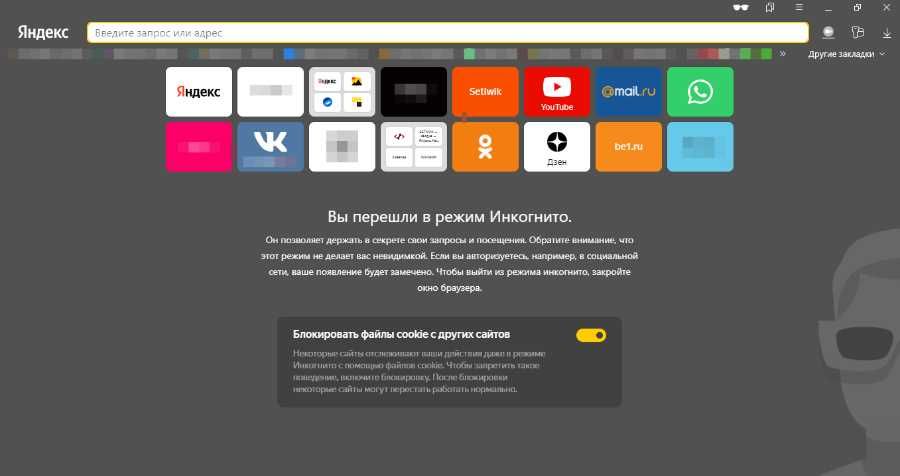
1. Пользователи Mac: будет ли время экрана отслеживать веб-сайты, которые вы посещаете в приватных окнах?
Нет. Пока вы включаете приватный режим, в Screen Time ничего не будет отображаться, хотя в бета-версии была записана вся ваша история просмотров.
2. Скрывает ли инкогнито IP?
Режим инкогнито скрывает ваши действия в Интернете только на локальных устройствах. С другой стороны, ваш IP-адрес остается видимым. В режиме инкогнито ваш IP не скрывается. Лучший способ скрыть свой IP-адрес — использовать службу VPN. Щелкните значок ссылка здесь, чтобы получить скидку 80% на самый надежный VPN для защиты вашего IP-адреса.
3. Как проверить историю просмотров другого пользователя
Программа родительского контроля может помочь вам проверять действия ваших детей в Интернете без их ведома.
Вот 10 лучших шпионских программ в режиме инкогнито которые могут помочь вам удаленно проверять чьи-либо действия в Интернете.
4. Как включить режим инкогнито на моем компьютере?
Просто откройте Google Chrome на вашем компьютере и щелкните значок с тремя точками, расположенный в правом верхнем углу окна браузера. Затем перейдите к третьему варианту, чтобы открыть новое окно в режиме инкогнито.
Кроме того, вы можете использовать сочетание клавиш, чтобы включить инкогнито:
Windows, Linux или Chrome ОС: нажмите Ctrl + Shift + n.
Mac: нажмите ⌘ + Shift + n.
5. Как включить поиск в режиме инкогнито в Android:
- Откройте Chrome на вашем Android.
- Нажмите на 3 точки в правом верхнем углу окна.
- Выберите второй вариант, чтобы включить новую вкладку в режиме инкогнито.
6. Как включить вкладку инкогнито на iPhone / iPad:
- Откройте приложение Chrome браузер на вашем iPhone / iPad.
- Нажмите на 3 точки chrome меню рядом с адресной строкой.

- Выберите Новая вкладка инкогнито, чтобы включить инкогнито.
7. Как работать в режиме инкогнито Chromeкнига
Откройте Chrome > выберите Больше вверху справа> нажмите
8. Почему в режиме инкогнито нет Chrome?
Основная причина, почему Chrome Режим инкогнито исчезает: файл реестра повреждается, и на вашем компьютере отсутствует режим инкогнито. Chrome браузер. Чтобы восстановить режим инкогнито в вашем браузере, вы можете:
- Переустановка Chrome.
- Исправить реестры Chrome вручную
- Попробуйте другой браузер.
Как открыть Chrome в режиме инкогнито по умолчанию на Android
Кишалая Кунду —
Просмотр в приватном режиме, или «Инкогнито», как его называет Google, защищает пользователей от различных веб-трекеров, которые потенциально могут поставить под угрозу вашу конфиденциальность.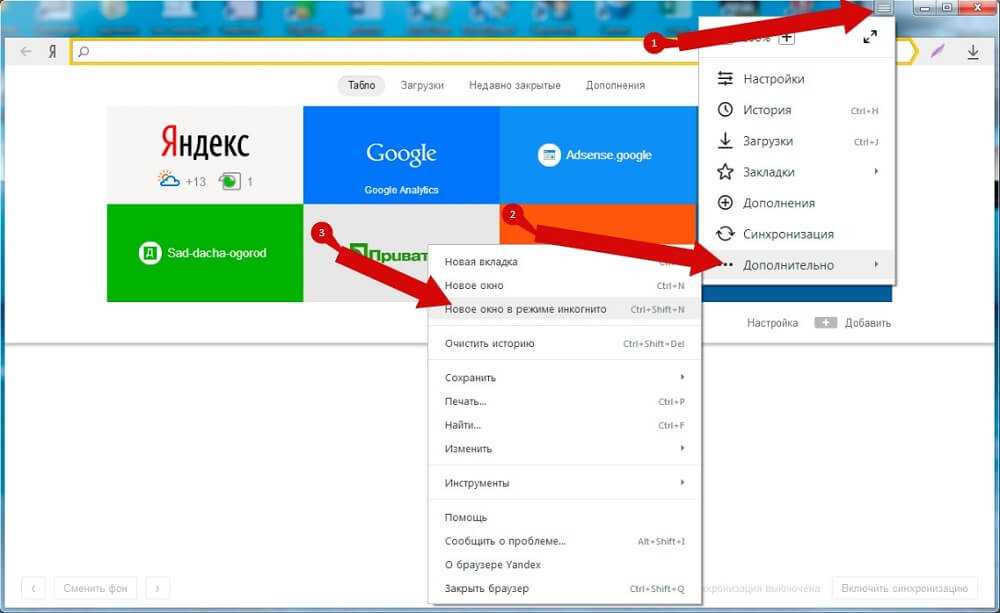 Мы уже рассмотрели, как вы можете открыть свой браузер в режиме инкогнито по умолчанию в Windows 10, независимо от того, используете ли вы Chrome, Firefox или Edge. Сегодня мы покажем вам, как вы всегда можете открыть Google Chrome и Mozilla Firefox в режиме инкогнито (приватном) по умолчанию на Android.
Мы уже рассмотрели, как вы можете открыть свой браузер в режиме инкогнито по умолчанию в Windows 10, независимо от того, используете ли вы Chrome, Firefox или Edge. Сегодня мы покажем вам, как вы всегда можете открыть Google Chrome и Mozilla Firefox в режиме инкогнито (приватном) по умолчанию на Android.
Сделать так, чтобы Google Chrome и Mozilla Firefox всегда открывались в режиме инкогнито на Android
Метод открытия браузера в режиме инкогнито по умолчанию относительно одинаков для Google Chrome и Mozilla Firefox. Мы используем Google Chrome и Mozilla Firefox для демонстрации ниже, но вы можете использовать тот же метод для Microsoft Edge и большинства других известных браузеров Android, которые предлагают возможность просмотра в режиме инкогнито. Итак, давайте посмотрим, как вы можете открыть Chrome, Firefox или Edge в режиме инкогнито (приватном) по умолчанию на вашем Android-смартфоне.
Содержание
Как открыть вкладку инкогнито в Google Chrome
Вы можете легко открыть Google Chrome в режиме инкогнито по умолчанию на своем телефоне, следуя приведенному ниже руководству.
- Запустите Google Chrome и нажмите кнопку меню (три точки) в правом верхнем углу. Теперь выберите «Новая вкладка инкогнито» в выпадающем меню.
- Вот и все, теперь вы можете просматривать в режиме инкогнито в Google Chrome на своем устройстве Android.
В режиме инкогнито Chrome не будет хранить информацию об этом сеансе просмотра. Это означает, что вся история просмотров, файлы cookie и трекеры этого сеанса будут очищены, когда вы выйдете из браузера.
Как открыть приватную вкладку в Mozilla Firefox
- Откройте Firefox и коснитесь символа приватной вкладки (маскарадная маска), чтобы открыть приватную вкладку. Другой способ сделать это — коснуться счетчика вкладок [1] > символ «Частная вкладка» [2] > « + Личная 9».0038 ”знак [3].
- Вот и все. Теперь вы можете просматривать в приватном режиме в Mozilla Firefox на своем устройстве Android. Вы можете снова нажать на значок маски, чтобы вернуться к обычному просмотру.

Firefox не будет хранить информацию из приватных вкладок. Это означает, что все файлы cookie и трекеры, собранные во время этого сеанса, будут удалены, когда вы выйдете из браузера.
Примечание: Метод тот же, что и для MS Edge. Просто нажмите на кнопку счетчика вкладок, выберите «InPrivate» во всплывающем меню и нажмите кнопку «+», чтобы начать просмотр InPrivate 9.0055 .
Всегда открывать Chrome или Firefox в режиме инкогнито (приватном) по умолчанию
Чтобы всегда открывать браузер в режиме инкогнито (приватном) по умолчанию, попробуйте следующий прием:
- Нажмите и удерживайте значок целевого браузера, пока не появится всплывающее меню параметров. Для Chrome нажмите и удерживайте параметр «Новая вкладка в режиме инкогнито» в этом меню и перетащите его на главный экран. Для Firefox сделайте то же самое с опцией «Новая приватная вкладка».
- Вот и все! Отныне просто выберите новый значок Incognito / Private Tab, чтобы каждый раз открывать Chrome или Firefox.

Примечание: Этот метод открытия Chrome или Firefox в режиме инкогнито или в приватном режиме по умолчанию требует Android 7.0 Nougat или выше. Он работает на большинстве OEM-ПЗУ, а также поддерживается большинством сторонних программ запуска .
Всегда открывать Firefox в приватном режиме по умолчанию с помощью встроенной опции
Хотя описанный выше метод работает для большинства браузеров в новых версиях Android, Firefox также предлагает встроенную опцию для открытия приватных окон каждый раз по умолчанию. Он работает на всех версиях Android, но особенно полезен для пользователей Android Marshmallow и старше. Вот как это сделать:
Примечание: Обновите Firefox из Play Store, чтобы убедиться, что он работает должным образом .
- При первом переключении в режим приватного просмотра Firefox покажет вам возможность добавить ярлык для открытия приватных вкладок с главного экрана.
 Нажмите на него, чтобы добавить его на свое устройство.
Нажмите на него, чтобы добавить его на свое устройство.
- Вы также можете вручную добавить ярлык приватного просмотра позже. Для этого нажмите на кнопку меню ( три точки ) и выберите Настройки .
Примечание: Кнопка меню по умолчанию находится внизу справа в новых версиях Firefox. Однако вы можете вернуть его обратно в меню «Настройки» > «Настроить» > «Панель инструментов» .
- Прокрутите немного вниз и нажмите Приватный просмотр в разделе Конфиденциальность и безопасность. Наконец, нажмите Добавить ярлык приватного просмотра .
- Вот как выглядят ярлыки при добавлении на главный экран.
Просматривайте веб-страницы в полной конфиденциальности на своем устройстве Android
Теперь вы знаете, как всегда использовать режим инкогнито (приватный) по умолчанию на Android, используя Chrome, Firefox или Edge. Хотя это один из способов сохранить вашу конфиденциальность в Интернете, это не единственное, о чем вам нужно помнить. Один из лучших способов гарантировать, что ваш интернет-провайдер (интернет-провайдер) не сможет отслеживать ваши соединения, — это изменить настройки DNS на вашем устройстве Android. Вы также можете попробовать использовать VPN на Android, если вам нужна дополнительная конфиденциальность.
Хотя это один из способов сохранить вашу конфиденциальность в Интернете, это не единственное, о чем вам нужно помнить. Один из лучших способов гарантировать, что ваш интернет-провайдер (интернет-провайдер) не сможет отслеживать ваши соединения, — это изменить настройки DNS на вашем устройстве Android. Вы также можете попробовать использовать VPN на Android, если вам нужна дополнительная конфиденциальность.
Между тем, если вы используете обычный режим просмотра в Google Chrome, узнайте, как отключить и удалить файлы cookie в Chrome для Android. Кроме того, если вы когда-либо использовали Truecaller, узнайте, как вы можете деактивировать и удалить свой номер телефона из службы. Наконец, никогда не устанавливайте эти опасные приложения на свое устройство Android, чтобы обеспечить себе душевное спокойствие.
Как просматривать страницы в режиме инкогнито на телефоне и планшете Android
Последнее обновление: ноябрь 2022 г.
ПРИВЕТ, мир! В этом кратком руководстве вы узнаете, как включить / включить режим инкогнито в браузерах Android, таких как Chrome, Firefox и Dolphin.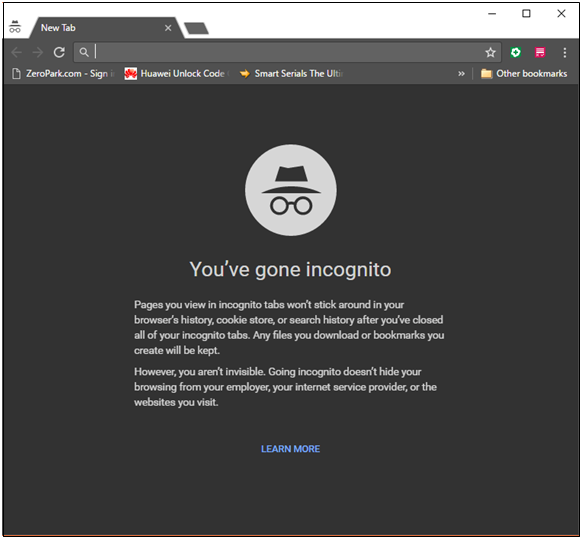
Конфиденциальность всегда была деликатным вопросом в Интернете. Иногда слишком много конфиденциальности, что приводит к ощущению силы и раскрытию своего истинного «я», не опасаясь последствий своих действий, а иногда вообще нет конфиденциальности, что нравится рекламным агентствам, потому что они могут курировать свою рекламу, однако веб-браузеры создали -в режимах инкогнито, так что вам не придется беспокоиться о не оставляет никаких следов вашей истории посещенных страниц, паролей или файлов cookie . Использование режима инкогнито зависит от используемого вами браузера, давайте посмотрим, что такое режим инкогнито на самом деле и как включить его в выбранном вами браузере.
- Как стереть свои цифровые следы.
- Лучший VPN для Android 2022.
- Лучшие анонимные браузеры.
- Как меньше времени проводить в Интернете.
Содержание
- Что такое режим инкогнито?
- ✦ Защитите свои пароли
- ✦ частные поиски
- 1.
 Firefox Focus: Incognito Browser
Firefox Focus: Incognito Browser - 2. Режим Incognito для Firefox Android
- 3. Режим Incognito в Chrome для Android
- 4. Dolphin Incognito
- 2020202020202020202 режим по умолчанию в InBrowser и Dolphin Zero
- 1.
Все веб-браузеры хранят информацию о посещенных вами страницах, формах, которые вы заполняете, файлы cookie, которые вы оставляете, и т. д. Пользователям это не нравится, поэтому, чтобы удовлетворить их, многие компании включили режим инкогнито в свои веб-сайты. браузеры, чтобы обеспечить безопасный просмотр для своей пользовательской базы.
✦ Защитите свои пароли Веб-браузеры могут хранить ваши данные для входа в систему для оптимизации времени обработки, поэтому вполне возможно, что ваши логин и пароль Facebook могут быть на чьем-то другом телефоне, это, очевидно, очень опасно и просто ужасно, НО когда вы в режиме инкогнито эти данные не сохраняются, поэтому, когда вы используете чужой телефон, используйте режим инкогнито для просмотра своих учетных записей.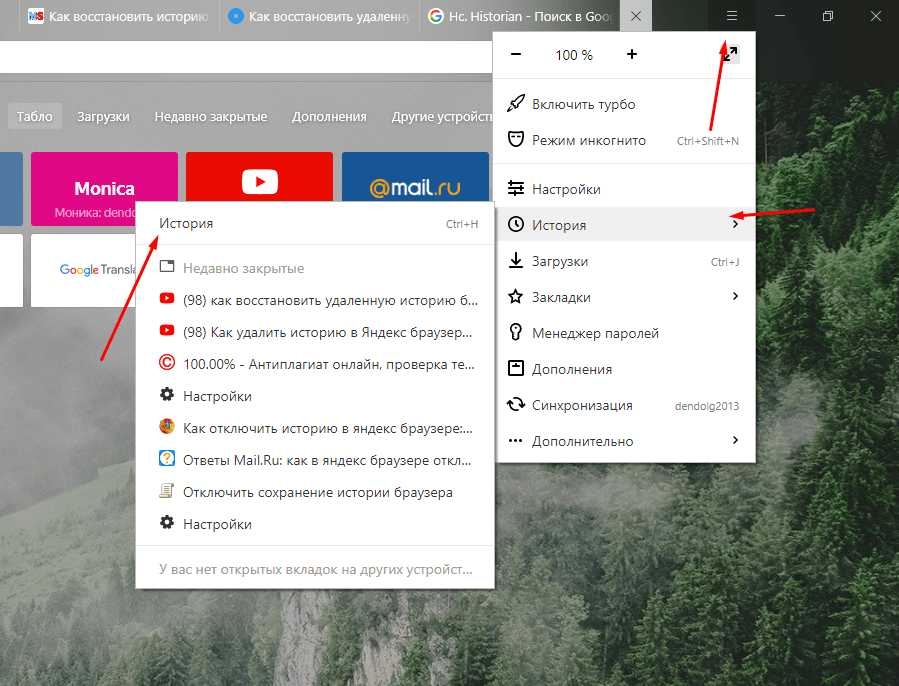
Возможно, вы захотите просмотреть некоторые веб-сайты, о которых вы не хотите, чтобы кто-либо знал, или найти в Google что-то, чего вам стыдно искать, режим инкогнито поддерживает вас, поскольку он победил не регистрируйте никаких журналов в истории вашего браузера.
1. Firefox Focus: Браузер инкогнитоFocus — это мобильный браузер Mozilla, ориентированный на инкогнито. Одним нажатием кнопки Mozilla Focus позволяет очень легко удалить любые следы вашей онлайн-активности, включая файлы cookie и уведомления. Просматривайте быстрее и без рекламы.
Firefox Focus: Браузер без суеты
Цена: Свободно
2. Режим инкогнито для Firefox Android Mozilla Firefox имеет встроенный режим инкогнито по умолчанию. Новая приватная вкладка », откроется новая вкладка в режиме инкогнито, которую вы сможете использовать. Когда вы используете Firefox в режиме инкогнито, любая открытая вами вкладка будет находиться в режиме инкогнито , чтобы вернуться к вашим обычным вкладкам, перейдите на экран вкладок и коснитесь значка, чтобы выровнять маску.
Когда вы используете Firefox в режиме инкогнито, любая открытая вами вкладка будет находиться в режиме инкогнито , чтобы вернуться к вашим обычным вкладкам, перейдите на экран вкладок и коснитесь значка, чтобы выровнять маску.
Вы также можете вернуться к своему обычному сеансу, если закроете все открытые вкладки в режиме инкогнито.
Быстрый и приватный браузер Firefox
Цена: Свободно
3. Режим инкогнито в Chrome для AndroidGoogle Chrome использует режим инкогнито очень похожим образом. Перейдите в меню с тремя точками и нажмите « Новая вкладка в режиме инкогнито» , это автоматически создаст новую приватную вкладку с анонимным сеансом. Чтобы управлять вкладками, нажмите на число, заключенное в квадрате, по ширине трех точек.
Лучшие браузеры для Android 2022
Чтобы открыть новый, нажмите на знак плюса ‘ + ‘в верхнем правом углу, имейте в виду, что, если вы находитесь в режиме инкогнито , вы должны знать о новом экране вкладки .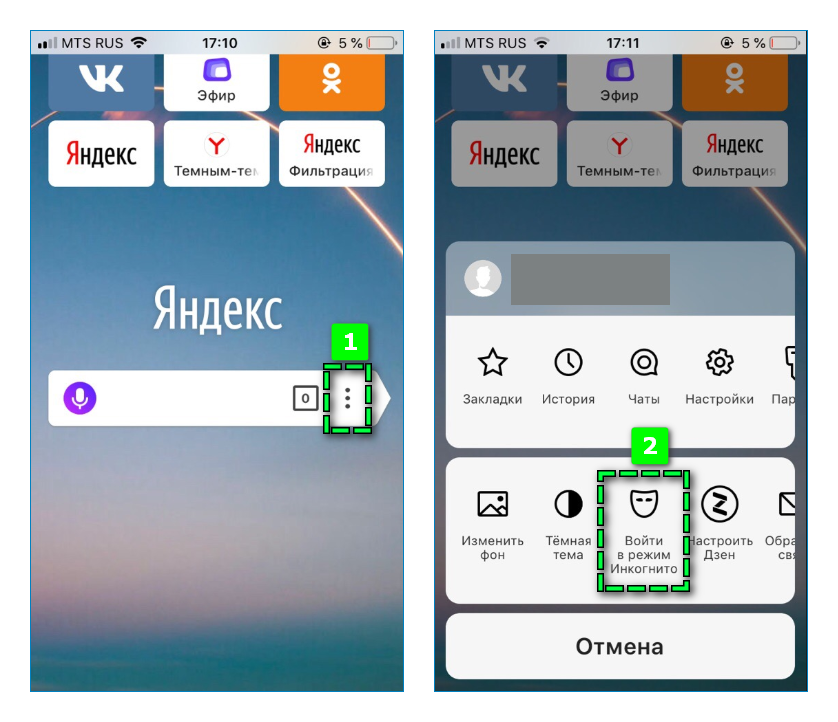 Если он черный и на нем шляпа с очками, вы находитесь в режиме инкогнито.
Если он черный и на нем шляпа с очками, вы находитесь в режиме инкогнито.
Google Chrome: быстрый и безопасный
Цена: Свободно
4. Dolphin incognito Браузер Dolphin также имеет режим инкогнито (они называют его « Private Mode »). Чтобы активировать его, вы должны нажать на значок в виде головоломки под цифрой 9.0037 + значок , это вызовет небольшое меню, в котором вы можете нажать кнопку « Частный режим », которая заставит ваш браузер удалить всю историю, файлы cookie, данные форм и т. Д. В любое время, когда вы его закроете.
Браузер Dolphin: быстрый, частный
Цена: Свободно
5. Режим инкогнито по умолчанию в InBrowser и Dolphin Zero Режим инкогнито стал довольно важной функцией во многих браузерах, это настолько важно, что есть даже браузеры, встроенные именно для этого! Dolphin Zero и InBrowser — это две облегченные альтернативы, которые не сохраняют ваши данные просмотра автоматически.

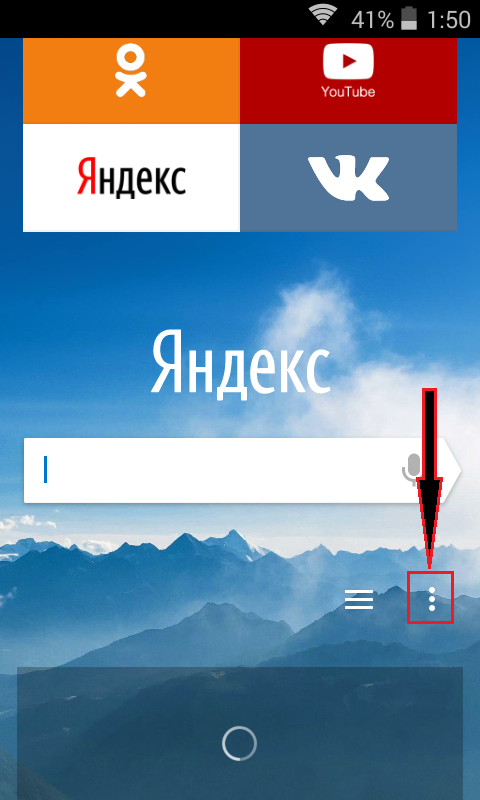

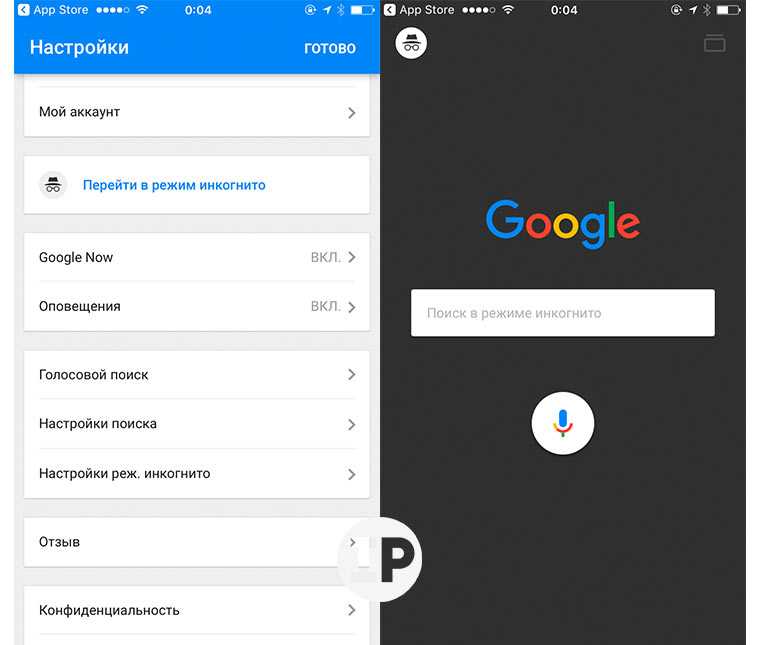

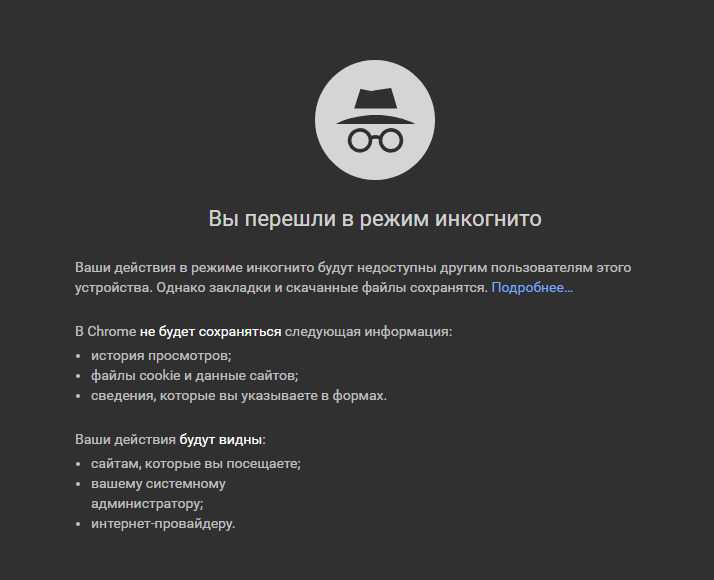
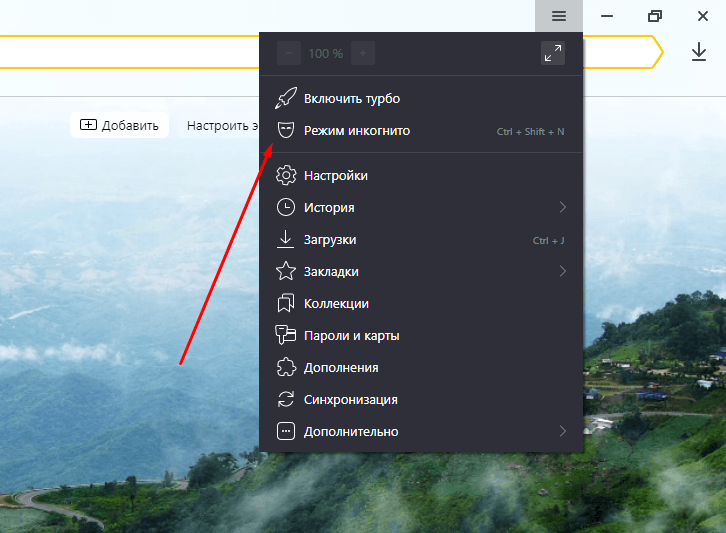 Нажмите на него, чтобы добавить его на свое устройство.
Нажмите на него, чтобы добавить его на свое устройство.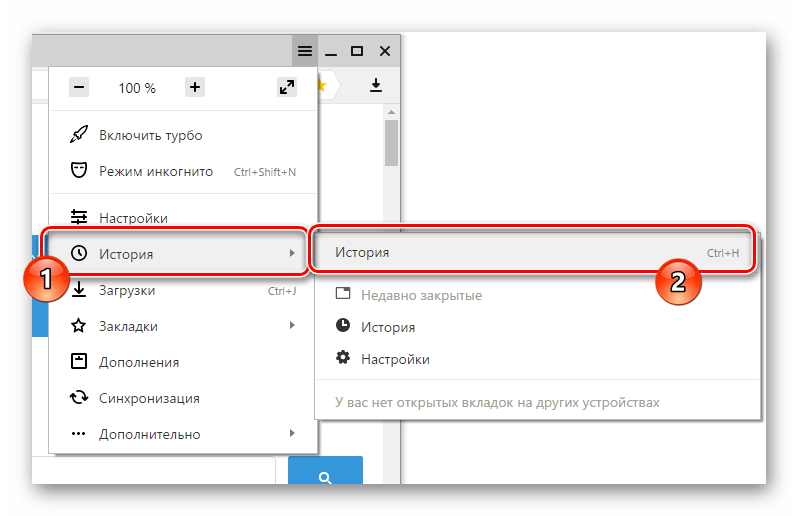 Firefox Focus: Incognito Browser
Firefox Focus: Incognito Browser