Как за пару кликов обрезать видео онлайн
Наверняка Вы не раз сталкивались с задачей как вырезать фрагмент из видео. Ну например, есть у Вас довольно большой видео файл, а в нем интересный фрагмент, которым хочется поделиться с друзьями. Весь файл целиком ведь не будешь отправлять по почте – проще вырезать небольшую часть и отправить именно её. Как это сделать?
Существует множество программ видеоредакторов, как платных, так и бесплатных. Среди них наиболее популярны такие как VirtualDub и Sony Vegas, однако тем, кто пытался разобраться как в них работать, хорошо известно, что там не всё так просто, и нужно потратить приличное количество времени на то, чтобы научиться делать в них даже простейшие операции редактирования видео. На помощь как всегда приходят онлайн сервисы, работать в которых просто, удобно, и не надо ничего устанавливать на компьютер!
Чтобы обрезать видео онлайн, заходим на сайт бесплатного сервиса http://online-video-cutter.com/ru/. Сервис на русском языке и полностью бесплатный, что не может не радовать.

Нажимаем на кнопку «Открыть файл» и выбираем видео на своем компьютере. Также есть возможность указать ссылку на видео в интернет, но обратите внимание, что в этом случае ссылка должна быть прямая, т.е. вести прямо на сам файл. Ссылки на ролики youtube здесь не обрабатываются – политика Google запрещает это. Жаль, было бы очень удобно…
Максимальный размер загружаемого файла составляет 500 МБ. Да, обрезать видео большого размера не получится, но и на том спасибо – не всегда же требуется редактировать целые видеофильмы. К примеру, размер официального трейлера одного из фильмов в HD качестве, который я взял в качестве «подопытного», составляет всего 47 МБ. На нем и будем тестировать сервис.
Загрузка данного ролика на сервера сервиса заняла порядка 15 сек. После этого можно приступать к редактированию.

При помощи двух ползунков голубого цвета определите тот фрагмент видео, который надо вырезать. Принцип такой: всё что окажется между ползунками – сохранится в файл, всё что будет за их пределами – удалится.

В верхнем окошке при помощи кнопок можно также:
- кадрировать видео
- просмотреть его онлайн
- повернуть видео вокруг оси
При помощи ряда нижних кнопок можно выбрать:
- качество фрагмента видео на выходе (от 240p до 1080p)
- формат (MP4, FLV, AVI, MPG, 3GP)
Когда все настройки будут заданы, нажимайте кнопку «Обрезать». После непродолжительного периода обработки исходного файла, вырезанный фрагмент видео можно загрузить на свой ПК, нажав кнопку «Скачать».

Видеоурок по работе с сервисом:
Online-Video-Cutter представляет собой по сути уникальный сервис для обрезки видео онлайн. Честно говоря, мне неизвестны аналогичные онлайн редакторы, тем более на русском языке, и тем более бесплатные. Настоятельно рекомендую взять его в закладки, так он Вам непременно пригодится!
P.S. Иногда (особенно при загрузке видео) сервис маленько подглючивает. В этом случае попробуйте обновить страницу (F5) и загрузить видео заново — должно сработать ).
Автор статьи: Сергей Сандаков, 39 лет.
Программист, веб-мастер, опытный пользователь ПК и Интернет.
webtous.ru
Нарезать и обрезать видео — видеоредактор
Итак, нарезка видео осуществляется не особо хитрыми действиями с применением технологий и устройств имеющихся в каждом быту, нам понадобится:
- Кофе или чай, можно с лимоном, но без сахара и удобное кресло.
- Видеофайл, которые мы хотим обрезать.
- Наш замечательный видеоредактор.
Приступим.
Подготовка
Подготовка к нарезке проста:
- Вскипятить чайник.
- Открыть баночку любимого кофе или чая и наполнить любимым источником вдохновения кружку до желаемых пропорций.
- Налить горячей воды требуемой температуры.
- Добавить дольку лимона, приготовить немного сладостей.
- Сесть в удобное кресло, откинуться, расслабиться (нам незачем напрягаться) и начать!
На странице видеоредактора загрузить файл для нарезки.
В качестве занятного ликбеза можно ознакомиться с подробной инструкцией добавления файлов, а также со способами скачивания любых видеороликов из интернета.
Нарезать видео
В главной области видеоредактора наведите мышь на добавленный файл или просто нажми на его картинку, среди появившихся кнопок жми кнопку реактирования для перехода в редактор. Или нажми на картинку файла два раза.
Кроме различных эффектов, здесь есть диаграмма звуковой дорожки и область просмотра — это то, что нам сейчас поможет.
Выбери нужный фрагмент видеоролика перетаскивая ползунки или воспользуйтесь полями ввода начала и окончания фрагмента, для точного выбора фрагмента.
Нажмите на кнопку воспроизведения для просмотра выбранного фрагмента целиком или воспользуйтесь кнопками для просмотра только начала или окончания.
Обрезать видео
Кроме сладкого подготовленного на первом шаге обрезать по ширине и высоте вам поможет:
Регион — задаст в какой части кадра находится обрезаемый клип.
Масштаб — как вписывается ролик в заданный регион, обрезаются ли края или вписывается целиком.
Эпичный финал или программа для обрезки
Для скачивания готового видеоролика нажмите кнопку создать и через некоторое время, следуя рекомендация и подсказкам, когда процесс завершится скачайте или опубликуйте.
С помощью нашего сервиса видеомонтаж прост, как никогда и вам не нужна программа для обрезки видео!
videoredaktor.ru
Как обрезать видео на компьютере (обрезка video)
В windows 7
Простой способ обрезки видеофайла без программ — с помощью встроенного приложения системы «Киностудия Windows Live».
Откройте приложение и следуйте приведенному ниже руководству, чтобы редактировать видео большого размера:
- Нажмите «Добавить видео и фотографии», чтобы просмотреть и выбрать видео с PC для добавления. Также можно перетаскивать файл сразу на раскадровку.
- Существует два способа использования функции разделения:
- Выберите точку на видеоклипе, где необходимо обрезать файл, щелкните правой кнопкой мыши и нажмите «Разделить». В случае если нужно выделить часть, выберите две ограничивающие ее точки.
- Выберите подходящую точку. На рабочей панели щелкните вкладку «Правка», далее нажмите «Разделить».
- После этого видео будет разделено на части. Их можно редактировать, менять положение относительно друг друга или просто удалять, обрезая таким образом исходный файл.
- Нажмите на значок в левом верхнем углу, затем выберите «Сохранить проект». На выбор доступно четыре качества вывода видео. При наведении курсора мыши на каждую опцию появляется размер выходного видео, соотношение сторон и другие параметры.
В Windows 10
Используется приложение «Фотографии», интегрированное в операционную систему:
- Откройте папку с видеофайлом и кликните на него правой кнопкой мыши. Появится диалоговое окно, в котором выберите функцию «Открыть с возможностью», из предложенных вариантов выбираем приложение «Фотографии».
- Можно начать редактирование:
- выделите фрагмент, который нужно обрезать. В качестве левого ползунка указывается начальная точка видео, а правого — конец. Отрегулируйте оба ползунка по своему желанию перед обрезкой видео;
- выберите опцию «Усечь». Ее значок располагается в верхнем правом углу приложения.
- Щелкните на значок сохранения, который расположен там же. Теперь дайте название своему видео и сохраните его.
Как обрезать видеоролик онлайн бесплатно
Можно воспользоваться популярным онлайн-триммерным сайтом Online Video Cutter. Простые шаги, чтобы быстро обрезать видео онлайн:- Нажмите кнопку «Открыть файл», чтобы импортировать видеофайлы с компьютера на сайт, затем дождитесь окончания процесса загрузки.
- Выберите диапазон резки, установив точку начала и конца, затем нажмите «Сохранить», чтобы начать процесс.
- Когда курс резки закончится, нажмите кнопку «Скачать», видео будет сохранено на ПК, Google Drive или Dropbox по выбору.
Функция онлайн-обрезки позволяет отбирать нужную область видео и одновременно изменять пропорции кадра. Все эти практические функции объединены в одном месте, что делает его популярным сайтом «все в одном». Безопасность гарантируется сервисом — загруженный файл будет удален через несколько часов после окончания работы.
С помощью каких программ и приложений можно обрезать video
Joyoshare Media Cutter
- Запустите Joyoshare и нажмите «Открыть», чтобы добавить видеофайл, или перетащите нужное видео и поместите его в центр Joyoshare. Важно! Joyoshare Media Cutter поддерживает только обработку одного файла, поэтому можно импортировать только один видеофайл за раз.
- Щелкните значок «Изменить» рядом с видеоклипом, и появится новое окно редактирования. Выберите вкладку «Настроить» в верхней строке меню и обрезайте видео. Перемещайте белую рамку, чтобы увеличить или уменьшить видео для удаления нежелательной области, или введите точные значения в нижерасположенном разделе. Окно предварительного просмотра покажет происходящие изменения. Нажмите «Start», чтобы закрыть окно.
- Нажмите кнопку «Формат» > «Режим кодирования». Он позволяет настроить качество видео, форматы файлов (mp4, avi, wkv), кодек. Выберите формат для экспорта в соответствии с необходимыми требованиями. Нажмите «ОК».
- Теперь нажмите кнопку «Пуск» и начните конвертировать и сохранять обрезок в локальную папку вашего компьютера. Подождите несколько минут, а затем получите измененное видео в папке назначения после завершения преобразования.
VLC Media Player
Он поддерживает разные форматы, в том числе файлы с видеорегистратора. Обрезать видеоклип в медиаплеере VLC:
- Откройте скаченное ПО VLC на ПК, зайдите в «Инструменты» > «Настройки».
- Установите настройки для обрезки. Выберите «Все» в «Показать настройки», а затем зайдите в «Видео» > «Развернуть фильтры» > «Кадрирование».
- Введите конкретные пиксели для обрезки сверху/снизу/слева/справа.
- Затем нажмите «Видео»> «Фильтры», отметьте «Фильтр трансформации видео» и нажмите «Сохранить».
- Перейдите в «Медиа» > «Конвертировать/Сохранить» и нажмите кнопку «Добавить», чтобы импортировать один файл для обрезки.
- Сохраните обрезанное видео. Нажмите кнопку «Обзор», чтобы получить папку назначения, и нажмите кнопку «Начать», чтобы начать обрезку видео.
Windows Movie Maker
- Необходимо скачать и запустить приложение Windows Movie Maker. Нажмите «Мультимедиа», чтобы импортировать видеофайл. Перетащите файл на временную шкалу или щелкните правой кнопкой мыши и выберите «Добавить на временную шкалу».
- Обрежьте видеофайл.
- Сохраните видео.
Видео по теме:
osnov-computer.ru
Как обрезать видео на компьютере
Автор: Никита Чернов
|Не знаете, как обрезать видео на компьютере? В статье вы найдёте сразу три способа сделать это без ущерба для качества ролика. Вы узнаете, как вырезать лишний фрагмент или просто сократить длительность записи быстро и без особых усилий. У каждого варианта есть свои преимущества, какие именно – рассмотрим подробнее ниже.
Содержание:
1. Как обрезать видео на компьютере в программе ВидеоМОНТАЖ2. Как обрезать видео в Windows 10 без сторонних программ
3. Как обрезать видео в YouTube
4. Итоги
Как обрезать видео на компьютере в программе ВидеоМОНТАЖ
Обрезка в видеоредакторе – самый универсальный способ убрать лишние фрагменты из ролика. Главный плюс в том, что софт даёт полный контроль над итоговым качеством ролика. Конечно, далеко не каждая программа для обработки видео позволяет справиться с задачей на должном уровне. Поэтому к выбору редактора стоит подойти ответственно.
В сложных профессиональных программах выполнение даже такого простого действия может вызвать затруднения у новичка. В то же время слишком простые приложения могут подвести с точностью обрезки и значительно «съесть» качество ролика. Что же выбрать?
Компромиссом между этими противоположностями можно считать программу ВидеоМОНТАЖ. Софт функционален и прост в использовании. Любое действие в нём выполняется в считанные секунды. Чтобы обрезать видео на ноутбуке, вам нужно выполнить всего 3 простых шага. Скачать программу можно с нашего сайта:
- Загрузите видео
Запустите редактор и создайте новый проект. В появившемся окне программа попросит указать соотношение сторон ролика. Выберите пункт «Установить автоматически», чтобы оставить видео без изменений, и кликните «Применить». Далее найдите папку с нужным файлом и перетащите его на временную шкалу.
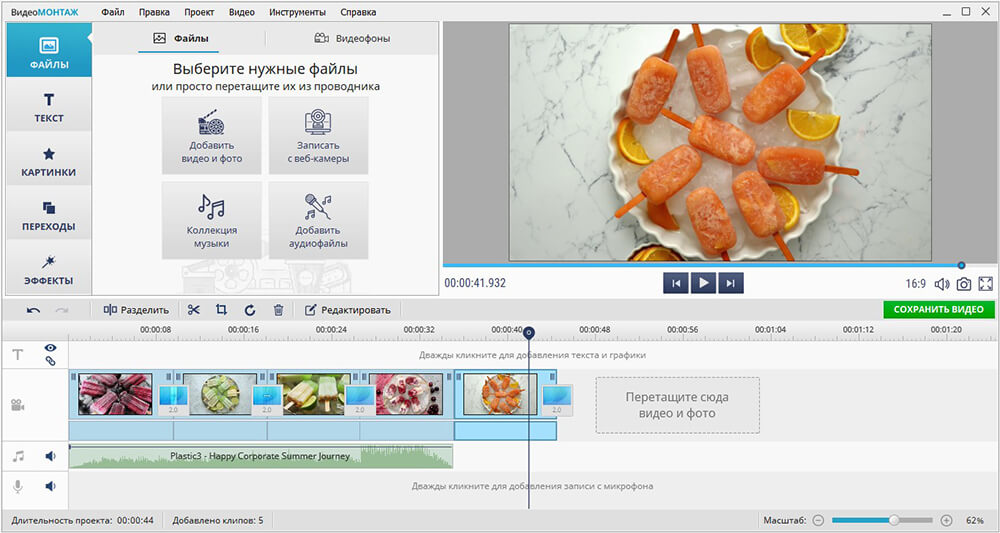
Добавьте видео в редактор
- Выделите участок обрезки
Откройте вкладку «Редактировать» – вы сразу попадёте в окно обрезки. Используйте чёрные треугольники, чтобы обозначить эпизод, который необходимо оставить. Левый маркер обозначает начало обрезки, а правый – конец. При необходимости, вы сможете обрезать запись с точностью до секунды, вручную заполнив строки на левой панели.
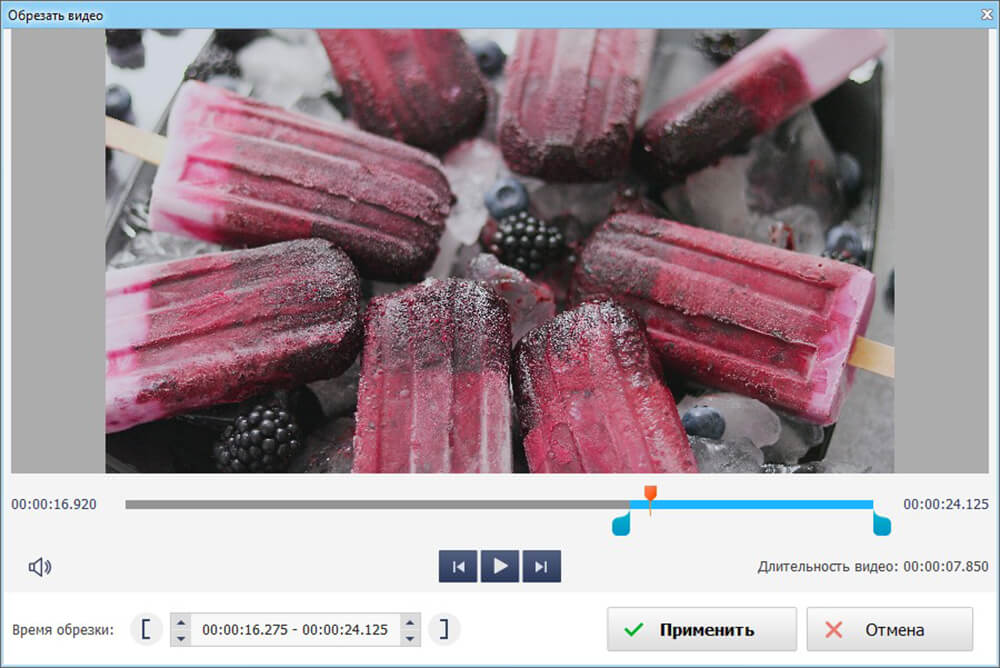
Обрежьте лишнее из ролика
- Сохраните результат
Вы можете продолжить улучшение фрагмента в программе или сразу перейти к сохранению. Для этого откройте вкладку «Создать» и выберите подходящий формат для экспорта. ВидеоМОНТАЖ позволит оставить исходные данные без изменений или преобразовать ролик в другое расширение. Софт поддерживает все популярные варианты – MP4, AVI, WMV, MKV и т.д. Сделав выбор, отрегулируйте качество ролика – ползунок должен оставаться на зелёном участке шкалы. После дождитесь окончания конвертации и проверьте результат, проиграв запись в плеере.
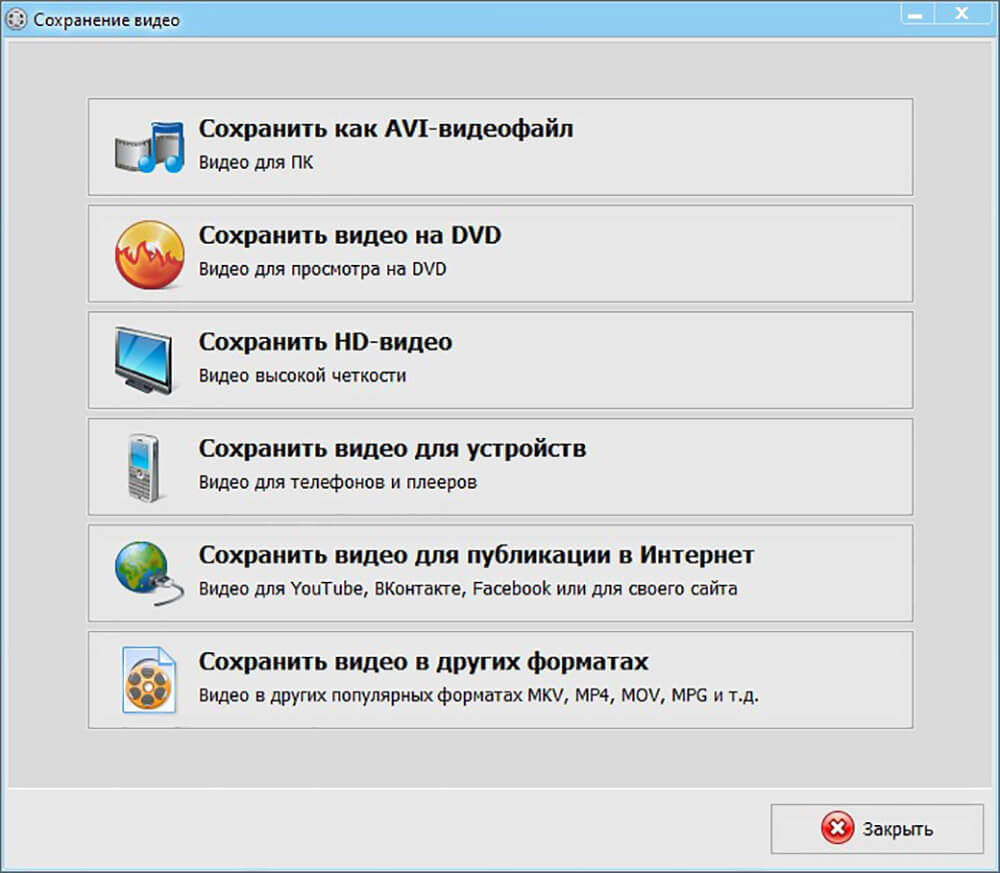
Выберите режим сохранения видео
ВидеоМОНТАЖ даёт возможность не только сократить длительность ролика, удалив лишние моменты, но и обрезать чёрные края на видео.
Эта проблема возникает в случае, если запись, отснятую в пропорциях 4:3, сохранили в формате 16:9. «Пустое» пространство при этом компенсируется чёрными полосками.
Редактор справится с проблемой в два счёта.
- Добавьте ролик, откройте вкладку «Редактировать» и найдите «Кадрирование»
- Нажмите на кнопку «Кадрировать видео» и в появившемся окне установите пунктирное выделение на нужной области, обрезав видео по бокам
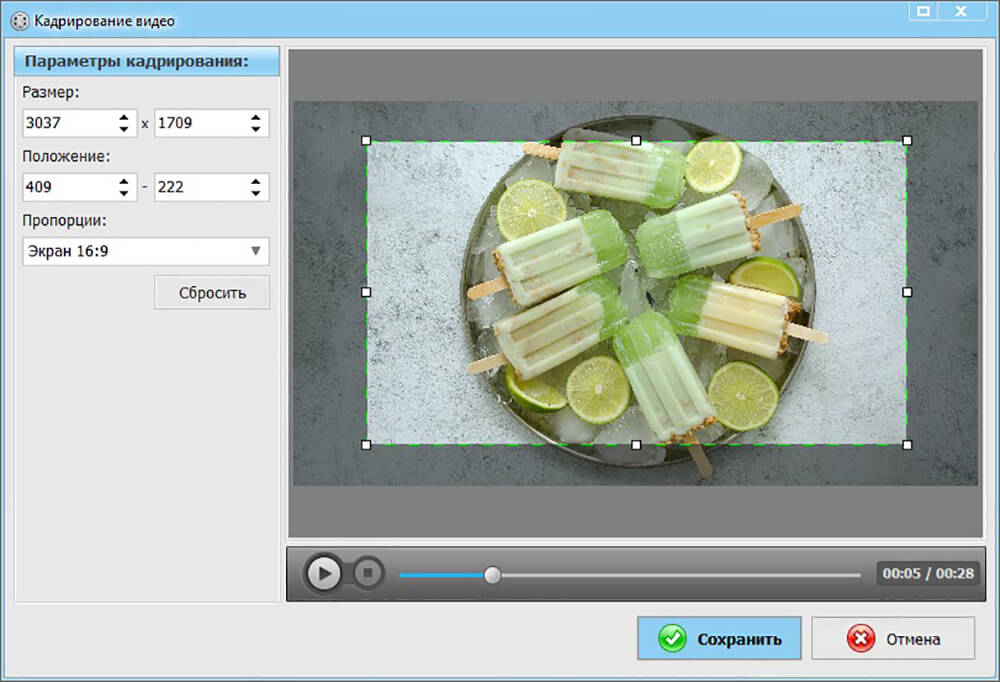
При необходимости отрежьте чёрные полосы на видео
Аналогичным образом с помощью кадрирования вы сможете обрезать видео по высоте, удалив горизонтальные чёрные полосы сверху и снизу.
ВидеоМОНТАЖИнструкция по обрезке видео и удалению черных полос
С той же простотой вы сможете выполнить и другие задачи по созданию и обработке видео:
- склейте несколько фрагментов;
- добавьте эффекты;
- улучшите качество изображения;
- создайте начальные и финальные титры;
- настройте музыкальное сопровождение.
Плюсы
- удобство и быстрота работы
- обрезка с точностью до секунды
- высокое качество результата
- множество дополнительных функций для улучшения видео
- сохранение в любом формате
Минус:
- необходимость установки программы
Как обрезать видео в Windows 10 без сторонних программ
Пользователи, работающие на Windows 10, с обновлением получили возможность обрезать видеодорожки без скачивания и установки дополнительного ПО. С помощью стандартных приложений для просмотра фото и видео вы справитесь с задачей в пару кликов.
Обрезка видео с помощью приложения «Фотографии»
Кликните по ролику правой кнопкой мыши и в контекстном меню используйте команду «Открыть с помощью». Среди предложенных вариантов выберите «Фотографии».
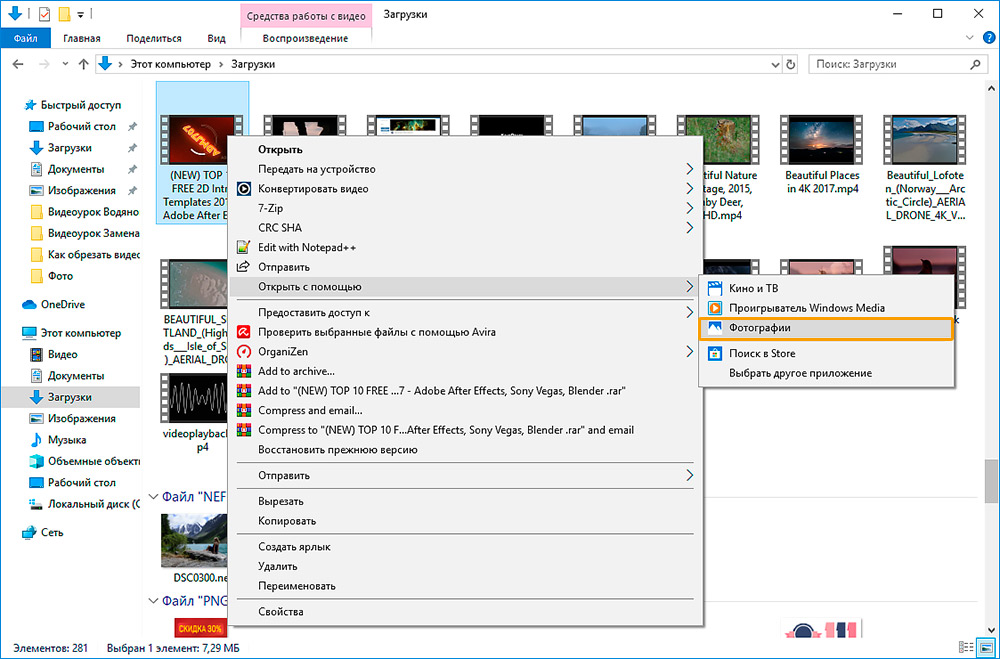
Откройте видео с помощью приложения «Фотографии»
Софт мгновенно воспроизведёт выбранный файл. В верхней части окна найдите и разверните вкладку «Изменить и создать». В списке кликните по команде «Обрезать».
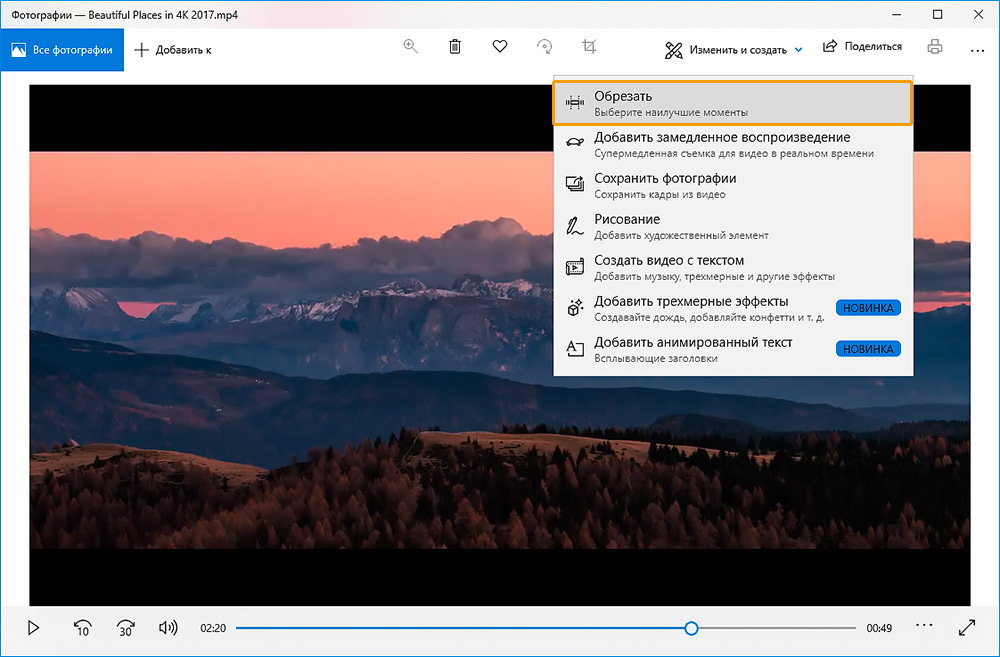
Приложение позволит не только обрезать видео, но и улучшить его
Дополнительно приложение «Фотографии» даёт возможность замедлить видео, разбить запись на кадры, наложить простые и трёхмерные эффекты, добавить рисунок и текст. Далеко не все эти настройки интуитивно понятны, однако, редактор включает всплывающие подсказки, чтобы помочь новичкам быстрее разобраться в особенностях работы.
Проиграйте ролик, чтобы определить моменты начала и конца нужного эпизода. Обозначьте их с помощью белых кружков. Закончив, нажмите «Сохранить как», введите название файла и назначьте папку для экспорта.
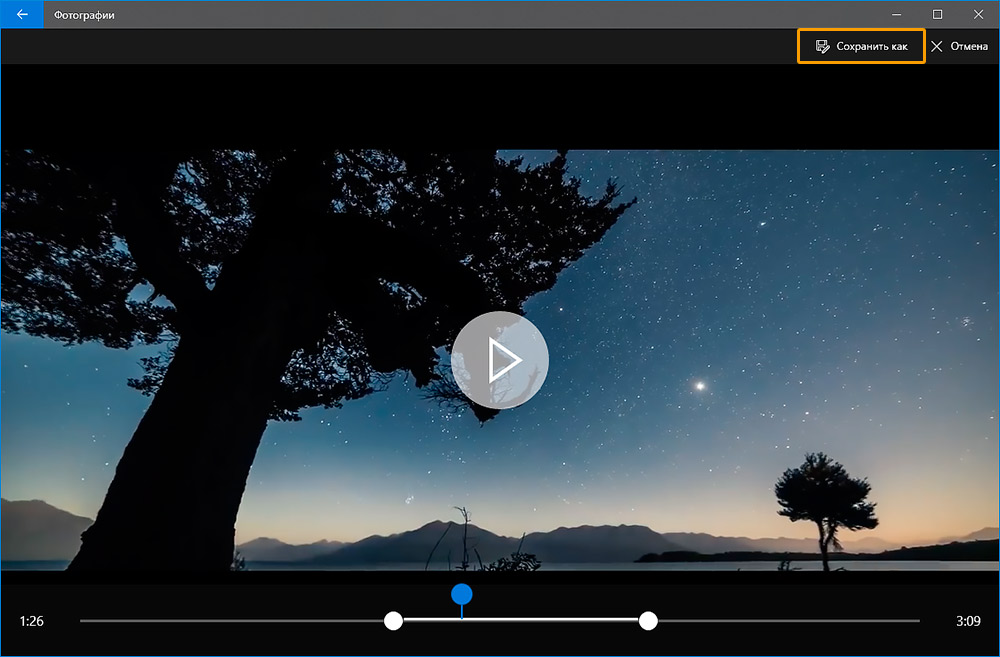
Отметьте нужный участок и сохраните фрагмент
Обратите внимание, что приложение позволяет сохранить результат только в формате MP4, независимо от того, какое расширение было исходным. То есть, если вы хотите обрезать видео MP4 на компьютере, то вид вашего файла останется таким, каким был. Если файл изначально в MOV, MKV и других расширениях – будьте готовы к изменениям.
Обрезка видео с помощью приложения «Кино и ТВ»
Нажмите на видеозапись правой кнопкой и выберите «Открыть с помощью» > «Кино и ТВ». В редакторе найдите иконку с изображением карандаша и кликните по ней. Среди предложенных опций выберите «Обрезку» и выделите нужный фрагмент белыми кругами.
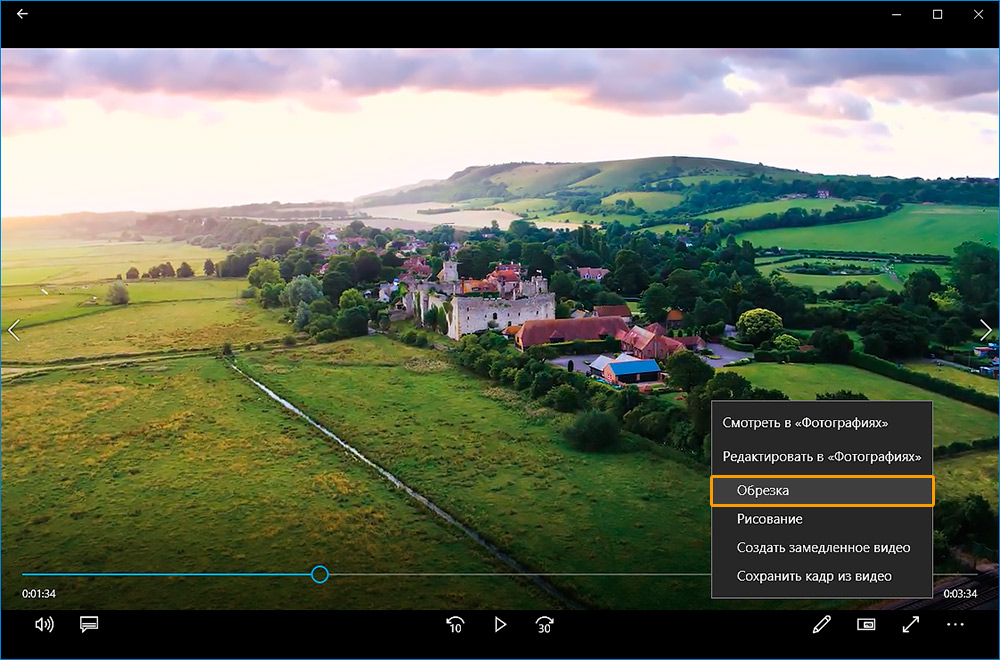
Перейдите в редактор и обрежьте ролик
«Кино и ТВ» так же как и «Фотографии» экспортирует ролик только в формате MP4. Работая в стандартных приложениях, вы не сможете обрезать видео по бокам или по высоте, отредактировать звучание ролика и составить фильм из нескольких фрагментов.
Плюсы
- не нужно устанавливать сторонние ПО
- обрезка в пару кликов
- несколько дополнительных функций для обработки видео
Минусы:
- сохранение только в одном формате
- неточность обрезки
Как обрезать видео в YouTube
При наличии хорошего Интернет-подключения вы можете попробовать сократить ролик онлайн. YouTube включает внутреннее приложение для обрезки видео. Это значит, что вы сможете не только убрать лишние фрагменты из записи, но и сразу поделиться результатом.
Чтобы воспользоваться этим способом, вы должны завести аккаунт на Ютубе. Выкладывать ролик в общий доступ совершенно не обязательно, просто зарегистрируйте профиль, укажите обязательную информацию о себе и создайте канал.
Чтобы обрезать видео на хостинге, необходимо выполнить несколько нехитрых действий.
- Залейте ролик на сайт
Найдите значок в виде камеры и нажмите «Добавить видео». Дождитесь, пока файл окажется на сайте – это может занять некоторое время. После завершения загрузки кликните по строке «Открытый доступ» и выберите вариант «Ограниченный доступ». Так ролик сможете видеть только вы. Далее нажмите «Готово».
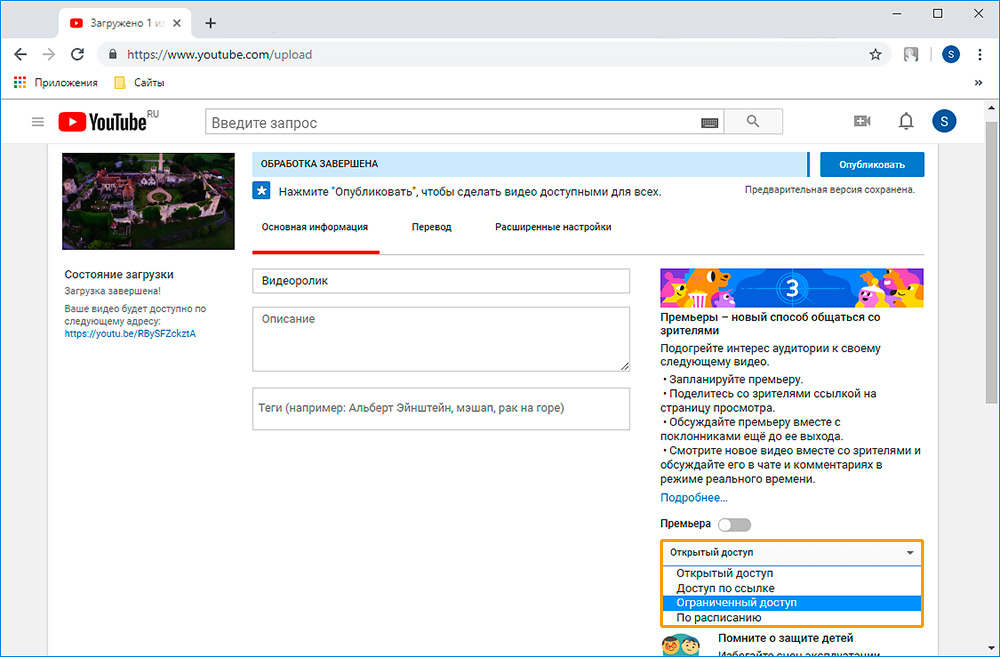
Залейте видео на свой канал на Ютубе
- Обрежьте лишнее в видео
Перейдите в Творческую студию, кликнув по одноимённой кнопке. Вы попадёте в сервис управления загруженными роликами. Откройте раздел «Видео» и в списке нажмите на добавленный видеофайл. В появившемся блоке вы увидите информацию о записи, сможете присвоить ей подходящее название, добавить описание и т.д.
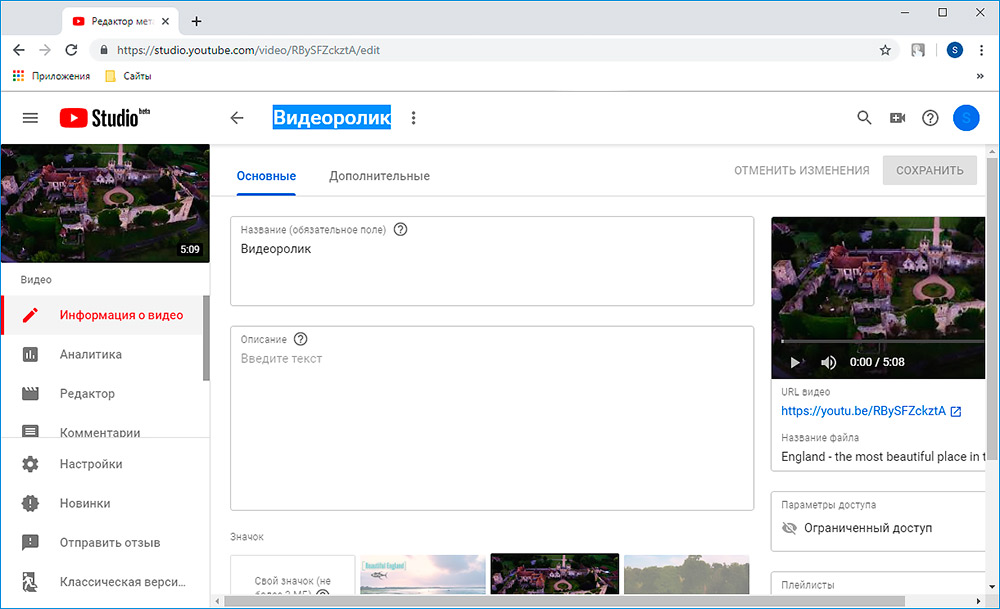
Ролик, который вы загрузили, появится в Творческой студии
Чтобы начать обрезку, перейдите к пункту «Редактор». В нём вы сможете не только сократить длительность дорожки, но и настроить звук и добавить конечную заставку. Для удобства на временной шкале размещена раскадровка видеоролика. Всё, что от вас потребуется, – это обозначить границы нужного эпизода синими полосками.
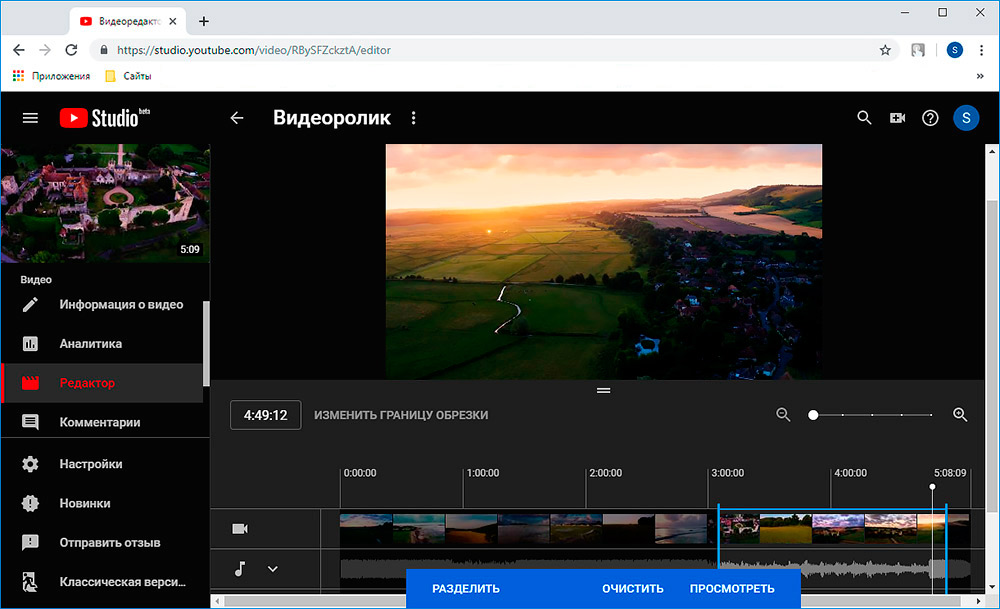
Выделите эпизод, который хотите оставить
Время отображается с миллисекундной точностью – вы точно не захватите лишних кадров.
- Сохраните изменения
YouTube позволяет предварительно оценить результат. Сделать это можно, кликнув «Просмотреть». Всем довольны? Нажмите «Сохранить» и подождите, пока хостинг обработает видео. Чем больше изменений вы вносили – тем больше времени займёт процесс. Скорость подключения к Интернету также играет важную роль.
В дальнейшем обрезанное видео будет храниться у вас на канале. Вы можете выложить его в открытый доступ или настроить доступ по ссылке.
YouTube серьёзно относится к соблюдению авторских прав. Если вы обрезали фильм, клип или любой другой ролик, найденный в Интернете, не заливайте его на свой канал в открытом доступе. В противном случае хостинг может заблокировать ваш аккаунт.
Скачать какой-либо контент с Youtube (даже свой собственный) просто так нельзя. Так что, если вы хотите сохранить получившийся ролик к себе на компьютер, используйте сервисы вроде GetVideo и SaveFrom. Они абсолютно бесплатны.
Плюсы
- точность обрезки
- можно сразу залить на канал
- не нужно устанавливать дополнительное ПО
Минусы:
- необходимость завести аккаунт на хостинге
- требуются постоянное Интернет-подключение и высокая скорость
- недостаток дополнительных инструментов для обработки видео
- затруднение при сохранении записи на ПК
Итоги
Каждый способ имеет свои преимущества и свои недостатки. Тем не менее, программа для обрезки видео ВидеоМОНТАЖ предлагает более выгодные условия для работы. Делая выбор в пользу редактора, вы не зависите ни от особенностей системы, ни от скорости Интернет-подключения. Вы добьётесь качественного результата быстро и просто, и вдобавок получите мощный инструмент для создания и улучшения видеофайлов. Скачайте ВидеоМОНТАЖ и сами оцените сильные стороны программы!
amssoft.ru
Обрезать видео онлайн: 3 быстрых бесплатных сервиса
Если вам неожиданно понадобилось обрезать видеоролик, то разумеется нецелесообразно искать, скачивать и устанавливать специализированный софт, с интерфейсом которого ещё придётся разбираться. Куда проще воспользоваться бесплатным онлайн-сервисом, лучшие из которых мы отобрали для написания этого материала.
Вконтакте
Google+

Как обрезать видео онлайн (даже больших размеров) при помощи сервиса Online Video Cutter
Этот простой сервис идеально справится с обрезкой роликов размерами до 500 ГБ. Выгружать материалы можно не только с компьютера, но и с облачного хранилища Google Drive или URL-ссылки (чтобы всё прошло успешно необходима прямая ссылка на файл, адрес которого заканчивается форматом видео. То есть с YouTube напрямую уже загрузить не получится).

Online Video Cutter понимает большое количество форматов и контейнеров, да и сам сервер работает довольно шустро. Обрезать видео можно не только по продолжительности, но и выбрать необходимую область.

Экспорт производится в разрешении от 240p до 1080p в такие форматы как MP4, FLV, AVI, MPG или 3GP. Помимо компьютера, ролик возможно сохранить напрямую в Google Drive или Dropbox.
ПО ТЕМЕ: Как обрезать видео на iPhone и iPad без сторонних приложений.
Как обрезать видео в YouTube
С большими файлами отлично справится сам YouTube, но без недостатков не обошлось.
Во-первых, сервис заточен под загрузку готовых роликов, а инструменты правки здесь представлены в качестве дополнительных функций. То есть, так же легко и интуитивно понятно как в Online Video Cutter обрезать ролик не получится.
Во-вторых, скорость обработки видео куда медленнее, а ещё она очень зависит от загруженности серверов. На обработку может понадобиться больше времени.
В третьих, загрузить абсолютно любое видео не получится. YouTube активно борется за авторские права правообладателей и сразу же после загрузки происходит глубокий анализ, который может не пропустить видео для дальнейшей обработки или публикации.
Если вас устраивает все эти три «но», то приступим к загрузке, обрезке, и экспорту ролика:
1. Авторизуйтесь в своей учётной записи Google.
2. Нажмите на иконку «Добавить видео» и перетащите ролик в специальную область. В качестве доступа укажите «Доступ по ссылке».

3. После окончания процесса загрузки и обработки нажмите «Готово», а затем перейдите в «Менеджер видео».

4. Нажмите кнопку «Изменить». На странице настроек выберите «Улучшить видео» и примените «Обрезку».

По окончании кликните «Готово», а затем — «Сохранить».

5. Дождитесь конца обработки видео, а затем откройте меню рядом с кнопкой «Изменить» и выберите «Скачать файл MP4».
ПО ТЕМЕ: Как в YouTube отключить все всплывающие аннотации, выноски и ссылки, мешающие просмотру.
Как обрезать и делиться видео онлайн при помощи сервиса ytCropper
С уже загруженными на YouTube видео лучше всего работает сервис ytCropper. Но это решение подойдёт лишь в том случае, если вам не нужно после обработки скачивать файл на компьютер. ytCropper позволит расшарить результат при помощи URL-ссылки или предложит код для вставки.

Вставьте ссылку в ytCropper нажмите кнопку Crop, обрежьте видео и снова нажмите Crop. После ввода капчи будет доступна ссылка на изменённый ролик.

Если вы знаете ещё какие-нибудь продвинутые облачные сервисы для обрезки видеороликов, обязательно отпишитесь о них в комментариях.
Смотрите также:
Вконтакте
Google+
yablyk.com
Как вырезать фрагмент из видео онлайн
Вырезаем фрагмент из видео онлайн
22.02.2017
В современном мире не обязательно иметь установленный на компьютере видеоредактор для того, чтобы монтировать видео. Если вам необходимо всего лишь вырезать фрагмент из видео, например, то лучше всего воспользоваться специальными онлайн-сервисами для этих целей. Основными преимуществами таких онлайн-редакторов является то, что они просты в освоении и не требует установки на компьютер.
Конечно же, по функциональности такие сервисы не сравнятся с полноценными видеоредакторами, требующими инсталляции на ПК, но с конкретными задачами они все же с легкостью справляются и делают это весьма качественно. В этой статье мы расскажем вам о том, на какие онлайн-редакторы следует обратить свое внимание, если вам необходимо обрезать видеоролик.
Обрезаем видео с помощью онлайн-редактора
Рассмотрим на примере две разные ситуации, когда вам необходимо вырезать фрагмент из конкретного файла, хранящегося на компьютере, и с видеоролика, на который у вас есть лишь ссылка.
Способ 1: Сервис Online-video-cutter
Этот способ идеально подходит для обрезки локального видеофайла с вашего компьютера. В функционале сервиса есть также возможность редактирования файла по ссылке, но, к сожалению, этот сервис не работает с видео таких популярными порталов как «Youtube» и «Vk».
- Переходим на официальный сайт сервиса Online-video-cutter.
- На главной странице вы увидите большую кнопку «Открыть файл». Нажимаем ее.
- Откроется окно, в котором необходимо выбрать файл для редактирования. Выделяем его и нажимаем внизу окна кнопку «Открыть».
- После этого на сайте онлайн-редактора вы увидите строку прогресса загрузки выбранного файла на сервер.
- Когда видео полностью загрузится, появится соответствующая область с просмотром результата и временная дорожка (таймлайн) для редактирования.
- Для того, чтобы обрезать видео, необходимо выставить в нужном положении синие ползунки на таймлайне.
- Левый ползунок отвечает за начало ролика, а правый соответствует времени окончания видео.
- После того, как вы выберите временной участок, вы всегда можете просмотреть предварительно результат, нажав зеленую кнопку «Play» под окном просмотра видео.
- Если вас устраивает выбранный фрагмент по времени, переходим к настройкам качества и формата видео для экспорта. В нижней части редактора вы увидите строку «Качество». Справа от нее есть выпадающее меню. По умолчанию качество всегда стоит «Max». Выбираете необходимое.
- Немного правее вы увидите строку «Формат». Как понятно из название в этом выпадающем меню следует выбрать формат, в котором вы сохраните полученный фрагмент видеоролика.
- Если вы определились с качеством и форматом, нажимаем кнопку «Обрезать» в правой нижней области редактора.
- На экране появится строка, отображающая процесс обрезки видео.
- После этого вы окажитесь на странице, где сможете скачать полученный ролик либо сохранить его в облачные сервисы хранения файлов.
- Если вам необходимо еще раз отредактировать этот файл либо обрезать другой, следует просто нажать соответствующие строки и вы снова попадете на страницу редактирования видео.
Учтите, что размер загружаемого файла не должен превышать 500 Мб.
Способ 2: Сервис Clipconverter
Этот способ предпочтителен, если вы хотите вырезать фрагмент из видео по ссылке.
- Переходим на сайт сервиса Clipconverter.
- На странице вы увидите поле, в которое необходимо скопировать имеющуюся ссылку на видео.
- Далее необходимо выбрать желаемый формат видео. Сделать это можно, нажав соответствующую кнопку с названием формата на сайте сервиса.
- После этого слева от надписей появятся поля ввода временной отметки. В первом случае необходимо указать время начала ролика, а во втором — его окончания. Минусом этого сервиса является то, что нельзя посмотреть результат до его скачивания. Поэтому с временным отрезком лучше определиться на сайте видеохостинга, откуда была взята ссылка.
- После этого нажимаем кнопку «Continue », которая располагается левее поля ввода ссылки.
- Далее вы увидите перечень разрешений для выбранного участка видео. Выбираете предпочтительное, поставив отметку у нужной строки.
- Для продолжения, следует нажать кнопку «Start!» внизу страницы.
- Необходимо немного подождать, пока завершится процесс обработки. Прогресс можно увидеть на соответствующих полосах.
- По окончанию обработки вы увидите страницу с сообщением об успешном окончании операции и кнопкой «Download», нажав на которую вы скачаете полученный фрагмент видео.
Ниже у вас появятся дополнительные строки с настройками. Необходимо убрать галочки рядом со строками «Start of Video» и «End of Video».
Естественно, что в интернете подобных сервисов намного больше. Как привило, остальные сервисы имеют весьма запутанный интерфейс, множество всплывающей рекламы или вовсе распознаются антивирусами как «Подозрительные страницы». Поэтому, будьте осторожны.
Если у вас возникла необходимость не только обрезать видео, а еще и полноценно отредактировать, то вам стоит ознакомиться со статьей, которая поможет вам сделать это онлайн.
Расскажи друзьям в социальных сетях
compdude.ru
Обрезать видео онлайн — Wocreator
Как можно обрезать большое видео в онлайн режиме быстро и бесплатно? Действительно, ответ на этот вопрос существует. Но, изначально стоит узнать, в каких ситуациях подобный инструмент может понадобиться.
Существует достаточно причин в использовании программ по обрезке видео онлайн:
- Некоторые социальные сети не позволяют использовать видеофайлы больших размеров.
- Не все электронные почтовые сервисы способны пересылать большие по объему видеоматериалы.
- Не каждый человек имеет возможность выделять много свободного пространства для хранения подобных файлов на своих ПК, планшетах или мобильниках.


Следовательно, нужно знать простой в работе сервис, позволяющий обрезать больших размеров видео (2 Гб и более) в онлайн режиме функционирования. Необходимый инструмент можно найти на сайте online-video-cutter.com/ru.
Как это работает
От пользователя, чтобы обрезать большое видео быстро и бесплатно в режиме онлайн, требуется всего несколько простейших действий:
- Осуществить переход на страничку данного онлайн-сервиса.


- Нажать на «открыть файл», чтобы выполнить загрузку с жесткого диска нужного элемента. В качестве альтернативы предложены и иные варианты: Гугл диск, урл записи и так далее.


- Установить границы той части, которую хочется сохранить с помощью специальных ползунков.


- Подождать результата обработки и скачать полученный таким образом кусок.


Кстати, одной из полезных функций этой программы является возможность поворота видеозаписей и его кадрирование, что позволяет получить совершенно другой, иногда более качественный и интересный результат.
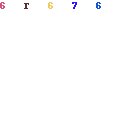
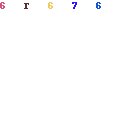
Адрес — online-video-cutter.com/ru
www.wocreator.com





