Ретуширование фотографий с помощью частотного разложения в Фотошопе
MyPhotoshop.ru Работа с лицом Ретуширование фотографий с помощью частотного разложения в Фотошопе
При обработке фотографий в силу разных причин может потребоваться отделение текстуры от оттенка/тона. Данный метод называется частотным разложением, он довольно часто применяется, например, при выполнении ретуши кожи лица и не только. Давайте посмотрим, каким образом это можно сделать в Фотошопе.
Примечание: Существуют другие, более простые способы, однако продемонстрированный ниже алгоритм дает один из наиболее качественных результатов. Если в процессе обработки фото что-то пошло не так, ничего страшного, т.к. всегда можно отменить последнее действие с помощью комбинации клавиш Ctrl+Z либо через инструмент “История” (расположен в меню “Окно”), который позволяет вернуться на более чем один шаг назад.
Метод частотного разложения
В целом, процедура выглядит следующим образом: дважды копируем исходный слой, в первой копии будет содержаться графическая информация о тоне, во второй – о текстуре. Затем по отдельности обрабатываем каждый дубликат.
Затем по отдельности обрабатываем каждый дубликат.
Пошагово продемонстрируем алгоритм действий на примере фотографии ниже. Наша задача – убрать все явные дефекты на коже лица.
Этап 1: подготовка фотографии
- Открыв в Photoshop наше изображение создаем две копии исходного слоя с помощью горячих клавиш Ctrl+J (одно нажатие – одна копия). Обратите внимание, что дубликат делается со слоя, который выбран в момент нажатия указанного сочетания клавиш (но в данном случае это неважно).
- Для дальнейшего удобства корректируем имена слоев-копий: нижнему дадим название – “тон”, верхнему – “текстура”. Режим редактирования запускается путем двойного щелчка по текущему имени. По завершении ввода нужных символов жмем Enter.
- Убираем видимость слоя с именем “текстура” и переключаемся на “тон”.
- Переходим в меню “Фильтр”, в котором нам нужен пункт “Размытие по Гауссу”.
- В открывшемся окне задаем такой радиус размытия, при котором все явные дефекты лица исчезнут.
 В нашем случае 6,5 пикс. будет достаточно. Запоминаем это значение, т.к. оно потребуется дальше.
В нашем случае 6,5 пикс. будет достаточно. Запоминаем это значение, т.к. оно потребуется дальше. - Возвращаемся на слой “текстура” и снова активируем его видимость.
- Переходим в меню “Фильтр”, где выбираем пункт “Цветовой контраст” в группе “Другое”. В некоторых версиях программы может называться “Цветовой баланс”.
- В появившемся окошке задаем строго тот же самый радиус, что и для фильтра “Размытие по Гауссу”.
- Обращаем внимание на миниатюру слоя – она изменилась. Теперь щелкаем по текущему режиму наложения (по умолчанию выбран “Обычные”).
- В раскрывшемся списке из предложенных вариантов останавливаемся на “Линейном свете”.
- После этого на холсте можно заметить чрезмерную детализацию, которую нужно убавить.
- В нижней части Палитры щелкаем по значку для создания нового корректирующего слоя и в открывшемся списке выбираем пункт “Кривые”.
- Появится окно с настройками инструмента.
 Здесь щелкаем по левой нижней точке диагональной линии кривой, после чего в поле “Выход” вручную пишем значение “64”.
Здесь щелкаем по левой нижней точке диагональной линии кривой, после чего в поле “Выход” вручную пишем значение “64”. - Теперь кликаем по правой верхней точке кривой и для нее указываем значение “192” в поле “Выход”. В завершение щелкаем по кнопке привязки, чтобы применить настройки только для слоя ниже (кнопка включена, если квадратная стрелка вниз не перечеркнута).
- Таким образом, нам удалось в 2 раза снизить “присутствие” текстурного слоя на расположенных под ним слоях.
- В палитре, при этом, видим следующую картину. На этом подготовительный этап можно считать завершенным.
Этап 2: ретушируем текстуру
Приступаем, непосредственно, к ретушированию текстуры. План действий следующий:
- Переключаемся на слой “текстура” и щелкаем по значку создания слоя. Таким образом, над ним будет добавлен новый чистый слой.
- Отключаем видимость исходного (фонового) слоя и тонового.
- На боковой панели инструментов выбираем “Восстанавливающую кисть”.

- В верхней строке с настройками для параметра “Образец” должен быть выбрать вариант “Активный и ниже”.Остальные параметры выставляем примерно так, как показано на рисунке ниже: размер примерно должен совпадать с размером обрабатываемых изъянов, угол обзора и форма устанавливаются в зависимости от обрабатываемого материала.
- Оставаясь на созданном пустом слое, зажав клавишу Alt кликаем по “чистому” участку кожи рядом с изъяном, чтобы взять образец. Указатель мыши при зажатом Alt должен принять форму, напоминающую прицел.
- Отпускаем клавишу Alt, после чего щелкаем по дефекту, который должен замениться взятым образцом.
- Таким же образом убираем остальные крупные изъяны, после чего можно переходить к следующему этапу.
Этап 3: обрабатываем тон кожи
Теперь остается только поработать с тоном кожи. Для этого:
- Снова включаем видимость нижних слоев, которые ранее отключили.
- После этого можем оценить промежуточный результат наших трудов.
 Иногда после включения всех слоев могут быть обнаружены еще дефекты. В этом случае снова отключаем видимость двух нижних слоев и убираем изъяны с помощью “Восстанавливающей кисти”, как это было описано выше. В нашем случае результат удовлетворительный, поэтому движемся дальше.
Иногда после включения всех слоев могут быть обнаружены еще дефекты. В этом случае снова отключаем видимость двух нижних слоев и убираем изъяны с помощью “Восстанавливающей кисти”, как это было описано выше. В нашем случае результат удовлетворительный, поэтому движемся дальше. - Переключаемся на фоновый слой, жмем комбинацию Ctrl+J, чтобы скопировать его. Затем размещаем дубликат фона над слоем “тон”.
- Выбираем “Размытие по Гауссу” в меню “Фильтр”. Выставляем для него такой радиус, при котором кожа будет выглядеть максимально гладко (замыленно).
- Зажав клавишу Alt щелкаем в нижней части Палитры по значку добавления слоя-маски. В результате появится маска, залитая черным цветом.
- На боковой панели инструментов выбираем обычную “Кисть”.
- Устанавливаем для нее непрозрачность на уровне 50%, нажим – от 50% до 100%.Форму выбираем круглую мягкую, жесткость – 0% (можно слегка увеличить при желании), размер зависит от размера обрабатываемых дефектов (ставим чуть больше).
 Цвет кисти (основной) должен быть белый.
Цвет кисти (основной) должен быть белый. - Убеждаемся, что выбрана именно слой-маска (если это не так, просто щелкаем по ее миниатюре).
- Далее проходимся по проблемным областям. Здесь стоит действовать предельно внимательно, не заходя на границы между участками с разными цветами/тонами, иначе произойдет их смешивание, что крайне нежелательно и может испортить результат. Обработанные кистью участки на миниатюре слоя-маски будут окрашиваться в белый цвет.
- На этом можно сказать, что наша работа по ретушированию лица методом частотного разложения успешно завершена. Сравним исходное и полученное в результате обработки фото. Мы не стали убирать все изъяны, чтобы сохранить естественный внешний вид кожи.
Заключение
Частотное разложение – словосочетание, которое, вероятно, может напугать новичков, решивших освоить Фотошоп. Однако практическая польза применения данного метода при обработке фотографий, в частности, при выполнении ретуши лица, огромна. Поэтому стоит потратить время и силы на изучение данного метода, т. к. это качественный профессиональный навык, который будет выручать не раз.
к. это качественный профессиональный навык, который будет выручать не раз.
КУРСЫ:
СМОТРИТЕ ТАКЖЕ
Горячие клавиши в Photoshop
Фоны для Фотошопа: Лес
Фоны для Фотошопа: Черные
Как удалить фон с изображения в Photoshop
Как вырезать объект в Photoshop
Рамки для Фотошопа: Школьные
Урок создания анимации в Фотошопе
Изменяем размер изображения в Photoshop
Урок объединения слоев в Фотошопе
Улучшение качества фото в Фотошопе
Фоны для Фотошопа: Небо
Как рисовать прямые линии в Фотошопе
Замена цвета объекта/изображения в Photoshop на другой
Вставка фотографии в рамку в Photoshop
Наборы кистей для Фотошопа: Текстурные
Урок ретуши лица в Фотошопе для начинающих и не только
Инструмент “Заливка” в Фотошопе: как пользоваться
Двойная экспозиция в Фотошопе
Как создать документ формата А4 в Фотошопе
Замена фона на фотографии в Фотошопе
Уменьшение размера объекта в Фотошопе
Выделение слоя в Фотошопе: как сделать
Рамки для Фотошопа: С днем рождения
Градиент в Фотошопе: как сделать
Включение и настройка сетки в Photoshop
Создание афиши своим руками в Фотошопе
Фоны для Фотошопа: Рамки
Создание контура в Photoshop
Рисование треугольника в Фотошопе: 2 метода
Создание коллажей в Фотошопе: подробное руководство
Как создать слой в Photoshop
Кадрирование фото в Фотошопе
Заливка слоя в Фотошопе
Вставка изображения в Фотошоп: пошаговое руководство
Ретуширование фотографий с помощью частотного разложения в Фотошопе
Как нарисовать прямоугольник в Фотошопе
Вставка лица на фото-шаблон в Фотошопе
Изменение прозрачности слоя в Фотошопе
Отмена выделения в Фотошопе
Как сделать виньетирование фотографий в Photoshop
Наложение текстуры гранита на текст в Фотошопе
Отмена действий в Фотошопе
Как пригладить волосы в Photoshop
Введение
Я очень люблю портретную фотографию. Когда работа выполнена аккуратно, то это, по меньшей мере, приятно. Однако, почти всегда я сталкиваюсь с небольшим нюансом, который по сути представляет собой постоянную проблему, как вы уже догадались, я говорю про выбивающиеся, торчащие волосы, которые портят вид фотографии. Когда дело касается корпоративного портрета или фотографии в стиле fashion, то о таких дефектах не может быть и речи.
Когда работа выполнена аккуратно, то это, по меньшей мере, приятно. Однако, почти всегда я сталкиваюсь с небольшим нюансом, который по сути представляет собой постоянную проблему, как вы уже догадались, я говорю про выбивающиеся, торчащие волосы, которые портят вид фотографии. Когда дело касается корпоративного портрета или фотографии в стиле fashion, то о таких дефектах не может быть и речи.
Я покажу вам три техники, которые вы можете применить для избавления от выбившихся из причёски волос и при этом сохранить натуральный вид, что, на мой взгляд, также очень важно. Здесь, как и в любой другой области портретной ретуши все зависит от вкуса и необходимости. Но если вы зайдете слишком далеко, то вы рискуете получить в конечном итоге “шлем из волос”, что выглядит крайне ненатурально.
Ретушь должна быть выполнена тонко и качественно, в идеале так, чтобы зритель не догадался о том, что над фотографией вообще работали. Конечно, многое зависит от самого исходного изображения, но все остальное зависит от техник постобработки и их правильного применения. Хороший макияж и привлечение грамотного стилиста могут значительно облегчить вашу работу над дальнейшей ретушью. В этом уроке мы поговорим о волосах.
Хороший макияж и привлечение грамотного стилиста могут значительно облегчить вашу работу над дальнейшей ретушью. В этом уроке мы поговорим о волосах.
Техника 1: Использование инструмента Clone Stamp
Clone Stamp (или Клонирующий штамп в русскоязычной версии программы) для решения этой проблемы является наиболее эффективным инструментом. Просто возьмите образец для штампа с чистого фона и закрасьте область с нежелательным волоском. Однако, если вам приходилось уже пользоваться этим инструментом, то вы наверняка обратили внимание на некоторые его недостатки.
Проблема в том, что штамп копирует именно тот образец, который вы выделили, пиксель к пикселю. Использование этого метода может плохо отразиться на фоне с выраженной текстурой, различными цветами и с неравномерным освещением. Но, тем не менее, если фон равномерно освещен и на нем отсутствуют резкие цветовые переходы, то штамп прекрасно справляется с задачей.
Несмотря на то, что я использовал очень маленький размер кисти, неоднократно обновлял образец, брал его с участка максимально приближенного к волосу и работал с режимом наложения Lighten (Осветление), Клонирующий штамп все равно не справился с градиентом.
В дальнейшем вы можете пользоваться Клонирующим штампом для уменьшения проблем с цветом и яркостью, используя три различных режима наложения кисти (Blend Modes):
- Normal (Нормальный)
- Darken (Затемнение)
- Lighten (Осветление)
В большинстве случаев вы, конечно, будете работать с Нормальным режимом, но иногда он бывает слишком точен, особенно когда дело касается фонов с текстурой.
Режим Затемнение я использую при работе с более светлыми волосами, расположенными на темном фоне. И соответственно режим Осветление подходит для ретуши темных волос на светлом фоне. Эффект будет действовать до тех пор, пока волос не достигнет такой же яркости и цвета, что и область взятая за образец.
Техника 2: Использование инструмента Healing Brush
По сути Healing Brush Tool (Восстанавливающая кисть) является усовершенствованной версией того же штампа. Она копирует цвет, свет и текстуру области, взятой за образец, и применяет эту информацию к целевой области. Благодаря некоторым математическим расчётам этот инструмент умеет сочетать данные образца и той области, к которой этот образец применяется, что дает очень естественный результат.
Благодаря некоторым математическим расчётам этот инструмент умеет сочетать данные образца и той области, к которой этот образец применяется, что дает очень естественный результат.
Инструмент Восстанавливающая кисть прекрасно подходит для удаления пигментных пятен, прыщей, нежелательных волос на лице и теле и т.п. Он работает гораздо качественнее, чем штамп, так как не делает точную копию, а очень плавно смешивает края образца с краями области, к которой вы применяете этот образец.
Используйте этот инструмент для более сложных текстур, с которыми не справляется Клонирующий штамп. Вы даже можете пользоваться им для исправления ошибок, сделанных штампом. Я отдаю предпочтение лечащей кисти, когда необходимо убрать волосы с лица или одежды, так как здесь крайне важно оставить всю текстуру кожи и ткани нетронутой.
И снова вы можете прибегнуть к использованию режимов наложения, чтобы добиться еще лучшего результата.
Но, к сожалению, в определенных случаях преимущества Лечащей кисти могут быть и её недостатками. А именно, когда целевая зона находится слишком близко к какой-либо резкой границе, например на границе головы и фона. Вы получите размытое пятно, которое будет бросаться в глаза. В этом случае использование Штампа более приемлемо. Не забывайте также регулировать жесткость кисти.
А именно, когда целевая зона находится слишком близко к какой-либо резкой границе, например на границе головы и фона. Вы получите размытое пятно, которое будет бросаться в глаза. В этом случае использование Штампа более приемлемо. Не забывайте также регулировать жесткость кисти.
На этой иллюстрации вы можете увидеть, что происходит при использовании Лечащей кисти вблизи высоко контрастной границы.
Настройки кисти
Вы знаете, при помощи каких инструментов можно избавиться от непослушных волосков, портящих вид фотографии. Теперь мы обсудим некоторые настройки, которые я применяю. Посредством опыта и эксперимента я пришел к выводу, что именно они помогают достичь наилучших результатов.
Для максимального контроля над процессом ретуши я пользуюсь планшетом Wacom, но работать с мышкой тоже можно. Если вы собираетесь заниматься ретушью профессионально, приобретите планшет, их стоимость начинается от 80$, а служат они долго, моему, например, уже 6 лет.
Клонирующий штамп
Форму кисти я, как правило, оставляю неизмененной по умолчанию, т. е. круглой, а Непрозрачность (Opacity) оставляю на 100%. В зависимости от ситуации я изменяю Жесткость кисти (Hardness), но редко увожу её дальше 80%. По факту я пользуюсь этим инструментом при жесткости 0%, 20%, 50%, и 80%, так как пришел к выводу, что именно при этих значениях покрываются мои основные нужды. Всё зависит от конкретной проблемы. Работая с планшетом, я могу менять значение жесткости при помощи нажатия пера, что очень удобно на мой взгляд.
е. круглой, а Непрозрачность (Opacity) оставляю на 100%. В зависимости от ситуации я изменяю Жесткость кисти (Hardness), но редко увожу её дальше 80%. По факту я пользуюсь этим инструментом при жесткости 0%, 20%, 50%, и 80%, так как пришел к выводу, что именно при этих значениях покрываются мои основные нужды. Всё зависит от конкретной проблемы. Работая с планшетом, я могу менять значение жесткости при помощи нажатия пера, что очень удобно на мой взгляд.
Как я упомянул ранее, я пользуюсь разными Режимами Наложения (Blend Modes), когда есть в этом необходимость. Учитывая все эти настройки, вы сможете сделать процесс обработки гораздо быстрее и результативнее.
Лечащая кисть
Многие советуют использовать для этого инструмента кисть с мягкими краями, я советую обратное. Всегда сохраняйте Жесткость кисти на 100%. В дополнение измените и форму кисти (Roundness) на узкий эллипс со значениями равными примерно 20 – 30%. Также я изменяю угол наклона в зависимости от ситуации.
Благодаря таким настройкам вы с большей частотой выбираете образец для Лечащей кисти и применяете его более беспорядочно, нежели с круглой кистью с мягкими краями. Так как инструмент автоматически смешивает края образца с целевой областью, вам не нужна мягкая кисть. Результат будет более натуральным, и вы сократите риск возникновения размытости у границ, о котором я упоминал выше.
Так как инструмент автоматически смешивает края образца с целевой областью, вам не нужна мягкая кисть. Результат будет более натуральным, и вы сократите риск возникновения размытости у границ, о котором я упоминал выше.
И наконец, делайте кисть чуть больше размера области, которую вы хотите удалить, особенно когда волос находится рядом с контрастной границей.
Техника 3: Размытие по поверхности (Surface Blur)
Эта техника не зависит от двух вышеописанных, но вкупе с ними она дает прекрасный результат. Это очень быстрый способ избавиться практически от всех торчащих волос при помощи использования одного фильтра и некоторой работы с маской.
В отличие от Размытия по Гауссу, Размытие по поверхности не затрагивает области, находящиеся за определенным порогом. Такими границами для этого типа размытия являются значительные изменения в цвете и/или контрасте. Таким образом, этот инструмент размоет поверхность лица, одежды, волос, но не границы между ними.
Размытие по поверхности это прекрасный способ очистить область перехода от головы к фону, особенно, если фон градиентный (с таким фоном не справляется инструмент Clone Stamp). Таким образом, градиентный переход останется нетронутым, и сохранятся резкие границы.
Таким образом, градиентный переход останется нетронутым, и сохранятся резкие границы.
Давайте рассмотрим пошагово этот процесс.
Шаг 1: Создаем Новый слой
Перетащите слой на иконку Создание нового слоя (Cmd+J или Ctrl+J), чтобы не затронуть уже выполненную ранее ретушь. Вы можете перевести этот слой в смарт-объект (Layer > Smart Objects > Convert to Smart Object), что позволит в дальнейшем регулировать значения.
Шаг 2: Применение фильтра Размытие по поверхности
Перейдите во вкладку Filter > Blur > Surface Blur, чтобы применить фильтр. Перед вами появится окно с превью эффекта при заданных настройках.
У данного фильтра имеется два ползунка, Radius and Threshold (Радиус и Порог). Радиус определяет размер размываемой области, а Порог определяет, какие линии сохранять резкими, а какие размывать. Установив слишком большое значение для Радиуса, вы рискуете получить размытый ореол, а с большим Порогом вы можете потерять четкость границ. Вам нужно подобрать такие значение, при которых волоски на фоне станут размытыми, но при этом граница головы останется достаточно четкой. Эти значения зависят от исходного изображения и подбираются путем эксперимента. Я чаще всего применяю значения 40 пикселей для Радиуса и 20 пикселей для Порога.
Вам нужно подобрать такие значение, при которых волоски на фоне станут размытыми, но при этом граница головы останется достаточно четкой. Эти значения зависят от исходного изображения и подбираются путем эксперимента. Я чаще всего применяю значения 40 пикселей для Радиуса и 20 пикселей для Порога.
По завершению этого этапа большинство торчащих в разные стороны волос должно исчезнуть.
Шаг 3: Чистим при помощи Клонирующего штампа
В большинстве случаев Размытие по поверхности справляется со стоящей перед ним задачей, однако случается и так, что единичные волоски всё же остаются. В этом случае я применяю Клонирующий штамп с мягкой кистью и жесткостью не выше 50%.
Беря за образец области, находящиеся максимально близко к волосам, я избавляюсь от погрешностей, допущенных Размытием по поверхности.
Шаг 4: Создаем Слой-маску
Нам необходимо применить созданный эффект только к внешней части границы волос. Для этого создайте Слой-маску (Layer mask) к слою с размытием, кликнув по иконке. Инвертируйте слой маску из белого (видимого) в черный (невидимый) цвет при помощи горячих клавиш Cmd+I (Mac) или Ctrl+I (ПК), это скроет эффект.
Инвертируйте слой маску из белого (видимого) в черный (невидимый) цвет при помощи горячих клавиш Cmd+I (Mac) или Ctrl+I (ПК), это скроет эффект.
Теперь, вооружившись жесткой кистью (около 80%) обнародуйте эффект, рисуя белым цветом. Рисуйте только по областям, которые содержат дефекты (т.е. волосы). Вы можете пренебречь аккуратностью, так как фильтр оставил границу головы четкой.
Шаг 5: Добавьте шум
Как правило, Размытие по поверхности убивает весь шум (зернистость). Это отсутствие текстуры может испортить эффект. Чтобы исправить ситуацию, добавим немного шума.
Я увеличил фотографию до 330%, чтобы наглядно продемонстрировать разницу между отретушированной и нетронутой областями. Но эта разница заметна и при увеличении в 100%.
Убедитесь в том, что вы работаете со слоем с размытием, а не с маской. Затем перейдите в Filter > Noise > Add Noise (Фильтр>Шум>Добавить шум).
В появившемся диалоговом окне выберете пункты Gaussian (по Гауссу) и Monochrome (Монохром). Регулируйте ползунки до тех пор, пока область применения фильтра не станет идентичной остальному изображению. Эта небольшая поправка прекрасно скроет следы от проделанной вами ретуши.
Регулируйте ползунки до тех пор, пока область применения фильтра не станет идентичной остальному изображению. Эта небольшая поправка прекрасно скроет следы от проделанной вами ретуши.
Заключение
Фото До
Фото После
Когда вы получаете прекрасный портрет, выбившиеся из общей массы волосы могут стать настоящей проблемой. Используя инструменты Клонирующий штамп и Лечащая кисть, вы можете добиться неплохих результатов, однако эти способы имеют некоторые ограничения. Но в союзе с техникой Surface Blur вы можете не только улучшить полученную ретушь, но и значительно сэкономить свое время.
Немного попрактиковавшись, вы будете понимать, какую из техник применять для конкретных портретов.
Автор: Daniel Sone
12/12/2014 Просмотров : 107712 Источник: photography.tutsplus.com Перевод: Анастасия Родригес
Как ретушировать кожу в Photoshop – (Секретные советы)
Научиться ретушировать кожу в Photoshop гораздо полезнее.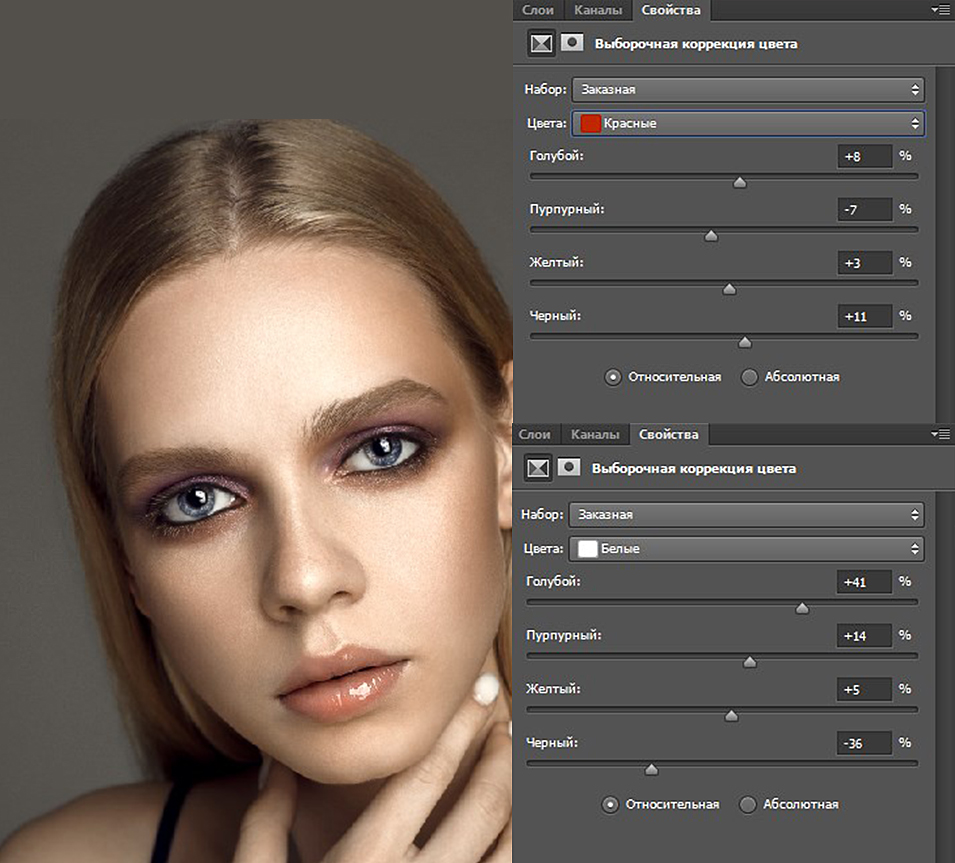 Потому что вы очень быстро удаляете дефекты кожи и пятна с изображения. Мы опробовали приемы ретуширования кожи в Photoshop, и это дало нам невероятные результаты на изображениях. Давайте рассмотрим уроки по ретуши кожи, которые работают лучше всего.
Потому что вы очень быстро удаляете дефекты кожи и пятна с изображения. Мы опробовали приемы ретуширования кожи в Photoshop, и это дало нам невероятные результаты на изображениях. Давайте рассмотрим уроки по ретуши кожи, которые работают лучше всего.
Самое приятное то, что мы объяснили уроки ретуши в Photoshop для начинающих. Это позволит вам следовать всему пошаговому руководству намного быстрее. Если вам нужна высококачественная ретушь кожи, используйте передовые технологии, чтобы получить лучшие результаты на изображениях.
В этой статье
Как ретушировать кожу в Photoshop
Давайте узнаем, как ретушировать кожу с помощью Photoshop удобными для новичков и продвинутыми способами. Оба процесса также дают отличные результаты в задачах ретуширования лица в Photoshop. В любом случае, вы должны выполнить определенные шаги, чтобы завершить проект ретуши.
Инструмент «Точечная восстанавливающая кисть» Техника
В следующем уроке мы будем использовать инструмент «Восстанавливающая кисть» для ретуширования кожи.
Шаг 1: Сначала откройте изображение в Photoshop.
Шаг 2: Послесловие нажмите «Alt» и щелкните основной слой изображения. Щелкнув по слою с изображением, перетащите указатель мыши к значку «Новый слой» внизу на панели слоев.
Примечание. Если вы хотите переименовать новый слой, введите его в поле «Имя» и нажмите «ОК».
Шаг 3: Как только вы продублируете слой с изображением, выберите инструмент Точечная восстанавливающая кисть. Он расположен на левой панели инструментов Photoshop. Или вы можете продолжать нажимать Shift + J, пока не получите инструмент.
Шаг 4: Теперь установите кисть на «Content-Aware Type» на верхней панели.
Шаг 5: Используйте «[» и «]», чтобы увеличить или уменьшить размер кисти. Отрегулируйте размер кисти инструмента Photoshop Spot Healing Tool в соответствии с прыщами и темными пятнами.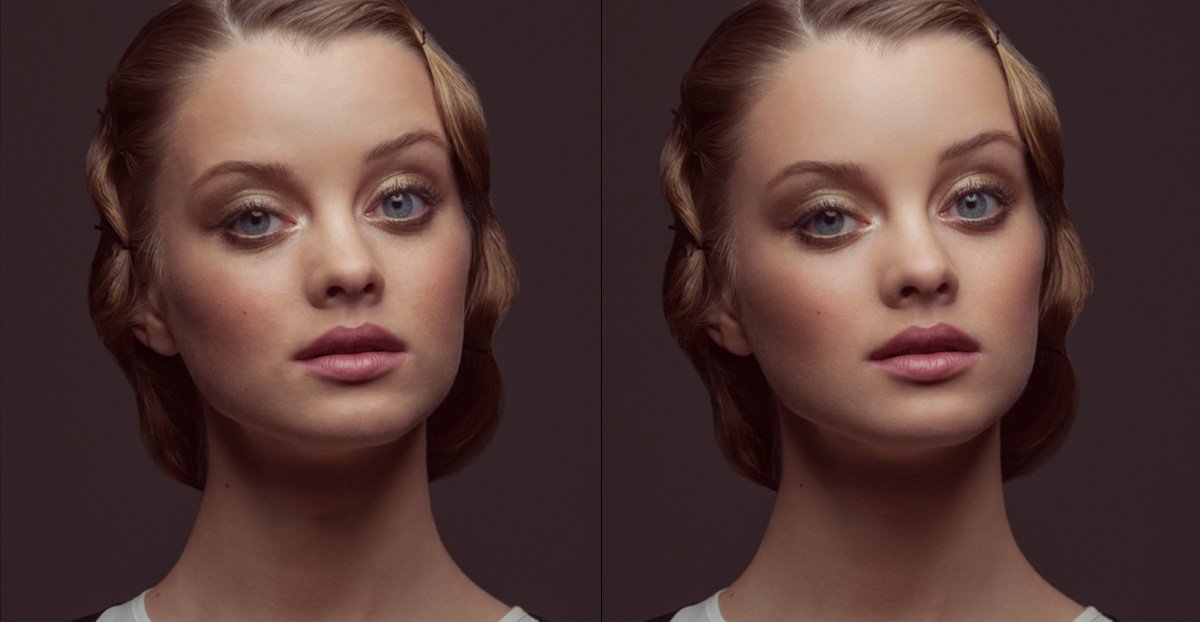 Сделайте размер кисти достаточно большим, чтобы покрыть прыщи, темные пятна.
Сделайте размер кисти достаточно большим, чтобы покрыть прыщи, темные пятна.
Шаг 6: После настройки размера кисти увеличьте масштаб области кожи, которую хотите отретушировать. Наведите указатель мыши на пятна на коже и щелкните один раз. Фотошоп будет пробовать окружающие участки кожи, чтобы заменить прыщи и темные пятна.
Примечание: Если проблема со скином не решается одним кликом, попробуйте нажать на это место несколько раз, пока пятна не исчезнут.
Продвинутая техника: использование фильтра верхних частот
После завершения начальной ретуши вы можете перейти к расширенной версии руководства. Ниже мы рассмотрим расширенный процесс профессиональной ретуши кожи в фотошопе. Итак, давайте начнем урок прямо сейчас.
Шаг 1: Сначала вам нужно сделать два дублирующих слоя одного и того же изображения. Просто нажмите Alt, щелкните слой и перетащите его на значок нового слоя на панели слоев Photoshop. Сделайте это дважды, чтобы получить 2 новых слоя изображения
Шаг 2: Затем примените размытие по Гауссу к нижнему слою. вам нужно перейти в меню фильтров> Размытие> Размытие по Гауссу.
вам нужно перейти в меню фильтров> Размытие> Размытие по Гауссу.
Введите 15 при размытии по Гауссу в появившемся диалоговом окне. И нажмите на кнопку Ок.
Шаг 3: Теперь выберите верхний слой и перейдите в меню «Фильтр» > «Другое» > «Высокие частоты».
Шаг 4: Появится диалоговое окно для фильтра верхних частот. Теперь вам нужно выбрать значение радиуса для фильтра верхних частот. Введите значение радиуса 1,5 в диалоговом окне High Pass. И нажмите кнопку OK, чтобы подтвердить эффект размытия.
Шаг 5: Убедитесь, что вы выбрали правильный слой. После этого перейдите к настроению смешивания слоев. Выберите «Яркий свет» в качестве режима слоя в появившемся раскрывающемся меню.
Примечание. Непрозрачность слоя наложения настроения должна быть 100%.
Шаг 6: На следующем этапе вам необходимо объединить слои в один, прежде чем переходить к следующим шагам. Для этого выберите оба слоя, удерживая нажатой клавишу Shift. Выбрав оба слоя, щелкните правой кнопкой мыши любой из выбранных слоев. Выберите опцию «Группировать из слоев».
Выбрав оба слоя, щелкните правой кнопкой мыши любой из выбранных слоев. Выберите опцию «Группировать из слоев».
Шаг 7: Дайте имя новому слою и нажмите кнопку «ОК».
Шаг 8: Теперь щелкните значок обтравочной маски, удерживая клавишу Alt на клавиатуре. Значок расположен в нижней части панели слоев Photoshop. Он добавляет новый слой с маскирующими функциями.
Шаг 9: Затем выберите кисть на левой панели инструментов. При настройке кисти жесткость должна быть на низком уровне. Непрозрачность кисти также должна быть 100%.
Шаг 10: Убедитесь, что образец переднего плана установлен на чисто белый. Вам нужно всего лишь дважды щелкнуть по образцу и выбрать в окне чистый белый цвет.
Шаг 11: Теперь сотрите прыщи и темные пятна в Photoshop. Не торопитесь и не торопитесь во время чистки.
Шаг 12: Когда вы закончите, сохраните изображение и его изменения.
О чем нужно помнить при ретушировании кожи в Photoshop
Когда вы научитесь ретушировать фотографии в Photoshop, вам нужно помнить о нескольких вещах. Это поможет вам избежать каких-либо проблем при ретушировании кожи. Ниже мы перечислили несколько аспектов, которые вы должны иметь в виду.
Это поможет вам избежать каких-либо проблем при ретушировании кожи. Ниже мы перечислили несколько аспектов, которые вы должны иметь в виду.
- При ретушировании кожи обязательно увеличивайте область кожи.
- Всегда старайтесь работать над ретушированием деталей кожи, а не закрашивать сразу весь участок кожи.
- Перед ретушированием кожи всегда дублируйте текущий слой изображения. Сохраните неповрежденный слой изображения в качестве резервной копии.
Вы также можете просмотреть этот видеоурок о ретушировании фотографий
Часто задаваемые вопросы по ретушированию кожи в Photoshop
Давайте ответим на некоторые распространенные ответы, связанные с задачами ретуширования кожи в Photoshop.
Как ретушировать кожу в несколько кликов?
Чтобы ретушировать кожу несколькими щелчками мыши, вы можете использовать инструмент точечного восстановления. Он позволяет удалить прыщи и темные пятна на коже несколькими щелчками мыши. Если вам нужно автоматизировать весь процесс, используйте плагины для ретуши кожи.
Он позволяет удалить прыщи и темные пятна на коже несколькими щелчками мыши. Если вам нужно автоматизировать весь процесс, используйте плагины для ретуши кожи.
Когда следует использовать фильтр верхних частот?
Среди передовых методов фильтр верхних частот является одним из самых популярных. Он удаляет проблемы с кожей с изображений намного быстрее. Кроме того, он использует обтравочную маску, чтобы предоставить вам гибкую ретушь.
Какие лучшие плагины для ретуши кожи в Photoshop?
Если вы хотите использовать лучший плагин для ретуширования кожи в Photoshop, вам лучше всего подойдет Portraiture. Хотя это бесплатный плагин, вам может помочь платный скрипт ретуши. Если вы хотите выбрать платный плагин, Retouch ninja будет отличным вариантом.
Заключение
Мастерство ретуширования кожи в Photoshop необходимо для получения более качественных изображений. Это позволяет намного быстрее смахнуть темные пятна с ваших изображений. Даже если вы фотограф-портретист, процесс ретуширования сделает ваши изображения безупречными.
Чтобы получить профессиональную ретушь кожи в фотошопе , попробуйте изучить процесс или воспользоваться услугами. В любом случае, правильный процесс ретуширования является обязательным условием для получения великолепного изображения. Если вы предлагаете услуги фотографа, убедитесь, что вы отретушировали каждую фотографию. Это улучшит внешний вид изображения намного быстрее.
Учебник по ретушированию с частотным разделением в Photoshop
Вы знаете, я люблю фотографировать людей. Я люблю лепить объекты со светом, затем работать с ними, чтобы выявить их лучшее, и, наконец, когда все в порядке, увековечивать их в пикселях. Независимо от того, сколько я вложил в освещение, они почти всегда нуждаются в некоторой ретуши. Теперь мне очень нравится ретушировать в Photoshop, но я не хочу тратить на это весь день, и это достаточно легко сделать. Также я люблю зарабатывать деньги, мне нравится зарабатывать много денег, поэтому, если бы я мог снимать и ретушировать побольше лиц за день, я стал бы безутешно счастливее, чем сейчас, — если такое возможно. Далее следует одна из техник, которые я использую для упрощения ретуши лица без ущерба для качества в пользу скорости. Этот метод называется «Частотное разделение». Разделение частот звучит как психическое расстройство, с которым аудиофилы могут бороться после слишком долгого отсутствия своих стереосистем, но, к счастью для них и меня, это не так.
Далее следует одна из техник, которые я использую для упрощения ретуши лица без ущерба для качества в пользу скорости. Этот метод называется «Частотное разделение». Разделение частот звучит как психическое расстройство, с которым аудиофилы могут бороться после слишком долгого отсутствия своих стереосистем, но, к счастью для них и меня, это не так.
Разделение по частоте позволяет ретушерам отделять информацию о высокочастотных пикселях от информации о низкочастотных пикселях в изображениях и редактировать их отдельно, другими словами, вы можете работать над текстурой и деталями независимо от цвета и тона и наоборот, делая большую часть дня день ретушировать так намного проще. Когда вы думаете о том, когда у кого-то есть морщина, если вы полностью удалите эту морщину с помощью инструмента «Клонирование» или одного из инструментов «Исцеление», они начинают выглядеть искусственными, они начинают выглядеть так, как будто они сделаны из пластика. Мне не нравится такой вид, я хочу, чтобы мои объекты выглядели настоящими, но мне все же нравится смягчать морщины и удалять временные недостатки, чтобы они не отвлекали зрителя. Как говорит мастер-ретушер Робб Карр: «Речь идет об уменьшении отвлекающих факторов, чтобы мы могли добраться до сути человека».
Как говорит мастер-ретушер Робб Карр: «Речь идет об уменьшении отвлекающих факторов, чтобы мы могли добраться до сути человека».
Частотное разделение очень помогает в этом, если, например, я имею дело с глубокой морщиной (см. Image_02), частотное разделение позволяет мне войти и сохранить некоторую текстуру и детали для достоверности, уменьшая при этом тонирование, которое делает это Морщины выглядят такими глубокими и отвлекающими.
Или я могу полностью удалить черные точки с носа, протерев пораженный участок с помощью инструмента клонирования, удалив только эти пятна (см. Изображение_03), не изменяя цвет и тон. Или я могу легко вернуть детали в выгоревшую область за считанные секунды (см. Изображение_04).
Чтобы разблокировать магию частотного разделения, вам нужно немного попотеть и следовать моему рецепту ниже.
Шаг 1
Открыв файл изображения в Photoshop, продублируйте фоновый слой, нажав Cmd/Ctrl-J
Назовите этот дубликат слоя «Детали и текстура», это будет верхний слой стека слоев — высокая частота слой — нажмите на глазное яблоко видимости этого слоя, чтобы временно отключить его видимость.
шаг 2
Переименуйте фоновый слой в «Цвет и тон», это будет низкочастотный слой.
Щелкните правой кнопкой мыши слой «Цвет и тон» и выберите «Преобразовать в смарт-объект».
шаг 3
При выделенном нижнем слое «Цвет и тон» перейдите в меню «Фильтр» и выберите: «Размытие» > «Размытие по Гуассиу» > «Радиус»: 2,0 пикселя (это количество, которое я люблю использовать). В результате вы ищете радиус, который слегка размывает все мелкие детали.
шаг 4
Нажмите Cmd/Ctrl-Shift-N, чтобы создать пустой новый слой над нижним слоем, назовите его «Цвет и тон ретуши».
шаг 5
Выберите слой Detail & Texture (верхний слой) и щелкните его глазное яблоко видимости, чтобы включить его видимость.
В меню «Изображение» выберите «Применить изображение…».
В появившемся окне «Применить изображение» задайте соответствующие настройки для 8-битного или 16-битного изображения
step6
Нажмите кнопку «ОК», чтобы применить настройки «Применить изображение» к вашему изображению, теперь у вас есть детали и текстура, отдельные от цвета и тона, хотя изображение теперь выглядит как странный рисунок серой линией.
Не снимая выделения со слоя «Детали и текстуры», перейдите в верхний левый угол палитры слоев, затем щелкните поле «Режим наложения» (которое по умолчанию имеет значение «Нормальный») и установите для него значение «Линейный свет». Обратите внимание, как ваше странное серое изображение теперь снова выглядит нормальным, только теперь оно снова резкое. Вот как должен выглядеть окончательный набор слоев.
Ретушь на отдельных слоях
Следующим шагом является сглаживание тона кожи объекта, т. е. уменьшение темных морщин и, следовательно, их заметности, или смягчение «бликов».
Теперь частотное разделение настроено и готово к нанесению на объект, чтобы сгладить и тонизировать кожу, уменьшить шероховатость, сделать морщины менее темными и менее заметными, а также смягчить «блики». Вот как я это делаю:
шаг 7 — Низкая частота. Цвет и тон
Выберите слой «Ретушь цвета и тона», затем прокрасьте морщины и пятна с помощью инструмента «Восстанавливающая кисть» или инструмента «Штамп». Обязательно установите для поля «Образец:» на панели инструментов в верхней части открытого окна значение «Текущий и ниже», чтобы не выбирать информацию о пикселях из верхнего слоя
Обязательно установите для поля «Образец:» на панели инструментов в верхней части открытого окна значение «Текущий и ниже», чтобы не выбирать информацию о пикселях из верхнего слоя
шаг 8 – Высокая частота. Мелкие детали
Выберите слой «Детали и текстуры».
Очень важно установить для поля «Образец:» на панели параметров инструментов в верхней части открытого окна значение «Текущий».
Удалите нежелательные острые детали, такие как угри и грубую текстуру кожи, или используйте этот слой для плавного клонирования деталей обратно в выгоревшие области, используя инструмент Clone Stamp Tool со значением Opacity 100% и Flow.
Завершение
Теперь я надеюсь, что приведенный выше рецепт не вызвал у вас головной боли, пытаясь следовать ему, я знаю, что несколько раз терялся, пока читал корректуру выше, и я написал его! Проблема здесь в том, чтобы попытаться изучить визуальные концепции из письменного слова, фактически увидев, как это продемонстрировано из первых рук или, что еще лучше, в видео, которое вы можете воспроизводить снова и снова, что значительно облегчает понимание. Чтобы избежать «разочарования из-за разделения частот», я предлагаю вам применить шаги этого рецепта к изображению во время его чтения, это облегчит понимание, и я также предлагаю вам записать шаги, перечисленные выше, как действие, чтобы вам никогда не придется делать их когда-либо снова!
Чтобы избежать «разочарования из-за разделения частот», я предлагаю вам применить шаги этого рецепта к изображению во время его чтения, это облегчит понимание, и я также предлагаю вам записать шаги, перечисленные выше, как действие, чтобы вам никогда не придется делать их когда-либо снова!
xtra Кредит
Чтобы сделать изучение частотного разделения и общей ретуши лица намного проще, а также углубиться в тему более глубоко, чем позволяет место для этой статьи, я создал обучающий DVD (также доступный для загрузки в цифровом виде) под названием High -Скоростная ретушь лица . Этот совершенно невероятный 🙂 набор видеоуроков по ретушированию покажет вам в мельчайших деталях все, что вам нужно знать, чтобы освоить частотное разделение, включая то, как использовать его с 8-битными изображениями, а также с 16-битными изображениями. Этот DVD также включает готовый экшен Photoshop для ретуширования частотного разделения и имеет не одну, а две версии: одну для 8-битных изображений и одну для 16-битных изображений (я использую разные настройки «Применить изображение» при работе с 16-битными файлами).

 В нашем случае 6,5 пикс. будет достаточно. Запоминаем это значение, т.к. оно потребуется дальше.
В нашем случае 6,5 пикс. будет достаточно. Запоминаем это значение, т.к. оно потребуется дальше. Здесь щелкаем по левой нижней точке диагональной линии кривой, после чего в поле “Выход” вручную пишем значение “64”.
Здесь щелкаем по левой нижней точке диагональной линии кривой, после чего в поле “Выход” вручную пишем значение “64”.
 Иногда после включения всех слоев могут быть обнаружены еще дефекты. В этом случае снова отключаем видимость двух нижних слоев и убираем изъяны с помощью “Восстанавливающей кисти”, как это было описано выше. В нашем случае результат удовлетворительный, поэтому движемся дальше.
Иногда после включения всех слоев могут быть обнаружены еще дефекты. В этом случае снова отключаем видимость двух нижних слоев и убираем изъяны с помощью “Восстанавливающей кисти”, как это было описано выше. В нашем случае результат удовлетворительный, поэтому движемся дальше. Цвет кисти (основной) должен быть белый.
Цвет кисти (основной) должен быть белый.