Как сделать ретушь лица в Фотошопе

Ретушь фотографии в Фотошопе подразумевает удаление неровностей и дефектов кожи, уменьшение жирного блеска, если таковой имеется, а также общую коррекцию снимка (свет и тень, коррекция цветов).
Открываем фотографию, и создаем дубликат слоя.
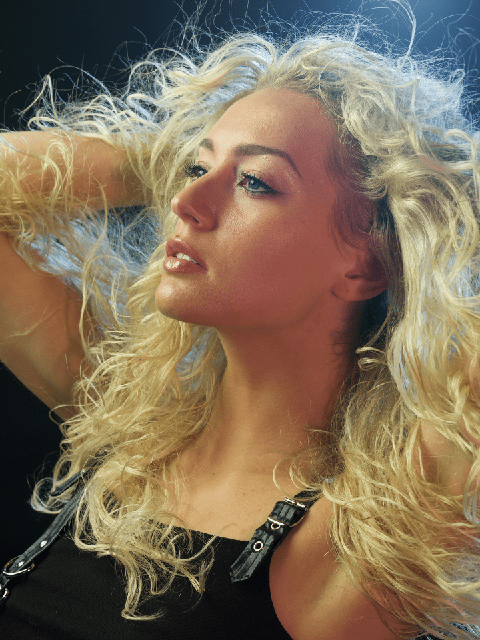

Обработка портрета в Фотошопе начинается с нейтрализации жирного блеска. Создаем пустой слой и меняем для него режим наложения на «Затемнение».
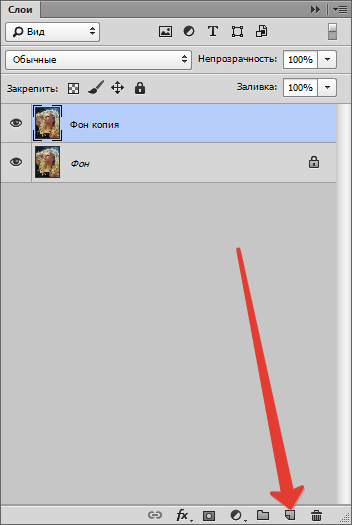

Затем выбираем мягкую «Кисть» и настраиваем, как на скриншотах.

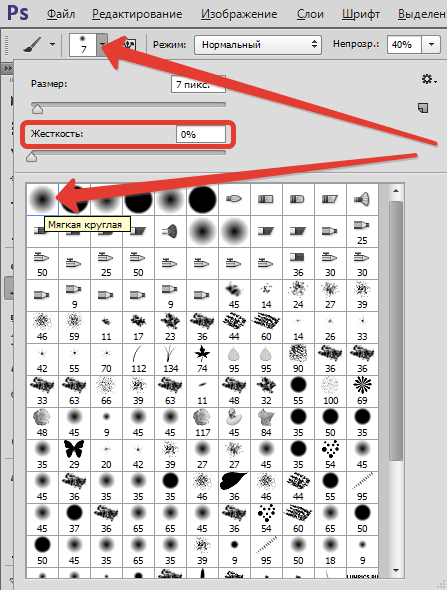

Зажав клавишу ALT, берем пробу цвета на фотографии. Оттенок выбираем максимально усредненный, то есть не самый темный и не самый светлый.
Теперь закрашиваем участки с блеском на только что созданном слое. По завершению процесса можно поиграть с прозрачностью слоя, если вдруг покажется, что эффект слишком сильный.
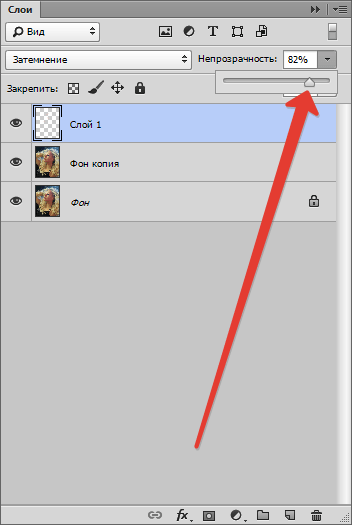

Совет: все действия желательно выполнять при 100% масштабе фото.
Следующий шаг – устранение крупных дефектов. Создаем копию всех слоев сочетанием клавиш CTRL+ALT+SHIFT+E. Затем выбираем инструмент «Восстанавливающая кисть». Размер кисти выставляем примерно 10 пикселей.

Зажимаем клавишу ALT и берем пробу кожи как можно ближе к дефекту, а затем кликаем по неровности (прыщику или веснушке).
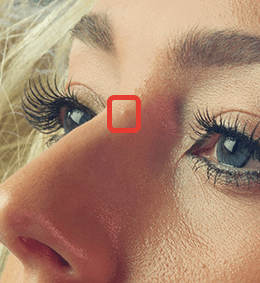

Таким образом удаляем все неровности с кожи модели, в том числе и с шеи, и с других открытых участков.
Этим же способом удаляются и морщины.
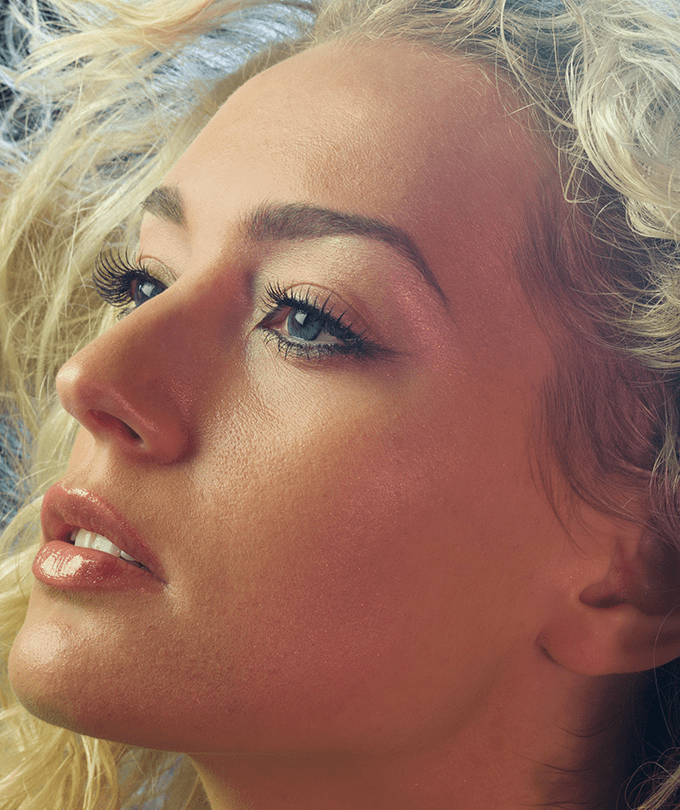
Далее разглаживаем кожу модели. Переименуем слой в «Текстура» (позднее поймете, зачем) и создадим две копии.
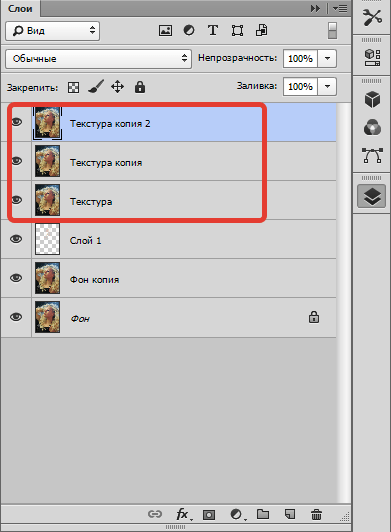
К верхнему слою применяем фильтр «Размытие по поверхности».
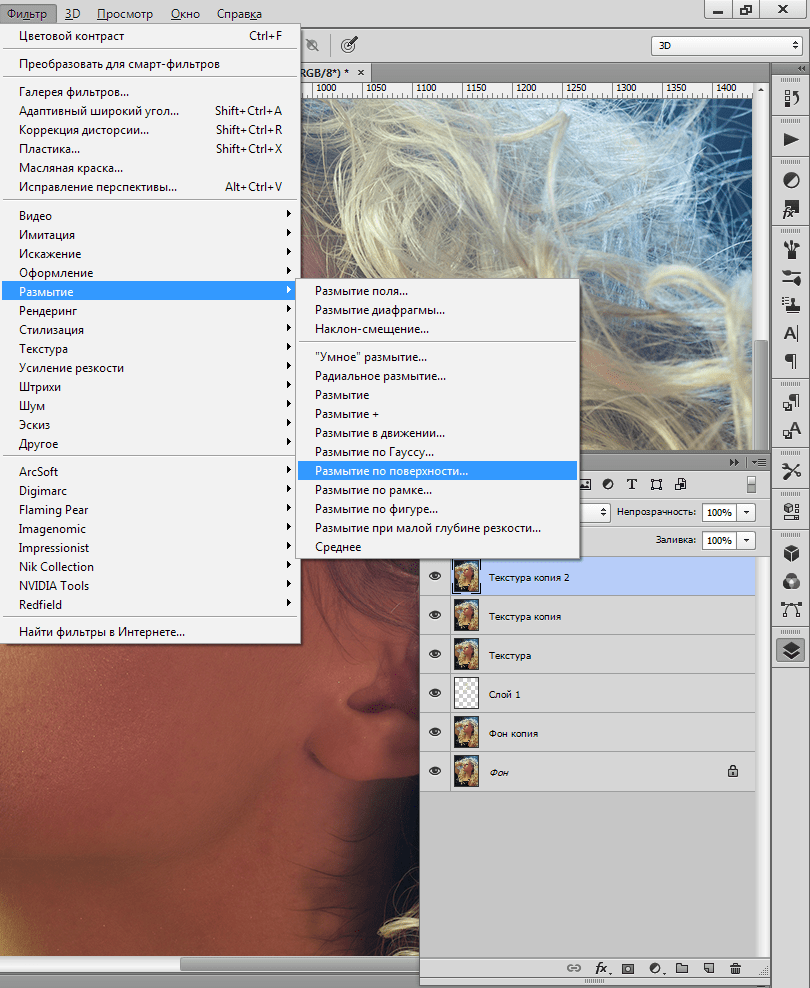
Ползунками добиваемся гладкости кожи, только не переусердствуйте, основные контуры лица не должны пострадать. Если мелкие дефекты не пропали, лучше применить фильтр еще раз (повторить процедуру).
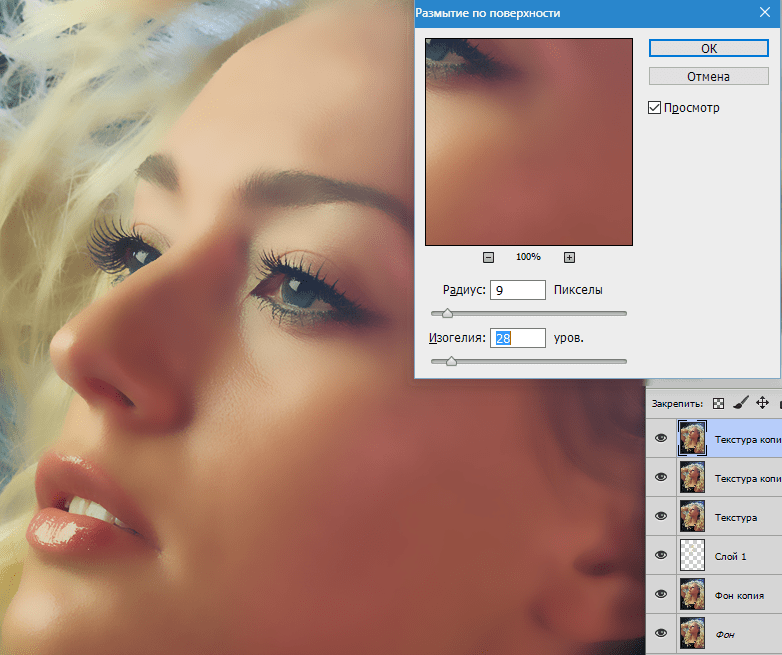
Применяем фильтр, нажав «OK», и добавляем черную маску к слою. Для этого выбираем основным черный цвет, зажимаем клавишу ALT и жмем кнопку «Добавить векторную маску».
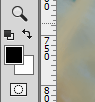

Теперь выбираем мягкую белую кисть, непрозрачность и нажим выставляем не более 40% и проходим по проблемным участкам кожи, добиваясь необходимого эффекта.
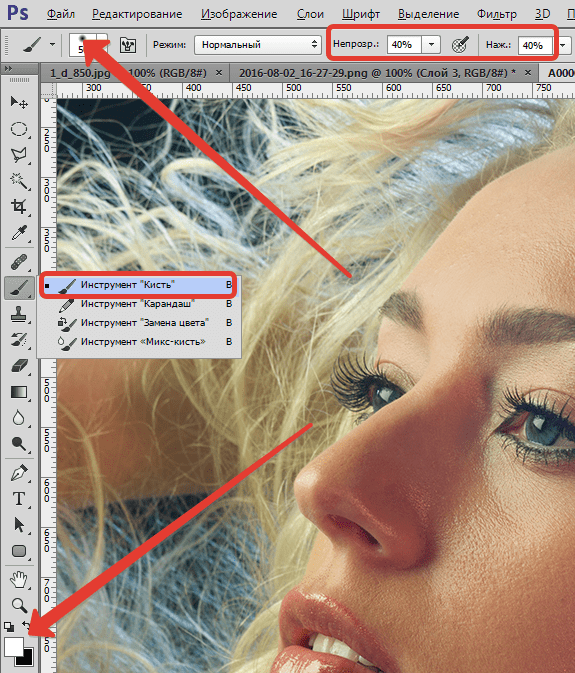

Если результат покажется неудовлетворительным, то процедуру можно повторить, создав объединенную копию слоев комбинацией CTRL+ALT+SHIFT+E, а затем применив тот же прием (копия слоя, «Размытие по поверхности», черная маска, и т.д.).
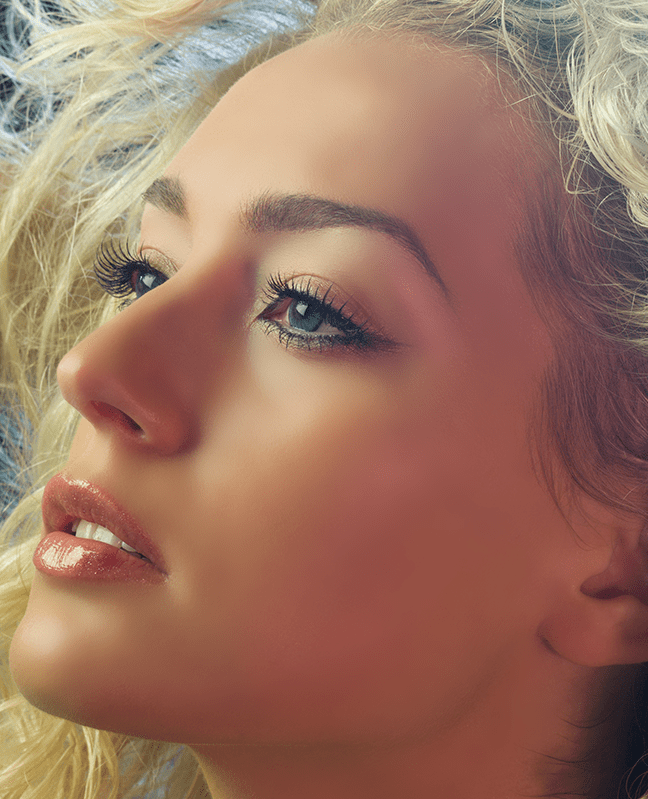
Как можно заметить, мы вместе с дефектами уничтожили и природную текстуру кожи, превратив ее в «Мыло». Вот здесь нам и пригодится слой с названием «Текстура».
Снова создаем объединенную копию слоев и перетаскиваем слой «Текстура» поверх всех.
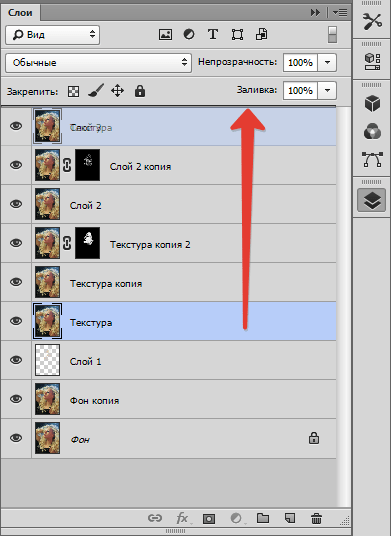
Применяем к слою фильтр «Цветовой контраст».
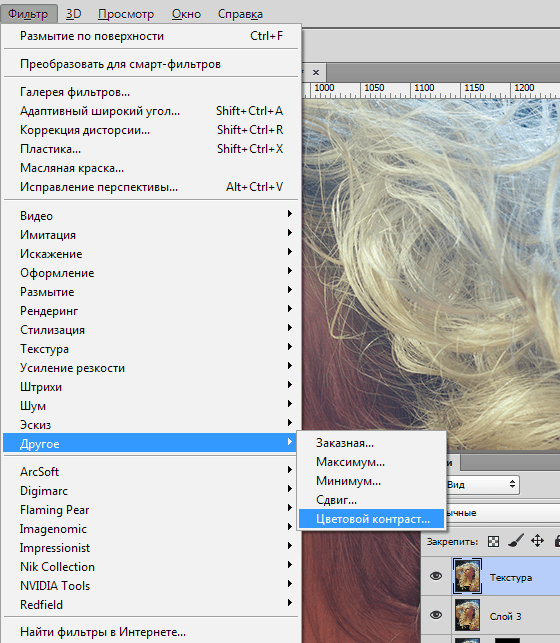
Ползунком добиваемся проявления только самых мелких деталей снимка.

Обесцвечиваем слой, нажав комбинацию CTRL+SHIFT+U, и меняем для него режим наложения на «Перекрытие».
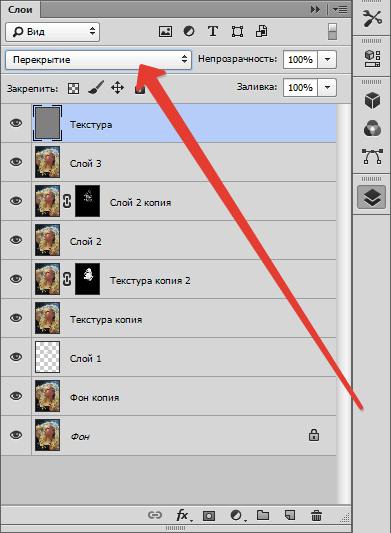
Если эффект слишком сильный, то просто уменьшаем прозрачность слоя.
Теперь кожа модели выглядит более естественно.
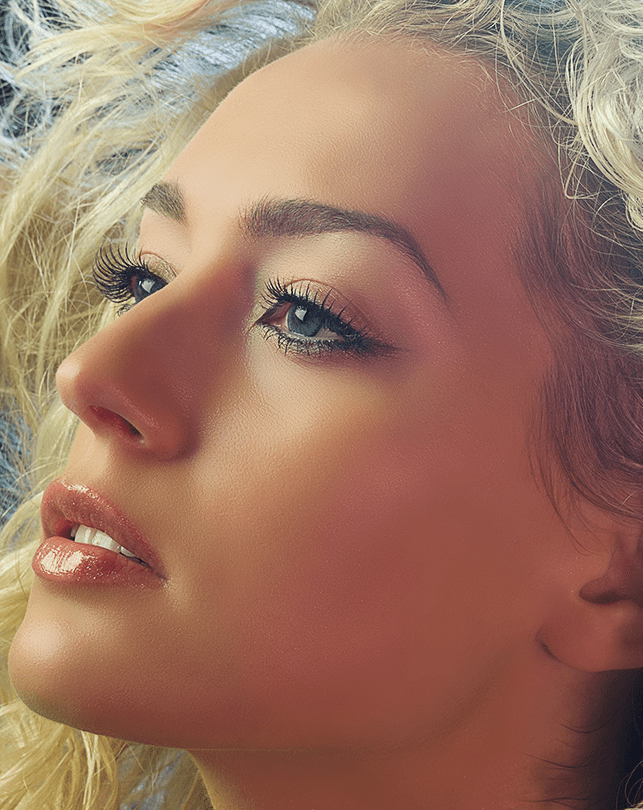
Давайте применим еще один интересный прием для выравнивания цвета кожи, поскольку после всех манипуляций на лице появились какие-то пятна и неровности окраса.
Вызываем корректирующий слой «Уровни» и ползунком средних тонов осветляем снимок до тех пор, пока окраска не сравняется (пропадут пятна).
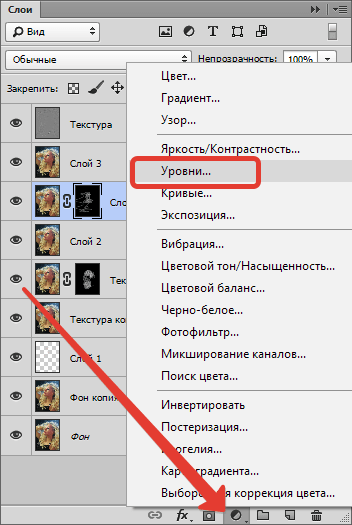


Затем создаем копию всех слоев, а потом копию получившегося слоя. Копию обесцвечиваем (CTRL+SHIFT+U) и меняем режим наложения на «Мягкий свет».
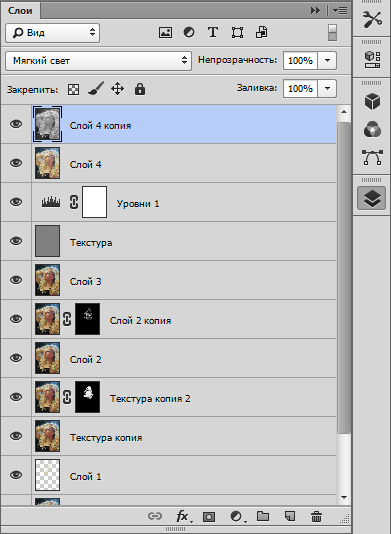
Далее применяем к данному слою фильтр «Размытие по гауссу».
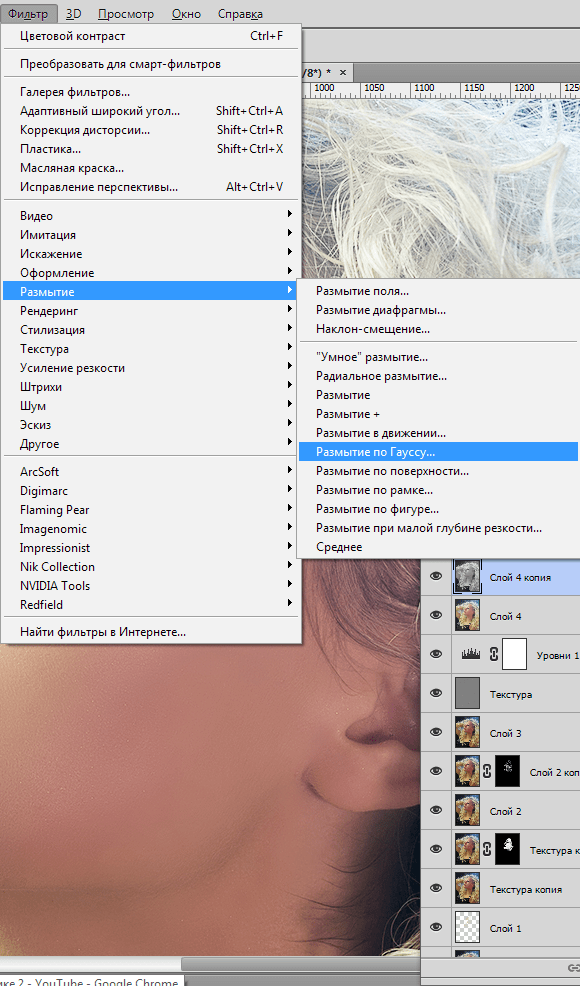
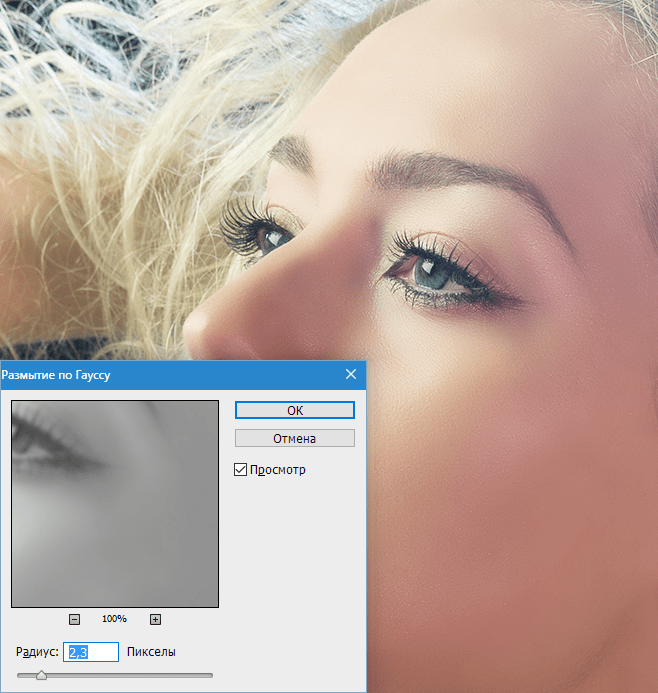
Если яркость снимка не устраивает, то снова применяем «Уровни», но только к обесцвеченному слою, нажав на кнопку, показанную на скриншоте.
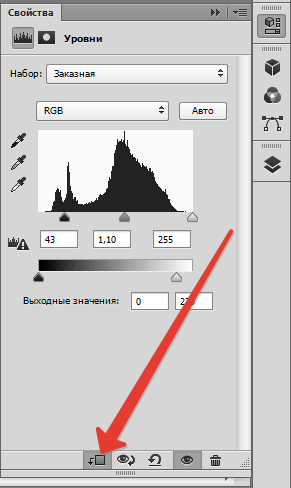
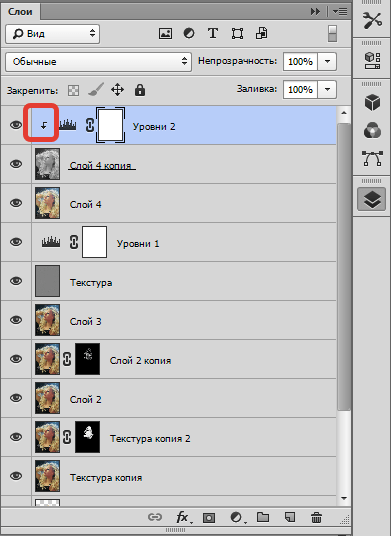
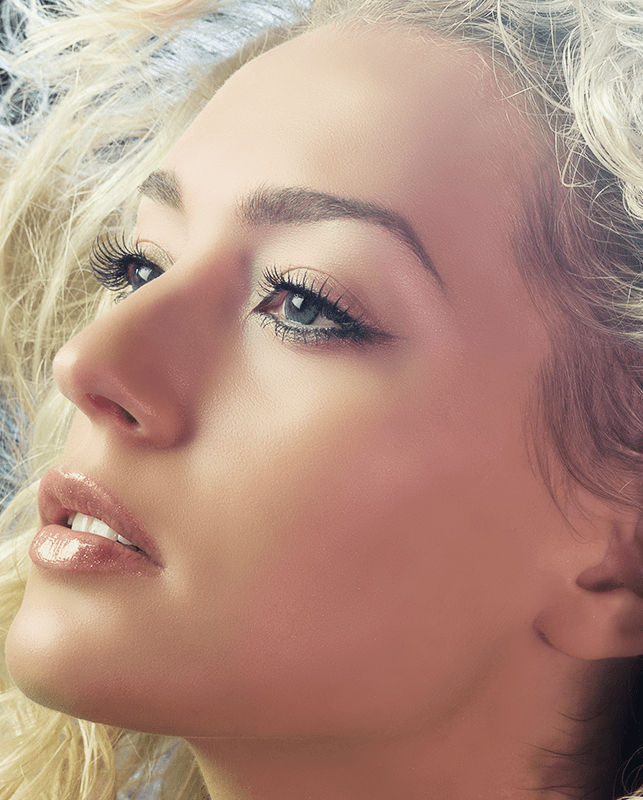
Применив приемы из этого урока, Вы сможете сделать кожу идеальной в Фотошопе.

 Опишите, что у вас не получилось.
Наши специалисты постараются ответить максимально быстро.
Опишите, что у вас не получилось.
Наши специалисты постараются ответить максимально быстро.Помогла ли вам эта статья?
ДА НЕТlumpics.ru
Урок по ретуши лица от Пипко Александра

Автор урока Пипко Александр — фотограф и ретушер. Другие статьи о фотограии и авторские уроки на сайте автора http://www.apipko.com/.
В этом уроке я рассмотрю комплекс приемов и способов ретуши лица. Я хочу показать, как из заведомо «технически загубленного» снимка формата jpeg с помощью Photoshop CS5 вытянуть нужный вам результат и при этом максимально сохранить качество и детали. Для демонстрации ретуши я специально взял фотографию явно неудавшуюся, которая была сделана на стадии «настройки и пристрелки». Профессиональная ретушт лица все же подразумевает работу с более качественным исходным снимком. Что мы будем делать:
- устранение дефектов кожи, ретушь прядей волос;
- коррекция геометрии лица (глаза, нос, губы, скулы) — сделаем лицо более симметричным;
- уберем жирный блик на лбу;
- световая коррекция — «вытянем» проваленные глаза, нижнюю часть носа, губы, подбородок и шею;
- добавим «сияния» коже и скорректируем весь снимок по цвету, подчеркнув зелено-желтый окрас макияжа, глаз, света и фона.
- сохраним текстуру кожи и детали.
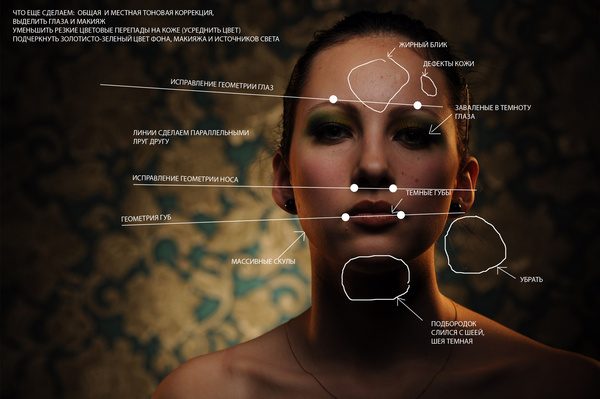
Приступаем к уроку по ретуши лица. Открываем изображение File – Open (Ctrl+O). Создаем копию основного слоя Background комбинацией Ctrl+J или перетаскиванием на иконку создания нового слоя.
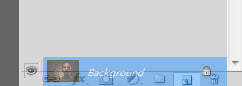
Все остальные действия производим с копией. Начнем с удаления дефектов кожи. Мелкие детали быстрее и проще удалить инструментом Spot Healing Brush…
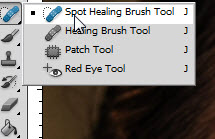
…предварительно указав Proximity Match в настройках инструмента.

И просто начинаем аккуратно закрашивать дефекты при 100% масштабе увеличения.

Более крупные дефекты и родинки убираем с помощью Healing Brush Tool.
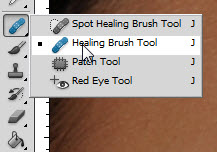
Зажимаем Alt и указываем «здоровый» участок кожи рядом с родинкой (крестик на картинке указывает источник).
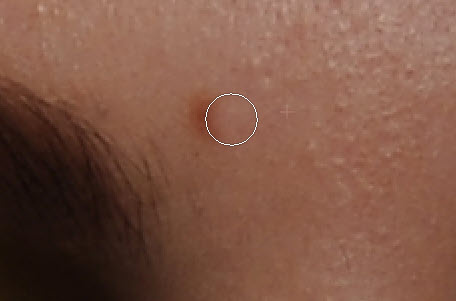
Шрам на лбу удаляем инструментом Patch Tool.
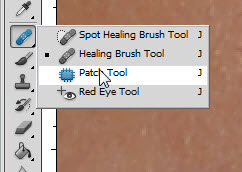
Обводим шрам, указываем пункт Source в настройках инструмента.

Затем перетаскиваем обведенный участок на место с чистой кожей, рядом со шрамом.

Комбинируя приведенные выше инструменты, удаляем все крупные и мелкие дефекты кожи.
Теперь займемся бликами на лбу и носу. Ослабить блики на коже просто и эффективно можно с помощью плагина ShineOff v2.0.3. Качаем, устанавливаем, идем в меню Filter – Image Trends Inc – Shine Off v 2.0.3.

Настройка этого плагина сводится к регулированию степени ослабления бликов на коже. Я установил 100%.
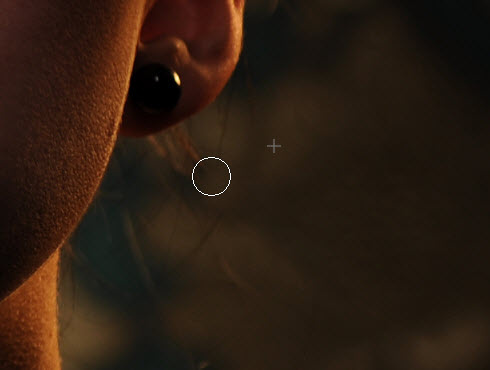
Переходим к ретуши волос. Выбившиеся пряди волос аккуратно удаляем тем же Healing Brush Tool. Важно убрать пряди и при этом сохранить фон. Если прядь на светло-зеленом участке фона, то в качестве источника тыкаем в светло-зеленую область, если на темно-зеленом, соответственно – в темно зеленый. Несколько примеров (перекрестье указывает на источник).
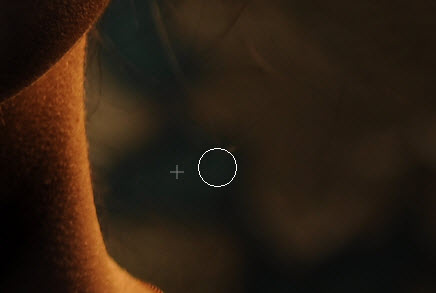
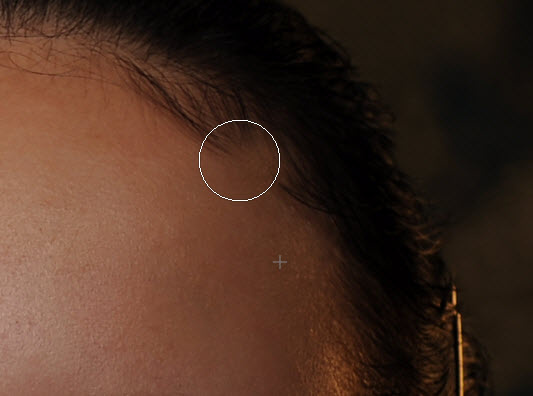
Ретушь лица в Фотошопе — процесс этот довольно кропотливый, и качество в результате зависит от навыков работы с данным инструментом и усидчивости. Так же уберем пряди волос вдоль линии лба, сделав ее более аккуратной. Свисающие пряди справа легко убираются инструментом Clone Stamp размером 130 px. При этом в качестве источника клонируемой области стараемся подобрать участок, который хорошо впишется вместо прядей.
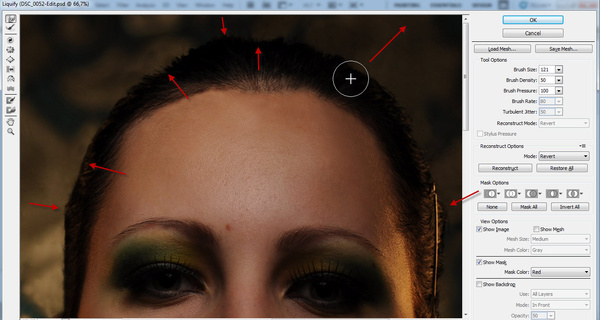
Границу волос и фона исправим, выравнивая в фильтре Liquify. Берем инструмент «палец» и выравниваем им «впадины» и «выпуклости» на границе волос и фона (стрелками указал направление движения).
Таким образом, на данный момент имеем:

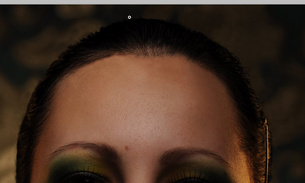
Теперь приступим к светокоррекции. Вытянем проваленные в темноту темные участки на лице: глаза, основание носа, подбородок и шею. Снова создаем копию результирующего отретушированного слоя. Затем идем Image – Adjustments – Shadows/Highlights.
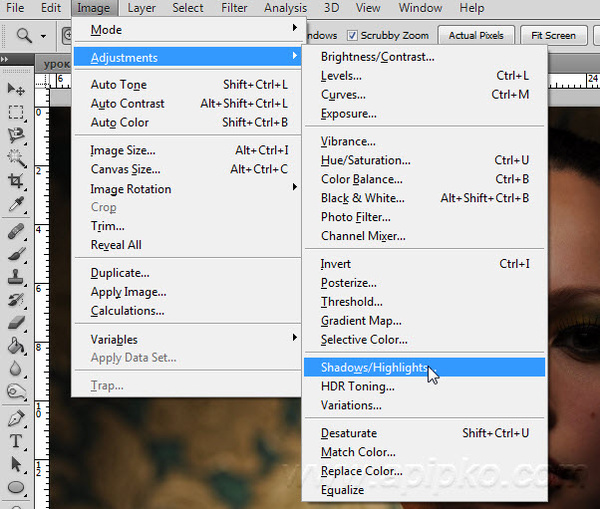
Настройки, как на изображении ниже.
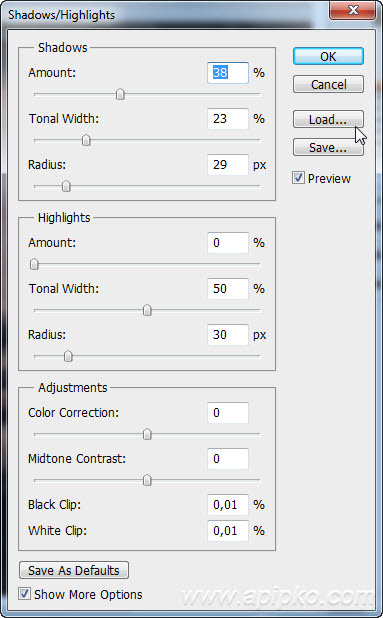
Назовем его Shadows/Highlights. Добавляем к этому слою маску.
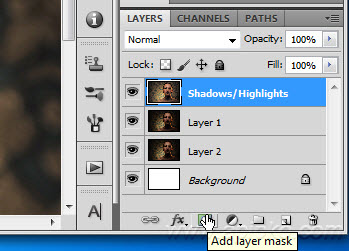
И инвертируем ее (Ctrl+I). Берем инструмент «Кисть» (B) белого цвета и проходим ею по темным участкам лица, стараясь не трогать светлые области. Вот как выглядят у меня высветленные участки.
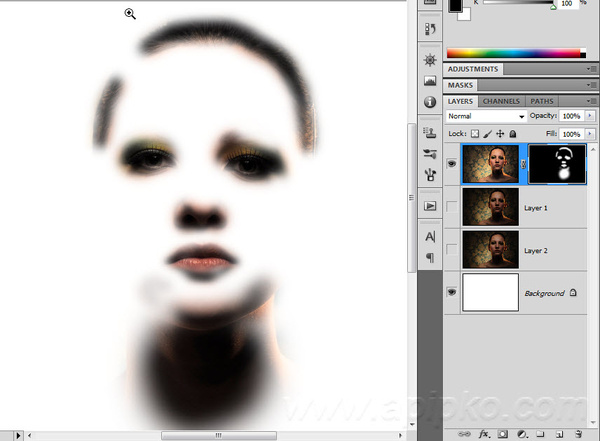
И результат на данный момент.
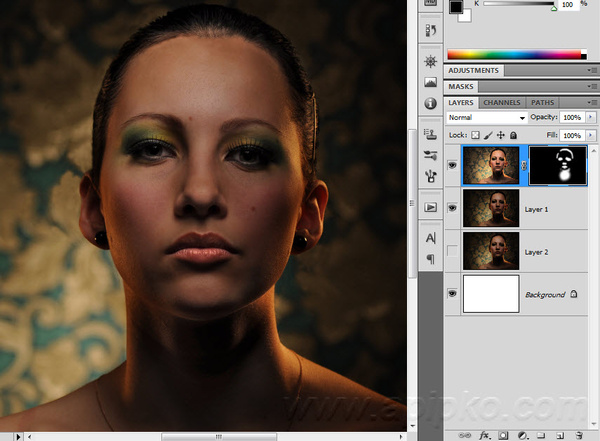
Глаза все еще в темноте — исправляем. Объединяем все слои в новый слой комбинацией Ctrl+Alt+Shift+E. Меняем режим наложения только что созданного слоя на Screen, к нему же добавляем маску слоя и инвертируем ее (Ctrl+I). Той же кистью белого цвета проходим только по темным участкам глаз. Уменьшаем Opacity (Непрозрачность) слоя до 60%. На данный момент имеем.
До:
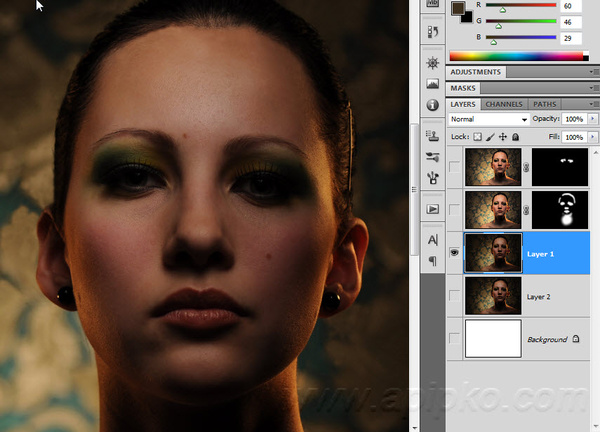
И на данный момент:
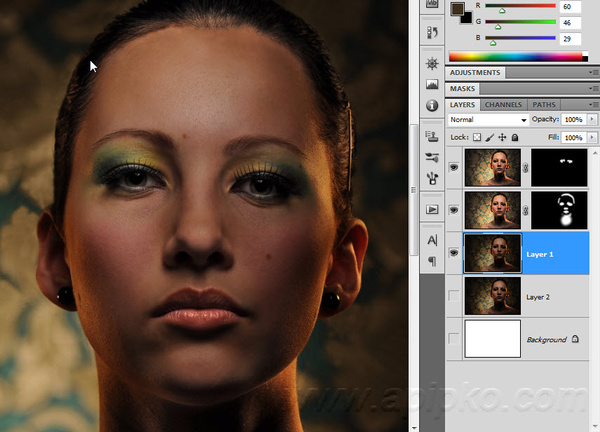
Усилим сияние желтых отсветов на лице. Я выделил те области, с которыми будем работать.

Снова объединяем все слои в новый слой комбинацией Ctrl+Alt+Shift+E. Далее Select – Color Range. Инструментом «пипетка» тыкаем в желтый отсвет, инструментом «пипетка + ».
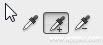
Тыкаем в другие желтые области. В результате маска при предпросмотре выглядит примерно так (настройки Color Range там же).
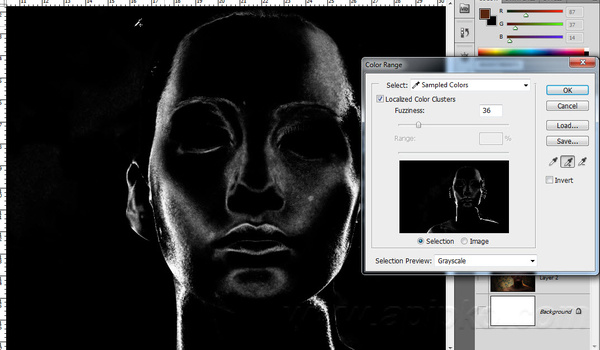
Кликаем ОК и получаем выделенную область. Добавляем корректирующий слой Curves.
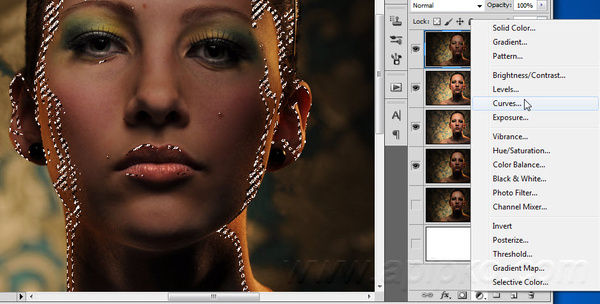
Повышаем яркость выделенных участков, но без фанатизма — иначе появятся артефакты.
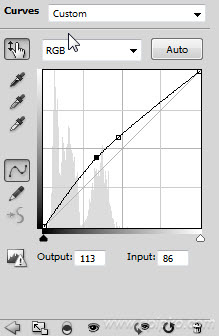
К маске корректирующего слоя Curves применяем Filter – Gaussian Blur.
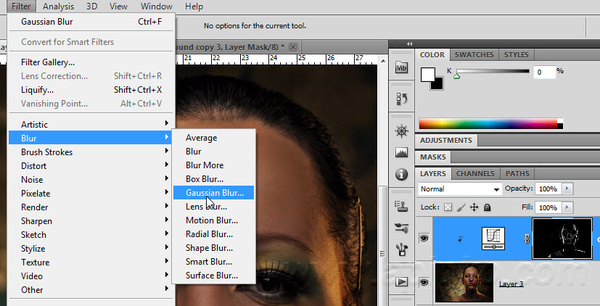
Уровень размытия около 15 пикселей. Этим самым мы увеличили сияние желтых бликов на лице и ослабили тени. Уже близко к результату, на данный момент лицо выглядит все еще плоско и правая щека все еще провалена в тень. Высветим щеку и попробуем сымитировать эффект света от «портретной тарелки» на лице, тем самым изменив световой рисунок портрета. Объединяем все видимые слои в новый слой (Ctrl+Alt+Shift+E). Идем в Select – Color Range. Инструментом «Пипетка» кликаем в темный участок правой щеки. Настройки Color Range ниже.
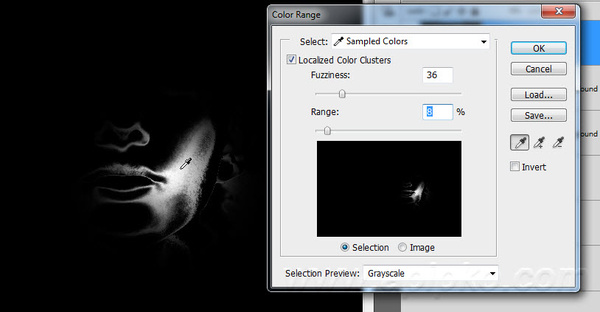
Кликаем Ок, добавляем к выделенной области корректирующий слой Curves, с настройками.
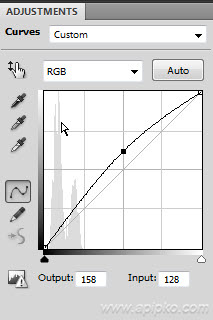
И снова размываем маску слоя Curves фильтром Gaussian Blur в 15 пикслей. Выделяем 2 верхних слоя и объединяем их.
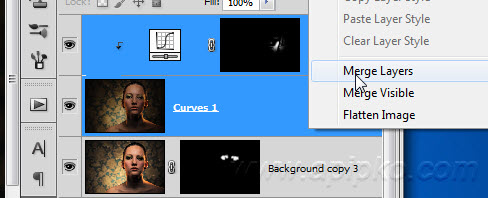
И последнее — высветим лицо, усилив свет от портретной тарелки над лицом модели. Снова идем в Select – Color Range. Инструментом «Пипетка» кликаем примерно между бровей, остальные настройки Color Range ниже.
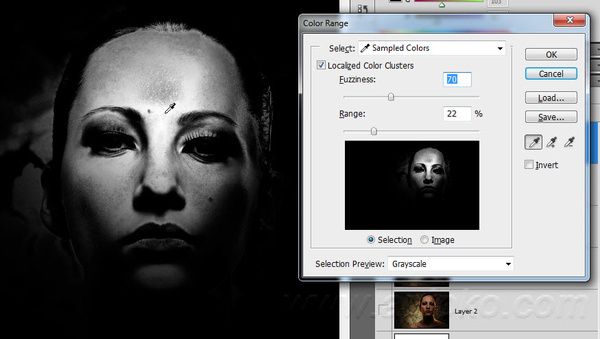
Кликаем Ок. Добавляем к выделенной области корректирующий слой Curves, сразу же сильно размываем маску слоя Curves фильтром Gaussian Blur со степенью размытия около 66 пикселей. Настройки слоя Curves.
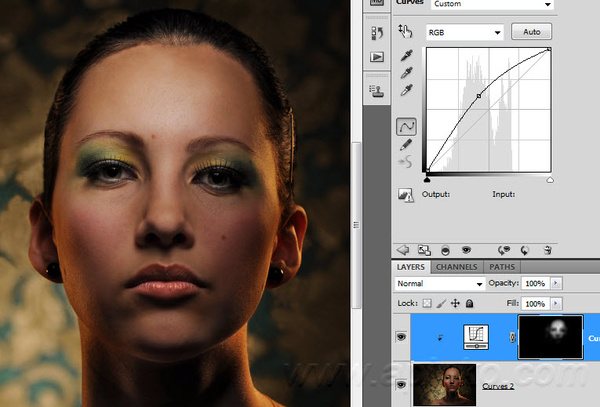
Сделаем еще кое-какие косметические поправки: подправим область слева-снизу от губ, и добавим цвет глазам и макияжу.

Область подбородка исправляем инструментом Clone Stamp размером 210 пикселей и нулевой жесткостью, opacity инструмента уменьшаем до 15%. Источник клонируемой области указан перекрестьем.
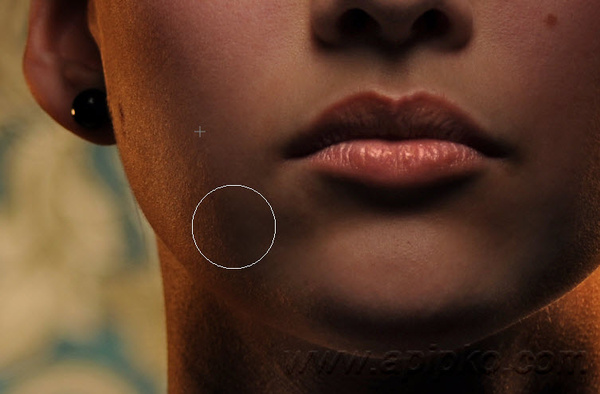
Цвет глазам можно добавить инструментом Sponge Tool.
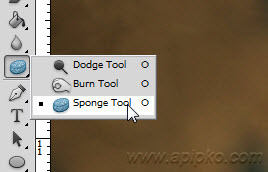
Выбираем Mode: Saturate, Flow: 65% и ставим галочку в Vibrance.

Кистью размером около 130 пикселей проходим 1-2 раза по области между верхним веком и бровями, усиливая цвет макияжа. Высветлим слегка глаза инструментом Dodge Tool.
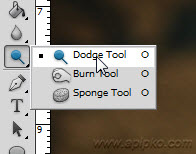
Со следующими настройками.

Небольшой кистью размером 60-70 пикселей и нулевой жесткостью 1-2 раза проходим по радужке и высветялем белок возле зрачка.
Осталось исправить геометрию лица и сделать общую цветокоррекцию. Объединяем все видимые слои в новый слой (Ctrl+Alt+Shift+E). Идем Filter-Liquify (Shift+Ctrl+X) Используем инструмент «Палец». Красными стрелками показаны источник и направление движения пальца, размером 750 пикселей. Синие стрелки — направление движения пальца, размером 210 пикселей. Основная задача — исправить ассиметрию лица, уменьшить массивную челюсть, подправить форму ушей.
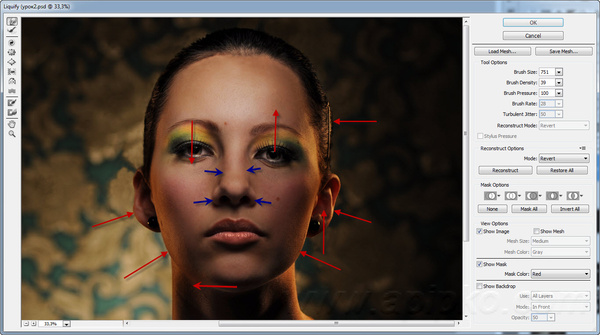
Будем считать, что геометрию мы исправили. Займемся общей цветокоррекцией. Я захотел сделать общее тонирование в желто-зеленых оттенках, т.к. вся картинка в целом выдержана в этих тонах. Проще всего это сделать с помощью плагина Color Efex Pro от NikSoftware. Качайте, устанавливайте. Идем в Filter – NikSoftware — Color Efex Pro. Выбираем фильтр Cross Processing, со следующими настройками.
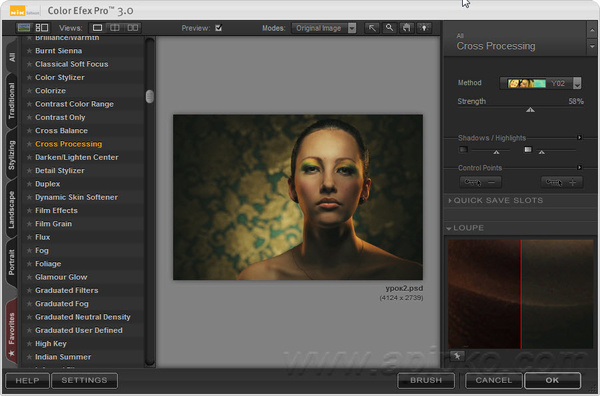
Вот собственно и все, результат до и после показан ниже.


Еще раз повторюсь: данный пример несложной ретуши лица — лишь способ из почти «загубленного» во время съемки Jpeg файла «вытянуть» необходимый результат и при этом не допустить появления артефактов, сохранения по максимуму деталей и текстуры кожи.
prophotos.ru
Пример профессиональной ретуши в Photoshop
Каждый, кто занимается обработкой снимков в Фотошопе, задумывался о том, как научиться ретушировать фотографии как в модных глянцевых журналах. Этот урок поведает о технике ретуши, которая для многих откроет новые грани в обработке снимков и позволит добиться результатов, которые не будут отличаться от работ профессиональных фотографов.
Такой снимок можно получить, пройдя весь урок от начала до конца. Ваши работы будут выглядеть ничуть не хуже.

Для достижения действительно хорошего результата нужно оттачивать свою технику и изучить некоторые правила. Следующие советы помогут в обработке снимков:
- Во что бы то ни стало, старайтесь максимально сохранять текстуру кожи. Нельзя сильно размывать кожу. Это делает её пластмассовой.
- Стоит отличать дефекты кожи от её естественного вида. при ретуши часто удаляют родинки и веснушки, а ведь именно они передают характер кожи модели Избавляться от них совсем не обязательно.
- Всегда нужно знать меру. Не следует женщину в возрасте превращать в юную девушку. Это противоестественно, если только это не является задумкой, которую фотограф пытается реализовать.
Можно приступать к работе. В качестве примера будет использован вот этот снимок:

Для работы следует брать снимки в большом разрешении. Это позволит более детально проработать все мелочи и получить максимально качественный результат.
Обрабатывая снимки, следует максимально избавляться от дефектов. Даже то, что не заметно на мониторе компьютера будет отчетливо видно на большом плакате. Самый основной этап ретуши — это очистка кожи от дефектов. С этого всегда нужно начинать.
После открытия снимка в Фотошопе нужно создать дубликат основного слоя. Для того, чтобы это сделать можно перетащить основной слой на значок создания нового слоя, который находится внизу панели слоев или просто нажать сочетание клавиш Ctrl+J. На дубликате будет проводиться очистка кожи. Оригинал будет служить резервной копией. Он пригодиться если на рабочем слое что-то пойдет не так как запланировано.
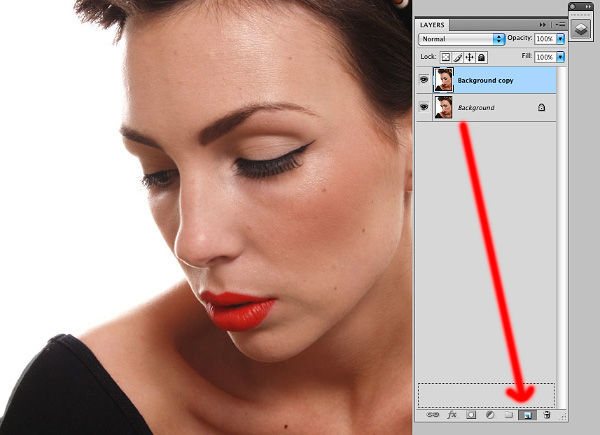
Родинки удалять не обязательно. Если они не уродуют модель, их можно смело оставлять. Впрочем, это индивидуальное решение каждого.

Для очистки кожи следует использовать инструмент «Clone Stamp» (Инструмент Штамп). Он вызывается нажатием на клавишу «С». Настройки режима наложения инструмента следует изменять на «Lighten» (Замена светлым) для удаления темных участков, и на Darken (Замена темным) для редактирования светлых участков.
Работая в таком режиме, текстура кожи останется не тронута, а дефекты устранены. В работе следует использовать инструмент маленького радиуса с жесткостью 90%.
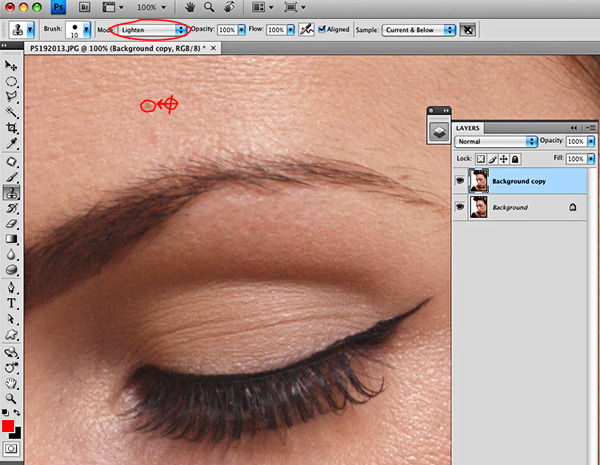
Сильно увеличив изображение можно удалить все самые незначительные и с первого взгляда незаметные дефекты, как, например, лишние волоски на бровях.
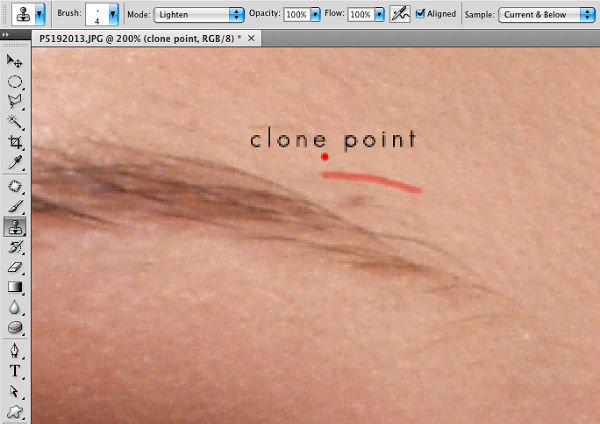
Избавившись от мелких дефектов, следует переходить к крупным порам на коже, морщинкам теням и бликам.
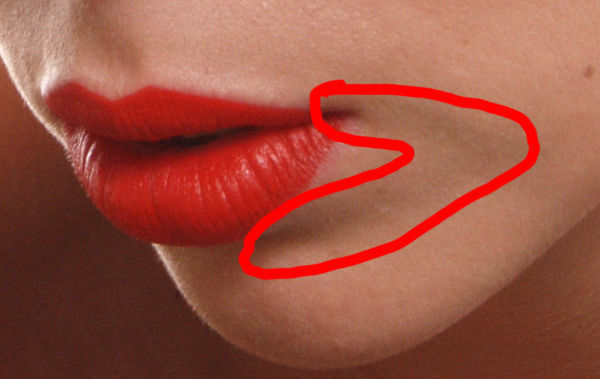
Тональную корректировку можно провести инструментами Dodge (Осветлитель) и Burn (Затемнитель).
Использование инструментов «Dodge» и «Burn» (Осветлитель и Затемнитель), которые вызываются клавишей «O», позволят выровнять тона кожи, сделать её гладкой и мягкой. Именно этими инструментами пользуются профессионалы. И запомните, ни какого размытия кожи делать нельзя. Это приемлемо только при ретуши методом частотного разложения, но это совсем другой урок. А сейчас поговорим о технике Dodge & Burn.
Ниже представлен результат использования этих инструментов:

Вместо этих двух инструментов можно использовать более гибкий метод — это корректирующие слои «Curves» (Кривые):
- Добавив над всеми слоями корректирующий слой кривой, следует потянуть за центр вверх. Сам слой лучше сразу переименовать в «Dodge» (Осветление), чтобы в дальнейшем не путаться. Маску слоя следует залить черным цветом. Изначально она белая, поэтому сделать её черной можно инвертировав цвета (Ctrl+I).
- После этого нужно создать еще один слой кривых. В нем кривую следует потянуть вниз. Ему подойдет название «Burn» (Затемнение). Маску также следует сделать черного цвета.
Примерно вот такие должны быть настройки:
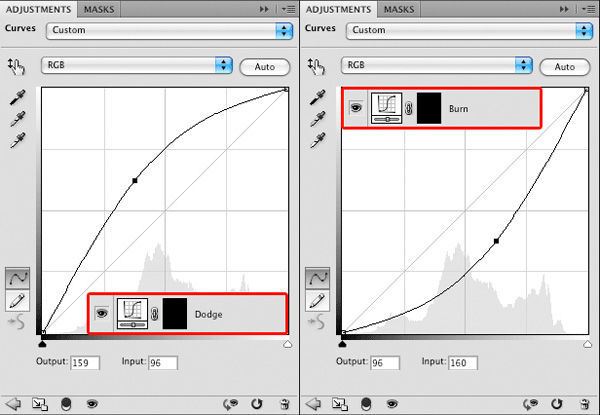
Теперь следует воспользоваться мягкой кистью. В её настройках следует изменить параметр «Flow» (Нажим) примерно на 1-4%. Рисовать следует белым цветом.
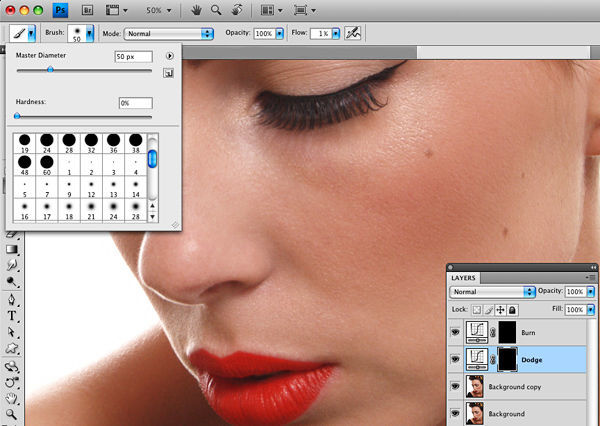
Теперь для осветления участков нужно рисовать на маске корректирующей кривой «Осветление», а для затемнения — на маске слоя «Затемнение».
Вот так можно избавиться от темных участков в уголек рта при помощи осветления:

Для более тщательного контроля можно создать корректирующий слой «Black & White» (Черно-Белый), а в нем передвинуть ползунок, который отвечает за красные тона влево. Это добавит контраст и позволит более отчетливо видеть неровности тонов.
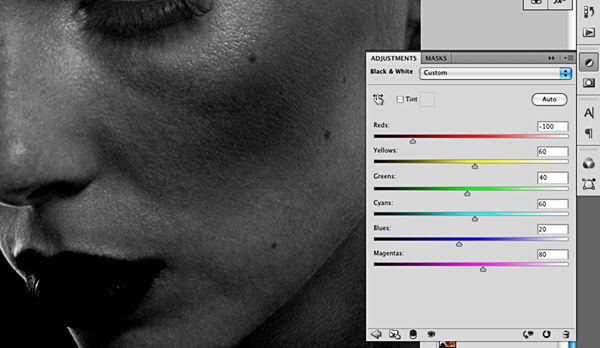
Это все ключевые моменты этого метода ретуши. Чтобы получить приемлемый результат остается только заниматься практикой. Вот начальный снимок и конечный результат:

Такая техника обработки может занять больше времени, чем обычное размытие кожи, но тут и результат качественно другого уровня. Самое главное, делать ретушь таким образом, чтобы никто не заподозрил, что фотографию обрабатывали. Люди должны видеть просто красивый снимок.
Copyright by TakeFoto.ru
На основе материалов с сайта: soohar.ru
www.takefoto.ru
Профессиональная ретушь лица в Photoshop(фотошопе). Подробная инструкция
Знаете, откуда большая часть современных девушек черпают неуверенность в своей красоте? Правильно, из интернета и женских журналов. И все из-за того, что размещенные там портреты моделей прошли ретушь лица в фотошопе. Вот такая получается «писаная красота»!

Конечно, над ретушью этой девушки придется трудиться не одному профессионалу. Но скрыть недостатки лица на фото обычного человека не так уж и сложно. Этим мы займемся немного позже. А сейчас разберемся, что такое ретушь.
Под ретушью понимают изменение оригинала изображения с помощью инструментов графического редактора (в нашем случае). Чаще всего ретуширование фотографий в фотошопе производится, чтобы скрыть мелкие изъяны лица и фигуры человека. Или для реализации творческой задумки художника. Такая корректировка называется портретной ретушью.
Область применения портретной ретуши имеет широкий диапазон. Ею пользуются:
- Профессиональные фотографы;
- Дизайнеры;
- Художники;
- Обычные люди.
Но большая часть мужчин всей Земли уверены, что ретуширование придумали женщины, чтобы казаться красивее и стройнее. То есть, чтоб скрывать свои недостатки.
Если вы не согласны, то зайдите в интернет. Там увидите, что большая часть женских портретов подвергнута ретушированию.

Чтобы не быть голословным, возьмем снимок красивой девушки и постараемся сделать ее еще более прекрасной. То есть, будем делать ретушь портрета. Вот как выглядит оригинальное фото:

Девушка имеет красивый овал лица, глаза и губы. Но из-за высокого разрешения фотоаппарата становятся видны все поры кожи и ее чрезмерный блеск. Все эти недостатки мы постараемся убрать с помощью Photoshop.
Для начала возьмемся за настройку цветовой насыщенности фотографии. Делаем это следующим образом:
- Открываем снимок в графическом редакторе;
- В главном меню выбираем пункт «Изображение»;
- В списке находим элемент «Регулировки» и через него переходим к пункту «Оттенок/Насыщение».

В появившемся диалоговом окне «ТонНасыщение» для настройки доступны три параметра. Нас интересуют лишь два из них (насыщенность и яркость). «Тон» лучше не трогать.
Как видно, ползунки всех параметров установлены посредине в нулевом значении. То есть за точку отсчета взяты установки оригинала. Перед ретушью портрета в фотошопе для придания лицу более здорового цвета можно немного сдвинуть ползунок насыщенности в плюсовую сторону, а яркость сделать меньше:

Теперь возьмемся за процедуру корректировки лица. Чтобы убрать мелкие морщины и хорошо просматриваемые поры кожи, воспользуемся инструментом «Размытие». Порядок действий:
- На боковой панели инструментов (слева) курсором активируем нужный нам инструмент:

- На верхней панели устанавливаем показатели жесткости кисти и ее диаметр в пределах 15-30. Или просто установите все параметры так, как изображено на снимке:

- Затем движениями кисти корректируем кожу лица девушки. Вот как примерно должно получиться в итоге:

Как видите, все поры, и мелкие морщины почти полностью сгладились.
Но не все части лица надо сглаживать. Некоторые из них на фоне основного размытия нужно наоборот акцентировать. То есть сделать немного резче. К таким частям лица относятся:
- Глаза;
- Ресницы;
- Губы;
- Брови.
Для их коррекции воспользуемся инструментом «Резкость». Он расположен рядом с предыдущим инструментом на боковой панели.
Чтобы «не промахнуться», следует каждый из корректируемых участков сделать больше. Поэтому увеличиваем общий масштаб отображения нашего снимка.
Этот инструмент даже при нулевом уровне жесткости отличается высокой силой действия. Поэтому для последующей ретуши в фотошопе все параметры выставьте, как показано на снимке. Не следует часто проводить инструментом «Резкость» по одному и тому же участку изображения, иначе придется отменять все действия через историю и начинать все сначала:

В результате обработки девушка на фото обрела шелковистую кожу, блеск в глазах и очерченные губы:

Но это еще не все возможности того, как можно отретушировать лицо в фотошопе. Здесь есть одно замечательное средство, с помощью которого можно избавить лицо от веснушек и прыщей. Для его демонстрации возьмем фотографию другой девушки. Вот как выглядит исходник:

Скорее всего, девушка захотела бы избавиться от своих веснушек на портрете. Этим и займемся. Мы будем использовать инструмент «Лечащая кисть». Она имеет точечное действие. Ее принцип работы основан на том, что в качестве эталона берется определенный участок кожи (неповрежденной). Затем он используется для удаления проблемной области.
Порядок действий:
- На панели инструментов выбираем инструмент «Лечащая кисть»:

- Выставляем все настройки кисти как показано на рисунке:

- Зажимаем кнопку «ALT» и нажатием левой кнопки мыши задаем эталонный участок;
- Нажимая мышь, проходим по всем проблемным участкам.
При работе с инструментом «Лечащая мышь» старайтесь не подвергать его действию изгибы лица, контуры глаз, губ и крыльев носа. Если нечаянно задели эти участки, то для их восстановления используйте инструмент «Историческая кисть».
Вот как выглядит лицо на фотографии после «лечения» кистью:

Кроме этих инструментов для удаления дефектов кожи можно использовать набор «Dodge and burn». В него входят инструменты:
- «Осветление»;
- «Затемнение»;
- «Губка».
Например, на следующем изображении частичное удаление веснушек с лица достигается за счет осветления оттенка кожи:

На этом возможности Photoshop по наведению макияжа не исчерпываются. Рассмотрим пример, в котором мы накрасим губы. Вот они:

Порядок выполнения «малярных» работ:
- Открываем изображение в графическом редакторе;
- Делаем основной слой рисунка открытым для редактирования. Для этого два раза щелкаем по нему в панели слоев:

- Затем создаем копию основного слоя изображения. На этой же панели нажатием правой кнопки мыши на элементе вызываем контекстное меню. В нем выбираем пункт «Дублировать слой»:

- Теперь в панели у нас отображаются два элемента. Для работы нам нужен слой-копия. Поэтому активируем его щелчком мыши;
- Следующим шагом будем красить губы с помощью обычной кисти. Она доступна на панели инструментов. А все ее настройки подобны описанным выше. Цвет «помады» выбираем сами. Получается примерно вот так:

- Перед тем, как сделать ретушь губ полностью, нам нужно выставить прозрачность нанесенной краски. Это можно сделать на панели слоев, передвигая ползунок «Заливка»:

- Последний штрих. Чтобы смазать границы покраски, проходим по краю губ инструментом «Размытие». Вот как теперь выглядит наш вечерний макияж:

Теперь вам известны основы косметологии и ретуши в фотошопе. Мы с вами накрасили губы и попудрили носик девушкам. С остальными частями их тел вы разберетесь самостоятельно.
www.internet-technologies.ru
Быстрая ретушь кожи
В этом уроке рассказывается, как очень быстро достичь эффекта гладкой кожи без потери ее текстуры.
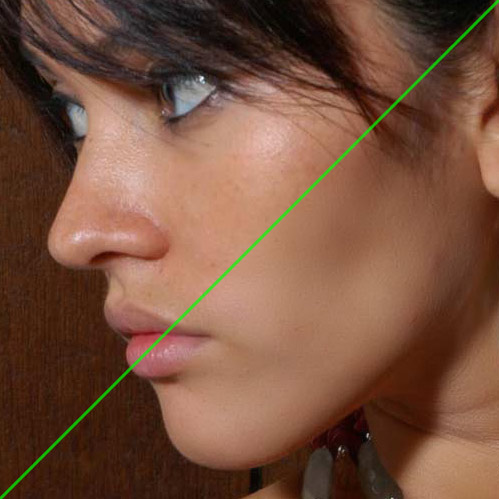
Основы
Любое изображение можно рассматривать, как комбинацию изображений на различных пространственных частотах. С помощью Размытия по Гауссу и фильтра Цветовой контраст можно разложить изображение на частотные составляющие, при этом вид исходного изображения не изменится. Нет, это не пустая трата времени, потому что вы сможете управлять отдельными частями, на которых находятся детали разных размеров. В этом уроке мы будем использовать технику разделения изображения на три части:
- Размытое изображение
- Часть с мелкими деталями
- Часть с промежуточными деталями между размытыми и мелкими.
Нас больше всего интересует как раз третья часть, так как на ней мы можем контролировать детали средних размеров независимо от остальной части изображения
Кожа
Вы когда-нибудь рассматривали кожу человека? Именно внимательно рассматривали? Если нет, то вам необходимо это сделать, только будьте осторожны в общественных местахJ
Текстура кожи устроена следующим образом: есть крошечные поры и волоски, затем вкрапления покрупнее и неровности, и общая форма и цвет.
При ретушировании нужно стремиться сохранить общую форму и цвет, а также поры и волоски, но избавляться от вкраплений и неровностей.
Теперь давайте разделим изображение на три составляющих:
- Общая форма и цвет
- Поры и волоски
- Неровности и дефекты средних размеров, которые нужно убрать
…А затем избавимся от неровностей и дефектов!
Разделение на части
Давайте сделаем это вместе. Прежде всего. трижды дублируем фоновый слой.
1. Размытая часть
Применяем к нижней копии фильтр Размытие по Гауссу. Радиус увеличиваем до тех пор, пока неровности и дефекты не исчезнут. Будьте внимательны, этот шаг очень важен! Подбирайте радиус правильно.

Здесь я использовал радиус 5,1, он подбирается в зависимости от размера изображения в пикселях. Запомните значение радиуса, оно вам понадобится в дальнейшем шаге.
2. Мелкие детали
На второй копии слоя применяем фильтр Цветовой Контраст и подбираем такой радиус, чтобы мелкие детали были видны, но неровности еще не проявились. Это не всегда легко, но в первом приближении можно разделить радиус размытия на три. То есть я применил здесь радиус 1,7.

3. Неровности
На третьей копии нужно применить фильтр Цветовой контраст с радиусом, который мы использовали для размытия, то есть 5,1, затем размыть полученный слой по Гауссу с радиусом, который применяли для фильтра Цветовой контраст на мелких деталях, то есть 1,7.

Теперь давайте организуем слои. Расположите размытый слой над фоновым, выше него слой с неровностями, верхний слой будет с мелкими деталями. Для слоев с неровностями и деталями установите режим смешивания Линейный свет и непрозрачность 50%.
Мы снова получили оригинальное изображение! Но подождите…
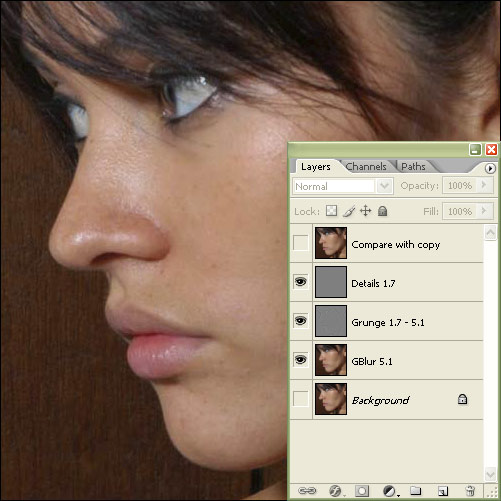
Устраняем неровности
Выключите видимость слоя Grunge и вы увидите довольно хорошую кожу, но несколько уродливый вид границ. Включите видимость слоя обратно
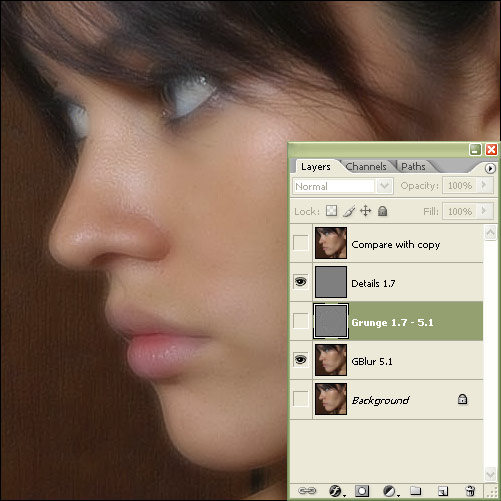
Добавьте белую маску на слой Grunge и мягкой черной кистью закрашивайте места, где хотите устранить неровности, но держитесь подальше от границ!
Да, это здорово, скажете вы! Но что, я должен делать это всякий раз?!
Нет, просто это для того, чтобы узнать, как работает метод. Теперь давайте сделаем это быстро.
Быстрая техника Degrunge
- Сделайте дубликат слоя
- Откройте фильтр Размытие по Гауссу и подберите такой радиус, чтобы все дефекты исчезли. Это очень важный шаг! Запомните значение радиуса, а фильтр не применяйте.
- Примените фильтр Цветовой контраст с тем радиусом, который вы запомнили.
- Примените Размытие по Гауссу на этом слое, установив 1/3 предыдущего радиуса.
- Инвертируйте слой (CTRL+I), установите режим наложения Линейный свет и непрозрачность 50%.
- Примените маску – Скрыть все и белой мягкой кистью закрашивайте там. где хотите избавиться от неровностей кожи.

Почему это работает также, как и трехслойная техника?
Если вы не любите математику, можете дальше не читать
Давайте назовем три слоя B Blur, G Grunge и D Detail
Исходно мы видим сумму всех трех слоев:
B + G + D = Оригинал
Когда мы убирали некоторые дефекты, мы делали это:
B + (G – часть G) + D = Хорошая кожа
Раскроем скобки:
B + G + D – часть G = Хорошая кожа
Или Оригинал – часть G = Хорошая кожа.
Таким образом, нам не нужен размытый слой и слой с деталями – достаточно вычесть из оригинала некоторые части слоя с неровностями (Grunge)
photo-monster.ru
