Как быстро ретушировать кожу в фотошопе
В этой статье я покажу быстрый простой, а главное реалистичный способ ретуши кожи. Времени на его выполнение требуется меньше минуты при вполне достойном результате. Конечно с его помощью избавиться от крупных недостатков таких как в описанные в этой статье не получится. Однако для работы с портерами молодых людей, или предварительно обработанными другими способами и инструментами, к примеру «Лечащей кистью», он вполне применим.
И так, приступим, экспериментальное фото вы видите ниже.
Основная работа будет происходить на копии фонового слоя, создам её (Ctrl+J). Сразу изменю режим наложения копии на «Яркий Свет» это позволить осветлить участки кожи и вместе с ними «придавить» дефекты на ней.
Следующим шагом инвертирую слой (Сtrl+I). При помощи фильтра «Цветовой Контраст» Filter — Other — High Pass (Фильтр — Другие — Цветовой Контраст) удалю с картинки все крупные детали больше определённого значения.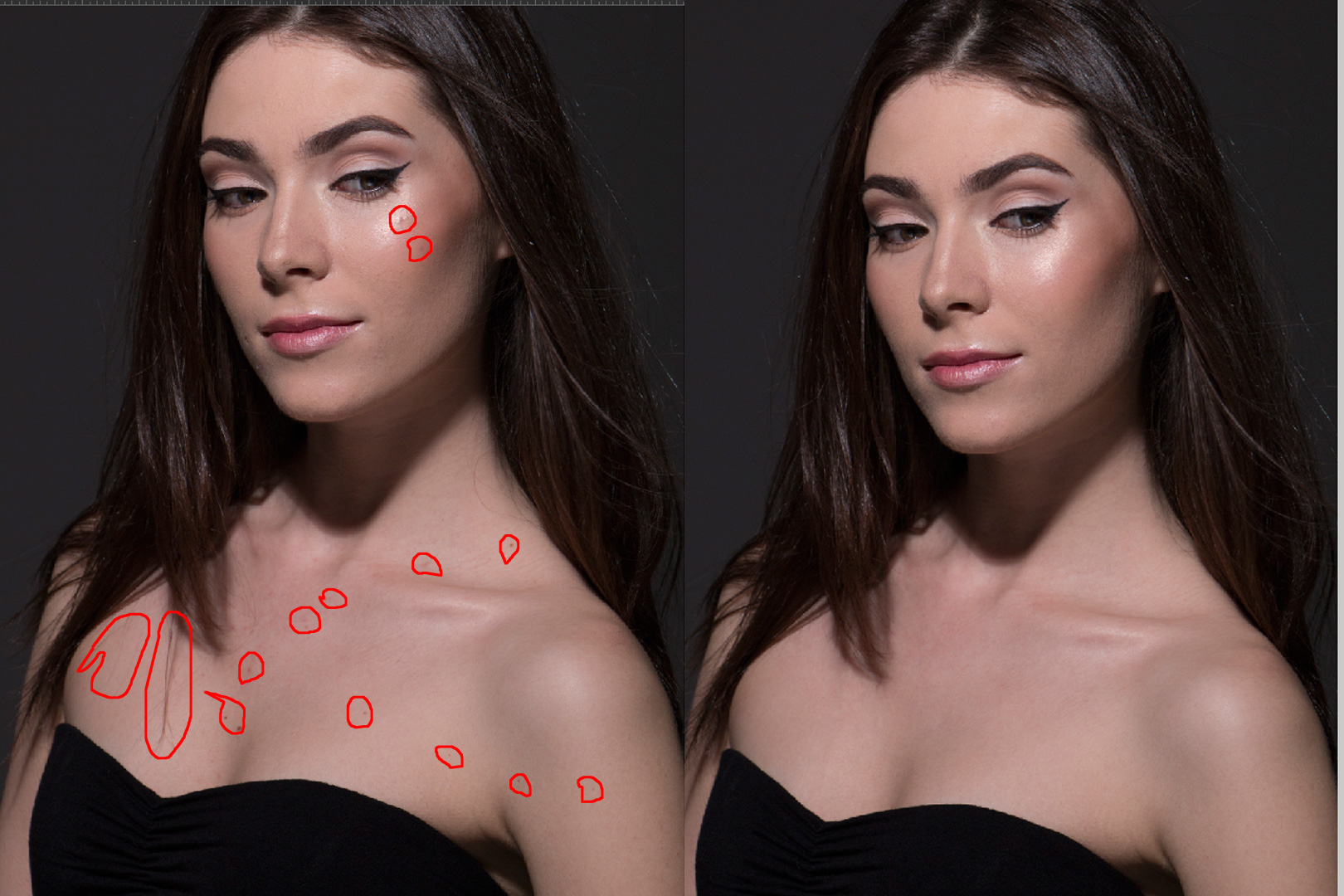
Теперь применю фильтр размытия по «Гауссу» чтобы избавится от деталей меньше определенного значения. Фильтр — Размытие — размытие по Гауссу (Filter — Blur -Gaussian Blur) установлю значение в 0,7пикс. Так на слое остались только детали размером от 0,7 до 7,2пикс. Дефекты кожи, которые я хочу ретушировать как раз входят в этот «коридор» размеров.
Часть работы проделана, однако фото выглядит далеко не так хорошо, как хотелось бы. Поправить эту ситуацию можно при помощи изменения режима смешивания слоёв Blend If. Двойным кликом по слою вызываю диалог стилей
Внизу диалога есть для ползунка отвечающие за параметры смешивания, поступлю с ними следующим образом: При нажатой клавише Alt «расщеплю» ползунок теней и правую его половину отодвину в область светом. Подобную операцию проделаю со светлым ползунком, «расщепив» его левую половинку перенесу в область теней. Параметры передвижений выбираются по изменениям на картинке и подсказкам внутреннего голоса. У меня получилось так.
Накидываю на этот слой с ретушью чёрную маску, инструментом кисть о настройках которого можно прочитать здесь проявляю эффект в нужных местах. Как видите работа по ретуши кожи прошла довольно быстро.
Остался небольшой штрих, после всех манипуляций немного поправить резкость. Создам выше объединённый композитный слой (Ctrl+Alt+Shift+E) Воспользуюсь фильтром Unsharp Mask Фильтр — Резкость — Контурная Резкость (Filter — Sharpen — Unsharp Mask) с параметрами воздействия 10% и радиусом в 10пикс. порог оставляем в покое.
Вот и всё — быстрая ретушь кожи в Photoshop закончена можно насладиться результатом
Adobe Photoshop — «Beauty-ретушь в Photoshop: как исправить все недостатки, сохранив текстуру кожи? Частотное разложение и акцент на глазах. Покажу пошагово на своих фото:) »
За годы модельной практики я многому научилась от фотографов в области ретуши, расскажу, как ретушировать кожу через частотное разложение с сохранением текстуры на примере своего фото, а ещё покажу, как сделать акцент на глазах:)
Введение и мои мысли
Я никогда не считала себя красивой, но речь в отзыве пойдёт скорее про улучшение фотографий, а не изменение себя с помощью «пластики». И, по моим наблюдениям, удаление некрасивых теней и высветление мешков под глазами очень помогают преобразить внешность, не используя при этом пластику.
А ещё, мне кажется, что фотошоп — отличный инструмент, чтобы наполнить соцсети красивыми фотографиями и, конечно же, подписчиками:) Красивая ретушь спасёт даже обычное селфи, сделав его полноценной фотографией, местами даже художественной, а не просто очередным случайным кадром.
Мой экспресс-ремонт забора 🙂
Как ретушировать через частотное разложение?
Если коротко, то частотное разложение — это разделение фото на слой с тенями и слой с текстурой. Это самый хороший способ, который помогает незаметно внести даже самые огромные коррективы в фото. Изменить тени, убрать что-то ненужное с фона, избавиться от торчащих в разные стороны волос — все это делается именно через частотное разложение.
1. Создаем 2 дубликата слоя (Ctrl+J), итого имеем 3 слоя: фон, копия фона 1, копия фона 2.
2. Переходим на фон копия 1, и идем в фильтр — размытие — размытие по гауссу. Ставим такое числовое значение, чтобы фото было читаемым, и мы могли видеть все тени. Сильно размывать не нужно.
3. Теперь перемещаемся на следующий слой. Идем в фильтр — другое — краевой контраст и ставим там такое же числовое значение, которое ставили в размытии. Это очень важно!
4. Выбираем слой с краевым контрастом. Сверху, где располагаются слои, есть «параметры наложения». Ставим там линейный свет. (да, получилось очень ярко, но сейчас мы это починим). И, немного ниже, будет кнопочка с кружком, жмакаем ее.
5. В выпавшем меню выбираем «кривые», и устанавливаем их в такое положение, как у меня. Это как раз и снизит яркость от линейного света. Очень важно: нужно обязательно нажать на кнопочку с квадратиком и стрелочкой, чтобы наши настройки применились к слоям.
Наше частотное разложение готово.
Теперь, в зависимости от наших целей, мы начинаем редактировать фото. Если нужно поправить тени, то переходим в слой с размытием, берем кисть, пипеткой выбираем цвет и перекрашиваем тени. Нажим кисти и непрозрачность выставляем в районе 25-35% Лучше не отключать видимость слоя с краевым контрастом, так будет понятнее, что происходит на фото. В общем, под текстурой (которую дает нам краевой контраст), мы можем красить как угодно, убирать кистью покраснения кожи, синяки под глазами и ненужные тени. Я еще убираю тень на носогубке.
После того, как теневой рисунок мы починили, можно перейти на слой с краевым контрастом и починить воспаления на коже или ненужные складки и морщинки: берем штамп, нажим и непрозрачность выставляем в районе 85-90%, захватываем им текстуру гладкой кожи с любого места на фото, и лепим на проблемные места. После того, как все готово, на слое с фоном нажимаем правой кнопкой мыши и выбираем «выполнить сведение». Фотография слепилась в один слой.
Убрала мешки под глазами и носогубку
Да, конечно, убирая все складочки/родинки/мешки под глазами, теряется «живость фотографии», но в Beauty-ретуши эта живость и не нужна. Конечно, можно не убирать так много всего, как я, и тогда конечный результат будет не так сильно отличаться от исходного фото. Это просто пример, как можно убирать тени и чинить фон при необходимости, в зависимости от целей только вам решать, насколько сильно нужно убирать все недостатки.Как сделать глаза выразительнее?
Я это делаю по аналогии с частотным разложением, только отдельно дублирую текстуру. Делаем одну копию слоя, и применяем к ней краевой контраст. Затем ластиком стираем все серое, кроме глаз. Получаем серые стеклянные глаза:) Затем идем в параметры наложения, и ставим опять линейный свет. Получаем слишком яркий эффект, и теперь, в той же панели со слоями выбираем «непрозрачность слоя», и выставляем где-то на 40-50%, в зависимости от того, какой результат нравится.
В общем, Photoshop — мой верный помощник на века. Еще бывают такие моменты, когда срочно нужно что-то более-менее красиво сфотографировать, а фона нет. Точнее, есть, только вот это квартира, а не студия. И по принципу частотного разложения можно закрасить фон в однотонный кистью на слое с размытием, а текстуру объектов просто убрать штампом. Главное, чтобы наш ужасный фон на исходнике хоть немного был уже размыт, чтобы было, откуда брать текстуру.
Моя быстренькая обработочка, когда нужно было сфоткать своего кукела, чтобы выложить, а фона под рукой не было.
В общем, возможности фш — безграничны, можно делать ретушь, цветокоррекцию, менять фон и рисовать арты. Однозначно, это одна из самый полезных программ с мире
Что это — ретушь? Ретушь фотографий в Adobe Photoshop
Даже профессиональному фотографу не всегда удается сделать идеальный снимок без изъянов. Для того чтобы получилось удачное фото, нужны не только специальные навыки по работе с техникой и талант, но и опыт использования различных программ по обработке фотоматериалов. Окружающая обстановка, особенности фона и внешность модели редко бывают идеальными, потому фотография обычно подвергается ретуши в фоторедакторе.
Существует множество таких программ, обладающих различным набором функций: от обычной цветокоррекции до полного набора инструментов, позволяющих осуществить профессиональную обработку фотографий. Наиболее популярной из них считается Adobe Photoshop, ретушь в которой доступна даже начинающим пользователям и обычно не вызывает особого труда. Благодаря широкому выбору различных фильтров и инструментов, несложных в освоении, даже начинающий фотограф легко может получить качественное изображение, не затратив на это много времени и усилий.
Как подготовиться к работе в Adobe Photoshop
Что такое ретушь в программе и с чего ее начать? Ретушь означает улучшение, исправление недостатков и коррекцию изображения. Перед началом обработки фотографии в любом фоторедакторе очень желательно сделать ее копию. Чтобы облегчить процесс, можно сделать копию слоя и спрятать его, чтобы затем, если будет сделана ошибка, восстановить исходное изображение или же сравнивать изначальный и конечный результат в процессе работы. Ретушь фото будет проще осуществить, если увеличить изображение в несколько раз – так станут заметны мелкие дефекты кадра, после устранения которых картинка будет выглядеть более качественной. Сделать это проще всего, используя сочетание клавиш Alt и «+». Уменьшить фотографию можно при помощи Alt и «–».
Для чего нужны «экшены» в Adobe Photoshop
Уроки ретуши и курсы по обучению работе в Adobe Photoshop широко распространены и доступны. Что такое ретушь при помощи «экшенов»? Существует множество бесплатных занятий и роликов, позволяющих пошагово освоить программу, начав с азов и постепенно продвигаясь к овладению профессиональными навыками. Существование так называемых «экшенов» или записанных действий в Adobe Photoshop заметно облегчает процесс обработки фотографий, позволяя проделывать больший объем работы за определенный промежуток времени, не повторяя вручную одни и те же операции. Они помогают создавать различные эффекты, изменять размеры фотографий, их цветовые характеристики и другие параметры. «Экшены» можно создавать самостоятельно или скачать готовые в интернете и установить их в программу.
Особенности ретуши в Adobe Photoshop
Начинающим фотографам часто приходится слышать от своих клиентов просьбы подкорректировать недостатки внешности. Лицо модели чаще всего становится объектом ретуши. Для того чтобы убрать мелкие дефекты кожи, такие как воспаления, следы акне или шрамы, чаще всего используются два инструмента: «штамп» и «заплатка». В первом случае при наведении курсора на образец и удержании клавиши Alt захватывается участок фотографии, который затем можно перенести на проблемную зону и перекрыть ее. При использовании «заплатки» курсором выделяется участок на фото, ретушь которого требуется произвести, и затем, удерживая правую кнопку мыши, следует «перетащить» участок туда, где нет никаких дефектов. Во втором случае удается произвести коррекцию более тщательно, так как края участка немного размываются и выглядят более естественно, чем при использовании «штампа».
Ретушь при помощи размытия
Уроки ретуши лица и тела интересуют многих, так как это один из самых востребованных элементов профессиональной обработки фото. Иногда недостатки кожи тяжело убрать, используя только «штамп» или «заплатку». Если обработке нужно подвергнуть большие зоны, иногда лучше использовать другой способ: выделение проблемных участков с переносом на новый слой и размытие их при помощи специального фильтра.
Как правильно использовать размытие
Обычно выделяют лоб, подбородок, щеки, немного захватывают нос и при помощи «размытия по Гауссу» выбирают оптимальный радиус и любуются результатом. Иногда размытие получается слишком сильным – тогда можно отменить действие и использовать фильтр повторно, установив другие настройки. Эффект ретуши становится заметен сразу. Такой способ позволяет получить чистую, сияющую кожу лица, но слишком усердствовать, используя размытие, не стоит – лицо может стать чересчур гладким и выглядеть ненатурально. Эффект ретуши не должен быть слишком заметным. Иногда лучше сохранить мелкие недостатки кожи, чтобы лицо выглядело естественным.
«Точечная восстанавливающая кисть» — простой способ устранить мелкие дефекты
Использование инструмента «Точечная восстанавливающая кисть» позволяет быстро скрыть мелкие недостатки внешности, такие как прыщики или морщинки. Достаточно просто выбрать соответствующую иконку на панели инструментов и кликнуть по участку, который необходимо скорректировать. Но у этого способа есть свои ограничения: его нельзя использовать на темных участках, вблизи бровей или вдоль линии волос. Размер кисти желательно выбирать соответствующий зоне, которую нужно скорректировать. Разобраться, что такое ретушь при помощи «восстанавливающей кисти» и как ее использовать обычным способом, достаточно просто.
Но у этого инструмента существует несколько дополнительных параметров, существенно увеличивающих область его применения. Существуют разные режимы наложения, позволяющие осветлять или затемнять, менять цветность и яркость выбранного участка. «Заменить» — это специальный инструмент, который удобно использовать при работе с мягкими кистями. Он позволяет частично сохранить детализацию на границе.
Метод частотного разложения
Что такое ретушь методом частотного разложения? Это способ обработки изображения, при которой фотография раскладывается на 2-3 частоты. Тон и структура кожи разделяются на отдельные слои, в результате чего структура кожи сохраняется и выглядит естественно. Для обработки можно записать «экшен», чтобы затем использовать его, ретушируя аналогичные портреты. Сначала нужно создать два дубликата слоя – верхний назвать «текстурой», а средний – «тоном». На первом этапе верхний слой отключается, а слой с тоном размывается при помощи фильтра до тех пор, пока все недостатки кожи не исчезнут. Обычно достаточно использовать размер в 20 пикселей. Затем, переместившись на слой с текстурой и сделав его видимым, нужно выбрать в меню пункт «Изображение», после чего — «Внешний канал». В выпадающем меню слоев выбирается «Тон», а в режимах наложения – «Вычитание», масштаб нужно выставить на 2, сдвиг – 128. Теперь нужно нажать «ОК», а в окне со слоями выбрать режим наложения «Линейный свет». Слои «Текстура» и «Тон» нужно объединить в группу. Для этого достаточно использовать сочетание клавиш Ctrl + G. После этого можно работать по слою «Тон», выравнивая цвет кожи при помощи «восстанавливающей кисти». Структура кожи при этом не изменится.
Существуют и другие способы ретуши фотографий в Adobe Photoshop. Их достаточно легко освоить по онлайн-урокам и используя различные руководства.
Как изменить цвет кожи в «Фотошопе»? Быстрый способ — ABC IMPORT
Содержание статьи:Изменить цвет кожи в «Фотошопе» можно различными способами, но данный урок покажет, как это сделать максимально быстро. При этом качество не пострадает, в конечном итоге получится красивая и натуральная картинка. Самое главное — следовать всем советам и внимательно выполнять каждый шаг.
Так как вся работа в «Фотошопе» является творческой, то большинство моментов может не получиться, если критично ее не оценивать. Так, кожа может стать не загорелой, а слишком желтой или даже красной.
Изменяем цвет кожи в «Фотошопе»
Вам будет интересно:Как убрать блики в фотошопе: пошагово
Прежде всего нужно выбрать фотографию. Она должна быть качественной и четкой. После того как она будет загружена в программу, необходимо создать копию слоя. Для этого правой кнопкой мыши нужно нажать по миниатюре исходника и выбрать пункт «Создать дубликат слоя». Это нужно для того, чтобы после завершения всей работы сравнить исходник и получившийся кадр. Если после этого что-то не устроит фотографа, то всегда можно подправить мелкие детали или применить непрозрачность слоя. На самом деле изменить цвет кожи в «Фотошопе» как можно натуральнее очень легко, главное, не переборщить с эффектами.
Изменение цвета
В первую очередь необходимо поменять оттенок кожи на тот, который и был задуман. Так, можно сделать и ярко-розовый цвет, и совсем естественный загар. В основном человек, который задает вопрос о том, как изменить цвет кожи в «Фотошопе», хочет сделать максимально натуральный эффект.
Для этого шага необходимо зайти в меню «Изображение» и там найти пункт «Коррекция», и уже после выбрать параметр «Цветовой тон и насыщенность». А дальше с помощью ползунков настраивается вся фотография. Главное, не бояться экспериментировать, потому что всегда можно изменить результат.
И не стоит переживать насчет того, что меняются абсолютно все цвета на фотографии, в следующем шаге все станет на свои места.
Чтобы получить загар, необходимо отредактировать всего два цвета: желтый и красный. Но в любом случае в первую очередь необходимо ориентироваться на каждый кадр по отдельности. Так, иногда лицо имеет пурпурные оттенки или фотография сделана при таких условиях, что кожа отливает голубым. Изменить цвет кожи в «Фотошопе», как в этом уроке, точь-в-точь, не получится, каждый снимок уникален.
Удаление лишних оттенков
Тон кожи уже изменился, это можно наблюдать, сравнивая с оригиналом, но при этом и вся фотография поменяла свой вид. Чтобы вернуть первоначальный цвет там, где не планировалось его изменять, необходимо создать слой-маску. Находится этот параметр на панели миниатюр внизу.
Следующим шагом нужно залить весь слой черным цветом, это позволит отменить эффект изменения цвета на всем снимке. После этого берется белая мягкая кисть и прорисовывается только кожа. Губы и глаза также не должны быть закрашены.
Совет: на этом этапе лучше приблизить фотографию настолько, чтобы были четко различимы границы лица. Окрасив всю кожу белым, вы увидите, что она окажется обработанной выше описанным эффектом, что и нужно было фотографу.
Уже сейчас лучше сравнить результат с оригиналом и убедиться, что цвет кожи выглядит естественно, в противном случае можно немного снизить прозрачность.
Как изменить цвет кожи в «Фотошопе CS6»
Чтобы сразу же изменить кожу, при этом не трогая другие цвета, можно воспользоваться этим вариантом. Для начала необходимо перейти в окно «Изображение» — «Режим коррекции» — «Заменить цвет». После этого пипеткой необходимо взять образец с лица, при этом на маленьком экране будут видны места, которые изменятся. Чтобы расширить их, нужно взять инструмент со знаком «+» и нажимать на коже в разных местах, пока вся необходимая область не закрасится белым.
Следующим шагом меняем цвет кожи в «Фотошопе». Для этого нужно настроить ползунки, которые находятся ниже. Когда результат удовлетворит человека, нажимается кнопка «Ок».
Если все же были задеты какие-то дополнительные предметы, которые не нужно было изменять, можно воспользоваться все той же слой-маской или стереть мелкие детали ластиком. Таким способом можно изменять не только кожу, но и отдельно брови или волосы.
Улучшение снимка
В принципе, фотография уже готова, и все поставленные задачи выполненыК. ак поменять цвет кожи в «Фотошопе», в общих чертах понятно. Но сейчас можно снимок немного подретушировать, для того чтобы он выглядел еще более эстетичным.
В первую очередь необходимо выделить черты лица модели. Для этого создается новый слой с параметром «Мягкий свет». Берется кисть белого цвета. Изменив размер диаметра, необходимо выделить все участки с бликами, а также осветлить таким же образом круги и синяки под глазами и прорисовать центр носа. Черной кистью прорисовываются тени и крылья носа. В общем, выполняется контуринг лица в программе. В последнюю очередь необходимо настроить непрозрачность таким образом, чтобы эффект казался максимально естественным.
Ретушь кожи
Этот шаг также не является обязательным, но с помощью него можно убрать недостатки кожи и улучшить ее общее состояние. Для начала нужно взять «Точечную восстанавливающую кисть» и пройтись по всем крупным изъянам. Не стоит сильно усердствовать и нажимать на каждую пору, необходимо просто привести лицо в ровный вид для дальнейшей ретуши.
Теперь необходимо применить «Размытие по Гауссу», которое находится в меню «Эффекты». Лучше ставить небольшое значение, чтобы вся кожа не замылилась. И следующим шагом добавляется «Шум», который находится в том же месте. Значение необходимо установить не больше 5. Это позволит создать текстуру кожи, но при этом не образовывается лишняя пыль. А дальше происходит работа со слоем «Маски» по вышеописанному способу.
Техники, описанные выше, годятся не только для того, чтобы менять цвет кожи. Благодаря таким способам можно изменить любую деталь, причем это делается очень быстро и максимально эффективно.
Источник
Редактирование портрета в фотошопе cs6. Как обрабатывать портретные фотографии
Человеческий глаз значительно превосходит любую, даже самую продвинутую фотокамеру. Поэтому цвета и тени, увиденные глазом, сильно отличаются от изображения на камере. Смотря друг на друга, мы не обращаем внимания на покраснения на коже, мешки под глазами, вываленный животик, торчащие прядки волос. Однако в кадре это сильно заметно.
Для устранения недостатков фотографии ретушируют. При ретуши женского портрета мы стремимся к хрупкому образу, идеальной коже, роскошным волосам и омоложению. А вот мужской портрет должен оставить впечатление мужественности, поэтому на нём не следует полностью убирать морщины, делать идеальную кожу.
Рассмотрим пошагово один из способов ретуши мужского портрета. Снимок предоставил фотограф, организатор экспедиций в экзотические места мира Александр Пермяков . Портрет снят на фотоаппарат Nikon. Ретушь провели в русифицированном Adobe Photoshop CC 2017.
NIKON D7000 / Nikon AF Nikkor 50mm f/1.8D УСТАНОВКИ: ISO 100, F1.8, 1/50 с, 75.0 мм экв.
Многие фотографы являются противниками ретуши, аргументируя это тем, что снимок может выглядеть красиво и без обработки. Что ж, в нашем случае в кадре хороший светотеневой рисунок. Но для совершенства портрету не хватает нескольких штрихов. Нужно выровнять тон кожи (избавиться от красноты) и убрать лишние пятнышки на лице, усилить блики (они подчёркивают детали), немного осветлить тёмную часть, добавить резкости. Высветлять тёмные фрагменты сложнее, если съёмка велась при недостаточном освещении — может появиться шум. Однако камеры Nikon снимают с минимальными шумами даже в сложных световых условиях. Если шум и проявляется, то он монохромный, сравнимый с плёнкой. Это облегчает работу при осветлении теней на фотографиях, а именно тёмные участки проще высветлить без неприятного шума и потери деталей.
Приступим!
Открываем фото в программе Photoshop. Обязательно сделайте копию слоя (Ctrl + J) и работайте с ней. Это позволит в случае неудачи быстро восстановить потери или просто сравнить результат до и после обработки. Увеличиваем изображение до 100% (сочетание клавиш Ctrl и + для увеличения, Ctrl и — для уменьшения).
Внимательно рассматриваем кожу, чтобы понять, какие дефекты нужно устранить. На этом фото указаны пятна, от которых мы избавимся первым делом.
Можно использовать несколько инструментов, но в этом случае больше подойдёт «Восстанавливающая кисть» (Healing Brush Tool).
Подбираем подходящий размер кисти и кликами устраняем все ненужные пятна. Размер кисти можно регулировать при помощи клавиш в буквенной части клавиатуры: «х» — уменьшить, «ъ» — увеличить. В настройках кисти устанавливаем параметр «Источник» (Sourse) — «Семпл.» (Sample), Режим (Mode) — «Нормальный» (Normal). Жёсткость (Hardness) оставим 100%.
Подводим курсор кисти к участку, который будем закрашивать, и, зажав клавишу Alt, выбираем здоровый участок кожи, подходящий для замены. Так мы получаем образец участка, которым закрасим дефект.
В момент закрашивания крестик будет указывать источник. Убираем все ненужные пятна и сыпь.
Результат закрашивания пятен:
Следующий шаг — устранение красноты, выравнивание тона кожи.
Покраснения есть абсолютно у каждого. Если перед съёмкой кожу не затонировали с помощью макияжа, красные пятна на фото будут обязательно. В случае с женским портретом дела обстоят проще: женщины обычно наносят макияж до съёмок. Но далеко не каждый мужчина согласится попасть в руки визажиста.
На фото обведены участки кожи с неровным тоном (покраснением):
Создадим корректирующий слой с эффектом «Цветовой тон/Насыщенность» (Hue/Saturation). Вызвать его можно в нижнем правом углу на панели инструментов под слоями.
У вас появится новый слой, и откроется окно управления эффектом.
Переходим на красный канал, кликаем по пипетке, а затем на участок покраснения, от которого хотим избавиться.
После этого вы увидите смещение в спектре.
Поднимаем насыщенность и цветовой тон приблизительно до 70–73.
Передвигая чекеры на градиенте, добиваемся того, чтобы покрытие было не по всей коже, а лишь на тех участках, где вы хотите убрать покраснение.
Сбрасываем насыщенность в ноль, а цветовой тон двигаем, пока не увидим желаемый эффект. В моём случае он равен +15.
Теперь нам необходимо вернуть естественный цвет губ, поскольку розовый оттенок исчез вместе с покраснениями. Для этого выбираем инструмент «Кисть» (Brush), задаём чёрный цвет, подбираем нужный размер и прокрашиваем кистью губы, оставаясь на корректирующем слое «Цветовой тон/Насыщенность».
Результат:
Теперь нам нужно вернуть потерянные при обработке детали и блики.
Для этого создаём новый слой (Ctrl + Shift + N). Переходим на раскладку «Каналы» этого слоя.
Здесь изображение разложено на каналы. Поочерёдно отключаем каждый канал (нажимаем на глаз слева от иконки изображения). Наша задача — выбрать самый контрастный канал. Очевидно, что им является синий, он сохраняет больше деталей.
Создаём дубликат синего канала (выделяем его и правой клавишей выбираем «Создать дубликат канала»). Дальше работаем с копией синего канала. Все остальные каналы должны быть невидимы. Становимся на копию синего канала и нажимаем сочетание клавиш Ctrl + l. Появится окно уровней канала.
Перетаскиваем чекер входного значения чуть правее, нажимаем Ok. Так мы усилим контраст.
Теперь выделим только светлые области канала. Для этого зажимаем клавишу Ctrl и кликаем по иконке вашего синего канала. Вы увидите пунктиры выделения на светлых областях. Может показаться, что выделено не всё, но не сомневайтесь, выделены действительно все светлые участки.
Переходим на раскладку «Слои» и создаём новый (Ctrl + Shift + N). При этом ваше выделение светлых участков сохраняется (заметны пунктиры).
Выбираем инструмент «Кисть», задаём белый цвет и рисуем по новому слою. Вы можете прорисовать всё либо те места, где хотите поднять яркость бликов. Белый цвет будет ложиться только на светлых участках изображения. Если вы планируете красить всё, пусть диаметр кисти будет крупным.
Ниже приведён результат. Обратите внимание, как преобразились детали. Попробуйте отключить и включить видимость нижнего слоя, зажав клавишу Alt. Так вы увидите снимок до и после обработки.
На фото стрелками указаны некоторые зоны, где детали стали выразительнее. Для сравнения: на варианте «до» указана стрелка на задний фон, после обработки он тоже стал светлее.
Если вам хочется, чтобы блики были менее светлыми, сбавьте прозрачность слоя с бликами до нужного вам результата.
Возможно, этот способ усиления бликов показался вам сложным, потому что на новом слое можно просто нарисовать белые блики кистью и растушевать их. Но это будет выглядеть грубо, блики лягут неестественно. Я же предлагаю усилить лишь те блики, которые запечатлела камера.
Последний штрих — повышение резкости. Выделяем все слои и нажимаем комбинацию клавиш Shift + Ctrl + Alt + E. Так мы объединим все слои с эффектами в новый слой. Теперь дублируем полученный слой и применяем к нему фильтр «Цветовой контраст» (High Pass).
В открывшемся окне перемещаем чекер вправо, пока на изображении не проявятся детали (смотрите на основное изображение, а не на фрагмент в окне настройки).
Вот и всё! Пробуйте, экспериментируйте, делитесь своим опытом в комментариях.
(ISO 800 | 300mm | f/5.6 | 1/100) прекрасной девушки Маши была сделана давным-давно и пылилась в архивах, ожидая своего времени:
1. Первым делом я конвертировал её в 16-bit TIFF в Lightroom-е, практически ничего не трогая в настройках (только убрал blacks на 0 и поднял fill light на 20):
2. Полученную «серую» картинку, нарочно сделанную такой слабоконтрастной (для обработки это хорошо, потому что из неконтрастной картинки можно сделать более контрастную, а наоборот будет намного сложнее), загрузил в Photoshop:
3. Сделал копию слоя (Cmd + J) и очистил кожу от мелких дефектов при помощи healing Brush (это очень удобный для этого инструмент, главное следить за тем, чтобы Кисть была с жёсткими краями, без прозрачности и чтобы совпадали фактуры — те, откуда берём и те, куда переносим):
4. Затем я создал новый корректирующий слой (Layer -> New Adjustment Layer -> Curves…) и прилепил к нему маску, чтобы он воздействовал только на скинтона. Саму маску я создал при помощи инструмента Select -> Color Range… А потом дорулил её при помощи простых кисточек: если сделать Alt + клик на маске, то во весь экран будет только маска:
5. После создания маски отредактировал кривую, повысив Контраст кожи:
6. Далее создал ещё один корректирующий слой (опять Layer -> New Adjustment Layer -> Curves…), но кривая уже другая, которая повышает яркость глаз. Соответственно, и маску я уже к ней другую нарисовал, которая позволяла действовать корректирующему слою только на глаза:
Вообще, использование корректирующих слоёв вместе с масками — это очень удобное решение для такой работы. Всегда можно вернуться к настройкам и подкрутить кривые, а так же можно подредактировать маски, ограничив зону воздействия таких слоёв.
7. Следующим шагом я решил увеличить резкость изображения. Для этого я скопировал слой с чистой кожей и обработал его при помощи High Pass:
8. Radius подбирается по вкусу. =:) Чтобы видеть его результат сразу на картинке, надо сразу сложить слой, повышающий резкость, при помощи Soft Light (более слабое воздействие) или Overlay (сильнее, чем Soft Light):
9. Я в High Pass выбрал радиус 5 и сложение слоя при помощи Soft Light:
10. Следующим этапом нужно было несколько высветлить нижние веки. Для этого я создал чистый новый слой, сложил его при помощи Screen:
11. …и нарисовал на этом слое мягкой полупрозрачной кисточкой пару штрихов, высветливших глаза. Цвет я выбирал пипеткой из областей, которые надо высветлить:
12. Затем я создал ещё один новый слой для затемнения ярких областей и положил его уже по Multiply:
13. Принципы работ точно такие же — области закрашиваются мягкой, полупрозрачной кисточкой с цветом той зоны, которую надо «погасить» (берётся пипеткой или при помощи клавиши Alt):
14. Следующим шагом я создал виньетку. Для начала я обычным Polygonal Lasso Tool обозначил ту область, которую я хочу оставить яркой, там где Виньетка не должна действовать. Причём, что удобно — селекцию можно подвигать, после того как «нарисовал» её:
15. Инвертировал селекцию:
16. И при помощи инструмента Refine Edgе…:
17. …размыл селекцию, она стала мягкой:
18. Создал новый чистый слой и залил его по получившейся селекции чёрным цветом:
После этого селекцию можно снять и ластиком стереть те области, затемнение получилось излишним или очень плотным.
19. Полученный слой складываю по Soft Light и получаю аккуратное затемнение по краям картинки:
20. Финальный штрих — небольшой сдвиг теней в синий цвет, для усиления цветового контраста картинки:
В результате получился такой вот портретик:
Урок.Несложная обработка портрета.
В последнее время я увлеклась созданием фото манипуляций.
Фото манипуляции-это обработка фото или нескольких фото,
которые объединяются в коллаж, изменение внешнего вида и цвета.
Я стараюсь выполнить манипуляцию с фото качественно,
пользуясь эффектами через photoshop.
И как обычно обязательно приходится делать обработку портрета.
В интернете поискала уроки по обработке и ретуши портрета-уроков много,почитала,разобралась,конечно,что к чему…
Тема обработки фотографий слишком обширна,чтобы охватить её в одном уроке.
В этом уроке я расскажу вам,как банально просто улучшить качество портрета.
Возможно в будущем я ещё напишу уроки на данную тему,
а пока жду ваших комментариев и желаю вам творческих успехов!
……….
Откройте изображение в Adobe Photoshop.
Я взяла портрет девушки,который можете использовать и вы
или выбрать свой портрет.
……….
Для начала давайте проанализируем и определим,
что на фотографии не так и нуждается в доработке.
На мой взгляд на фото присутствует так называемый
в Adobe Photoshop ШУМ .
Так же мне кажется,что изображение
недостаточно чёткое.
И на мой взгляд,слишком много жёлтого цвета.
……….
1.Ctrl+J-создайте дубликат вашего изображения.
2.Сначала избавимся от ШУМа.
В палитре слоёв идём в Каналы.
Встаём на Канал — Красный.
Выбираем Меню-Фильтр-Шум-Уменьшить шум..
Для своей фотографии мне показалось недостаточно
применения одного раза Фильтра Уменьшить шум.
Поэтому,я к каналу Красный применила этот Фильтр
дважды.После первого применения просто нажмите
сочетание клавиш Ctrl+F.
Вот что получается:
3.Далее встаём на Канал — Зелёный.
Применяем тот же самый Фильтр-Уменьшить шум.
Стоя на канале Зелёный просто нажмите сочетание клавиш Ctrl+F.
Если посчитаете нужным,и для этого канала примените
фильтр дважды.
Вот что получается:
4.Теперь выполните действие применения Фильтра Шум-Уменьшение шума
для Канала — Синий.
В заключении перейдите снова на канал RGB,просто кликнув по нему мышкой.
Вот что получается:
5.Вернитесь во вкладку — Слои.
Попробуйте закрыть-открыть видимость слоя 1,на котором
мы применяли Фильтр Шум-Уменьшение шума
и сравните,как изменилось изображение.
Как видите кожа девушки немного сгладилась,
не стало видно веснушек и разных дефектов кожи.
6.Шум убрали.Теперь будем увеличивать чёткость изображения.
Для этого создайте дубликат слоя 1(Ctrl+J).
На дубликате -слой 1 копия- примените
Фильтр-Усиление резкости-«Умная резкость..»
Используйте значения по умолчанию,
если считаете резкости недостаточно,то повторите
действие фильтра Усиление резкости или
можете поэкспериментировать со значения
на своё усмотрение…
Я применила Фильтр Резкости два раза.
Вот что получится:
7.Чёткость значительно повысилась,но на мой взгляд не во всех местах она нам нужна.
Так что создаём маску слоя, берём мягкую чёрную кисть с непрозрачность 50%
и пройдёмся по тем местам, где чёткость получилась чрезмерная,
а именно на щеках,подбородке,носу,на руках и на лбу девушки.
Стирайте аккуратно,меняя размер и непрозрачность кисти.
8.Теперь немного уберём жёлтого цвета с фотографии.
Для этого создаём корректирующий слой Цвет.
Цвет в палитре выбираем #ffffff-белый.
Режим Наложения слоя Цвет меняем на Мягкий свет.
Можно снизить немного непрозрачность слоя.
И снова берём мягкую черную кисть Непрозрачностью 25%
и стоя на миниатюре слой-маски слоя Цвет
стираем там,где считаем белый цвет лишним.
Я стёрла с глаз,немного с волос и внизу изображения.
Я описала основные действия быстрой несложной обработки
изображения.Результат зависит как от самого выбранного изображения
так и от ваших действий.К каждому изображению
приходится искать свой индивидуальный подход действий,
применять различные корректирующие слои,применять инструменты
Осветлитель или Затемнитель,иногда приходится
делать дорисовки разными кистями,и применять
дополнительные фильтры,которые позволяют делать
изображение красивее и эффектнее и т.д….
Надеюсь,урок получился понятным,
а может вы нашли в уроке что-то новое для себя
и результат заинтересовал вас:))
Если понравился урок-
Поделитесь этим уроком с друзьями
и нажимайте «Нравится»..
если нет,то пишите,что вам не понравилось.
Благодарю за внимание к моим работам!
Профессиональная ретушь фотографии в фотошопе
1. Открываем исходный файл. В данном случае мы будем ретушировать фотографию, сделанную мной в стиле Beauty. 2.Для начала определим все «косяки», которые нам нужно будет исправить:
1 – круги под глазами 2 – асимметрия глаз и лица в целом 3 – пухлые щеки (хотя тут на вкус и цвет, лично я люблю «скулистых») 4 – широкий подбородок 5 – широкий нос (также ИМХО) 6 – волосы на лбу 7 – пыль на матрице 8 – носогубные складки 9 — прыщи, угри, и различные неровности кожи 3. Делаем копию нашего background. Назовем «лицо». Берем инструмент Patch Tool и начинаем «убирать» косяки на коже (круги под глазами, прыщики, морщинки, усы и т.д.) Для тех, кто не знает, как пользоваться – берем инструмент и выделяем область, которую нам нужно исправить, затем перетаскиваем выделение на чистый участок кожи, тем самым плохой заменяется хорошим. Тем же инструментом можно избавится от грязи на фоне
6. Получаем:
6. Заплатка, которой мы пользовались, очень грубый инструмент, и после себя она оставляет так называемые «рубцы», от которых нам тоже нужно избавится, к этому мы вернемся, а для пока «изменим» форму лица, добавим ему более худощавого вида, и попробуем добиться симметрии. Идем в Filter – Liquify. Левый глаз нам нужно сделать чуть больше, следовательно берем Bloat Tool , параметры кисти (справа): Brush Size – 736 Brush Density – 66 Brush Rate – 18 Наводим кисть на зрачок – и нажимаем 2 раза. Наш глаз поравнялся со вторым С теми же параметрами кисти, но уже с помощью Pucker Tool уменьшим носик, включая переносицу, следите за тем, чтобы диаметром своей кисти вы не затронули глаза и губы. Нажимать не более трех раз. 6. Переходим к щекам. Чтобы уменьшить щеки и вытянуть подбородок нам необходимо воспользоваться инструментом Forward Warp Tool (Самый верхний слева на панели инструментов). Но чтобы не захватить руки и волосы, закроем их маской. Берем инструмент Freeze Mask Tool. Изменяя ее диаметр, закрашиваем область рук и волос возле щек. Если вы нечаянно залезли маской на лицо, то ее можно стереть ластиком, который находится ниже кисти самой маски:
Теперь берем Freeze Mask Tool и «утягиваем» щеки. Тоже самое с подбородком. Настройки кисти должны остаться предыдущими, только диаметр будет меняться (Brush Size). Тут уж как ком удобно, мне нравится работать с большим диаметром.: Получаем:
7. Теперь будем «сглаживать» кожу. Делать мы будем это совершенно примитивно, так как методов на форуме существует куча, но у меня отличие состоит в том. Что мы сначала «убьем» текстуру кожи напрочь, а потом будем ее «восстанавливать» чужой. Это можно сделать блюром или всем известной портретурой. Делаем копию слоя Лицо и называем его «блюр». Идем в Filter – Imagenomic – Portraiture. Находим пипетку (Pick Mask Color) по коже лица. Нажимаем ОК. Вот такая у нас получилась «замыленная» особа:
8. Но мы же ее не хотим так оставлять? Берем ластик Opacity 100% (жесткость – 0%) И «стираем» волосы, колье, глаза, губы, брови, ногти, края носа, пальцев и края всего тела. Затем меняем Opacity на 30% и немного «проявим текстуру кожи», стираем немного на щеках, декольте, плече и лбу. После этих действий нажимаем «Alt+Ctrl+Shift +E» (слияние всех слоев), получаем:
9. Получившийся слой назовем «цветокоррекция». Идем в Image – Adjustments – Selective Color и выставляем такие значения:
Нажимаем «Ок», Идем в Image – Adjustments – Color Balance
11. Теперь будем добавлять контрастности и объема картинки с помощью инвертированной маски слоя а так же burn и dodge. Создаем копию слоя цветокоррекция. Нажимаем на кнопку Add layer mask, которая находится внизу вкладки Layers:
Идем в Image – Adjustments – Invert. Выбираем инструмент «Brush Tool» (кисть), она должна быть белого цвета, с мягкими краями, диаметр вы будете регулировать сами «по ходу», так же как и Opacity , но примерно у меня прозрачность всегда стоит на уровне – 10-15. Режим наложения слоя ставим на Screen. Сейчас мы будем «высветлять» различные участки кожи. Для начала пройдемся кисточкой с большим диаметром по всему лицу и телу, дабы задать «тон». Следите за тем, чтобы активным всегда была маска слоя, а не сам слой, иначе у вас ничего не получится. Я выделила участки кожи, по которым нам нужно пройтись белой кистью, сделать их светлее (лоб, нос, волосы, ключица и т.д.):
Не бойтесь несколько раз проводить кистью по одному и тому же месту, но и следите, чтоб не переборщить Получаем:
12. Теперь будем «затемнять» некоторые участки кожи:
Нажимаем «Alt+Ctrl+Shift +E» (слияние всех слоев), и опять создаем инвертированную маску слоя как в предыдущем действии, только режим наложения вместо Screen ставим Multiply. Параметры кисти те же самые, и она также белого цвета. Если вы нечаянно кистью попали на фон или на нежелательный участок кожи, вы всегда можете воспользоваться ластиком. Получаем в итоге:
13. Но не всегда Маска спасает. Есть еще такие инструменты как Dodge Tool и Burn Tool. С их помощью я «рисую» мелкие детали, так называемые «блики» на коже, что добавляет «глянцевитости» моим снимкам. Нажимаем «Alt+Ctrl+Shift +E» (слияние всех слоев) и выбираем инструмент Dodge Tool (Параметры: Range – Midtones, Exposure – 10 , диаметр всегда разный). Нарисуем им для начала «красивые глазки» (я выделила область по которой уже прошлась доджем) .
30 уроков по цветокоррекции фотографий в Adobe Photoshop
Цветокоррекция — изменение цветовых составляющих изображения: оттенка, тона, насыщенности и т.д. Одна из самых частых причин необходимости применения цветокоррекции — неточная передача цветов на финальном изображении из-за неправильных настроек фотоаппарата или специфичности освещения.
Чтобы у вас не было проблем с цветокоррекцией, в этом посте мы собрали 30 уроков по ее правильному использованию.
Эти уроки помогут вам быстро научиться обращаться со всеми необходимыми инструментами графического редактора.
Цветовой баланс
Ретушь и цветокоррекция
Кинематографическая цветокоррекция
Cinematic Color Toning & Street Photography
Кинематографическая обработка и тонирование
Создание объёма цветом
Усиление цвета
Смешивание каналов a и b в цветовом пространстве Lab
Съемка и обработка цветов
Чистый цвет
Баланс белого: ваш первый и самый важный шаг
Идеальные значения для цвета кожи
Как получить хороший цвет на фото
Как избавиться от красноты кожи
Как сделать Киношный цвет на фотографии
от простого к сложному. Часть 64
Прежде чем начать представление техники High Pass, сразу хочу сказать, что я не отношусь к ее изобретателям. И для фотографа первоочередной задачей в области постобработки является вовсе не создание новых техник, а поиск, освоение и понимание уже существующих технологий, которые в последствие дадут массу возможных решений для различных проблем.
При наличии большого количества отснятого материала мне необходимо автоматизировать процесс обработки фотографий, и я пытаюсь сделать это, основываясь на собственный стиль. Сегодня я покажу вам довольно грубый, но эффективный и быстрый метод.
Что же делать, если нам необходима деликатная, высококачественная обработка, но у нас нет достаточного времени. Конечно, лучше всего в таком случае будет отправить фотографии профессионально ретушеру. У некоторых профессиональных фотографов есть целые команды ретушеров-фрилансеров, которые всегда на подхвате. Но есть и существенные недостатки в таком подходе:
- Деньги. Цена на хорошую и качественную ретушь портрета начинается от 20-30$ за одну фотографию. И сами подсчитайте, если вам, к примеру, необходимо отредактировать 10-12 снимков, то затраты на ретушь отнимут у вас значительную часть собственного заработка.
- Время. Техническая ретушь является только частью постобработки. Сначала идет процесс отбора фотографий, далее фотографии корректируются в Raw-редакторе и только затем отсылаются ретушеру. Через некоторое время фотографии снова оказываются у вас, и на этом этапе вы, полагаясь на свое художественное чутье и вкус, придаете фотографиям особенный и неповторимый стиль, делая авторскую обработку. Качественная обработка – процесс длительный, а особенно когда файлы весят не пару мегабайт (например, 16-битный файл TIFF, который я получаю со своей 31-мегапиксельной камерой, весит около 200 МБ). Чтобы загрузить тяжелую фотографию в редактор и затем сохранить также требуется время. А также не забывайте об очереди, у хороших ретушеров всегда есть работа, поэтому готовьтесь к тому, что вам придется подождать, пока у него найдется время и на вас.
- Непредсказуемость. Только вы сами знаете, чего ожидаете от постобработки и ретуши вашей фотографии. Вам необходимо выстроить взаимопонимание со своим ретушером, чтобы тот на все сто понимал вас и ваш стиль. Каждое фото по-своему уникально, и зачастую тяжело объяснить ретушеру, какую картинку вы хотите видеть в итоге. И вот тогда вас и будет ждать совершенно непредсказуемый результат. И не потому что ретушер плохой, а просто он видит иначе, чем вы, а вы в свою очередь недостаточно четко и ясно донесли свою идею. Вот именно поэтому я предпочитаю заниматься ретушью самостоятельно.
В этом уроке я покажу и расскажу вам о действии (action), которое включает в себя широкий спектр инструментов, необходимых для ретуши портрета, вы сможете использовать их после того, как скачаете файл с этим действием.
Теперь поговорим о возможностях этого действия и посмотрим на оригинальную фотографию:
Эту фотографию я сделал в высоком ключе. Главной задаче для меня было не повредить текстуру и фактуру кожи. Должен сказать, что снимая в высоком ключе, я обычно предпочитаю немного переэкспонировать снимок (1/2 или 2/3 стопа), чтобы сделать картинку ярче и при этом не затронуть важных деталей и текстуры. Давайте поговорим о том, что нам необходимо для того, чтобы отретушировать эту фотографию.
- Первый шаг – удаляем все прыщи, морщины и прочие дефекты.
- Второй шаг – сглаживаем поверхность лица, избавляясь от ненужных впалых и выпуклых участков.
- Третий шаг – придаем коже хороший цвет и тон.
Итак, начнем с самого начала:
Здесь вы сможете скачать zip-файл с действием (Action) Retouching High Pass ( для этого достаточно кликнуть по ссылке или кликнуть по ссылке правой кнопкой мыши и выбрать команду Загрузить файл). Затем распакуйте этот файл, кликните по файлу .atn и найдите его в папке Actions Folder в Photoshop.
Теперь вы получили набор слоев, которые помогут вам быстро и эффективно ретушировать ваши портреты.
Все изменения, которые вы увидите после использования этого действия, подразделяются на две основные части:
- Первая часть – непосредственная ретушь кожи – удаление прыщей, морщин и других дефектов.
- Вторая часть – цветовая и тоновая коррекции.
Почему эти два процесса были объединены в одном действии?
Причина в том, что основой для этого действия служит принцип работы фильтра High Pass – вся информация о деталях изображения хранится в слое Details (текстура кожи, морщинки, прыщи и так далее), а информация о цвете и тонах находится в слое Blurred. Здесь работает режим наложения слоя Линейный Свет (Linear Light) c применением фильтра Apply Image с необходимыми настройками. Такой принцип имеет много общего с широко используемым фильтром High Pass, эффект по сути получается один и тот же. По этой причине я и зову эту технику методом High Pass.
Теперь, обрабатывая детали на слое Details, мы можем использовать даже инструмент Clone Stamp (Клонирование) для замены участков с дефектами, используя в качестве образца участки здоровой кожи. В этом слое не содержится никакой информации о цвете и тоне, поэтому вы можете выполнять подобную ретушь быстрее, чище и эффективнее. Вы можете подбирать образцы для инструментов Clone Stamp и Healing Brush (Лечащая Кисть), не задумываясь о соответствии цвета и тона.
На слое Blurred мы будем работать только с яркостью и цветом, не затрагивая при этом деталей, над которыми работали до этого на слое Details. Все, что необходимо – это взять кисть с небольшой прозрачностью, подобрать соответствующий образец цвета (удерживая клавишу Alt на клавиатуре) и прорисовывать этой кистью необходимые участки. Изменяться будут только цвет и тон. Но работать только на слое Blurred не совсем правильно, поэтому я создал несколько дополнительных слоев, которые помогут сделать ретушь более тщательной:
Слой Color в режиме наложения Color. Здесь вы сможете изменить цвет кожи, не влияя на яркость.
Слой Tones в режиме наложения Normal. Этот слой отвечает за основные изменения яркости (тона) кожи. Рисуя по этому слою, вы будете изменять как яркость, так и цвет кожи.
Слои Curves Up и Curves Down в режиме наложения Normal. Корректирующий слой с кривыми я использую, чтобы осветлить или затемнить отдельные участки лица модели или скрыть дефекты в виде темных или светлых пятен (например, темные круги под глазами). Этот слой задействует только тона, не влияя на цвет кожи.
Теперь я хотел бы показать вам процесс ретуши пошагово. Работать мы будем над этим снимком:
Для каждого шага я буду прикреплять маленький скриншот с панелью слоев, чтобы вы видели, какие слои активны на данном этапе, а какие нет.
Инструмент Healing Brush
Если на коже имеются дефекты больших размеров, то избавиться от них лучше до начала работы с экшеном. Речь идет о больших шрамах, прыщах или родинках. На этой фотографии я не наблюдаю таких больших дефектов, а все мелкие изъяны могут быть удалены в рамках работы с экшеном.
На данном этапе также можно использовать инструмент Clone Stamp, который аналогично инструменту Healing Brush будет воздействовать только на детали. Однако, Clone Stamp имеет одну особенность: вы можете изменять непрозрачность штампа, чего нельзя сделать с Healing Brush. От затраченного вами времени на этом этапе будет зависеть качество обработки кожи. Этому шагу я уделяю максимум внимания, как правило, на обработку кожи у меня уходит не менее 5 минут (от 5 до 10). За эти несколько минут вы вполне можете отретушировать любой портрет. Посмотрим, что у меня получилось после проделанной на этом этапе работы:
LPF (Low Pass Filter)
— фильтр, пропускающий звук ниже частоты настройки фильтра. Обычно такой фильтр используют при включении сабвуфера или мидбасовых динамиков. На графике это выглядит так:
Если вы подключаете сабвуфер и он расположен в багажнике то частота настройки фильтра должна быть не выше 70Hz, иначе велика вероятность того, что звук сабвуфера будет локализованным (вы будете слышать сабвуфер сзади, отдельно от всей музыки). Это связано с особенностями человеческого слуха-человек начинает понимать откуда идет звук частотой выше где-то 70Hz. Поэтому сабвуфер в автомобиле стараются «обрезать» как можно ниже, чтобы казалось что звук идет «отовсюду» а не из багажника. Если ваш сабвуфер расположен спереди, под сидением например, то можно поднять частоту среза даже до 150Hz. В любом случае, задача всей настройки-добиться слитного звучания музыки в машине, в идеале вы не должны слышать отдельные динамики а только музыку в целом. Опытной настройкой фильтров добейтесь наилучшего результата.
Работаем со слоями Curves Up и Curves Down
Теперь пришло время для работы со слоями Curves Up и Curves Down. С их помощью я постараюсь визуально сделать лицо более ровным, сглаженным. Желательно проделать основную работу с помощью кривых, не прибегая к слою Tones до самого конца обработки. Осветляя и затемняя отдельно взятые участки кожи, вы можете эффективно и быстро избавиться от мешков под глазами, морщинок, разгладить неровности кожи. Степень воздействия на данном этапе зависит от вашего эстетического воззрения. В любом случае переборщить довольно-таки сложно. Взгляните, как преобразилось лицо, оно стало более сглаженным, ровным и менее фактурным. Преобразования на этом этапе должны занимать не более 2 минут.
Коррекция на слое Tones Layer
Теперь мы перейдем к более радикальной тоновой коррекции. Она простая и вместе с тем весьма эффективная, в ее основе лежит использование обычной кисти. Удерживая клавишу Alt, выбирайте образец, а затем прорисовывайте кистью необходимые участки, тем самым изменяя тон и цвет кожи, не затрагивая деталей. Таким образом можно буквально перерисовать лицо модели. Но не забывайте о чувстве меры, каждый последующий штрих будет придавать лицу всё больше и больше искусственности, в конечном счете, лицо потеряет натуральность, и ваше изображение станет скорее похожим на компьютерную графику, чем на фотографию. Один неверный шаг и вы с легкостью испортите всю фотографию. Старайтесь не перерисовывать лицо, а лишь избавляться от явных недостатков. Я, как правило, пользуюсь кистью с непрозрачностью 10% и делаю несколько штрихов на одном и том же участке. В конце работы с этим слоем обязательно сравните До и После. В случае, если изменения слишком явные, уменьшите прозрачность слоя так, чтобы эти изменения были заметны, но не слишком бросались в глаза.
На этот этап я потратил 1-2 минуты.
Как использовать High-Pass фильтр при сведении музыки
Самое частое применение высокочастотного фильтра — устранение нежелательных низких частот. Фильтрация делает микс чище, создаёт дополнительное пространство для всех инструментов и уплотняет низкие частоты. High-Pass фильтры прочно ассоциируются с чистотой и ясностью низа микса, что не совсем верно — использовать фильтры можно более нестандартно.
При работе с фильтром нужно всегда помнить о двух важных правилах:
- Основа чистого микса — правильное позиционирование инструментов в пространстве и выбор подходящего уровня громкости. В погоне за чистотой звука начинающие повелители ручек и регуляторов забывают о главном: фильтр — не панацея от всех проблем. Ясность приходит в микс не благодаря эквалайзерам и фильтрам, она создаётся намного раньше включения любой обработки в проекте с помощью регуляторов уровня громкости и панорамы.
- Фильтруйте только то, что мешает слушателю получить удовольствие от трека. Бывают ситуации, когда в звучании инструмента (например, хай-хэта) присутствуют какие-либо интересные краски в нижних частотах, придающие музыке сочности. Их устранение не делает трек лучше — вместо чистоты вы получаете недостаток энергетики и динамики. Если существование таких красок в нижних частотах идёт на пользу миксу — забудьте о фильтре.
Не фильтруйте сигнал в нижнем диапазоне только потому, что сам инструмент живёт выше по спектру.
1 Ослабление и устранение ненужных частот и шумов
Практически все аудиосигналы содержат нежелательные звуки, скрывающиеся за самыми важными частотами. Такие недостатки обычно незаметны нашему слуху, но их присутствие портит общее звучание — в миксе образуется грязь. Из-за того, что большинство ненужных частот скрываются за более громкой основой сигнала, велик риск забыть или не заметить их. Тот факт, что вы не слышите этих «пассажиров» не означает, что их нет вовсе.
Основная зона чистки при работе с низкими частотами — область 20-40 Гц. Здесь образуются неприятный гул и едва заметный грохот, которые не воспринимаются человеческим слухам. Несмотря на то, что мы не слышим грязь в этой области, её постоянное присутствие в миксе становится своего рода убийцей хедрума. Самая большая подлость в том, что источником грязи могут быть сигналы инструментов, о которых вы бы никогда не подумали, как о причине проблем.
Фильтрация шейкера
На скриншоте выше изображен эквалайзер iZotope Neutron, активированный на дорожке шейкера. На первый взгляд здесь всё в полном порядке: нижний низ пуст, частотная основа шейкера живёт в области 1-2 кГц. Однако, если продублировать дорожку шейкера или добавить сигналы со схожей частотностью, кумулятивный эффект выведет весь низкочастотный шум на передний план. Помехи станут настолько сильными, что замаскируют собой по-настоящему важные частоты сигнала. При этом маскировка проявится сильнее в более насыщенных моментах партии и ослабнет в более спокойных местах.
На первых этапах обработки композиции нужно уделить пристальное внимание устранению скрытых шумов и недостатков в нижнем диапазоне. Точка обрезки при этом стоит подбирать на основании особенностей звучания фильтруемого инструмента. Полагаться на пресеты и какой-то единый сценарий обработки бессмысленно: то, что подойдёт одному инструменту, испортит звучание другого. К примеру, возможны ситуации, когда после фильтрации одна гитара звучит чисто, а другая же теряет в естественности и сочности или, наоборот, становится очень мутной и грязной.
Определить достаточное количество фильтрации можно так: активируйте высокочастотный фильтр рядом с самой низкой частотой инструмента и плавно двигайте точку обрезки вправо. Когда из сигнала пропадёт мясо, слегка откатите фильтр назад. Ваша цель — устранить шумы, не повредив сам сигнал.
2 Фокус на вокале
Вокал — центральный элемент любой песни, поэтому он должен звучать максимально чисто и естественно. Даже если вы идеально записали голос, следуя всем возможным методикам и избежали частых ошибок, на пути к чистоте стоит преграда в виде множества самых разнообразных звуков ниже 100 Гц. Чаще всего в этом диапазоне живёт низкочастотный гул микрофона или самой студии (особенно, если вы записывали голос дома). В случае, если во время записи вокалист стоял к микрофону слишком близко, здесь также появятся частотные всплески от так называемого эффекта близости.
Избавиться от недостатков поможет высокочастотная фильтрация с крутым срезом в районе точки обрезки. Тем не менее при чистке нужно помнить о фундаментальных частотах голоса — держите в уме самую низкую ноту доступную голосу, которая поможет определить частотную основу сигнала. Так как вся энергия человеческого вокала живёт именно в этом фундаменте, малейшее изменение области моментально убивает динамику исполнения (вспомните аудиопример, приведённый выше).
Будьте внимательны при фильтрации громких голосов. Обычно люди с таким вокалом даже не стараются петь громко — характер их голоса громкий сам по себе, с этим ничего не поделаешь. Фильтровать такой вокал нужно сверхаккуратно из-за большого количества энергии и динамики, а также чёткости звучания каждой ноты.
Если голос вокалиста слишком низок, то вокал может утонуть в нежелательном шуме или других распространённых артефактах — фильтрация здесь не поможет. При таком развитии событий вокальную партию лучше обработать различными инструментами реставрации сигнала, например, iZotope RX7. Прогоните дорожку через модули De-hum, De-rustle и даже Music Rebalance — так вы изолируете вокал от остальных звуков. После этого голос можно фильтровать плавным срезом с дополнительным точечным вырезом в районе среднего верха (по необходимости). Более точные методики обработки назвать трудно: всё зависит от особенностей вокала и записи, поэтому смело экспериментируйте. Главное не забывайте, как не надо делать.
3 Формирование нижнего низа
Иногда ситуация складывается так, что бочка и бас отлично звучат по отдельности и вместе, но совершенно не работают в контексте всего микса. Ужасное звучание этих элементов говорит только об одном — нужно ограничить присутствие в нижнем диапазоне других инструментов аранжировки.
Источник проблем — частоты в районе нижней середины в диапазоне от 150 до 350 Гц. Здесь зарождается объём, вес и мощь музыки, и именно эта область считается одним из самых проблемных частотных отрезков любого микса. Диапазон 150-350 Гц представляет своего рода перекрёсток: с одной стороны здесь живут самые высокие гармоники бочки, с другой — самые низкие обертона гитар и синтезаторов. Чем больше звуков собирается в этом месте, тем более загруженным становится микс. В какой-то момент трек переполняется нижней серединой и приобретает измученное и уставшее звучание. Слушать такую запись невозможно, на репите её поставят только в пыточной комнате.
Бочка и бас — важнейшие инструменты нижней середины. Чтобы их звучание было чистым и ясным, ослабьте присутствие в области 150-350 Гц других, менее важных инструментов.
Логично, что для очищения области 150-350 Гц нужно применить глобальную фильтрацию, чтобы не дать сигналам собраться в этом диапазоне. Недостаток такой чистки в том, что такой ход моментально скажется на энергии и динамике микса. Вместо того, чтобы размашисто фильтровать весь трек, сфокусируйтесь на точечных правках других дорожек и аккуратно, шаг за шагом отрежьте всё лишнее (более наглядно такая методика была рассмотрена в одном из роликов серии двухминутных советов компании iZotope).
4 Улучшение отклика низких частот
Иногда низ микса звучит слишком размыто и мутно: создаётся ощущение, будто песню затянула какая-то пелена, мешающая треку дышать полной грудью. Первой от пелены страдает бочка — она не может пробиться сквозь микс, теряет панч и по звучанию скорее напоминает очень плотный хлопок. Если в треке наблюдаются такие проблемы при идеальной нижней середине, ищите источник мутности в районе 20-35 Гц.
Фильтрация бочки на отметке 30 Гц
Поместите High-Pass фильтр на шину ударных или мастер-выход DAW и отфильтруйте все сигналы в области 20-35 Гц. Такой ход устранит нежелательные шумы и уплотнит нижний низ микса. Бонусом за старания вы получите более громкие средние и верхние частоты, чьё ощущение присутствия значительно улучшится.
Так как мы говорим о фильтрации всего микса, будьте очень аккуратны. Слишком активная обработка с высокой точкой среза заберёт лишнее у баса — микс потеряет в объёме.
Если фильтрация области 20-35 Гц не даёт должного результата, то скорее всего дело не в кривизне рук и оттоптавшем уши медведе, а в самом студийном помещении. Домашние студии далеки от идеальной акустики и часто неправильно транслируют низкие частоты, из-за чего кажется, что низ микса перекачен даже после фильтрации. Проверить микс можно только прослушиванием трека на как можно большем количестве самых разнообразных аудиосистем. Правильное акустическое оформление комнаты решает проблему неправильной передачи низа, но такой ход доступен не всем и не всегда: иногда с откликом комнаты ничего нельзя сделать.
5 Динамическая фильтрация
В большинстве приведённых выше ситуаций речь идёт об аудиосигнале с высокой динамикой по всему спектру. Вокал, бас и ударные быстро меняются по ходу песни: в зависимости от аранжировки, инструменты могут быстро менять свою частотную позицию, уходя то вверх, то вниз. High-Pass фильтр должен быть готов к таким изменениям.
Высокочастотные и низкочастотные фильтры — статичные инструменты, привязанные к своим настройкам. Как бы не менялось содержание дорожки, фильтры постоянно работают на заданных параметрах, что может привести к ситуации, когда в определённых местах микса какой-либо инструмент взрывается яркостью или, наоборот, резко тускнеет. Учесть любые движения инструментов могут только динамические эквалайзеры, отслеживающие изменения сигнала и меняющие точку среза так, чтобы ограничения всегда работали корректно в контексте микса.
Суть работы динамического эквалайзера при фильтрации проста: при повышении активности сигнала точка обрезки сдвигается ниже, при понижении — выше. Такое поведение сохраняет натуральность звучания песни и предохраняет звук от излишней фильтрации.
Динамическая фильтрация применима ко всем инструментам и особенно полезна при работе с вокалом. В видео ниже можно посмотреть, как происходит динамическая обработка сигнала с помощью модуля Follow EQ в составе iZotope Nectar.
Теги: гид по эффектамсоветы начинающим музыкантамэквализация
Цветовая коррекция на слое Color
И, наконец, завершающий этап ретуши – цветовая коррекция. Беря для образца участки кожи с подходящим, правильным цветом, я рисую кистью по слою Color. Поскольку режим наложения для этого слоя установлен Color, изменения затрагивают только цвет, не влияя при этом на яркость. Необходимо исправить оттенки кожи на разных участках лица, а также разницу между светлыми и теневыми зонами. Но и на этом этапе не стоит слишком усердствовать, каждый участок кожи должен иметь собственный, уникальный оттенок и цвет.
Закрасив лицо одним цветом, вы получите глиняную маску вместо лица, модель будет казаться искусственной. После окончания работы с цветовой коррекцией отключите видимость слоя, как и в предыдущем этапе, чтобы посмотреть на разницу и в случае необходимости уменьшите непрозрачность слоя.
Давайте посмотрим на результат! Гладкая, ровная, хорошо отретушированная кожа, лицо модели выглядит натуральным. Теперь в вашем распоряжении есть инструмент, позволяющий быстро и эффективно делать портретную ретушь. Надеюсь, он поможет вам экономить время на постобработку или же деньги на оплату работы профессионального ретушера.
Главной задачей ретушера является не перерисовывание лица, а исправление дефектов, важно придать лицу здоровый вид и исправить результаты недостатков освещения. Скорее всего многие не заметят существенной разницы на снимках До и После, но тем не менее мы получили хорошо отретушированную кожу, а это показатель владения мастерством постобработки.
Автор: Oleg Ti
Гладкая и смягченная кожа в Photoshop
Автор Стив Паттерсон.
В этом уроке Photoshop мы узнаем простой способ смягчить и сгладить чью-то кожу на фотографии без размытия важных деталей изображения, таких как глаза и рот.
Техника, которую мы рассмотрим, на самом деле представляет собой небольшую вариацию метода, обычно используемого для расширенного повышения резкости изображения, который служит отличным примером того, почему гораздо важнее понимать, что вы делаете, а не просто запоминать кучу шаги или «рецепты».Чем больше вы понимаете, что делаете в Photoshop и почему, тем больше ваш разум будет открыт для новых идей и новых возможностей.
Эта версия руководства предназначена для Photoshop CS5 или более ранней версии. Используете Photoshop CS6 или CC ? Вы захотите проверить нашу полностью обновленную версию.
Вот изображение, с которым я буду работать в этом уроке. Поскольку это руководство по смягчению и сглаживанию кожи, я обрезал большую часть изображения, чтобы мы могли сосредоточиться на лице молодой женщины:
Исходное изображение.
Это хорошее фото само по себе, но, вероятно, оно выглядело бы даже лучше, если бы мы немного смягчили ее кожу. Вот как она будет выглядеть, когда мы закончим:
Окончательный результат: кожа женщины стала более гладкой и мягкой.
Это руководство является частью нашей коллекции ретуши портрета. Давайте начнем!
Загрузите это руководство в виде готового к печати PDF-файла!
Шаг 1. Дублируйте фоновый слой
Когда мое изображение было открыто в Photoshop, я вижу в палитре слоев, что в настоящее время у меня есть один слой, фоновый слой, который содержит мое исходное изображение:
Палитра слоев в Photoshop, показывающая исходное изображение на фоновом слое.
Я знаю, что говорю это в каждом уроке, но нельзя не подчеркнуть, насколько важно оставить исходную информацию об изображении нетронутой. Если мы потеряем это и сделаем ошибку, нам не на что будет отступать. Вот почему первое, что мы всегда должны делать, прежде чем делать что-либо еще, — это сделать копию фонового слоя. Для этого либо перейдите в меню «Слой» в верхней части экрана, выберите «Создать», а затем выберите «Слой через копирование» или просто воспользуйтесь сочетанием клавиш Ctrl + J (Win) / Command + J (Mac).В любом случае программа Photoshop делает копию фонового слоя, и если я снова посмотрю на свою палитру слоев, я вижу, что теперь у меня есть копия, которую Photoshop автоматически назвал «Слой 1», над исходным фоновым слоем:
Палитра слоев в Photoshop теперь показывает копию фонового слоя с именем «Слой 1» над оригиналом.
Шаг 2. Измените режим наложения «Layer 1» на «Overlay».
Выбрав «Слой 1» в палитре «Слои» (текущий выбранный слой выделен синим), перейдите к опции режима наложения слоев в верхнем левом углу палитры «Слои».Это раскрывающийся список, который в настоящее время установлен на «Нормальный». Нажмите на маленькую стрелку, направленную вниз, справа от слова «Нормальный», чтобы открыть список всех различных режимов наложения слоев, из которых мы должны выбрать, и выберите в списке «Наложение»:
Измените режим наложения «Layer 1» с «Normal» на «Overlay».
Как только вы измените режим наложения на Overlay, вы увидите значительное увеличение контрастности и насыщенности цвета вашего изображения:
Изображение теперь отображается с повышенной контрастностью и насыщенностью цвета после изменения режима наложения «Слой 1» на «Наложение».
Этот увеличенный контраст и насыщенность цвета могут сами по себе создать интересный эффект, в зависимости от используемого вами изображения, но это не тот эффект, который мы собираемся здесь получить. Единственная причина, по которой мы изменили режим наложения на Overlay, — это то, что мы можем увидеть, что мы делаем на следующем шаге.
Шаг 3. Примените фильтр «High Pass» к «Layer 1»
Чтобы сгладить и смягчить кожу женщины, мы собираемся использовать фильтр высоких частот Photoshop. Если вы знакомы с фильтром высоких частот, скорее всего, это потому, что вы использовали его раньше как продвинутый способ повышения резкости изображений.Я говорю «продвинутый» не потому, что это сложно или сложно использовать, а потому, что он обычно дает лучшие результаты повышения резкости, чем при использовании классического фильтра «Маска нерезкости» в Photoshop. Ознакомьтесь с нашим руководством по увеличению резкости изображений с помощью фильтра высоких частот для получения дополнительной информации.
Одна из причин, по которой изучение Photoshop иногда может казаться почти невозможным, заключается в том, что мы склонны зацикливаться на названиях вещей, а не сосредотачиваться на том, что они делают. Например, если бы вы никогда раньше не использовали фильтр высоких частот и кто-то спросил вас, что он делает, что бы вы им сказали? «Ну, это фильтр, который проходит высоко над изображением.»Это может звучать технически впечатляюще (вроде как, я думаю), но что это значит? Я точно не знаю.
Так что вместо того, чтобы беспокоиться о названии, которое Adobe дала чему-то, давайте посмотрим, что он делает, и это все, что действительно имеет значение. Но прежде чем мы это сделаем, давайте выведем фильтр на экран. Чтобы получить доступ к фильтру высоких частот, убедитесь, что у вас все еще выбран «Слой 1», затем перейдите в меню «Фильтр» в верхней части экрана, выберите «Другое» в нижней части списка, а затем выберите «Высокий проход:
».Перейдите в раздел «Фильтр»> «Другое»> «Фильтр высоких частот».
Это вызывает диалоговое окно фильтра высоких частот, которое состоит из большой области предварительного просмотра и единственного параметра, Радиуса, внизу. Фильтр высоких частот ищет детали в изображении, такие как края вокруг людей, объектов и т. Д. Причина, по которой он так эффективен для повышения резкости изображения, заключается в том, что он позволяет нам повышать резкость только по краям изображения, оставляя все остальное нетронутым. Если бы моей целью было повысить резкость изображения, которое я использую в этом уроке, фильтр высоких частот отлично справился бы с резкостью глаз, рта, волос женщины и т. Д., не заостряя ее кожу. Однако я хочу нечто противоположное тому, что я только что описал. Я хочу использовать фильтр, чтобы найти края, не чтобы я мог их резкость, но чтобы я мог сгладить и смягчить все , кроме краев.
Для этого начните перетаскивать ползунок в нижней части диалогового окна вправо, пока не установите значение Радиуса примерно на 6 пикселей. Если вы используете изображение с высоким разрешением, попробуйте установить более высокое значение где-то около 9-10 пикселей.Когда вы перетаскиваете ползунок вправо, если вы следите за областью предварительного просмотра в диалоговом окне, вы увидите, что фильтр влияет на все больше и больше областей изображения, начиная только с мельчайших деталей, а затем постепенно расширяясь. включать все больше и больше фото. Если бы мы повышали резкость изображения, мы бы хотели придерживаться очень низкого значения радиуса, чтобы нацеливаться только на сами края, но для нашего эффекта смягчения нам нужно подняться немного выше:
Увеличьте значение радиуса фильтра высоких частот примерно до 6 пикселей или попробуйте 9–10 пикселей для изображения с высоким разрешением.
Нажмите OK, когда закончите, чтобы выйти из диалогового окна. Если я сейчас смотрю на свое изображение в окне документа, мне кажется, что я слишком далеко зашел с повышением резкости изображения:
Теперь изображение в окне документа выглядит слишком резким.
Вам может быть интересно, почему изображение в окне предварительного просмотра диалогового окна фильтра высоких частот выглядело серым, в то время как изображение в окне документа не выглядело (и все еще не так). Причина в том, что на шаге 2 мы изменили режим наложения «Layer 1» на Overlay, а в режиме Overlay — любую часть слоя, имеющую 50% -ный серый цвет (то есть оттенок серого, который вы получаете на полпути между чистым черным). и чистый белый) скрыта от глаз.Области, которые светлее или темнее, чем 50% серого, смешиваются со слоем (ами) ниже слоя, над которым мы работаем, влияя на контраст и насыщенность цвета изображения. Это может показаться сложным, но не волнуйтесь, если вы не до конца понимаете, как работает режим наложения Overlay. У нас есть целый учебник по режимам наложения в Photoshop, поэтому пока все, что нам нужно знать, это то, что мы изменили режим наложения на Overlay на шаге 2, чтобы мы могли видеть, что мы делаем с фильтром High Pass на шаге 3.
Наше изображение выглядит не очень хорошо после применения фильтра высоких частот, но мы собираемся исправить это в следующих нескольких шагах.
Шаг 4: Инвертировать «Слой 1»
До сих пор мы использовали фильтр высоких частот для повышения резкости всех краевых деталей изображения, но на самом деле мы хотим сгладить и смягчить все, что является , а не краевыми деталями, такими как кожа женщины. Другими словами, мы хотим противоположного тому, что имеем сейчас. Мы хотим смягчить все недетализированные области, оставив края в покое.Для этого все, что нам нужно сделать, это инвертировать слой!
Не снимая выделения с «Слой 1», перейдите в меню «Изображение» вверху экрана, выберите «Коррекция», затем выберите «Инвертировать» или, для более быстрого способа, используйте сочетание клавиш Ctrl + I (Победа) / Command + I. (Mac):
Перейдите в меню «Изображение»> «Коррекция»> «Инвертировать» или нажмите «Ctrl + I» (Win) / «Command + I» (Mac), чтобы инвертировать слой.
После того, как вы перевернули «Слой 1», взгляните на свое изображение в окне документа. Мгновение назад изображение сильно заострилось, но теперь все кажется мягким и размытым.То есть все , кроме важных деталей на изображении. Глаза и рот женщины слегка размыты, но далеко не на уровне ее кожи:
Все нечеткие области изображения теперь выглядят размытыми, в то время как важные детали практически не затронуты.
Шаг 5: Уменьшите непрозрачность «слоя 1», чтобы точно настроить степень смягчения кожи.
Нам определенно удалось сгладить и смягчить ее кожу, но нам нужно уменьшить эффект на несколько ступеней, чтобы все выглядело реалистично.Для этого все, что нам нужно сделать, это уменьшить непрозрачность «Layer 1». Подойдите к параметру «Непрозрачность» в правом верхнем углу палитры слоев (прямо напротив параметра режима наложения). Вы увидите слово «Непрозрачность», которое в настоящее время установлено на 100%. Щелкните стрелку, указывающую вправо, появится небольшая полоса ползунка, и просто уменьшите непрозрачность слоя 1, пока сглаживание не будет выглядеть более естественным. Нет установленного значения, до которого его можно было бы уменьшить, так как оно будет зависеть от вашего изображения, поэтому просто следите за своим изображением в окне документа, когда вы перетаскиваете ползунок.Я собираюсь снизить непрозрачность примерно до 60%. Опять же, ваше значение может быть другим:
Уменьшите непрозрачность слоя 1 до тех пор, пока сглаживание и смягчение не станут более естественными.
Когда моя непрозрачность уменьшена, смягчение теперь выглядит намного лучше:
Смягчение кожи теперь выглядит более естественным после снижения непрозрачности слоя 1.
Обратите внимание, как небольшое смягчение ее глаз и рта в этот момент стало почти незаметным, в то время как ее кожа стала красивой и гладкой.Если «почти полностью незаметный» вам не подходит, и вы хотите быть абсолютно уверены в отсутствии смягчения на этих участках, переходите к следующему шагу.
Кроме того, в этом уроке я упоминал эту технику как способ сглаживания и смягчения кожи. На данный момент мы фактически смягчаем всю фотографию. Мы еще не сделали ничего, чтобы смягчить только кожу человека. Вам может понравиться эффект смягчения всей фотографии, и в этом случае нет необходимости удалять эффект с остальной части изображения.Если вы хотите ограничить смягчение только кожей, продолжайте.
Шаг 6. Добавьте маску слоя к «слою 1»
Чтобы полностью удалить какие-либо смягчения с важных деталей на лице женщины, мне нужно использовать маску слоя. Чтобы добавить маску слоя, снова убедитесь, что выбран «Слой 1», а затем щелкните значок «Маска слоя» в нижней части палитры «Слои»:
Щелкните значок «Маска слоя» в нижней части палитры «Слои».
Ничего не происходит с изображением в окне документа, но мы видим в палитре слоев, что теперь у нас есть миниатюра маски слоя, добавленная к «Layer 1»:
Палитра слоев в Photoshop, показывающая миниатюру маски слоя.
Шаг 7. Выберите инструмент «Кисть»
Мы собираемся рисовать на маске слоя, и для этого нам понадобится инструмент Brush Tool, поэтому либо возьмите его из палитры инструментов, либо нажмите букву B на клавиатуре, чтобы выбрать ее с помощью сочетания клавиш:
Выбор инструмента «Кисть» Photoshop на палитре «Инструменты».
Шаг 8: Установите черный цвет переднего плана
Так как нам нужно рисовать черным цветом, нам нужно установить наш цвет переднего плана на черный, поскольку инструмент «Кисть» рисует тем цветом, который у нас сейчас установлен.По умолчанию, всякий раз, когда у нас выбирается маска слоя (что мы сейчас и делаем), Photoshop устанавливает цвет переднего плана на белый, а цвет фона — на черный. Мы можем легко поменять их местами, нажав букву X на клавиатуре. Как мы можем видеть в образцах цвета переднего плана и фона в нижней части палитры инструментов, теперь у нас есть черный цвет в качестве цвета переднего плана (верхний левый квадрат), а белый стал нашим цветом фона (нижний правый квадрат):
Образцы цвета переднего плана и фона в палитре инструментов.
Шаг 9: Закрасьте детали на лице, чтобы скрыть смягчающий эффект
Выбрав инструмент «Кисть» и выбрав черный цвет в качестве цвета переднего плана, мы можем теперь закрасить смягчающий эффект на любых участках, где он нам не нужен. Рисование черным цветом на маске слоя на самом деле не «удаляет» эффект, а просто скрывает его из поля зрения. Если позже мы передумаем и захотим вернуть эффект в тех областях, где мы его спрятали, все, что нам нужно сделать, это закрасить эти области белым цветом, чтобы снова проявить эффект.
Если вам нужна дополнительная информация о масках слоев, обязательно ознакомьтесь с нашим учебным пособием «Понимание масок слоев» в разделе «Основы Photoshop» на веб-сайте.
Используя небольшую кисть с мягкими краями, я закрашу глаза и рот женщины, чтобы полностью скрыть смягчающий эффект в этих областях. Вы можете изменить размер кисти в любое время, нажав клавишу левой скобки на клавиатуре, чтобы уменьшить кисть, или клавишу правой скобки, чтобы сделать ее больше. Кроме того, вы можете контролировать, насколько мягким или жестким будет край кисти, с помощью клавиатуры.Удерживая нажатой клавишу Shift, нажмите левую квадратную скобку, чтобы сделать края кисти более мягкими, и, удерживая нажатой клавишу Shift, нажмите правую квадратную скобку, чтобы сделать края более жесткими. Здесь я закрашиваю кистью глаза женщины:
Закрасьте детали лица черным цветом, чтобы при необходимости полностью удалить смягчающий эффект с этих участков.
Я продолжу убирать смягчающий эффект на ее губах, особенно на зубах, так как мы не хотим, чтобы они казались мягкими, и, возможно, на нижней части ее носа и бровях.Если мы посмотрим на миниатюру маски слоя, мы увидим все области, где я закрасил черным:
Миниатюра маски слоя, показывающая области, закрашенные черным цветом на маске слоя.
А вот как теперь выглядит мое изображение. Области, которые я закрашивал, теперь полностью лишены какого-либо смягчения, хотя изначально оно было очень тонким:
Глаза, рот, нижняя часть носа и брови женщины больше не смягчают.
Шаг 10: Закрасьте эффект от остальной части изображения
Как я уже упоминал, вам не нужно ограничивать эффект смягчения только кожей, если вам нравится, как эффект выглядит при применении ко всей фотографии.Но если вы действительно хотите ограничить смягчение и сглаживание только кожей человека, просто используйте инструмент «Кисть» и, используя черный цвет в качестве цвета переднего плана, закрасьте все на фотографии, кроме кожи человека.
В моем случае моя фотография обрезается вокруг лица женщины, поэтому мне больше нечего закрасить, но я все равно продолжу и закрашу черным вокруг остальной части фотографии. Мы можем это увидеть, снова посмотрев на миниатюру маски слоя в палитре слоев, которую я теперь закрасил черным цветом вокруг ее лица, удалив эффект смягчения везде, кроме ее кожи:
Снова миниатюра маски слоя, на этот раз показывая черным все вокруг, кроме лица женщины, ограничивая эффект смягчения только ее кожей.
И вот, теперь, когда смягчающий и разглаживающий эффект применяется только к женской коже, мой окончательный результат:
Окончательный результат.
И вот оно! Вот как легко сгладить и смягчить кожу с помощью Photoshop! Посетите наш раздел «Ретуширование фотографий», чтобы получить дополнительные уроки по редактированию изображений в Photoshop!
Специальные приемы ретуширования кожи за 1 минуту урока в Photoshop
Специальные методы ретуширования кожи за 1 минуту в Photoshop
Специальные методы ретуширования кожи за 1 минуту Специальные методы ретуширования кожи Учебное пособие по Photoshop || Продвинутые специальные методы . Skin Retouching Pro Advanced Special Techniques in Photoshop cc or cs6. Лучшие методы ретуши кожи . Advance Ретуширование кожи Методы в Photoshop cc или cs6 или в других любых версиях. # 1MinPhotoРетуширование # Быстрое ретуширование # SpecialRetouchingTechniqesPhotoshop
Как применить методы ретуширования кожи за 1 минуту в Photoshop?
В этом посте вы можете узнать, как выполнить быстрых специальных приемов ретуширования кожи за 1 минуту.
быстрых специальных техник, ретуши кожи расширенных специальных методов в Photoshop, специальные методы ретуширования кожи, фотошоп с гладкой кожей, ретуширование кожи, учебник по фотошопу, фотошоп с изменением цвета кожи, фотошоп с изменением цвета кожи, лучшее ретуширование фотографий, новая техника фотошопа, инструкции отбеливание лица в Photoshop cc, сглаживание кожи и удаление пятен, скульптинг кожи, высококачественное ретуширование, расширенное ретуширование, профессиональное ретуширование фотографий, профессиональное ретуширование портретов, для начинающих, руководство, как смягчить кожу в фотошопе.
Шаг-1:
Сначала откройте фотошоп, затем откройте изображение. Выберите слой с изображением и нажмите CTRL + J для копирования слоя. Сначала выберите средство для лечения пятен и удалите пятно на коже. Теперь перейдите в «Каналы» и нажмите на слой Blue .
Step-2:
Теперь скопируйте этот синий слой. Выберите этот слой, затем перейдите к фильтру, затем выберите Другой, кроме Высокий проход . Выберите высокий проход по вашему желанию, затем ок. Теперь перейдите к изображению, затем примените изображение. Применить изображение 3 раза . Здесь канал выбирает Blue copy, а Blending выбирает Overlay . и непрозрачность 100%, тогда нормально.
Step-3:
Применить изображение еще 2 раза. Теперь удерживайте клавишу CTRL и щелкните синюю копию. Теперь нажмите RGB. и этого синего слоя-копии. Теперь перейдите к своим слоям. затем нажмите CTRL + SHIFT + I для инверсного выбора. Теперь Выберите кривые для ретуширования .
Step-4:
Теперь выберите кривые и нажмите CTRL + G для группы .Удерживайте клавишу ALT и замаскируйте. Теперь выберите инструмент «Кисть» и убедитесь, что цвет переднего плана — белый. и убедитесь, что непрозрачность низкая. и используйте его на своем лице. какую область вы хотите ретушировать.
Step-5:
Это потрясающе Специальные методы ретуширования кожи за 1 минуту. для более эффективного уменьшения шума и использования цветового баланса. Выделите верхнюю часть слоя и удерживайте нажатой ALT + CTRL + SHIFT + E , чтобы применить текущее изображение. Перейдите к фильтру, затем к шуму, затем уменьшите шум.Теперь примените Цветовой баланс.
Рабочие скриншоты ниже:
Спасибо за просмотр моего полного учебного сообщения. Спасибо за изучение этого блога. Надеюсь, вам понравился этот урок. пожалуйста, оставьте комментарий и поделитесь этим видео. благодарю вас!
ПОДЕЛИТЬСЯ ЭТОТ ЗАПИСЬ ДЛЯ БОЛЬШЕ ОБНОВЛЕНИЙ
Посмотреть видеоурок:
«Большие идеи, отличные результаты.»
Shazim Creations
Спасибо, что посетили!
Как сделать кожу гладкой в Photoshop без потери текстуры
Изображения моделей, такие как снимки головы, портреты, модные фотографии и все фотографии с моделями, требуют ретуширования изображений, чтобы улучшить и максимизировать красоту кожи моделей и изображений. Иногда мы склонны настолько растягивать процесс разглаживания кожи, что теряем ее фактическую текстуру.В этой статье я покажу вам, как сделать кожу гладкой в фотошопе без потери текстуры.
Перед началом этого урока по фотошопу мы должны помнить, что мы будем устранять временные проблемы, такие как прыщи или другие незначительные проблемы с кожей. Мы не будем стирать постоянные качества и особенности или, возможно, некоторые раны, потому что именно они делают кого-то таким, какой он есть.
Мы начнем с гламурного ретуширования, которое позволит нам узнать, как удалять пятна на коже, пятна, шрамы от угревой сыпи в Photoshop с помощью Spot Healing Brush Photoshop, а затем, после основной очистки, мы перейдем к пошаговой инструкции. пошаговое руководство по фотошопу о том, как сгладить и смягчить кожу, не теряя естественной текстуры.Итак, без промедления приступим к нашей первой первоначальной миссии по очистке, верно?
Перед тем, как начать, внимательно посмотрите на изображения ниже, где вы можете увидеть до / после изображения, которое мы собираемся использовать в этом уроке.
Изображение до / после
Если вы внимательно посмотрите на предыдущее изображение, вы заметите недостатки кожи модели. Есть несколько прыщей, прыщей и множество других мелких проблем с кожей, которые определенно видны и, очевидно, портят красоту, которой обладает модель
Учебное пособие по сглаживанию и смягчению кожи в Photoshop
Теперь, когда мы готовы к запуску, я хочу затронуть еще одну важную тему: «Какое программное обеспечение для фотошопа лучше всего подходит для ретуши красоты?» Ответ — Adobe Photoshop CC.Всегда старайтесь использовать последнюю версию Adobe Photoshop CC, чтобы получить наилучший результат.
Step 1: Первым делом нам нужно вставить наше изображение в фотошоп и сделать его дубликат. Зачем нам делать дублирующий слой? Потому что, если вы не создадите дублирующий слой, какое бы редактирование мы ни делали, это будет сделано с исходным файлом изображения, и если что-то пойдет не так, это повлияет на исходное изображение.
А теперь, как дублировать слой в фотошопе? Итак, чтобы создать дублированный слой исходного файла, нам нужно нажать клавишу Alt и перетащить исходный слой на значок New Layer в нижней части панели «Слои».См. Изображение ниже для более четкого понимания.
В процессе создания дубликата слоя задайте имя нового слоя Spot Healing , а затем нажмите OK , чтобы продолжить. Слой точечного исцеления будет создан поверх нашего исходного слоя.
Шаг 2: Пришло время поработать над новым слоем, и, как следует из названия, мы сделаем некоторую очистку на этом этапе. Чтобы сделать процесс заживления пятен, мы воспользуемся кистью Photoshop Spot Healing Brush. Мы найдем кисть для лечения пятен в разделе панели инструментов и выберем кисть, как показано на изображении ниже.
После выбора кисти для лечения пятен мы установим для параметра кисти Type значение Content Aware . Теперь, прежде чем переходить к следующему шагу, давайте немного поговорим о функции с учетом содержимого. Что такое заливка с учетом содержимого фотошопа? Каковы преимущества заливки с учетом содержимого фотошопа?
Заливка с учетом содержимого — одна из последних функций Adobe Photoshop CC 2020.В него встроен ИИ, который помогает заполнить изображения с отсутствующим фоном или поверхностью, анализируя окружающую поверхность. Таким образом, нам не нужно думать о том, куда мы перенесем текстуру после удаления дефектной, одна функция, учитывающая контент, сделает это автоматически. Так как мы собираемся удалить пятна с кожи, эта функция заполнит пятно подходящей текстурой из окружающей области.
Шаг 3: После выбора кисти для лечения пятен и изменения параметра типа на значение с учетом содержимого, мы поместим кисть на место (как показано на изображении ниже) и щелкнем.Осведомленный о контенте проанализирует проблемную область и удалит пятно, заполнив его такой же текстурой, но свежим путем переноса из окружающей области.
Pro Tip: Чтобы добиться наилучшего результата при удалении пятен на коже в Photoshop, вы можете установить размер кисти немного больше, чем размер пятна.
Как изменить размер кисти в фотошопе? Нажмите клавишу правой скобки (]) , чтобы сделать кисть больше, и клавишу левой скобки ([) , чтобы сделать ее меньше.Если вы не можете удалить пятно или пятно с первой попытки, тогда размер кисти, который вы выбрали, является большим или маленьким, что вам нужно. Так что отмените процесс, правильно установите размер кисти и попробуйте снова.
Шаг 4: Теперь примените этот процесс и очистите всю поверхность модели. После нанесения первоначального очищающего средства по всей коже вы уже получите значительно улучшенную и свежую кожу.
Шаг 5: Теперь, когда мы устранили пятна на фотографии, самое время разгладить кожу.Для этого нам нужно начать с создания еще одного нового слоя, как мы делали ранее. Ранее мы создали новый слой из исходного файла, а теперь создадим новый слой из нашего Spot Healing Layer .
Почему? Потому что мы будем применять выравнивание кожи поверх слоя заживления пятен, чтобы завершить редактирование. Мы зададим этому новому слою имя Smooth Skin.
Шаг 6: После создания слоя мы выберем High Pass Filter .Для этого сначала перейдите в меню Filer , затем выберите Other и затем High Pass .
После выбора высоких частот мы должны выбрать подходящий Радиус , чтобы получить наилучший результат. Фильтр высоких частот располагается высоко по краям, а Radius определяет «толщину» выделенного края.
Для этого урока мы установим значение Radius немного выше. Не стесняйтесь поиграть с настройкой и найти золотую середину для своего изображения.Радиус в 24 пикселя хорошо подходит для типичного портретного снимка. Когда вы закончите поиск значения Radius для вашего изображения, нажмите OK .
Как вы видите, цвет изображения превратился в серый, где сплошные серые области напоминают кожу и некраевые области кожи, тогда как большие контрастные ореолы выделяют края.
Шаг 7: Теперь пора добавить Gaussian Blur , чтобы размыть эффект фильтра высоких частот. Это сделано для того, чтобы изображение получилось более качественным.Чтобы выбрать Gaussian Blur , выберите Filter → Blur → Gaussian Blur .
Не забудьте установить значение Radius для Gaussian Blur , равное One Third на значение Radius High Pass .
Шаг 8: После размытия изображения детализированный результат, который мы получили после применения фильтра высоких частот, теперь мы получим размытое фото, подобное приведенному ниже.
Шаг 9: Теперь на панели слоев нам нужно изменить режим наложения.Установите режим наложения Linear Light . По умолчанию он установлен на Нормальный.
Шаг 10: После изменения режима наложения мы должны инвертировать слой. Для этого нам нужно выбрать Image → Adjustments → Invert .
Перевернутый слой делает изображение странным, похожим на пузырь с большими отвратительными ореолами.
Шаг 11: Следующим шагом является уменьшение эффекта ореола, и для этого нам нужно выбрать значок Layer Styles внизу панели Layers .Теперь выберите Эффект смешивания .
Шаг 12: В диалоговом окне Layer Style выберите опцию Blend if с ползунками.
А теперь поговорим немного о варианте blend if. Что такое опция Blend if в фотошопе? Что делает ползунок опции blend if? Растушевка, если опция помогает смешать более темные и светлые области.
Если вы увидите ползунки, вы заметите, что у них есть темные и светлые части с индикатором для каждой из сторон.Есть два набора ползунков: один называется «Этот слой» , а второй под ним называется «Базовый слой» . В сегодняшнем руководстве мы будем использовать только первый слайдер, известный как «Этот слой».
Step 13: Я надеюсь, что мы получили общее представление о возможности смешивания, теперь пора заняться редактированием. С помощью ползунка наложения, если опция, мы уменьшим эффект ореола. Для этого сначала мы будем работать с более светлой частью ползунка.
Мы уменьшим светлый ореол, сдвинув индикатор более светлой стороны, которая находится на правой стороне. Мы будем перемещать индикатор справа налево, и мы сразу увидим изменения. Чтобы сдвинуть индикатор, просто нажмите Alt , возьмите индикатор и сдвиньте курсор влево.
Когда вы нажимаете кнопку Alt , Photoshop ломает ползунок пополам, перемещается только левая сторона ползунка, а правая остается на месте.
Pro Tip: Для получения наилучшего результата переместите правую половину ползунка до упора влево.
Шаг 14: Теперь уменьшим эффект темных ореолов. Точно так же, как мы работаем с ползунком более светлой части, чтобы уменьшить светлые ореолы, мы повторим тот же процесс, но на этот раз с ползунком темной части.
Удерживая Alt , перетащите индикатор темной стороны полностью вправо, и темные ореолы с изображения уменьшатся.
Шаг 15: После уменьшения эффекта ореола нам нужно начать сглаживание кожи, но сначала мы должны ограничить сглаживание, чтобы не переусердствовать. Для этого мы добавим слой-маску Layer Mask на слой с гладкой кожей.
Для этого мы должны перейти на панель Layers , удерживая клавишу Alt и щелкнуть значок Add Layer Mask .
Шаг 16: Пришло время выбрать инструмент Brush Tool и провести кистью по коже, чтобы получить окончательный результат.Выберите инструмент «Кисть» на панели инструментов и установите цвет переднего плана на Белый.
Шаг 17: Пришло время использовать кисть и прокрасить кожу. Установите Mode на Normal, Opacity на 100% , Flow также на 100% и начните закрашивать кожу, чтобы проявить эффект сглаживания. Закрасьте всю область, которую хотите разгладить.
Шаг 18: Это последний шаг нашего руководства, и на этом шаге мы снизим непрозрачность для Smooth Skin .Оптимальное значение непрозрачности составляет от 40 до 60%, но это полностью зависит от требований вашего изображения.
После редактирования непрозрачности наше изображение готово, и понижение непрозрачности сделает кожу очень гладкой и мягкой, как мы хотели.
Вот полное пошаговое руководство для вас. См. Наш подробный видеоурок для гладкой кожи в Photoshop ниже
.
Рашед Аль Мамун
COO и CTO
Рашед Аль Мамун, главный операционный директор Tradexcel Graphics Ltd.(TGL) внес поистине вдохновляющий вклад в компанию с тех пор, как присоединился к ней. В качестве главного операционного директора он использовал свое новаторское видение и отличное понимание для реструктуризации рабочего процесса организации, что позволило свести к минимуму дублирование и повысить производительность.
Он включает в себя не только новую структуру управления для организации, но и технологии, которые способствуют лучшему управлению человеческими ресурсами и обслуживанию клиентов. Он взял на себя несколько проектов одновременно и обеспечил доставку результатов заказчику в соответствии с контрактными сроками.Его успех в улучшении показателей завершения проектов способствовал увеличению прибыли компании.
Ретуширование кожи в Photoshop | Редактирование фотографий
Окончательный результат выглядит так:
Ретушь кожи состоит из трех этапов:
Сначала удаляются загрязнения кожи.
Во-вторых, сбалансируйте цветовые различия кожи
В-третьих, кожа разглаживается с учетом естественных пор кожи.
Подпишитесь на нашу рассылку и получайте полезные руководства и огромные пакеты с бесплатными дизайнерскими предложениями раз в две недели:
Третий шаг — самый сложно, так как мы должны смягчить грубую текстуру кожи, пока Сохранение пор на коже для придания ей естественного вида. Кожа ретушь рекомендуется, если прыщики, пятна и блики позволяют кожа выглядит беспокойной и нечистой. Эффект от ретуши шелковисто-гладкая кожа, которая будет выглядеть еще естественнее.
В этом уроке я покажу вам, как ретуширование кожи может привести к шелковисто-гладкой коже с мелкопористой структурой.
1. Этап: Удаление пятен на кожеПатч-инструмент и лечебная кисть идеально подходят для устранения прыщиков.
Инструмент Healing Brush работает так же, как Clone Stamp . Выберите области с помощью клавиши Alt, а затем как источник сфокусированных областей кожу можно обрабатывать.Разница в том, что штамп клонирования компенсировать яркость, контраст, оттенок и насыщенность. Таким образом, источник лечебной кисти прощает вариации в цветовой согласованности цели площадь, пр.
Инструмент «Патч» — это гибрид инструмента «Лассо» и инструмента «Лечебная кисть». А Таким образом, источник выбирается инструментом, а затем сдвигается лучший диапазон в выбор.
Какой именно инструмент?
Инструмент Patch Tool может быстро подправить большие области, такие как морщины.Инструмент ремонта интуитивно понятен, потому что предварительно выбранная область не обязательно. Это позволяет редактировать более мелкие и подробные части изображение.
Хотите ли вы убрать веснушки с рисунка, всегда зависит от на клиенте. Для чистой постобработки фото для модели / приват, обязательно посоветуйтесь с руководителем, потому что следите за веснушками, шрамы и родинки также являются частью внешнего облика. Маленьких шишек нет проблема и может быть безопасно удалена. В этом примере я показываю, как Лечебная щетка используется для удаления мелких кожных дефектов.
С помощью Alt я выбираю в соседнем участке кожи, который нужно обработать обеспечить чистую территорию. Маленькой мягкой кисточкой я исправляю нечистоты. кожа. Пятна исчезают очень быстро и легко.
Итак, я иду по лицу и удаляю мешающие элементы.
2. Цвета кожи сходятсяКожа может выглядеть беспокойной, если отдельные участки темнее или темнее. легче других. Баланс делает кожу более жизнеспособной и чистый.
Было бы идеально, если бы я покрасила раздражения кожи в усиливающий эффект, так что у меня есть идеальная мера компенсации.В Самый быстрый способ — создать новый корректирующий слой — динамика и движение оба регулятора (динамика и насыщенность) примерно до +80.
Слой регулировки динамики доступен в Photoshop. Только CS4. В Photoshop CS5 он называется Vibrance. Для в предыдущих версиях можно использовать корректирующий слой микшера каналов в Монохромный режим, чтобы получилось так же.
Все зависит от отношения регуляторов типа лицо темное уже. Чем темнее лицо, тем меньше перемещаю ползунок вправо.
Теперь я ясно вижу, где есть дисбалансы в цвете.
Я поставил новый слой с 50% серым в режиме Overlay, поставил галочку «Заливка нейтральным цветом наложения». 50 процентов серого — это почти исходное значение.
Теперь выберите мягкую кисть и очень низкую непрозрачность (5-15 процентов). Выбирать темно-серый как цвет переднего плана и светло-серый как цвет фона. Ты может быстро менять цвета с X , чтобы кожа смещала тени и блики.
Быстро используйте кисть для удаления всех веснушек на коже и корректируйте тени и блики на коже следующим образом.
Прямо сейчас происходит следующее — вы можете видеть это в нормальном режиме:
Теперь можно удалить или деактивировать корректирующий слой dynamic (Vibrance) .
Динамика корректирующего слоя есть только в Photoshop CS4. В качестве альтернативы, чтобы сделать это в предыдущих версиях CS4, выберите канал миксер из корректирующего слоя. Отметьте монохромный и уменьшите красный и зеленый канал и увеличьте синий канал. Вы получите аналогичный Эффект в черно-белом цвете аналогичен динамике / Vibrance.
3. Делаем кожу гладкой, сохраняя поры3.1 — Классика: размытие и уменьшение непрозрачности
Размытие по Гауссу очень давно присутствует в Photoshop, и оно было так рано для ретуши, особенно для сглаживания кожи. С этим фильтром человек может освежить свой легкий путь.
Нажмите Ctrl + Shift + Alt + E , он скопирует все видимый слой в новый слой и преобразовать его в смарт-объект.Умный У объекта есть то преимущество, что я всегда могу изменить степень размытия.
Теперь я выбираю меню «Фильтр»> «Размытие»> «Размытие по Гауссу».
Я заполняю маску смарт-фильтра черным цветом, чтобы не было покрыт мягким фокусом. Затем я рисую мягкой белой кистью, которая должна быть размытым со средним покрытием со всех участков кожи. я сохраните края изображения, особенно волосы, глаза и рот.
Таким образом я смягчил грубые структуры кожи, не меняя вся конструкция.Теперь я уменьшаю непрозрачность слоя до 40-70. процентов. За счет уменьшения непрозрачности слоя поры кожи становятся обратно в картинку. При необходимости могу настроить фильтр для умное размытие.
Размытие кожи по Гауссу определенно можно использовать для сглаживания. Однако этот процесс может привести к потере подробной информации, стойке выходят даже в высоком разрешении. Для тонкой ретуши кожи используйте сочетание другие инструменты и фильтры рекомендуются.
3.2 — Размытие и резкость
При обычном размытии уменьшите непрозрачность маски слоя, мягкость кожи и видимость пор с помощью контроллера или в сбалансированный.Чем нежнее кожа, тем меньше структуры остаются видимыми из пор.
Еще один популярный метод в сочетании со сглаживанием кожи — размытие с повышением резкости.
Ctrl + Alt + Shift + E, чтобы создать новый слой, объединяющий все видимые слои.
Теперь я выбираю режим от до Vivid Light и инвертирую содержимое слоя с помощью Ctrl + I . Преобразуйте слой в смарт-объект.
Теперь, когда мы преобразовали слой в смарт-объект, мы можем отрегулируйте значения для фильтров высоких частот и размытия любых время, которое мы собираемся применить сейчас.И тогда мы понимаем, что произошло или что было сделано на этом уровне.
Теперь выберите размытие по Гауссу со значением 3-4 пикселя, поры снова станут видимыми. Щелкните ОК для подтверждения.
Примените фильтр высоких частот, радиус от 22 до 30 пикселей, чтобы усилить края изображения.
Фильтр верхних частот часто используется для повышения резкости по уровню 50-процентный уровень серого, он делает контуры резче и используется с наложением режим с существующим изображением. Здесь этот эффект обратный.Высота pass преобразует изображение из 50-процентного серого в нормальный вид.
С помощью радиуса размытия я смог сгладить грубую кожу структуры в пределах указанного радиуса, т. е. отрегулировать радиус пикселя, а поры с фильтром высоких частот проработать.
Преимущество этой техники перед классическим смягчением в том, что я может сделать разглаживание даже мелирования пор.
Сравнение ретуши кожи до и после:
Учебное пособие по профессиональному ретушированию кожи в Photoshop
книг Adobe Photoshop:
советов по ретушированию кожи в Photoshop CS4 — Учебное пособие по Adobe Photoshop CS4
Попробуйте перед покупкой .Загрузите любой продукт Adobe и получите бесплатную 30-дневную пробную версию.
См. Нашу страницу руководств по Photoshop CS4, где можно найти бесплатные видеоклипы по Photoshop 11.
Купить. Скачать. Создавать. Получите Photoshop CS5 прямо сейчас в магазине Adobe.
Советы по ретушированию кожи в Photoshop CS4
от Марка Галера, автора Photoshop CS4 Essential Skills.
Другой фотограф на днях показывал мне несколько изображений, которые он сделал на камеру с пластиковой линзой.Изображения имели некоторую привлекательность.
Хотя изображения имели довольно шокирующее виньетирование и сильные искажения, его привлекли красивые жидкие гладкие тона, которые предлагала пластиковая линза. Большинство женщин, которые смотрят на свои фотографии, согласятся, что хрустящие детали — это не лучший вид.
Цифровая камера может быть очень жестоким инструментом, способным захватить слишком много информации. Большинство людей предпочли бы, чтобы их кожа выглядела гладкой, но не лишенной черт, и будут благодарить фотографа, если они смогут показать текстуру кожи, не раскрывающую детали для зрителя.
Мастерство профессионального ретуширования кожи — это способность создать идеальную кожу, не придавая вашей модели вид фантастического пластикового манекена из витрины.
Изображение, используемое в проекте, является частью большого изображения с iStockphoto.com (номер изображения 05009631). 12-мегапиксельная цифровая зеркальная камера с профессиональным объективом, работающим в упор, и значительным увеличением резкости в камере — очень жестокая комбинация, позволяющая показать все незначительные дефекты на поверхности кожи (обратите внимание на нос).Технику в этом руководстве можно использовать на полном газу, чтобы сделать кожу подходящей для использования в рекламе ухода за кожей, или немного смягчить, чтобы вернуть кожу к чему-то, приближающемуся к нормальному (а не так, как это было зафиксировано объективом камеры).
Шаг 1
Начните процесс сглаживания кожи с дублирования фонового слоя с помощью сочетания клавиш Ctrl + J (ПК) или Command + J (Mac), а затем перейдите в Фильтр> Размытие> Размытие по поверхности. Этот фильтр, в отличие от фильтра «Размытие по Гауссу», имеет ползунок «Порог», который при правильном использовании оставляет края четкими и резкими, одновременно размывая поверхности внутри краев.Это обеспечит отсутствие неприятных ореолов по краям объекта в результате процесса размытия.
Step 2
Важно получить правильный баланс между настройками ползунка «Радиус» и «Порог» для каждого изображения (не существует «идеального рецепта», подходящего для каждого изображения). Чтобы почувствовать, что делают эти два ползунка, установите для них оба значения от 20 до 25. Теперь переместите ползунок Радиуса ниже, пока не обнаружите, что поверхностный тон становится «пятнистым» или «пятнистым», а затем снова переместите его выше, пока поверхность выглядит очень гладкой.Ваша цель — найти минимальный радиус, который сделает поверхность гладкой.
Шаг 3
Теперь перетащите ползунок «Порог» выше, пока не увидите ореолы по краям объекта. Верните ползунок в положение, при котором все ореолы исчезнут. Если вы продолжите перемещать ползунок ниже, после того, как ореолы исчезнут, вы начнете повторно вводить более мелкие детали, которые были удалены ползунком Радиуса. Постарайтесь сделать поверхность как можно более гладкой на этом этапе, так как мы воссоздадим текстуру кожи на более позднем этапе.
Шаг 4
Нажмите OK, чтобы применить фильтр «Размытие поверхности», затем, удерживая клавишу Alt (ПК) или клавишу Option (Mac), щелкните значок «Добавить маску слоя» в основании палитры слоев. . Это добавит маску слоя, заполненную черным цветом, которая скрывает размытие поверхности на слое 1. Выберите белый цвет в качестве цвета переднего плана в палитре инструментов, а затем выберите кисть с мягкими краями и установите непрозрачность на 60-80% на панели параметров. Раскрасьте, чтобы выявить размытость только на участках кожи.Не нужно быть слишком критичным к точности, так как участки с мелкими деталями, такие как ресницы и контуры лица, уже сохранены на слое Surface Blur. Однако вам следует избегать закрашивания таких областей, как губы, чтобы не потерять мелкие детали в этих областях. Покрасьте второй раз, чтобы выявить дополнительное смягчение там, где это необходимо.
Шаг 5
На этом шаге мы устраним незначительные дефекты кожи, которые фильтр размытия поверхности не мог сгладить.Выделив верхний слой, удерживайте клавиши Ctrl + Alt + Shift (ПК) или Command + Option + Shift (Mac) и нажмите букву E, чтобы штамповать видимые элементы проекта на новом слое. Перейдите в Filter> Noise> Dust & Scratches и установите ползунок Threshold на 0. Поднимите ползунок Radius ровно настолько, чтобы удалить любые крупные дефекты кожи. На данный момент не беспокойтесь об отсутствии текстуры.
Шаг 6
Поднимите ползунок «Порог», чтобы восстановить текстуру поверхности, но остановитесь сразу после того, как снова начнут проявляться более крупные дефекты кожи.Нажмите OK, чтобы применить фильтр, а затем, удерживая клавишу Alt / Option, щелкните значок «Добавить маску слоя» в основании палитры «Слои», чтобы скрыть эффекты этого слоя.
Шаг 7
Выберите инструмент «Кисть» и белый цвет в качестве цвета переднего плана в палитре «Инструменты» и установите для параметра «Непрозрачность» значение 100% на панели параметров. Увеличьте масштаб до 200% и раскрасьте, чтобы удалить все недостатки. Удерживая нажатой клавишу пробела, щелкните и перетащите изображение, чтобы переместить изображение в окне изображения, чтобы можно было перемещаться по поверхности кожи в поисках дополнительных недостатков.Кожа теперь должна быть гладкой, но с реалистичной текстурой поверхности и без всех мелких дефектов.
Теперь кожа должна быть гладкой, но с реалистичной текстурой поверхности и без всех мелких дефектов.
(Взято из книги «Основные навыки Photoshop CS4» Марка Галера и Филипа Эндрюса.)
В нашем Центре ресурсов Photoshop CS4 вы найдете бесплатные учебные пособия по Photoshop CS4, бесплатную пробную версию Photoshop CS4 и последние новости Photoshop CS4.
Photoshop CS5 и Photoshop CS5 Extended — лучшие предложения от Adobe
Adobe Photoshop CS5 предоставляет революционные возможности, которые помогут вам создавать впечатляющие изображения. Уточните свой
изображения с помощью переработанных инструментов фотографии для удаления шума, добавления зернистости и создания высокодинамичных
диапазон (HDR) изображений. Получите точные результаты при выборе сложных элементов. Удалите любой элемент изображения и
увидеть, как пространство заполняется почти волшебным образом.Рисуйте мазками с естественной текстурой и реалистичными цветовыми переходами. Узнайте больше о Photoshop CS5.
Программное обеспечение Adobe Photoshop CS5 Extended поможет вам создавать идеальные изображения для печати, Интернета и видео. Наслаждайтесь ультрасовременным редактированием, композитингом, и возможности рисования в стандартном Photoshop CS5, а также высокая производительность благодаря кроссплатформенной поддержке 64-бит. Также создайте 3D-экструзии для логотипов, графики и анимированной графики; редактировать 3D-объекты с помощью расширенных инструментов; а также создавать и улучшать контент, основанный на движении.Узнайте больше о Photoshop CS5 Extended.
Найдите варианты обновления до CS5 и предложения Creative Suite 5 в Adobe Store . Ознакомьтесь с ценами на CS5 в британской валюте в магазине Adobe UK Store. Посетите страницу специальных предложений Adobe, чтобы узнать о последних предложениях. Сэкономьте 80% на Adobe Student Editions. Попробуйте перед покупкой — загрузите бесплатную пробную версию Photoshop CS5.
Adobe Creative Suite 5 Design Premium
Adobe Creative Suite 5 Design Premium дает вам свежие новые инструменты для творчества, а также
с возможностью быстрее воплощать идеи в печати и создавать интерактивный контент без написания
код.Plus Design Premium интегрируется с онлайн-сервисами Adobe CS Live для максимального увеличения
время разработки за счет оптимизации критически важных задач, не связанных с проектированием.
Adobe Creative Suite 5 Design Premium объединяет Adobe InDesign CS5, Photoshop CS5 Extended, Illustrator CS5, Flash CS5 Professional, Dreamweaver CS5, Fireworks CS5 и Acrobat Pro с дополнительными инструментами и услугами. Загрузите бесплатную 30-дневную пробную версию CS5 Design Premium.
Учебные пособия по Photoshop CS5 и ресурсы CS5
В нашем Центре ресурсов Photoshop CS5 вы найдете бесплатные учебные пособия по Photoshop CS5 и загрузку бесплатной пробной версии Photoshop CS5.В нашем центре ресурсов Photoshop CS4 можно найти бесплатные учебные пособия по Photoshop CS4.
Эксклюзивная скидка 15% на все плагины Topaz — используйте код купона PHOTOSHOPSUPPORT — включает пакеты и обновления
Введите наш эксклюзивный код скидочного купона PHOTOSHOPSUPPORT во время процесса оформления заказа в Topaz Labs мгновенная скидка 15% на любой продукт Topaz, включая наборы и обновления.
Плагины Topaz Labs Photoshop специально разработаны для расширения творческого набора инструментов фотографа за счет использования мощных разработок в области технологий обработки изображений.Фотографы во всем мире теперь пользуются преимуществами творческих эффектов экспозиции, художественного упрощения, уникального манипулирования краями и первоклассного шумоподавления, предлагаемого в продуктах Topaz. Пакет плагинов Topaz для Photoshop — это сверхмощный пакет плагинов для Photoshop, который включает в себя следующие продукты Topaz:
Topaz Adjust
Создавайте потрясающие и динамичные изображения с помощью этого уникально мощного плагина, который обладает возможностями, подобными HDR, и улучшает экспозицию, цвет и деталь.
Topaz Detail
Трехуровневый плагин настройки деталей, который специализируется на улучшении микроконтрастности и резкости без артефактов.
Topaz ReMask
Самая быстрая и эффективная программа для маскирования и извлечения с уточнением маски в один клик.
Topaz DeNoise
Подключаемый модуль для высококачественного шумоподавления, который удаляет большинство шумов и цветовых шумов, сохраняя при этом максимальную детализацию изображения.
Topaz Simplify
Обеспечивает творческое упрощение, художественные эффекты и акцентирование линий для легкого единственного в своем роде искусства.
Topaz Clean
Управляйте глубиной деталей ваших изображений с помощью обширных инструментов сглаживания, управления текстурой и улучшения краев.
Topaz DeJPEG
Значительно улучшает качество веб-изображений и других сжатых фотографий.
Узнайте больше о комплекте плагинов Topaz для Photoshop. Загрузите бесплатную пробную версию.
Эксклюзивное программное обеспечение onOne 15% купон на мгновенную скидку
Введите наш эксклюзивный код купона на скидку — PSSPPT06 — во время процесса оформления заказа в onOne Software, чтобы получить мгновенную скидку 15% на любой продукт onOne.Это включает в себя подлинные фракталы и их потрясающий набор плагинов для Photoshop.
Новый Plug-In Suite OnOne решает шесть наиболее частых проблем, с которыми фотографы сталкиваются в Photoshop. Этот пакет был удостоен награды «Выбор редактора» журнала American Photos Magazine за лучшее программное обеспечение для редактирования изображений. В набор подключаемых модулей входят:
Genuine Fractals Pro известен как фотографам, так и полиграфистам своим умением увеличивать изображения до более чем десятикратного их исходного размера, сохраняя при этом резкость и детализацию, с которых вы начали.Считайте это отраслевым стандартом изменения размера изображений.
Mask Pro используется для удаления твердых частиц, таких как волосы, дым и стекло, с сохранением мелких деталей. Вы выбираете, какие цвета оставить, а затем закрашиваете то, что вам не нужно.
PhotoTools Pro объединяет сотни высококачественных фотографических эффектов в один удобный плагин. Это быстро и легко. Придает вашим фотографиям профессиональный вид.
PhotoFrame Pro позволяет улучшить ваши фотографии с помощью сотен таких дизайнерских эффектов или просто вставить изображение в готовый макет в Photoshop, Lightroom или Aperture.
FocalPoint помогает контролировать фокусировку и минимизировать визуальный шум. Привлекайте внимание к определенным точкам на изображениях, используя эффекты выборочной фокусировки, глубины резкости и виньетки.
PhotoTune позволяет сравнивать изображения бок о бок и легко корректировать цвета и улучшать их. PhotoTune оптимизирует динамический диапазон, цвет и резкость вашего изображения без необходимости знать все сложные элементы управления в Photoshop, такие как уровни и кривые.
Просто введите наш эксклюзивный код купона на скидку — PSSPPT06 — во время оформления заказа в onOne Software, чтобы получить мгновенную скидку в размере 15% на любой продукт onOne.
Nik Software Мгновенная скидка 15% — Эксклюзивный купон 15%
Введите код эксклюзивного скидочного купона — NIKPSS — во время процесса оформления заказа в Nik Software и получите мгновенную скидку 15% на любой программный продукт Nik . Этот эксклюзивный код купона на скидку можно применить ко всем последним плагинам Nik Software Photoshop, включая Silver Efex Pro, Color Efex Pro, Viveza, Sharpener Pro и Dfine.
Color Efex Pro
52 фотографических фильтра с более чем 250 эффектами для изображений профессионального качества.
Полностью оригинал. Совершенно незаменим.
Nik Software Color Фильтры Efex Pro — лучшие фотографические фильтры для цифровой фотографии. Отмеченные наградами фильтры Color Efex Pro широко используются многими современными профессиональными фотографами по всему миру для экономии времени и получения результатов профессионального уровня. Независимо от того, выберете ли вы Complete Edition, Select Edition или Standard Edition, вы получите традиционные стилизирующие фильтры, которые предлагают практически безграничные возможности для быстрого и простого улучшения и преобразования изображений.
Запатентованная технология U Point обеспечивает полный контроль для выборочного применения улучшений без необходимости использования каких-либо сложных масок, слоев или выделений. Управляйте цветом, светом и тональностью ваших изображений и создавайте уникальные улучшения с профессиональными результатами. Благодаря 52 фильтрам и более 250 эффектам в Color Efex Pro вы можете выполнять высококачественное ретуширование, цветокоррекцию и бесконечное количество творческих улучшений ваших фотографий. Загрузите бесплатную пробную версию.
Viveza
Самый мощный инструмент для выборочного управления цветом и светом в фотографических изображениях без необходимости сложных выделений или масок слоев.
Два самых важных фактора в создании отличных фотографий — это цвет и свет. Освоение искусства выборочного исправления или улучшения каждого из них теперь возможно для каждого фотографа без необходимости использования сложных масок или выделения или знания Photoshop на уровне эксперта. Благодаря интеграции отмеченной наградами технологии U Point, Viveza является самым мощным и точным инструментом для управления светом и цветом на фотографических изображениях.
U Point управляемые точки контроля цвета, размещаемые непосредственно на цветах или объектах изображения (таких как небо, кожа, трава и т. Д.)), открывают простые в использовании элементы управления, которые фотографы могут использовать для быстрой настройки яркости, контрастности или цвета за долю времени, необходимого для других инструментов. С Viveza вы потратите больше времени на фотосъемку и сэкономите часы на редактировании изображений. Загрузите бесплатную пробную версию.
Silver Efex Pro
Полная мощность и контроль для создания черно-белых изображений профессионального качества с помощью одного удобного инструмента.
Silver Efex Pro от Nik Software — это самый мощный инструмент для создания черно-белых изображений профессионального качества из ваших фотографий.Впервые вся передовая мощность и контроль, необходимые для профессиональных результатов, были объединены в одном удобном инструменте.
Обладая запатентованной технологией Nik Software U Point для выборочного управления тональностью и контрастностью изображения, Silver Efex Pro включает расширенные алгоритмы обработки изображений для защиты от нежелательных артефактов, полную коллекцию эмулированных типов черно-белой пленки, регулируемый селектор тонирования для добавления традиционные методы тонирования, более 20 предустановленных стилей одним щелчком мыши и современный механизм воспроизведения зерна, который помогает создавать черно-белые изображения высочайшего качества из ваших цветных изображений, предоставляя больше свободы для экспериментов.Загрузите бесплатную пробную версию, чтобы использовать Silver Efex Pro.
Введите наш эксклюзивный код купона на скидку — NIKPSS — во время оформления заказа в Nik Software, чтобы получить мгновенную скидку 15%. Этот эксклюзивный код купона на скидку можно применить ко всем последним плагинам Nik Software Photoshop, включая Silver Efex Pro, Color Efex Pro, Viveza, Sharpener Pro и Dfine.
Плагин Photoshop Masking Fluid Mask — эксклюзивная мгновенная скидка
Обзор Fluid Mask 4 1/2 из 5 на MacWorld начинается с того, что этот плагин Photoshop упрощает извлечение фона, «и далее рекомендует последнюю версию, заявляя, что» Fluid Mask — очень эффективный инструмент для отделения объектов от их фона.Он предлагает множество полезных функций для решения практически любого сложного изображения, от тонких волос до сложной листвы. Онлайн-видеоуроки и интерактивные обучающие семинары помогают упростить процесс обучения ».
Наши друзья из Vertus, разработчики плагина Fluid Mask Photoshop, создали специальную эксклюзивную скидку на PhotoshopSupport.com. Перейдите на нашу страницу Fluid Mask, чтобы получить специальную информацию. , эксклюзивная ссылка со скидкой
Fluid Mask разработана для фотографов, редакторов изображений, графических дизайнеров и всех тех, кто серьезно относится к редактированию цифровых изображений.Благодаря оптимизированному интерфейсу и рабочему процессу Fluid Mask мгновенно показывает ключевые края изображения и предоставляет комплексные простые в использовании инструменты, которые работают с труднодоступными краями и сложными областями, такими как деревья и решетки. Fluid Mask также сохранит всю важную информацию о краях для вырезания профессионального качества. Перейдите на нашу страницу Fluid Mask для получения дополнительной информации.
Онлайн-библиотека обучения lynda.com — просмотр бесплатных видеоклипов
Подписки на Lynda.com Онлайн-библиотека обучения обеспечивает доступ в любое время к десяткам тысяч видеоуроков по Photoshop, Illustrator, Dreamweaver, веб-дизайну, цифровым изображениям, 3D, цифровому видео, анимации и многим другим темам. Просматривайте бесплатные видеоклипы.
Менее чем за доллар в день участники имеют возможность оставаться в курсе событий и сохранять навыки, изучать инновационные и продуктивные методы, а также обретать уверенность и конкурентоспособность — и все это в своем собственном темпе. Премиум-подписки включают файлы упражнений инструкторов, чтобы участники могли следить за точными примерами на экране.Клиенты учатся в своем собственном темпе и могут останавливать, перематывать и воспроизводить сегменты так часто, как это необходимо. Посмотреть несколько бесплатных видеоклипов (высокое разрешение).
Знаете ли вы, что в Photoshop можно создать целый веб-сайт?
SiteGrinder Плагин Photoshop — мгновенное создание веб-сайтов
В мире веб-дизайна и разработки часто существует строгое разделение труда. Творческие профессионалы склонны придерживаться области Photoshop, в то время как тем, кто хорошо разбирается в написании сценариев, предоставляется задача реализовать свою работу.В самом деле, эти два царства сильно отличаются друг от друга, и любой из нас, даже смутно знакомый с ними, может легко подтвердить.
По сути, Photoshop — это дизайнерская студия без ограничений, предлагающая художнику, казалось бы, бесконечный набор творческих возможностей. С другой стороны, HTML, CSS, Java и тому подобное следуют строгим правилам взаимодействия, требующим от разработчика принятия во внимание любого количества эзотерических проблем, чтобы гарантировать правильное отображение дизайна в сети.
Превратите Photoshop в полноценный инструмент веб-дизайна
SiteGrinder стремится преодолеть этот разрыв между дизайном и разработкой. По сути, SiteGrinder превращает Photoshop в простой в использовании и полнофункциональный инструмент веб-дизайна. С SiteGrinder у дизайнеров теперь будет свобода полностью дать волю своему творчеству, а затем, не пропуская ни секунды, перенести свои проекты в Интернет. SiteGrinder объединяет эстетические аспекты с практическими соображениями и представляет собой удивительно мощный инструмент, который станет фантастическим дополнением к набору уловок любого веб-дизайнера.Версии разблокируемой демоверсии SiteGrinder для Mac OS X и Windows доступны для скачивания.
Основные навыки Photoshop CS4 — Авторы: Марк Галер и Филип Эндрюс
Наполненный красивыми изображениями, Photoshop CS4 Essential Skills проведет вас через проектную прогрессивную учебную программу, чтобы вы могли развить все необходимые навыки для творчески и профессионально улучшайте фотографии с помощью Photoshop CS4. Если вы начинающий профессионал или студент, изучающий фотографию, цифровую обработку изображений или дизайнерскую графику, вы будете поражены потрясающими результатами, которых вы можете достичь.DVD предоставляется бесплатно.
Серия фотографий Essential Skills от Focal Press уникально предлагает структурированный опыт обучения для фотографов всех возрастов, включающий как основную теорию, так и множество бесценных практических и практических проектов — все от самых талантливых практиков фотографии / педагоги в мире.
Прочтите 2 бесплатных примера глав:
Советы по ретушированию кожи в Photoshop CS4
Преобразование смарт-объектов в Photoshop CS4
Дополнительные уроки по Photoshop CS4 можно найти на нашей странице руководств по Photoshop CS4.
Прочтите 2 бесплатных примера глав из версии Adobe Photoshop CS3:
Регулировка экспозиции в Adobe Camera Raw CS3
Учебное пособие по Photoshop CS3 High Dynamic Range
Найти больше книг по Adobe Photoshop на Amazon.com
Найти все последние бестселлеры по Photoshop по сниженным ценам на Amazon.com.
Книга Photoshop CS3 — Основные навыки CS3 — Авторы: Марк Галер и Филип Эндрюс
Наполненный красивыми картинками, Photoshop CS3 Essential Skills проведет вас через проектную прогрессивную учебную программу, чтобы вы могли развить все необходимые навыки для творческого и профессионального улучшения фотографий с помощью Photoshop CS3.Если вы начинающий профессионал, увлеченный фотограф-любитель или студент, изучающий фотографию, цифровую обработку изображений, искусство и дизайн или дизайнерскую графику, вы будете поражены потрясающими результатами, которых вы можете достичь. DVD предоставляется бесплатно.
Серия фотографий Essential Skills от Focal Press уникально предлагает структурированный опыт обучения для фотографов всех возрастов, включающий как основную теорию, так и множество бесценных практических и практических проектов — все от самых талантливых практиков фотографии / педагоги в мире.
Прочтите 2 бесплатных примера глав:
Регулировка экспозиции в Adobe Camera Raw CS3
Учебное пособие по Photoshop CS3 High Dynamic Range
Специальное предложение книги — сэкономьте 24%
Photoshop CS3: Essential Skills (Amazon.com — 28,08 доллара США — сэкономьте 24%)
Photoshop CS2 Book — Photoshop CS2: Essential Skills — Автор: Марк Галер и Филип Эндрюс
Photoshop CS2: Essential Skills — это вдохновляющее и удобное руководство по творческому редактированию изображений, которое дает указания для фотографов и дизайнеров как те, кто рискнул войти в сферу «цифровой темной комнаты».Книга предлагает прогрессивную учебную программу, которая поможет вам освоить Photoshop с серией понятных, пошаговых проектов, разработанных для того, чтобы поместить знания в практический контекст.
Хотите ли вы просто отретушировать изображение, создать гламурный макияж или создать очень сложный монтаж — эта книга даст вам необходимые навыки для выполнения работы на профессиональном уровне.
Прочтите 2 бесплатных примера глав:
Как повысить резкость изображения в Photoshop — расширенные методы повышения резкости
Работа с тенями в Photoshop — расширенные методы теней
Специальное предложение книги — сэкономьте 37%
Photoshop CS2: Essential Skills ( Amazon.com — $ 20,76 — экономия 37%)
Блог Photoshop предлагает последние новости Photoshop и цифровой фотографии, обновления программного обеспечения, советы и учебные пособия, а также случайные мысли от художника-графика, цифрового фотографа и эксперта по Photoshop Дженнифер Эппл. Также включает новости Photoshop CS3!
Простых советов по ретушированию зрелой кожи в Photoshop
Время от времени фотограф в вас сталкивается с требованиями исключительного запроса.За пределами индустрии развлечений большинству фотографов действительно не нужно садиться, засучивать рукава и выполнять масштабную ретушь изображения. По большей части обо всем позаботятся глобальные настройки. Однако иногда вам, возможно, придется прибегнуть к серьезной ретуши. Аарон Нэйс демонстрирует один такой случай, ретушируя портрет красивого зрелого мужчины:
Этот урок работает в Photoshop CS6 и новее.
1. Дублируйте фоновый слой.
Дублируйте фоновый слой, используя Ctrl / Cmd + J.
2. Откройте окно настройки «Тени и блики».
Щелкните Image> Adjustments> Shadows / Highlights , чтобы открыть окно Shadows / Highlights. По умолчанию значения будут случайными. Вы хотите сдвинуть все обратно до «0», прежде чем начинать настраивать их. Это дает вам правильную основу для начала работы.
3. Отрегулируйте тени и светлые участки.
Следующий шаг — настроить тени и блики.
Отрегулируйте тени и блики
Точная степень необходимой настройки зависит от изображения; нет единого правила. Если результат кажется слишком «сфабрикованным», «пластичным» или даже «неестественным», то, вероятно, так оно и есть. Тренируйте глаза и доверяйте своему суждению.
В этом видео Nace работает преимущественно с тенями и настройками цвета. Регулировка цвета помогает вернуть некоторые цвета на лицо.
4. Позаботьтесь о морщинах и порах на коже.
Морщины и поры — неизбежные аспекты старения. У каждого зрелого лица есть такие.
Следующий шаг — позаботиться о них. В Photoshop есть отличный инструмент для этого шага — инструмент «Точечная восстанавливающая кисть». Вы можете добраться до него, щелкнув инструмент «Восстанавливающая кисть» и выбрав его из вариантов. Убедитесь, что вверху выбрано Content-Aware .
Точечная восстанавливающая кисть
Начните с дублирования слоя. Все, что вам нужно сделать, это закрасить те места, где вы видите морщины и пятна, и инструмент «Точечная лечебная кисть» отберет образцы смежных областей, близких по текстуре и цвету, а затем закрасит их в тех местах, где вы закрашиваете.
Этот инструмент невероятно мощный и исключительно точный, поэтому с ним очень легко переборщить. Убедитесь, что вы не пытаетесь удалить какие-либо и все морщин и пятен, так как результат будет выглядеть слишком неестественно.
5. Уменьшите непрозрачность корректирующего слоя с морщинами и пятнами.
Если вы не хотите отбросить годы назад на два или три десятилетия, вы можете уменьшить непрозрачность корректирующего слоя, просто чтобы сделать вещи более естественными.
6. Верните цвета.
Создайте новый корректирующий слой «Цветовой тон / насыщенность». Регулировка насыщенности действительно предназначена для того, чтобы вернуть некоторые цвета на лицо. Если лицо действительно бледное, можно использовать его. Если вы предпочитаете естественный вид с разглаженными морщинами, этого не требуется.
Вот сравнение оригинального и окончательного отретушированного изображения бок о бок:
Сравнение оригинального и отретушированного изображения.
Ретушь имеет большое значение.Насколько вы ретушируете свои портреты?
Как отретушировать скин в Adobe Photoshop CC
Привет, мы вернулись. Пора заняться ретушью кожи. Вы можете увидеть этого джентльмена здесь, мы можем удалить некоторые пятна и отметины. Мы собираемся перейти к другому примеру, где мы используем тот же самый инструмент для очистки, возможно, старых фотографий. Мы собираемся использовать Точечную восстанавливающую кисть. В основном это действительно полезно для удаления любых мелких частей большого изображения.Во многом так же, как мы делали это ранее с Content Aware Fill, но на этот раз это кисть для рисования, отлично подходящая для мелких деталей. Давайте приступим сейчас.
Давайте откроем наш файл, перейдем в «Файл», «Открыть». В вашем файле ретуши ’09 ‘мы собираемся открыть’ Spot Healing 01 ‘и’ 02 ‘. Щелкните «Открыть». Мы начнем с более традиционного ретуширования кожи. Затем посмотрите, как мы можем использовать его для всего, что вы хотите удалить. Пока они являются маленькими частями более крупного объекта, этот инструмент работает действительно хорошо.Этот инструмент, о котором идет речь, называется Spot Healing Brush. Похоже на небольшой лейкопластырь. Если вы следовали инструкциям, ваш, вероятно, все еще установлен на эффект красных глаз из последнего урока. Нажмите, удерживая нажатой, и возьмите верхнюю кисть «Точечная восстанавливающая кисть». Убедитесь, что для него установлено значение Content Aware, возможно, это так. Если в вашем не написано Content Aware, там нет выбора, вероятно, это просто действительно ранняя версия Photoshop, которую вы используете. К сожалению, это не сработает, это сработает, но не так хорошо.
Нам нужен размер кисти и жесткость. Давайте снизим жесткость до «0», чтобы получилось красиво и пушисто. И в этом конкретном видео, наверное, около 50, да, около 50. Я собираюсь немного увеличить масштаб, и все, что мы делаем, это давайте найдем здесь эту маленькую отметку. Щелкните, удерживайте и закрасьте его черным. Отпустите мышь, и тогда произойдет волшебство. Это такой простой в использовании инструмент. Щелкните и удерживайте, перетащите. Этому здесь просто нужно щелкнуть один раз поверх него, отпустить. Это довольно волшебно. Это маленькая отметина, изъян здесь.Исчезла, и вот, друзья мои, Spot Healing Brush.
Теперь давайте рассмотрим его немного более продвинутым, только немного слабоватым. Перейдем к «Точечной восстанавливающей кисти 02». У вас не будет установлен флажок Resample Layers. Я оставил свой, когда играл, потому что это изображение прямо здесь, мы как бы изменились навсегда, верно? Мы не использовали никаких смарт-объектов или чего-то особенного. И это как бы ушло навсегда. Эти маленькие отметины. Итак, что мы собираемся сделать, прежде чем мы начнем с Spot Healing Brush, мы собираемся проделать небольшой трюк.Итак, здесь, на вашей панели слоев, мы собираемся щелкнуть здесь этот новый слой. Мы собираемся дважды щелкнуть слово «Слой 01» и назовем его «Ретушь». Но этот слой выбран, и эта штука здесь, он говорит: «Образец всех слоев», он делает умную вещь, когда он достигает нижнего слоя, но закрашивает слой, который мы выбрали.
Я имею в виду, что мы собираемся удалить часть этой пыли и царапин. Мы могли бы быть в этом вечно ради этого.Это сильно испортило этот образ. Следите за этим, если я щелкну и перетащу по этому изображению, я вижу, что оно очистилось. И я щелкаю там. Я собираюсь сделать много щелчков по этому видео на этом изображении. Я могу перетащить их по этим маленьким ребятам, я могу использовать кисть побольше. Так что мы будем вечно работать над этим изображением. Убери это. Но самое крутое в этом то, что мы, скажем, дошли до точки, в которой, как нам кажется, может быть, вы зашли слишком далеко, вы в конечном итоге попали в своего рода ретушь, и просто продолжайте углубляться в эту штуку, выглядит абсолютно подделка.
Что вы можете сделать, так это то, что вы можете — потому что он находится на отдельном слое, давайте отключим глазное яблоко на фоновом слое, чтобы посмотреть, что вы видите, он просто наклеил этот материал поверх этого слоя ретуши. Это означает, что, выбрав «Слой ретуши», я могу снизить непрозрачность. Верните часть той реальности, которая была изначально. Это действительно хорошо работает, когда у нас есть это конкретное изображение. Я собираюсь переделать вещи в режиме сверхбыстрого редактирования. Увидимся через секунду.
Хорошо, мы вернулись.В основном я просто продолжал ретушировать, и это забавно, когда вы ретушируете, вы говорите: «Просто избавьтесь от такого рода основных вещей», а потом говорите: «О, есть еще один уровень основных прочее «, а затем вы избавляетесь от этого, и вы говорите:» Просто избавьтесь от этого последнего фрагмента «. И прежде чем вы поймете, что вы удалили какую-либо личность из изображения, вы в конечном итоге выглядите как … выглядит как пластик.
Вы можете начать видеть, особенно некоторые вещи, которые я сделал над носом, чтобы удалить некоторые темные поры, выглядят немного странно.Итак, в этом случае точно так же, как мы делали в прошлом, он находится на отдельном слое, что довольно круто, но это означает, что, допустим, это … Я хочу немного снизить мою работу.
