Девять правил для натуральной ретуши фотографий
Девять правил для натуральной ретуши фотографий.
3 ноября, 2022 Фотография Статья
Сейчас уже никто не ретуширует, как в 2000-х. Стандарты красоты изменились — модели с глянцевой кожей и гиперпластикой теперь скорее кринж.
Один из самых главных трендов последних лет — естественность, добиться которой можно с помощью натуральной ретуши. Суть такой ретуши в том, чтобы сделать обработку незаметной, а фото — только «освежить». При натуральной ретуши на коже могут оставаться морщины, веснушки, и вообще — ей можно быть неидеальной.
Рассказываем, что такое натуральная ретушь и какие девять подходов нужно знать, чтобы применять ее на снимках.
Когда нужна ретушь
В мире fashion- и beauty-фотографии ретушь — финальная, но очень важная история. Идеальный кадр — только первый шаг к отличному изображению. Даже если в студии работали одни профи — «сырые» снимки все равно придется улучшать.
В целом можно выделить два вида ретуши:
- #1. Базовая — устраняет явные дефекты, фиксит контраст, тон, улучшает общее качество снимка (не путай базовую ретушь с редактированием, это технический процесс). Базовая ретушь применяется для частных или свадебных фото, интернет-каталогов (когда снимков очень много).
- #2. Профессиональная (или hi-end ретушь) — это всегда деликатная и глубокая проработка всего снимка. Чтобы использовать ее, нужны прокачанные скилы.
Hi-end решает сложные задачи, когда требуется сверхточная работа с цветом, светом и тоном. Такая ретушь обычно нужна в рекламе, журналах, fashion-кампейнах и крупных коммерческих проектах
.
Что ретушировать, а что — нет
Как и любое творчество, ретушь может быть субъективной. Два автора по-разному могут ретачить одно и то же фото. Что ретушировать, а что — нет, каждый решает сам. Но всегда нужно смотреть на контекст.
В случае с натуральной ретушью самое главное — правильно проанализировать снимок, а затем решить, какие дефекты (или особенности кожи — например, родинки) убрать, а какие — смягчить или оставить.
Оценивая фото, старайся:
- #1. Увидеть не модель, а текстуру, цвет и свет.
- #2. Приближать не сильно — чтобы увидеть только те дефекты, которые нужно устранить (грязь, пыль, царапины).
- #3. Фокусироваться на точках, которые выбиваются из общего фона (обычно то, что сильно привлекает внимание, нужно ретачить).
Чтобы понять, какие недостатки нужно убрать совсем, а какие — частично (или не трогать вообще), раздели их на две группы:
- — временные: царапины, грязь, покраснения, неравномерный загар надо убирать
- — естественные: веснушки, морщины, шрамы, родинки смягчай или не трогай
Точно надо убирать все, что портит эстетику фото, — пыль, грязь, прыщи, синяки, остатки еды на зубах.
С тем, что смягчать, — сложнее. Хорошо подумай, нужна ли ретушь в твоем случае, насколько интенсивной она должна быть. Потому что маленькие, но особенные детали могут делать портрет аутентичным. Здесь все зависит от твоего художественного взгляда и восприятия.
9 правил для натуральной ретуши в Photoshop
Лучше всего для натуральной ретуши подходит правило «меньше значит больше»: чем меньше вмешиваешься — тем лучше результат. Старайся не использовать слишком много сложных инструментов и соблюдай эти девять правил:
#1. Оставляй текстуру кожи. Первое и базовое правило — минимальная обработка текстуры кожи, старайся не ретушировать ее полностью. Чтобы устранить недостатки, возьми инструмент Healing brush tool с небольшим радиусом или Stamp.
Не делай кожу гладкой, а только избавься от явных дефектов, — так ты сохранишь ее естественный вид.
Если текстура кожи сильно режет глаз и ее нужно смягчить — используй инструмент Clone brush tool.
Посмотреть эту публикацию в Instagram
Публикация от 🇺🇦 RETOUCHER (@yakovleva.retouch)
#2. Делай кисточку полупрозрачной. Инструмент Brush tool — альтернатива сложному и длительному ретушированию кожи, потому что позволяет локально дорисовывать эффекты. Используй Brush tool с прозрачностью ниже 50% — она позволит видеть половину оригинальных текстур и эффектов на коже.
Если сделать прозрачность кисточки выше 50% или вообще убрать — рискуешь получить эффект «шпаклевки», это испортит натуральные черты.
#3. Избегай частотного разложения. Инструмент Frequency separation в Photoshop позволяет разложить на два слоя текстуру изображения и цвет (чаще всего при работе с кожей) — и работать с каждым слоем отдельно.
Этот способ не нужно использовать для ретуши кожи лица, если хочешь придать ей эффект натуральности. Частотное разложение уничтожит микроконтраст на коже и сделает ее выглаженной и глянцевой. Это хуже всего для натуральной ретуши.
#4. Не переборщи с Dodge&Burn. Это техника ретуши, при которой одни участки кожи затемняют, а другие освещают. Dodge&Burn позволяет создавать идеальные тени и блики. Инструмент хорошо подходит для натуральной ретуши, потому что с его помощью можно проработать каждый миллиметр кожи, изменять тени как угодно, не влияя на текстуру.
Но с Dodge&Burn будь осторожным:
- — не масштабируй фото слишком сильно (оптимально работать с масштабом 100%)
- — не трать на технику много времени

#5. Меньше ретушируй глаза и радужную оболочку. Ретушь цветной части глаза не должна быть заметной. Если сильно осветлить ее или наоборот — сделать слишком насыщенной, она будет нереалистичной и кукольной. Подчеркивай цвет радужной оболочки, но только минимально.
Не нужно много ретушировать кожу вокруг глаз — эта область очень важна для эффекта натуральности. Максимум — немного осветли ее и убери грубые морщинки или складки макияжа.
#6. Не используй Liquify. Выпрямлять нос модели или изменять форму лица, не говоря уже о пластике тела, — это не ок. Природные формы должны такими же и оставаться, особенно если ретушируешь снимок для hi-end.
Применяй Liquify только в крайних случаях, чтобы придать объем или изменить форму мелких элементов (например, ногтей).
#7. Выбирай Color Grading только при низком качестве фото. Используй инструмент Color Grading (необходим для цветокоррекции или тонкоррекции) только в том случае, если качество оригинала низкое. Если твоя основа качественная — цветокоррекцию, скорее всего, делать не придется.
Если твоя основа качественная — цветокоррекцию, скорее всего, делать не придется.
- — если правильно отредактировать фото в начале, то в конце не нужно будет корректировать цвета и тон
- — старайся делать цвет кожи естественным и более ярким (это один из ключевых моментов для естественного вида кожи)
Посмотреть эту публикацию в Instagram
Публикация от Annemarie Sterian (@annemariesterian)
#8. Оставляй на коже тени, блики и более светлые зоны. Если сглаживать или удалять каждую маленькую тень или отблеск (особенно когда они привлекают слишком много внимания) — это придаст коже пластиковый, почти двухмерный вид.
В идеале эти моменты должен фиксить фотограф в процессе съемки. Если с этим не ок — убирай блики, которые сильно бросаются в глаза, остальное пусть будет как есть.
#9. Оставляй недостатки. Старайся не убирать все недостатки внешности — в жизни люди не похожи на манекены. Не трогай капилляры на белках, маленькие морщинки вокруг глаз или родинки на подбородке — оставляй их для более натурального эффекта.
Посмотреть эту публикацию в Instagram
Публикация от Kristiāna Klekmane Retouching (@kristianaretouch)
Это касается и веснушек. В натуральной ретуши это особенность, а не дефект. Веснушки придают модели характер, подчеркивают индивидуальность образа. Короче, если есть веснушки — оставляй.
Если кратко
Натуральная ретушь должна быть незаметной и только освежать внешность модели. Чтобы понять, что ретушировать, а что нет, — подели все детали внешности на временные и естественные (временные — удаляй, естественные — слегка ретушируй или не трогай).
«Меньше значит лучше» — главное правило для натуральной ретуши. Чтобы видеть, насколько далеко ты зашел, чаще делай zoom out и сверяй результат с оригиналом. Для максимального
- #1. Не ретушируй текстуру кожи слишком сильно.
- #2. Делай цвет кожи натуральным.
- #3. Не переборщи с ретушью глаз и кожи под глазами.
- #4. Оставляй большинство недостатков.
Ирина Калмыкова
УРА!!! Невероятно рада представить вам долгожданный набор экшенов для быстрой и качественной ретуши! Теперь вы сможете делать ровный, красивый и сияющий тон лица парой кликов!
Более 10 лет вы успешно пользовались моим классическим набором экшенов, который вам так полюбился. Спасибо вам за такое доверие! Но с опытом у меня появились ещё потрясающие экшены, лучшие из которых я собрала в новый набор «PERFECT FACE» («ИДЕАЛЬНОЕ ЛИЦО»)!
Описание набора
- Подробное видео с инструкцией, где вы найдёте информацию о том, как установить экшены, как использовать каждый из них на разных примерах и другие полезные рекомендации;
- 18 умных экшенов.

Подробное описание каждого экшена:
- Выравнивание. Пара взмахов кистью и мелкие неровности сглаживаются!
- Мягкость. Потрясающе нежный и мягкий тон лица. Экшен АВТОМАТИЧЕСКИ ОПРЕДЕЛЯЕТ ЛИЦА, поэтому не нужно даже создавать маску для тона кожи. Просто кликаем на экшен и всё! Идеальное решение особенно для групповых портретов, где много лиц.
- Яркость. Тон кожи приобретает более свежий и здоровый вид. *Этот экшен тоже автоматически определяет лица.
- Хороший тон. Превращение тусклого и грязного тона лица в более верный и красивый тон. *Этот экшен тоже автоматически определяет лица.
- Свежий тон. Тон лица с эффектом молодильных яблочек. Проверено на десятках довольных клиентов.

- Затемнение. Быстрое и деликатное затемнение излишне светлого лица. Затемнение всегда даётся сложно при ретуши, так как оно может привести к грязному тону лица. Поэтому экшен построен с учётом этой особенности. *Этот экшен тоже автоматически определяет лица.
- Контраст. Классический красивый контраст с учётом особенности телесных тонов.*Этот экшен тоже автоматически определяет лица.
- Устранение бликов. Проверенный способ устранения бликов и засветов на лице.
- Свето-теневой рисунок. Удобная основа для художественной прорисовки объёма.
- Румянец. Любимый приём с идеальным тоном румян, который моментально освежает личико и делает его невероятно милым.
- Ровный цвет. Один из самых популярных экшенов для локальной коррекции. Он ИДЕАЛЬНЫЙ! Суть в том, что он САМ определяет индивидуальный тон кожи человека на каждом снимке и этим тоном легко можно провести кистью и снизить сложные паразитные цвета, например синюшность около глаз, фиолетовый тон подглазников и т.
 д.
д. - Минус красный. Локально устраняет лишний красный тон.
- Минус жёлтый. Локально устраняет лишний жёлтый тон.
- Ресницы и брови. Эффект 3D для бровей и ресниц. Взгляд становится более выразительным. Можно применять этот экшен и для проявки других текстур, которые хочется сделать более эффектными.
- Белки глаз. Автоматически устраняет излишки синевы с белков и бликов. Всего лишь один взмах кистью!
- Помада. Забыли помаду на съёмке? Легко исправим! И предложим множество красивых тонов, от бархатно-тёмных до карамельно-нежных! Остаётся только создать маску для губ.
- Сочность для глаз. Хитрый алгоритм с ограничением, чтобы можно было сделать радужку глаз более сочной и насыщенной, но в рамках естественности. Используется нестандартный интересный приём.
- Белые зубы. Отбеливание зубов с тройным действием, чтобы эффект был более натуральным и красивым.

*Экшены предназначены для английской версии Photoshop.
Преимущества экшенов- Экшены построены на самых деликатных способах коррекции, которые максимально сохранят качество снимков, при этом создавая даже сильные эффекты! *В основе экшенов лежит профессиональная работа с кривыми и каналами. Работа с ними требует отличных знаний и опыт работы, поэтому имея возможность пользоваться ими автоматически в экшенах — это идеальное решение для тех, кто ещё только на пути, чтобы подружиться с ними.
- Экшены подходят под любую стилистику и типы фотографий! Это делает их применение более широким.
- Экшены по ретуши невероятно автоматизированы! Обычно, когда мы работаем локально с лицом, то это требует много тонкой ручной работы, хотя бы для того, чтобы выделить лицо, но здесь во многих экшенах из набора Photoshop сам определяет лица, что сводит ручную работу к минимуму! Это восторг!
- Экшены не обязывают использование других материалов с сайта, в том числе другой набор классических экшенов или новых видеоуроков.
 Но если они у вас есть, то это будет просто бомбическая смесь!!! Все материалы НЕ заменяют друг друга, НЕ требуют друг друга, а просто ИДЕАЛЬНО ДОПОЛНЯЮТ друг друга, выводя ваши работы на другой уровень.
Но если они у вас есть, то это будет просто бомбическая смесь!!! Все материалы НЕ заменяют друг друга, НЕ требуют друг друга, а просто ИДЕАЛЬНО ДОПОЛНЯЮТ друг друга, выводя ваши работы на другой уровень.
ВАЖНО! Технические требования
- Adobe Photoshop, начиная с верcии Photoshop CC (2017г) и все версии выше.
- ВНИМАНИЕ!!! Английский интерфейс. Если у вас русский интерфейс, то его легко можно поменять и всё будет безупречно работать. Как поменять язык.
Рекомендую к новым экшенам
- НАБОР экшенов «Perfect color» 2020г для общей красивой обработки фотографий!
- НОВЫЙ урок «Минимализм. Обработка.»
- НОВЫЙ урок «Минимализм. Съёмка»
Если вы решились на экшены, то вы уже на шаг впереди!
Остались вопросы? Напишите мне через форму обратной связи и я с радостью всё подскажу.
Как ретушировать кожу в Photoshop – (Секретные советы)
Научиться ретушировать кожу в Photoshop гораздо полезнее. Потому что вы очень быстро удаляете дефекты кожи и пятна с изображения. Мы опробовали приемы ретуширования кожи в Photoshop, и это дало нам невероятные результаты на изображениях. Давайте рассмотрим уроки по ретуши кожи, которые работают лучше всего.
Самое приятное то, что мы объяснили уроки ретуши в Photoshop для начинающих. Это позволит вам следовать всему пошаговому руководству намного быстрее. Если вам нужна высококачественная ретушь кожи, используйте передовые технологии, чтобы получить лучшие результаты на изображениях.
В этой статье
- 1 Как ретушировать кожу в Photoshop
- 1.1 Техника инструмента «Точечная восстанавливающая кисть»
- 1.2 Расширенная техника: использование фильтра верхних частот
- 20 Что нужно помнить при ретушировании кожи в Photoshop on Ретушь кожи в Photoshop
- 3.
 1 Как ретушировать кожу несколькими щелчками мыши?
1 Как ретушировать кожу несколькими щелчками мыши? - 3.2 Когда следует использовать фильтр верхних частот?
- 3.3 Какие плагины лучше всего подходят для ретуши кожи в Photoshop?
- 3.4 Заключение
- 3.
Как ретушировать кожу в Photoshop
Давайте узнаем, как ретушировать кожу с помощью Photoshop удобными для новичков и продвинутыми способами. Оба процесса также дают отличные результаты в задачах ретуширования лица в Photoshop. В любом случае, вы должны выполнить определенные шаги, чтобы завершить проект ретуши.
Техника инструмента «Точечная восстанавливающая кисть»
В следующем уроке мы будем использовать инструмент «Восстанавливающая кисть» для ретуширования кожи.
Шаг 1: Сначала откройте изображение в Photoshop.
Шаг 2: Послесловие нажмите «Alt» и щелкните основной слой изображения. Щелкнув по слою с изображением, перетащите указатель мыши к значку «Новый слой» внизу на панели слоев.
Примечание. Если вы хотите переименовать новый слой, введите его в поле «Имя» и нажмите «ОК».
Если вы хотите переименовать новый слой, введите его в поле «Имя» и нажмите «ОК».
Шаг 3: Как только вы продублируете слой с изображением, выберите инструмент Точечная восстанавливающая кисть. Он расположен на левой панели инструментов Photoshop. Или вы можете продолжать нажимать Shift + J, пока не получите инструмент.
Шаг 4: Теперь установите кисть на «Content-Aware Type» на верхней панели.
Шаг 5: Используйте «[» и «]», чтобы увеличить или уменьшить размер кисти. Отрегулируйте размер кисти инструмента Photoshop Spot Healing Tool в соответствии с прыщами и темными пятнами. Сделайте размер кисти достаточно большим, чтобы покрыть прыщи, темные пятна.
Шаг 6: После настройки размера кисти увеличьте масштаб области кожи, которую хотите отретушировать. Наведите указатель мыши на пятна на коже и щелкните один раз. Фотошоп будет пробовать окружающие участки кожи, чтобы заменить прыщи и темные пятна.
Примечание: Если проблема со скином не решается одним кликом, попробуйте нажать на это место несколько раз, пока пятна не исчезнут.
Усовершенствованная техника: использование фильтра высоких частот
После завершения первоначальной ретуши вы можете перейти к расширенной версии руководства. Ниже мы рассмотрим расширенный процесс профессиональной ретуши кожи в фотошопе. Итак, давайте начнем урок прямо сейчас.
Шаг 1: Сначала вам нужно сделать два дублирующих слоя одного и того же изображения. Просто нажмите Alt, щелкните слой и перетащите его на значок нового слоя на панели слоев Photoshop. Сделайте это дважды, чтобы получить 2 новых слоя изображения
Шаг 2: Затем примените размытие по Гауссу к нижнему слою. вам нужно перейти в меню фильтров> Размытие> Размытие по Гауссу.
Введите 15 при размытии по Гауссу в появившемся диалоговом окне. И нажмите на кнопку Ок.
Шаг 3: Теперь выберите верхний слой и перейдите в меню «Фильтр» > «Другое» > «Высокие частоты».
Шаг 4: Появится диалоговое окно для фильтра верхних частот. Теперь вам нужно выбрать значение радиуса для фильтра высоких частот.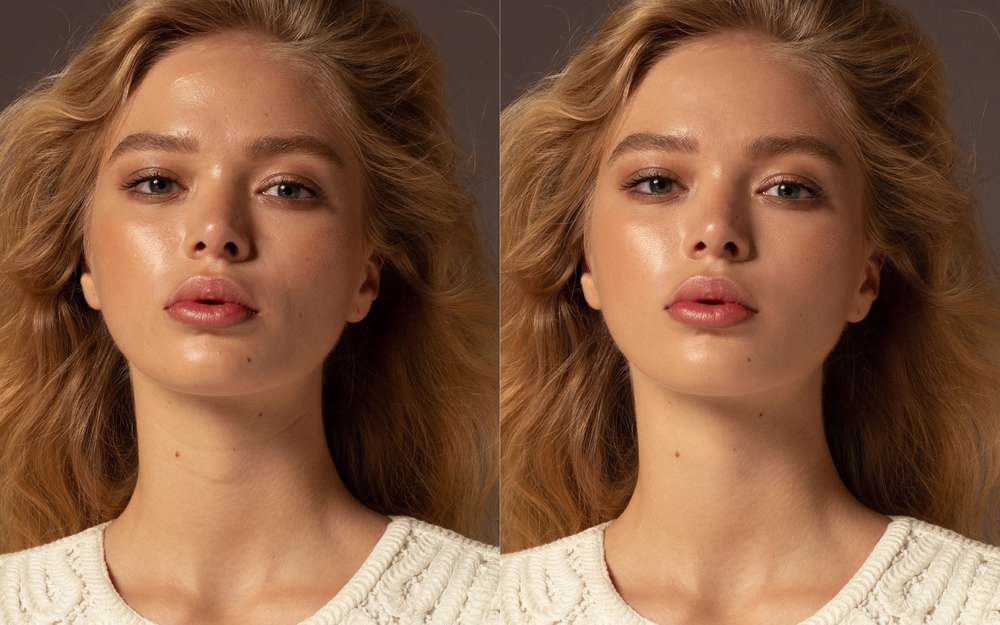 Введите значение радиуса 1,5 в диалоговом окне High Pass. И нажмите кнопку OK, чтобы подтвердить эффект размытия.
Введите значение радиуса 1,5 в диалоговом окне High Pass. И нажмите кнопку OK, чтобы подтвердить эффект размытия.
Шаг 5: Убедитесь, что вы выбрали правильный слой. После этого перейдите к настроению смешивания слоев. Выберите «Яркий свет» в качестве режима слоя в появившемся раскрывающемся меню.
Примечание. Непрозрачность слоя наложения настроения должна быть 100%.
Шаг 6: На следующем этапе вам необходимо объединить слои в один, прежде чем переходить к следующим шагам. Для этого выберите оба слоя, удерживая нажатой клавишу Shift. Выбрав оба слоя, щелкните правой кнопкой мыши любой из выбранных слоев. Выберите опцию «Группировать из слоев».
Шаг 7: Дайте имя новому слою и нажмите кнопку «ОК».
Шаг 8: Теперь щелкните значок обтравочной маски, удерживая нажатой клавишу Alt на клавиатуре. Значок расположен в нижней части панели слоев Photoshop. Он добавляет новый слой с маскирующими функциями.
Шаг 9: Затем выберите кисть на левой панели инструментов. При настройке кисти жесткость должна быть на низком уровне. Непрозрачность кисти также должна быть 100%.
При настройке кисти жесткость должна быть на низком уровне. Непрозрачность кисти также должна быть 100%.
Шаг 10: Убедитесь, что образец переднего плана установлен на чисто белый. Вам нужно всего лишь дважды щелкнуть по образцу и выбрать в окне чистый белый цвет.
Шаг 11: Теперь сотрите прыщи и темные пятна в Photoshop. Не торопитесь и не торопитесь во время чистки.
Шаг 12: Когда вы закончите, сохраните изображение и его изменения.
О чем нужно помнить при ретушировании кожи в Photoshop
Когда вы научитесь ретушировать фотографии в Photoshop, вам нужно помнить о нескольких вещах. Это поможет вам избежать каких-либо проблем при ретушировании кожи. Ниже мы перечислили несколько аспектов, которые вы должны иметь в виду.
- При ретушировании кожи обязательно увеличивайте область кожи.
- Всегда старайтесь работать над ретушированием деталей кожи, а не закрашивать сразу весь участок кожи.
- Перед ретушированием кожи всегда дублируйте текущий слой изображения.
 Сохраните неповрежденный слой изображения в качестве резервной копии.
Сохраните неповрежденный слой изображения в качестве резервной копии.
Вы также можете просмотреть этот видеоурок о ретушировании фотографий
Часто задаваемые вопросы по ретушированию кожи в Photoshop
Давайте ответим на некоторые распространенные ответы, связанные с задачами ретуширования кожи в Photoshop.
Как ретушировать кожу в несколько кликов?
Чтобы ретушировать кожу несколькими щелчками мыши, вы можете использовать инструмент точечного восстановления. Он позволяет удалить прыщи и темные пятна на коже несколькими щелчками мыши. Если вам нужно автоматизировать весь процесс, используйте плагины для ретуши кожи.
Когда следует использовать фильтр верхних частот?
Среди передовых методов фильтр верхних частот является одним из самых популярных. Он удаляет проблемы с кожей с изображений намного быстрее. Кроме того, он использует обтравочную маску, чтобы предоставить вам гибкую ретушь.
Кроме того, он использует обтравочную маску, чтобы предоставить вам гибкую ретушь.
Каковы лучшие плагины для ретуширования кожи в Photoshop?
Если вы хотите использовать лучший плагин для ретуширования кожи в Photoshop, вам лучше всего подойдет Portraiture. Хотя это бесплатный плагин, вам может помочь платный скрипт ретуши. Если вы хотите выбрать платный плагин, Retouch ninja будет отличным вариантом.
Заключение
Мастерство ретуширования кожи в Photoshop необходимо для получения более качественных изображений. Это позволяет намного быстрее смахнуть темные пятна с ваших изображений. Даже если вы фотограф-портретист, процесс ретуширования сделает ваши изображения безупречными.
Чтобы получить профессиональную ретушь кожи в фотошопе , попробуйте изучить процесс или воспользоваться услугами. В любом случае, правильный процесс ретуширования является обязательным условием для получения великолепного изображения. Если вы предлагаете услуги фотографа, убедитесь, что вы отретушировали каждую фотографию. Это улучшит внешний вид изображения намного быстрее.
Это улучшит внешний вид изображения намного быстрее.
Pro Retouch 2.0 — Totally Rad
Scroll
Создавайте безупречные портреты для своих клиентов за меньшее время с помощью Pro Retouch 2.0. PR2 включает в себя более 30 экшенов Photoshop, которые позволяют быстро и легко редактировать кожу, глаза, волосы и зубы. Дайте портретным клиентам крупные планы журнального качества или простые правки, в зависимости от их вкуса. Pro Retouch 2.0 решает любую задачу ретуши. Это простой набор инструментов для естественной ретуши, который подчеркнет красоту ваших объектов.
$99 — добавить в корзину →
Сглаживание кожи Придайте своим объектам гладкую и великолепную кожу с помощью действий Skin Smoother и Foundation. Pro Retouch 2.0 работает со всеми оттенками кожи, чтобы придать любому клиенту красивую и естественную кожу. Представлены действия PR2: Foundation Strong, De-Blotch Strong, Custom Smoother, Luscious Lips, Eye Makeover, Pop It.
Используйте действие PR2 Eye Pop, чтобы выделить глаза вашего клиента. Фотографы контролируют интенсивность эффекта, регулируя непрозрачность кисти. Идеальный экшен для гламурных фотографов, фотографов новорожденных и детей.
Действия PR2: Eye Pop, Luscious Lips, Cloning + Healing, Foundation Medium, De-Blotch Stron, Pore Reducer, Red Remover II, Brunette Shine, Pop It
Skin De-Blotcher действия легко устраняют покраснения и неровный тон кожи. Отличное решение для фотографов новорожденных, которые хотят быстро получить идеальную кожу.действия PR2: Тональный крем Средний, Сильный De-Blotch, Волшебный ластик, Бронзер II, Сильный тональный крем, Инь/Ян
Отбеливание зубовПродемонстрируйте улыбку своего объекта с помощью экшена PR2 Teeth Whitening. Просто запустите действие, нанесите на зубы вашего клиента и мгновенно получите естественное отбеливание.
Действия с PR2: Отбеливание зубов, Удаление красных пятен II, Бронзер II, Сияние брюнеток
Мекка Гэмбл
ТОЧНАЯ НАСТРОЙКА Создавайте искусно отполированные изображения, объединяя несколько действий для точной настройки зубов, глаз, волос, губ и кожи.
Действия PR2: Тональный крем Средний, Волшебный ластик, Тональный стержень сильный, Бронзер I, Инь-Ян, Сияние брюнетки, Вздутие глаз, Чистые белки глаз
ВОЛШЕБНЫЙ ЛАСТИК клиенты выглядят потрясающе. Используйте его для удаления кругов под глазами, разглаживания гусиных лапок, устранения пятен или удаления выбившихся волосков.Действия PR2: Magic Eraser, Eye Makeover, Foundation Strong.
Дуг Бутвелл
Мы подумали обо всем
Pro Retouch 2.0 сделали фотографов для фотографов. Мы знаем все проблемы ретуши и нашли решение. Если вы хотите разгладить кожу, удалить пятна, улучшить глаза и губы или подчеркнуть детали волос, PR2 поможет вам.
МАСШТАБИРУЕМОЕ ПРИЛОЖЕНИЕ С ProRetouch 2.0 фотограф сам решает, насколько или насколько мало он хочет ретушировать свои объекты. Наслаивая экшены и применяя их понемногу или в больших количествах, фотографы могут предложить своим клиентам от легкой/базовой ретуши до полноценных косметических правок.
СРЕДНЯЯ
СИЛЬНЫЙ
Фильтры включали
Blush
Bronzer I
Bronzer II
De-Bronzer
REDUCER
MAGIC ERASER
RADIANT
SELECTO-BLUSH
0003
Красный снятие для удаления I
Красный Remover II
Custom Smoother
Foundation Lite
De-Shine Medium
De-Shine Strong
De-Blotch Medium
De-Blotch Strong
Foundation Medium
Found Prong.
Средство для удаления текстур
Eye Pop
Макияж для глаз
Сияние блондинки
Отбеливание зубов
Luscious Lips
Осветлитель Iris
Сияние брюнетки
Драматические ресницы
Чистый глаз белый
Pop It
Клонирование + Healing
Цветовая живопись
Портрет Yin/Yang
Требования к системной.




 д.
д. 
 Но если они у вас есть, то это будет просто бомбическая смесь!!! Все материалы НЕ заменяют друг друга, НЕ требуют друг друга, а просто ИДЕАЛЬНО ДОПОЛНЯЮТ друг друга, выводя ваши работы на другой уровень.
Но если они у вас есть, то это будет просто бомбическая смесь!!! Все материалы НЕ заменяют друг друга, НЕ требуют друг друга, а просто ИДЕАЛЬНО ДОПОЛНЯЮТ друг друга, выводя ваши работы на другой уровень. 1 Как ретушировать кожу несколькими щелчками мыши?
1 Как ретушировать кожу несколькими щелчками мыши? Сохраните неповрежденный слой изображения в качестве резервной копии.
Сохраните неповрежденный слой изображения в качестве резервной копии.