33 урока по ретуши в Photoshop от Александра Чалдряна
- Уроки
- 2 мин на чтение
- 21331
Александр Чалдрян — один из наиболее известных на просторах рунета ретушер, который проводит множество платных и бесплатных мастер-классов по ретуши фотографий.
За плечами Саши огромный опыт ретушера: он работает с рядом известных фотографов, делает ретушь для изданий и частных клиентов. В послужном списке – работа с фотографиями для таких изданий, как Elle, Cosmo, Collezioni, Viva, Gracia, Hallo и многих других.
Эти лекции, уроки и мастер-классы помогут слушателям освоить и начать пользоваться отлаженной годами системой ретуши, а не отдельными рецептами и приемами. Также будут даны ответы на вопросы о порядке работы с цветом с цветом, тональной составляющей изображения, атмосферными, световыми и прочими спецэффектами.
Adobe Photoshop. Коммерческая ретушь
Авторская обработка. Как это сделано?
Adobe Photoshop. Творческая ретушь
Тонирование в свадебной фотографии
Adobe Photoshop. Коммерческая ретушь. Алексей Довгуля и Саша Чалдрян
Предметная ретушь.
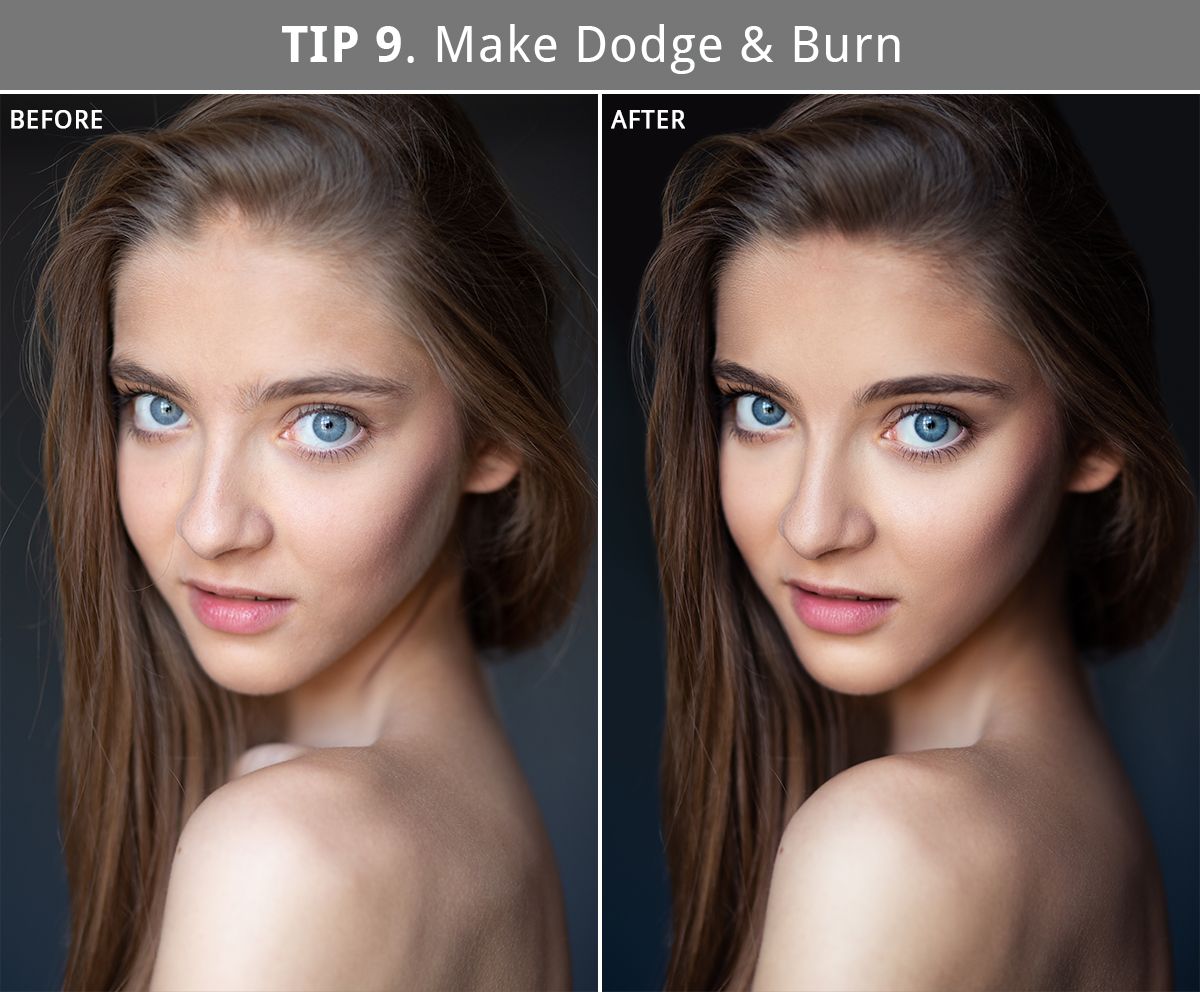 Эпизод 1
Эпизод 1Предметная ретушь. Эпизод 2
Предметная ретушь. Эпизод 3
Предметная ретушь. Эпизод 4
Adobe Photoshop. Коммерческая ретушь
Мастер-класс Предметная ретушь.
 Властелин колец
Властелин колецПредметная ретушь. Эпизод 2
Предметная ретушь. Эпизод 3
Предметная ретушь. Эпизод 4
Ask a Pro. Творческая ретушь
ФотоШапито-шоу с Сашей Чалдряном
Photoshop. Творческая ретушь. Использование плагинов. Тонировка
youtube.com/embed/rHEwM6mkLMs» frameborder=»0″ allowfullscreen=»allowfullscreen»>Интенсив по портретной ретуши 2014
ADOBE PHOTOSHOP | КОММЕРЧЕСКАЯ РЕТУШЬ | Саша Чалдрян | часть 1
ADOBE PHOTOSHOP | КОММЕРЧЕСКАЯ РЕТУШЬ | Саша Чалдрян | часть 2
ADOBE PHOTOSHOP | КОММЕРЧЕСКАЯ РЕТУШЬ | Саша Чалдрян | часть 3
ADOBE PHOTOSHOP | КОММЕРЧЕСКАЯ РЕТУШЬ | Саша Чалдрян | часть 4
ADOBE PHOTOSHOP | КОММЕРЧЕСКАЯ РЕТУШЬ | Саша Чалдрян | часть 5
ADOBE PHOTOSHOP | КОММЕРЧЕСКАЯ РЕТУШЬ | Саша Чалдрян | часть 6
ADOBE PHOTOSHOP | КОММЕРЧЕСКАЯ РЕТУШЬ | Саша Чалдрян | часть 7
ADOBE PHOTOSHOP | КОММЕРЧЕСКАЯ РЕТУШЬ | Саша Чалдрян | часть 8
ADOBE PHOTOSHOP | КОММЕРЧЕСКАЯ РЕТУШЬ | Саша Чалдрян | часть 9
ADOBE PHOTOSHOP | КОММЕРЧЕСКАЯ РЕТУШЬ | Саша Чалдрян | часть 10
ADOBE PHOTOSHOP | КОММЕРЧЕСКАЯ РЕТУШЬ | Саша Чалдрян | часть 11
ADOBE PHOTOSHOP | КОММЕРЧЕСКАЯ РЕТУШЬ | Саша Чалдрян | часть 12
ADOBE PHOTOSHOP | КОММЕРЧЕСКАЯ РЕТУШЬ | Саша Чалдрян | часть 13
ADOBE PHOTOSHOP | КОММЕРЧЕСКАЯ РЕТУШЬ | Саша Чалдрян | часть 14
ADOBE PHOTOSHOP | КОММЕРЧЕСКАЯ РЕТУШЬ | Саша Чалдрян | часть 15
- #adobe
- #photoshop
- #дизайн
- #лекция
- #ретушь
- #творчество
- #урок
- #фотография
- 0
Фотография с нуля • Урок №8.
 Обработка фотографий. Форматы изображений. Цифровые фотоархивы
Обработка фотографий. Форматы изображений. Цифровые фотоархивыВ уроке №8, заключительном в нашем курсе «Фотография с нуля», вы узнаете: Обработка отснятого материала. Форматы изображений. Где и как хранить цифровые фотоархивы. Что такое EXIF. Печать фотографий и публикация снимков в сети интернет. Можно ли заработать в интернете, публикуя фотографии.
Довольно часто фотографу приходится вторгаться в отснятый материал. И вы уже сталкивались с тем, что при фотографировании не все снимки получаются отличными. Какие–то снимки пересвечены (слишком светлые), а какие-то наоборот слишком темные; одни фотографии в синевато-красных цветах, а другие в желто-зеленых цветах; необходимо изменить кадрирование или размер снимка и т.д. И единственное, что в данной ситуации вас спасет — обработка фотографии.
В задачи этого урока не входит обучение обработке фотографий, для этого вы сможете приобрести или найти в интернете массу материалов, уроков, видеокурсов или посетить специальные занятия и мастер-классы. Мы лишь рассмотрим основные приемы, которые вам необходимо освоить. Они необязательно образуют процедуру, которую вы станете применять ко всем своим снимкам, но всякий раз, когда вам захочется, чтобы снимок выглядел «правильно», вы вспомните про эти методы.
Мы лишь рассмотрим основные приемы, которые вам необходимо освоить. Они необязательно образуют процедуру, которую вы станете применять ко всем своим снимкам, но всякий раз, когда вам захочется, чтобы снимок выглядел «правильно», вы вспомните про эти методы.
Обработка изображений
Методы обработки отснятых материалов перечислены примерно в том порядке, в котором их следует применять:
1. Баланс белого — коррекция температуры и тона
2. Экспокоррекция — компенсация экспозиции, восстановление теней и засветок
3. Шумоподавление — в процессе обработки RAW или с использованием внешних программ
4. Коррекция объектива — устранение искажений, виньетирования, хроматических аберраций
6. Контраст — точка чёрного, инструменты коррекции уровней и кривых
7. Композиция — перспектива и кадрирование
8. Ретушь — цветопередача и выборочная коррекция
9. Размер — увеличение для печати или уменьшение для сайта или почты
10. Выходная резкость — в зависимости от предмета съёмки и размеров отпечатка или снимка на экране
Выходная резкость — в зависимости от предмета съёмки и размеров отпечатка или снимка на экране
1. Баланс белого
Просто корректное определение баланса белого может зачастую значительно улучшить цветопередачу снимка. Неверный баланс белого внесёт в ваш снимок сдвиг цветности и может значительно снизить как контраст, так и насыщенность цвета:
Неверный баланс белого — Нормальный баланс белого
Элементы управления.
Проблемные сцены. Парадоксально, но камеры обычно сильнее всего ошибаются с балансом белого в наиболее драматически освещённых сценах (которые в результате могут максимально выиграть от его коррекции). Уделите особое внимание балансу белого при съёмке закатов, в помещениях, в слабом свете, и т.
 д.
д.Прочие инструменты. Если где-нибудь в снимке присутствует нейтрально-серый объект, можно использовать «пипетку точки белого» (или аналогично названный инструмент), чтобы автоматически задать баланс белого, так что тональный сдвиг данного объекта будет вычтен из всего снимка.
2. Экспозиция: компенсация и восстановление
Этот шаг подразумевает, что вы сделали всё возможное, чтобы получить корректную экспозицию в процессе съёмки. Однако, это не всегда возможно (или практично).
Недосвет (потеря теней отмечена синим) — Идеальная экспозиция — Пересвет (засветки показаны красным)
К счастью, экспозицию можно скорректировать с помощью инструмента «компенсация экспозиции». Некоторые общие советы по его применению:
Гистограмма изображения. Используйте её для оценки своих действий. Обратитесь к уроку 4 нашего курса.
Просмотр. Оцените свой снимок в небольшом размере на экране на предмет экспозиции. Имейте также в виду, что не существует «правильной» экспозиции; зачастую она зависит от художественного замысла и всего лишь «выглядит правильно». Подробнее эта тема рассмотрена в уроке 4.
Имейте также в виду, что не существует «правильной» экспозиции; зачастую она зависит от художественного замысла и всего лишь «выглядит правильно». Подробнее эта тема рассмотрена в уроке 4.
Ограничения. Избегайте чрезмерной коррекции. Если вы слишком сильно увеличите экспозицию, в тенях появится значительный шум, а при чрезмерном уменьшении её наличие засветок станет более очевидным. В любом случае, скорее всего это означает, что экспозиция снимка была неверна, и пожалуй, лучше будет сделать его заново.
3. Шумоподавление
Если снимок был сделан при высокой светочувствительности ISO, он скорее всего выиграет от шумоподавления:
Шумный снимок (высокое ISO) — Он же после шумоподавления — Лучший вариант (низкое ISO)
Очерёдность.
 Шумоподавление наиболее эффективно, когда применяется перед любой обработкой (за исключением двух шагов, упомянутых ранее: компенсации экспозиции и баланса белого).
Шумоподавление наиболее эффективно, когда применяется перед любой обработкой (за исключением двух шагов, упомянутых ранее: компенсации экспозиции и баланса белого).Разновидности. Визуальный шум бывает разный; одни его виды удалить легко, другие сложно. К счастью, шум, вызванный высоким ISO, относится к той разновидности, с которой сравнительно легко бороться.
Ограничения. Используйте скорее подавление, чем удаление шума, поскольку последнее может сделать предметы неестественно гладкими. Некоторое количество шума допустимо и даже ожидаемо.
Специальные программы. В случае с проблемными снимками, возможно, стоит попробовать специальные программы для удаления шума, такие как Neat Image, Noise Ninja, Grain Surgery или их аналоги.
Резкость. Шумоподавление зачастую идёт рука об руку с повышением резкости, так что может статься, что его нужно применять в сочетании с четвёртым шагом (в зависимости от используемой программы). Связано это с тем, что они могут повлиять друг на друга: повышение резкости усиливает шум, а шумоподавление зачастую снижает резкость.

4. Коррекция объектива
Три наиболее проблематичных (но поправимых) несовершенства объективов, рассмотренных нами в уроке №3 — это:
Виньетирование — Искажения — Хроматические аберрации
Виньетирование проявляется сильнее всего на низких f-ступенях, хотя некоторые объективы к тому же проявляют его сильнее прочих. Небольшое виньетирование зачастую идёт только на пользу, поскольку оно позволяет привлечь внимание к центру изображения и сделать края кадра менее жёсткими. Примите также во внимание, что коррекция виньетирования усиливает визуальный шум по краям. Однако, если виньетирование вызвано физическим препятствием (например, блендой или фильтром), к сожалению, его невозможно исправить.
Искажения (дисторсия) проявятся сильнее всего, когда вы используете широкоугольный или телеобъектив (или же используете ближний или дальний предел вариобъектива). Не пытайтесь исправлять их, пока они не стали визуально заметны, поскольку тем самым вы снижаете краевое разрешение и изменяете композицию.![]() Искажения зачастую приемлемы при съёмке пейзажей, но неприемлемы на снимках архитектуры.
Искажения зачастую приемлемы при съёмке пейзажей, но неприемлемы на снимках архитектуры.
Хроматические аберрации (ХА) наиболее заметны на низких f-ступенях по краям изображения и в зонах с высококонтрастными деталями. Корректируя ХА, используйте в качестве образца высококонтрастный перепад яркости на краю кадра.
Однако имейте в виду, что не все типы ХА легко удалить. Если ХА невозможно скорректировать стандартными инструментами, вы можете попробовать использовать другие методы. Например, в программах Lightroom и Adobe Camera RAW есть инструмент «окантовка» (fringing), который позволяет уменьшить даже самые упорные виды ХА (однако с риском уменьшить детальность).
Целью данного шага является коррекция сглаживания, присущего сенсору камеры и объективу («входная резкость»). Важно использовать его консервативно, поскольку впоследствии вы будете применять ещё и «выходную резкость». Повышение резкости должно осуществляться аккуратно, поскольку оно может обострить другие проблемы качества изображения (такие как визуальный шум, хроматические аберрации и т. д.). Однако, будучи применено правильно, оно может оказать огромное влияние на субъективное качество снимка:
д.). Однако, будучи применено правильно, оно может оказать огромное влияние на субъективное качество снимка:
Оригинал — Коррекция резкости
Замечательно когда все снимки резкие и четкие. Такие снимки нравятся всем, но в тоже время бывают ситуации, когда не все детали на снимки должны быть резкими. Идея усиления резкости заключается не в том, чтобы сделать смазанное изображение четким. Усиление резкости применяется для улучшения контраста между объектами на изображении.
6. Контраст: уровни и кривые
Снимки, сделанные против солнца или рядом с ярким источником света в помещении, зачастую низкоконтрастны (поскольку подвергаются влиянию бликов в объективе). Повышение контрастности зачастую придаёт снимкам всегда востребованный «объёмный» вид:
До применения уровней: низкий контраст — Результат применения уровней: контраст усилен
Чрезмерная контрастность может придать снимку неестественный вид, если исходный контраст являлся отличительной чертой снимка (при съёмке в тумане или дымке).
 Повышение контраста к тому же делает цвета более насыщенными.
Повышение контраста к тому же делает цвета более насыщенными.7. Композиция: перспектива и кадрирование
Большинство снимков может быть значительно улучшено простым кадрированием, усиливающим композицию. И хотя универсальных правил не существует, некоторые хорошие принципы изложены в уроке №6. Также, при необходимости, корректируется «заваленность» горизонта
Исходный снимок — Кадрирование и исправление горизонта
При кадрировании можно также соотноситься с выбранным размером отпечатка (например, 10х15 см). Соотношение сторон при кадрировании зачастую можно задать в программе обработки изображений, тем самым значительно упростив процесс.
8. Ретушь: цветопередача и выборочная коррекция
Исходный снимок с пятнами пыли на сенсоре — Результат цифровой ретуши
По сути в эту категорию могут попасть любые действия, но есть некоторые типичные шаги:Цветопередача — коррекция насыщенности, атмосферности и других аспектов.
 Впрочем, зачастую с этим перегибают, и этот этап может быть и вовсе не нужен, если баланс белого, экспозиция и контраст были подобраны соответствующим образом.Выборочная коррекция — удаление следов пыли или физических недостатков (как показано выше), творческая резкость (например, на глазах модели в портрете) и выборочное шумоподавление (на исходно гладких небесах или коже). К важным инструментам относятся лечащая кисть, клонирующий штамп, маски слоёв и корректирующие кисти. Обратитесь к справке на используемую программу обработки изображений или пробегитесь по контекстным меню, чтобы узнать, что из этих инструментов вам доступно.
Впрочем, зачастую с этим перегибают, и этот этап может быть и вовсе не нужен, если баланс белого, экспозиция и контраст были подобраны соответствующим образом.Выборочная коррекция — удаление следов пыли или физических недостатков (как показано выше), творческая резкость (например, на глазах модели в портрете) и выборочное шумоподавление (на исходно гладких небесах или коже). К важным инструментам относятся лечащая кисть, клонирующий штамп, маски слоёв и корректирующие кисти. Обратитесь к справке на используемую программу обработки изображений или пробегитесь по контекстным меню, чтобы узнать, что из этих инструментов вам доступно.Закончив обработку, не забудьте сохранить копию снимка, поскольку все последующие этапы обработки зависят исключительно от способа дальнейшей публикации снимка. Тем самым вы избавите себя от необходимости повторять все предыдущие шаги всякий раз, когда вы захотите использовать снимок в других целях. В любом случае, на этом этапе изображение на экране должно выглядеть законченно.
9. Размер: увеличение для печати, уменьшение для сайта
Всякий раз, когда вы меняете отображаемый размер своего снимка, вам нужно изменять размер файла (используя процесс, называемый «интерполяцией цифрового изображения»). Стратегии изменения размера могут значительно различаться в зависимости от того, хотите вы увеличить или уменьшить изображение.
При увеличении снимка для печати:
Всегда старайтесь увеличивать самостоятельно, не оставляйте эту работу на откуп принтеру(в противном случае легко получить видимые цифровые искажения).
При уменьшении снимка для сайта или отправки почтой:
Избегайте появления неестественных рисунков, таких как муар, показанный ниже.
Исходный снимок — В масштабе 50%
В любом случае, зачастую гораздо важнее метода уменьшения бывает применение выходной резкости (на следующем этапе).
10. Выходная резкостьВыходная резкость обычно бывает заключительным этапом обработки изображения. Как следствие, её настройка зависит от выбранного устройства отображения и может учитывать особые соображения, основанные на размере, типе и дистанции просмотра снимка. Выходная резкость может также компенсировать любое размытие, вызванное уменьшением снимка для сайта или почты.
Как следствие, её настройка зависит от выбранного устройства отображения и может учитывать особые соображения, основанные на размере, типе и дистанции просмотра снимка. Выходная резкость может также компенсировать любое размытие, вызванное уменьшением снимка для сайта или почты.
Форматы изображений — какой предпочесть?
В процессе формирования цифровых изображений форматы файлов приходится выбирать на следующих четырех основных этапах: при съемке цифровой фотокамерой, при обработке изображений, при выводе на печать и при сохранении в файлах изображений-оригиналов. Типичный перечень доступных форматов файлов, в которых можно сохранять изображения, поражает разнообразием наименований и сокращений. Правда, для эффективной работы и сохранения качества изображений требуется знать лишь несколько стандартных форматов.
Прежде всего, это RAW, JPG и TIFF. И каждый из них обладает своими плюсами и минусами. Самое главное — понять, действительно ли вам нужны возможности, которые дает тот или иной формат.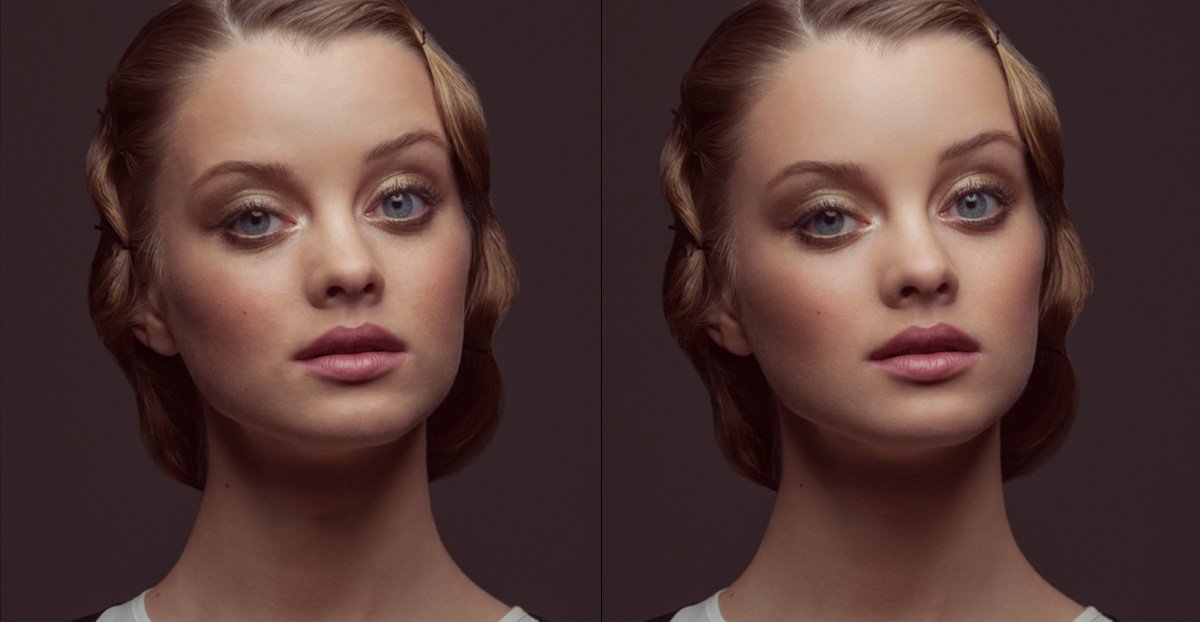
Для этого сравним все сильные и слабые стороны каждого формата. Итак:
Главная задача формата JPG — передать максимально качественную картинку с минимальными затратами объема памяти. От этого идут все его недостатки, впрочем, и достоинства тоже:
- Вы получаете готовую картинку. Вы можете сразу отправить фотографию в печать или запостить в интернете.
- Фотографии JPG занимают значительно меньше места, нежели RAW или TIFF файлы.
- Цвета на ваших фотографиях будут сразу именно такие, какими их видит камера. При работе с RAW вам придется использовать правильный RAW-конвертер.
- Снимая в JPG, вы можете сразу выставить настройки резкости, насыщенности и контрастности ваших фотографий. Так же можно включить функцию автоматического подавления шумов.
Минусы:
- Возможности для дальнейшей обработки значительно меньше, нежели при съемки в RAW.
- При съемке в JPG теряется проработка мелких деталей в кадре.
 При печати фотографий в большом формате это будет заметная потеря качества.
При печати фотографий в большом формате это будет заметная потеря качества. - На многих моделях зеркальных камер, при съемке в JPG, общая резкость на фотографии хуже, нежели при съемки в RAW.
Итог. JPG идеальный формат для тех, кому важна простота и удобство использования. Вы можете делать снимки и сразу отправлять их в печать в фотолаборатории или на домашнем принтере. Скопировав их на компьютер, вы сможете сразу их послать друзьям по интернету. Они занимают мало места на флеш-карточке и вам всегда хватит JPG, чтобы напечатать фотографию форматом 10х15 или 15х20 в хорошем качестве.
Если вам необходимо отснять большой объем фотографий (500, 1000, 1500 кадров) и у вас нет времени для обработки всех этих фотографий в RAW-конвертере, выбирайте JPG, ведь именно для этого он и создан.
.RAW
Формат RAW — «сырой», т.е. он требует последующий конвертации в JPG или TIFF. Дело в том, что при съемке в RAW в файл с фотографией сохраняется вся информация с матрицы фотоаппарата. Именно благодаря этой «сырости» мы имеем обширные возможности в обработке, но также и все неудобства, связанные с конвертацией файлов.
Именно благодаря этой «сырости» мы имеем обширные возможности в обработке, но также и все неудобства, связанные с конвертацией файлов.
Достоинства:
- Возможности обработки. Прежде всего, это возможности для работы с цветом — вы можете уже на компьютере изменить баланс белого на фотографии. Также вы можете обрабатывать отдельные цвета на фотографии, детально работать с областями теней и светов, контрастностью и насыщенностью изображения. Очень важный момент — при съемке в RAW в файле сохраняется дополнительная информация, используя которую можно «достать» детали изображения из пересвеченной или темной области кадра.
- Снимая в RAW, вы сможете использовать точные алгоритмы удаления шумов и поднятия резкости.
- RAW файл дает большие возможности для цветостилизации и художественной обработки фотографий.
- В большинстве RAW-конвертеров есть функция сохранения настроек обработки. Сделав обработку, вы сможете одним кликом применить ее на другие фотографии.

- Из RAW файла вы можете конвертировать изображение в любой нужный вам формат, будь то JPG файл низкого разрешения для публикации в интернете или TIFF файл большого разрешения для широкоформатной печати.
Минусы:
- RAW файл занимает намного больше места, нежели JPG.
- RAW файлы нельзя сразу отправить в печать или опубликовать в интернете.
- Для конвертации RAW файлов необходимо использовать специальные программы — RAW-конвертеры. Изучение RAW конвертеров может быть интересным и увлекательным, только если вы действительно серьезно занимаетесь фотографией. В ином случае этот процесс будет для вас лишь дополнительной головной болью.
- Сам процесс конвертации RAW файлов занимает дополнительное время и требует компьютера с хорошей производительностью.
Итог. RAW формат используют все профессиональные фотографы и фотохудожники. Для них возможности обработки и качество картинки, которые дает RAW — необходимость. Если вы серьезно увлекаетесь фотографией, вам интересна работа с цветом или вы хотите печатать фотографии в больших форматах, попробуйте снимать в RAW.
.TIFF
Формат TIFF обычно сохраняет изображение в файле без потерь, то есть без предварительного сжатия отдельных пикселей. Слово «обычно» означает, что теперь формат TIFF предусматривает также сжатие в формате JPEG, хотя делать это не рекомендуется. Большинству фотографов хорошо известно, что TIFF отлично подходит для создания фотоархивов. Но для хранения изображений, зафиксированных цифровой фотокамерой, он, как правило, не используется из-за большого размера файла.
Учитывая, что на каждый пиксель приходится три значения цвета, окончательный размер файла изображения без сжатия получается в три раза больше разрешения цифровой фотокамеры. Так, при съемке фотокамерой с разрешением 6 мегапикселей размер файла формата TIFF получается равным 18 Мб. Помимо того, что такие крупные файлы быстро заполняют пространство для хранения цифровых изображений, они и записываются дольше, чем файлы других форматов.
Итог. Формат TIFF отлично подходит для печати и хранения изображений, но не совсем удобен для фиксации изображений цифровой фотокамерой и практически не поддерживается ими.
Выводы
В любом споре можно найти компромисс. И спор форматов — тому не исключение, ведь вы всегда можете включить на вашем фотоаппарате функцию одновременной съемки и в RAW, и в JPG. Это, безусловно, потребует больше места на карточке памяти, зато вы сможете использовать сильные стороны обоих форматов.
СОВЕТ. Я бы рекомендовал снимать исключительно в формате RAW. И осваивать графический редактор.
СПРАВОЧНАЯ ИНФОРМАЦИЯ.
Наиболее популярные программы для обработки и конвертации изображений в формате RAW:
1. Adobe Photoshop Elements
2. Adobe Photoshop CS
3. Adobe Lightroom
4. Apple Aperture
5. GIMP
6. Google Picasa
Расширения RAW файлов на разных камерах:
1. Hasselblad – .3fr
2. ARRIFLEX – .ari
3. Sony – .arw .srf .sr2
4. Casio – .bay
5. Canon – .crw .cr2
6. Phase One – .cap .iiq .eip
7. Kodak – . dcs .dcr .drf .k25 .kdc
dcs .dcr .drf .k25 .kdc
8. Adobe – .dng
9. Epson – .erf
10. Imacon – .fff
11. Mamiya – .mef
12. Leaf – .mos
13. Minolta – .mrw
14. Nikon – .nef .nrw
15. Olympus – .orf
16. Pentax – .ptx .pef
17. Logitech – .pxn
18. RED – .R3D
19. Fuji – .raf
20. Panasonic – .raw .rw2
21. Leica – .raw .rwl .dng
22. Rawzor – .rwz
23. Sigma – .x3f
Фотоархив
Вот, наконец, фотограф отснял тысячи кадров, нашел и сделал любимый и замечательный снимок. Пережив минуты торжества, по прошествии некоторого времени, фотограф оказывается перед вопросом: что с этим снимком делать, а также что делать с другими, менее замечательными двумя тысячами восемью кадрами.
Поговорим об архиве. Фотографу, снимающему на цифровую камеру, необходимо перекачивать информацию с цифровых носителей в компьютер и подписать. Здесь самое главное — как составить подписи к архиву, чтобы необходимый кадр можно было найти быстро и легко?
Есть несколько вариантов составления архива. Кто-то любит сортировать съемки по темам и так хранить. Вот, например, некоторые темы: город, люди, пейзаж, путешествия, семья. Но на одной карте памяти могут оказаться съемки из совершенно разных тем: портрет и пейзаж, город и семья и т. д. Поэтому, на мой взгляд, удобнее создавать архив по хронологическому принципу, и если съемок немного, то все их надо подписать: что, где, когда. Если вы снимаете больше чем раз в год во время отпуска, то имеет смысл составить описательную базу данных в какой-либо компьютерной программе, том же элементарном Excel. Любую съемку можно найти по дате, теме и по ключевым словам. Знаю, создание архива отнимает массу времени, но, посвятив этому скучному делу лишь полчаса в неделю, вы гарантированно сохраните потомкам все свои шедевры.
Кто-то любит сортировать съемки по темам и так хранить. Вот, например, некоторые темы: город, люди, пейзаж, путешествия, семья. Но на одной карте памяти могут оказаться съемки из совершенно разных тем: портрет и пейзаж, город и семья и т. д. Поэтому, на мой взгляд, удобнее создавать архив по хронологическому принципу, и если съемок немного, то все их надо подписать: что, где, когда. Если вы снимаете больше чем раз в год во время отпуска, то имеет смысл составить описательную базу данных в какой-либо компьютерной программе, том же элементарном Excel. Любую съемку можно найти по дате, теме и по ключевым словам. Знаю, создание архива отнимает массу времени, но, посвятив этому скучному делу лишь полчаса в неделю, вы гарантированно сохраните потомкам все свои шедевры.
Снимая на цифровую камеру, фотограф сразу же упрощает себе работу по созданию личного архива. В каждом файле, отснятом камерой, уже содержится информация, где указаны тип камеры, выдержка, диафрагма во время съемки, фокусное расстояние объектива. Такая информация — метаданные EXIF — не всегда видна в просмотровых программах, но доступна в графических редакторах Photoshop, ACDSee и архиваторах Portfolio и FotoStation, iView Media Pro. Кроме такой сугубо технической информации, в каждом графическом редакторе можно добавлять к файлу еще и текст с описанием съемки, те же самые что, где, когда и ключевые слова по темам. Проведя немного времени перед экраном монитора, вы составите из своих фотографий замечательный архив, в котором любой кадр можно найти по одному из параметров: по календарной дате, теме, имени или параметру, заданному вами самостоятельно.
Такая информация — метаданные EXIF — не всегда видна в просмотровых программах, но доступна в графических редакторах Photoshop, ACDSee и архиваторах Portfolio и FotoStation, iView Media Pro. Кроме такой сугубо технической информации, в каждом графическом редакторе можно добавлять к файлу еще и текст с описанием съемки, те же самые что, где, когда и ключевые слова по темам. Проведя немного времени перед экраном монитора, вы составите из своих фотографий замечательный архив, в котором любой кадр можно найти по одному из параметров: по календарной дате, теме, имени или параметру, заданному вами самостоятельно.
Имеет смысл сохранять все отснятые файлы и делать базовый архив, а отобранные и обработанные изображения «складывать» в текущий тематический каталог.
Рекомендую все съемки время от времени дублировать снимки — на DVD, или внешний носитель, даже если вам хватает места на жестком диске компьютера: мало ли что может случиться с винчестером. Я использую внешний защищенный носитель на 1 ТБ.
Свой архив можно разместить и в Интернете, надо только найти сайты, предлагающие возможности для размещения фотографий.
Можно ли заработать в Интернете, продавая фотографии
Этот вопрос часто задают начинающие фотографы. Об этом буквально нескольно слов.
Фотобанк (фотосток, микросток) – это банк изображений, который выступает в качестве посредника между покупателем фотографий и самим фотографом. Фотобанк (фотосток, микросток) берет на себя задачу привлекать покупателей и принимать от них платежи, что очень упрощает работу фотографам, которым остается только снимать красивые фотографии, выкладывать их в фотобанки и получать за это деньги.
Для многих западных фотографов, работа в интернете с фотобанками стала не просто подработкой и дополнительным заработком, а является основной высокоприбыльной профессией, которая ежемесячно приносит тысячи долларов и это не шутка.
Если Ваша фотография будет по-настоящему хороша, она может стать бестселлером, который будет приносить реальную прибыль день ото дня, и при чем на постоянной основе. Чтобы заработать в интернете на фотобанках хорошие деньги, загружайте как можно больше качественных и интересных фотографий.
Чтобы заработать в интернете на фотобанках хорошие деньги, загружайте как можно больше качественных и интересных фотографий.
Но сразу скажу — пройти модерацию на серьезных фотобанках очень не просто, а для начинающего фотографа — практически нереально.
Практическое задание.
1. Объясните:
В каком формате изображения вы предпочитаете снимать и почему?
- Какие приемы пост-обработки вы наиболее часто применяете?
Как и в каком формате вы храните отснятый материал?
Интересует ли вас коммерческая сторона фотографии?
2. Если вы владеете одним из графических редакторов — выполните последовательно обработку любой вашей фотографии по алгоритму, предложенному в уроке.
Результаты практического задания, а так же интересующие вопросы по теме урока мы ждем на форуме сайта.
Этим уроком мы заканчиваем начальный курс нашей фотошколы. Хорошо, если вам хватило сил и терпения дочитать уроки «Фотография с нуля» до конца. А теперь — о самом главном.
Хорошо, если вам хватило сил и терпения дочитать уроки «Фотография с нуля» до конца. А теперь — о самом главном.
Все профессиональные фотографы и опытные любители в большей или меньшей степени знают то, что вы прочитали в наших уроках. Здесь нет ничего нового или необычного.
Почему же у одних получаются хорошие фото, а у других — сплошные неудачи? Так вот, секрет любого успеха — в регулярности. Ваши знания так и останутся чистой теорией, а снимки не станут лучше, если вы снимаете от случая к случаю. Каждый раз, беря в руки камеру, вы будете мучительно вспоминать, какой включать режим или какую выставлять диафрагму. Так «дачный» автомобилист опасливо передвигается по городу и не чувствует машину, потому что ездит на ней лишь летом и по выходным. Чтобы стать фотомастером и делать отличные картинки, надо фотографировать постоянно, то есть практически ежедневно. Надо слиться с фотокамерой в одно целое и, живя своей обычной жизнью, наблюдать мир через видоискатель или, по крайней мере, мысленно искать и находить сюжеты для фото — каждую минуту, в любой ситуации.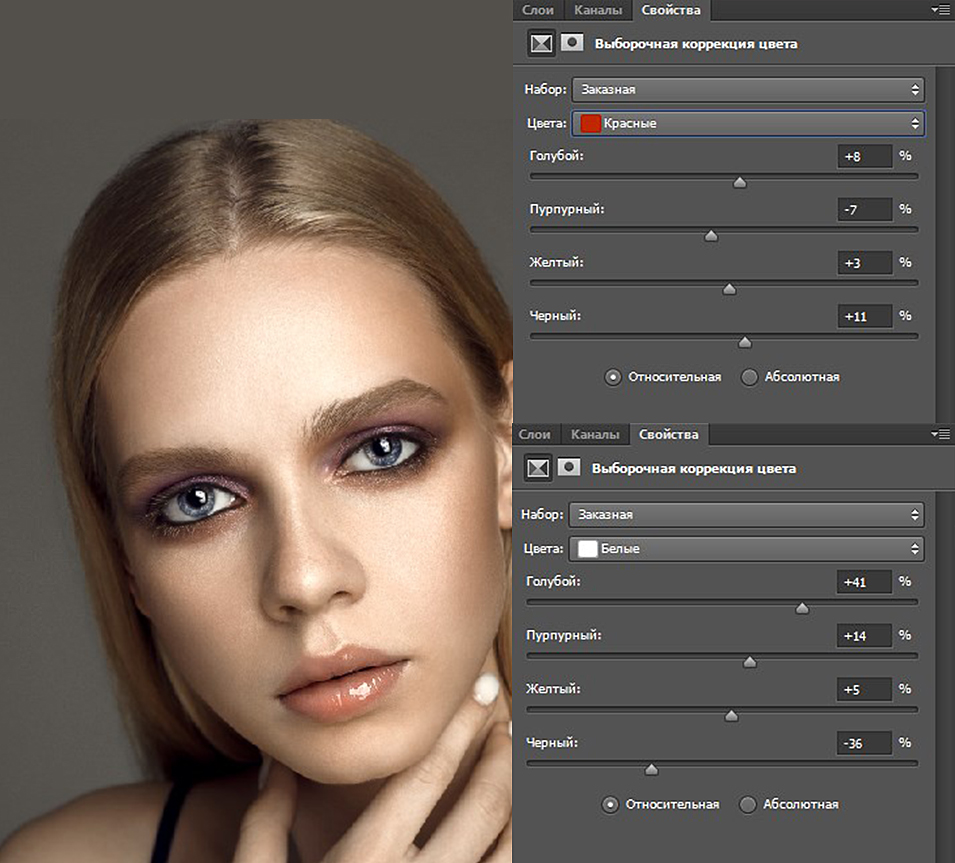 Необходимо тренировать свое внутреннее видение и отыскивать в привычном необычное, в обыденном — парадоксальное. Знаете, чем отличается пессимист от оптимиста? Пессимист видит в лужах грязь, а оптимист — звезды. Раскройте глаза шире! Окружающее пространство в видоискателе выглядит совсем не так, как вы привыкли видеть. Фотографируйте! Участвуйте в фотоконкурсах и фотокроссах, посылайте свои снимки на фотосайты, ходите на фотовыставки!
Необходимо тренировать свое внутреннее видение и отыскивать в привычном необычное, в обыденном — парадоксальное. Знаете, чем отличается пессимист от оптимиста? Пессимист видит в лужах грязь, а оптимист — звезды. Раскройте глаза шире! Окружающее пространство в видоискателе выглядит совсем не так, как вы привыкли видеть. Фотографируйте! Участвуйте в фотоконкурсах и фотокроссах, посылайте свои снимки на фотосайты, ходите на фотовыставки!
Современная фототехника предоставила каждому уникальный шанс стать художником и выразить себя через фотографическое творчество, поэтому — вперед! Вы увидите, что жизнь изменится к лучшему.
Что же в итоге? Тем из вас, кто внимательно изучил наши уроки, выполнил практические задания (и некоторые из вас даже разместили их результаты на форуме сайта для обсуждения) предлагается разместить фотографии в галерее сайта «Хочу критики» с пометкой — для выпускного альбома.
Тематика фото может быть любой. Портрет, пейзаж или иное, главное — пояснить, как уроки фотошколы помогли при съемке, какие параметры экспозиции вы настроили, что в построении композиции стало для вас определяющим.
Фото будут проходить модерацию, прошедшие проверку работы будут перемещенные в галерею Выпускных работ. А лучшие работы будут отмечены дипломом об окончании нашей фотошколы!
До встречи в следующем курсе на сайте dphotoworld.net! — «Совершенствуем знания»
Ретушь и удаление объектов с изображения
НАЧИНАЮЩИЙ · 10 МИН
Узнайте, как удалять ненужные объекты, добавлять объекты путем клонирования и исправлять другие дефекты изображений с помощью инструментов ретуширования в Adobe Photoshop.
Что вам понадобится
Получить файлы
Примеры файлов для практики (ZIP, 6 МБ)
Открыть в приложении
Открыть этот урок в Photoshop.
Удаление мелких предметов
Используйте инструмент «Точечная восстанавливающая кисть» для удаления объектов
Чему вы научились: Удаление объектов удалить. Добавление объектов путем клонирования
Использование инструмента «Штамп» для добавления объектов
Чему вы научились: добавление объектов с помощью инструмента «Штамп»
- На панели Слои выберите слой, содержащий содержимое вы хотите скопировать и использовать в другом месте изображения.
- На панели Tools выберите инструмент Clone Stamp .

- На панели параметров отрегулируйте размер и твердость инструмента Штамп , чтобы он соответствовал клонируемому объекту.
- Нажмите клавишу Alt (Windows) или клавишу Option (macOS) и щелкните область изображения, из которой вы хотите скопировать содержимое.
- Отпустите клавишу Alt (Option) и перетащите на новую область, в которую вы хотите скопировать содержимое. При перетаскивании инструмент «Штамп» копирует содержимое из источника и закрашивает его в новую область.
Удаление большого объекта
Используйте команду заливки с учетом содержимого для удаления объекта
Что вы узнали: Удаление объектов с помощью заливки с учетом содержимого большой объект или человек, которого вы хотите удалить. Назад к: Выбор | Далее: используйте цвет Ведущий: Ян Кабили Фотограф: Мартин Хоанг, Джоэл Граймс Флорист: Киана Андервуд structor
Рабочий процесс профессионального ретуширования
Мастер полный, профессиональный рабочий процесс ретуши в фотошопе. От сглаживания кожи до осветления и затемнения, до разделения частот — мы охватываем все!
фотошоп | Ретушь | Средний | 2,5 часа | 7 видео
1 образец изображения в формате RAW | 1 образец PSD | 1 кисть Photoshop | 2 Экшена Photoshop
100 из 5
( 45 )Как ретушировать одежду и ткань
Узнайте, как придать одежде и ткани потрясающий вид в Photoshop. Удаляйте морщины, меняйте цвет, восстанавливайте детали, добавляйте форму и четкость и многое другое!
Удаляйте морщины, меняйте цвет, восстанавливайте детали, добавляйте форму и четкость и многое другое!
фотошоп | Ретушь | Средний | 2,5 часа | 9видео
13 примеров изображений | 1 образец PSD | 1 Экшен Photoshop
100 из 5
( 21 )Как отретушировать портрет менее чем за час
Ваше время бесценно! Узнайте, как быстро и эффективно ретушировать портрет, по мере того, как мы проведем вас через каждый шаг профессионального рабочего процесса. И все это менее чем за час!
фотошоп | Ретушь | Средний | 1 час | 6 видео
1 образец изображения в формате RAW | 1 образец PSD | 2 Экшена Photoshop
100 из 5
( 26 )Мастер ретуши глаз
Изучите профессиональный подход к ретуши глаз в Photoshop. Сделайте темные глаза ярче, измените цвет радужной оболочки, улучшите детали с помощью осветления и затемнения и многое другое. Идеальные гляделки каждый раз!
Идеальные гляделки каждый раз!
фотошоп | Ретушь | Средний | 3 часа | 12 видео
7 примеров изображений | 2 кисти Photoshop | 2 Экшена Photoshop
100 из 5
( 21 )Мягкая портретная ретушь
Узнайте, как создавать красивые, мягкие портреты в Photoshop! Присоединяйтесь к нам, когда мы проведем вас через фотосессию для беременных, прежде чем погрузиться в пост-продакшн, освещая осветление и затемнение, частотное разделение и многое другое!
фотошоп | Ретушь | Средний | 5,5 часов | 19видео
2 Примеры изображений в формате RAW | 2 Экшена Photoshop
100 из 5
( 12 )Мастер ретуши волос
Научитесь профессиональной ретуши волос в Photoshop! Узнайте, как сохранить детали, удалить разлетающиеся части, добавить объема и улучшить четкость волос на любой фотографии.
фотошоп | Ретушь | Средний | 4 часа | 14 видео
12 примеров изображений | 1 Экшен Photoshop
100 из 5
( 17 )Профессиональная косметическая ретушь в Photoshop
Освойте искусство профессиональной косметической ретуши в Photoshop! Изучите продвинутые навыки, такие как осветление и затемнение, частотное разделение и повышение резкости — все для создания красивых портретов с коммерческой привлекательностью.
фотошоп | Ретушь | Расширенный | 4 часа | 12 видео
4 Примеры изображений в формате RAW | 1 образец PSD | 2 экшена Photoshop | 1 кисть Photoshop
100 из 5
( 46 )Введение в ретушь в Photoshop
Профессиональная ретушь — ценный навык и отличный способ улучшить любую фотографию. Узнайте, как удалить дефекты кожи, сгладить тон кожи, очистить волосы на путях роста, исправить экспозицию и внести тонкие коррективы для естественного вида.
фотошоп | Ретушь | Легко | 8,75 часа | 27 видео
21 образец изображения | 1 кисть Photoshop | 1 Экшен Photoshop
100 из 5
( 36 )Как освоить осветление и затемнение в Photoshop
Осветление и затемнение — основная техника профессиональных фотографов и ретушеров. Узнайте, как создавать блики и тени, чтобы добавить объема, удалить дефекты и направить взгляд зрителя на наиболее важные части фотографии.
фотошоп | Редактирование фотографий | Средний | 5 часов | 14 видео
16 примеров изображений | 1 кисть Photoshop
100 из 5
( 62 )Как ретушировать и компоновать фотографии продуктов
Присоединяйтесь к Россу Флойду и Аарону Нейсу, которые проведут вас через 10 редактирований фотографий продуктов от начала до конца. Научитесь вырезать объекты, удалять дефекты, изменять форму продуктов и осваивать передовые методы, такие как частотное разделение, осветление и затемнение.
фотошоп | Ретушь | Средний | 13.25 часов | 49 видео
31 образец изображения | 2 Экшена Photoshop
100 из 5
( 24 )Как ретушировать фэшн-фотографию в Photoshop
В этом учебном пособии вы шаг за шагом проведете ретушь модной фотографии. Каждый образ использует разное освещение и требует разного подхода. Мы проведем вас через все: от удаления объектов до сглаживания кожи, цвета и освещения.
фотошоп | Ретушь | Средний | 3,75 часа | 3 видео
3 примера изображений | 1 кисть Photoshop | 1 Видео разбора освещения
100 из 5
( 4 )Ретушь 101
Профессиональный фотограф нуждается в профессиональном рабочем процессе для организации и ведения своего фотокаталога. В этом уроке мы научим вас основам разработки четкого и эффективного процесса постобработки.
Легко | 8 часов | 10 видеоуроков
100 из 5
( 4 )Ретушь 201
Добро пожаловать во вторую часть нашей популярной серии статей Ретушь 101-301. Расширьте свой набор навыков ретуширования, освоив осветление, затемнение и частотное разделение.
Средний | 10,5 часов | 10 видеоуроков
100 из 5
( 4 )Ретушь 301
Высококачественная ретушь требует полного понимания цвета, тона кожи, текстур и того, как подправлять дефекты, волосы, кожу и окружающую среду, не затрагивая при этом то, что делает объект уникальным. Присоединяйтесь к нам, пока мы демонстрируем, как овладеть искусством.
Присоединяйтесь к нам, пока мы демонстрируем, как овладеть искусством.
Дополнительно | 12.25 часов | 10 видеоуроков
Как создать красивую светящуюся кожу в Photoshop
Кожа — одна из самых деликатных областей при ретушировании фотографий. Научитесь формировать черты, осветлять и затемнять, корректировать цвет, ретушировать макияж и повышать резкость, как профессионал, а также вносить тонкие изменения, чтобы подчеркнуть естественную красоту объекта.
Средний | 2,5 часа | 6 видеоуроков
100 из 5
( 19 )Вырезайте, смешивайте и подбирайте цвета как профессионал — жидкий портрет
В этом уроке вы научитесь фотографировать и ретушировать, необходимые для добавления удивительного эффекта жидких брызг к любому портрету. Научитесь композитингу, раскрашиванию, ретушированию, вырезанию объектов, рисованию деталей, а также осветлению и затемнению.
Дополнительно | 3,25 часа | 7 видеоуроков
100 из 5
( 25 )Быстрая ретушь фотографий для начинающих
Ускорьте свой рабочий процесс и научитесь быстро определять, что нужно отретушировать на фотографии и как именно это делать.

 При печати фотографий в большом формате это будет заметная потеря качества.
При печати фотографий в большом формате это будет заметная потеря качества.
