Почта Gmail — Вход (регистрация)
Поисковая система Google очень популярна и каждый день большое количество пользователей интересует вход в почту Gmail.com и регистрация почтового ящика. В опции почты интегрировано множество сервисов. Это удобная, надежная и безопасная электронная почтовая служба.
Создав собственную учетную запись в почте Gmail, автоматически происходит интеграция в социальную сеть Google+, YouTube, Play Market (приложения для Андроид), Диск (10 Гб места для хранения личной информации), Документы и т.д. После регистрации и входа в почту происходит синхронизация данных.
Gmail (гмайл) почта вход
Перейти по указанной ссылке на страницу входа в Gmail.com, после чего:
- ввести название своей почты и пароль;
- ссылка для входа в почту будет отображаться вверху страницы Google.
- войти в почту Гмайл (Gmail) можно также со страницы поисковой системы Google, кнопкой справа «Войти».

Если войти не удалось по причине неправильного пароля, необходимо проверить язык раскладки, прописной или заглавный режим (CapsLock), включена ли дополнительная клавиатура (NumLock). Если ничего не помогло, нажать кнопку «Нужна помощь» и, следуя инструкции, восстановить пароль (подробнее — ниже в статье).
Регистрация в почте Gmail.com
Если ещё нет регистрации в почте гмайл, то вначале следует перейти в поисковую систему Google. После этого:
- кликнуть по кнопке «Войти», расположенной справа вверху (рисунок выше), после чего нажать ссылку «Создать аккаунт»;
- можно воспользоваться прямой ссылкой на страницу регистрации gmail.com:
- откроется страница ввода данных, необходимых для регистрации;
- заполнить все строки, ввести проверочное число с картинки и нажать « Далее»;
Автоматический вход в Gmail. com
com
На странице входа в почту Gmail (регистрация уже должна быть пройдена), устанавливается переключатель «Оставаться в системе». После запуска браузера нажатием кнопки «Войти» открывается почтовый ящик. Теперь гмэйл будет открываться автоматически.
Уведомления о письмах без входа в почту Гмайл
Для более удобной работы с почтой созданы специальные приложения, которые интегрируются в браузер Google Chrome (скачать) и автоматически будут уведомлять о присланной корреспонденции, без входа на страницу почты. К таким дополнениям относится Checker Plus for Gmail. После его установки, справа в браузере (Google Chrome) будет отображаться значок почты и оповещение о присланных письмах (более подробная информация после нажатия на него).
Также, это дополнение упрощает работу одновременно с несколькими личными почтовыми ящиками, имеет голосовое оповещение и управление, даёт возможность использовать почту даже тогда, когда браузер закрыт и т.
Вход в Gmail.com без пароля — восстановление пароля
Данная служба относится очень внимательно к трудностям пользователей и все шаги по восстановлению почты уже тщательно проработаны. Технической службой продумана методика уточнений, по которой можно с большой вероятностью определить настоящего владельца. В данной инструкции будет рассмотрен самый сложный метод — без доступа к номеру мобильного телефона и не имея прикреплённого второго почтового ящика:
- на странице ввода пароля от электронной почты нужно нажать ссылку «Нужна помощь»;
- откроется страница с выбором вероятных проблем, где необходимо выбрать «Я не помню пароль» и указать адрес почты (если он не появится автоматически). После этого, нажать кнопку « Продолжить»;
- на следующей странице нужно указать пароль в том виде, в котором он запомнился и выбрать «Продолжить» или «Затрудняюсь ответить»;
- будет предложено воспользоваться номером телефона.
 Т.к. в данной инструкции рассматривается метод без доступа к номеру телефона, то отмечается пункт «Я не могу воспользоваться телефоном»;
Т.к. в данной инструкции рассматривается метод без доступа к номеру телефона, то отмечается пункт «Я не могу воспользоваться телефоном»;
Если мобильный доступен, используется кнопка «Продолжить», вводится СМС-код и устанавливается новый пароль. На этом восстановление доступа заканчивается для тех, кто имеет под рукой привязанный в аккаунту телефон.
- вводятся даты последнего входа в почту gmail.com и регистрации;
- следующий шаг — ответ на секретный вопрос, введённый при регистрации. Здесь можно ввести правильный ответ и выбрать «
- все последующие шаги направлены на доказательство своей принадлежности к данному ящику. Каждый пропуск вопроса будет только растягивать процедуру восстановления почты гмайл (gmail.com). По завершению, система обработает все данные ответы и предоставит доступ к почтовому ящику.

В последующем, лучше перестраховаться от таких случаев и записать данные в надёжном месте. Не помешает прикрепить к почте действующий номер телефона или второй почтовый ящик. Сделать это можно в настройках профиля аккаунта
История создания почтового ящика
Первый почтовый ящик компании google был запущен в 2004 году. По истечении трёх лет, потраченных на его создание, новости опубликовали революционный анонс. Доступный каждому почтовый сервис, обещающий бесплатное гигабайтное хранилище общественность восприняла изначально как шутку.
В дальнейшем, благодаря почте gmail (гмайл), в этой области произошли большие скачки вперёд и этими технологиями стали пользоваться практически все почтовые интернет-службы.
Как создать почту Gmail за 15 минут: подробная инструкция и настройки
Привет всем! Gmail-почта открывает доступ ко всем сервисам Гугл: документам, звонкам, переводчику, календарю. Помогает синхронизировать и сохранять полезную и важную информацию.
Дорогие заказчики часто отказываются работать с фрилансерами, которые не завели e-mail у Google. Они видят несерьезный и непрофессиональный подход к делу в таких людях. Пора исправлять ситуацию и подключаться к самому функциональному и продвинутому сервису. Я расскажу, как создать почту Gmail, выбрать правильные настройки, повысить безопасность и переадресовать письма со старых ящиков.
Зачем заводить почтовый ящик Gmail
Gmail – бесплатный, многофункциональный и безопасный почтовый сервис от Google. Вместе с электронным адресом вы получаете доступ ко всем онлайн-продуктам:
- Гугл Диску. Сохраняйте, загружайте любые файлы. Копируйте ссылку и делитесь со всеми. Каждому пользователю бесплатно дают 15 Гб, дополнительное место нужно покупать.
- Документам и таблицам. Пишите резюме, статьи, составляйте отчеты, списки, бюджет прямо в режиме онлайн. Открывая доступ определенным людям, можно создать удаленный офис, не потратив и рубля.
- Google Play.
 Каталог приложений, игр со всего мира. Есть платные и бесплатные варианты.
Каталог приложений, игр со всего мира. Есть платные и бесплатные варианты. - Blogger. Здесь можно завести блог без знаний программирования.
- Google Keep. Сохраняйте важные данные одним кликом.
- Календарь. Записи важных дел синхронизируются на любом устройстве.
- Google Hangouts. Звонки коллегам, друзьям, заказчикам.
- Google Translate. Перевод более чем с 30 языков мира.
- Google Search Console. Узнавайте информацию о ранжировании вашего сайта в поисковике.
- AdWords. Привлекайте трафик и клиентов с помощью контекстной рекламы.
Также вы сможете создать YouTube-канал за пару минут и стать видеоблогером.
Кроме этого, ни одним телефоном на Андроид невозможно пользоваться по-полной без Gmail.
Выбираем правильное название для электронного адреса
Как корабль назовешь, так он и поплывет – это связано и с почтой. Для бизнес-аккаунтов, интернет-маркетологов, фрилансеров лучше использовать настоящие имя и фамилию.
Если они заняты, как в моем случае, то используйте нижний интервал, точку, тире или цифры (год рождения, месяц и т. д.) Примеры хороших адресов: [email protected] или [email protected].
Узнать, как имя и фамилия пишутся правильно английскими буквами, поможет сервис Транслит-онлайн.
Ютуберам советую называть электронный адрес креативно и кратко, чтобы легко запоминался. Примеры: Snailkick, YuraReshaet и в подобном духе.
Как получить электронную почту Gmail
Шаг 1. Зайдите на стартовую страницу поиска Google, выберите вверху “Почта”. Можно набрать в поисковике “Gmail” или зайти из закладок.
Шаг 2. Зайти нам пока некуда, поэтому кликаем “Создать аккаунт” внизу.
Шаг 3. Вам предложат ввести данные:
- имя;
- фамилию;
- имя пользователя – название почтового ящика до @gmail.com, которое придумываете сами;
- пароль для входа – используйте буквы разного регистра, цифры, чтобы избежать взлома.

Можно нажать на зачеркнутый глаз рядом со строкой и убедиться, что вы оба раза верно ввели пароль.
Из-за популярности сервиса некоторые названия бывают заняты. В этом случае поможет только добавление других символов. Если не хотите приписывать к своей фамилии цифры, то воспользуйтесь точкой или укажите название в дательном падеже. Например, [email protected].
Шаг 4. Во избежание спама и фейковых профилей, Гугл попросит написать номер телефона. Не переживайте, никаких денег за SMS не возьмут. Вам придет код, который начинается с G. Ввести надо только цифры.
Шаг 5. Повторно укажите телефон и другой e-mail, чтобы восстановить пароль, если потеряете или забудете.
Шаг 6. Гугл спросит, хотите ли использовать номер телефона для онлайн-сервисов. По умолчанию он нужен для сообщений, видеозвонков, персональных рекламных предложений. Но можно это изменить, нажав “Другие варианты”.
Шаг 7. Здесь выбор зависит от ваших предпочтений. Остановитесь на втором варианте, если хотите обезопасить почту. Каждый раз при авторизации с вас будут просить код из SMS. Тем, кому нравятся все опции, подойдет последний ответ.
Кликните “Готово”, чтобы закончить регистрацию.
Шаг 8. Поздравляю! У вас получилось зарегистрироваться! Подождите немного, пока загрузится сервис.
Выберите оформление списка писем, которое больше всего по душе. Мне нравится версия “по умолчанию”, там сразу виден формат вложений.
Проще, когда показывают наглядно? Тогда посмотрите подробную видеоинструкцию.
Любуемся на интерфейс своего нового e-mail, настраиваем, читаем письма. Вам даны 15 Гб. Они расходуются на вложения, архив – в общем все, чем забит почтовый ящик.
Если создадите аккаунт в Google, получите почту в придачу.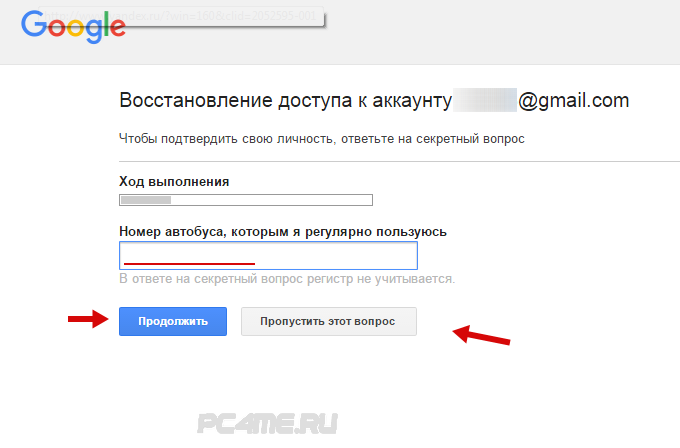 А Гугл Диск позволяет регистрироваться отдельно от Gmail.
А Гугл Диск позволяет регистрироваться отдельно от Gmail.
Как войти и проверить свою почту
Шаг 1. Откройте главную страницу Гугла, кликните “Почта” вверху.
Шаг 2. В списке появится ваш e-mail, если вы заходили раньше, – кликните на него. Если он новый, но были старые, выберите “Сменить аккаунт”.
Шаг 3. Введите придуманный пароль, вход произойдет в считанные секунды.
Теперь можно проверить свою почту. Удалить ненужные письма, отметить важные и ответить на них.
В целях безопасности не забывайте выходить из профиля, если авторизуетесь с чужого компьютера или оставляете включенным без присмотра.
Как переадресовать письма со старых ящиков
Страшно потерять письма, контакты, которые остались на старом e-mail? Google позаботился и об этом. Вы можете импортировать письма или даже переадресовать их на Gmail за пару минут.
Шаг 1. Нужно войти в свой профиль.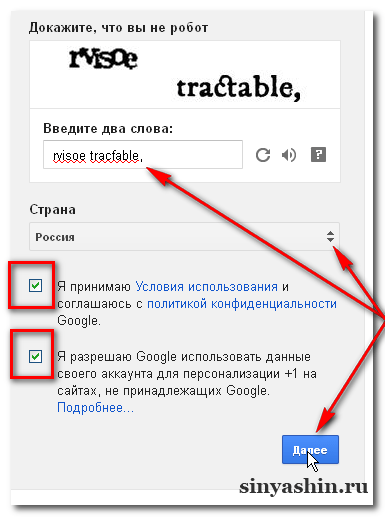 Кликнуть по винтику над письмами.
Кликнуть по винтику над письмами.
Шаг 2. Выбираем “Настройки” во всплывающем списке.
Шаг 3. Переходим на вкладку “Аккаунты и импорт”, прокручиваем до середины. Находим заветный пункт “Получать почту из других аккаунтов” и выбираем “Добавить”.
Шаг 4. В появившемся окошке укажите прежний электронный адрес, нажмите “Далее”.
Шаг 5. Нам предлагают 2 варианта:
- Синхронизация при помощи Gmailify нужна тем, кто собирается еще пользоваться старым e-mail. Вы его просто подключаете к Gmail и будете отправлять и получать корреспонденцию прямо с него.
- Если вы просто хотите сохранить сообщения, контакты, но пользоваться прежним e-mail не собираетесь, выбирайте импорт (POP3).
Когда приняли решение, переходите дальше.
Шаг 6. Вас перебросит на сайт предыдущего e-mail. Напишите пароль для авторизации и подтверждения импорта.
Шаг 7. Вы увидите страшные слова: протокол SMTP, доступ и удаление писем – соглашайтесь. Это разрешение на то, чтобы вы смогли с другого ящика работать с почтой без ограничений.
Шаг 8. Поздравляю! Теперь все сообщения вы сможете читать с одного сайта/приложения.
Если по каким-то причинам вы хотите перестать получать корреспонденцию с других почтовых ящиков, там же в настройках кликните “Отключить”.
После того, как вы объедините аккаунт с предыдущим e-mail, автоматически отключатся уведомления.
Настройки
В многофункциональности Gmail новички часто запутываются. Я решила показать основные настройки, которые пригодятся каждому.
Оформление
С унылым оформлением дальше работать тяжело. Даже компьютер десятилетней давности нравится больше с новой заставкой. Давайте же поставим красивую картинку на фон. Заходим: Настройки → Темы → Установить.
Из галереи выберите привлекательную на ваш взгляд картинку.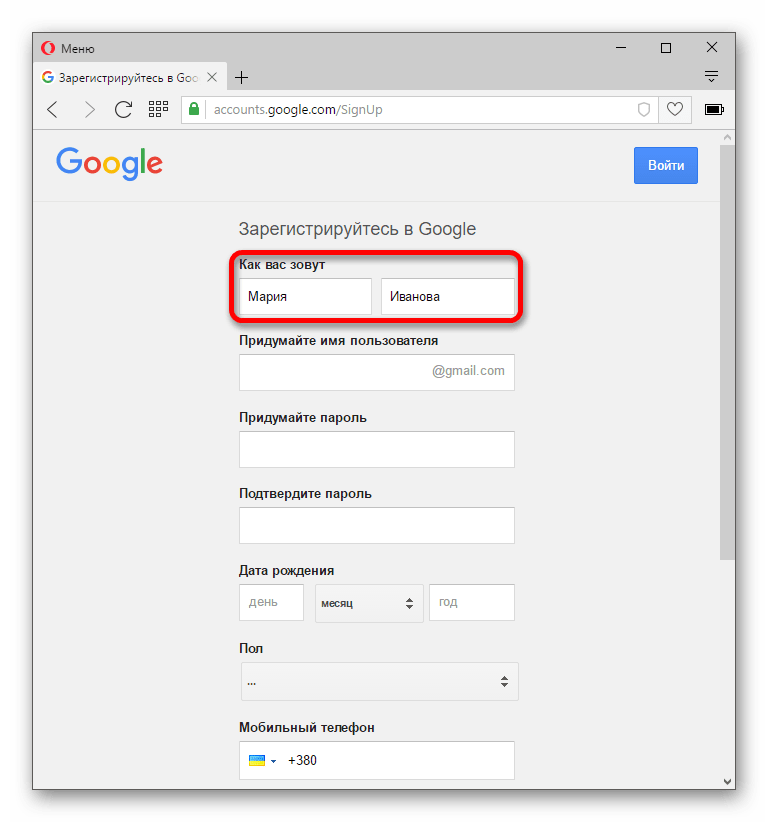 Я так соскучилась по лету и зелени, что выбрала яркую траву. Можно загрузить свое изображение, кликнув “Мое фото”. Главное, чтобы оно было качественным. Чтобы закрепить результат, нажмите “Сохранить”.
Я так соскучилась по лету и зелени, что выбрала яркую траву. Можно загрузить свое изображение, кликнув “Мое фото”. Главное, чтобы оно было качественным. Чтобы закрепить результат, нажмите “Сохранить”.
Если изменений не произошло, перезагрузите страницу.
Теперь мой почтовый ящик радует глаз. Очередь за вами. Как часто вы меняете фон? Расскажите в комментариях.
Шаблонная подпись
Ведете деловую переписку и надоело постоянно ставить “С уважением”, “Всего доброго”? Тогда назначьте подпись, которая автоматически будет ставиться в конце любого сообщения. Для это надо перейти: Настройки → Общие → Подпись.
Не забудьте кликнуть “Сохранить изменения”, иначе все останется по-прежнему.
Безопасность
Двухэтапная аутентификация снизит вероятность взлома на 90 %. Для входа вы будете использовать пароль и код из SMS. Если проверяете сообщения с домашнего компьютера, можно определить его как “Надежный”, чтобы упростить процедуру.
Чтобы включить двухуровневую защиту, нужно зайти: Настройки → Аккаунты и импорт → Изменить параметры восстановления пароля.
Включите двухэтапную аутентификацию.
Вам расскажут про особенности этой функции. Кликните “Начать”.
Если же вы ранее авторизовались с телефона, то высветится его модель. На этот мобильный будет приходить информация о том, с какого IP и устройства посещали ваш профиль. Кликните “Отправить уведомление”.
Вам придет сообщение, введите код. Вы усложнили задачу мошенникам и теперь можете не бояться за свой профиль.
Обзор и инструкцию по настройкам вы найдете в этом ролике.
Сортировка писем по папкам
Google достаточно умен для того, чтобы раскидывать сообщения по категориям. Но случалось пару раз такое, когда письма от hh.ru и Pinterest залетали в спам. К тому же иметь свои папки удобнее.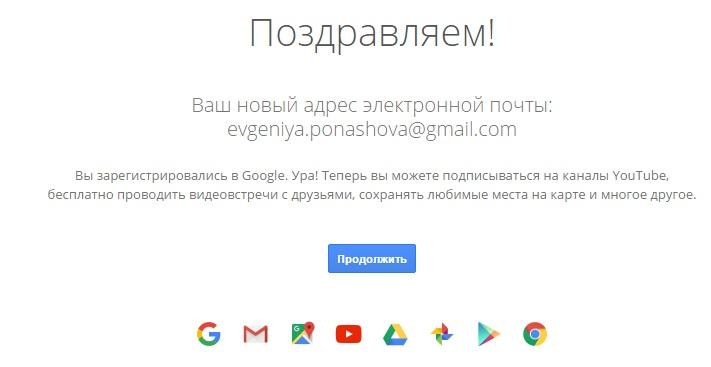 Специальную – под воспоминания, хобби, переписку с любимым человеком.
Специальную – под воспоминания, хобби, переписку с любимым человеком.
Чтобы сделать папку, кликните “Создать ярлык”.
Во всплывшем окошке дайте название и нажмите на кнопку “Создать”.
Кликните на значок со стрелкой, выберите внизу “Создать”.
Папка, то бишь ярлык, будет в левом меню ниже черновика.
Нажав на квадратик справа от ярлыка, вы можете поменять цвет значка, переименовать, удалить или даже скрыть его.
Показываю, как переместить письмо в любой ярлык.
Ставим напротив нужного письма галочку, нажав на квадратик слева. Кликаем на значок папки со стрелкой.
В открывшемся списке выбираем название ярлыка, куда хотим переместить.
Если все прошло успешно, то в нижнем левом углу появится надпись “Цепочке назначен ярлык”.
В этом видео показываю, как изменяются и удаляются папки.
Как установить Gmail на телефон или планшет
По умолчанию на Андроид уже стоит почтовый клиент.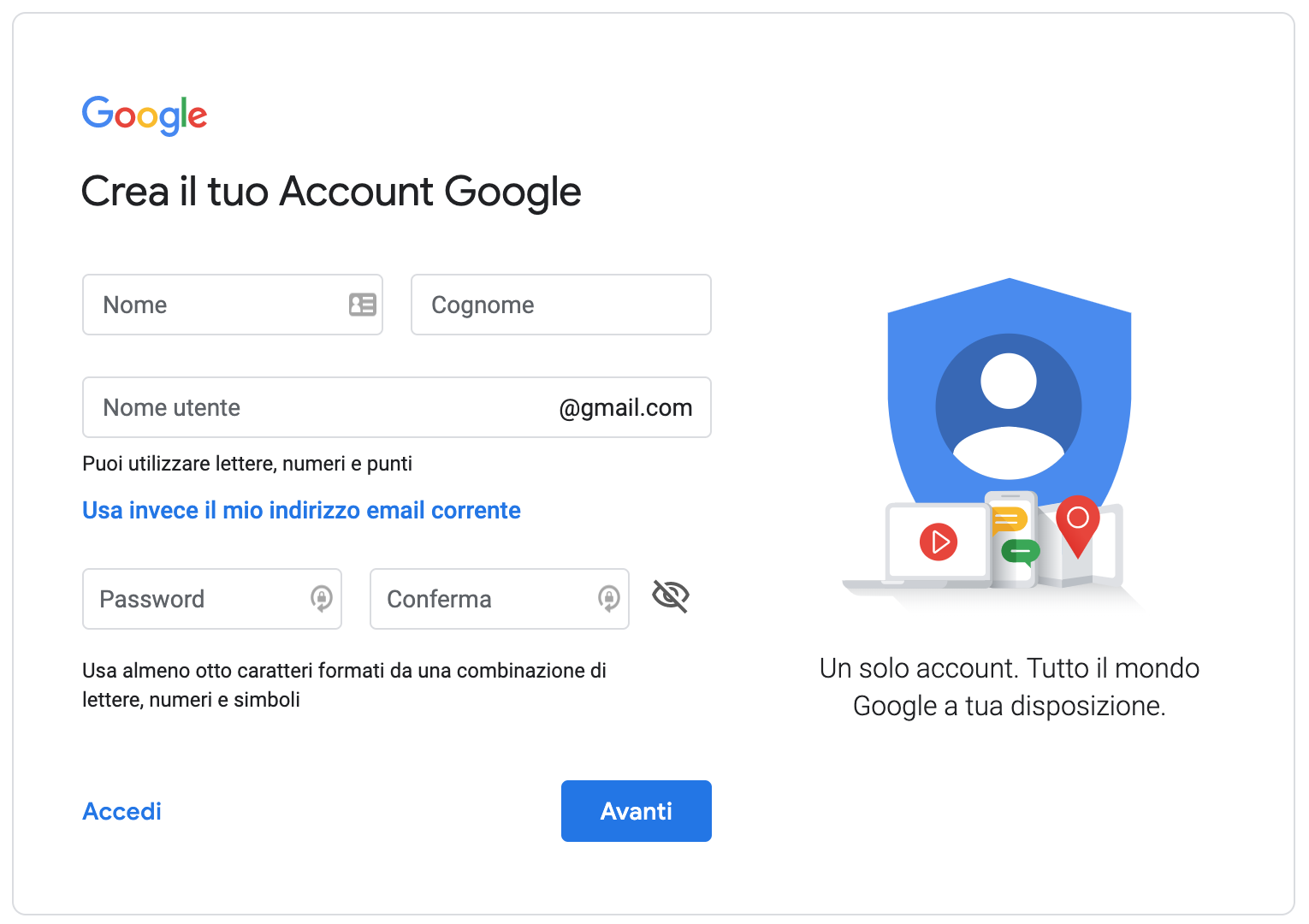 Если его нет, то давайте скачаем приложение и заведем e-mail.
Если его нет, то давайте скачаем приложение и заведем e-mail.
Заходим в Play Маркет.
Набираем в поиске “gmail” и нажимаем на первую позицию в списке с логотипом.
Жмем “Установить”. Ждем пару минут.
Когда скачается, запускаем прямо с Play Маркет кнопкой “Открыть”.
Я уже пользовалась приложением, поэтому мой e-mail сохранился. А вам, чтобы завести новый электронный адрес, нужно также указать логин, пароль, имя, фамилию.
Чем отличается корпоративная почта от обычной и как ее создать
Корпоративная почта – это платные e-mail адреса со своим доменом вместо привычного @gmail.com. Например, [email protected].
Вот еще какие фишки есть у рабочего почтового ящика:
- в два раза больше места;
- восстановление данных при потере;
- подключение до 50 аккаунтов к общей сети;
- доступ всех электронных адресов к Гугл Документам, таблицам, презентациям;
- видеочат и звонки прямо в почте;
- круглосуточная техподдержка;
- доступ к перепискам без интернета.

Пакет “Basic” стоит 5 $ в месяц, а “Enterprise” – 25 $. Если оплатить на год вперед, можно получить неплохую скидку.
Чтобы завести корпоративный почтовый ящик, не нужно регистрировать новый, переделайте старый в настройках. Ищите: Аккаунты и импорт → Используете для работы? → Подробнее.
Пробные две недели – бесплатно. Нужно лишь заполнить анкету о своем бизнесе. Кликните “Начать здесь”, чтобы оформить подписку.
Снова страничка с презентацией, и мы минуем ее с кнопкой “Далее”.
Далее отвечаете на вопросы о вашей компании: количестве сотрудников, виде деятельности и т. д. После этого вы автоматически получаете двухнедельный пакет “Basic”.
Вы можете выбрать старый электронный адрес или придумать новый. Если вы не покупали домен, то за него нужно заплатить отдельно.
Заключение
Надеюсь, вы смогли зарегистрироваться и получить электронный адрес от Gmail. Теперь вести переписку, получать важные сообщения станет легко на компьютере, телефоне и планшете.
Если возникли проблемы, и вы застопорились на каком-то шаге – пишите комментарии. С радостью помогу.
Я люблю писать инструкции и помогать людям. На подобную статью уходит несколько дней. Если вам помогла эта информация, скажите автору “Спасибо” – подпишитесь на блог, и выйдет еще много интересных мини-руководств.
До скорой встречи!
Как создать аккаунт в gmail.com, способы бесплатно зарегистрировать почту Гмайл в Гугле
Gmail – передовая почтовая служба, разработанная транснациональной корпорацией Google на JavaScript. Выбранный язык программирования открывает перед пользователями сразу несколько преимуществ: передача команд с клавиатуры, обновление веб-страниц без перезагрузки, поддержка ниспадающих списков адресатов.
В тех случаях, когда выбранный браузер не поддерживает JavaScript, возможен переход на упрощенную версию сервиса, написанную на HTML – языке разметки, который поддерживается даже компьютерами родом из 90-х.
Преимущества Gmail:
- Единожды зарегистрированный аккаунт в почтовой службе откроет доступ к развлекательному сервису YouTube, диску Google Drive, социальной сети Google Plus и цифровому магазину Google Play, который содержит приложения для мобильной операционной системы Android.
- Каждый почтовый ящик вмещает до 15 гигабайт писем и вложений. При нехватке свободного места предусмотрена оптимизация доступного пространства в автоматическом режиме.
- Версия, написанная на JavaScript или HTML, выбирается при загрузке почтового ящика на основе браузера. Если ряд инструкций JS не поддерживается, значит, будет выбран упрощенный вариант.
- Наличие спам-фильтра, молниеносно помечающего мошеннические письма соответствующим тегом. Как поступать со спамом, каждый участник решает в индивидуальном порядке.
- Почтовые клиенты доступны на iOS и Android и со 100% точностью повторяют функционал, доступный в браузере.
- Поддержка голосовых вызовов. Функция интегрирована в почту, а заодно доступна в Google Voice – отдельном инструменте, который может организовывать видеоконференции и обмен документами в реальном времени.

- Механизм отмены отправки. В Gmail сообщение отправляется не сразу, а с задержкой, выбираемой в настройках. Дополнительный промежуток времени поможет отменить отправку, внести корректировки и снова приступить к передаче.
- Для индивидуальных предпринимателей предусмотрена бизнес-версия почты с выбираемым доменом, настраиваемым доступом (важно указать количество сотрудников в штате) и интуитивным интерфейсом.
Регистрация учетной записи
Создать аккаунт Gmail легче, чем кажется на первый взгляд. И главная тому причина – интуитивность. Разработчики довели до совершенства подготовку нового аккаунта и к каждому действию добавили кучу подсказок. Осталось лишь разобраться в деталях:
Первый шаг – переход к поисковику от Гугл и активация выпадающего меню, расположенного в правом верхнем углу.
Из доступных предложений важно выбрать почту Гмаил и перейти к новой веб-странице (gmail.com), где и придется подготавливать новый аккаунт.
Главное – нажать на кнопку «Создать аккаунт» и приступить к заполнению доступных текстовых полей.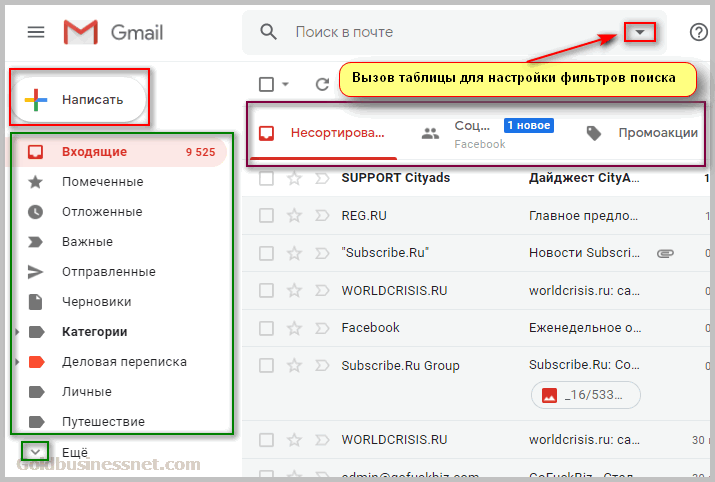
Разработчики потребуют указать имя и фамилию, выбрать имя пользователя (доступна исключительно латиница, цифры и разрешенные символы – точки, нижнее подчеркивание), а затем дважды повторить пароль, который тоже придется довести до определенного стандарта безопасности: нужно ввести не менее 8 знаков, обязательно используя цифры, а также строчные и заглавные буквы.
Подготовка анкеты нового пользователя займет не больше трех минут, а вот дальше придется пройти проверку на спам и указать номер мобильного телефона.
Процедура стандартная. Уже через 10 секунд на добавленный номер придет SMS с проверочным кодом, который останется ввести и приступить к дальнейшим настройкам.
Если захотелось зарегистрироваться без номера телефона, то придется использовать сервисы, предоставляющие виртуальные учетные записи, на которую можно получить SMS. Подходящий сервис – Qealty (https://www.qealty.ru/) – открывает доступ к десяткам номеров даже без регистрации.
Но если же бесплатно ничего не создается и пароль не приходит, никто не мешает выкупить какой-нибудь платный вариант на пару часов (узнать, какой вариант использовать, поможет непосредственно Gmail, если при регистрации в почтовую службу пришло уведомление о том, что кто-то уже создал учетную запись с указанным номером, значит, придется искать другой номер).
После того как номер добавлен, джимейл попросит добавить немного персональной информации. Шаг необязательный, он легко пропускается. Электронная почта Гмайл официально зарегистрирована и доступна для использования. При желании можно загрузить мобильные версии почтовой службы и приступить к общению в компактном формате.
Регистрация на смартфоне с операционной системой Android без номера
Если вариант с использованием стороннего сервиса, открывающего доступ к временным виртуальным номерам, не сработал, придется обратиться за помощью к смартфонам на андроид. Порядок действий тот же, единственное исключение – пункт с вводом телефона легко пропустить:
Открыть «Настройки» и найти пункт «Учетные записи», а затем выбрать Google.
Затем определиться с регистрацией новой учетной записи.
После ввода информации об имени и фамилии, дате рождения и адресе на пункте с телефоном нажать «Пропустить». Закончить регистрацию. Доступ к почте появится автоматически, так как если сделать учетную запись Google, то остальные сервисы станут сразу же доступны (речь о YouTube, Gmail, контактам, облачном хранилище Drive и социальной сети G Plus).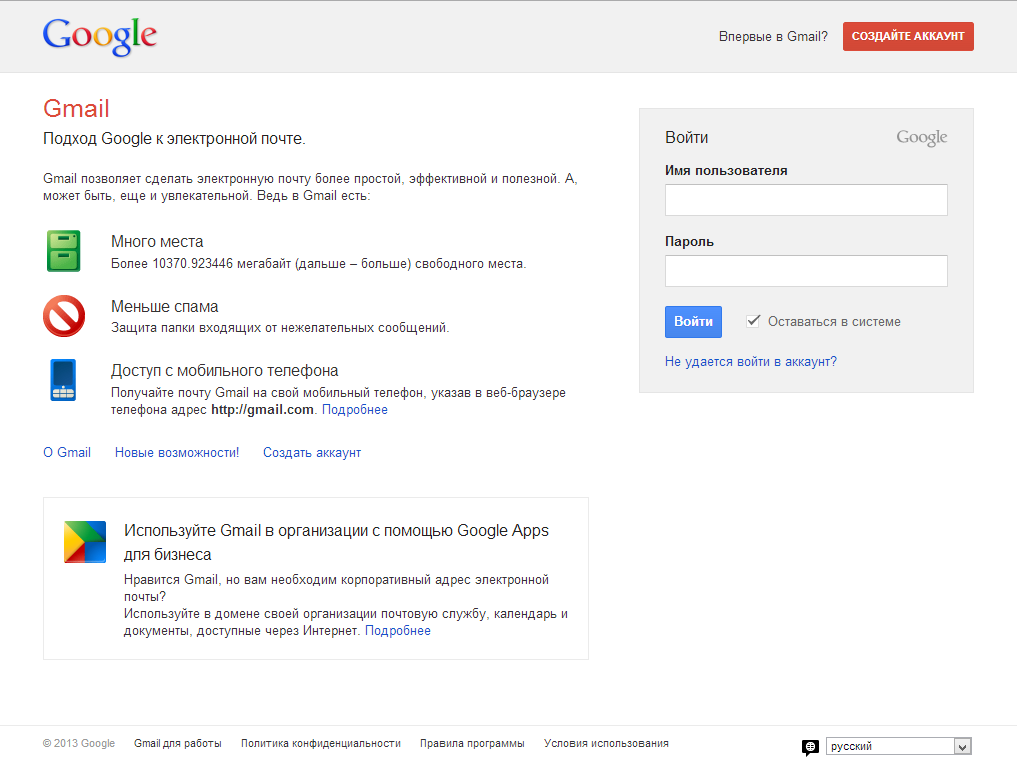
Как создать дополнительную почту Gmail
Если ранее аккаунт Gmail уже регистрировался и появилась острая необходимость в дополнительной учетной записи, на которую, к примеру, будут пересылаться информационные и развлекательные рассылки малой важности, то алгоритм действий немного изменится:
Как и в инструкции, описанной выше, в первую очередь придется перейти на главную страницу поисковой системы Google (https://www.google.com/) и в правом верхнем углу вызвать выпадающее меню, где и придется выбрать Gmail.
После перехода в электронную почту в правом верхнем углу нажать на изображение профиля, затем выбрать пункт «Добавить аккаунт».
Дальше система спросит, какой аккаунт выбрать. И тут придется нажать на кнопку «Сменить аккаунт».
Последний шаг – нажать на пункт «Создать аккаунт» и приступить к стандартной регистрации.
На тех смартфонах и планшетах, на которых установлен мобильный клиент Gmail, процедура схожая:
Вызвать дополнительное меню взаимодействия по кнопке, расположенной в левом верхнем углу (три полоски, расположенные вертикально).
Читайте также:
В появившемся меню прямо под аватаркой профиля нажать на стрелку, направленную вниз.
После нажать на кнопку «Управление аккаунтами».
Далее выбрать пункт «Добавить аккаунт».
Из предложенных вариантов – остановиться на Google.
Последний шаг – нажать на кнопку «Создать аккаунт» и приступить к классической регистрации.
Создавать учетную запись в почтовой службе Gmail, как и десять лет назад разработчики предлагают бесплатно и буквально в два действия. Единственное исключение, появившееся в начале 2017 года – обязательная проверка номера мобильного телефона (специальная защита от спама и регистрации со стороны мошенников). Ограничение до сих пор легко обойти, но для дополнительной безопасности избегать такой процедуры не стоит. Особенно в тех случаях, когда логин и пароль забываются чаще, чем хотелось бы. Ведь именно телефон спасет от потери конфиденциальной информации и поможет общаться с друзьями и близкими без перерывов и выходных!
Gmail (Гугл Почта) — вход в электронную почту Google
Не входите в Gmail из поиска!
Если входить в почту Gmail через поисковые системы, можно утратить доступ к своему почтовому ящику.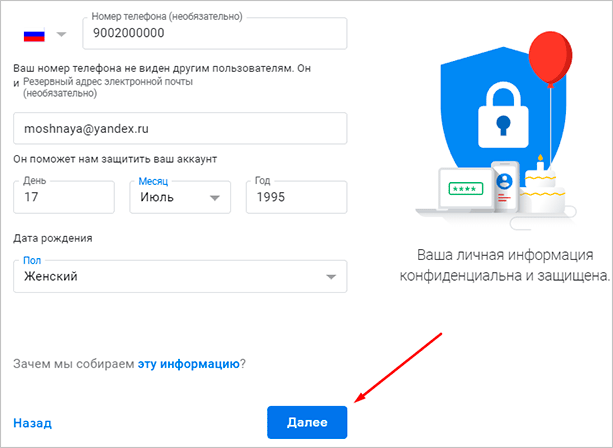 Пользователь переходя на сайты из поиска, рискует попасть на фишинговые (fishing — рыбалка) сайты. Эти сайты визуально неотличимые от почтовых сервисов и созданы с одной лишь целью — узнать логин и пароль от аккаунта жертвы и получить доступ к его почте.
Пользователь переходя на сайты из поиска, рискует попасть на фишинговые (fishing — рыбалка) сайты. Эти сайты визуально неотличимые от почтовых сервисов и созданы с одной лишь целью — узнать логин и пароль от аккаунта жертвы и получить доступ к его почте.
Перейдя на подобный сайт, вы увидите знакомый вам интерфейс и не заподозрив подвоха введете данные от аккаунта в поля формы авторизации (форма для входа). После ввода вы увидите уведомление — «сервис временно не доступен, попробуйте еще раз» и произойдет переадресация на официальный сайт mail.google.com, где при повторном вводе данных вы уже благополучно войдете в свой почтовый ящик. К сожалению, интернет-мошенники уже получили ваш логин и пароль, при первой попытке входа на «липовом» сайте.
Имея доступ к вашей Gmail почте, злоумышленник может воспользоваться функциями восстановления пароля от социальных сетей, облачных хранилищ и даже найти данные ваших кредитных карт.
Регистрация нового почтового ящика Google Mail
Гугл почта имеет ряд преимуществ по сравнению с другими почтовыми сервисами.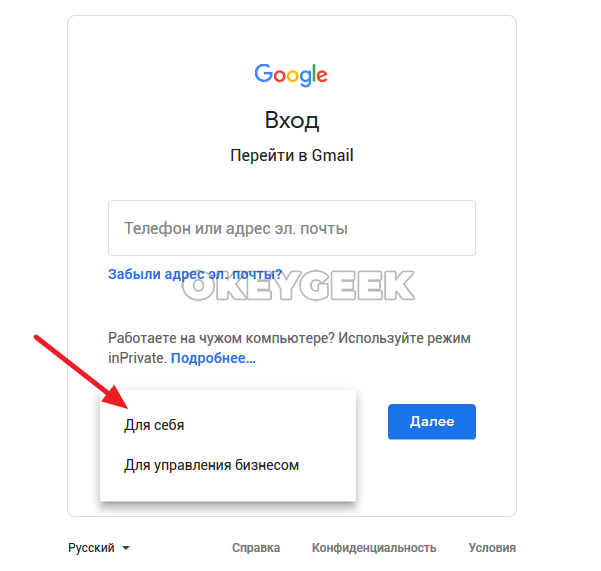 Для владельцев почтового ящика Gmail, становятся доступны все онлайн сервисы и инструменты компании Google, так называемый all-in-one (все в одном).
Для владельцев почтового ящика Gmail, становятся доступны все онлайн сервисы и инструменты компании Google, так называемый all-in-one (все в одном).
Для регистрации в гугл почте потребуется около 5 минут и минимальный набор данных: Имя, Фамилия, придумать ваш уникальный логин (название почтового ящика вида [email protected]) и удобный для вас пароль (8 знаков: буквы, цифры и спец. символы). Для обеспечения дополнительной безопасности, вам будет предложено привязать номер телефона и адрес дополнительной почты.
Перейти на страницу регистрации электронной почтыВход в электронную почту Gmail
Входить в ваш почтовый ищик от гугл почты лучше всего со стартовых страниц которые есть в любом браузере. Если же у вас нет возможности получить доступ со стартовой страницы или вам необходимо войти в Gmail на чужом компьютере, лучшим решением будет использование режима «Инкогнито» в браузере (вызывается сочетанием клавиш Ctrl + Shift + N). В данном режиме не сохраняется ваша авторизация и при закрытии окна браузера доступ в гугл почту будет прерван.
Вторым верным решением для входа в почту Gmail
Для входа в ваш аккаунт Gmail или Google необходимо ввести авторизационные данные, которые были указаны при регистрации: Номер телефона (если он был указан и подтвержден) или логин от вашего почтового адреса.
Как создать учетную запись Gmail
Последнее обновление Автор: Дэвид Уэбб .
Gmail — это служба электронной почты, предоставляемая Google, которая позволяет вам получать доступ к своим учетным записям через настольный компьютер или мобильное устройство. Учетные записи Gmail могут быть созданы через учетную запись пользователя Google, если она уже существует, или путем выполнения простого процесса регистрации в Gmail. Продолжайте читать, чтобы узнать, как создать учетную запись Gmail .
Создать учетную запись Gmail
Чтобы открыть учетную запись Gmail, загрузите веб-браузер и перейдите на главную страницу Google.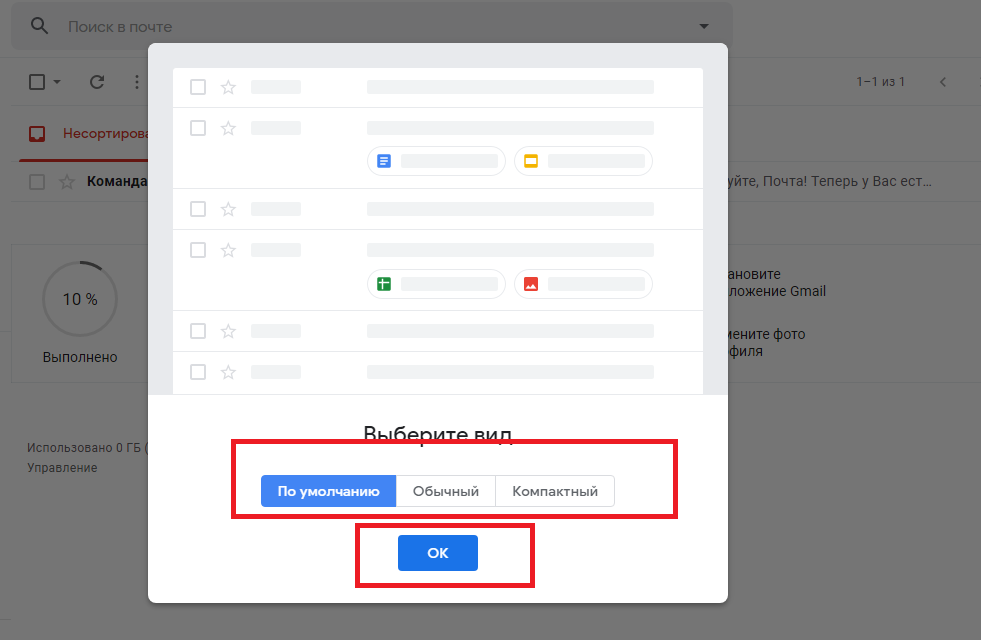 Затем выберите вариант Gmail , расположенный на панели инструментов:
Затем выберите вариант Gmail , расположенный на панели инструментов:
Отсюда возможны два сценария в зависимости от статуса вашей учетной записи. Если у вас уже есть учетная запись Google, просто введите свое имя пользователя и пароль для доступа к Gmail через свою учетную запись Google. Вы можете сделать это, нажав Войти :
Если у вас нет учетной записи Google, нажмите Создать учетную запись :
Появится онлайн-форма на нескольких страницах с запросом основной информации.Каждый раз, когда вы заполняете страницу, продолжайте, нажимая Далее . Вам будет предложено добавить свой номер телефона, это необязательно. Можно создать учетную запись Gmail без номера телефона.
Если вы решили ввести свой номер, выполните шаги проверки:
Затем прочтите появившиеся положения и условия. Наконец, выберите . Установите этот флажок, чтобы подтвердить, что вы прочитали и приняли все условия использования.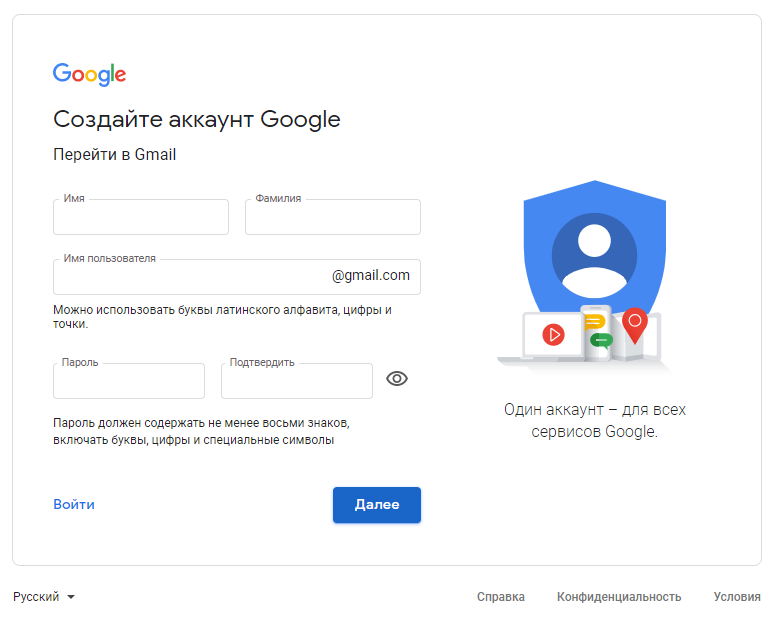 .. и щелкните Следующий шаг .
.. и щелкните Следующий шаг .
На открывшейся вводной странице службы щелкните Я готов использовать свою учетную запись для завершения регистрации.
Примечание. Вместо добавления номера телефона для дополнительной безопасности вы можете добавить альтернативный адрес электронной почты, который будет использоваться для отправки кодов двухэтапной проверки.
Как получить доступ к почтовому ящику Gmail
Как только вы зарегистрируетесь в Gmail , вы будете перенаправлены на ваш почтовый ящик.Там вы увидите, что уже получили свое первое письмо: приветственное письмо от команды Gmail.В верхней части папки входящих вы увидите три вкладки, которые помогут вам в управлении электронной почтой: Primary , Social и Promotions :
Эти фильтры не являются обязательными — Gmail предлагает своим пользователям множество вариантов настройки почтового ящика, включая создание индивидуальных фильтров и ярлыков, а также личную подпись.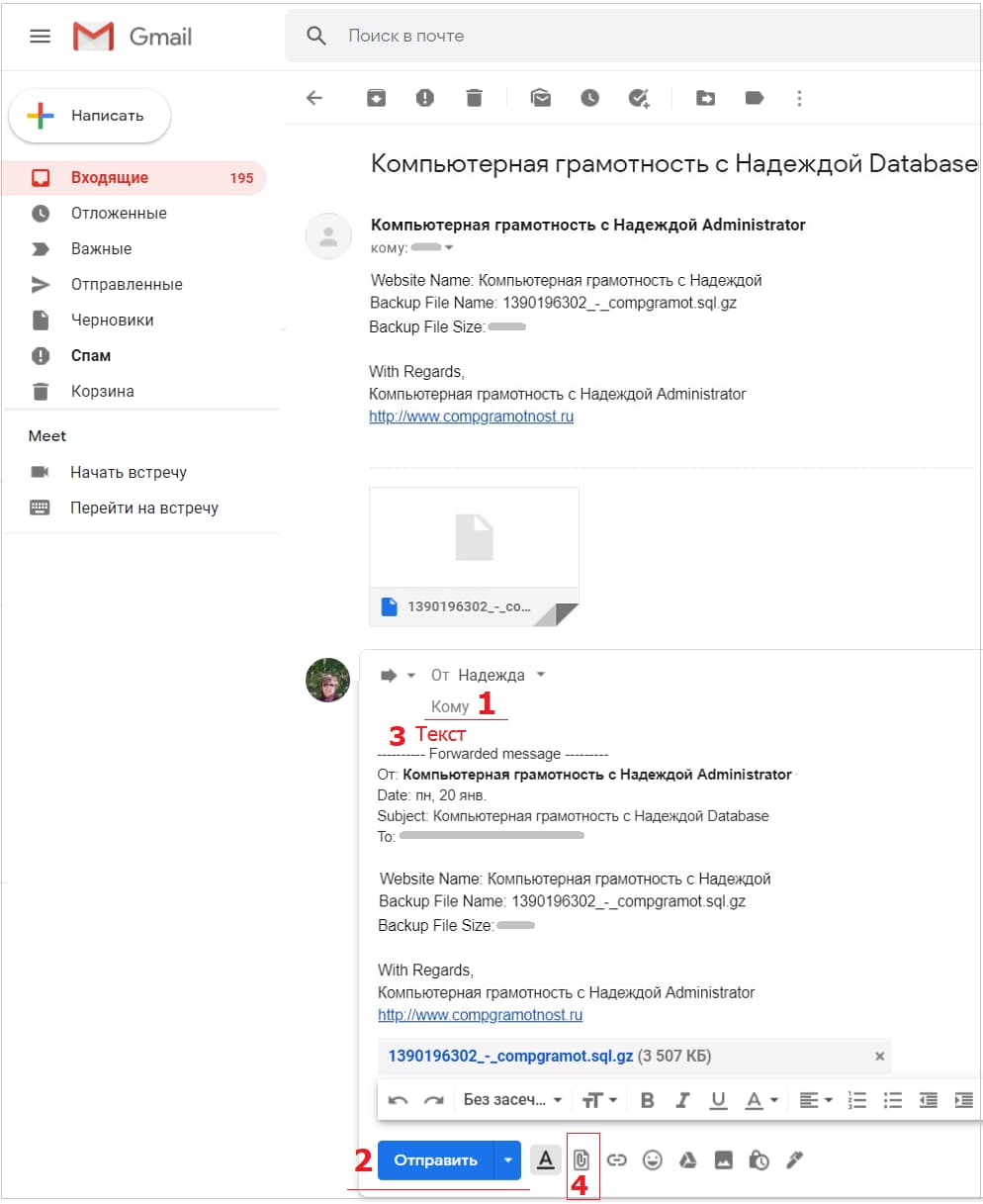 Эти параметры можно найти в настройках учетной записи .
Эти параметры можно найти в настройках учетной записи .
Google против Google Plus против Gmail
Google — это поисковая система, которая позволяет получить доступ к миллионам веб-страниц, просто введя набор ключевых слов. Google Plus — это социальная сеть Google, которая позволяет вам делиться контентом и связываться с другими пользователями Gmail. Gmail — это почтовый клиент Google, который позволяет создавать и отправлять сообщения электронной почты вашим личным или профессиональным контактам. При создании учетной записи Gmail вы автоматически создаете учетную запись Google , которая позволяет вам получать доступ к другим персонализированным службам, таким как YouTube, Google Play и Google Plus .
Примечание. Вы не можете создать новую учетную запись Gmail с тем же идентификатором, именем пользователя или почтой, что и для уже существующей учетной записи.
Изображение: © Алексей Болдин — 123rf.com
Как настроить учетную запись электронной почты в Gmail
Чем Google Apps for Work отличается от бесплатной учетной записи Gmail?
Just Host теперь предлагает Google Apps для бизнеса.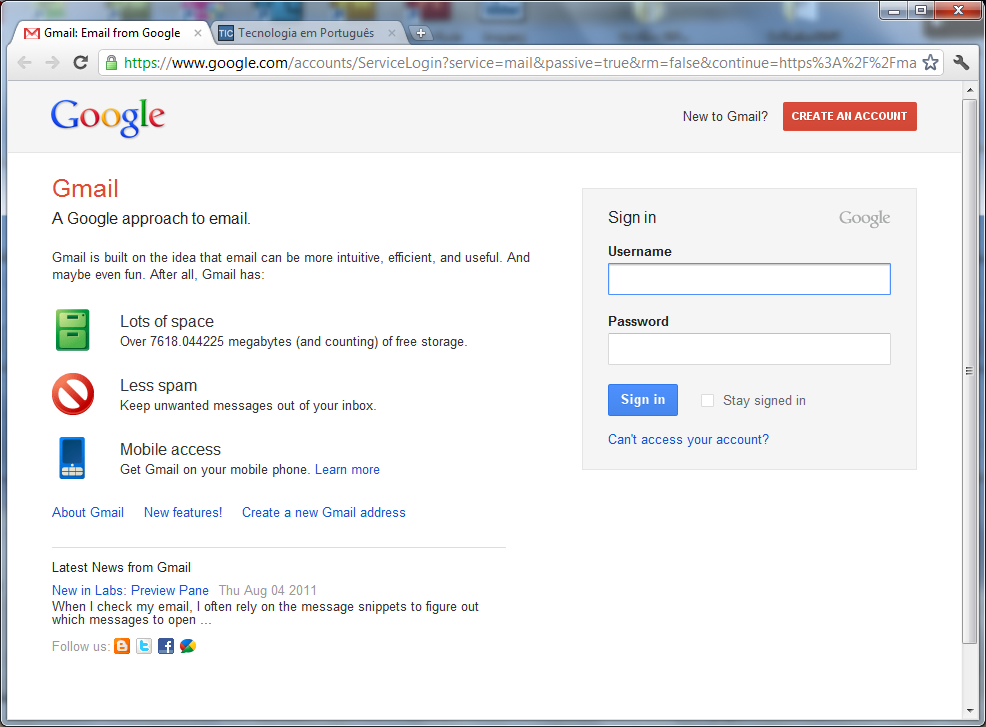 Чтобы узнать больше, см. Google Apps for Work
Чтобы узнать больше, см. Google Apps for Work
Доступ к вашей учетной записи Just Host в Gmail
- Войдите в свою учетную запись Gmail.
- В верхнем левом углу откройте шестеренку настроек и выберите Настройки .
- Щелкните Счета .
- Найдите параметр «Проверять почту из других учетных записей» и щелкните Добавить учетную запись электронной почты .
- Введите свой Адрес электронной почты .
- Нажмите кнопку Далее .
- Введите свой полный адрес электронной почты как Имя пользователя .
- Введите Пароль для своей учетной записи электронной почты.
- Войдите в POP-сервер. Это будет зависеть от того, выберете ли вы Всегда использовать безопасное соединение (SSL) вариант
- Без SSL: Это будет ваше доменное имя, перед которым стоит «mail».
- С SSL: Это будет имя хоста вашего сервера.Также убедитесь, что порт изменен на 995. Если вы не знаете имя хоста своего сервера, перейдите в свою cpanel. Слева вы увидите раздел под названием stats . Щелкните ссылку развернуть статистику, если она есть. Имя хоста будет показано в списке статистики.
- Выберите любые дополнительные параметры, которые вам могут понадобиться.
- Щелкните кнопку Добавить учетную запись .
Исходящая почта (SMTP)
- Выберите «Да, я хочу иметь возможность отправлять почту как john @ example.com «
- Выберите, будете ли вы использовать этот адрес в качестве псевдонима.
Дополнительные сведения о псевдонимах в Gmail см. В статье
базы знаний Google. - Нажмите кнопку Добавить учетную запись .
- Выберите для отправки «Пример отправки.com SMTP-сервер «
- Введите SMTP-сервер.
- Без SSL: Это будет ваше доменное имя, перед которым стоит «mail».
- С SSL: Это будет имя хоста вашего сервера. Если вы не знаете имя хоста своего сервера, перейдите в свою cpanel. Слева вы увидите раздел под названием stats . Щелкните ссылку развернуть статистику, если она есть. Имя хоста будет показано в списке статистики.
- Введите свой полный адрес электронной почты как Имя пользователя .
- Введите Пароль для своей учетной записи электронной почты.
- Выберите Порт 25 (без SSL) или 465 (SSL).
Рекомендуемое содержимое справки
Windows Live Mail сочетает в себе простоту использования Outlook Express со скоростью Windows Live.Это руководство покажет вам, как настроить учетную запись электронной почты в Почте Windows Live.
Итак, вы хотите получить доступ к своей электронной почте, а? Для этого вам понадобится почтовый клиент. Но что такое почтовый клиент? Почтовые клиенты бывают двух видов: веб-почта и почтовые приложения.
Узнайте, как создать учетную запись электронной почты, связанную с вашим доменным именем
Соответствующее содержимое справки
Как настроить адрес электронной почты, размещенный на Just Host, с помощью почтового приложения.
Как настроить учетную запись электронной почты в Outlook 2016 для Mac
Как настроить учетную запись электронной почты в Outlook 2016 для Windows
Как настроить Eudora Pro для доступа к электронной почте?
В этом руководстве представлены пошаговые инструкции по настройке электронной почты в Mozilla Thunderbird для Windows, Mac OS X и Linux.Из-за различий в операционных системах некоторые экраны и шаги могут быть
В этой статье рассказывается, как получить доступ к своей электронной почте через веб-почту Just Host.
Инструкции по восстановлению пароля учетной записи электронной почты через cPanel или Webmail
Электронная почта не поступает при пересылке в бесплатные почтовые службы, такие как Gmail, Yahoo или Hotmail, и другим поставщикам услуг Интернета, которые предоставляют услуги электронной почты, например AOL, Comcast, Cox и т. Д.Может показать завершено за
т.Как отправлять массовые электронные письма с помощью Gmail
Gmail поддерживает отправку ограниченного количества массовых электронных писем. Однако есть ряд предостережений, поскольку Gmail не оптимизирован для массовой рассылки, тогда как SendPulse специально разработан для бесплатной рассылки массовых писем, в том числе получателям Gmail. Это руководство представляет собой пошаговое руководство.
Есть три способа рассылки массовых писем.
Во-первых, вы можете вручную добавить нескольких получателей к одному электронному письму в Gmail. Это не очень практично, потому что Gmail ограничивает количество получателей одного электронного письма до 500.
Во-вторых, вы можете использовать расширение браузера, например GMass. Это намного удобнее, чем первый способ, но у него тоже есть слабые места. Невозможно создавать красивые маркетинговые электронные письма, а работать с большим списком получателей по-прежнему неудобно.
Наконец, вы можете использовать службу массовой рассылки, которая специально предназначена для отправки электронных писем в большие списки рассылки.
Чтобы правильно рассылать массовые электронные письма, выполните следующие четыре простых шага:
Шаг 1. Зарегистрируйтесь в SendPulse
Чтобы с легкостью отправлять массовые рассылки, позвольте надежной службе электронной почты выполнять техническую работу за вас. SendPulse предоставляет все необходимые инструменты для создания высококачественных писем без каких-либо навыков программирования. Зарегистрируйте свой аккаунт в SendPulse, чтобы получать максимальную прибыль, отправляя массовые рассылки.
Шаг 2. Загрузите список рассылки
Загрузите свой список рассылки, введите адреса электронной почты вручную или начните генерировать подписчиков с нуля с помощью бесплатных форм подписки SendPulse. Вы можете создать форму подписки, как на скриншоте ниже, менее чем за 30 минут!
Если вы не знаете, как начать сбор адресов электронной почты, узнайте больше о лидогенерации.
Шаг 3. Создайте рассылку по электронной почте
Чтобы создать кампанию по электронной почте с помощью SendPulse, вы можете использовать наш интуитивно понятный редактор перетаскивания.Просто разместите необходимые элементы в шаблоне, настройте их, добавьте фрагменты текста и изображений, и вуаля!
Вы можете увидеть, как выглядит редактор перетаскивания SendPulse на снимке экрана ниже.
Вот простые пошаговые инструкции по созданию рассылки с помощью SendPulse.
Шаг 4. Отслеживание статистики
После массовой рассылки писем с помощью SendPulse вы получаете подробный статистический отчет. Вы можете видеть, сколько подписчиков открыли или перешли по электронной почте; сколько пользователей отписались или отметили ваше письмо как спам.
На скриншоте ниже представлен раздел «Статистика кампании» в SendPulse.
Наличие всех этих данных поможет вам понять эффективность конкретной кампании и улучшить свою стратегию.
Итак, теперь вы знаете, насколько просто отправлять массовые рассылки. Прежде чем отправлять свою первую кампанию, ознакомьтесь с инструментами, которые предлагает SendPulse для улучшения ваших маркетинговых кампаний по электронной почте.
- Рекомендации по защите от спама. Прежде чем отправлять массовую рассылку электронной почты, вы можете узнать, насколько это спам для таких поставщиков электронной почты, как Gmail или Yahoo. Вот как проверять электронную почту на спам с помощью SendPulse.
- 130+ готовых бесплатных шаблонов. Хотя создавать электронные письма с помощью SendPulse легко, возможно, вы слишком заняты, чтобы начать с нуля. В этом случае воспользуйтесь нашей библиотекой шаблонов.
- Автоматика. Вы можете настроить рабочие процессы электронной почты для массовой рассылки писем в ответ на действия пользователей, определенные даты и другие триггеры.Просто настройте автоматическую рассылку писем один раз, и она будет работать без вашего участия.
- Сегментация. Этот метод помогает разделить вашу аудиторию на группы, у которых есть что-то общее, например возраст, пол, местоположение и т. Д. Он позволяет вам отправлять одно массовое электронное письмо с немного разным содержанием, чтобы удовлетворить всех.
- Персонализация. Вы можете рассылать персонализированные массовые рассылки по электронной почте, чтобы привлечь внимание подписчиков. Простая персонализация начинается с добавления имени получателя в строку темы и содержание электронного письма.Вы также можете сделать его более эффективным, создав индивидуальные процессы адаптации, закупок, привлечения потенциальных клиентов и другие процессы.
Отправить рассылку по электронной почте
Последнее обновление: 07.

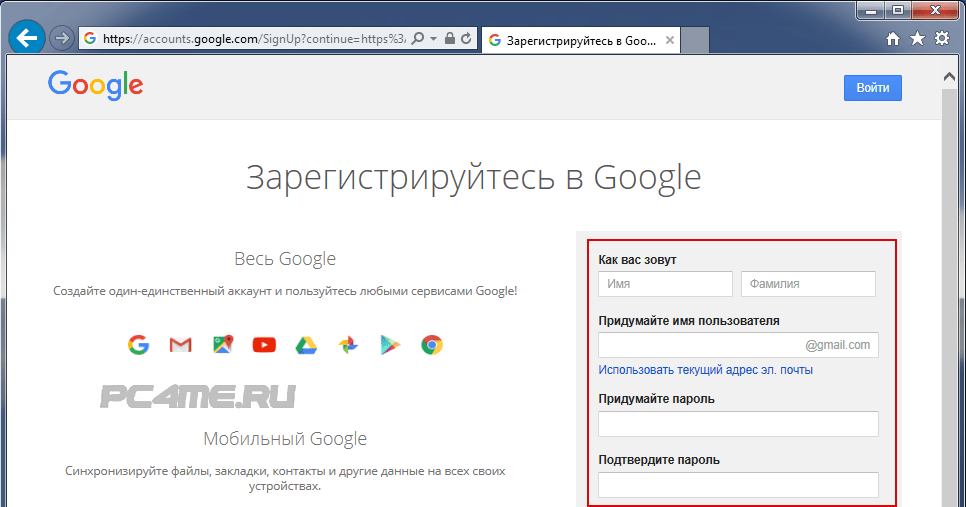
 com
com Т.к. в данной инструкции рассматривается метод без доступа к номеру телефона, то отмечается пункт «Я не могу воспользоваться телефоном»;
Т.к. в данной инструкции рассматривается метод без доступа к номеру телефона, то отмечается пункт «Я не могу воспользоваться телефоном»;
 Каталог приложений, игр со всего мира. Есть платные и бесплатные варианты.
Каталог приложений, игр со всего мира. Есть платные и бесплатные варианты.

