Как найти и добавить контакты человека в Skype
Скайп – одно из самых популярных приложений для общения, но порой даже опытные пользователи с многолетним стажем испытывают затруднения, когда необходимо найти и добавить нового друга или знакомого. И это при том, что список контактов у них далеко не маленький. Вы спросите, как такое возможно? Да запросто – все эти контакты добавлялись сами.
Интерфейс программы нельзя назвать сложным, найти и добавить пользователя несложно, и всё же для освоения подобных навыков не помешает небольшой ликбез, который мы и предлагаем читателям.
Как найти пользователя в Скайпе
При регистрации новый пользователь вносит несколько регистрационных данных: имя/фамилию, электронную почту, номер телефона, место проживания и выбирает себе уникальный ник/логин.
Всю эту информацию можно использовать при поиске. Всё зависит от того, какими данными вы располагаете. Иногда знакомый просит добавить его, предоставив свой контакт, и если это уникализированная информация, поиск будет быстрым и лёгким. Но так бывает не всегда, так что поиск может оказаться безрезультатным или затянуться надолго, если людей с введёнными идентификационными данными в Скайпе много.
Но так бывает не всегда, так что поиск может оказаться безрезультатным или затянуться надолго, если людей с введёнными идентификационными данными в Скайпе много.
После очередного обновления поиск абонента в Skype стал намного проще и одновременно функциональнее. Теперь для этого можно использовать практически любые идентификационные данные, а не только ник, данный при регистрации – фамилию, имя, телефон, адрес электронной почты. В целом алгоритм поиска выглядит одинаково:
- запускаем программу или приложение;
- выбираем в меню «Контакты» подпункт «Добавить новый контакт»;
- вводим в поисковой строке известные данные;
- если ошибки не было, высветится список людей с такими же или похожими идентификационными данными.
Останется только выбрать нужного абонента.
Как найти человека в Скайпе по имени и фамилии
Один из самых часто используемых способов найти человека заключается во вводе его фамилии. Увы, но однофамильцев в Скайпе всегда очень много, поэтому желательно уточнять поиск, вводя дополнительное ещё и имя, если оно известно. Но иногда и в этом случае результатов немало, несколько десятков. И если пользователь не прикрепил свою фотографию, или она взята от другого человека, желательно ещё больше конкретизировать поиск, указав по возможности страну или город проживания.
Но иногда и в этом случае результатов немало, несколько десятков. И если пользователь не прикрепил свою фотографию, или она взята от другого человека, желательно ещё больше конкретизировать поиск, указав по возможности страну или город проживания.
Если такие данные вам неизвестны, приготовьтесь к тому, что придётся вручную перебирать весь список, составлять перечень наиболее подходящих кандидатур и завязывать контакты с ними, чтобы, в конце концов, найти того, кого вы ищете.
Алгоритм, как найти человека в Скайпе по номеру телефона, точно такой же, но вместо фамилии вбиваете номер телефона искомого человека (с международным префиксом). Разница только в том, что телефонный номер – уникален, поэтому, скорее всего, вы выдаче будет присутствовать только один вариант. Но нужно учесть, что далеко не все пользователи делятся номером своего телефона, так что шансы на успех и здесь не максимальны.
Что касается поиска контакта по электронной почте e-mail, то здесь ситуация аналогичная. Разница только в том, что этот адрес в большинстве случаев при регистрации вводится и он правильный, так что шансы найти нужного человека ещё выше.
Разница только в том, что этот адрес в большинстве случаев при регистрации вводится и он правильный, так что шансы найти нужного человека ещё выше.
Но самый верный способ, как найти контакт или человека в Скайпе – по логину. Это однозначно уникальный персональный идентификатор – в текущей версии при регистрации вы не сможете ввести логин, который уже используется в системе. Но так было не всегда, поэтому может случиться, что высветится несколько человек с таким же или очень похожим логином (алгоритм поиска довольно умный и учитывает возможность вашей ошибки при вводе). Но это, согласитесь, не десятки результатов.
ВАЖНО. При поиске новых контактов нужно понимать, что программа позволяет людям не указывать достоверную информацию, то есть способствует их анонимизации. Даже электронная почта не всегда указывается реальная. Так что если вы хотите добавить в Скайпе новый контакт, это не значит, что у вас имеется достаточно информации, чтобы эта операция оказалась успешной.
И ещё один нюанс. Часто бывает так, что один из ваших старых друзей по какой-либо причине удалил свой аккаунт. Всё ваше общение с ним при этом не пропадает, то есть переписка хранится, и если она вам важна, вы всегда можете восстановить этот чат и просмотреть его.
Часто бывает так, что один из ваших старых друзей по какой-либо причине удалил свой аккаунт. Всё ваше общение с ним при этом не пропадает, то есть переписка хранится, и если она вам важна, вы всегда можете восстановить этот чат и просмотреть его.
Более того, при поиске ваши бывшие друзья всегда выводятся в числе первых, как наиболее вероятные претенденты. Если их там нет, возможно, они попали в «чёрный список» приложения.
Как добавить в Скайп нового человека
Итак, мы уже рассмотрели все возможные способы поиска человека. Как оказалось, их существует немало, но не все они способны однозначно идентифицировать человека. Самый надёжный способ – это логин, но если вам его дали, то, очевидно, у вас имеется иной способ коммуникации с ним, так что проблем с уточнением запроса возникнуть не должно.
Другое дело, что логин известен далеко не всегда, в этом случае вполне вероятно, что программа выдаст довольно длинный список кандидатов, из которых необходимо найти «настоящего».
Как добавить контакт в Скайпе в подобных случаях? Перед тем как пытаться это сделать, можно просмотреть профили всех людей из списка, дабы отсеять тех, чьи уточнённые данные вам не подходят. Для этого нажмите правой кнопкой мышки на строке кандидата в добавление и выберите из появившегося списка пункт «Просмотреть профиль».
Допустим, ваши усилия увенчались успехом. Как добавиться к человеку в Скайп, если вы точно определились с тем, кто будет вашим будущим собеседником? Для этого необходимо отправить запрос этому человеку с просьбой добавить вас в число избранных.
Алгоритм довольно прост: в профиле найденного человека нажмите на кнопку «Добавить в перечень контактов», после чего в окне со стандартным приглашением можно ввести свои данные (например, причину добавления в список контактов) или оставить как есть и нажать кнопку «Отправить». Теперь всё зависит от этого человека: он может принять ваш запрос, но может и отклонить.
Как пригласить в Скайп других людей списком
В соцсетях принято увеличивать базу друзей, добавляя сначала знакомых, а затем знакомых этих знакомых и даже просто неизвестных людей.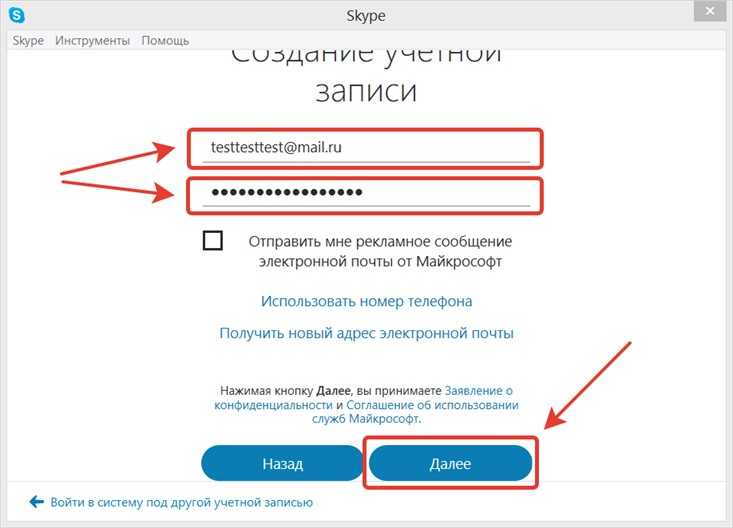 Массовое добавление контактов в приложении Скайп тоже напрямую невозможно, такие инструменты здесь отсутствуют.
Массовое добавление контактов в приложении Скайп тоже напрямую невозможно, такие инструменты здесь отсутствуют.
Некоторые для раскрутки своего бизнеса используют продукты сторонних разработчиков типа Skype-комбайна, но подобные действия могут быть восприняты как спам или самой программой, или по жалобам клиентов. В таких случаях можно получить временный бан или даже лишиться своего аккаунта.
Инструкция для телефона
Добавить контакт в Скайпе на телефон можно точно так же, как на ноутбуке – алгоритм поиска такой же. То есть лучше искать по логину, и только затем – по фамилии или другим идентификационным данным.
Для этого запускаем приложение, заходим в список существующих контактов и на этой страничке открываем системное меню (обычно оно обозначается тремя точками, расположенными в верхней или нижней части экрана) и нажимаем пункт «Добавить пользователя». Дальнейшие действия аналогичны описанному выше алгоритму.
Как удалить человека из Скайпа
Если вы обнаружили, что ваш список контактов сильно разросся и в нём имеются люди, с которыми вы не общались уже очень давно и не планируете этого делать в обозримом будущем, полезно этот список почистить.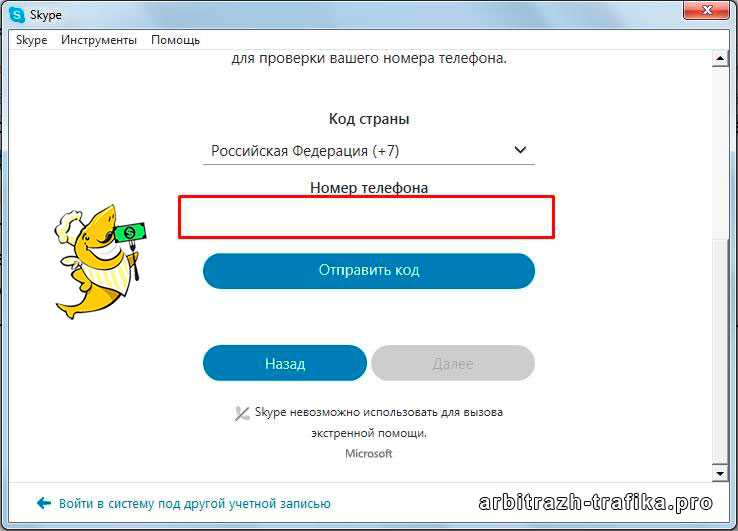
Алгоритм, как убрать ненужного собеседника из Скайпа, в принципе одинаков для всех типов устройств, но имеется несколько важных нюансов, о которых необходимо знать.
Порядок действий на смартфоне:
- открываем приложение;
- заходим в список контактов мессенджера;
- ищем человека, которого необходимо удалить, нажимаем на него и удерживаем палец до момента появления меню в отдельном окошке;
- выбираем пункт «Посмотреть профиль»;
- жмём кнопку «Изменить», появится пиктограмма корзины, кликаем на этом значке;
- подтверждаем удаление.
Удаление контакта ПК/ноутбуке:
- ищем собеседника в списке контактов, щёлкаем на кандидате в удаление правой кнопкой мыши;
- выбираем пункт «Просмотреть профиль»;
- щёлкаем на кнопке «Изменить»;
- выбираем подпункт «Удалить профиль из списка контактов»;
- подтверждаем наши действия.
ВНИМАНИЕ. Удаление человека из друзей не означает, что он не будет видеть в своём списке вас. Более того, у него останется возможность просматривать ваш профиль. То есть вы просто очищаете свой лист друзей от ненужных строчек, не более.
Более того, у него останется возможность просматривать ваш профиль. То есть вы просто очищаете свой лист друзей от ненужных строчек, не более.
На планшете удаление собеседника происходит так же, как и на смартфоне. Но есть один нюанс: если в устройстве имеется активная СИМ-карта, то из списка друзей в телефонной книге этот человек автоматически не удалится, вам придётся это делать вручную.
Как зарегистрироваться в Скайпе на компьютере или телефоне, способы создать учетную запись
Содержание
- Что такое учетная запись
- Как зарегистрироваться с компьютера?
- По телефонному номеру
- По электронной почте
- В браузере
- Регистрация на телефоне
- Создание второй учетной записи
- Видео по теме
Skype – популярнейший инструмент для общения между друзьями, родственниками или деловыми партнерами. Сервис позволяет осуществлять обычные и видеозвонки, вести переписку в чате и т. д. Причем большинство его функций доступно бесплатно. Но перед началом использования пользователю нужно зарегистрироваться в скайпе. Сделать это довольно легко, если знать все нюансы.
Сервис позволяет осуществлять обычные и видеозвонки, вести переписку в чате и т. д. Причем большинство его функций доступно бесплатно. Но перед началом использования пользователю нужно зарегистрироваться в скайпе. Сделать это довольно легко, если знать все нюансы.
Что такое учетная запись
Учетная запись – это индивидуальная информация о конкретном пользователе. По ней осуществляется идентификация человека, а также к ней привязаны списки контактом, архивы сообщений, баланс и т. д. Фактически можно ее назвать паспортом.
Создать учетную запись – значит пройти регистрацию в сервисе и получить уникальную пару из логина, пароля для доступа к нему. Достаточно один раз создать новый аккаунт, а затем можно пользоваться им на различных устройствах – компьютере, планшете, телефоне.
О том, как изменить логин в мессенджере, читайте тут.
Как зарегистрироваться с компьютера?
Skype – один из самых популярных мессенджеров. В настоящее время он принадлежит компании Майкрософт и установлен на миллионах устройств.
Зарегистрироваться в скайпе на ноутбуке или настольном ПК можно 3 способами:
- в приложении по номеру телефона;
- через программу с использованием email;
- через браузер на сайте.
Если вы хотите удалить старый аккаунт в Скайпе, прочтите эту статью.
По телефонному номеру
Наиболее просто зарегистрировать новую учетную запись можно в приложении Skype для компьютера с помощью телефонного номера. Предварительно пользователю необходимо скачать программу на официальном сайте и установить ее, следуя подсказкам на экране.
Выполняется создание учетной записи за 5 шагов:
1) Запустить программу и перейти к созданию учетной записи.
2) Ввести активный номер телефона.
3) Создать пароль с учетом требований системы безопасности.
4) Ввести данные владельца аккаунта.
5) Подтвердить телефонный номер с использованием одноразового кода из SMS.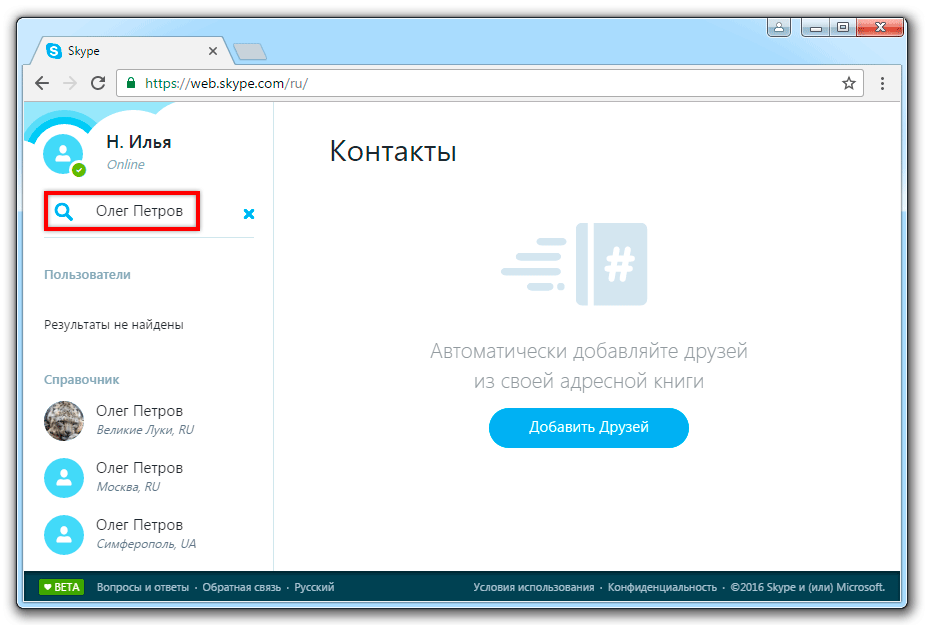
Система в данном случае не предлагает указывать логин. Для входа в систему будет использоваться телефонный номер, сам логин будет сгенерирован автоматически. После завершения регистрации сервис предложит выполнить необходимые настройки на компьютере, а также в личном профиле.
Совет. Создавайте достаточно сложные пароли. Он должен быть не короче 8 символов. При этом он должен содержать цифры, буквы в различных регистрах, специальные символы. Если пароль будет легко подобрать, то этим могут воспользоваться злоумышленники. Пример хорошего пароля: kKC%5426hMIN.
В смене пароля вам поможет эта инструкция.
Читайте также:
Восстановление учетной записи в Skype
По электронной почте
Не всегда человек хочет разглашать свой номер телефона. Многие опасаются в дальнейшем им будут поступать незапрошенные звонки или сообщения и это, в принципе, правильно, если не хочется лишний раз отвлекаться. В Скайпе предоставлена возможность создания учетной записи без номера телефона.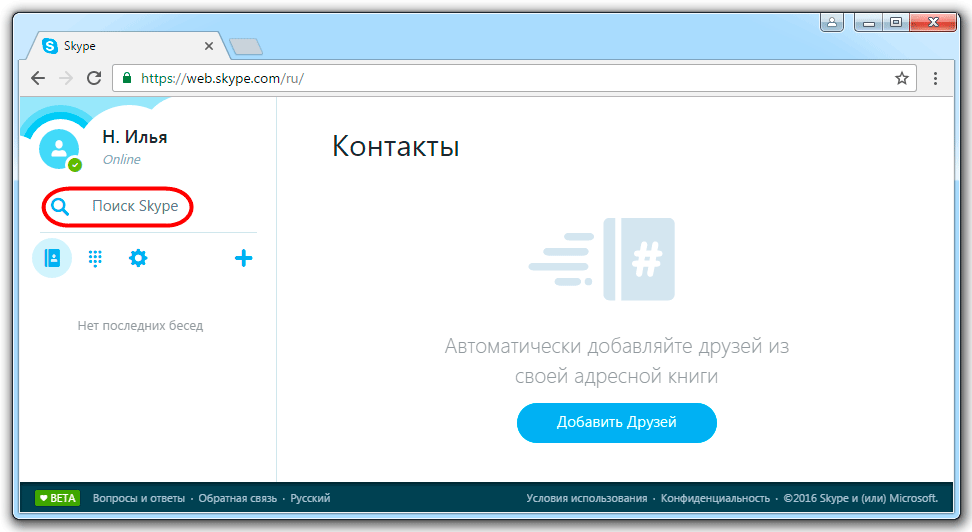
Для регистрации без телефона пользователю потребуется действующий адрес email. Если электронный ящик у человек отсутствует, то его всегда можно сделать заранее на одном из бесплатных сервисов (mail.ru, yandex.ru и т. д.).
Перед началом создания аккаунта потребуется также зайти на сайт skype – www.skype.com, загрузить мессенджер и установить его. Непосредственно создать аккаунт пользователь может за 6 шагов:
1) Запустить программу и перейти к регистрации в сервисе.
2) На экране для ввода телефонного номер нажать на ссылку «Использовать действующий адрес электронной почты».
3) Ввести имеющийся email.
4) Придумать и создать пароль, а также указать Ф.И.О. владельца аккаунта.
5) Подтвердить регистрацию с помощью кода из электронного письма.
6) Подтвердить, что прямо сейчас регистрацию осуществляет человек, а не робот.
Система запросит необходимые настройки для аудиоустройств и видео, после чего можно будет приступить к общению в Skype.
В браузере
Пользователь может создать логин и пароль в Скайп без предварительной установки на компьютер программного обеспечения.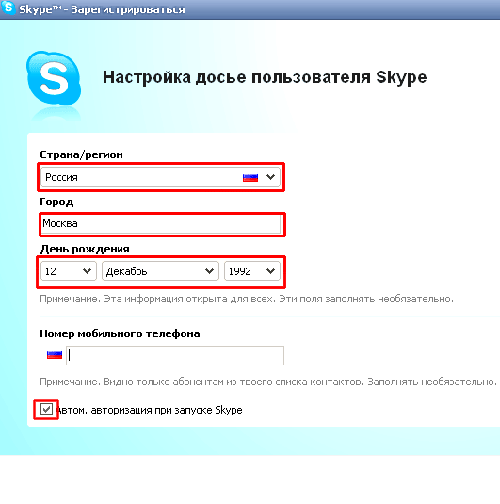 В дальнейшем можно будет использовать аккаунт на ПК, планшете и т. д. Регистрироваться повторно при установке программы на устройство не потребуется.
В дальнейшем можно будет использовать аккаунт на ПК, планшете и т. д. Регистрироваться повторно при установке программы на устройство не потребуется.
Замечание. Сайт Skype выполнен не только на английском, но и на русском языке. Это позволяет без проблем регистрироваться на нем даже при отсутствии знаний иностранных языков.
Для регистрации на сайте необходимо выполнить 6 действий:
1) Открыть сайт и выбрать в выпадающем меню управления учетной записью ссылку «Зарегистрируйтесь».
2) Указать телефон или воспользоваться адресом электронной почты для регистрации.
3) Ввести желаемый пароль, а также данные учетной записи.
После регистрации на сайте можно выполнить вход в систему с любого устройства. При использовании браузеров от Microsoft или Google можно также общаться в веб-версии мессенджера. В других случаях сайт предложит скачать программу на ПК и установить ее.
Регистрация на телефоне
Мессенджер Skype изначально был популярен на ПК и ноутбуках. Но в дальнейшем пользователи все чаще стали использовать мобильные устройства для общения через интернет. Компания учла этот момент и выпустила приложения для Андроид, Айфон и Виндовс Мобайл.
Но в дальнейшем пользователи все чаще стали использовать мобильные устройства для общения через интернет. Компания учла этот момент и выпустила приложения для Андроид, Айфон и Виндовс Мобайл.
Для входа на мобильных устройствах можно использовать учетную запись, созданную на компьютере. Но можно и зарегистрироваться на телефоне, выполнив следующие 4 действия:
1) Запустить приложение и на главном экране выбрать кнопку «Создать аккаунт».
2) Выбрать вариант регистрации по телефонному номеру или с помощью email.
3) Ввести желаемый пароль и указать данные учетной записи.
4) Подтвердить регистрацию с помощью кода, полученного по электронной почте или в SMS.
О восстановлении доступа к профилю в Скайпе подробно читайте здесь.
Создание второй учетной записи
Довольно часто у пользователей возникает вопрос: «Не могу ли я создать еще один аккаунт в Скайп». Это не запрещено и иногда может быть полезно, если не хочется общаться со старыми контактами, а объяснять что-либо нет никакого желания.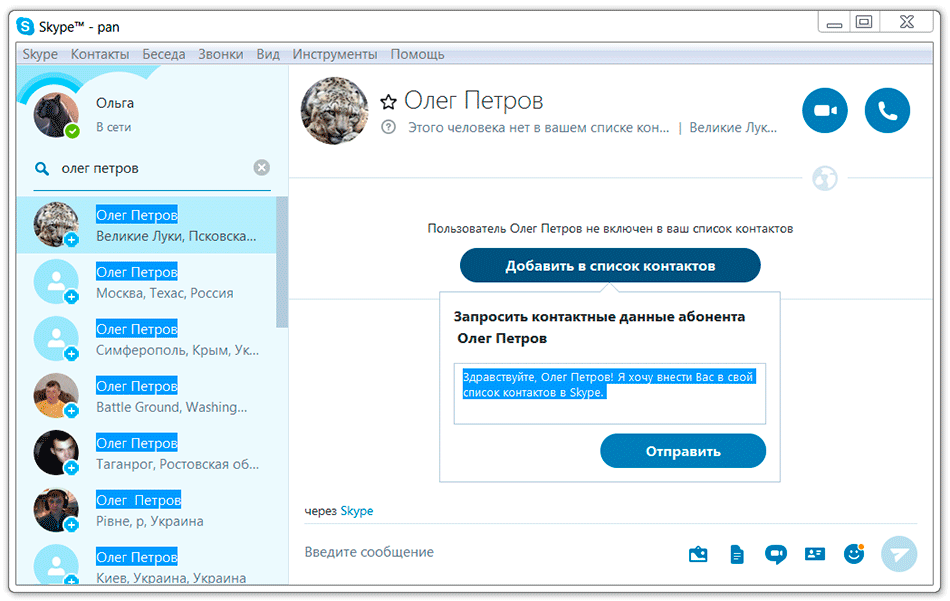 Для создания новой учетной записи потребуется выйти из текущей и пройти регистрацию заново.
Для создания новой учетной записи потребуется выйти из текущей и пройти регистрацию заново.
При второй и последующих регистрациях система запрашивает повторно телефон или email. Использовать придется другой ящик или номер. Иначе будет предложено восстановить доступ к старому аккаунту.
Замечание. Старый аккаунт никуда не удаляется. При желании вернуться к его использованию можно будет в любой момент. Главное – не забыть логин и пароль. На одном устройстве одновременно допускается использовать сразу несколько учетных записей. Их количество не лимитируется.
Скайп – довольно популярный мессенджер. Он позволяет бесплатно обменивать текстовыми сообщениями, файлами и общаться с помощью голосовых и видеозвонков. Процесс регистрации и дальнейшего использования учетной записи его разработчики постарались сделать максимально комфортным для пользователя. Им это во многом удалось.
Почему меня просят подтвердить номер телефона в Skype?
Содержание
- 1 Почему меня просят подтвердить мой номер телефона в Skype?
- 2 Часто задаваемые вопросы
- 3 Почему мой номер телефона должен быть подтвержден?
- 4 Как подтвердить свой номер телефона Skype?
- 5 Как настроить Skype без номера телефона?
- 6 Что означает подтверждение номера телефона?
- 7 Требуется ли Skype ваш номер телефона?
- 8 Как подтвердить свою учетную запись Skype?
Почему меня просят подтвердить мой номер телефона в Skype?
Вы можете связаться с друзьями и семьей, используя свой номер телефона в Skype. Подтвердите свой номер телефона, чтобы мы знали, что он принадлежит вам. Skype может не найти вас, если ваш номер телефона не будет подтвержден в будущих обновлениях. Кроме того, вы можете отказаться от поиска.
Подтвердите свой номер телефона, чтобы мы знали, что он принадлежит вам. Skype может не найти вас, если ваш номер телефона не будет подтвержден в будущих обновлениях. Кроме того, вы можете отказаться от поиска.
Примечание : Skype позволяет вам иметь только один проверенный номер телефона.
Наверх
Часто задаваемые вопросы
Почему мой номер телефона должен быть подтвержден?
При проверке номера телефона у пользователя запрашивается номер телефона, а не адрес электронной почты в процессе регистрации. Компании во всем мире полагаются на этот дополнительный уровень безопасности, поскольку он подтверждает, что номер телефона действителен и доступен пользователю.
Как подтвердить свой номер телефона Skype?
Подтвердить свой номер мобильного телефона Skype так же просто, как выполнить следующие шаги:
- Выберите для себя изображение профиля.

- Пожалуйста, выберите выбрать.
- Выбрать. Вызов.
- Если вы хотите подтвердить свой номер мобильного телефона, выберите Caller ID.
Как настроить Skype без номера телефона?
Вы можете получить номер Skype, посетив страницу «Получить номер Skype». Если вы еще не вошли в систему, вам будет предложено это сделать. Номер Skype будет присвоен вам в зависимости от выбранной вами страны. Кроме того, вы можете выбрать «Показать другие местные номера» или «Продолжить».
Что означает подтверждение номера телефона?
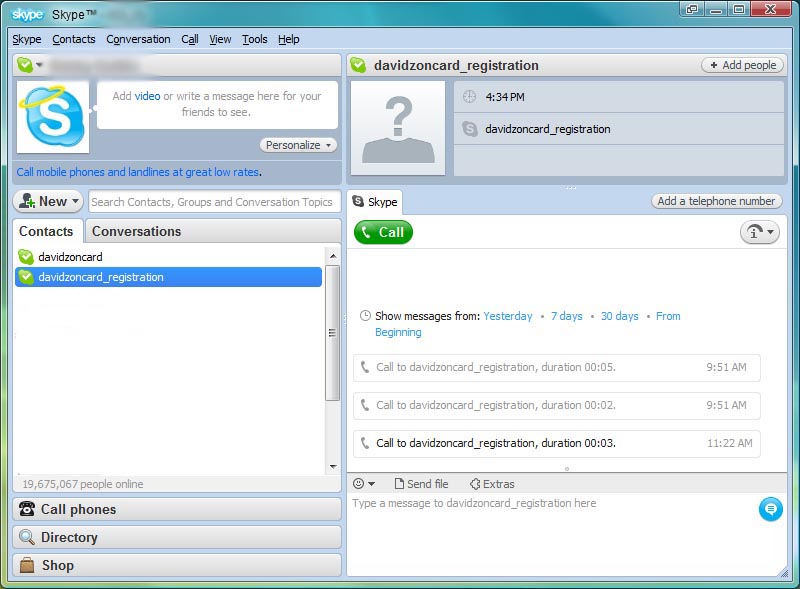 Он позволяет узнать, когда входящий звонок поступает с действительного номера, указанного в идентификаторе вызывающего абонента, а не с поддельного номера.
Он позволяет узнать, когда входящий звонок поступает с действительного номера, указанного в идентификаторе вызывающего абонента, а не с поддельного номера.Skype требует ваш номер телефона?
Мой профиль Skype содержит номер телефона. Как этот номер используется Skype? Номер мобильного телефона можно добавить в свой профиль Skype. Skype может использовать это, если вы настроили идентификатор вызывающего абонента для мобильных и стационарных телефонов при совершении звонков.
Как подтвердить свою учетную запись Skype?
С помощью приложения для проверки подлинности вы можете добавить двухэтапную аутентификацию в свою учетную запись Skype. Вы можете получить доступ к странице «Безопасность», щелкнув ссылку «Безопасность» в своей учетной записи Microsoft. Выберите «Двухэтапная проверка» на странице «Безопасность». После нажатия «Управление» нажмите «Далее» в разделе «Двухэтапная проверка».
Выберите «Двухэтапная проверка» на странице «Безопасность». После нажатия «Управление» нажмите «Далее» в разделе «Двухэтапная проверка».Перейти к началу
Все изображения и содержимое предоставлены supportskype.com
Как загрузить и использовать Skype для телефонов Android
Skype — крупнейший в мире сервис VoIP (передача голоса по интернет-протоколу) и, вероятно, самый простой способ бесплатно общаться с друзьями через Интернет — с помощью текстовых сообщений, голосовых сообщений (точно так же, как телефонный звонок) или даже видео.
Установить Skype и использовать его на мобильном устройстве Android может быть немного сложно, но, к счастью, мы здесь, чтобы провести вас шаг за шагом.
Чему вы научитесь:
- Как загрузить Skype на Android через Google Play
- Обучение использованию Skype на Android
- Как совершать звонки Skype-to-Skype и видеозвонки
- Как совершать звонки через Skype на стационарные/мобильные телефоны
- Как пополнить свой счет в Skype, чтобы совершать звонки через Skype по низким тарифам
Что вам понадобится:
- Совместимый смартфон Android
- Интернет-соединение (подключитесь к ближайшей сети Wi-Fi или убедитесь, что вы подключены к сети 3G или 4G вашего мобильного телефона)
Шаг 1. Загрузка Skype из магазина Google Play
Загрузка Skype из магазина Google Play
Чтобы начать использовать Skype на Android, вам необходимо загрузить его из магазина Google Play. Вы можете перейти к этому с главного экрана вашего мобильного телефона.
Найдите «Skype», затем нажмите «Установить».
Шаг 2. Откройте приложение Skype на мобильном устройстве Android
После того, как вы загрузили Skype на свое устройство, вы можете начать им пользоваться. Вы можете нажать на «Открыть» из магазина приложений или получить доступ к ярлыку на главном экране.
Шаг 3. Вход в приложение Skype
Чтобы начать звонить родным и друзьям, вам необходимо войти в свою учетную запись Skype. Нажмите «Войти здесь» и введите свое имя пользователя и пароль.
В качестве альтернативы, если вы еще не настроили учетную запись Skype, нажмите «Создать учетную запись». Чтобы создать учетную запись Skype, вам потребуется действующий адрес электронной почты для регистрации новой учетной записи.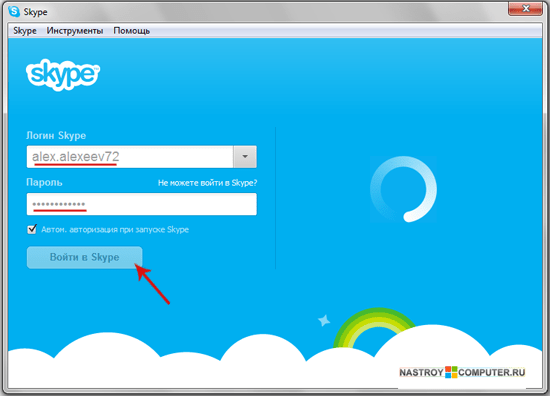
Шаг 4. Начните использовать приложение Skype
Когда вы войдете в свою учетную запись Skype, вы увидите всплывающее уведомление с вопросом, хотите ли вы разрешить приложению совершать телефонные звонки и управлять ими. Для этого шага нажмите «Разрешить». Это позволит вам использовать Skype для телефонных звонков через Skype.
Теперь вы увидите главный экран Skype! На следующем этапе мы попробуем найти друга и позвонить из Skype в Skype.
Шаг 5. Звонок из Skype другу или члену семьи
Теперь, когда у вас открыто приложение Skype, мы попробуем позвонить кому-нибудь из ваших знакомых. Нажмите на адресную книгу : это второй значок на главном экране Skype. Затем вы увидите три варианта: «Пригласить друзей», «Найти людей» и «Найти ботов».
Боты — это программы с искусственным интеллектом, которые могут делать множество полезных вещей, например искать новости, обобщать веб-страницы, играть в игры и т. д. Вы можете начать общаться с ботом так же, как вы общаетесь с друзьями — просто нажмите на бота и начните печатать
д. Вы можете начать общаться с ботом так же, как вы общаетесь с друзьями — просто нажмите на бота и начните печатать
Чтобы найти друзей, нажмите «Найти людей».
Чтобы найти своего знакомого в Skype, вы можете найти его имя Skype в каталоге Skype. Могут быть и другие аккаунты с похожими именами. Прокрутите список вниз и найдите нужную учетную запись Skype. Когда вы нашли нужный, нажмите «Добавить в контакты».
Вы можете добавить столько друзей и членов семьи, сколько захотите, через Skype. Чтобы позвонить контакту из вашего списка Skype и сделать звонок Skype-to-Skype, просто
У вас также будет возможность добавить контакт в избранное, что является удобным способом связи с друзьями или родственниками, с которыми вы общаетесь чаще всего.
Чтобы переключиться на видеовызов во время звонка Skype-to-Skype, просто щелкните значок камеры.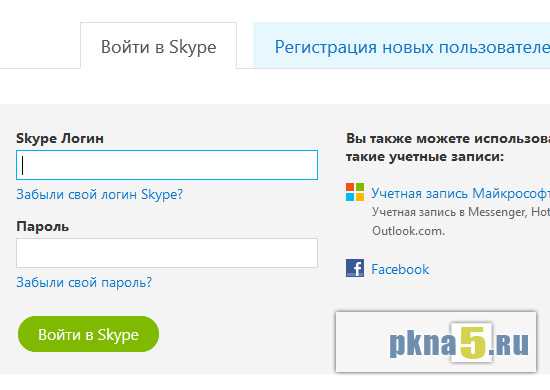 Вы можете отключить это в любой момент вызова.
Вы можете отключить это в любой момент вызова.
Шаг 6. Пополнение баланса Skype для совершения звонков со Skype на стационарные телефоны
Теперь, когда вы знаете, как звонить из Skype в Skype, пришло время попробовать звонить из Skype в телефон. Вы можете сделать это, если у вас есть родственники или члены семьи, живущие за границей, или если вы хотите сэкономить на звонках по мобильному телефону.
Чтобы совершать звонки через Skype на стационарные телефоны в Skype с помощью телефона Android, вам потребуется кредит в Skype.
Чтобы пополнить счет Skype на свой счет, нажмите на ссылку на счет Skype.
Если у вас нет средств на счете в Skype и вы пытаетесь позвонить из Skype на стационарный телефон, Skype отправит вам всплывающее окно с предложением пополнить счет. Вы можете получить ежемесячную подписку на Skype или пополнить счет с помощью разовых платежей.
Если вы часто звоните за границу, рекомендуем установить ежемесячную подписку на Skype. Для этой части руководства вам понадобится дебетовая карта.
Для этой части руководства вам понадобится дебетовая карта.
Выберите сумму кредита Skype, которую вы хотите добавить, и нажмите «Продолжить».
Если вы знакомы с заполнением форм, эта часть будет легкой. Если вы не все, что вам нужно сделать, это
Купите кредит, и все готово! Теперь мы готовы к следующему шагу.
Шаг 7. Позвоните домой по Skype
Теперь, когда вы приобрели деньги на счете в Skype, вы можете начать звонить на стационарные или мобильные телефоны . Чтобы начать, нажмите на значок телефона.
Затем наберите номер, по которому хотите позвонить (не забудьте ввести код страны). Как только вы это сделаете, нажмите на кнопку вызова и повесьте трубку, когда закончите разговор.
Если вы хотите добавить номер стационарного телефона в свой список контактов, это также легко сделать. Это полезно, если у вас есть член семьи, которому вы часто звоните. Просто нажмите «Добавить номер» , затем введите номер стационарного телефона, который вы хотите добавить в свой список.
Это полезно, если у вас есть член семьи, которому вы часто звоните. Просто нажмите «Добавить номер» , затем введите номер стационарного телефона, который вы хотите добавить в свой список.
Шаг 8. Получение собственного номера Skype
Вы можете приобрести собственный номер Skype за небольшую плату, которая будет полезна для тех, кто звонит вам, кто еще не пользуется Skype. Они смогут звонить по этому номеру со своего мобильного или стационарного телефона или даже со своей учетной записи Skype.
Шаг 9. Использование службы мгновенных сообщений Skype для обмена сообщениями с друзьями и родственниками
Вы можете отправлять сообщения своим контактам Skype. Для этого щелкните имя контакта и введите сообщение для него. Переключитесь на родную клавиатуру, вставьте смайлик или модзи, отправьте файлы, фотографии, сделайте новое фото, запишите видеосообщение или поделитесь своим местоположением.

