Как зарегистрироваться в Google без телефона?
Как создать аккаунт Google без подтверждения телефона?
Содержание
- 1 Как создать аккаунт Google без подтверждения телефона?
- 2 Как зарегистрироваться в Google без телефона?
- 3 10 апреля 2019 г.
- 3.1 Как создать аккаунт Google без номера — 3 способа
- 4 Способ №1. Создание аккаунта Google на компьютере без подтверждения номера
- 5 Способ №2. Создание аккаунта Google на Android без подтверждения номера телефона
- 6 Способ №3. Создание аккаунта Google с подтверждением «фейкового» номера
- 7 Как создать аккаунт Google без номера телефона
- 8 Создать аккаунт Google без телефона: пошаговая инструкция
- 9 Как создать аккаунт на смартфоне: как сделать свой аккаунт
- 10 Как создать аккаунт на смартфоне: создание на персональном компьютере
- 11 Как создать аккаунт на смартфоне: удаление и разблокировка аккаунта
- 12 Как создать Google аккаунт без номера телефона
- 13 Простая инструкция для тех, кто не хочет использовать стандартный метод регистрации
- 14 Создать Гугл Аккаунт на телефоне и компьютере
- 15 Что такое аккаунт «Гугл»?
- 16 Создать аккаунт Google Play через телефон
- 17 Создать новый Аккаунт Гугл через телефон
- 18 Настройка платежные данные в Google
Сайт дня: Если вы используете WordPress на своем сайте, вы наверняка хотите, чтобы он отличался от тысячи других сайтов на этом движке. В этом деле вам помогут шаблоны WordPress, которые можно бесплатно загрузить с сайта wptheme.us.
В этом деле вам помогут шаблоны WordPress, которые можно бесплатно загрузить с сайта wptheme.us.
Для регистрации в Google обязательно требуется вводить свой номер телефона. Но существует метод, с помощью которого это ограничение можно обойти. Для этого потребуется использовать браузер Internet Explorer.
Для начала следует почистить куки. При выполнении этой процедуры, Интернет должен быть отключен. В меню браузера «Настройки» перейти на вкладку «Безопасность» и далее «Удалить историю». В открывшейся вкладке поставить галочку напротив «Cookies» и нажать кнопку «Удалить».
Далее подключаем Интернет, открываем браузер и заходим на стартовую страницу Google. Вначале регистрация проходит как обычно. Все поля заполняются как обычно, а поле ввода телефона нужно оставить пустым. Адрес запасной электронной почты можно заполнить, пригодится для восстановления доступа. На вкладке указания страны выбираем «Польша». Затем принимаем условия пользования, нажимаем «Далее» и попадаем на страницу своего профиля.
Вот таким простым способом можно зарегистрировать необходимое количество аккаунтов Google. И с успехом пользоваться всеми сервисами без ограничений.
Как изменить страну и подключить монетизацию на канале YouTube?
Изменение страны в новом дизайне YouTube теперь проходит несколько другим способом. Это можно сделать в момент регистрации аккаунта, а если он существовал раньше, поменять также не составит труда.
Заходим на свой канал в «Панели управления», а далее необходимо залить какое-нибудь видео, если там его еще не было. Затем в «Настройках» канала найти вкладку «Дополнительно». В открывшемся окне появится выпадающий список, где можно выбрать любую страну.
Возвращаемся на вкладку «Настройки» и уже там включить монетизацию канала. Соглашаемся со всеми условиями — и все, канал к монетизации подключен.
ubuntu-news.ru
Гугл аккаунт без номера телефона — это вполне возможно и довольно легко сделать, если знать как. В данной статье мы разберем два метода с помощью которых этого можно добиться.
Регистрация через браузер Google Chrome:
1. Зайдите в браузер и нажмите кнопку пользователя
2. Нажмите кнопку «Войти в Chrome»
3. Нажмите кнопку «Другие варианты»
и выберите пункт «Создать новый аккаунт».
4. Заполните все представленные пункты и когда дойдете до ввода телефонного номера выберите пункт «Пропустить»
5. Примите лицензионное соглашение и все вы можете пользоваться своим новым аккаунтом.
Виртуальный номер телефона:
В интернете можно найти множество сайтов, которые предоставляют всем желающим виртуальные номера телефонов. С помощью них вы можете получить заветный код, который высылается по смс. Данный метод лучше всего подходит для наименее популярных сайтов. Дело в том что виртуальные номера меняются не так быстро как хотелось бы, а значит велика вероятность что уже кто-то раньше вас воспользовался этим виртуальным номером, чтобы зарегистрировать себе аккаунт. В таком случае вы можете либо пробовать другой виртуальный номер либо приобрести за некоторую сумму денег свой собственный виртуальный номер, который будет доступен только вам.
win-linux.ru
Как зарегистрироваться в Google без телефона?
10 апреля 2019 г.
Как создать аккаунт Google без номера — 3 способа
Аккаунты Google пользуются большой популярностью среди людей, которым нужна почта gmail.com или один из сервисов англоязычной компании, будь то аккаунт на YouTube или блог на Blogspot. Google ведет ожесточенную борьбу с множественными регистрациями аккаунтов — устанавливает лимит подтверждения на каждый номер телефона, поэтому создание аккаунта без смс может стать проблемой для некоторых.
Способ №1. Создание аккаунта Google на компьютере без подтверждения номераПолучить новый аккаунт Google можно с различных устройств. Более доступным вариантом для многих остается компьютер или ноутбук. Вот несколько способов создания аккаунта гугл без подтверждения номера на пк:
- Обычная регистрация через любой браузер,
- Создание нового профиля в браузере Google Chrome,
- Использование любого эмулятора (например, Bluestacks).

1. Стандартный вариант, который позволяет создавать несколько аккаунтов без смс. Минус только в слове «несколько». Множественные регистрации (без перерыва) здесь не пройдут. «Серый» ай-пи адрес, не чищенный кэш, вирусы — всё это может вызвать подозрение у «гугла» и перенаправить вас, после заполнения формы, на ввод номера.
2. Браузер Google Chrome недавно обновился и в верхнем правом углу появилась иконка пользователя для входа в аккаунт: (если нет, то используйте старую версию браузера)
Процедура создания аккаунта Google практически не отличается от первой, обычной версии. Если после ввода имени и фамилии вас просят ввести номер, значит необходимо очистить cookies, закрыть браузер, изменить ip-адрес и повторить регистрацию через некоторое время (в идеале — через сутки). Эти методы не помогли?
Тогда нужны радикальные меры — переустановка браузер Google Chrome. Это средний вариант. Создать много аккаунтов гугл, таким образом, всё равно не получится.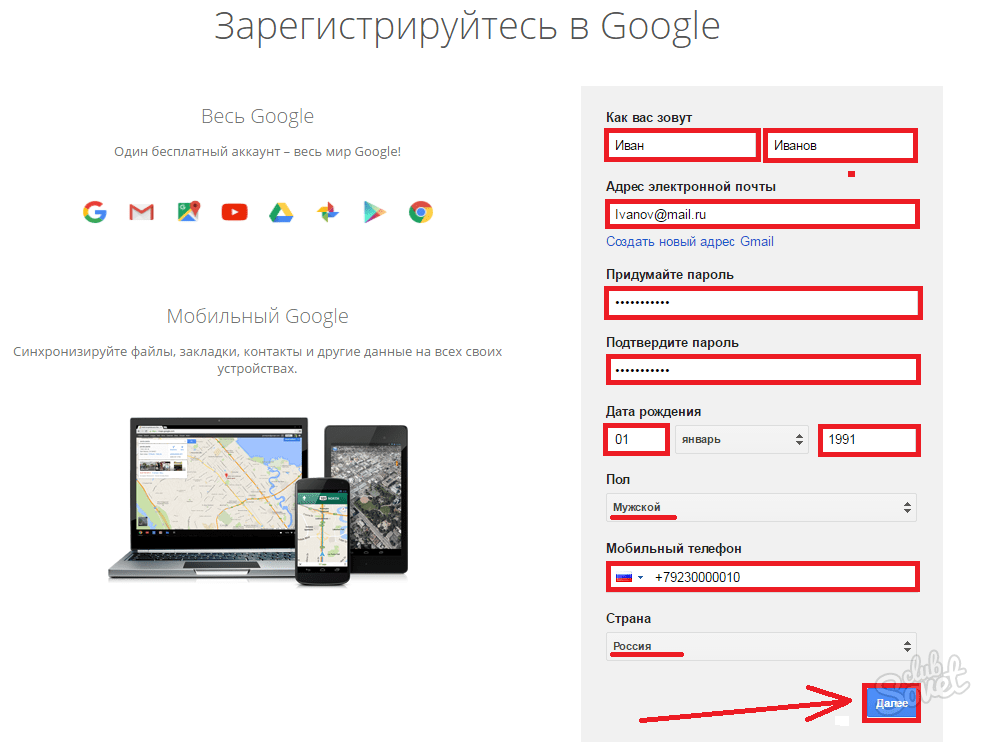
Мы уже рассмотрели способы создания новых аккаунтов Google в эмуляторе. На платформе Android принцип точно такой же. Если возникнут проблемы с безномерной регистрацией на смартфоне — сделайте сброс настроек телефона или удалите все данные вовсе со смартфона, что, конечно, уже является весьма радикальным решением.
Главная особенность регистраций аккаунтов гугл на смартфоне через встроенный интерфейс (не через браузер) — отсутствие ввода номера совсем. Для подтверждения нужно лишь ввести капчу. В новых версиях Android иногда номер нужно вводить!
Нужен старый смартфон. Например, на Sony Xperia, 2011 г. выпуска, удаётся создать от 3 до 5 аккаунтов. Потом, если не сделать сброс, в новосозданные аккаунты (то есть, 5 и далее) не зайти. Google будет «ругаться» на подозрительные действия и отправлять их в блокировку. Вытащить их оттуда можно только через подтверждение по смс.
Перед созданием нового аккаунта на Android в родном браузере нужно стереть данные. «Настройки» — «Приложения» — «Все» — «Браузер» (входим — жмём «Стереть данные»). И желательно сменить ip-адрес. В идеале требуется чистый ай-пи (вне бан-листа).
Способ №3. Создание аккаунта Google с подтверждением «фейкового» номераКстати, фейковый номер нужен только для подтверждения регистрации. Номер не будет привязан к учётной записи Google. Не привязывайте его нарочно (специально)!
Вопрос: «Как создать аккаунт Google без подтверждения номера?» можно считать закрытым. Если вам известны ещё какие-либо способы обхода смс-верификации, то обязательно напишите о них в комментариях. Также, eсли у Вас найдётся пара минут, то поделитесь результатами — получилось ли создать аккаунт без подтверждения номера?
www.online-zarabotai.ru
Как создать аккаунт Google без номера телефона
Простая инструкция для тех, кто не хочет использовать стандартный метод регистрации.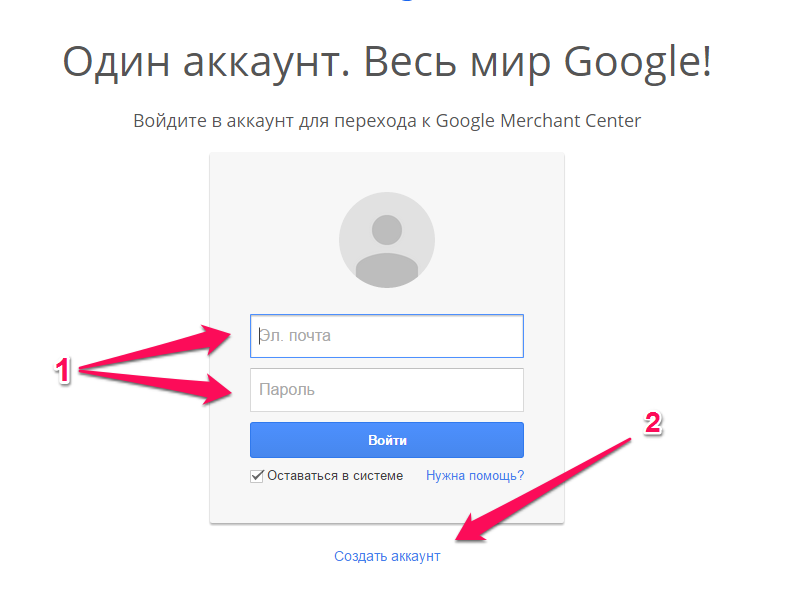
Откройте настройки Android и зайдите в раздел «Аккаунты». Выберите «Добавление учётной записи Google».
Затем создайте новый аккаунт. Введите имя и фамилию, укажите дату рождения.
Придумайте имя пользователя и пароль, по которым будете входить в аккаунт Google. На экране «Добавить номер телефона» спуститесь вниз и нажмите «Пропустить».
Изучите и примите соглашение о конфиденциальности. Учётная запись создана. Теперь у вас есть доступ к сервисам Google с любого устройства без подтверждения номера телефона. Вы можете пользоваться почтой Gmail, переносить файлы на облачное хранилище Google Drive, создать канал на YouTube, работать с документами в Google Docs — ограничений нет.
Однако у аккаунта без подтверждённого номера есть недостатки. Например, вы не сможете восстановить забытый пароль через телефон. Поэтому нужно обязательно добавить в настройки учётной записи резервную почту, на которую будет приходить ссылка для сброса пароля.
Чтобы полноценно защитить новый аккаунт, включите двухфакторную аутентификацию. Получать код через СМС вы не сможете, так как в настройках учётной записи нет номера телефона. Используйте Google Authenticator — в нём будут отображаться одноразовые коды, необходимые для входа в профиль.
Получать код через СМС вы не сможете, так как в настройках учётной записи нет номера телефона. Используйте Google Authenticator — в нём будут отображаться одноразовые коды, необходимые для входа в профиль.
lifehacker.ru
Создать аккаунт Google без телефона: пошаговая инструкция
Есть у вас есть смартфон, то для того, чтобы сделать жизнь максимально удобной следует создать на нем аккаунт, по другому персональную регистрацию. Это своеобразная виртуальная личность. Те, кто это уже сделал, ощутили насколько это удобно и как многое можно сделать без особых усилий.
Все современные смартфоны имеют привязку к определенному аккаунту. Например, гаджеты на базе Android регистрируются в системе Google. Аккаунт помогает как идентифицировать пользователя (и защитить его телефон от злоумышленников), так синхронизировать данные между несколькими устройствами (к примеру, старым и новым гаджетом). Кроме того, он открывает большой спектр возможностей перед владельцем гаджета. Как создать аккаунт на телефоне, мы с вами подробно и разберем в статье.
Как создать аккаунт на телефоне, мы с вами подробно и разберем в статье.
Многие пользователи считают лишним заморачиваться с регистрацией своего устройства в системе «Гугл». А зря. Аккаунт «Гугл» на телефоне предоставляет вам следующее:
• Синхронизацию всех записанных контактов с Google-облаком.
• Сохранение настроек загруженных вами приложений.
• Перемещение контактов и других данных на новый смартфон и другие устройства на базе «Андроид».
• Сохранение как истории, так и закладок браузера.
• Идентификацию во всем многообразии гугловских сервисов: социальной сети Google+, «Ютубе», «Гугл-диске», «Плэй музыке», «Плэй прессе», «Плэй фильмах» и проч.
• Идентификацию игрока в «Плэй играх» — со своим аккаунтом вы перейдете на новое устройство с сохранением всех своих достижений.
• Доступ к облаку и хранение в нем различной информации — фото, аудио, видео.
Как создать аккаунт на смартфоне: как сделать свой аккаунт
Процедура будет довольно несложной.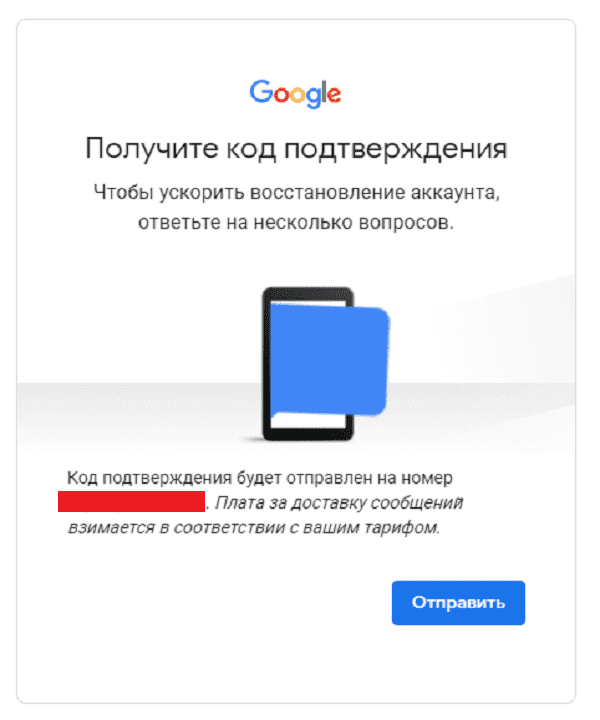 Итак, как создать аккаунт на телефоне:
Итак, как создать аккаунт на телефоне:
1. Подключите свой гаджет к интернету.
2. Перейдите в «Настройки».
3. Найдите пункт «Учетные записи».
4. Нажмите на «Добавить учетную запись» или подобную строку.
5. Устройство может предложить несколько систем, помимо «Гугл», — «Самсунг», «Майкрософт», «Дропбокс» и проч. Выберите нужную вам.
6. Далее кликните на «Создать…».
7. Как установить аккаунт на телефоне? Первым делом введите свое имя и фамилию.
8. Нажмите на стрелочку «Далее».
9. В следующем окне придумайте логин и пароль — уникальную комбинацию из цифр 0-9 и букв латинского алфавита различного регистра (строчных и заглавных). Что касается пароля, то в нем можно использовать и ряд специальных символов: №, %, тире, подчеркивание, восклицательный и вопросительный знаки, точку, запятую и проч.
10. Надежным считается пароль, включающий в себя не менее 12 символов. Его на этом этапе для подтверждения нужно ввести дважды.
11. Как настроить аккаунт на телефоне? В следующем окне необходимо указать номер своего мобильного телефона. Именно он поможет вам восстановить логин и пароль, если вы их подзабудете.
Именно он поможет вам восстановить логин и пароль, если вы их подзабудете.
12. На указанный номер придет сообщение со специальным кодом, символы из которого нужно ввести в окошко на следующем окне.
13. Затем перед вами будут представлены условия использования аккаунта. Только приняв их, вы сможете пользоваться своей учетной записью в системе.
14. Потом появится окошко с вашим логином и паролем — жмите «Далее».
15. Если вы хотите получать новости от «Гугл» на свою электронную почту, то поставьте галочку в окошке.
16. Нажмите на «Далее». Аккаунт создан!
Как создать аккаунт на смартфоне: создание на персональном компьютере
Мы разобрали, как создать аккаунт на телефоне. Если же вам неудобен такой способ, то можно обратиться к помощи компьютера или ноутбука. Делается это следующим образом:
1. Откройте в браузере главную страницу «Гугл».
2. Нажмите на «Войти», выберите пункт «Зарегистрироваться».
3. Здесь в процессе регистрации вам нужно будет указать схожую информацию — логин и пароль (эту информацию нужно запомнить — вы будете вводить ее на своем смартфоне для привязки его к аккаунту), фамилию, имя, пол, дату рождения, свою страну, номер мобильного телефона, запасной адрес электронной почты.
4. Как только процедура будет завершена, зайдите в «Настройки» гаджета, далее — в «Учетные записи», и привяжите его к аккаунту, введя свой логин и пароль в системе «Гугл». Как это сделать — читайте далее.
Продолжаем выяснять, как настроить аккаунт на телефоне. Мы разобрали с вами регистрацию — бронирование уникального адреса в системе «Гугл» или любой другой. А вход в аккаунт — это привязка смартфона к ранее созданной учетной записи, логин и пароль от которой вам известны.
Делается это так:
1. Подключите телефон к интернету.
2. Зайдите в «Настройки».
3, передает сайт Therussiantimes.com. Выберите «Учетные записи».
4. Кликните на «Добавить…»
5. Выберите из предложенного списка систему, в которой вы уже зарегистрировались. Например, «Гугл».
6. Введите логин — адрес электронной почты. Клик на «Далее».
7. Затем ввод пароля.
8. Следующий шаг — соглашение с политикой конфиденциальности.
9. Включите/отключите резервное копирование по своему желанию.
10. Вот и все — вы привязали смартфон к учетной записи.
Как создать аккаунт на смартфоне: удаление и разблокировка аккаунта
Если ваш телефон уже привязан к какой-либо учетной записи «Гугл», то для регистрации его в новой прежде всего нужно удалить старую. Делается это так:
1. Подключите устройство к интернету.
2. Зайдите в «Настройки».
3. Затем — «Учетные записи».
4. Выберите аккаунт, который нужно удалить.
5. Затем перейдите в его опции или меню.
6. Найдите в списке «Удалить учетную запись».
7. Система предложит для подтверждения действия ввести вам пароль от нее.
8. Снова нажмите на «Удалить».
Многие пользователи сталкиваются со следующей проблемой: после «жесткого сброса» (hard reset) смартфон просит ввести их данные аккаунта «Гугл», к которому был привязан гаджет до «резета». Если же вы позабыли логин и пароль, то станет невозможным пользоваться телефоном до введения этой правильной информации.
В интернете есть много способов обхода такой блокировки. Мы предложим вам самый легкий:
Мы предложим вам самый легкий:
1. Вставьте в устройство «симку» и включите его.
2. Как только появится значок оператора, позвоните с другого телефона на заблокированный.
3. Во время звонка вам нужно перейти на иконку добавления нового вызова, после чего его (звонок) сбросить.
4. На экране набора введите это: *#*#4636#*#*
5. Вы окажетесь в расширенных параметрах — нажмите на стрелку «Назад».
6. Так вы вернетесь в стандартные настройки.
7. Перейдите в «Сброс и восстановление»: отключите привязку к аккаунту «Гугл» резервной копии. Можно в «Безопасности» удалить учетные данные.
8. После этого вновь выполните сброс настроек.
Теперь вы знаете, как создавать аккаунт на телефоне. Также мы представили иные способы его настройки.
therussiantimes.com
Как создать Google аккаунт без номера телефона
Простая инструкция для тех, кто не хочет использовать стандартный метод регистрации
Откройте настройки Android и зайдите в раздел «Аккаунты». Выберите «Добавление учётной записи Google».
Выберите «Добавление учётной записи Google».
Затем создайте новый аккаунт. Введите имя и фамилию, укажите дату рождения.
Придумайте имя пользователя и пароль, по которым будете входить в аккаунт Google. На экране «Добавить номер телефона» спуститесь вниз и нажмите «Пропустить».
Изучите и примите соглашение о конфиденциальности. Учётная запись создана. Теперь у вас есть доступ к сервисам Google с любого устройства без подтверждения номера телефона. Вы можете пользоваться почтой Gmail, переносить файлы на облачное хранилище Google Drive, создать канал на YouTube, работать с документами в Google Docs — ограничений нет.
Однако у аккаунта без подтверждённого номера есть недостатки. Например, вы не сможете восстановить забытый пароль через телефон. Поэтому нужно обязательно добавить в настройки учётной записи резервную почту, на которую будет приходить ссылка для сброса пароля.
Чтобы полноценно защитить новый аккаунт, включите двухфакторную аутентификацию. Получать код через СМС вы не сможете, так как в настройках учётной записи нет номера телефона. Используйте Google Authenticator — в нём будут отображаться одноразовые коды, необходимые для входа в профиль.
Получать код через СМС вы не сможете, так как в настройках учётной записи нет номера телефона. Используйте Google Authenticator — в нём будут отображаться одноразовые коды, необходимые для входа в профиль.
itcrumbs.ru
Создать Гугл Аккаунт на телефоне и компьютере
Что такое аккаунт «Гугл»?
Аккаунт «Гугл», как и любой другой, представляет собой вашу персональную страницу. На ней хранятся ваши метаданные, информация социальных профилей и интернет-контент, который вы пожелали сохранить. Аккаунт позволяет совершать покупки в Сети, искать различную информацию и так далее. Обширность данного списка зависит исключительно от того, какие сервисы и возможности предоставляет компания, у которой вы зарегистрировались. Одним из самых полезных и необходимых является аккаунт «Гугл». Компания, известная на весь мир благодаря своему поисковику, сегодня предлагает огромный спектр услуг и владеет массой интересных сервисов. Для доступа к ним как раз и нужен вход в «Гугл»аккаунт. Об этом и поговорим подробней.
Об этом и поговорим подробней.
Создать аккаунт Google Play через телефон
Разберем пошагово, как зарегистрироваться в официальном магазине приложений Google.
- Запустите приложение Google Play на вашем устройстве и нажмите на ссылку «Или создайте новый аккаунт».
- Введите ваше имя и фамилию в соответствующие поля (на русском или латинице — по желанию). Если планируете иногда покупать приложения по своей банковской карте, то лучше указать реальные данные. Если будете пользоваться только бесплатными программами, то можно ввести вымышленное имя. После заполнения полей нажмите кнопку «
- Откроется экран настройки входа в аккаунт, где придумайте и введите имя пользователя (логин) для входа в учетную запись в Google Play. В отличие от имени и фамилии имя пользователя необходимо вводить строго на латинице. Ваш логин будет выглядеть как «ваше придуманное имя»@gmail.com, например [email protected].
 Так же это будет вашем адресом электронной почты в почтовом сервисе Gmail. Нажмите кнопку «Далее».
Так же это будет вашем адресом электронной почты в почтовом сервисе Gmail. Нажмите кнопку «Далее». - На следующем экране необходимо придумать пароль не менее 8 символов и ввести его дважды для проверки ошибок при вводе. Тапаем опять на кнопке «Далее».
- Здесь система регистрации предложит привязать ваш новый аккаунт к номеру мобильного телефона. Номер может понадобиться в случае утери пароля или его изменения. Рекомендуется связать учетную запись и номер телефона. Если не хотите предоставлять номер или сделаете это позже, то нажмите на ссылке « Пропустить» для перехода к следующему этапу. В случае, если номер телефона введен, то жмем на «Далее» и ждем пару минут входящей смс с контрольным кодом. Если симка находится в смартфоне, с которого происходит регистрация, то процедура продолжится автоматически, в противном случае код вводится руками.
- На следующим этапе будет предложено ознакомиться с политикой конфиденциальности, условиями использования и принять их.
 Можете отметить согласие на подписку новостей от Google Play или отказаться от рассылки.
Можете отметить согласие на подписку новостей от Google Play или отказаться от рассылки. - На завершающем этапе регистрации будет предложено настроить платежные данные для покупок в магазине или сделать это позже.
Создать новый Аккаунт Гугл через телефон
Если после покупки гаджета вы пропустили пункт о создании аккаунта Google, то в плей маркете вы ничего купить не сможете, да и бесплатно скачать из него приложения тоже. Система настойчиво будет предлагать зарегистрироваться. Не мешкайте с этим делом, так как завести аккаунт можно без особого труда:
- Перейдите в меню устройства. В нашем примере все приложения рассортированы по алфавиту. Не пугайтесь этому, у вас может быть другая сортировка — суть останется той же.
- Выберите пункт «Настройки».
- Найдите в этом разделе пункт «Аккаунты» или «Учетные записи».
- В этом подразделе нужно нажать кнопку «Добавить учетную запись» или «Добавить аккаунт».

- В предоставленном списке выберите Google.
- Затем совершите все те действия, которые были описаны выше. То есть, нажмите на ссылку «Или создайте новый аккаунт», введите имя и фамилию, придумайте пароль и т.д.
Настройка платежные данные в Google
Если вы планируете не только устанавливать бесплатные приложения, но и что-то покупать в Google Play, то нужно настроить платежные данные.
- Выберите, чем будете расплачиваться: средствами с платежной системы Pay Pal или банковской картой и отметьте соответствующий пункт «Добавить…».
- Для Pay Pal укажите ваш логин и пароль от вашего счета в данной платежной системе.
- Для оплаты с карты укажите ее номер, срок действия, cvv код и почтовый адрес.
Все, аккаунт создан, вход в него будет выполнен автоматически, и вы можете устанавливать приложения.
gadgetsnews.net
Поделиться:- Предыдущая записьКак сделать Google системным приложением?
- Следующая записьКак зарегистрироваться в Google Play на компьютере?
×
Рекомендуем посмотреть
detector
Всё о Google аккаунте на смартфонах Huawei: как создать и удалить
Инструкции431. 3к.
3к.
Прослушать статью |
Содержание
- Как создать
- Через смартфон
- Через ПК
- Как выйти из Google-аккаунта без сброса к заводским настройкам
- Через меню настроек
- Через менеджер системных файлов
- Как выйти из Google-аккаунта после жесткой перезагрузки
- Как удалить
- Через настройки смартфона
- Удаление данных аккаунта
- Удаление учетной записи Google из всех пользовательских данных
- Что такое FRP и как его обойти
- Если аккаунт Google не удаляется
Как создать
Власти США запретили компании Huawei использовать в своих смартфонах набор сервисов Google Mobile Services.
Для тех, кто не хочет расставаться ни с китайской компанией, ни с сервисами Google, существуют пути обойти навязанные ограничения и установить приложения.
Чтобы создать аккаунт, вам требуется немного времени, плюс смартфон или компьютер.
Через смартфон
Процедура включает следующие этапы:
1. Убедитесь, что телефон подключен к интернету.
Убедитесь, что телефон подключен к интернету.
5. Укажите свой номер телефона, он нужен для восстановления логина и пароля.
6. Введите код, присланный на указанный номер.
8. После введения в окошко вашего логина и пароля жмите «Далее».
Через ПК
Этапы создания аккаунта:
1. Зайдите на главную страницу «Google».
2. Выберите «Войти», затем «Зарегистрироваться».
3. Придумайте логин и пароль, укажите свои данные, страну, номер телефона.4. После завершения процедуры зайдите в «Настройки» смартфона, далее — в «Учетные записи». Привязать смартфон к аккаунту легко — просто введите свой логин и пароль от только что созданного.
Как выйти из Google-аккаунта без сброса к заводским настройкам
Есть два способа выхода из аккаунта таким образом.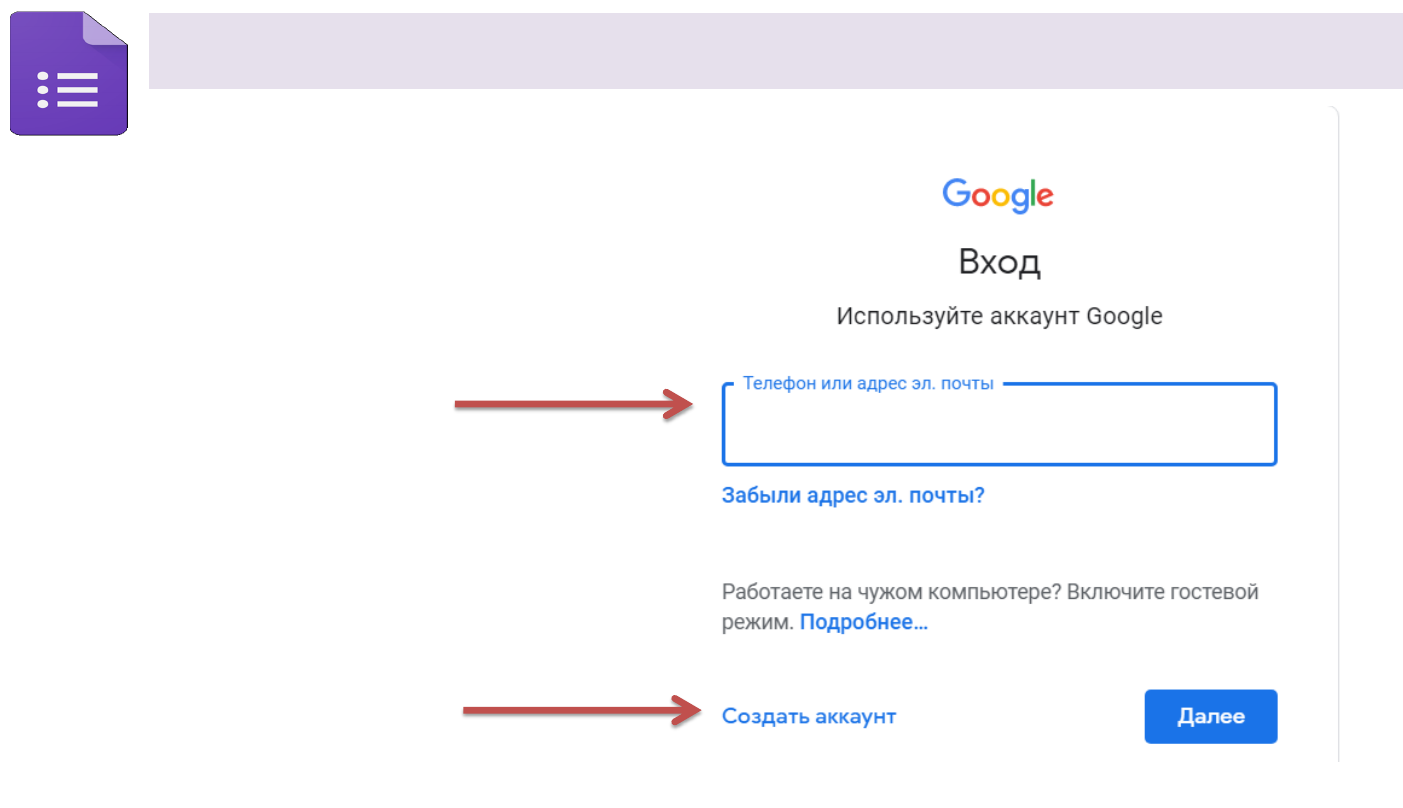
Через меню настроек
- Войдите в «Настройки», нажмите «Учетные записи».
- Найдите «Ваша учетная запись Google», затем «Удалить учетную запись».
Через менеджер системных файлов
- Откройте программу Root Explorer или аналогичную.
- Найдите папку data/ system и удалите файл «accounts.bd».
- Можно также зайти в папку data/ system/ sync и удалить файл «accounts.xml».
Заходите в папки, которые находятся во внутренней памяти телефона. На карте памяти нет папки system.
Как выйти из Google-аккаунта после жесткой перезагрузки
Если вы хотите удалить все данные и вернуть устройство в его изначальное состояние, потребуется жесткая перезагрузка.
Но после включения телефона нужно подтвердить аккаунт Google.
Если данные утеряны, сделайте следующее:
- Подключите смартфон к Wi-Fi.
- В настройках сети найдите пункт «Дополнительно».
- Выберите «Прокси-сервер» и кликните пункт «Вручную».
- Введите любые буквы в поле «Имя».

- В поле «Порт» наберите цифры 8080, затем «Подключить» и «Далее».
- Появится надпись «Нет подключения к интернету», т.к. данные были введены не верно. Нажимаем «ОК».
- Автоматически возвращаемся в окно «Подключение к сети». Там появится сообщение «Нет доступа в Интернет». После нажатия на надпись, откроется «Справка» — «Подробнее».
- Находим в списке HiCare — «Начать», в открывшемся поле вводим любой набор букв и нажимаем на «Поиск».
- Появится строка «Нет результатов», заходим в «Предложения» — «Электронная почта», нажимаем на Gmail и ждем открытия экрана «О приложении».
- Нажимаем «Уведомления», затем — «Другие настройки». Вверху справа видим три точки. Кликаем на них.
- Нажимаем на «Управление аккаунтами» — «Что использовать?» — «Только сейчас».
- Переходим в «Аккаунты», в разделе «Система» нажимаем на синюю надпись «Сброс всех настроек». Когда цвет шрифта изменится на красный, держим палец на кнопке и через 6 секунд перезагружаем смартфон.

- Когда процесс закончится, ваш гаджет будет будет разблокированным.
Этот способ можно использовать для моделей Honor и Huawei с прошивкой EMUI 8.0, 8.2.
Как удалить
Если необходимо удалить аккаунт, это можно сделать несколькими способами.
Через настройки смартфона
- Войдите в «Настройки» — «Аккаунты».
- Найдите нужный и нажмите «Удалить аккаунт».
Удаление данных аккаунта
В разделе «Мои действия» откройте контекстное меню (три точки расположенные вертикально) в правом верхнем углу страницы и выберите пункт «Выбрать параметры удаления».
Там вы можете настроить параметры удаления или же период который вы бы хотели удалить.
Удаление учетной записи Google из всех пользовательских данных
- Зайдите в «Настройки», найдите «Аккаунты», выберите из предложенных «Google». Нажмите на «Ваш профиль» — «Удалить».
- Вернитесь в «Настройки», перейдите в раздел «Система», там есть вкладка «О телефоне».
 Нажмите на «Номер сборки», семь раз дотроньтесь до экрана для активации раздела разработчика.
Нажмите на «Номер сборки», семь раз дотроньтесь до экрана для активации раздела разработчика. - Сделайте шаг назад и войдите в «Система», раздел «Для разработчиков».
- Активируйте функцию «Заводская разблокировка». Для этого введите свой PIN-код.
- Откройте «Настройки», выберите «Система», найдите «Сброс», нажмите «Сброс телефона». Так вы полностью удалите со смартфона свои данные.
Что такое FRP и как его обойти
Factory Reset Protection (FRP) — функция, разработанная для дополнительной защиты данных пользователя.
Если ваш телефон попадет в руки злоумышленников, чтобы сбросить настройки, им нужно будет ввести пароль от аккаунта Google.
Чтобы обойти FRP, можно воспользоваться различными способами. Вот самый простой.
- Зайдите в раздел выбора Wi-Fi сети, нажмите на любую сеть.
- Нажмите на поле для введения пароля. Появляется клавиатура.
- Перйдите в меню с выбором языка, там же расположены настройки клавиатуры.

- В настройках зайдите в раздел «Справка».
- В появившемся окне нажмите кнопку «Недавние», вы увидите поиск. Открывая несколько окон, нужно дождаться строки «Google» вверху экрана.
- Напишите в поиске слово «Настройки» и выберите их.
- Во вкладке «Восстановление и сброс» выберите пункт «Удалить аккаунт». Все остальные разделы должны остаться без изменений, это важно! Нажмите «Сбросить».
- Когда устройство перезагрузится, аккаунт просто исчезнет и необходимости вводить пароль больше не будет.
Если аккаунт Google не удаляется
Если процесс завис и аккаунт не удаляется, нужно выполнить следующее:
- Откройте Gmail-Меню, которое находится в верхнем левом углу экрана за изображением «гамбургера».
- Войдите в Google, выберите аккаунт.
- Если у вас есть другая учетная запись Google, нажмите на «Существующий», при ее отсутствии — «Новый».
- После выбора другой почты, снова зайдите в настройки Gmail. Вы увидите, что там находятся два аккаунта: основной и дополнительный.
 Переключитесь на второй.
Переключитесь на второй. - Теперь можно повторно пробовать удалить старый аккаунт по любой из схем, описанных выше. Обычно больше проблем с данным процессом не возникает.
huawei
Рейтинг
( 3 оценки, среднее 3 из 5 )
Поделиться:Как создать учетную запись Gmail на телефоне или ПК
Быстрые ссылки
- Как создать учетную запись Gmail на ПК или Mac
- Как создать учетную запись Gmail на Android или iPhone
- 9000 5 Как создать учетную запись Gmail для другого человека
- Как создать учетную запись Gmail для вашего ребенка
- Как выйти из Gmail
- Как настроить Gmail на iPhone или iPad
- Эффективное управление почтовым ящиком Gmail
- Google — это гораздо больше, чем Gmail
Электронная почта является частью жизни большинства из нас. Несмотря на то, что существует множество бесплатных почтовых сервисов, Gmail лидирует. В качестве бесплатной службы, доступной для каждой учетной записи Google, Gmail предлагает расширенные поисковые фильтры и ряд других инновационных функций, которые нравятся людям.
Несмотря на то, что существует множество бесплатных почтовых сервисов, Gmail лидирует. В качестве бесплатной службы, доступной для каждой учетной записи Google, Gmail предлагает расширенные поисковые фильтры и ряд других инновационных функций, которые нравятся людям.
Независимо от того, проверяете ли вы свои сообщения Gmail на своем ноутбуке, читаете ли их на своем телефоне или используете приложение Gmail на элегантном новом планшете Android, вы всегда можете быть в курсе последних событий, где бы вы ни находились. Если вы еще не сели на поезд Gmail, настройка учетной записи Google — это простой процесс. Вот как настроить свой первый адрес Gmail (или создать новый адрес Gmail для работы в качестве резервного адреса электронной почты), чтобы вы могли проверить все, что может предложить Gmail.
Как создать учетную запись Gmail на ПК или Mac
Создать новую учетную запись электронной почты в Интернете через Gmail очень просто. Если у вас есть телефон, который может принимать SMS-сообщения, у вас не возникнет проблем при создании учетной записи.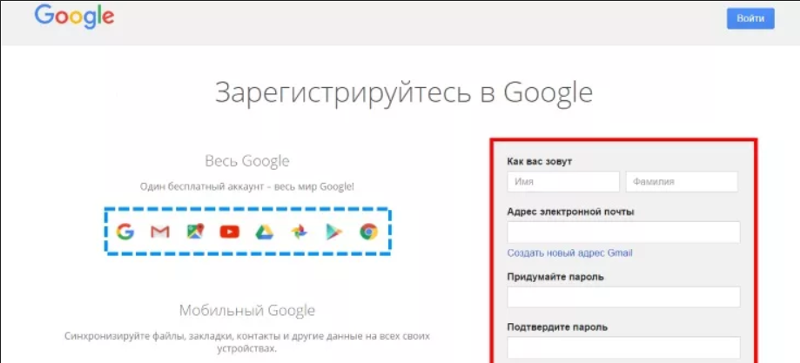
Как создать свою первую учетную запись Gmail
Если у вас нет учетной записи, вы можете создать ее, выполнив следующие действия:
- Посетите веб-сайт Gmail в своем интернет-браузере.
- В правом верхнем углу выберите Создать учетную запись .
- В раскрывающемся меню выберите Для личного пользования .
- Заполните необходимые поля, такие как ваше имя и фамилия, имя пользователя и пароль.
- Выбрать Далее .
- При появлении запроса введите свой номер телефона для подтверждения.
- Выбрать Далее .
- Google просит вас подтвердить свой номер телефона. Нажмите Отправить .
- Google отправляет текстовое сообщение с шестизначным проверочным кодом для двухфакторной аутентификации. Получив его, введите код в поле.
- Щелкните Подтвердить .
- Введите свою информацию, такую как номер телефона, дополнительный адрес электронной почты для восстановления, пол и день рождения.

- Выберите, следует ли подключить свой номер телефона к службам Google, нажав Пропустить или Да, я в деле .
- Нажмите кнопку Далее .
- Примите условия Google, нажав кнопку Я согласен .
- Теперь у вас есть новая учетная запись Google с адресом электронной почты Gmail.
Как создать дополнительные учетные записи Gmail
Если у вас есть учетная запись Gmail, вы все равно можете создать новую учетную запись электронной почты через Google. Вы можете сделать это, даже если вы вошли в существующую учетную запись электронной почты.
Чтобы создать дополнительную учетную запись электронной почты, выполните следующие действия:
- Щелкните изображение профиля в правом верхнем углу экрана.
- Выберите Добавить другую учетную запись .
- Вы попадете на страницу входа в Google. Нажмите Создайте учетную запись и выберите Для личного использования .

- Теперь вы можете создать новую учетную запись, выполнив действия, описанные в разделе Как создать первую учетную запись Gmail , начиная с шага 2.
После завершения ваша новая учетная запись Gmail появится в списке доступных учетных записей. Вы можете увидеть это, нажав на изображение своего профиля.
Как создать учетную запись Gmail на Android или iPhone
Большинство людей проверяют электронную почту на мобильном телефоне. Имеет смысл только то, что они также создадут свою учетную запись электронной почты на мобильном телефоне. Поскольку приложение Gmail доступно в Google Play Store и iOS App Store, вы можете настроить новую учетную запись практически с любого устройства.
Если вы загрузили приложение Gmail на свое мобильное устройство, выполните следующие действия, чтобы создать новую учетную запись Gmail:
- Коснитесь приложения Gmail на своем устройстве, чтобы открыть его.
- Выберите параметр Создать учетную запись .
 Если вы вошли в свою учетную запись Gmail, коснитесь значка профиля в правом верхнем углу и выберите Добавить другую учетную запись .
Если вы вошли в свою учетную запись Gmail, коснитесь значка профиля в правом верхнем углу и выберите Добавить другую учетную запись . - Когда вас попросят выбрать тип учетной записи, выберите Google . 2 Изображения
- На экране входа в Google выберите Создать учетную запись .
- Во всплывающем меню выберите Для себя .
- Введите ваше Имя . При желании вы также можете ввести свою Фамилию .
- Выбрать Далее . 2 изображения
- Введите месяц, день и год своего рождения.
- Выберите свой Пол .
- Выберите Далее 9кнопка 0053.
- Выберите предложенный адрес Gmail или создайте свой собственный.
- Выбрать Далее . 2 изображения
- Введите пароль, который хотите использовать.
- Выбрать Далее .

- Вас попросят ввести ваш номер телефона. Выберите Да, я в или Пропустить .
- Выбрать Далее .
- Примите условия конфиденциальности Google, выбрав Я согласен .
Теперь у вас есть новая учетная запись Gmail на вашем телефоне. Если у вас несколько учетных записей, вы можете выбрать, какую из них просмотреть, выбрав изображение профиля в правом верхнем углу. Теперь, когда вы создали учетную запись Gmail, сохраните данные для входа в главный менеджер паролей.
Ваша учетная запись Gmail готова к использованию на Android. Это многофункциональный почтовый клиент, и мы рекомендуем ознакомиться с лучшими советами, чтобы улучшить работу с Gmail на Android.
Как создать учетную запись Gmail для другого человека
Вы также можете создать учетную запись Gmail для своих родственников или друзей. Хотя шаги почти идентичны, вы должны помнить об определенных вещах в процессе регистрации.
Если вы создаете для кого-то новую учетную запись Gmail, используйте режим инкогнито в настольном браузере. В противном случае вы увидите только что созданный адрес электронной почты в своем основном почтовом ящике Gmail.
При создании учетной записи Gmail вы вводите данные другого человека, такие как дата рождения, пол и имя пользователя. Если у человека есть другой адрес электронной почты, используйте его в качестве резервного. Google также запрашивает мобильную проверку перед завершением процесса. Обязательно получите код безопасности от человека, чтобы подтвердить его личность.
Как создать учетную запись Gmail для вашего ребенка
Когда вы создаете новую учетную запись Gmail, Google предлагает возможность настроить учетную запись для вашего малыша. Google обязывает вас управлять учетной записью вашего ребенка до тех пор, пока ему не исполнится 13 лет (или другой возраст в вашем регионе). Вы можете управлять учетной записью вашего ребенка и настройками конфиденциальности, устанавливать фильтры контента для таких сервисов, как Google Play и Google Search, а также ограничивать время использования экрана с помощью Google Family Link.
Вы создали свою учетную запись Gmail на чужом компьютере? Если вы не использовали режим инкогнито, Google добавит вашу учетную запись Gmail в свой настольный браузер. Вы должны выйти из своей учетной записи Gmail.
- Посетите Gmail в Интернете и щелкните изображение своей учетной записи в правом верхнем углу.
- Выбрать Выйти .
- Выберите Удалить учетную запись .
- Нажмите на свою учетную запись.
- Подтвердите свое решение.
Как настроить Gmail на iPhone или iPad
Когда вы входите в свою учетную запись Google на телефоне Android, система автоматически добавляет ваш адрес электронной почты в приложение Gmail. Шаги по настройке Gmail на iPhone или iPad отличаются и не так просты, как на Android.
- Откройте Настройки на вашем iPhone и прокрутите до Почта .
- Выберите Аккаунты и нажмите Добавить аккаунт .
 2 Изображения
2 Изображения - Выберите Google и войдите в систему, используя данные своей учетной записи Google.
- После аутентификации учетной записи Gmail синхронизирует электронные письма, контакты, календари и заметки с приложениями iOS по умолчанию на iPhone. 2 Изображения
Если вам не нравится стандартное почтовое приложение на вашем iPhone, зайдите в App Store и загрузите знакомое приложение Gmail.
Эффективно управляйте своим почтовым ящиком Gmail
В вашем почтовом ящике Gmail имеется 15 ГБ свободного места. Когда вы рассматриваете медиафайлы Google Фото, Документы, Таблицы и Презентации и получаете сотни электронных писем каждый день, вы можете мгновенно заполнить свободное место. Вы можете перейти на один из планов Google One или воспользоваться нашим специальным руководством по освобождению хранилища в Gmail. Вы также можете проверить приложения и инструменты, чтобы улучшить работу с Gmail на рабочем столе.
В Google есть намного больше, чем в Gmail
Регистрация учетной записи Gmail дает вам доступ к еще большему количеству приложений Google, включая Google Диск, Документы и Таблицы. Бесплатные версии этих приложений Google отлично работают и являются частью премиум-сервиса Google Workspace. Чтобы узнать больше, ознакомьтесь с нашим руководством, чтобы узнать все, что нужно знать о Google Workspace.
Бесплатные версии этих приложений Google отлично работают и являются частью премиум-сервиса Google Workspace. Чтобы узнать больше, ознакомьтесь с нашим руководством, чтобы узнать все, что нужно знать о Google Workspace.
Использование Google TalkBack для создания учетной записи или входа в нее
Приложение Lyft полностью совместимо с Google TalkBack.
В этом руководстве показано, как создать учетную запись Lyft с помощью TalkBack. В нем также объясняется, как войти в существующую учетную запись или восстановить информацию для входа в учетную запись. Если вам нужна помощь в заказе поездки, прочитайте нашу статью Использование Google TalkBack для заказа поездки.
Перейти к:
Шаг 1: Введите свой номер телефона
Шаг 2: Введите код подтверждения
Шаг 3: Введите свое имя и фамилию
900 06Шаг 4: Введите адрес электронной почты адрес
Шаг 5. Условия использования
Шаг 6.
 Настройка способа оплаты
Настройка способа оплаты
При запуске приложения Lyft вы увидите кнопки «Зарегистрироваться» и «Войти». . Дважды нажмите кнопку «Зарегистрироваться», чтобы начать. Ваша первая подсказка будет заключаться в том, чтобы ввести свой номер телефона.
Если вы являетесь пассажиром Lyft и вам необходимо восстановить свою учетную запись, проведите пальцем вправо от текстового поля с номером телефона. Дважды нажмите кнопку «Найти мою учетную запись», чтобы восстановить свою учетную запись по электронной почте.
После отправки электронного письма, связанного с вашей учетной записью Lyft, мы вышлем вам ссылку для восстановления учетной записи.
Если у вас уже есть учетная запись и вам необходимо войти в систему, выполните те же шаги, что и ниже, чтобы снова войти в систему.
Шаг 1: Введите свой номер телефона
На следующем экране появится сообщение «Какой у вас номер?» и попросите вас ввести свой номер телефона.
Средство выбора учетных данных Google Smart Lock предложит вам выбрать сохраненный номер телефона из вашей системы.
Если вы предпочитаете вводить число вручную, закройте средство выбора учетных данных. Текстовое поле номера телефона станет активным. Клавиатура цифровой клавиатуры откроется в нижней половине экрана.
Когда вы закончите вводить свой номер, переместите курсор TalkBack в текстовое поле. Проведите дважды вправо, чтобы найти кнопку «Далее».
Если у вас нет номера телефона в США, сосредоточьтесь на текстовом поле номера телефона. Проведите пальцем влево, чтобы найти кнопку кода страны, затем дважды нажмите, чтобы открыть экран кода страны.
Выберите свою страну и дважды нажмите, чтобы установить ее в качестве префикса номера телефона. Вы автоматически вернетесь к ‘Какой у вас номер?’ экран.
Пролистнув вправо от кода страны, вы вернетесь к полю номера телефона. После ввода номера телефона дважды нажмите кнопку «Далее», чтобы перейти к следующему шагу.
Наверх
Шаг 2: Введите код подтверждения
После ввода вашего номера телефона мы отправим вам текстовое сообщение с числовым кодом.
Введите этот код в поле «Что за код?» экран. Цифровая клавиатура будет открыта и активна в нижней части экрана.
Когда вы получите текст, Android предложит ввести текст в верхней части цифровой клавиатуры, который будет содержать код подтверждения Lyft.
Дважды коснитесь предложения ввести код подтверждения или введите код вручную. После завершения проверки вы перейдете к следующему экрану.
Если вы не получили свой код, вернитесь к экрану номера телефона и убедитесь, что ваш номер правильный. Чтобы получить новый код, проведите пальцем вправо от текста «Введите код», пока не дойдете до кнопки «Отправить код повторно».
Дважды нажмите «Повторно отправить код», чтобы перейти в TalkBack к заголовку с надписью «Повторно отправить код подтверждения». Проведите пальцем вправо, и вы найдете номер телефона, на который мы отправляем код. Под номером телефона вы можете выбрать, будет ли код отправлен в виде текстового сообщения или посредством телефонного звонка. Вы можете закрыть этот экран, чтобы вернуться к экрану «Код подтверждения».
Вы можете закрыть этот экран, чтобы вернуться к экрану «Код подтверждения».
Если вы введете неверный код, вы услышите сообщение об ошибке. Ничего удалять не нужно, просто введите номер еще раз.
Наверх
Шаг 3: Введите свое имя и фамилию
На следующем экране вам будет предложено ввести свое имя и фамилию. Средство выбора учетных данных Google Smart Lock активируется, чтобы предложить сохраненную учетную запись.
Если вы предпочитаете вводить свое имя вручную, закройте средство выбора учетных данных. Текстовое поле «Имя» будет активным, а клавиатура откроется внизу экрана.
Заполните поля имени и фамилии, затем проведите пальцем вправо, пока не дойдете до кнопки «Далее».
Вернуться к началу
Шаг 4: Введите адрес электронной почты
Введите адрес электронной почты в текстовое поле на этом экране. Текстовое поле уже будет активировано для вас. Введите действующий адрес электронной почты, затем дважды нажмите кнопку «Далее», чтобы перейти к последнему экрану.
Вернуться к началу
Шаг 5: Условия предоставления услуг
Эта последняя страница процесса регистрации содержит наши Условия предоставления услуг и Политику конфиденциальности. Пожалуйста, прочтите их. Вы можете использовать навигацию по заголовкам, чтобы быстро найти каждый раздел документа.
Кнопка «Я согласен» находится внизу экрана. Вы можете перейти к кнопке с помощью жеста прокрутки вниз-вверх. Дважды нажмите «Я согласен», чтобы завершить настройку учетной записи.
Вернуться к началу
Шаг 6. Настройка способа оплаты
Прежде чем заказать первую поездку, вам необходимо настроить способ оплаты по умолчанию.
После того, как вы согласитесь с Условиями предоставления услуг, вы сразу же попадете на экран «Выберите способ оплаты».
Введите здесь данные своей кредитной карты. Поле номера карты активируется, и клавиатура будет готова внизу экрана.
После ввода правильных цифр в каждое поле курсор TalkBack переместится в следующее поле.

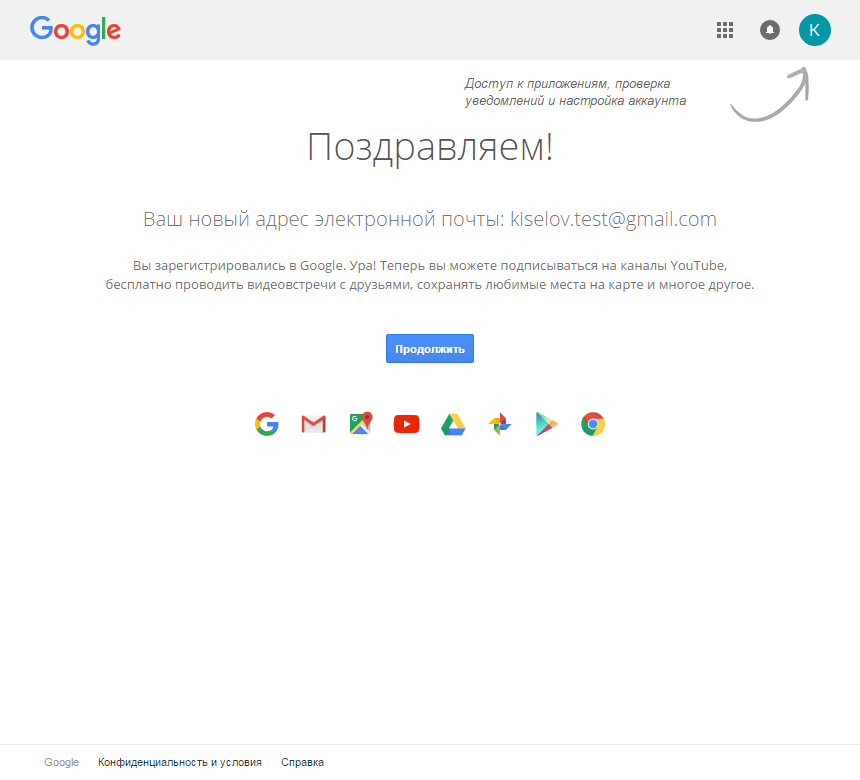
 Так же это будет вашем адресом электронной почты в почтовом сервисе Gmail. Нажмите кнопку «Далее».
Так же это будет вашем адресом электронной почты в почтовом сервисе Gmail. Нажмите кнопку «Далее». Можете отметить согласие на подписку новостей от Google Play или отказаться от рассылки.
Можете отметить согласие на подписку новостей от Google Play или отказаться от рассылки.


 Нажмите на «Номер сборки», семь раз дотроньтесь до экрана для активации раздела разработчика.
Нажмите на «Номер сборки», семь раз дотроньтесь до экрана для активации раздела разработчика.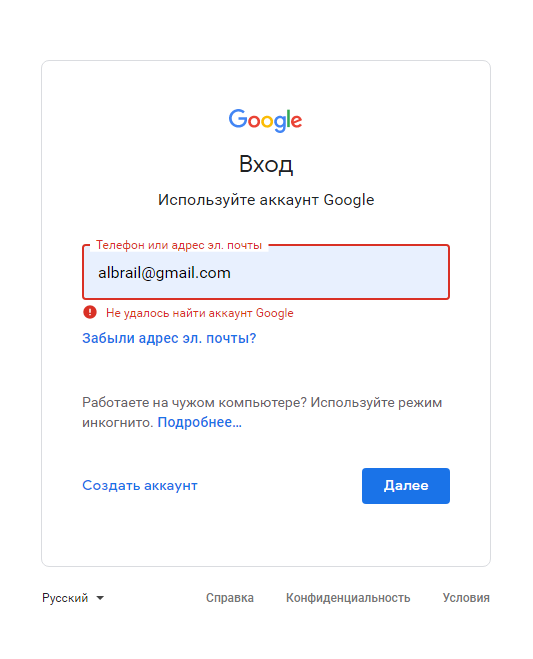
 Переключитесь на второй.
Переключитесь на второй.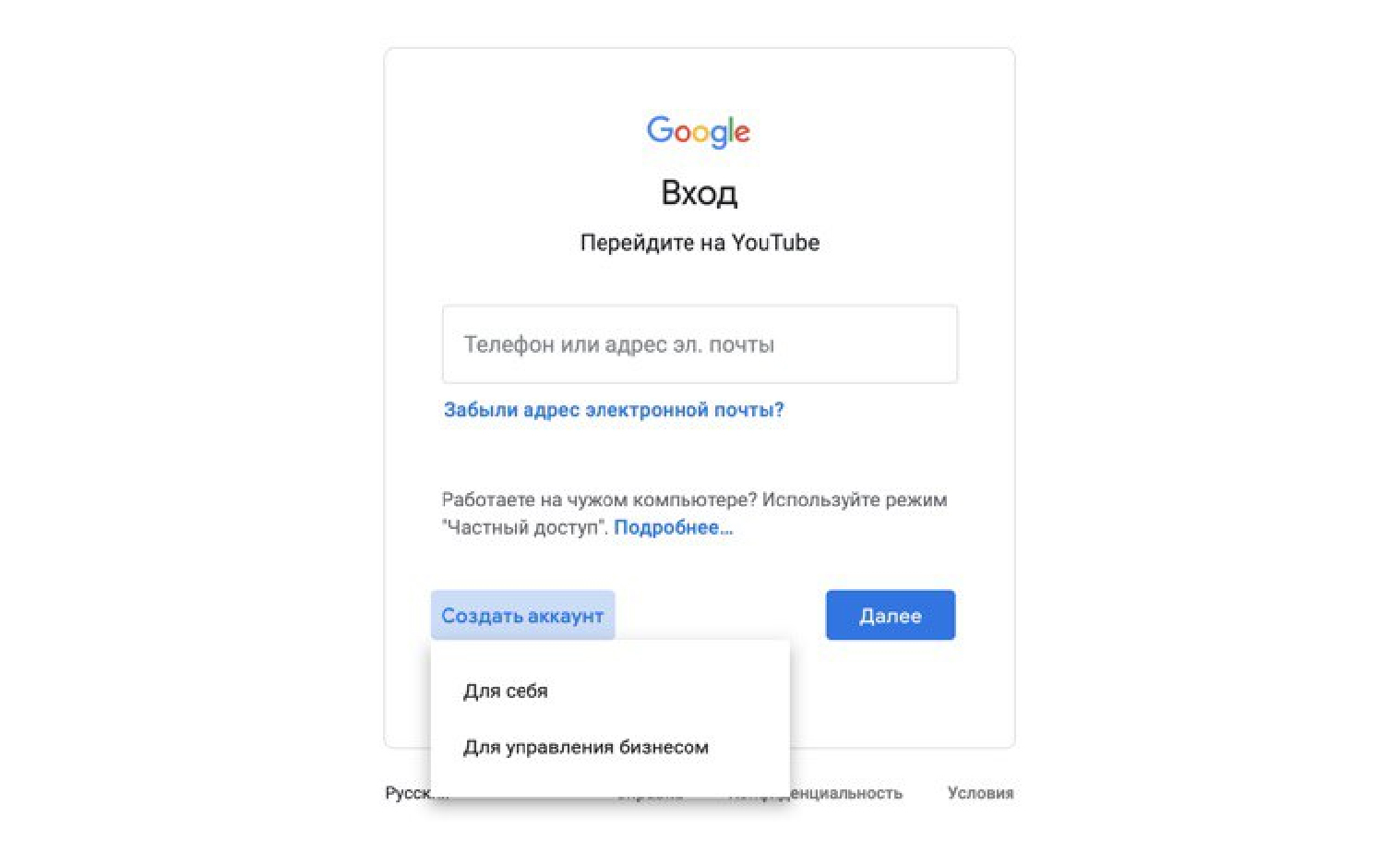
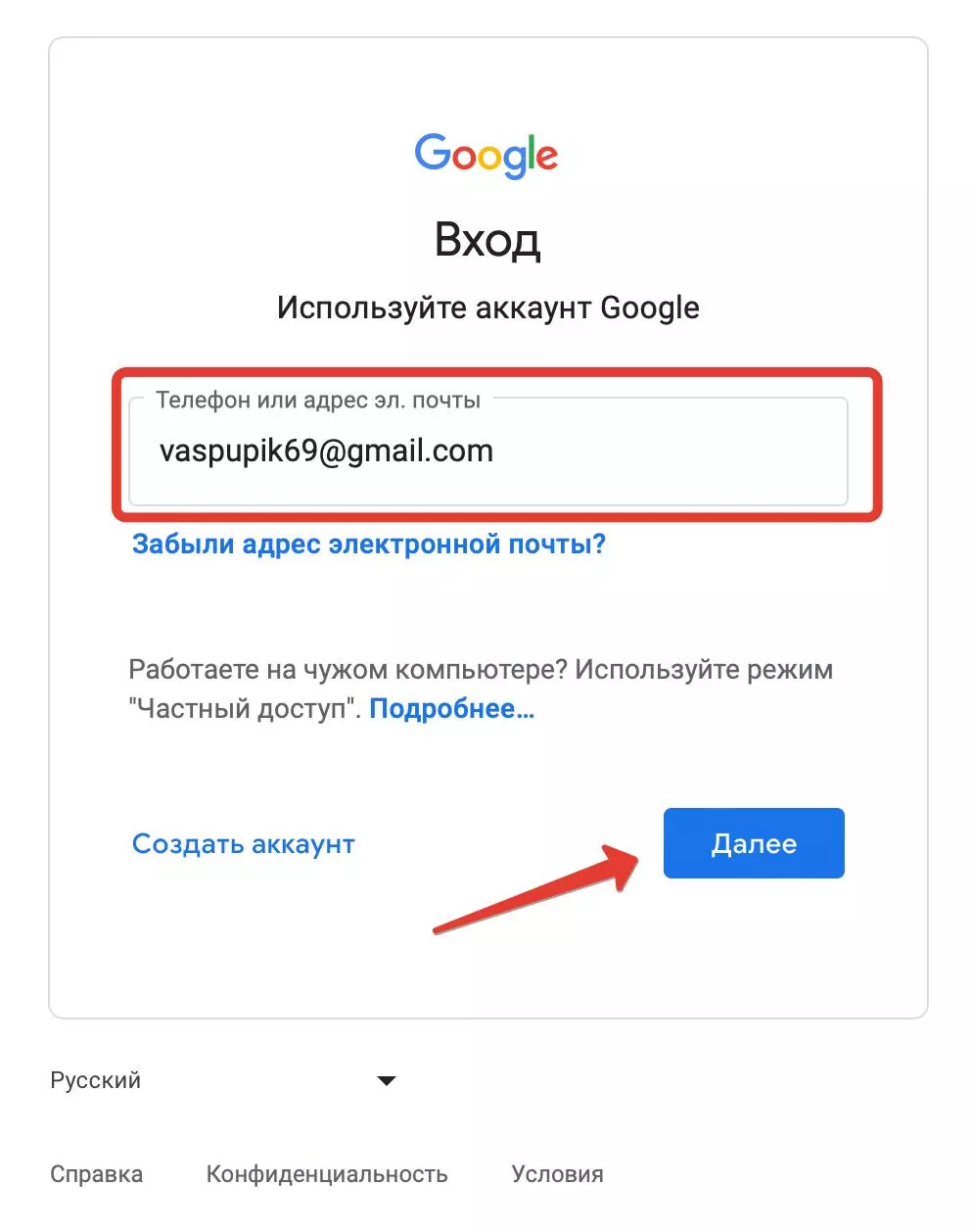
 Если вы вошли в свою учетную запись Gmail, коснитесь значка профиля в правом верхнем углу и выберите Добавить другую учетную запись .
Если вы вошли в свою учетную запись Gmail, коснитесь значка профиля в правом верхнем углу и выберите Добавить другую учетную запись .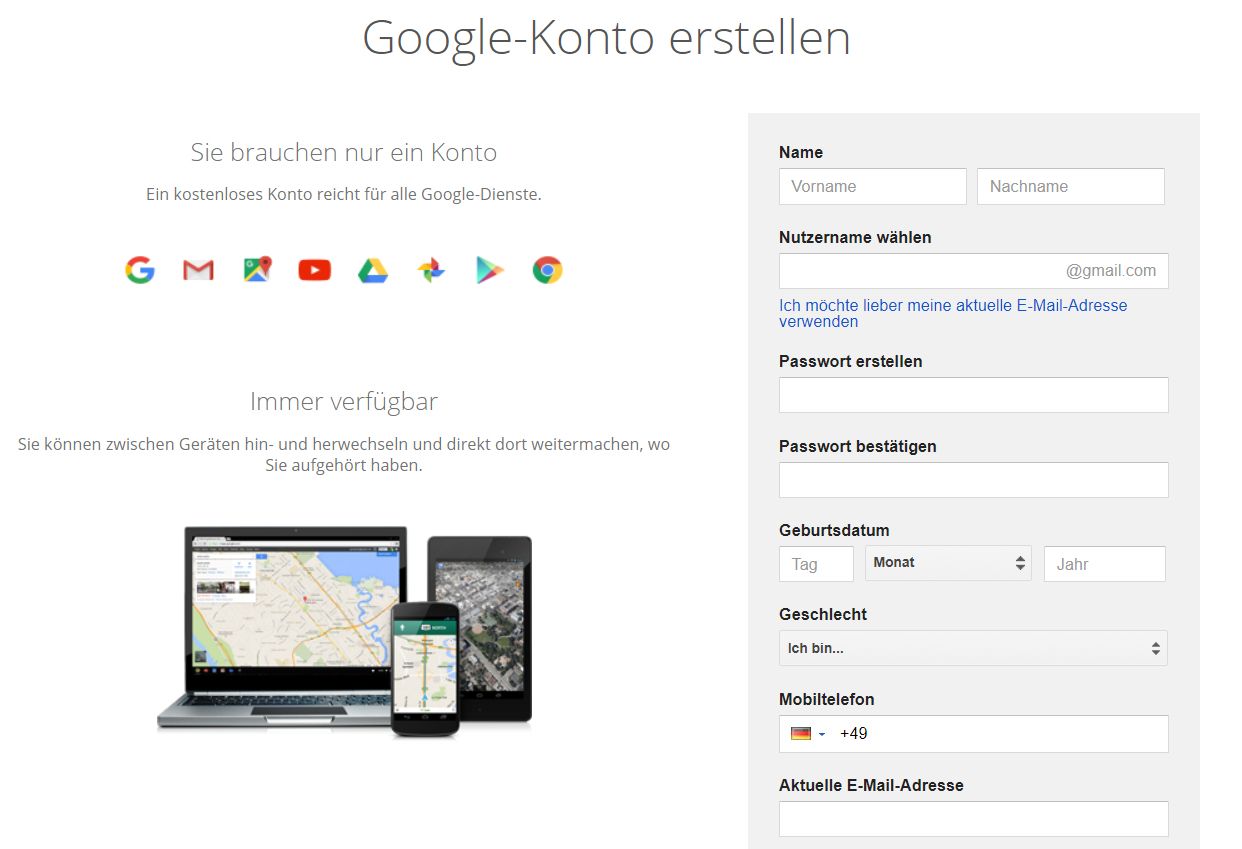
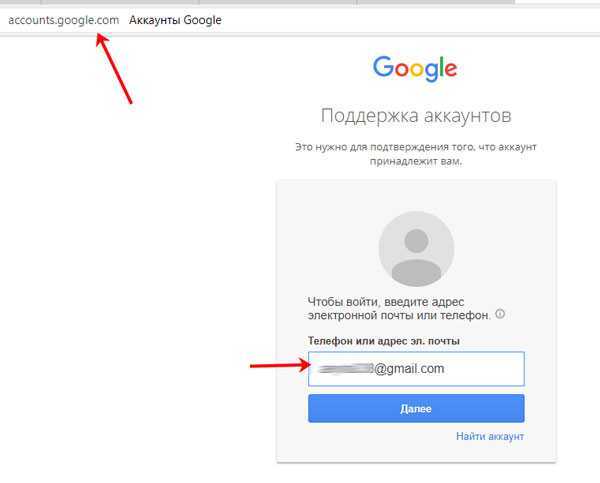 2 Изображения
2 Изображения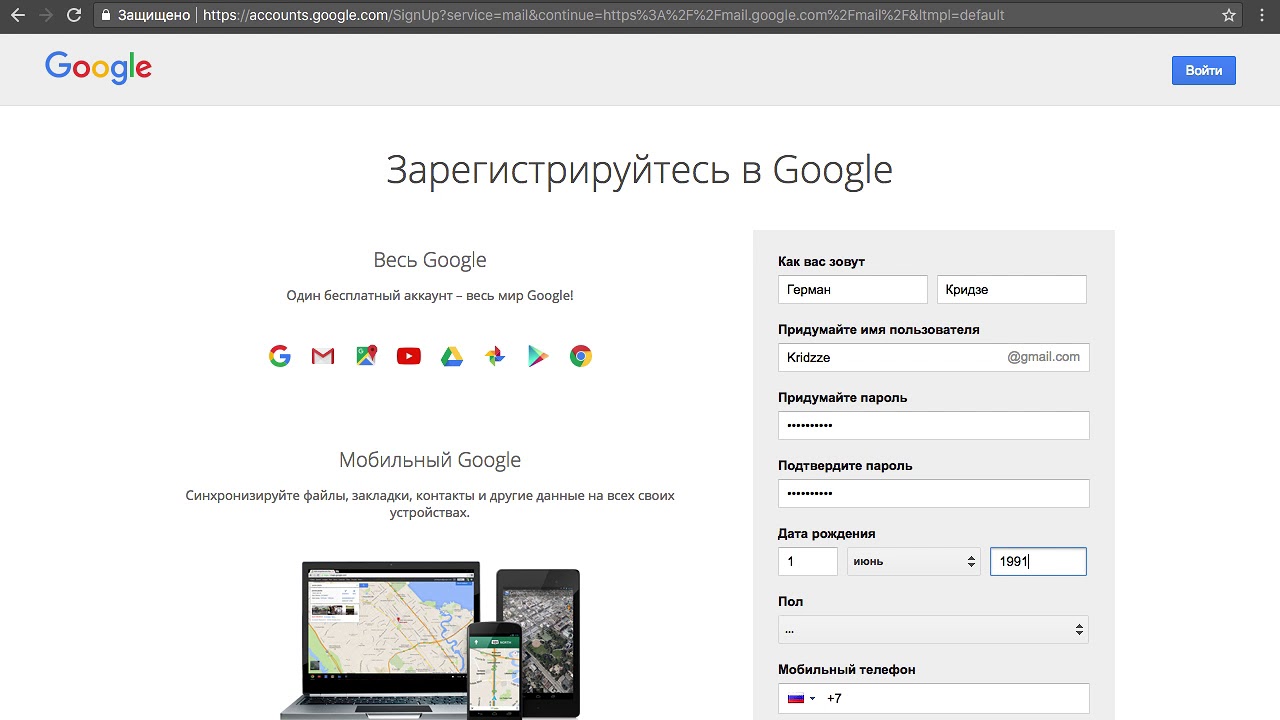 Настройка способа оплаты
Настройка способа оплаты