Как создать аккаунт гугл на андроид. Создание учетной записи Google на смартфоне с Android
Содержание
- Для чего нужен аккаунт Google
- Создание Google аккаунта
- Как создать аккаунт Google со смартфона или планшета Samsung
- Можно ли создать аккаунт Google без номера телефона
- Для чего нужен Гугл аккаунт на Андроиде
- Gmail
- Создание Гугл аккаунта на базе доменной почты
Для чего нужен аккаунт Google
У каждого из нас могут быть свои причины зарегистрироваться в том или ином сервисе. Учетная запись Google позволяет:
- Создать и использовать gmail-почту, которая отличается высокой степенью защищенности, а также по своему опыту скажу, что ее меньше всего “глючит”. Другие почтовые сервисы иногда не принимают или не отправляют письма и плохо фильтруют спам. С почтой от Google у меня ни разу не возникало таких проблем. Но на старом компьютере она может немного притормаживать и долго загружаться.
- Пользоваться Диском от Google, который представляет собой защищенное хранилище информации в интернете.
 Вы можете хранить на нем рабочие файлы или другие материалы, чтобы иметь к ним доступ с любого компьютера и в любое время. Также можно давать другим пользователям ссылку для просмотра, редактирования или скачивания материалов и организовывать совместную работу нескольких людей над документами. Я постоянно пользуюсь этими возможностями и вам рекомендую.
Вы можете хранить на нем рабочие файлы или другие материалы, чтобы иметь к ним доступ с любого компьютера и в любое время. Также можно давать другим пользователям ссылку для просмотра, редактирования или скачивания материалов и организовывать совместную работу нескольких людей над документами. Я постоянно пользуюсь этими возможностями и вам рекомендую. - Использовать весь функционал смартфонов на Android. Когда к вам в руки попадает новенький телефон с этой операционной системой, он сразу просит ввести адрес электронной почты Gmail. С ней синхронизируются контакты, а на Google Диске может храниться информация из некоторых приложений, таких как WhatsApp.
- Полноценно использовать возможности видеохостинга YouTube. Думаю, вы не раз смотрели видеоролики и даже фильмы, размещенные на сайте youtube.com. Чтобы создать свой канал, публиковать на нем материалы, зарабатывать деньги, а также сохранять, лайкать и комментировать видеозаписи других пользователей, нужен Google-аккаунт.
 Если его нет, то вы можете только просматривать чужие записи, остальные функции для вас недоступны.
Если его нет, то вы можете только просматривать чужие записи, остальные функции для вас недоступны.
На мой взгляд, довольно много причин поскорее пройти регистрацию и обзавестись своей учетной записью.
Создание Google аккаунта
Создать его можно несколькими путями, а именно пройти регистрацию на сайте компании либо через встроенное приложение Google в Андроид смартфон.
Регистрация профиля — это несложный процесс. Вам достаточно иметь хоть слабый интернет, придумать логин и пароль и все. Помимо этого, ещё указать пару данных о возрасте, положении, поле и так далее.
Регистрация полностью бесплатна, но для нее нужно обязательно указать номер телефона. После регистрации на указанный номер придет СМС-подтверждение, так что нужно вводить свой мобильный. Да и в рамках безопасности лучше ввести свой актуальный номер, так как в случае утери доступа к профилю можно будет легко восстановить его на сайте при помощи мобильного номера, ранее привязанного к профилю.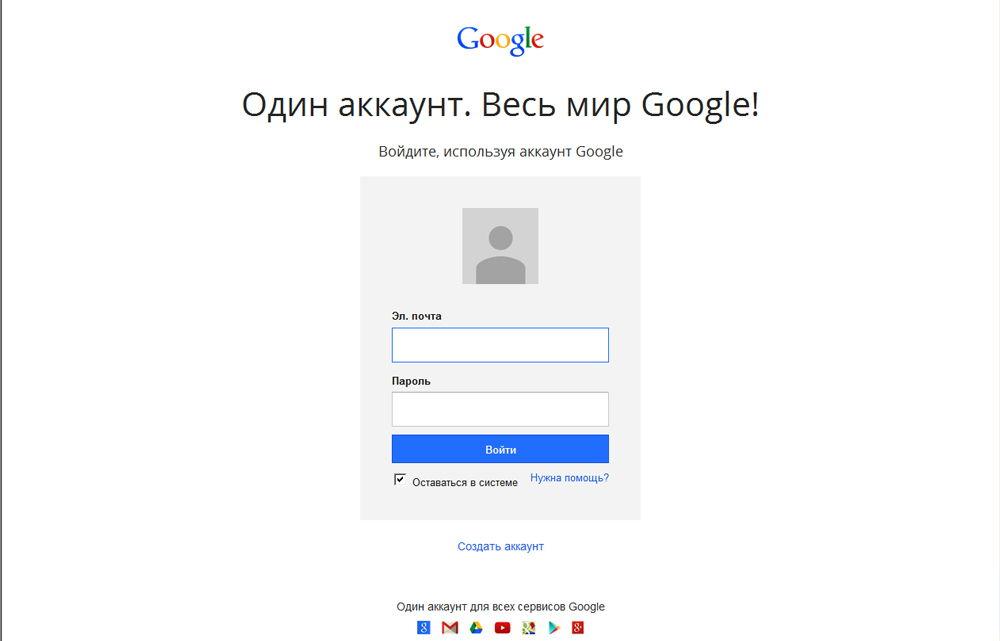
Если желаете зарегистрироваться на сайте компании, то перейдите на сайт google.com и на главной странице вверху нажмите «Войти», после чего необходимо открыть окно «Другое» и там выбрать «Зарегистрировать аккаунт». Появится форма для регистрации.
Для создания профиля на мобильном устройстве Андроид сделайте следующие шаги:
- Откройте настройки смартфона. Это можно сделать, нажав на соответствующую шестеренку в шторке уведомлений либо запустив ярлык системных настроек в лаунчере смартфона.
- В настройках найдите и откройте пункт «Пользователи и аккаунты». Если у вас более старая версия операционной системы Андроид, то данного пункта не будет, а его содержимое будет находиться на главном экране настроек, так что пропускайте этот пункт. Для обладателей Android 8.0 Oreo и более новых версий нужно открыть «Пользователи и аккаунты».
- В «Пользователи и аккаунты» либо же на главной странице настроек в зависимости от версии Андроид, найдите плюсик и строку «Добавить аккаунт».

- Перед вами появится перечень профилей, которые можно привязать к смартфону. Для создания профиля выбираем «Google».
- Теперь система попросит ввести логин, но если у вас нет ни одного аккаунта, то нажимаем «Создать аккаунт».
- Теперь мы попадаем непосредственно в меню создания профайла. Первая страница требует указать имя и фамилию. Указывать настоящие данные необязательно, но желательно, так как в случае необходимости эти данные могут пригодиться при восстановлении доступа к профилю.
Данные имя и фамилия будут отображаться в данных о вас на странице Google+, при отображении профиля Google Игр и ещё в некоторых сервисах. К другим сервисам данные имя и фамилия никак не относятся. Не путайте их с ником пользователя. Но вы все равно можете указать их в виде ника, тогда везде будете подписаны именно так.
Если укажете реальные данные, то установить особенный ник для профиля YouTube, Google Игр, Play Market`a (или Google Play) и так далее все равно будет возможно, так как некоторые сервисы позволяют установить никнэйм, независимый от имени и фамилии в профиле.

- Одна из самых важных частей при регистрации — создание почтового ящика или же логина для авторизации. В данном пункте нам нужно придумать начало нашего почтового ящика, у которого будет в конце примечание в виде @gmail.com — это обозначает, что данный профиль — это аккаунт Google.
Почтовый ящик нам нужно будет использовать каждый раз при входе в систему, так что его стоит обязательно запомнить. Сообщать его нужно только в случае, если вам нужно получить от кого-то электронное письмо, в других же сервисах, помимо Gmail, этот адрес проскальзывать не будет. Он нужен только для почты и для авторизации (то есть входа в систему).Для названия почты вы можете писать что угодно в рамках правил, а именно: только латинские символы, никаких инородных, точки, тире и прочие популярные знаки. Использование запятых, знаков вопроса, знаков восклицания, кириллицы, русскоязычных символов недопустимы.
Также стоит отметить, что данный адрес будет уникальным, то есть нельзя создавать адрес, который кто-то уже ранее создал.
 Поэтому хорошо подумайте над этим адресом, можете использовать цифры, различные добавления и прочие символы для создания уникальности.
Поэтому хорошо подумайте над этим адресом, можете использовать цифры, различные добавления и прочие символы для создания уникальности.
После этого система попросит указать ещё некоторые персональные данные, такие как день рождения, пол, возраст, дополнительную почту от других серверов и так далее. Также обязательно привязать мобильный номер к аккаунту. Но если что, то этот номер можно будет в любой момент привязать к другому профилю либо вовсе отвязать от всех.
Как создать аккаунт Google со смартфона или планшета Samsung
- Подключитесь к интернету.
- Откройте «Настройки».
- Выберите пункт «Учетные записи и архивация» или «Облако и учетные записи». Если такого пункта нет, перейдите к следующему шагу.
- Выберите пункт «Учетные записи».
- Выберите пункт «Добавить учетную запись».
- Выберите пункт «Google».
- Выберите пункт «Создать аккаунт».
- Напишите свои имя и фамилию и нажмите «Далее».

- Укажите дату рождения и пол, нажмите «Далее».
Google создаст аккаунт только если вам 13 лет или больше. Если по дате рождения вам будет меньше 13-ти лет, появится ошибка: «Вы не можете создать аккаунт Google из-за ограничений по возрасту».
- Придумайте имя пользователя (логин): уникальную комбинацию английских букв и цифр без пробелов. В качестве имени пользователя лучше использовать несколько цифр мобильного телефона и первую букву имени — легко диктовать и запомнить. Запишите имя пользователя, чтобы не забыть.
- Напишите имя пользователя и нажмите «Далее». Если кто-то уже использует такое имя пользователя, появится ошибка. В таком случае добавьте или удалите пару символов и попробуйте еще раз.
- После логина придумайте пароль: комбинацию английских букв, цифр и специальных символов. Надежный пароль содержит не менее 12-ти символов: Zx34_29vdPCW. Запишите пароль, чтобы не забыть.
- Введите пароль два раза и нажмите «Далее».

- Появится предложение привязать аккаунт к номеру телефона. Нажмите «Пропустить». Вы сможете добавить номер позже.
- На следующем экране появятся условия использования аккаунта. Просмотрите, пролистайте вниз и нажмите «Принимаю».
- Нажмите «Далее».
- Готово, аккаунт добавлен.
Можно ли создать аккаунт Google без номера телефона
Зарегистрироваться в Google можно без номера телефона: Pixabay
Пока у системы Google нет жестких требований, касающихся номера мобильного телефона. Можно создать персональный кабинет без привязки к нему. Он нужен для защиты аккаунта, чтобы вспомнить или поменять пароль по желанию или при необходимости.
Как можно создать аккаунт Google без номера телефона? Необходимо выполнить такие же действия, как и при обыкновенном создании персонального кабинета, но с одним отличием:
- На странице, где выполняется регистрация нового учетного кабинета, выберите «Создать аккаунт».

- Укажите персональные данные. Выберите «Далее».
- На этом этапе добавлять мобильный телефон необязательно, поэтому не вписывайте его, пропустив текущий пункт и завершив регистрацию.
Как создать свой аккаунт Google без номера на Android? В настройках смартфона найдите нужный раздел, пройдите процедуру регистрации, но пункт с указанием мобильного телефона пропустите.
Если пользователь, по мнению сервиса Google, проявляет подозрительную активность, то появится требование указать в обязательном порядке мобильный номер. Обычно это происходит из-за слишком большого количества уже созданных аккаунтов, частого неправильного указания пароля или входа с подозрительного IP-адреса.
В этом случае воспользуйтесь некоторыми хитростями, которые помогут повысить шансы на успех создать персональный кабинет в системе без привязки телефона:
- Если уже имеете созданный аккаунт и нужно зарегистрировать новый, то выйдете из текущего.
- Воспользуйтесь другой сетью или мобильным интернетом, отличным от обычного.

- Выполните процедуру создания аккаунта на другом девайсе, Android-устройстве или компьютере.
- Начните процедуру создания персонального кабинета с раздела «Аккаунт», а не с главной страницы поисковика.
Зарегистрировать и установить аккаунт Google легко и просто. Разработчики максимально упростили процесс регистрации и верификации пользователей. Создание аккаунта можно выполнить как с привязкой телефона, так и без него. Персональный кабинет позволит полноценно пользоваться Google-сервисами и телефонами Android в целом.
Для чего нужен Гугл аккаунт на Андроиде
Завести аккаунт на Гугл совсем несложно, зато учетная запись откроет перед пользователем широкий спектр услуг и возможностей, сделает использование смартфона или другого устройства максимально комфортным, удобным. Гугл Плей регистрация и создание личного кабинета делают доступными следующие возможности.
Gmail
Существует множество различных почтовых электронных ящиков. Данный считается наиболее удобным, поскольку привязывается ко всем сервисам Google, делает передачу информации и данных гораздо удобнее и комфортнее.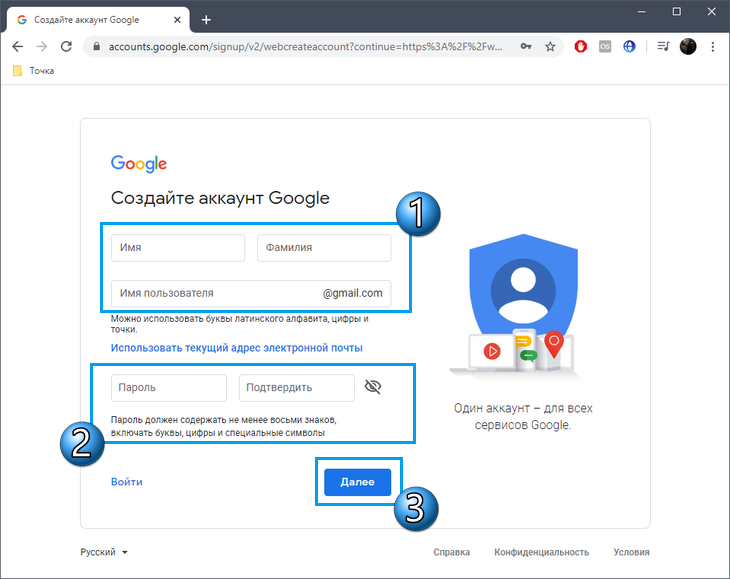 Кроме того, открывает вход к некоторым другим ресурсам.
Кроме того, открывает вход к некоторым другим ресурсам.
Создание Гугл аккаунта на базе доменной почты
Если Вы используете доменную почту yandex, google, mail.ru или хранящуюся на сервер то можно использовать ее в качестве логина для аккаунта. Для этого на странице регистрации потребуется выбрать пункт «Использовать текущий адрес электронной почты».
Теперь можно ввести адрес своей основной почты для регистрации, например, [email protected], заполнить оставшиеся поля и нажать на «Далее».
Теперь следует заполнить оставшиеся поля, как и в случае №1 и кликнуть на «Далее».
Принимаем условия конфиденциальности и идем далее.
Все готово.
Используя этот метод:
- Вы не получаете возможности использовать gmail, а все письма будут приходить на основной адрес электронной почты;
- Пользователь получает те же права, что и другие владельцы Google аккаунта, например, 15 Гб на диске.
Источники
- https://iklife.
 ru/dlya-novichka/kak-sozdat-akkaunt-gugl-s-kompyutera.html
ru/dlya-novichka/kak-sozdat-akkaunt-gugl-s-kompyutera.html - https://MobiMozg.com/android/nastrojka/sozdat-ili-udalit-akkaunt-gugl
- https://www.samsung.com/ru/support/mobile-devices/how-can-i-create-a-google-account-on-samsung-galaxy/
- https://www.nur.kz/technologies/instructions/1712416-kak-sozdat-akkaunt-na-telefone-v-plej-markete/
- https://fobosworld.ru/kak-nastroit-akkaunt-google-na-android/
- https://SeoPulses.ru/kak-sozdat-google-account/
Как вам статья?
Задайте вопрос специалисту в комментариях
Нужна консультация
Как зарегистрироваться в Плей Маркете, способы создать аккаунт на телефоне или компьютере
Содержание
- Регистрация с телефона
- Регистрация через компьютер
- Настройка профиля
- Полезные советы
- Частые вопросы
Необходимость зарегистрироваться в Плей Маркете появляется у владельцев новых устройств, работающих на базе Android.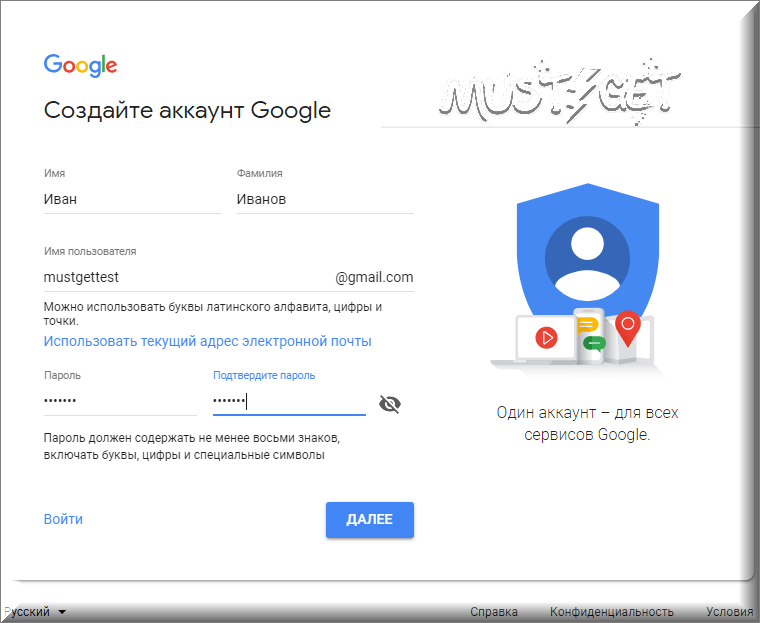 Это специализированный магазин приложений, игр, книг, музыки, фильмов от компании Google. С его помощью на телефон или другое устройство можно скачивать различные продукты.
Это специализированный магазин приложений, игр, книг, музыки, фильмов от компании Google. С его помощью на телефон или другое устройство можно скачивать различные продукты.
Регистрация с телефона
Чтобы зарегистрироваться в Google Play с телефона, необходимо придерживаться простой инструкции:
- Подключите свой смартфон к интернету – через мобильную сеть или Wi-Fi.
- Запустите Play Market, кликнув на специальный значок на экране телефона.
- Кликните на кнопку «Войти» на главном экране приложения.
- Чтобы создать аккаунт в Плей Маркете, нажмите соответствующую кнопку. Если учетная запись уже существует, введите регистрационные данные.
- Выберите, для кого планируете создать учетную запись – для себя или ребенка. Во втором случае будут присутствовать возрастные ограничения. Также аккаунтом Плеймаркета можно будет управлять через Family Link.
- Укажите свое имя и фамилию, после чего нажмите «Далее».
- Укажите дату своего рождения и пол.
 Кликните «Далее».
Кликните «Далее». - Придумайте логин. Он должен быть уникальным. Если логин совпадает с существующими в системе, система предложит свои варианты. В результате имя пользователя будет иметь вид «***@gmail.com».
- Придумайте надежный пароль. Введите его дважды, чтобы избежать опечаток.
- Ознакомьтесь с условиями конфиденциальности. Примите их, что приведет к завершению регистрации.
На заметку:
Если зарегистрировать аккаунт Гугл, пользователю появится окно с предложением сохранять резервную копию своих данных на диске Google. Такая функция поможет не потерять важную информацию при поломке телефона.
Зарегистрироваться в Гугл Плей можно и через настройки смартфона. Перейдите в соответствующий раздел (по внешнему виду напоминает шестеренку), где выберите пункт «Аккаунты» или «Учетные записи» (зависит от модели телефона).
В настройках укажите «Добавить аккаунт» и кликните «Google». В последующем создать новый профиль можно по такой же схеме, как описано в инструкции.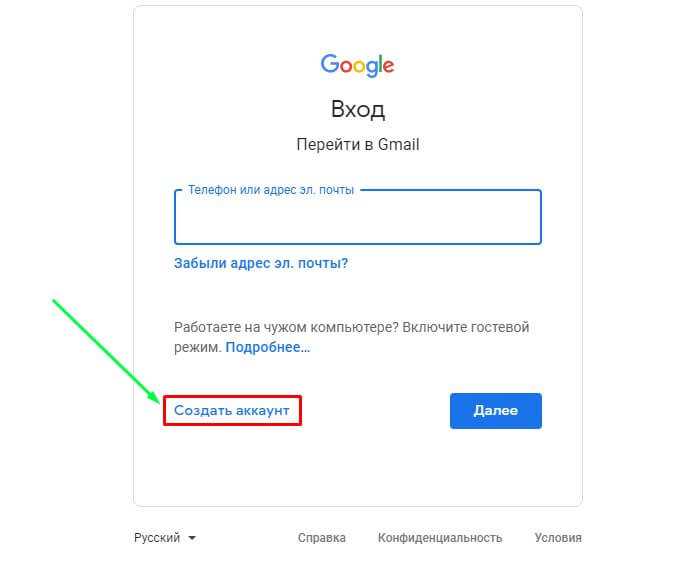
Регистрация через компьютер
Регистрация в Плей Маркете через компьютер подразумевает создание Гугл аккаунта:
- Перейдите на страницу https://www.google.com/intl/ru/account/about/.
- В верхней части страницы кликните «Создать аккаунт».
- Регистрируемся в Гугл, указав информацию во всех полях стандартной формы. Введите имя, фамилию, придумайте уникальное имя пользователя, пароль. После чего кликните «Далее».
- Введите свой номер телефона и адрес резервной электронной почты. Они не видны другим пользователям, но пригодятся, если будет нужно возобновить доступ к учетной записи.
- Укажите дату рождения и пол, после чего нажмите «Далее».
- Ознакомьтесь с Условиями использования создаваемой учетной записи. Нажмите «Принимаю», чтобы завершить регистрацию.
Профиль Гугл для Андроида можно зарегистрировать на любую другую почту (Yandex, Mail.ru). На первой странице, где нужно ввести имя пользователя, выберите «Использовать текущий адрес…». Введите логин и пароль от своего ящика и продолжите регистрацию по аналогичной схеме.
Введите логин и пароль от своего ящика и продолжите регистрацию по аналогичной схеме.
Настройка профиля
После создания учетной записи в Google Play рекомендуется ее настроить:
| Опция | Описание |
| Установка обновлений | В «Настройках» выберите пункт «Автообновление приложений». Укажите «Только через Wi-Fi». Такие настройки помогут сохранить ваши средства на мобильный интернет. |
| Уведомления | В данном разделе разрешите или запретите приложениям отправлять уведомления о необходимости установки обновлений, о проводимых рекламных акциях. |
| Play Защита | Позволяет проверить устройство на предмет наличия вредоносных программ. При выявлении угроз появляются соответствующие уведомления. В настройках можно включить или выключить автоматическую проверку. |
| Способы оплаты | К учетной записи можно привязать банковскую карту, счет PayPal для покупки приложений и прочих продуктов от Гугл. |
Полезные советы
Совет №1
На свой телефон или планшет Андроид приложения можно скачивать уделенно. Для этого войдите на страницу http://play.google.com/ с компьютера и авторизуйтесь в аккаунте. Здесь можно выбирать приложения и автоматически скачивать их на свое устройство, если оно подключено к интернету.
Совет №2
После регистрации учетной записи может появиться потребность удалить его с определенного устройства. Чтобы сделать это, нужно перейти в «Настройки». Найдите раздел «Аккаунты», где выберите необходимую учетную запись. Откроется меню, где в самом низу кликните «Удалить». Для подтверждения действия система может потребовать указать пароль от личного профиля.
Частые вопросы
Как зарегистрировать в Плей Маркете на планшете?
Это можно сделать по схеме, которая наводилась для телефонов на базе Андроид.
Почему не могу войти в Плей Маркет на своем телефоне?
Чтобы решить эту проблему, попробуйте очистить данные программы. В своем устройстве перейдите в раздел «Настройки», где выберите пункт «Приложения». В списке установленных программ найдите Google Play. Откроется меню, где следует выбрать «Стереть данные». Также кликните «Очистить кэш», после чего попытайтесь снова войти в приложение.
В своем устройстве перейдите в раздел «Настройки», где выберите пункт «Приложения». В списке установленных программ найдите Google Play. Откроется меню, где следует выбрать «Стереть данные». Также кликните «Очистить кэш», после чего попытайтесь снова войти в приложение.
Сколько стоит зарегистрироваться в Google Play?
Регистрация в данном сервисе бесплатна.
Gmail за регистрацию! Пошаговое руководство по созданию новой учетной записи Gmail
Хотите узнать, как создать новую учетную запись Gmail? В этой статье мы поделимся с вами простым пошаговым процессом регистрации в Gmail.
Но на случай, если вы случайно наткнулись на эту статью… вот несколько причин, по которым вам следует продолжить чтение:
- Электронная почта по-прежнему остается одним из самых популярных инструментов коммуникации для владельцев бизнеса.
- Google Gmail является одним из лучших поставщиков бесплатных услуг электронной почты по нескольким причинам.
По сути, если вы хотите быть в курсе современных тенденций электронной почты, вам следует настроить учетную запись в Google Gmail сегодня.
Приступим…
Регистрация в Gmail (Создание новой учетной записи Gmail)
Шаг 1. Сначала вам нужно перейти на страницу Создать учетную запись Google для Gmail. Здесь вы сможете настроить бесплатную учетную запись. Вы сможете создать более одной учетной записи с разными именами пользователей.
Если у вас нет доступа к этой ссылке, вы можете использовать свой любимый веб-браузер (например, FireFox, Google Chrome или Internet Explorer), ввести www.gmail.com и нажать на опцию 9.0027 «Создать учетную запись»
Шаг 2. Введите свое имя и фамилию (Обратите внимание, что это должны быть ваши настоящие имя и фамилия) Примечание. Вы можете обновить свою информацию позже, если вам случится изменить свое официальное имя.
Шаг 3. Создайте имя пользователя в разделе «Выберите имя пользователя» .
Обратите внимание: ваше имя пользователя, которое вы добавите в это поле, будет вашим адресом электронной почты Gmail.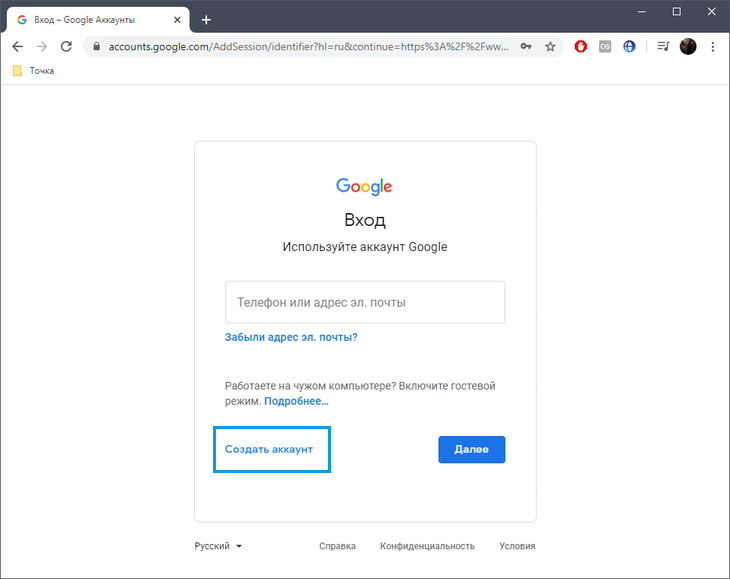
Например, если бы я ввел имя пользователя «Anthonytran949», то мой адрес Gmail будет [email protected]
Однако, если вы введете уже занятое имя пользователя, вы получите уведомление с красным сообщением об ошибке. Возможно, вам придется продолжать попытки, пока вы не найдете доступное имя пользователя.
Шаг 4. Создайте уникальный пароль и введите в поле «Создать пароль» . Вам будет предложено заполнить этот раздел и повторить пароль в поле «Подтвердите свой пароль» .
Хорошим практическим правилом является создание пароля, который вы сможете запомнить, но который будет трудно воспроизвести другим. В качестве рекомендации создайте пароль длиной не менее 8 символов, не содержащий вашего имени, фамилии или дня рождения. Используйте также специальные символы, как прописные, так и строчные.
Шаг 5. Введите свой день рождения. Вам нужно будет ввести дату своего рождения, начиная с месяца, затем день и год. (Не совсем уверен, зачем Google нужна эта информация… Я думаю, это из соображений ответственности или, может быть, они хотят иметь возможность поздравить вас с днем рождения).
(Не совсем уверен, зачем Google нужна эта информация… Я думаю, это из соображений ответственности или, может быть, они хотят иметь возможность поздравить вас с днем рождения).
Шаг 6. Укажите свой пол. Нажмите на область «Я есть» и выберите свой пол. У вас есть возможность выбрать «Мужской», «Женский», «Другое», «Скорее не говорить».
Шаг 7. Введите номер своего мобильного телефона. Для проверки учетной записи и уведомления безопасности вам будет предложено ввести номер вашего мобильного телефона. Gmail иногда будет отправлять вам коды подтверждения, когда увидит, что вы вошли в систему с устройства, которое не является типичным для вашего использования.
(Обратите внимание: это необязательно, и вам не нужно вводить свой номер телефона при регистрации в Gmail.)
Шаг 8. Введите другой адрес электронной почты , которым вы владеете, в поле «Ваш текущий адрес». Адрес электронной почты» область. Это также необязательно, но важно сделать, потому что этот адрес электронной почты будет использоваться, когда вы пытаетесь восстановить утерянный пароль.
Адрес электронной почты» область. Это также необязательно, но важно сделать, потому что этот адрес электронной почты будет использоваться, когда вы пытаетесь восстановить утерянный пароль.
Google заявляет: «Мы будем использовать этот адрес для обеспечения безопасности вашей учетной записи, помощи людям в поиске вас и отправки уведомлений. Вы всегда можете контролировать эту функцию через настройки своей учетной записи».
Вы получите электронное письмо с подтверждением от Gmail, подтверждающее, что вы являетесь владельцем введенного адреса электронной почты.
(Обратите внимание: для создания учетной записи Gmail в этом разделе не нужно указывать адрес электронной почты.)
Шаг 9. Выберите страну или территорию проживания. Нажмите на раздел «Местоположение» и выберите страну, в которой вы сейчас проживаете.
Шаг 10. Нажмите синюю кнопку «Следующий шаг». После того, как вы нажмете эту кнопку, вам будет предложено перейти на новую страницу.
Шаг 11. Ознакомьтесь с конфиденциальностью и условиями. Прочтите и ознакомьтесь с условиями обслуживания Google и политикой конфиденциальности Gmail.
Шаг 12. Нажмите кнопку «Я согласен». Завершив просмотр юридической информации, прокрутите вниз и нажмите синюю кнопку «Я СОГЛАСЕН» .
Шаг 13. Проверьте информацию на экране приветствия. Вас встретит сообщение «Добро пожаловать». Убедитесь, что вы создали правильный адрес электронной почты, а затем щелкните синюю кнопку 9.0027 кнопка «продолжить» .
Шаг 14. Нажмите на значки. В правом верхнем углу щелкните значок кластера приложений
Шаг 15. Щелкните значок конверта с именем «Gmail». После того, как вы щелкнете по этому значку, вы войдете в свою учетную запись Gmail.
Шаг 16. Вас встретит серия всплывающих экранов. Эти информационные объявления помогут вам узнать о различных функциях Gmail. Нажмите «Далее» для продолжения
Нажмите «Далее» для продолжения
Шаг 17. Прочтите все сообщения. После того, как вы прочитали и просмотрели все сообщения, нажмите «Перейти к Gmail» или вы можете просто нажать верхнюю кнопку «X» в правом верхнем углу, чтобы выйти из сообщений.
Поздравляем, вы успешно создали учетную запись Gmail!
Теперь вы создали учетную запись Gmail. Вот некоторая дополнительная информация для управления им.
Вход и выход из Gmail
Шаг 1. Введите Gmail.com , чтобы перейти на экран входа в систему Gmail. Вы можете войти в свою учетную запись gmail в любое время и в любом месте.
Обратите внимание: вы можете войти в Gmail с любого устройства (например, с настольного компьютера, ноутбука, планшета и мобильного устройства).
Шаг 2. Выберите нужный аккаунт. Если у вас несколько учетных записей Gmail, вам будет предложено выбрать учетную запись, в которую вы пытаетесь войти.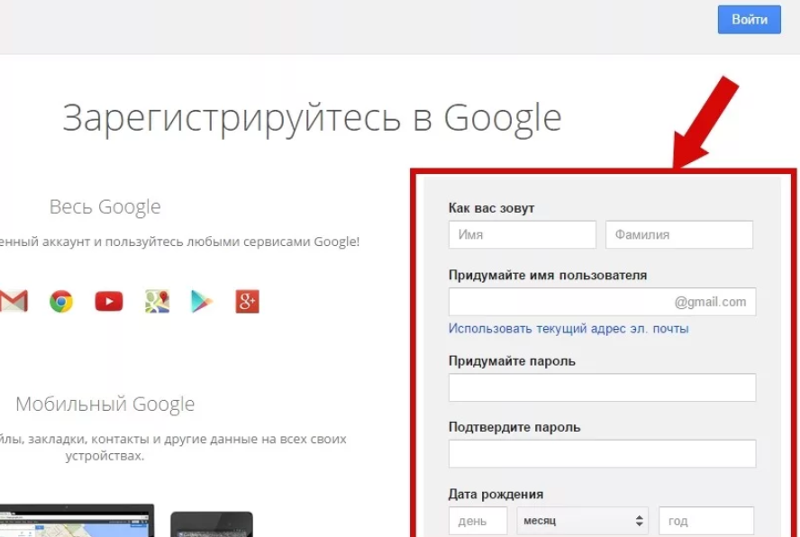 «Выберите учетную запись»
«Выберите учетную запись»
Шаг 3. Введите пароль , который вы изначально создали.
Обратите внимание: если вы не помните свой пароль, нажмите на ссылку «Забыли пароль» . Вам будет предложено ввести адрес электронной почты для восстановления. Gmail отправит вам электронное письмо на этот резервный адрес со ссылкой для сброса пароля.
Шаг 4. Нажмите кнопку «Далее»
Шаг 5. Выйдите из Gmail. Когда вы завершили сеанс электронной почты, вы можете выйти из системы, щелкнув значок с изображением в правом верхнем углу
Шаг 6. Нажмите «Выход».
Вы успешно прошли обучение по регистрации в Gmail! Надеюсь, вам понравилось это пошаговое руководство по созданию учетной записи Gmail.
Создание учетных записей и вход с помощью Google Sign-In | Optimal Workshop
Узнайте, как использовать Google Sign-in для создания учетной записи Optimal Workshop или связать ее с существующей учетной записью.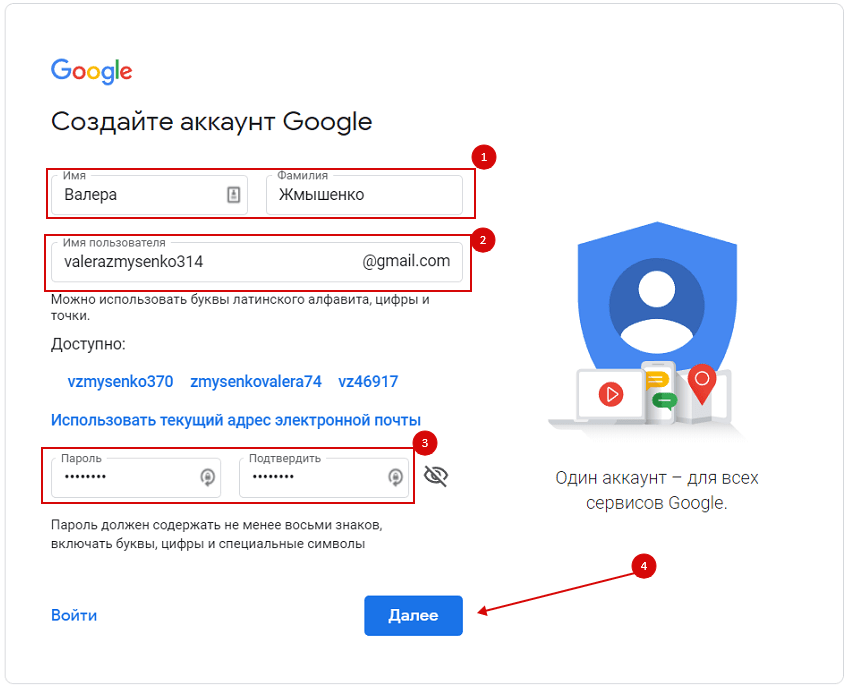
Платформа Optimal Workshop теперь позволяет новым пользователям создавать учетную запись Optimal Workshop и использовать вход через Google. Вход в Google — это причудливое выражение для «входа в свою учетную запись с помощью учетной записи Google». Для тех, кто в курсе, это основано на «OAuth 2.0», отраслевом стандарте авторизации.
Это означает, что новым пользователям, решившим войти в систему с помощью Google, не придется беспокоиться о забытом забытом пароле. Вместо этого доступ к Optimal Workshop осуществляется одним нажатием авторизованной кнопки.
Вот подробности:
Новые пользователи
Могут зарегистрироваться в Google
Могут изменить адрес электронной почты своей учетной записи, чтобы он не был связан с их учетной записью Google
Может установить свой первый и последний имя
Можно войти только через Google
Невозможно установить пароль
Можно принимать приглашения пользователей при создании или входе через Google
Существующие пользователи
Есть дополнительные вопросы? Вот несколько замечательных часто задаваемых вопросов:
В: Планируем ли мы добавить других поставщиков OAuth?
О: Не в обозримом будущем!
В: Могу ли я получить пароль и логин Google?
О: Ни то, ни другое на данном этапе.
В: В чем преимущество?
О: Больше не нужно запоминать пароль! И вы по-прежнему можете выбрать адрес электронной почты, на который будут отправляться все наши прекрасные маркетинговые материалы. Организации могут легко управлять своими учетными записями пользователей через свою платформу администрирования GSuite (например, отмена доступа к своей учетной записи Google также приведет к отмене доступа к OW).
В: Я установил адрес электронной почты, отличный от адреса в моей учетной записи Google, это нормально?
A: Это должен быть адрес электронной почты, по которому мы можем связаться с вами, особенно если вам когда-либо понадобится поддержка, но мы все равно можем войти в систему через эту учетную запись Google.
В: Помогите, я потерял доступ к своей учетной записи Google!
О: Пожалуйста, свяжитесь с нашей замечательной командой по работе с клиентами по адресу support@optimalworkshop. com
com
В: Я нажал «Войти через Google», но мне сказали войти с паролем?
О: У нас уже есть учетная запись с таким адресом электронной почты! Пожалуйста, найдите свой пароль и войдите в систему традиционным способом.
В: Я нажал «Войти через Google» и теперь не могу найти ни одно из своих исследований?
О: Вероятно, вы создали новую учетную запись! Если адрес электронной почты вашей учетной записи Google отличается от вашего адреса электронной почты OW, мы, вероятно, подумали, что вы новый человек.
Ваша старая учетная запись все еще на месте, доступ к ней осуществляется с помощью вашего обычного пароля, но если вы сделали что-то, что хотели бы сохранить в новой, обратитесь в нашу команду по работе с клиентами по адресу [email protected]
В: Я зарегистрировался в Google, но хотел бы также иметь пароль, чтобы я мог поделиться своей учетной записью со всеми остальными в моей компании?
О: Совместное использование учетных записей несколькими пользователями противоречит условиям обслуживания Optimal Workshop. Вы можете прочитать о наших условиях обслуживания здесь.
Вы можете прочитать о наших условиях обслуживания здесь.
В: Что делать, если мне не нравится Google или у меня нет учетной записи Google?
О: Вам не нужно входить в систему с помощью Google, если вы этого не хотите, и мы никогда не будем принуждать вас к этому.
Не видите животрепещущий вопрос, на который вам нужен ответ? Не бойтесь — свяжитесь с командой Customer Success, и они помогут вам продолжить путь к успеху — [email protected]
Туда и обратно: Как подключить и отключить существующую учетную запись Optimal Workshop к вашей учетной записи Google.
Подключение вашей учетной записи Optimal Workshop к вашей учетной записи Google:
Вы хотите щелкнуть раздел «Мой профиль» в раскрывающемся меню в правом верхнем углу экрана при входе в систему. Сделав это, вы появится экран ниже:
Вы хотите нажать синюю, восхитительную кнопку «Подключить учетную запись Google», которая позволит вам затем решить, какую учетную запись Google вы хотите подключить к своей учетной записи Optimal Workshop.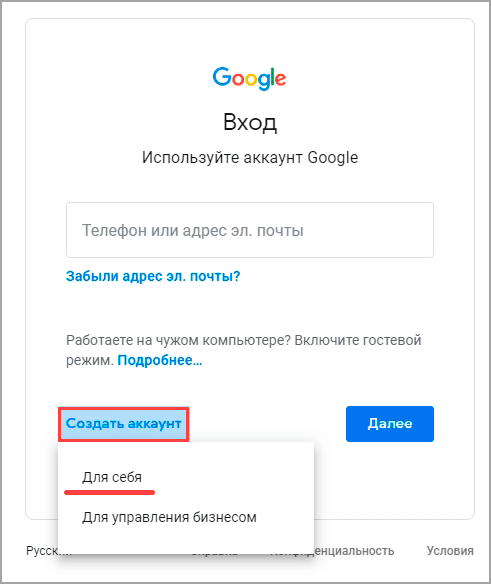
После того, как вы сделаете свой выбор, вам будет предложено ввести текущий пароль учетной записи Optimal Workshop, чтобы мы могли быть уверены, что вы — это вы, а не какой-то подлый лазутчик.
Тогда бум! Вы связали свою учетную запись Google с паролем Optimal Workshop, и вам больше не нужно беспокоиться о том, чтобы вспомнить свой пароль. Дай пять!
Отключение вашей учетной записи Google от вашей учетной записи Optimal Workshop:
Если вы решите отключить свою учетную запись Optimal Workshop от своей учетной записи Google, этот процесс так же прост.
Нажмите на раздел «Мой профиль» в раскрывающемся меню в правом верхнем углу экрана при входе в систему. Затем нажмите синюю, восхитительную кнопку «Отключить учетную запись Google».
Затем вы получите электронное письмо от Optimal Workshop, позволяющее создать и установить пароль для учетной записи.
После этого вы успешно отключите свою учетную запись Google от учетной записи Optimal Workshop.

 Вы можете хранить на нем рабочие файлы или другие материалы, чтобы иметь к ним доступ с любого компьютера и в любое время. Также можно давать другим пользователям ссылку для просмотра, редактирования или скачивания материалов и организовывать совместную работу нескольких людей над документами. Я постоянно пользуюсь этими возможностями и вам рекомендую.
Вы можете хранить на нем рабочие файлы или другие материалы, чтобы иметь к ним доступ с любого компьютера и в любое время. Также можно давать другим пользователям ссылку для просмотра, редактирования или скачивания материалов и организовывать совместную работу нескольких людей над документами. Я постоянно пользуюсь этими возможностями и вам рекомендую. Если его нет, то вы можете только просматривать чужие записи, остальные функции для вас недоступны.
Если его нет, то вы можете только просматривать чужие записи, остальные функции для вас недоступны.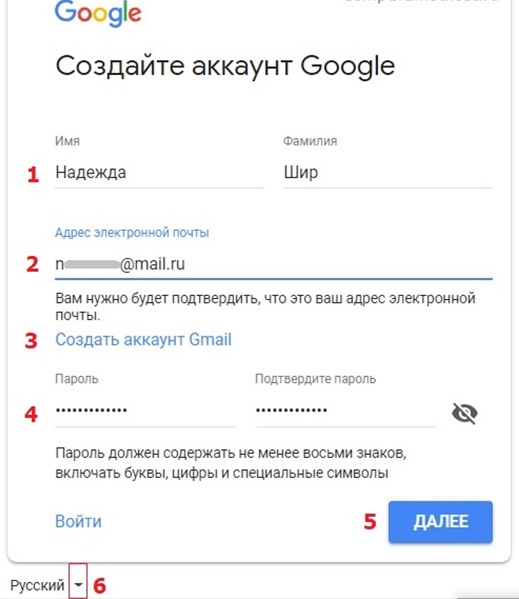
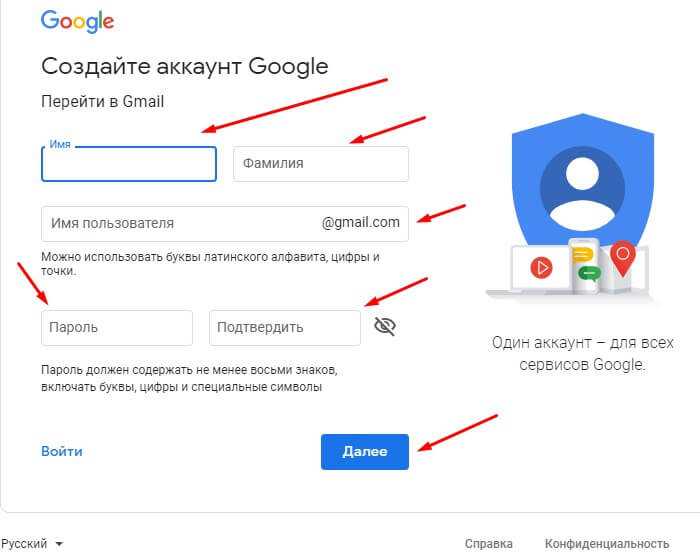
 Поэтому хорошо подумайте над этим адресом, можете использовать цифры, различные добавления и прочие символы для создания уникальности.
Поэтому хорошо подумайте над этим адресом, можете использовать цифры, различные добавления и прочие символы для создания уникальности.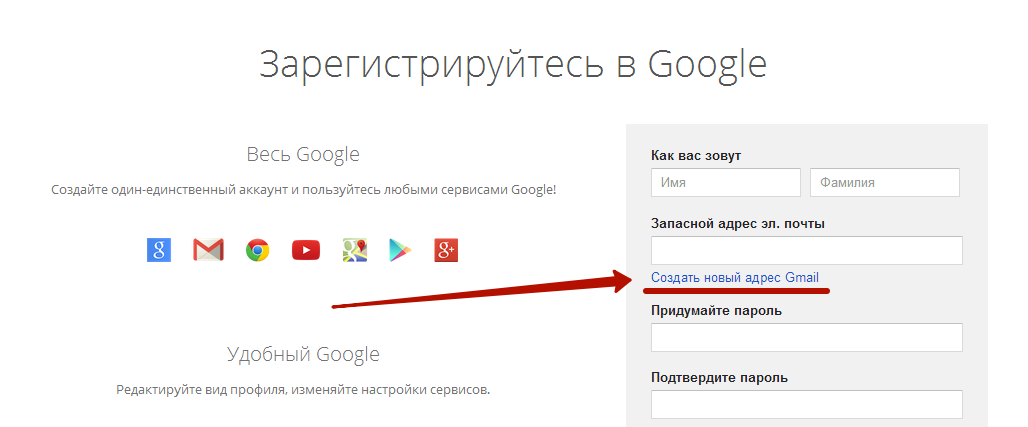


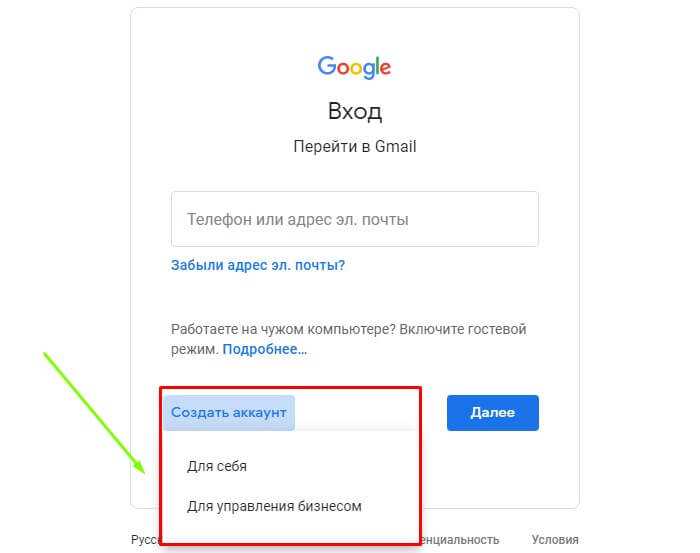
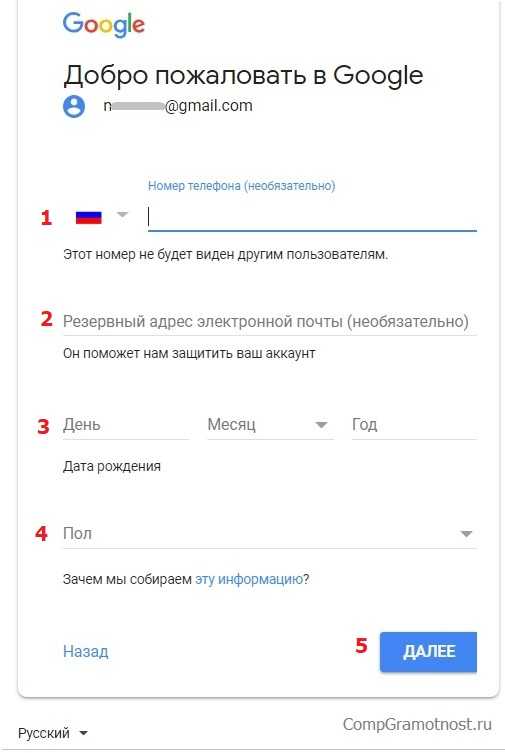 ru/dlya-novichka/kak-sozdat-akkaunt-gugl-s-kompyutera.html
ru/dlya-novichka/kak-sozdat-akkaunt-gugl-s-kompyutera.html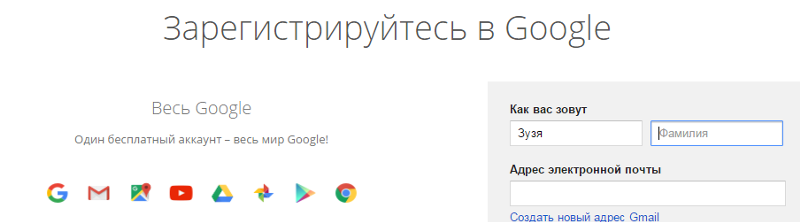 Кликните «Далее».
Кликните «Далее».