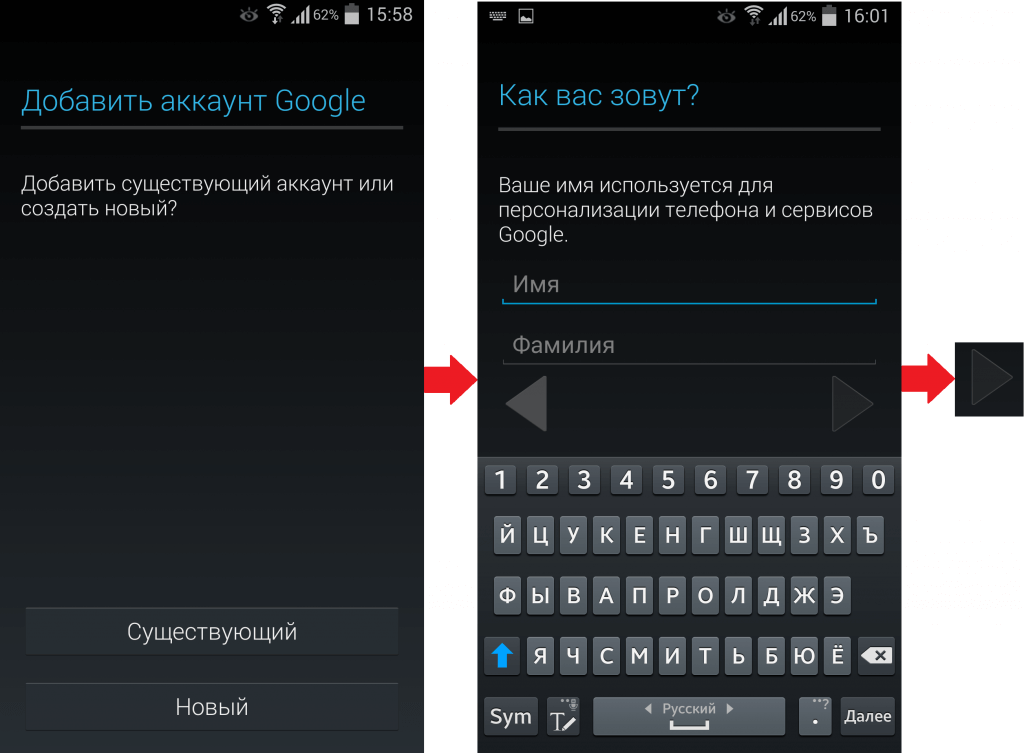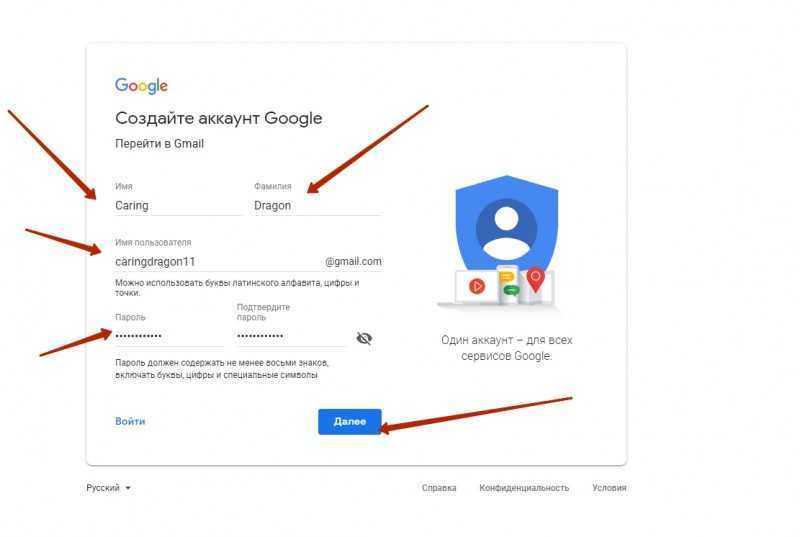Google аккаунт: регистрация, восстановление, удаление, настройки
Google – самая популярная поисковая система. Создав аккаунт на сайте, вы получите доступ к почти десятку полезных и удобных сервисов от этой компании. Каждый из сервисов создан для помощи простым людям. С ними вы сможете пользоваться календарем, видеохостингом, социальной сетью, электронной почтой, смотреть новости, переводить текст, загружать приложения на свой смартфон и многое другое. И для всего этого вам достаточно один раз пройти регистрацию. Вся ваша информация будет защищена и собрана в одном месте, и вы точно не потеряете к ней доступ.
Содержание
- Как зарегистрировать аккаунт Google с телефона
- Вход в Гугл аккаунт
- Как выйти из своего аккаунта Гугл на телефоне
- Сброс настроек и последствия
- Как сменить пароль на Гугл аккаунте
- Гугл аккаунт объединяет в себе все сервисы Google
- Полезные функции для пользователей Гугла
- Как отвязать телефон и почту от аккаунта Гугл
- Насколько безопасен аккаунт Гугл?
- Поиск устройства через Гугл
- Как удалить Гугл аккаунт
- Как восстановить аккаунт Google
Как зарегистрировать аккаунт Google с телефона
Чтобы зарегистрироваться в Google, вам необходимо посетить сайт одного из сервисов. Возьмем, например google.com. В правом верхнем углу находится кнопка “Вход”, нажимайте на нее. Если у вас не было аккаунтов, то вам сразу предложат ввести свои данные. В таком случае необходимо выбрать функцию “Создать аккаунт”. Сайт попросит указать имя, фамилию, имя/ник пользователя (к этим символам добавится @gmail.com – это будет ваша почта). Также не забудьте придумать сложный пароль, чтобы мошенники не смогли заполучить ваши данные.
Возьмем, например google.com. В правом верхнем углу находится кнопка “Вход”, нажимайте на нее. Если у вас не было аккаунтов, то вам сразу предложат ввести свои данные. В таком случае необходимо выбрать функцию “Создать аккаунт”. Сайт попросит указать имя, фамилию, имя/ник пользователя (к этим символам добавится @gmail.com – это будет ваша почта). Также не забудьте придумать сложный пароль, чтобы мошенники не смогли заполучить ваши данные.
Зарегистрировать аккаунт в Гугл можно через настройки в телефоне. На каждом устройстве свои нюансы, но вам нужно найти в настройках раздел, связанный с аккаунтами или самим Гуглом. В открывшимся списке выберите Google. После этого вам предложат переключить учетную запись либо создать новую.
Вход в Гугл аккаунт
Если у вас уже есть учетная запись Google, то вам следует ввести свой логин. Откройте вкладку “Вход” в любом сервисе, и укажите почту или номер телефона, на которые был зарегистрирован аккаунт. После этого потребуется ввести пароль. При необходимости вводимые символы можно показать с помощью кнопки со зрачком (находится справа в строке ввода).
При необходимости вводимые символы можно показать с помощью кнопки со зрачком (находится справа в строке ввода).
Как выйти из своего аккаунта Гугл на телефоне
Чтобы выйти из аккаунта, вам снова придется посетить настройки и раздел с аккаунтами (Настройки > Google > Аккаунт Google). Найдите там свой профиль Google, откройте меню, и выберите “Удалить аккаунт”. Так вы сможете выйти из всех сервисов одним нажатием и удалить все ваши данные.
Для удаления аккаунта потребуется ввести пароль.
Сброс настроек и последствия
После сброса настроек телефон автоматически выйдет из всех аккаунтов и удалит все программы. В таком случае вам придется снова проходить регистрацию либо вспомнить свой логин и пароль от прежней записи. Желательно пользоваться одним аккаунтом, чтобы не потерять важную для себя информацию. Способ регистрации и авторизации описывались выше.
Для сброса настроек перейдите Настройки > Расширенные настройки > Резервирование и сброс > Сбросить к заводским настройкам.
Как сменить пароль на Гугл аккаунте
Чтобы уберечь себя от взлома и прочего мошенничества, необходимо заранее создать сложный пароль и никому его не рассказывать. Помните, что никто не в праве спрашивать у вас пароль от ваших личных аккаунтов. Если пароль недостаточно сложный, желательно его поменять.
Сделать это можно на странице аккаунта. Во вкладке “Личные данные” (Настройки > Google > Аккаунт Google) будет находиться вся ваша информация, в том числе и пароль. Выберите этот раздел и введите действующий пароль, а затем введите новый.
Гугл аккаунт объединяет в себе все сервисы Google
Как говорилось ранее, Google совмещает в себе сразу несколько сервисов. Немного подробнее о них:
- Google Chrome – один из самых популярных и удобных браузеров. Благодаря гибкой настройке пользоваться сможет любой пользователь. При необходимости можно загружать дополнительные расширения.
- Gmail – электронная почта. Работает быстро и качественно.
- Youtube – самый крупный видеохостинг в мире.
 Вы можете загружать на него свои видеоролики, редактировать их или смотреть чужие. Есть платное телевидение – можно смотреть популярные сериалы и фильмы.
Вы можете загружать на него свои видеоролики, редактировать их или смотреть чужие. Есть платное телевидение – можно смотреть популярные сериалы и фильмы. - Google maps – онлайн карты. Есть возможность 3D просмотра улиц, а также прокладки маршрутов в любую точку.
- Google drive – облачное хранилище. Бесплатный объем – 15 гигабайт. Вы можете хранить на этом диске свои файлы. В таком случае память вашего телефона не будет задействована.
- Play Маркет – сервис для смартфонов на базе android. Здесь находятся все лицензионные файлы (приложения и игры) для данной системы.
- Google Translate. Вы сможете воспользоваться автоматическим переводом текста, голосовым набором. Можно даже общаться с собеседником на любом языке – переводчик все переводит в режиме онлайн.
- Дополнительно доступен календарь и социальная сеть Google+, которая в скором времени закроется.
Полезные функции для пользователей Гугла
Если вы решите пользоваться Google, то получите ряд преимуществ. Вот некоторые из них:
Вот некоторые из них:
- Двухэтапная авторизация – способ дополнительной защиты вашего аккаунта от мошенников. Помимо пароля вам нужно вводить код из смс, который приходит на ваш телефон (телефон нужно заранее зарегистрировать в своем аккаунте).
- Резервная почта и номер телефона для восстановления доступа – еще одна функция, с помощью которой ваш аккаунт станет немного безопаснее. Через резервную почту или номер телефона вы сможете восстановить доступ к своему аккаунту без каких либо проблем.
- Вход на другие сайты через аккаунт Гугл. Вы сможете авторизовываться на других сайтах с помощью своего гугл-аккаунта. Так вы не забудете логин и пароль, плюс не придется тратить время на регистрацию.
- Отслеживание действий – аккаунт будет анализировать ваши действия и оставлять историю посещенных мест или сайтов. Вы сами можете выбрать, какая информация будет сохраняться.
- Действия и хронология – сервис для карт покажет, в каких местах вы побывали за определенный промежуток времени (вчера, за последнюю неделю, месяц, год).

- Персонализация рекламы – в блоках рекламы будут появляться только те товары, которые вам интересны (исходя из введенных поисковых запросов и посещенных сайтов)
- Хранилище на диске – вы сможете загружать на облачное хранилище до 15 гигабайт бесплатно. Мало места? Купите больше или заведите второй аккаунт.
- Платежи и подписки – платите и продлевайте подписки с помощью своего гугл аккаунта. Просто привяжите дебетовую/кредитную карту VISA/MasterCard. Данные карты зашифрованы и защищены.
Все перечисленные сервисы вы найдете в настройках своего аккаунта Гугл (myaccount.google.com).
Как отвязать телефон и почту от аккаунта Гугл
Если вы хотите убрать свое устройство из Play Маркет есть 2 способа, как это сделать:
- С компьютера. Зайти на сам сервис и нажать на шестеренку. Перед вами появятся все привязанные смартфоны с дополнительной информацией. Чтобы отвязать устройство, просто уберите галочку с выбранных моделей.

- С телефона. Войдите в Play Маркет. В поисковой строке выберите меню слева (3 горизонтальные линии) > Аккаунт > Изменить контактный адрес электронной почты.
Также вы можете удалить свою электронную почту. Стоит учитывать, что при этом вы удалите и потеряете доступ к своим сообщениям и перепискам. Иногда там может храниться очень важная информация. Поэтому не забудьте заранее сохранить всю нужную информацию. Чтобы удалить почту, зайдите на главную страницу профиля и зайдите в раздел “Данные и персонализация”. В появившемся списке выберите “Удаление сервиса или аккаунта”. Далее система предложит вам список сервисов, которые можно удалить.
Насколько безопасен аккаунт Гугл?
Google намного опережает своих прямых конкурентов в плане безопасности. Именно поэтому на нем надежнее хранить личную информацию. Благодаря связи всех сервисов ваш аккаунт всегда будет защищен. А при малейших попытках взлома вы сразу будете оповещены об этом. Даже если вы авторизуетесь в аккаунте с другого телефона/компьютера/ip-адреса, вам придет уведомление на почту.
Однако вам все равно нужно иметь хороший пароль и включить двухэтапную аутентификацию (пароль + смс). Сервис использует дополнительные методы безопасности и возможности для восстановления аккаунта – это резервная электронная почта и резервный сотовый номер).
Поиск устройства через Гугл
Почти каждый человек хоть раз терял свой мобильный телефон. К сожалению, далеко не все нашедшие оказываются добропорядочными. Поэтому ваш сотовый может быть потерян навсегда. Собственно, как и вся находящаяся информация на нем. Чтобы не переживать за свои личные данные, воспользуйтесь функцией поиска потерянного устройства.
Для корректной работы необходимы следующие факторы:
- Смартфон должен быть включен.
- Он должен быть привязан к Google аккаунту.
- Должно быть подключение к интернету.
- Регистрация в Play Маркет.
- Параметр “Местоположение” должен быть активен.
- Включенная функция “Найти устройство”.
Если все условия будут соблюдены, то на карте будет показано местонахождение смартфона. Показана даже улица и дом. Как видно на картинке, вы можете позвонить на телефон, заблокировать экран либо удалить все данные.
Показана даже улица и дом. Как видно на картинке, вы можете позвонить на телефон, заблокировать экран либо удалить все данные.
Открыть карту можно с помощью ссылки www.google.com/android/find, либо с помощью настроек телефона. Для этого необходимо зайти в настройки, “Google” и выбрать в списке “Безопасность”. Нажав на “Найти устройство” откроются варианты отслеживания устройства. Это может быть сайт Google, либо специальное приложение из Play Маркет.
Как удалить Гугл аккаунт
Хотите удалить свой аккаунт Гугл? Помните, что вместе с этим вы лишитесь всех файлов и информации, которая на нем хранилась. Чтобы удалить его с помощью браузера, вам необходимо зайти на главную страницу своей учетной записи, открыть “Данные и персонализация”. В разделе “Скачивание, удаление и планирование” выберите “Удаление сервиса или аккаунта”. На открывшемся окне нажмите на “Удалить аккаунт”. После этого вы потеряете доступ ко всей информации
Чтобы удалить аккаунт на телефоне, вам необходимо зайти в “Настройки” и выбрать раздел “Аккаунты”. Выберите учетную запись и откройте меню. В появившемся списке будет выбор возможных действий. В зависимости от модели телефона способ может немного меняться.
Выберите учетную запись и откройте меню. В появившемся списке будет выбор возможных действий. В зависимости от модели телефона способ может немного меняться.
Как восстановить аккаунт Google
Если с вашим аккаунтом что-то случилось либо вы просто забыли пароль, то воспользуйтесь восстановлением. Для этого необходимо открыть окно с авторизацией и нажать там на кнопку “Забыли адрес эл. почты?” Сервис предложит вам указать номер телефона или электронную почту, на которые была зарегистрирована учетная запись. После этого вам потребуется указать свое имя и фамилию.
На выбранную почту или телефон придет специальный код. Введите его на странице восстановления. После этого вас попросят снова ввести пароль. Так как последний пароль утерян вы можете попытаться вспомнить любой из предыдущих. Чем новее будет пароль, тем быстрее вы сможете восстановить ваш аккаунт.
Не знаете ни одного предыдущего пароля? Тогда отправьте смс с кодом еще раз. С помощью него вы сможете создать новый пароль. Желательно сделать его сложным, но запоминающимся для вас. Также не помешает правильное указание своего имени, секретного вопроса, дополнительной почты и прочей информации.
Желательно сделать его сложным, но запоминающимся для вас. Также не помешает правильное указание своего имени, секретного вопроса, дополнительной почты и прочей информации.
Как создать аккаунт Google, настроить его и использовать: подробная пошаговая инструкция
Содержание
- Для чего нужен аккаунт Google
- Как войти в аккаунт на гаджете?
- Инструкции по созданию аккаунта на телефонах
- Samsung
- Meizu
- Xiaomi
- Для Windows
- Создание аккаунта на уже работающем смартфоне
- Как войти в аккаунт Гугл после его настройки
- Добавляем аккаунт на андроиде
- Как удалить аккаунт
- Разблокировка аккаунта
- Как создать аккаунт
- Шаг 1
- Шаг 2
- Шаг 3
- Шаг 4
- Шаг 5
- Создание Гугл аккаунта через браузер
- Как открыть свой аккаунт
- Если появляется ошибка «Не удается установить надежное соединение с сервером»
- Особенности создания аккаунта
- На смартфоне
- На ПК
- Процедура удаления
- Как создать аккаунт Google на телефоне Android или iPhone
- Пошаговые инструкции по созданию аккаунта Google для Android или iPhone:
- Как создать аккаунт Google на компьютере
- Пошаговые инструкции по созданию аккаунта Google на компьютере:
- Зачем нужен профиль, привязанный к смартфону?
- Разблокировка аккаунта Гугл
- Создание аккаунта при помощи ПК
Для чего нужен аккаунт Google
У каждого из нас могут быть свои причины зарегистрироваться в том или ином сервисе.
- Создать и использовать gmail-почту, которая отличается высокой степенью защищенности, а также по своему опыту скажу, что ее меньше всего “глючит”. Другие почтовые сервисы иногда не принимают или не отправляют письма и плохо фильтруют спам. С почтой от Google у меня ни разу не возникало таких проблем. Но на старом компьютере она может немного притормаживать и долго загружаться.
- Пользоваться Диском от Google, который представляет собой защищенное хранилище информации в интернете. Вы можете хранить на нем рабочие файлы или другие материалы, чтобы иметь к ним доступ с любого компьютера и в любое время. Также можно давать другим пользователям ссылку для просмотра, редактирования или скачивания материалов и организовывать совместную работу нескольких людей над документами. Я постоянно пользуюсь этими возможностями и вам рекомендую.
- Использовать весь функционал смартфонов на Android. Когда к вам в руки попадает новенький телефон с этой операционной системой, он сразу просит ввести адрес электронной почты Gmail.
 С ней синхронизируются контакты, а на Google Диске может храниться информация из некоторых приложений, таких как WhatsApp.
С ней синхронизируются контакты, а на Google Диске может храниться информация из некоторых приложений, таких как WhatsApp. - Полноценно использовать возможности видеохостинга YouTube. Думаю, вы не раз смотрели видеоролики и даже фильмы, размещенные на сайте youtube.com. Чтобы создать свой канал, публиковать на нем материалы, зарабатывать деньги, а также сохранять, лайкать и комментировать видеозаписи других пользователей, нужен Google-аккаунт. Если его нет, то вы можете только просматривать чужие записи, остальные функции для вас недоступны.
На мой взгляд, довольно много причин поскорее пройти регистрацию и обзавестись своей учетной записью.
Как войти в аккаунт на гаджете?
Продолжаем выяснять, как настроить аккаунт на телефоне. Мы разобрали с вами регистрацию — бронирование уникального адреса в системе «Гугл» или любой другой. А вход в аккаунт — это привязка смартфона к ранее созданной учетной записи, логин и пароль от которой вам известны.
Делается это так:
- Подключите телефон к интернету.

- Зайдите в «Настройки».
- Выберите «Учетные записи».
- Кликните на «Добавить…»
- Выберите из предложенного списка систему, в которой вы уже зарегистрировались. Например, «Гугл».
- Введите логин — адрес электронной почты. Клик на «Далее».
- Затем ввод пароля.
- Следующий шаг — соглашение с политикой конфиденциальности.
- Включите/отключите резервное копирование по своему желанию.
- Вот и все — вы привязали смартфон к учетной записи.
Инструкции по созданию аккаунта на телефонах
Процесс регистрации почты на гаджетах разных производителей отличается. Стоит рассмотреть вход в учётную запись на телефонах популярных брендов.
Samsung
На телефонах Самсунг активировать брендовый аккаунт можно через встроенные инструменты. Для этого следует зайти в настойки гаджета, выбрать пункт «Учётные записи» и нажать «Добавить новую». Затем остается заполнить поля и сохранить пароль.
Meizu
В настройках найти пункт «my Flyme». Найти кнопку «Регистрация» и ввести запрашиваемые данные, включая логин, пароль, имя, электронную почту.
Найти кнопку «Регистрация» и ввести запрашиваемые данные, включая логин, пароль, имя, электронную почту.
Xiaomi
Создать учётную запись можно через Mi-аккаунт. Сначала нужно зайти на официальный сайт Xiaomi. Затем ввести почту и страну. Последний пункт – создать и запомнить пароль. После подтверждения регистрации можно менять настройки, подключать другие устройства для обмена данными и паролями.
Для Windows
Чтобы завести аккаунт на Windows Phone, следует выбрать пункт настроек «Учётные записи». Затем нужно перейти на сайт live.com и нажать «Создать учётную запись». Перед пользователем появляется анкета, которую нужно заполнить. Дополнительно следует указать адрес электронной почты. Управление почтой происходит через сервис outlook.
После подтверждения нужно нажать кнопку «Добавить службу», а затем «Учётная запись Microsoft». После ввода логина и пароля от почты пользователь входит в сервис и может пользоваться всем функционалом смартфона.
Для смартфонов BQ, Dexp, Fly, Honor, Huawei, Philip и Zte пошаговая инструкция по регистрации аккаунта не отличается от руководства для моделей других производителей.
Создание аккаунта на уже работающем смартфоне
Если после покупки гаджета вы пропустили пункт о создании аккаунта Google, то в плей маркете вы ничего купить не сможете, да и бесплатно скачать из него приложения тоже. Система настойчиво будет предлагать зарегистрироваться. Не мешкайте с этим делом, так как завести аккаунт можно без особого труда:
Шаг 1. Перейдите в меню устройства. В нашем примере все приложения рассортированы по алфавиту. Не пугайтесь этому, у вас может быть другая сортировка — суть останется той же.
Шаг 2. Выберите пункт «Настройки».
Шаг 3. Найдите в этом разделе пункт «Аккаунты» или «Учетные записи ».
Шаг 4. В этом подразделе нужно нажать кнопку «Добавить учетную запись» или «Добавить аккаунт».
Шаг 5. В предоставленном списке выберите Google.
Шаг 6. Затем совершите все те действия, которые были описаны выше. То есть, нажмите на ссылку «Или создайте новый аккаунт», введите имя и фамилию, придумайте пароль и т. д.
д.
На смартфонах с актуальной версией Android порядок действий будет отличаться. Названия и расположение некоторых элементов могут иметь другие названия или находиться в разных подразделах. Инструкция:
Шаг 1. В настройках выберите пункт «Google». Как правило, он находится в самом низу списка. Откроется страница с данными текущего Google-аккаунта. Здесь нажмите на адрес электронной почты и в новом окне выберите «Добавить аккаунт».
Шаг 2. Если на устройстве стоит защита (PIN-код, графический ключ, вход по отпечатку пальца), то необходимо будет подтвердить вход. После этого откроется страница, на которой можно ввести данные учетной записи уже существующего аккаунта Google, или создать новый.
Как войти в аккаунт Гугл после его настройки
Оформив аккаунт, теперь пользователь легко может входить в него.
Делать это мы будем со своего сотового телефона.
Делается это так. Клиент:
- Переходит в раздел «Настройки», находит вкладку «Учетные записи», кликает на раздел «Добавить».

- Находит нужный аккаунт.
- Вводит в форму свой логин и пароль. Логин и пароль следует вводить очень внимательно. В противном случае доступ в личный кабинет пользователю будет заблокирован на неопределенное время. Восстановить утраченный доступ будет сложно. Обычно для его восстановления пользователю требуется обращаться за помощью к людям, работающим в данной организации.
- Соглашается с условиями конфиденциальности.
Здесь же клиент может включить или выключить резервное копирование.
Привязку аккаунта к сотовому телефону пользователя можно считать завершенной.
Добавляем аккаунт на андроиде
Система предоставляет удобный способ добавления и создания аккаунтов. Переходим в меню смартфона. Сортировка приложений может отличаться от представленной здесь. Но основной смысл остаётся такой же.
Далее переходим в опцию настроек устройства. Выбираем опцию «Аккаунты». Затем пролистаем вниз все учетные записи. Выбираем раздел «Добавить аккаунт» и в списке нажимаем «Google».
Затем вводите личные данные: имя, фамилию, пароль и логин (придумать и записать), ник для адреса почты, номер телефона. Придумайте сложный пароль, чтобы его трудно было подобрать. Пароль может включать в себя специальные символы: вопросительные и восклицательные знаки, амперсанд, заглавные и строчные буквы, цифры. Можно использовать знаки: %, доллара, No, запятые, тире, точки, подчеркивание и прочие символы. Самым надёжным является пароль, состоящий из 12 знаков.
На телефон придёт СМС с кодом, который автоматически появится в поле. Затем принимаете условия пользования. При регистрации можно поставить отметку в окошке о согласии на получение новостей от команды Google. Следующим шагом будет вход в аккаунт. Для совершения платежей можно добавить данные своей карты.
Как удалить аккаунт
При условии привязки гаджета к учётной записи Google и необходимости создать новый аккаунт следует удалить старый профиль. Заходим по порядку в раздел «Настройки», «Учётные записи». Выбираем опцию удаления («Удалить учетную запись»). Затем подтверждаем запрос системы с паролем и удаляем нажатием опции «Удалить».
Выбираем опцию удаления («Удалить учетную запись»). Затем подтверждаем запрос системы с паролем и удаляем нажатием опции «Удалить».
Разблокировка аккаунта
После сброса устройство требует ввести данные профиля. При утере пароля и логина пользоваться устройством невозможно. Нужно произвести следующие действия. Установите сим-карту и включите смартфон. Далее необходимо позвонить с другого устройства. Добавить новый вызов и сбросить.
Далее нужно ввести код *#*#4636#*#*. Затем нужно нажать на стрелку «Назад» в расширенных параметрах. В этом случае произойдет возвращение в стандартные настройки. Затем необходимо перейти в пункт «Сброс и восстановление» и отключить резервную копию от аккаунта. Последним шагом является повторный сброс настроек.
Как создать аккаунт
Чтобы зарегистрироваться в сервисе Google, откройте браузер на компьютере, ноутбуке или другом устройстве и перейдите на страницу google.com. Теперь пошагово выполняйте описанные ниже действия.
Шаг 1
Нажмите на кнопку “Войти” в правом верхнем углу экрана.
В новом окне кликните левой кнопкой мыши по надписи “Создать аккаунт”.
Теперь выберите цель создания учетной записи:
- Для себя.
- Для управления бизнесом.
Больших отличий между этими двумя вариантами я не нашла, скорее всего, это просто сведения для статистики Google.
Более 100 крутых уроков, тестов и тренажеров для развития мозга Начать развиваться
Шаг 2
В новом окне нужно указать свои данные для создания аккаунта:
- имя;
- фамилия;
- уникальный логин пользователя;
- пароль и его подтверждение.
Необходимо заполнить все поля, и я советую указывать настоящие имя и фамилию, а также подумать над логином, чтобы потом вам было комфортно и приятно пользоваться учетной записью. Но можно указать и вымышленные сведения, проверять паспортные данные система не будет.
Имя пользователя должно быть уникальным. Если кто-то уже создал аккаунт с таким логином, вам придется переименоваться.
Постарайтесь подобрать максимально простое название, чтобы его легко можно было запомнить и записать. Это непростая задача, но придется ее решить. Придумайте несколько вариантов, переставляйте символы местами, удваивайте буквы, меняйте их на цифры, чтобы получить читабельное уникальное имя.
Это непростая задача, но придется ее решить. Придумайте несколько вариантов, переставляйте символы местами, удваивайте буквы, меняйте их на цифры, чтобы получить читабельное уникальное имя.
Пароль может быть любым, состоять из строчных и прописных букв, цифр, знаков препинания, скобок. Используйте эти символы, чтобы создать надежный ключ для своей учетной записи. Минимум он должен содержать 8 знаков.
Примечание: если не хотите создавать новую почту Gmail, то для регистрации аккаунта можете использовать уже имеющийся почтовый ящик. Для этого нажмите на соответствующую надпись.
После заполнения всех полей нажмите на слово “Далее”. Если какие-то данные указаны некорректно, вы увидите соответствующие сообщения и сможете внести изменения.
Шаг 3
Если все строки заполнены правильно, то сервис запросит ваш телефон. Он нужен для завершения регистрации и нигде больше не будет использоваться.
Чтобы подтвердить данные, введите в специальное поле пароль из SMS. Не указывайте чужой или недействительный номер, иначе не сможете открыть аккаунт Google.
Не указывайте чужой или недействительный номер, иначе не сможете открыть аккаунт Google.
Шаг 4
Затем система предложит вам еще раз написать свой телефон и добавить резервный адрес электронной почты. Это нужно для безопасности учетной записи. Если, например, вы забыли пароль, то войти в аккаунт сможете при помощи кода из SMS или письма на резервный почтовый ящик.
Кроме того, телефон и e-mail используются для дополнительной защиты от взлома. Не указав эти данные, вы ставите под угрозу свою учетку в Google. Тем не менее эти поля не обязательны, а вот дату рождения и пол нужно написать.
Если вы указали свой мобильный номер, на него снова придет код подтверждения. Также Google предложит добавить его в различные сервисы. Вы можете согласиться с этим или отказаться и пропустить это действие.
Шаг 5
В конце регистрации нас ждет настоящее испытание, нужно прочитать или не глядя принять условия пользовательского соглашения. Конечно, лучше ознакомиться с данной информацией, чтобы не было сюрпризов, но мало кто это делает.
Поздравляю, вы создали аккаунт Google и уже вошли в него. Если все прошло удачно, то перед вами появится стартовая страница поисковика, только в верхнем правом углу теперь вместо кнопки “Войти” красуется кружочек с первой буквой имени или фамилии, а может и с двумя буквами.
Создание Гугл аккаунта через браузер
Одним из способов является оформление профиля через браузер. Необходимо подключиться к сети и открыть браузер, которым обычно пользуетесь. Например, Google Chrome.
Указываем название Gmail.com в адресной строке. В открывшемся окне нужно нажать на опцию «Создать аккаунт».Далее указываем имя пользователя, придумываем пароль (вводим 2 раза), имя и фамилию.
Следующим шагом будет ввод телефона. Это действие нужно для подтверждения регистрации.Далее на указанный телефон придёт код, который нужно ввести в предоставленной форме.
В следующей форме вводим данные: дату рождения, пол. Далее соглашаемся с условиями конфиденциальности и пользования.
На следующей странице появится приветствие от команды Гугл.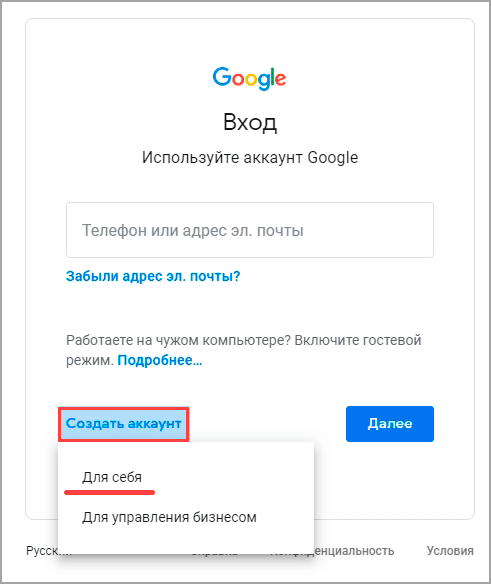 Теперь можно пользоваться всеми приложениями и сервисами. Этот способ подходит для создания профиля на любом другом устройстве (ПК, ноутбук, планшет). Аккаунт также будет доступен на смартфоне Андроид.
Теперь можно пользоваться всеми приложениями и сервисами. Этот способ подходит для создания профиля на любом другом устройстве (ПК, ноутбук, планшет). Аккаунт также будет доступен на смартфоне Андроид.
Как открыть свой аккаунт
Чтобы открыть свою учётную запись на смартфоне, нужно перейти в настройки и найти раздел «Аккаунты и синхронизация». В нем есть список аккаунтов, в которые вошёл пользователь.
Одна из частых ошибок на устройствах Андроид – не получается зайти в свой акккаунт Google. Она возникает после ввода электронной почты и пароля. Пользователь видит сообщение о проблеме подключения к серверу.
Чтобы зайти Гугл на Android, необходимо выявить причину ошибки. Это может быть медленный интернет или неверно введенный пароль. Даже если все данные написаны правильно, не исключены сбои самого устройства. Чтобы исключить ошибки программы, стоит перезагрузить устройство. Доступ в учётную запись может быть заблокирован, если пользователь настроил двухфакторную идентификация и сменил номер.
Зайти в Гугл на телефоне можно через YouTube. После авторизации на видеохостинге открывается и почта.
Если появляется ошибка «Не удается установить надежное соединение с сервером»
Ошибка означает, что возникли проблемы с интернет-соединением. Чтобы ее устранить:
- Убедитесь, что на устройстве установлены правильные дата, время и часовой пояс.
- Перезагрузите мобильное устройство.
- Подключитесь к другому источнику интернета (другой Wi-Fi или мобильный интернет).
- Попробуйте зарегистрировать аккаунт еще раз.
Особенности создания аккаунта
Каждая платформа требует регистрации отдельного рабочего аккаунта. Процедура отличается на телефонах Huawei, Мейзу, Дигма, Apple, Xiaomi. Гаджеты от этих разработчиков требуют входа в учётную запись Google. На айфоне нужно зайти в iTunes. Для устройств от Microsoft учётные записи регистрируют на сайте live.com.
На смартфоне
При создании аккаунта на телефоне потребуется указать личную информацию – логин с паролем, имя и почту.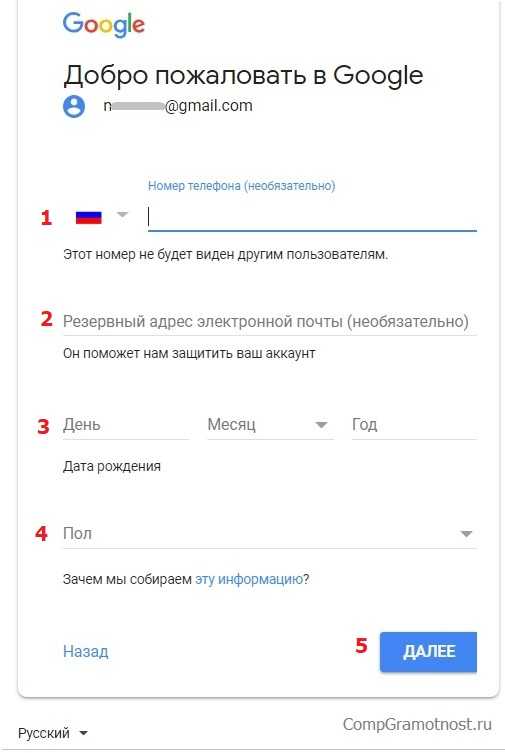 Вне зависимости от операционной системы гаджета, при первом запуске он запрашивает регистрацию учётной записи. Если пользователь раньше уже создавал учётную запись, ему достаточно ввести логин с паролем.
Вне зависимости от операционной системы гаджета, при первом запуске он запрашивает регистрацию учётной записи. Если пользователь раньше уже создавал учётную запись, ему достаточно ввести логин с паролем.
Главное условие для создания учётной записи – телефон должен быть подключён к интернету. Если на экране высвечивается «Не удается установить надёжное соединение», нужно подключить другую сеть.
На ПК
Не обязательно создавать аккаунт на телефоне. Зарегистрировать профиль можно при помощи ПК. Для этого понадобится создать почтовый ящик. Последовательность действий:
- Для смартфона на Андроиде нужно перейти в систему Google и нажать ссылку почты.
- Затем выбрать пункт «Создать аккаунт».
- Заполнить обязательные поля, придумать логин и подтвердить номер телефона.
- Подтвердить пароль и войти в почту.
После регистрации в Google нужно синхронизировать ПК и телефон. Для этого понадобится установить на смартфон приложение gmail.
Процедура удаления
Для удаления профиля проделайте следующие действия на своем Андроид смартфоне:
- Откройте настройки.
- В настройках найдите и откройте пункт «Пользователи и аккаунты». Если у вас более старая версия операционной системы Андроид, то данного пункта не будет, а его содержимое будет находиться на главном экране настроек, так что пропускайте этот пункт. Для обладателей Android 8.0 Oreo и более новых версий нужно открыть «Пользователи и аккаунты».
- Теперь откройте строку с уже добавленным Google аккаунтом.
- В меню редактирования нажмите кнопку «Удалить аккаунт».
Все, теперь к вашему устройству данный профиль не привязан.
Учтите, что таким образом вы не удаляете аккаунт в целом, а лишь отвязываете его от смартфона. Он по-прежнему будет существовать, и даже более того, на нем будут все те данные, что вы успели загрузить и синхронизировать с аккаунтом. Позже даже можете его обратно привязать к смартфону.
Для удаления профиля стоит зайти на google.com и в настройках произвести удаление.
Как создать аккаунт Google на телефоне Android или iPhone
Создание нового аккаунта Google занимает всего несколько минут, и количество аккаунтов Google, которые вы можете иметь, не ограничено. Возьмите свой телефон Android, откройте приложение «Настройки» и выберите параметр «Учетные записи» (в iPhone перейдите в «Почта», затем «Учетные записи» ). Следующий шаг — нажать «Добавить учетную запись» внизу и выбрать Google.
Появится страница для входа в ваш аккаунт или создания нового. Выберите параметр «Создать учетную запись », а затем следуйте инструкциям на экране, введя свою личную информацию, выбрав имя пользователя и пароль и завершив процесс, приняв условия обслуживания.
Пошаговые инструкции по созданию аккаунта Google для Android или iPhone:
- Зайдите в настройки вашего телефона.
- Выберите Аккаунты. В iPhone этот параметр находится внутри параметра «Почта».

- Нажмите Добавить учетную запись .
- Выберите Google .
- Выберите Создать учетную запись .
- Следуйте инструкциям на экране, вводя личную информацию, выбирая имя пользователя и т. д.
- Нажмите кнопку «Я согласен» , чтобы создать аккаунт Google.
Как создать аккаунт Google на компьютере
Не подходит способ для мобильного телефона? Заполнение форм и создание аккаунта с помощью компьютера и веб-браузера может быть проще и быстрее. Вы можете определенно сделать все это онлайн.
Просто перейдите на страницу регистрации и начните заполнять информацию о себе. Она включает ваше имя, имя пользователя и пароль. Нажмите «Далее» и заполните следующую форму. Нажмите «Далее» еще раз и подтвердите свою личность, подтвердив свой номер телефона. Google спросит вас, хотите ли вы привязать свой номер телефона к своему аккаунту и предложит другие услуги. Следуйте инструкциям, и ваш аккаунт будет создан.
Пошаговые инструкции по созданию аккаунта Google на компьютере:
- Перейдите на страницу регистрации account.
 google.com .
google.com . - Введите свое имя, имя пользователя и пароль.
- Выберите Далее.
- Введите свой номер телефона, адрес электронной почты для восстановления, день рождения и пол.
- Выберите Далее
- Если вы ввели номер телефона, вы можете подтвердить его сейчас.
- Следуйте инструкции.
- Готово!
Зачем нужен профиль, привязанный к смартфону?
Аккаунт, привязанный к Андроид смартфону, нужен для полноценной работы с гаджетом. Без него пользователь не сможет посетить официальный магазин приложений, синхронизировать данные на смартфоне с облаком, сохранять контакты, добавлять больше информации к контакту, а не только имя и номер и так далее.
Google аккаунт на Android смартфоне уже стал частью системы, и без него ОС будет неполноценной. В частности, все официальные приложения, уже установленные на смартфоне, так или иначе требуют наличие Google аккаунта. Например, Play Market (или Google Play) вовсе не будет работать, пока вы не подключите профайл.
Также приложение контактов будет работать неполноценно, вы не сможете добавлять изображения к контактам и прочую информацию по типу места работы, должности, даты рождения и так далее.
Google аккаунт проводит массовую синхронизацию ваших данных, что делает пользование смартфоном намного удобнее. Под синхронизацией подразумевается создание всех ваших данных во время эксплуатации смартфона.
Таким образом, создав и подключив профиль Гугл, можно будет просматривать все свои контакты на сайте Google, войдя в личный кабинет. При переустановке приложений и игр их настройки, и ваши достижения в них будут сохранены. Все это дает данный сервис.
Разблокировка аккаунта Гугл
Если пользователь потерял логин или пароль от своего личного кабинета, то пользоваться своим аккаунтом он не сможет. Но не стоит отчаиваться, т.к. не все потеряно.
Клиент лишь должен:
- Вставить SIM-карту в сотовый телефон.
- Включить мобильник.
- Позвонить на свой мобильник с другого мобильного устройства.

- Добавить новый вызов и сбросить звонок.
- Ввести следующий код: *#*#4636#*#*.
Далее пользователь должен кликнуть на стрелку «Назад». Делается это в расширенных параметрах. Система самостоятельно сбросит телефон пользователя до стандартных настроек. Теперь клиент должен перейти в категорию «Сброс и восстановление», отключить резервную копию от привязанного аккаунта. В конце пользователь должен еще раз сбросить все свои настройки. А если после всех совершенных действий доступ к личному кабинету пользователя не открылся, то он может обратиться за советом к человеку, работающему в данной организации.
Создание аккаунта при помощи ПК
Мы разобрали, как создать аккаунт на телефоне. Если же вам неудобен такой способ, то можно обратиться к помощи компьютера или ноутбука. Делается это следующим образом:
- Откройте в браузере главную страницу «Гугл».
- Нажмите на «Войти», выберите пункт «Зарегистрироваться».
- Здесь в процессе регистрации вам нужно будет указать схожую информацию — логин и пароль (эту информацию нужно запомнить — вы будете вводить ее на своем смартфоне для привязки его к аккаунту), фамилию, имя, пол, дату рождения, свою страну, номер мобильного телефона, запасной адрес электронной почты.

- Как только процедура будет завершена, зайдите в «Настройки» гаджета, далее — в «Учетные записи», и привяжите его к аккаунту, введя свой логин и пароль в системе «Гугл».
Как создать учетную запись Google без Gmail » FuturTribe
Как создать новую учетную запись Google даже без регистрации адреса Gmail.com Карты и Google Диск, а также возможность сохранять настройки и поисковые запросы, выполненные с использованием Google в качестве поисковой системы, и пользоваться такими услугами, как Google Assistant и GBoard на смартфонах. В 9Кроме того, 0005 учетная запись Google незаменима для синхронизации избранного и настроек в браузере Chrome и, прежде всего, для доступа к Google Play Store на смартфонах и планшетах Android, для возможности установки приложений.
Хотя создать учетную запись Google очень просто , я хотел бы отметить, что также возможно создать учетную запись Google отдельно от Gmail , поэтому нет необходимости также активировать адрес электронной почты (что не всегда добро пожаловать, особенно для тех, кто использует только несколько сервисов Google).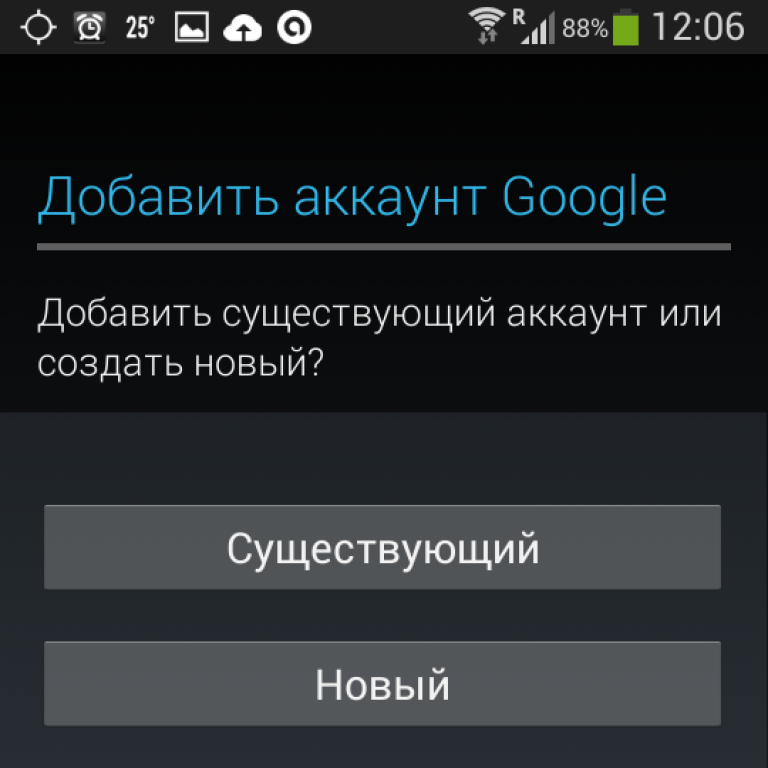 Давайте вместе посмотрим, как создать учетную запись Google без Gmail, чтобы вы могли использовать ее только на мобильном устройстве или в качестве учетной записи, на которую вы не получаете электронную почту.
Давайте вместе посмотрим, как создать учетную запись Google без Gmail, чтобы вы могли использовать ее только на мобильном устройстве или в качестве учетной записи, на которую вы не получаете электронную почту.
Чтобы создать учетную запись Google без Gmail , вам просто нужно использовать специальную регистрационную форму, которая отличается от страницы регистрации по умолчанию (где также создается учетная запись Gmail).
На самом деле легко переключиться со страницы по умолчанию на ту, которая не требует от вас регистрации нового адреса @gmail.com, вам просто нужно нажать на читаемую синюю надпись справа, которая гласит: Я предпочитаю использовать мой текущий адрес электронной почты. Используя этот метод, вы можете создать учетную запись Google, не связывая ее с новым адресом Gmail, но используя любой альтернативный адрес электронной почты (например, @outlook.com, @libero. it, @alice.it, @fastwebnet.it, @yahoo. это и др.).
it, @alice.it, @fastwebnet.it, @yahoo. это и др.).
Чтобы создать эту учетную запись, мы должны указать адрес электронной почты, который никогда ранее не использовался в учетной записи Google, и завершить регистрацию, указав имя, фамилию, дату рождения и пароль. Если страница просит ваш номер телефона, введите его без проблем : благодаря этому Google позволит вам легко восстановить пароль учетной записи и позволит вам активировать двухэтапную проверку, которая сделает учетную запись Google очень безопасной и трудной для взлома.
В конце регистрации Google отправит на указанный адрес электронной почты автоматическое сообщение, содержащее ссылку, по которой нужно щелкнуть, чтобы подтвердить, что этот адрес электронной почты является реальным и используется. После подтверждения учетной записи мы можем использовать любую службу или приложение Google, войдя в систему с указанным адресом электронной почты и паролем, указанным при регистрации.
Единственная служба Google, которую мы не сможем использовать, это, очевидно, Gmail, , который обязательно потребует создания адреса @gmail.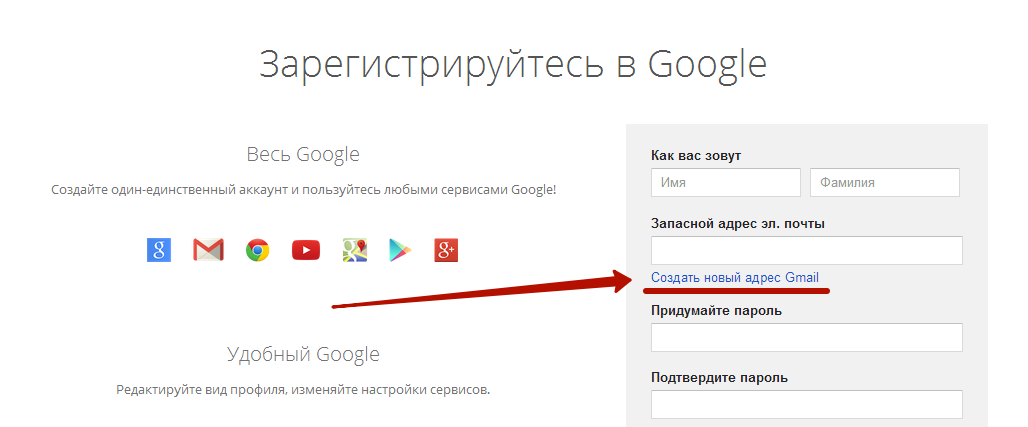 com, связанного с учетной записью. Если мы передумаем и захотим получить более поздний адрес Gmail, все, что нам нужно сделать, это зайти на страницу Gmail и создать новый адрес: вы определенно можете использовать основной почтовый адрес в Gmail, который на сегодняшний день является лучшим в Интернете. почтовый сервис в абсолюте для всех его функций.
com, связанного с учетной записью. Если мы передумаем и захотим получить более поздний адрес Gmail, все, что нам нужно сделать, это зайти на страницу Gmail и создать новый адрес: вы определенно можете использовать основной почтовый адрес в Gmail, который на сегодняшний день является лучшим в Интернете. почтовый сервис в абсолюте для всех его функций.
Вновь созданную учетную запись Google (без Gmail) также можно использовать на устройствах Android : она предоставит доступ к Google Play Store и всем другим службам и приложениям, связанным с Google, но не позволит вам использовать Gmail приложение.
Если у нас уже есть учетная запись Google на нашем устройстве Android и мы хотим добавить еще одну, все, что нам нужно сделать, это открыть приложение Настройки , нажать на меню Учетные записи и синхронизация , прокрутить вниз и нажать Добавить учетную запись. На новом экране мы нажимаем на значок Google и вводим адрес электронной почты, используемый для создания учетной записи, и выбранный пароль, чтобы мы могли воспользоваться всеми другими службами Google, не беспокоя Gmail (который останется привязанным только к традиционной учетной записи Google, уже имеющейся на телефоне, или, если мы используем только специальную учетную запись, не будет работать вообще).
На новом экране мы нажимаем на значок Google и вводим адрес электронной почты, используемый для создания учетной записи, и выбранный пароль, чтобы мы могли воспользоваться всеми другими службами Google, не беспокоя Gmail (который останется привязанным только к традиционной учетной записи Google, уже имеющейся на телефоне, или, если мы используем только специальную учетную запись, не будет работать вообще).
Специальная учетная запись Google может прекрасно работать даже без Gmail, поэтому вы всегда можете иметь учетную запись, не связанную с вашей основной (возможно, для тестирования или для доступа к сайтам, которые вы плохо знаете) или как учетная запись для загрузки приложений на новое устройство Android. Учетная запись Google без Gmail также полезна в корпоративной среде, поэтому вы можете использовать только Exchange для обмена электронной почтой между сотрудниками, клиентами или отделами.
Вход в Google — простая регистрация Кнопка единого входа: Служба поддержки iHOUSEweb
Чтобы посетители вашего веб-сайта могли быстро и легко регистрироваться с помощью своей учетной записи Google, вам необходимо войти в свою учетную запись разработчика Google, чтобы авторизовать и аутентифицировать свой веб-сайт, чтобы говорить в Google, чтобы использовать их кнопку входа в регистрационную форму.
Начните с перехода к Google API Console .
https://console.developers.google.com/
Войдите в свой аккаунт Google. Если вы здесь впервые, появится всплывающее окно с предложением принять Условия использования.
После входа в систему выберите Включенные API и службы в меню слева. Нажмите Создать проект .
Откроется новый проект. Задайте любое имя и нажмите Create .
Название вашего проекта появится в левом верхнем углу экрана. С этим выбором мы теперь можем позволить вашим посетителям аутентифицировать свой вход на ваш сайт.
Нажмите Экран согласия OAuth на левой боковой панели.
Вам будет предложено выбрать, как вы хотите настроить и зарегистрировать свое приложение. Выберите Внешний , затем нажмите Создать .
Выберите Внешний , затем нажмите Создать .
Экран согласия OAuth
Этот экран согласия OAuth позволит вашим посетителям выбрать, хотят ли они предоставить доступ к своим личным данным, а также даст им ссылку на ваши условия обслуживания и политику конфиденциальности.
- Информация о приложении . Имя должно точно отражать ваш веб-сайт и соответствовать имени приложения, которое пользователи видят в другом месте. Это должно быть ваше собственное имя, бренд или домен. Электронная почта службы поддержки пользователей предназначена для того, чтобы пользователи могли связаться с вами. Ваш логотип также можно добавить (необязательно), выбрав Обзор.
- Домен приложения — Здесь вы добавите ссылку на свою домашнюю страницу, ссылку на политику конфиденциальности и ссылку на условия обслуживания для справки пользователей.

- Авторизованные домены — Выберите Добавить домен.
- Введите здесь ваше доменное имя. Например: woahthatsmyhome.com .
- Контактная информация разработчика — введите здесь свой адрес электронной почты. Эти адреса электронной почты предназначены для Google, чтобы уведомлять вас о любых изменениях в вашем проекте.
- Нажмите Сохранить и продолжить .
Области
На следующей странице можно настроить области. Этот параметр не является обязательным для настройки. Прокрутите вниз и нажмите Сохранить и продолжить .
Тестовые пользователи
На следующей странице можно настроить тестовых пользователей.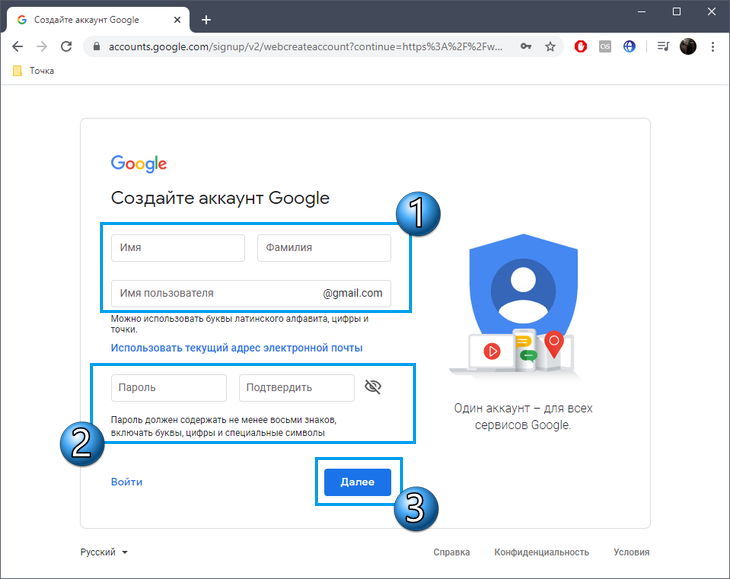 Этот параметр не является обязательным для настройки. Прокрутите вниз и нажмите Сохранить и продолжить .
Этот параметр не является обязательным для настройки. Прокрутите вниз и нажмите Сохранить и продолжить .
Сводка
На следующей странице будет показана сводка вашего выбора. Щелкните Вернуться к информационной панели .
Затем нажмите Учетные данные на левой боковой панели. В верхней части страницы учетных данных нажмите Создать учетные данные .
Здесь мы сгенерируем ваш Google OAuth 2.0 Client ID и Client Secret , которые являются токенами, которые понадобятся вашему веб-сайту.
Нажмите Идентификатор клиента OAuth.
Тип приложения
На странице Создать идентификатор клиента OAuth выберите раскрывающееся меню Тип приложения , затем выберите Веб-приложение из списка.
Страница теперь будет содержать разделы для Имя , Авторизованные источники JavaScript и Авторизованные URI перенаправления.
Имя
Введите здесь имя для вашего клиента OAuth 2.0. Выберите любое имя, которое вы хотите. Это имя используется только для идентификации клиента в консоли и не будет отображаться конечным пользователям.
Авторизованные источники JavaScript
В разделе Авторизованные источники JavaScript нажмите кнопку Добавить URI .
Щелкните в поле, чтобы ввести полный URL-адрес веб-сайта. Пример : https://mywebsite.com
Разрешенные URI перенаправления
Этот раздел предназначен для использования с запросами от веб-сервера и не требуется для настройки.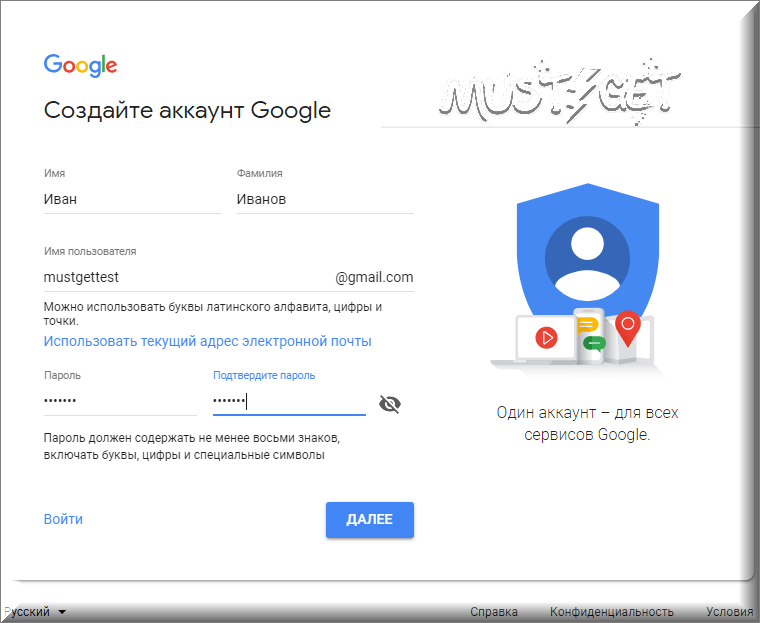
Нажмите Создать внизу страницы.
Ваш идентификатор клиента и секрет клиента созданы, и теперь вы можете скопировать их на свой веб-сайт. Вы можете получить к ним доступ снова по мере необходимости, перейдя на Страница Credentials и щелкните идентификатор клиента из списка.
Нажмите OK и вернитесь на экран согласия OAuth. В разделе Статус публикации, Тестирование выберите ПУБЛИКАЦИЯ ПРИЛОЖЕНИЯ .
Появится всплывающее окно с сообщением о том, что проверка не требуется. Выберите «ОК», после чего статус проверки изменится на «проверка не требуется».
Затем войдите в меню администратора iHOUSEweb с помощью Меню администратора ссылка внизу вашего сайта.
После входа в систему в левом боковом меню нажмите S настройки затем Регистрация посетителей .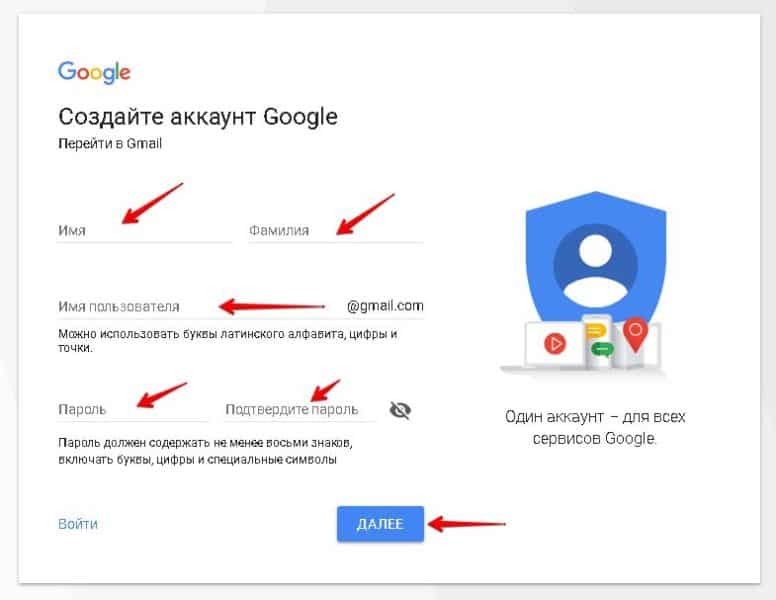

 Вы можете загружать на него свои видеоролики, редактировать их или смотреть чужие. Есть платное телевидение – можно смотреть популярные сериалы и фильмы.
Вы можете загружать на него свои видеоролики, редактировать их или смотреть чужие. Есть платное телевидение – можно смотреть популярные сериалы и фильмы.
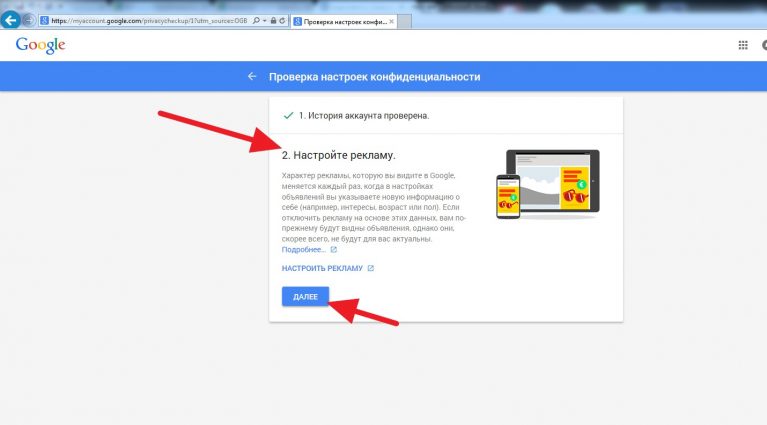
 С ней синхронизируются контакты, а на Google Диске может храниться информация из некоторых приложений, таких как WhatsApp.
С ней синхронизируются контакты, а на Google Диске может храниться информация из некоторых приложений, таких как WhatsApp.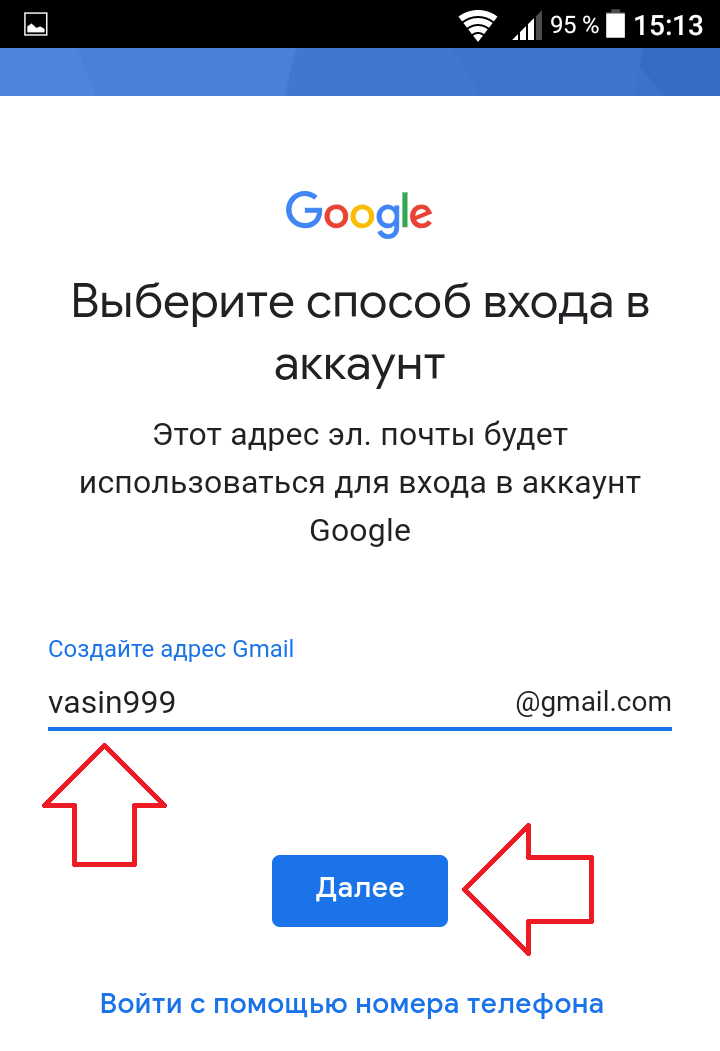


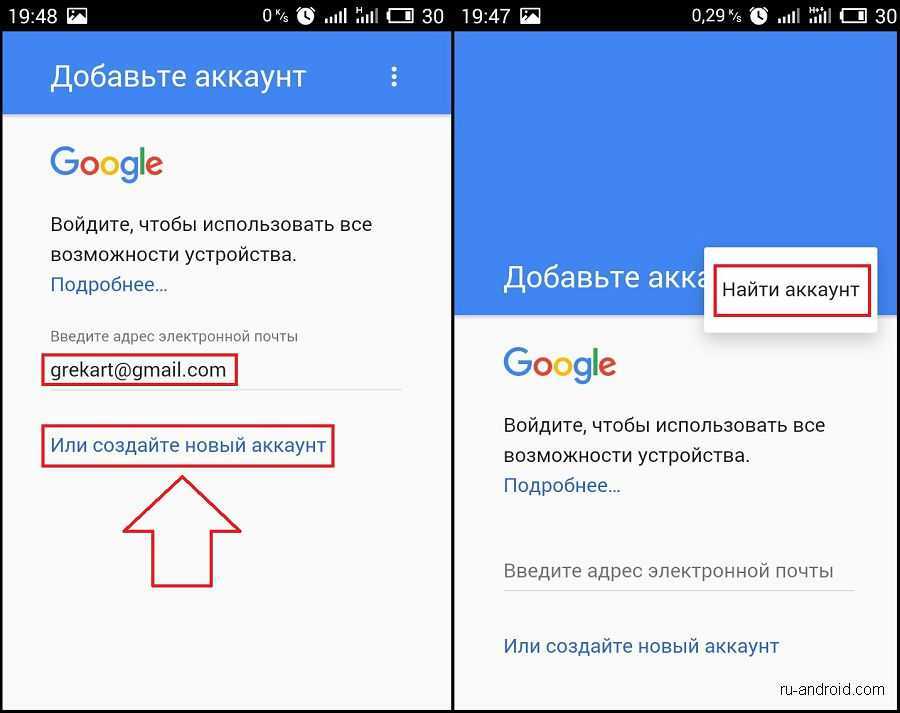
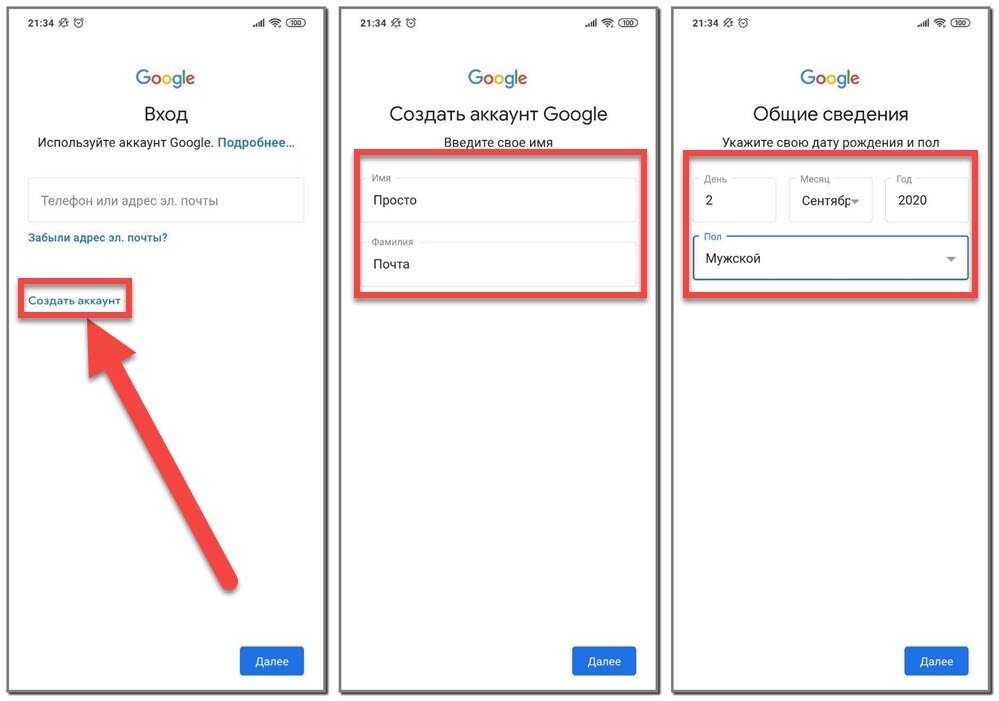
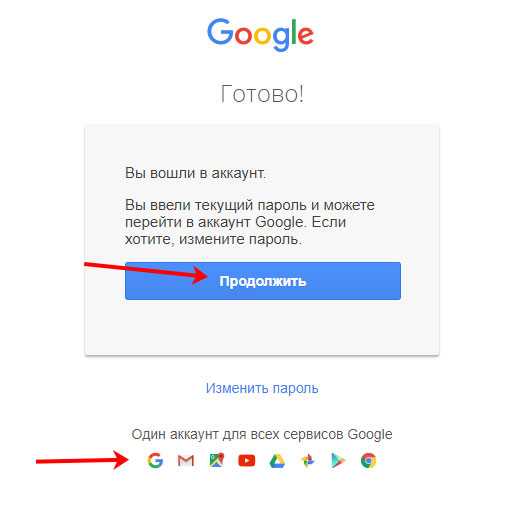 google.com .
google.com .