Как создать аккаунт гугл на андроид. Создание учетной записи Google на смартфоне с Android
Содержание
- Для чего нужен аккаунт Google
- Создание Google аккаунта
- Как создать аккаунт Google со смартфона или планшета Samsung
- Можно ли создать аккаунт Google без номера телефона
- Для чего нужен Гугл аккаунт на Андроиде
- Gmail
- Создание Гугл аккаунта на базе доменной почты
Для чего нужен аккаунт Google
У каждого из нас могут быть свои причины зарегистрироваться в том или ином сервисе. Учетная запись Google позволяет:
- Создать и использовать gmail-почту, которая отличается высокой степенью защищенности, а также по своему опыту скажу, что ее меньше всего “глючит”. Другие почтовые сервисы иногда не принимают или не отправляют письма и плохо фильтруют спам. С почтой от Google у меня ни разу не возникало таких проблем. Но на старом компьютере она может немного притормаживать и долго загружаться.
- Пользоваться Диском от Google, который представляет собой защищенное хранилище информации в интернете.
 Вы можете хранить на нем рабочие файлы или другие материалы, чтобы иметь к ним доступ с любого компьютера и в любое время. Также можно давать другим пользователям ссылку для просмотра, редактирования или скачивания материалов и организовывать совместную работу нескольких людей над документами. Я постоянно пользуюсь этими возможностями и вам рекомендую.
Вы можете хранить на нем рабочие файлы или другие материалы, чтобы иметь к ним доступ с любого компьютера и в любое время. Также можно давать другим пользователям ссылку для просмотра, редактирования или скачивания материалов и организовывать совместную работу нескольких людей над документами. Я постоянно пользуюсь этими возможностями и вам рекомендую. - Использовать весь функционал смартфонов на Android. Когда к вам в руки попадает новенький телефон с этой операционной системой, он сразу просит ввести адрес электронной почты Gmail. С ней синхронизируются контакты, а на Google Диске может храниться информация из некоторых приложений, таких как WhatsApp.
- Полноценно использовать возможности видеохостинга YouTube. Думаю, вы не раз смотрели видеоролики и даже фильмы, размещенные на сайте youtube.com. Чтобы создать свой канал, публиковать на нем материалы, зарабатывать деньги, а также сохранять, лайкать и комментировать видеозаписи других пользователей, нужен Google-аккаунт.
 Если его нет, то вы можете только просматривать чужие записи, остальные функции для вас недоступны.
Если его нет, то вы можете только просматривать чужие записи, остальные функции для вас недоступны.
На мой взгляд, довольно много причин поскорее пройти регистрацию и обзавестись своей учетной записью.
Создание Google аккаунта
Создать его можно несколькими путями, а именно пройти регистрацию на сайте компании либо через встроенное приложение Google в Андроид смартфон.
Регистрация профиля — это несложный процесс. Вам достаточно иметь хоть слабый интернет, придумать логин и пароль и все. Помимо этого, ещё указать пару данных о возрасте, положении, поле и так далее.
Регистрация полностью бесплатна, но для нее нужно обязательно указать номер телефона. После регистрации на указанный номер придет СМС-подтверждение, так что нужно вводить свой мобильный. Да и в рамках безопасности лучше ввести свой актуальный номер, так как в случае утери доступа к профилю можно будет легко восстановить его на сайте при помощи мобильного номера, ранее привязанного к профилю.
Если желаете зарегистрироваться на сайте компании, то перейдите на сайт google.com и на главной странице вверху нажмите «Войти», после чего необходимо открыть окно «Другое» и там выбрать «Зарегистрировать аккаунт». Появится форма для регистрации.
Для создания профиля на мобильном устройстве Андроид сделайте следующие шаги:
- Откройте настройки смартфона. Это можно сделать, нажав на соответствующую шестеренку в шторке уведомлений либо запустив ярлык системных настроек в лаунчере смартфона.
- В настройках найдите и откройте пункт «Пользователи и аккаунты». Если у вас более старая версия операционной системы Андроид, то данного пункта не будет, а его содержимое будет находиться на главном экране настроек, так что пропускайте этот пункт. Для обладателей Android 8.0 Oreo и более новых версий нужно открыть «Пользователи и аккаунты».
- В «Пользователи и аккаунты» либо же на главной странице настроек в зависимости от версии Андроид, найдите плюсик и строку «Добавить аккаунт».

- Перед вами появится перечень профилей, которые можно привязать к смартфону. Для создания профиля выбираем «Google».
- Теперь система попросит ввести логин, но если у вас нет ни одного аккаунта, то нажимаем «Создать аккаунт».
- Теперь мы попадаем непосредственно в меню создания профайла. Первая страница требует указать имя и фамилию. Указывать настоящие данные необязательно, но желательно, так как в случае необходимости эти данные могут пригодиться при восстановлении доступа к профилю.
Данные имя и фамилия будут отображаться в данных о вас на странице Google+, при отображении профиля Google Игр и ещё в некоторых сервисах. К другим сервисам данные имя и фамилия никак не относятся. Не путайте их с ником пользователя. Но вы все равно можете указать их в виде ника, тогда везде будете подписаны именно так.
Если укажете реальные данные, то установить особенный ник для профиля YouTube, Google Игр, Play Market`a (или Google Play) и так далее все равно будет возможно, так как некоторые сервисы позволяют установить никнэйм, независимый от имени и фамилии в профиле.

- Одна из самых важных частей при регистрации — создание почтового ящика или же логина для авторизации. В данном пункте нам нужно придумать начало нашего почтового ящика, у которого будет в конце примечание в виде @gmail.com — это обозначает, что данный профиль — это аккаунт Google.
Почтовый ящик нам нужно будет использовать каждый раз при входе в систему, так что его стоит обязательно запомнить. Сообщать его нужно только в случае, если вам нужно получить от кого-то электронное письмо, в других же сервисах, помимо Gmail, этот адрес проскальзывать не будет. Он нужен только для почты и для авторизации (то есть входа в систему).Для названия почты вы можете писать что угодно в рамках правил, а именно: только латинские символы, никаких инородных, точки, тире и прочие популярные знаки. Использование запятых, знаков вопроса, знаков восклицания, кириллицы, русскоязычных символов недопустимы.
Также стоит отметить, что данный адрес будет уникальным, то есть нельзя создавать адрес, который кто-то уже ранее создал.
 Поэтому хорошо подумайте над этим адресом, можете использовать цифры, различные добавления и прочие символы для создания уникальности.
Поэтому хорошо подумайте над этим адресом, можете использовать цифры, различные добавления и прочие символы для создания уникальности.
После этого система попросит указать ещё некоторые персональные данные, такие как день рождения, пол, возраст, дополнительную почту от других серверов и так далее. Также обязательно привязать мобильный номер к аккаунту. Но если что, то этот номер можно будет в любой момент привязать к другому профилю либо вовсе отвязать от всех.
Как создать аккаунт Google со смартфона или планшета Samsung
- Подключитесь к интернету.
- Откройте «Настройки».
- Выберите пункт «Учетные записи и архивация» или «Облако и учетные записи». Если такого пункта нет, перейдите к следующему шагу.
- Выберите пункт «Учетные записи».
- Выберите пункт «Добавить учетную запись».
- Выберите пункт «Google».
- Выберите пункт «Создать аккаунт».
- Напишите свои имя и фамилию и нажмите «Далее».

- Укажите дату рождения и пол, нажмите «Далее».
Google создаст аккаунт только если вам 13 лет или больше. Если по дате рождения вам будет меньше 13-ти лет, появится ошибка: «Вы не можете создать аккаунт Google из-за ограничений по возрасту».
- Придумайте имя пользователя (логин): уникальную комбинацию английских букв и цифр без пробелов. В качестве имени пользователя лучше использовать несколько цифр мобильного телефона и первую букву имени — легко диктовать и запомнить. Запишите имя пользователя, чтобы не забыть.
- Напишите имя пользователя и нажмите «Далее». Если кто-то уже использует такое имя пользователя, появится ошибка. В таком случае добавьте или удалите пару символов и попробуйте еще раз.
- После логина придумайте пароль: комбинацию английских букв, цифр и специальных символов. Надежный пароль содержит не менее 12-ти символов: Zx34_29vdPCW. Запишите пароль, чтобы не забыть.
- Введите пароль два раза и нажмите «Далее».

- Появится предложение привязать аккаунт к номеру телефона. Нажмите «Пропустить». Вы сможете добавить номер позже.
- На следующем экране появятся условия использования аккаунта. Просмотрите, пролистайте вниз и нажмите «Принимаю».
- Нажмите «Далее».
- Готово, аккаунт добавлен.
Можно ли создать аккаунт Google без номера телефона
Зарегистрироваться в Google можно без номера телефона: Pixabay
Пока у системы Google нет жестких требований, касающихся номера мобильного телефона. Можно создать персональный кабинет без привязки к нему. Он нужен для защиты аккаунта, чтобы вспомнить или поменять пароль по желанию или при необходимости.
Как можно создать аккаунт Google без номера телефона? Необходимо выполнить такие же действия, как и при обыкновенном создании персонального кабинета, но с одним отличием:
- На странице, где выполняется регистрация нового учетного кабинета, выберите «Создать аккаунт».

- Укажите персональные данные. Выберите «Далее».
- На этом этапе добавлять мобильный телефон необязательно, поэтому не вписывайте его, пропустив текущий пункт и завершив регистрацию.
Как создать свой аккаунт Google без номера на Android? В настройках смартфона найдите нужный раздел, пройдите процедуру регистрации, но пункт с указанием мобильного телефона пропустите.
Если пользователь, по мнению сервиса Google, проявляет подозрительную активность, то появится требование указать в обязательном порядке мобильный номер. Обычно это происходит из-за слишком большого количества уже созданных аккаунтов, частого неправильного указания пароля или входа с подозрительного IP-адреса.
В этом случае воспользуйтесь некоторыми хитростями, которые помогут повысить шансы на успех создать персональный кабинет в системе без привязки телефона:
- Если уже имеете созданный аккаунт и нужно зарегистрировать новый, то выйдете из текущего.
- Воспользуйтесь другой сетью или мобильным интернетом, отличным от обычного.

- Выполните процедуру создания аккаунта на другом девайсе, Android-устройстве или компьютере.
- Начните процедуру создания персонального кабинета с раздела «Аккаунт», а не с главной страницы поисковика.
Зарегистрировать и установить аккаунт Google легко и просто. Разработчики максимально упростили процесс регистрации и верификации пользователей. Создание аккаунта можно выполнить как с привязкой телефона, так и без него. Персональный кабинет позволит полноценно пользоваться Google-сервисами и телефонами Android в целом.
Для чего нужен Гугл аккаунт на Андроиде
Завести аккаунт на Гугл совсем несложно, зато учетная запись откроет перед пользователем широкий спектр услуг и возможностей, сделает использование смартфона или другого устройства максимально комфортным, удобным. Гугл Плей регистрация и создание личного кабинета делают доступными следующие возможности.
Gmail
Существует множество различных почтовых электронных ящиков. Данный считается наиболее удобным, поскольку привязывается ко всем сервисам Google, делает передачу информации и данных гораздо удобнее и комфортнее. Кроме того, открывает вход к некоторым другим ресурсам.
Кроме того, открывает вход к некоторым другим ресурсам.
Создание Гугл аккаунта на базе доменной почты
Если Вы используете доменную почту yandex, google, mail.ru или хранящуюся на сервер то можно использовать ее в качестве логина для аккаунта. Для этого на странице регистрации потребуется выбрать пункт «Использовать текущий адрес электронной почты».
Теперь можно ввести адрес своей основной почты для регистрации, например, [email protected], заполнить оставшиеся поля и нажать на «Далее».
Теперь следует заполнить оставшиеся поля, как и в случае №1 и кликнуть на «Далее».
Принимаем условия конфиденциальности и идем далее.
Все готово.
Используя этот метод:
- Вы не получаете возможности использовать gmail, а все письма будут приходить на основной адрес электронной почты;
- Пользователь получает те же права, что и другие владельцы Google аккаунта, например, 15 Гб на диске.
Источники
- https://iklife.
 ru/dlya-novichka/kak-sozdat-akkaunt-gugl-s-kompyutera.html
ru/dlya-novichka/kak-sozdat-akkaunt-gugl-s-kompyutera.html - https://MobiMozg.com/android/nastrojka/sozdat-ili-udalit-akkaunt-gugl
- https://www.samsung.com/ru/support/mobile-devices/how-can-i-create-a-google-account-on-samsung-galaxy/
- https://www.nur.kz/technologies/instructions/1712416-kak-sozdat-akkaunt-na-telefone-v-plej-markete/
- https://fobosworld.ru/kak-nastroit-akkaunt-google-na-android/
- https://SeoPulses.ru/kak-sozdat-google-account/
Как вам статья?
Задайте вопрос специалисту в комментариях
Нужна консультация
Управляйте несколькими аккаунтами Google Рекламы с легкостью
Управляющие аккаунты Google Рекламы
Управляющие аккаунты раньше назывались аккаунтами Центра клиентов. Они помогают экономить время благодаря общим отчетам, единым счетам и удобному интерфейсу. Чтобы работать с несколькими аккаунтами, вам достаточно войти только в один.
Создать управляющий аккаунт
Аккаунт 1 | Магазин мебели |
Аккаунт 2 | Магазин светильников |
Аккаунт 3 | Магазин матрасов |
Создать правило
Как работает управляющий аккаунт Google Рекламы
Свяжите несколько аккаунтов Google Рекламы, чтобы управлять ими в едином общем аккаунте.
Управляйте кампаниями в разных аккаунтах
Изменяйте настройки кампаний сразу в нескольких аккаунтах, например меняйте дневные бюджеты и приостанавливайте показ. Используйте ярлыки, чтобы применять автоматизированные правила и настраивать оповещения, в том числе по электронной почте.
Изменить бюджеты
Приостановить показ объявлений
Включить показ объявлений
Изменить
Управление доступом
В управляющем аккаунте можно создавать подчиненные аккаунты, а также легко настраивать и менять права доступа менеджеров к ним.
Пригласить пользователя в этот аккаунт:
example-email@mail. com
com
доступ с правами администратора
стандартный доступ
Отслеживание эффективности
Отслеживайте конверсии и сравнивайте эффективность разных аккаунтов. Создавайте автоматизированные отчеты по любым параметрам или характеристикам эффективности отдельных ключевых слов и делитесь ими.
Показы по ключевым словам
Модерн
Светильники
Мебель
Оплачивайте единый счет
Получайте один ежемесячный счет по всем аккаунтам. Узнавайте об изменениях бюджета и анализируйте расходы в разных аккаунтах с помощью единой панели управления.
Магазин мебели
Вручную
Магазин светильников
Автоматически
Магазин матрасов
Автоматически
Единая платформа для управления всеми аккаунтами Google Рекламы
Создать управляющий аккаунт Google Рекламы
Возникли дополнительные вопросы?
Найдите ответы в Справочном центре
Другие инструменты
Как создать учетную запись Google
- Миниинструмент
- Центр новостей MiniTool
- Регистрация/вход в учетную запись Google: как создать учетную запись Google
Алиса | Подписаться | Последнее обновление
Этот пост предлагает простое руководство по регистрации и входу в учетную запись Google. Узнайте, как создать учетную запись Google и войти в Google, чтобы получить доступ и использовать все популярные продукты Google, такие как Gmail, YouTube, Диск, Документы и т. д.
Что такое учетная запись Google?
Учетная запись Google — это учетная запись пользователя, позволяющая получить доступ ко всем службам Google.
С учетной записью Google вы можете использовать различные службы/приложения Google, включая Gmail, YouTube, Google Диск, Документы Google, Таблицы Google, Презентации Google, Календарь Google, Google Meet, Чат Google, Сайты Google, Контакты Google, Карты Google , Google Реклама, Google Фото, Google Translate и многое другое.
Вы можете создать учетную запись Google на компьютере, телефоне или планшете через браузер Chrome. Ознакомьтесь с приведенным ниже руководством по регистрации/входу в учетную запись Google.
- Чтобы создать новую учетную запись Google, перейдите по ссылке https://accounts.
 google.com/ в браузере Chrome.
google.com/ в браузере Chrome. - Нажмите Создать учетную запись и выберите тип учетной записи Google. Если заполнены другие учетные записи Google, вы можете нажать Использовать другую учетную запись и нажать Создать учетную запись.
- Далее введите свое имя и имя пользователя. Введите и подтвердите свой пароль. При желании вы можете добавить номер телефона для своей учетной записи. Нажмите «Далее», чтобы ввести личную информацию для создания учетной записи Google.
Совет: Для создания учетной записи Google не обязательно использовать адрес Gmail. Вместо этого вы можете использовать адрес, отличный от Gmail. Чтобы использовать существующий адрес электронной почты для создания учетной записи, нажмите Использовать мой текущий адрес электронной почты вместо и введите свой адрес электронной почты.
Сообщение по теме: Вход в Gmail: как зарегистрироваться, войти или выйти из Gmail.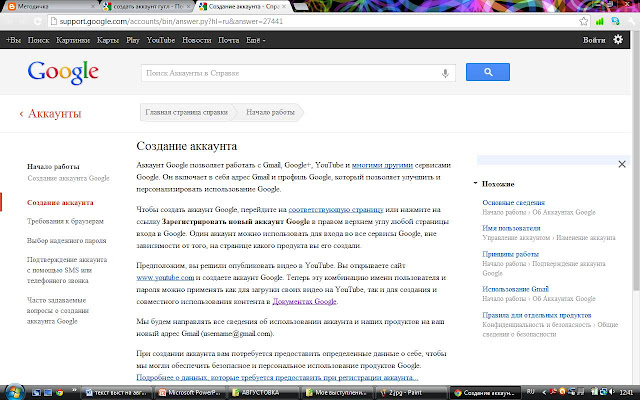
- После успешного создания учетной записи Google вы можете перейти на страницу входа в учетную запись Google (https://accounts.google.com/).
- Введите адрес электронной почты или номер телефона своей учетной записи и нажмите Далее. Введите пароль для входа в Google.
Связанный пост: 4 совета по устранению проблемы, связанной с невозможностью входа в учетную запись Google.
Управление учетной записью Google
Google позволяет легко управлять настройками учетной записи Google.
- Чтобы изменить или настроить параметры своей учетной записи Google, вы можете войти в свою учетную запись Google в Chrome.
- Нажмите значок своего профиля в правом верхнем углу и нажмите Управляйте своей учетной записью Google , чтобы открыть страницу настроек своей учетной записи.
- Здесь вы можете управлять своими данными и конфиденциальностью, просматривать и изменять свою личную информацию, например изменять имя и пароль своей учетной записи Google, проверять рекомендации по безопасности, чтобы защитить свою учетную запись, управлять способами оплаты и т.
 д.
д.
Похожие сообщения: Как навсегда удалить свой аккаунт Google — 3 шага.
Можно ли восстановить удаленную учетную запись Google? Пройдите 2 шага.
Как создать новую учетную запись Google на Android/iOS
Вы можете легко создать учетную запись Google на Android или iOS с помощью браузера Chrome. Следуйте приведенному выше руководству.
Кроме того, вы также можете настроить учетную запись Google через приложение «Настройки» на своем мобильном телефоне или планшете. Проверьте шаги ниже.
- Откройте приложение Настройки на своем устройстве.
- Выберите Учетные записи . Выберите Почта -> Учетные записи на устройствах iOS.
- Нажмите Добавить учетную запись и выберите Google .
- Коснитесь Создать учетную запись .
- Введите вашу личную информацию и введите имя пользователя. Следуйте инструкциям на экране, чтобы создать учетную запись Google на Android или iOS.

Некоторые сторонние приложения или службы позволяют вам входить в свою учетную запись Google. Вы можете открыть целевое приложение или службу. На странице входа в приложение выберите Войти с помощью Google , Войти с помощью Google или аналогичный вариант, чтобы войти в приложение с помощью своей учетной записи Google.
Этот пост предлагает простое руководство по регистрации учетной записи Google, которое поможет вам легко создать учетную запись Google. Вы можете войти в Google с помощью своей учетной записи Google и использовать различные продукты Google. Это значительно упрощает работу с Google.
Для получения дополнительной информации о программном обеспечении MiniTool и решениях других проблем с компьютером посетите официальный веб-сайт MiniTool.
- Твиттер
- Линкедин
- Реддит
Об авторе
Комментарии пользователей :
Как зарегистрироваться в Твиттере и создать новую учетную запись в Твиттере
Как зарегистрировать учетную запись в Твиттере
Следуйте нашим инструкциям по регистрации в приложении Твиттер для iOS.
Шаг 1
Перейдите на страницу twitter.com/signup.
Шаг 2
Нажмите кнопку зарегистрироваться .
A Создайте свою учетную запись Появится всплывающее окно, и вы получите инструкции по регистрации. Вам будет предложено ввести такую информацию, как ваше имя и номер телефона или адрес электронной почты.
Шаг 4
Если вы указали адрес электронной почты при регистрации, мы немедленно отправим вам электронное письмо с инструкциями, чтобы мы могли подтвердить ваш адрес электронной почты.
Шаг 5
Если вы указали номер телефона при регистрации, мы немедленно отправим вам текстовое сообщение с кодом, чтобы мы могли подтвердить ваш номер.
Шаг 6
После ввода информации нажмите Далее .
Шаг 7
Во всплывающем окне Настройте свой опыт установите флажок , хотите ли вы отслеживать, где вы видите контент Twitter в Интернете, и нажмите Следующий .
Как зарегистрировать учетную запись Twitter в Google
Шаг 1
Откройте приложение Twitter для iOS.
Шаг 2
Нажмите Продолжить с Google .
Шаг 3
Появится всплывающее окно «Twitter» хочет использовать «google.com» для входа в систему . Нажмите Продолжить .
Шаг 4
A Выберите учетную запись Появится всплывающее окно.
Шаг 5
Выберите учетную запись Google, которую хотите использовать. Если вы не видите учетную запись, которую хотите использовать, нажмите Добавить учетную запись .
Шаг 6
Во всплывающем окне Настройте свой опыт включите, хотите ли вы отслеживать, где вы видите контент Twitter в Интернете, и нажмите Следующий .
Шаг 7
Узнайте, как настроить параметры новой учетной записи и управлять единым входом.
Шаг 1
Откройте приложение Twitter для Android.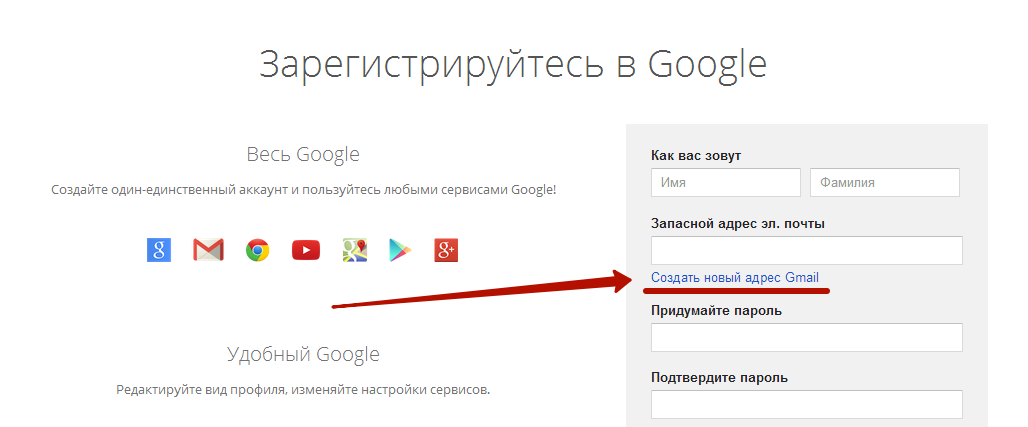
Шаг 2
Нажмите Продолжить с Google .
Шаг 3
А Выберите учетную запись Появится всплывающее окно.
Шаг 4
Выберите учетную запись Google, которую хотите использовать. Если вы не видите учетную запись, которую хотите использовать, нажмите Добавить учетную запись .
Шаг 5
Во всплывающем окне Настройте свой опыт включите, хотите ли вы отслеживать, где вы видите контент Twitter в Интернете, и нажмите Следующий .
Шаг 6
Узнайте, как настроить параметры новой учетной записи и управлять единым входом.
Шаг 1
Перейдите на twitter.com.
Шаг 2
Нажмите Продолжить с Google .
Шаг 3
A Выберите учетную запись Появится всплывающее окно.
Шаг 4
Выберите учетную запись Google, которую хотите использовать. Если вы не видите учетную запись, которую хотите использовать, нажмите Добавить учетную запись .
Шаг 5
Во всплывающем окне Настройте свой опыт установите флажок, хотите ли вы отслеживать, где вы видите контент Twitter в Интернете, и нажмите Следующий .
Шаг 6
Узнайте, как настроить параметры новой учетной записи и управлять единым входом.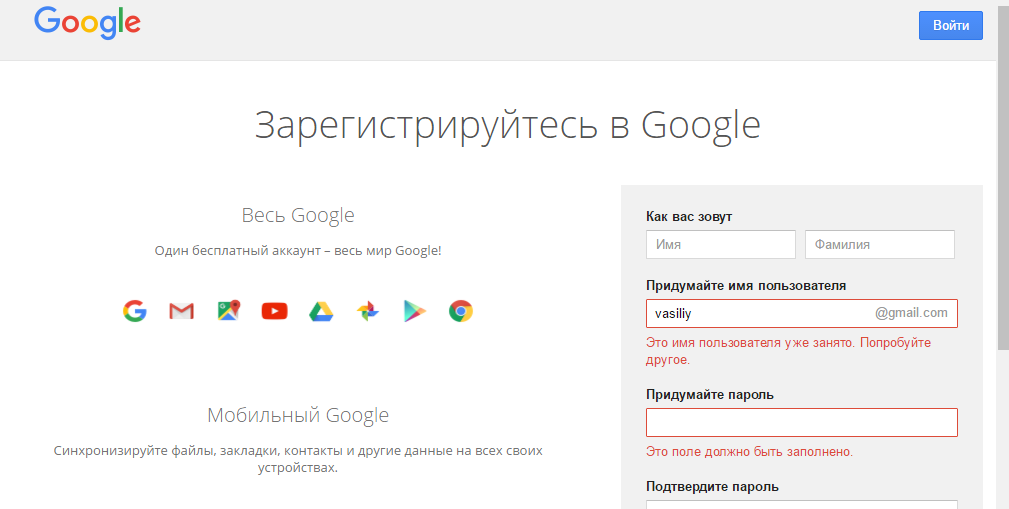
Как зарегистрировать учетную запись Twitter в Apple
Шаг 1
Откройте приложение Twitter для iOS.
Шаг 2
Коснитесь Продолжить с Apple .
Шаг 3
A Создайте свою учетную запись Появится всплывающее окно.
Шаг 4
Используйте свой Apple ID для входа в Twitter.
Примечание: Если вы поделитесь своей электронной почтой с Twitter, мы будем использовать ее для отправки вам важной информации о вашей учетной записи, такой как сброс пароля.
Шаг 5
В Настройте свой опыт , включите, хотите ли вы отслеживать, где вы видите контент Твиттера в Интернете, и нажмите Далее .
Шаг 6
Узнайте, как настроить параметры новой учетной записи и управлять единым входом.
Шаг 1
Перейдите на twitter.com.
Шаг 2
Нажмите Продолжить с Apple .
Шаг 3
A Создайте свою учетную запись Появится всплывающее окно.
Шаг 4
Используйте свой Apple ID для входа в Twitter.
Примечание: Если вы поделитесь своей электронной почтой с Twitter, мы будем использовать ее для отправки вам важной информации о вашей учетной записи, такой как сброс пароля.
Шаг 5
Во всплывающем окне Настройте свой опыт установите флажок, хотите ли вы отслеживать, где вы просматриваете контент Twitter в Интернете, и нажмите Далее .

 Вы можете хранить на нем рабочие файлы или другие материалы, чтобы иметь к ним доступ с любого компьютера и в любое время. Также можно давать другим пользователям ссылку для просмотра, редактирования или скачивания материалов и организовывать совместную работу нескольких людей над документами. Я постоянно пользуюсь этими возможностями и вам рекомендую.
Вы можете хранить на нем рабочие файлы или другие материалы, чтобы иметь к ним доступ с любого компьютера и в любое время. Также можно давать другим пользователям ссылку для просмотра, редактирования или скачивания материалов и организовывать совместную работу нескольких людей над документами. Я постоянно пользуюсь этими возможностями и вам рекомендую. Если его нет, то вы можете только просматривать чужие записи, остальные функции для вас недоступны.
Если его нет, то вы можете только просматривать чужие записи, остальные функции для вас недоступны.

 Поэтому хорошо подумайте над этим адресом, можете использовать цифры, различные добавления и прочие символы для создания уникальности.
Поэтому хорошо подумайте над этим адресом, можете использовать цифры, различные добавления и прочие символы для создания уникальности.
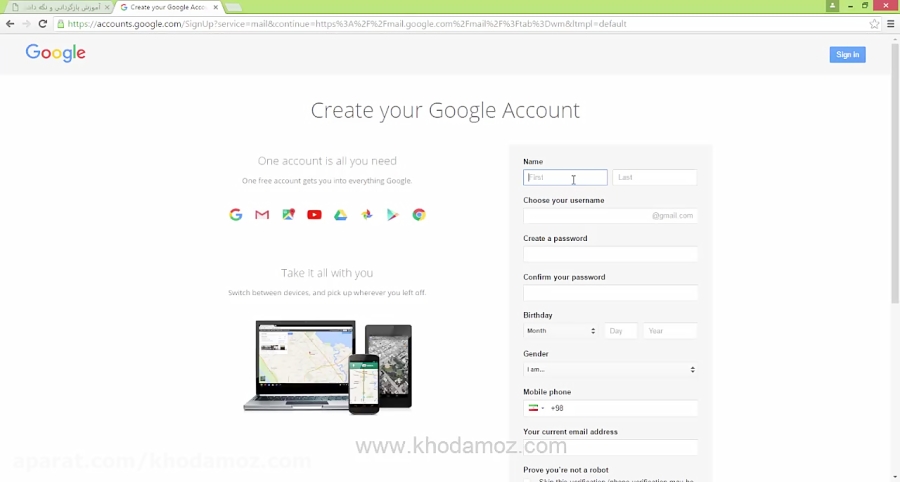


 ru/dlya-novichka/kak-sozdat-akkaunt-gugl-s-kompyutera.html
ru/dlya-novichka/kak-sozdat-akkaunt-gugl-s-kompyutera.html google.com/ в браузере Chrome.
google.com/ в браузере Chrome. д.
д.