Визуальный редактор JCE
- Вставка / редактирование изображения
- Панель быстрой вставки изображения
- Менеджер изображений
- Вставка / редактирование ссылок (url)
- Менеджер ссылок
- Менеджер файлов
- Разбиение материала на страницы
- Якорь
- Работа с текстом
- Создание таблиц
- Кнопка подробнее
- Расширенный редактор кода
Визуальный редактор встречается повсеместно, его основное назначение – предоставить пользователю, наглядный и удобный редактор контента.
Рассмотрим каждый инструмент редактора.
Рис. 33
ВСТАВКА / РЕДАКТИРОВАНИЕ ИЗОБРАЖЕНИЯ
Вставить / Редактировать изображение.
Прежде всего, запомните, что на сайте необходимо использовать ТОЛЬКО оптимизированные изображения. Чем меньше вес изображения, тем лучше. Возьмите за правило использовать файлы размером не более 100Кб для крупных объектов (800×600) и до 40Кб для средних объектов (300×300).
Изображения разрешением более 1024×768 и весом свыше 300Кб использовать категорически запрещено.
При этом качество изображения должно быть удовлетворительным.
Обязательно учтите, что сайт поддерживает загрузку только следующих типов файла:
bmp,csv,doc,epg,gif,ico,jpg,odg,odp,ods,odt,pdf,png,ppt,swf,txt,xcf,xls.
Вставить изображение в материал, в описание категории или раздела, отредактировать его при необходимости позволяет Менеджер изображений и Панель быстрой вставки изображения. Оба инструмента являются удобными и прекрасно дополняют друг друга.
Для открытия Менеджера изображений воспользуйтесь кнопкой Вставить / Редактировать изображение.
Для открытия Панели быстрой вставки изображения воспользуйтесь кнопкой Изображение
Начнем с простого.
ПАНЕЛЬ БЫСТРОЙ ВСТАВКИ ИЗОБРАЖЕНИЯ
Данная функция достаточно удобна и позволяет очень быстро вставить изображение в текст из Библиотеки изображений сайта или пополнить эту библиотеку, выбрав изображение на Вашем компьютере.![]()
Библиотека изображений – группа графических файлов, хранящихся на сервере в папке /images, загруженных в эту папку с целью хранения и использования. Библиотека изображений может содержать каталоги (папки) если это требуется пользователю для удобства.
Внимание! Название всех создаваемых Вами каталогов (папок), имена загружаемых и создаваемых Вами объектов должно иметь латинское написание, в противном случае объект не будет отображаться на сайте.
В панели быстрой вставки изображений
Создание папок для Библиотеки изображений осуществляется в Медиа менеджере или в Менеджере изображений. Об этом мы расскажем в соответствующем уроке.
Рис. 34
Вставка изображения на страницу сайта
Использовать имеющиеся в библиотеке изображение можно выбрав его и нажав кнопку Вставить.![]()
При выборе изображения, его адрес URL появится в поле с аналогичным названием.
Предварительно для изображения можно настроить ряд параметров:
Детали картинки – текст описания изображения (Атрибут alt=)
Заголовок картинки –
Выравнивание текста материала относительно изображения.
См. Рис. 34
Добавление изображений в библиотеку
Загрузить изображение с Вашего компьютера в библиотеку можно нажав кнопку Обзор… и выбрав его в окне Открыть. Выбрав изображение нажмите кнопку Открыть, а затем кнопку Загрузить. Изображение появится в Библиотеке изображений.
См. Рис. 34
МЕНЕДЖЕР ИЗОБРАЖЕНИЙ
Окно менеджера разделено на две части: верхняя – параметры объекта, нижняя – объект и его свойства.
Область параметров имеет три закладки (См. Рис. 35):
Рисунок — базовые параметры изображения
Дополнительно – позволяет назначить элементу дополнительные свойства.
Рис. 35
Нижняя часть менеджера отображает содержимое Библиотеке изображений, список доступных в ней элементов, каталогов (папок), окно предварительного просмотра элемента с его свойствами.
Так же имеется набор инструментов.
создать каталог (папку)
загрузить изображение
самоучитель
При создании нового каталога (папки) , укажите в окне New Folder в поле Имя название новой папки (см. Рис. 36)
Внимание! Название всех создаваемых Вами каталогов (папок) должно иметь латинское написание, в противном случае объект не будет отображаться на сайте.![]()
Рис. 36
Для загрузки объекта в библиотеку необходимо вызвать окно Загрузить воспользовавшись кнопкой .
Для выбора объекта с Вашего компьютера воспользуйтесь кнопкой Add.
Clear – закрыть окно.
В области Options определите порядок действий, в случае если имя загружаемого объекта совпадет с именем уже имеющегося на сервере.
Рис. 37
Поддерживаются расширения: bmp,gif,ico,jpg,png,swf и некоторые другие графические форматы.
Рис. 38
При необходимости переименуйте объект или удалите его из списка загружаемых объектов
Если все в порядке воспользуйтесь кнопкой Загрузить.
Вернемся в Менеджер изображений.
Если выбрать элемент (изображение) из Библиотеки изображений в окне Подробности появится дополнительный набор инструментов управления выбранным объектом.
переименовать изображение
удалить изображение
копировать изображение
вставить изображения из буфера
вырезать изображение
просмотр изображения (масштаб 1:1)
вставить изображение на страницу
Названия инструментов интуитивно понятны, подробно рассматривать их назначение мы не будем.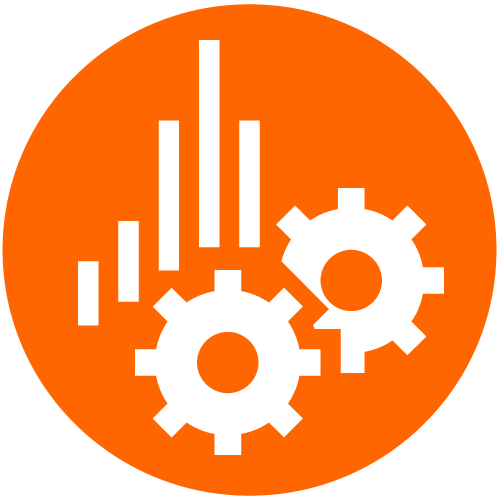
Вкладка параметров изображения Рисунок.
Рис. 39
Важно помнить, что во вкладке отображаются параметры выделенного изображения.
Выбрав элемент в Библиотеке изображений, Вы можете управлять его параметрами и получать сведения о нем:
URL — адрес относительного расположение файла
Альтернативный текст – короткое описание изображения
Размеры – первая ячейка – по горизонтали, вторая – по вертикали
Очистить – края элемента, куда нельзя будет вставить другие элементы
Граница вокруг изображения. Размер указывается в пикселях
Рамка создает кайму вокруг изображения с выбранными параметрами (ширина, Стиль, Цвет)
В окне Просмотр показано изображение с учетом внесенных изменений в параметры элемента
Вкладка параметров изображения Всплывающее изображение
Рис. 40
40
Если установить «галочку» Включить и установить курсор в область При наведении курсора, затем выбрать элемент из Библиотеке изображений, в этой области появится относительный адрес изображения.
Далее необходимо установить курсор в область Без наведения и выбрать элемент из Библиотеки изображений, в этой области появится относительный адрес изображения.
Все это позволит сделать визуальный эффект, который можно описать следующим образом: На странице сайта отображается изображение, обозначенное как Без наведения, при наведение на него курсора, оно сменится на изображение помеченное как При наведении курсора.
Размеры и пропорции изображений идентичны.
Вкладка параметров изображения Дополнительно
Рис. 41
Стиль – список внутритекстовых свойств css, применяемых к элементу
Список классов – список доступных css классов шаблона
Классы – список применяемых к элементу css классов шаблона
Заглавие – текст, всплывающей подсказки, отображаемый при наведении курсора на элемент
ID – уникальный идентификатор элемента
Направление письма – направление текста (слева направо / справа налево)
Код языка – код языка элемента
Карта изображения – id связанной карты изображения, например #map
Длинное описание – URL к файлу, содержащему детальное описание изображения
— просмотр
Кнопки Обновить, Вставить, Закрыть позволяют обновить список содержимого Библиотеке изображений, вставить выбранный элемент или закрыть менеджер.
ВСТАВКА / РЕДАКТИРОВАНИЕ ССЫЛОК (URL)
Необходимо знать, что URL (Uniform Resource Locator) – единым указателем ресурсов, в своих уроках мы считаем ссылки на файлы (документы), материалы (страницы со статьями, новостями, объявлениями), внешние адреса (другие сайты в Интернете), якоря (отмеченные как внутренний адрес материала участки текста и другие элементы контента).
Носителем ссылки (URL) может быть как пункт меню, так и кусок текста на странице сайта или изображение.
Для создания и редактирования ссылок в Визуальном редакторе существует инструменты:
— Вставить / редактировать ссылку
— Удалить ссылку
Прежде чем воспользоваться этими инструментами, Вам необходимо выделить кусок текста, который будет ссылкой. Элементом, позволяющим сослаться на заданный адрес, может быть не только текст, но и изображение.
Выделив элемент, допустим это кусок текста «Скачать годовой отчет», наживаем на кнопку , тем самым открываем Менеджер ссылок, в рамках Визуального редактора он имеет название Расширенная Ссылка.![]()
МЕНЕДЖЕР ССЫЛОК
Окно Менеджера ссылок имеет две вкладки: Ссылка и Дополнительно
Для назначения ссылки в область URL впишите ее адрес, например www.name
В поле можно вводить и относительные адреса, на файл, содержащийся в Библиотеке файлов (в ее состав входит и Библиотека изображений). Такая ссылка может выглядеть так: /images/Docs/file1.doc. Открытие файла «File.doc» из каталога (папки) «Docs», расположенного в корневой директории Библиотеки файлов «images».
Рис. 42
Ниже, в области Link Browser располагается список возможных вариантов ссылки.
Раскрывающийся список Контакты позволяет выбрать в качестве ссылки контакт.
Раскрывающийся список Контент содержит все материалы (статьи, новости, объявления), имеющиеся на сайте, выбрав один из которых Вы установите на него ссылку.![]()
Меню – содержит перечень всех имеющихся на сайте пунктов меню, в которых адреса уже заданы. Вы можете использовать эти адреса, для новой ссылки, выбрав необходимый пункт меню.
Каталог ссылок дает возможность воспользоваться ссылками своего содержания.
Область Attributes содержит следующие параметры:
Якоря – список якорей на странице. Возможности этого параметра подробно раскрываются в описании инструмента «Якорь» Визуального редактора jce.
Цель – наиважнейший параметр ссылки, использующийся чаще любых других. Его функция заключается в том, что бы определить каким образом откроется адресат ссылки.
Возможные варианты:
Открыть в текущем окне – если ссылка должна осуществить переход на другую страницу Вашего сайта, то страница откроется в том же окне (вкладке) браузера.
Открыть в новом окне – открытие происходит в новом окне (вкладке) браузера.![]()
Открыть в родительском окне.
Открыть поверх окон (заменяет все фреймы)
Заголовок — текст, отображаемый в подсказке при наведении курсора на ссылку.
Рис. 43
Вкладка Дополнительно содержит следующий список параметров:
ID – уникальный идентификатор, который позволяет отличить объект от остальных объектов страницы
Стиль – список внутритекстовых свойств css, применяемых к элементу
Список классов – список доступных классов css шаблона
Классы – список (разделенных пробелом) css классов, применяемых к элементу
Направление письма – направление текста
Код целевого языка – код языка целевой ссылки
Код языка – код языка элемента
Целевая кодировка символов – кодировка символов целевого url
Целевой тип MIME – тип целевого url. MIME — многоцелевые расширения электронной почты в сети Интернет.![]()
Отношение страницы к цели – связь между текущей страницей и целевым url
Отношение цели к странице – связь между целевым url и текущей страницей
Указатель вкладок – порядок перехода элемента по клавише табуляции
Горячая клавиша – сокращенная клавишная команда для доступа к элементу
МЕНЕДЖЕР ФАЙЛОВ
Инструмент Просмотр в Менеджере ссылок во вкладке Ссылка (См. Рис. 42) позволяет выбрать объект (файл) из списка, представленного в Библиотеке файлов, тем самым установить ссылку на него. Библиотеку файлов можно использовать для загрузки необходимых файлов, не имеющихся на сервере или управления уже имеющимися там объектами.
Внимание! Именно эту процедуру многие начинающие пользователи считаю вставкой файла на страницу сайта. На самом деле файл загружается на сервер, а на странице размещается ссылка на него.![]()
Библиотека файлов имеет идентичное строение и функциональное значение, что и Библиотека изображений, которая является ее структурной единицей.
Весь узел управления библиотеками доступен из Медиа менеджера.
Но в сущности всё это одно и тоже, с поправкой на поддержку расширений.
Обязательно учтите, что сайт поддерживает загрузку только следующих типов файла:
bmp,csv,doc,epg,gif,ico,jpg,odg,odp,ods,odt,pdf,png,ppt,swf,txt,xcf,xls
Рис. 44
Если выбрать файл из Библиотеки файлов, в окне Подробности появится дополнительный набор инструментов.
переименовать изображение
удалить изображение
копировать изображение
вставить изображения из буфера
вырезать изображение
просмотр изображения (масштаб 1:1)
вставить изображение на страницу
Так же имеется уже известный нам набор инструментов.
создать каталог (папку)
загрузить изображение
самоучитель
В нижней части Менеджера файлов находятся три кнопки: обновить, Insert, Закрыть, позволяющие обновить содержимое Менеджера файлов, добавить в поле URL Менеджера ссылок (См Рис.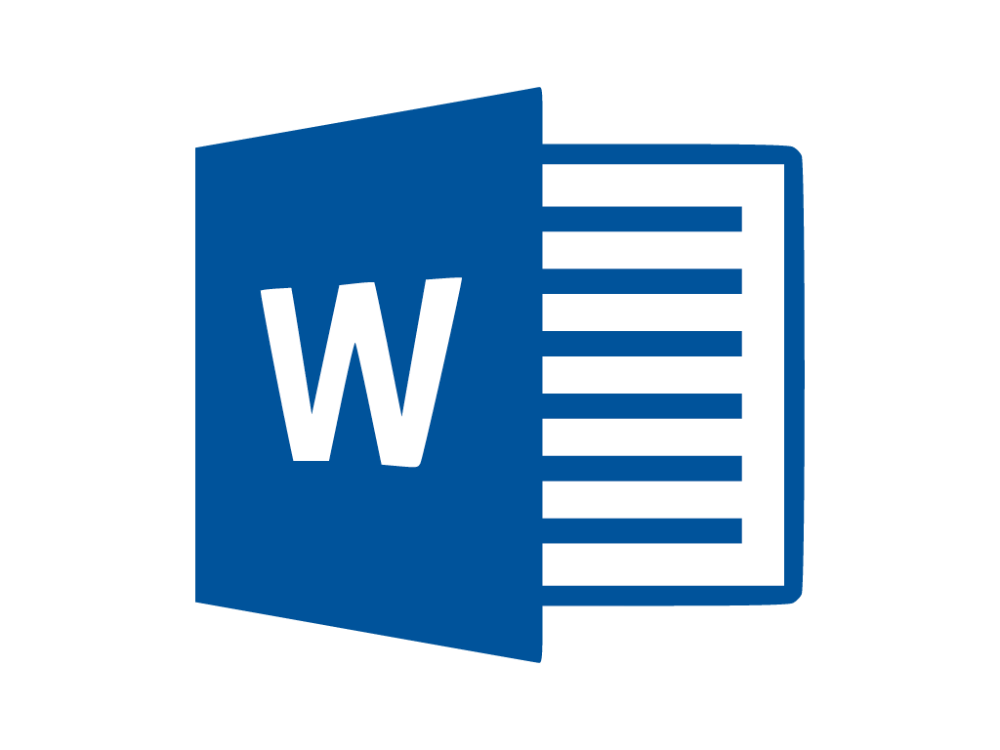 42) адрес ссылки на выбранный файл (объект), закрыть Менеджер файлов.
42) адрес ссылки на выбранный файл (объект), закрыть Менеджер файлов.
Вернемся в Визуальный редактор (См. Рис. 33)
Инструмент позволяет удалить ссылку. Предварительно выделите область влияния ссылки, затем воспользуйтесь инструментом для удаления.
РАЗБИЕНИЕ МАТЕРИАЛА НА СТРАНИЦЫ
Разбить материал на страницы можно, воспользовавшись инструментом , с панели инструментов Визуального редактора
Когда это необходимо?
Если у Вас текст одной статьи, размещенной в одном материале очень большого объема.
Какой объем текста в одном материале считать очень большим?
Мы рекомендуем Вам не создавать материалы в одну страницу весом более 200Кб, это приводит к длительной загрузке страницы и усложняет навигацию по сайту.
Для наглядного представления, как работает инструмент разбиения материала на страницы, мы разместили этот урок на стыке страниц. Обратите внимание, что следом за разделом Разбиение материала на страницы идет ссылка на следующую страницу (<<Предыдущая — Следующая >>), в которой находится продолжение материала ВИЗУАЛЬНЫЙ РЕДАКТОР JCE.
Структурно весь текст находится в одном материале, но с целью его удобоваримости, как группы информационных единиц, мы поделили его на две страницы сайта.
Внимание! Необходимо четко понимать, что страница сайта и материал это не одно и то же.
Материал — это информационный элемент сайта, который содержится в категории и принадлежит определенному разделу, а страница сайта – это область представления информации с абсолютным адресом в Сети (URL), которая содержит в себе материал (контент – содержимое материала) или его часть.
Именно для формирования этих частей мы и используем инструмент .
Рис. 45
Заголовок страницы – заголовок страницы, создаваемой в результате разделения материала.
Псевдоним таблицы содержания – название ссылки на страницу, отображаемой в мини меню.
О чем идет речь?
Помимо ссылки перехода по станицам, расположенной внизу, в верхней части первой страницы появится мини меню, со списком ссылок на вторую и последующие страницы материала:
Рис.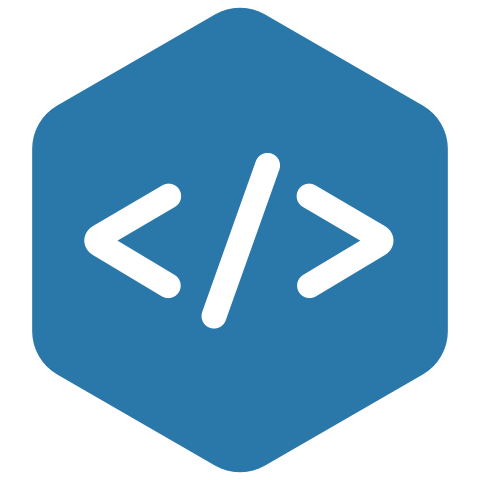 45-1
45-1
Обратите внимание на заголовок страницы (Разделы – Заголовок) на Рис.45-1 содержит запись Заголовок. Эту запись можно редактировать в поле Заголовок страницы. См. Рис 45.
Псевдоним таблицы содержания – так же можно найти в мини меню См. Рис. 45-1 (Псевдоним)
Ссылка Все страницы позволяет вывести весь материал на одну страницу.
ЯКОРЬ
В Визуальном редакторе инструмент, позволяющий поставить якорь, обозначается так . (См. Рис. 33)
Достаточно интересный инструмент, часто используемый опытными разработчиками сайтов.
Система якорей и ссылок на них позволяет организовать удобную (быструю) навигацию внутри одного материала.
Пример: Примером может служить наши уроки, каждый из которых начинается с меню, каждый пункт которого переносит Вас в глубь текста именно в ту область, в которой раскрывается тема, заложенная в меню. Таким образом, нажав на ссылку «Якорь» в верхнем меню раздела «Визуальный редактор jce» Вы перенесетесь вниз по тексту именно к этому разделу.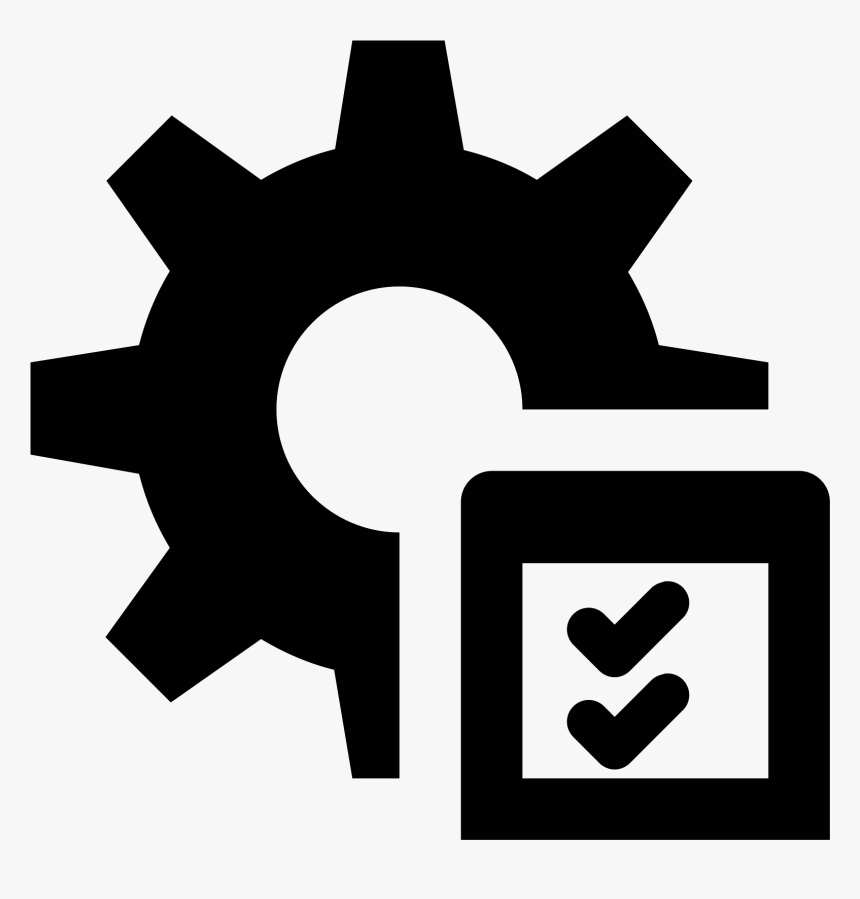
Аналогичным образом ставится ссылка «к началу страницы», позволяющая вернуться вверх, к началу страницы. Воспользуйтесь наглядным примером, расположенным ниже.
Якорь к началу страницы
Организовать такую навигацию очень просто, достаточно поставить курсор в ту часть текста, на которую Вы собираетесь сделать ссылку (поставить якорь). Затем на панели инструментов нажмите кнопку Якорь .
В появившемся окне, в поле Имя якоря впишите название якоря и нажмите кнопку Вставить.
Рис. 46
Затем сформируйте импровизированное меню, подобное тому, что находится в заголовке данного урока.
Выделите кусок текста, который хотите сделать ссылкой.
И нажмите на кнопку Вставить / редактировать ссылку на панели инструментов в Визуальном редакторе. В появившемся Менеджере ссылок (См. Рис. 42) в области Attributes из списка Якоря выберите соответствующий якорь.![]()
Если в списке необходимого якоря нет, создайте его.
РАБОТА С ТЕКСТОМ
В Визуальном редакторе имеется достаточно большое количество инструментов для редактирования текста:
— полужирный.
— курсив
— подчеркнутый
— зачеркнутый
— упорядоченный список
— список
— по ширине
— по центру
— по левому краю
— по правому краю
— подстрочный знак
— надстрочный знак
— очистить код
— очистить формат
Инструменты знакомы любому пользователю, работавшему в MS Office или других офисных приложениях.
Внимание! Визуальный редактор поддерживает структуру мета данных текста, копируемого из большинства офисных программ, что позволяет сохранить формат текста в исходном виде. Это позволит Вам копировать текст из Word, Excel, Writer, Calc и др.
Если сохранение формата не требуется, для его очистки воспользуйтесь соответствующим инструментом .
СОЗДАНИЕ ТАБЛИЦ
Вновь обратимся к панели инструментов Визуального редактора (См. Рис 33).
Рис 33).
Для создания и редактирования таблиц в ней имеются все необходимые инструменты:
— Вставка новой таблицы
Если воспользоваться инструментом Вставка новой таблицы, на экран будет вызвано окно Вставить / Изменить таблицу, которое позволит Вам настроить свойства будущей таблицы в соответствие с Вашими требованиями.
Рис. 47
Вкладка Основные дает возможность указать количество столбцов и строк будущей таблицы, клеточный отступ и межклеточное расстояние, ширину и высоту таблицы, выравнивание и границу. Названия всех параметров данной вкладки являются интуитивно понятными и не требуют комментариев.
Вкладка Расширенные позволяет настроить расширенные свойства таблицы:
Рис. 48
Id таблицы, сводка, стиль, код языка – параметры, имеющие область внесения записей, укажите интересующие Вас параметры.
Область Фоновое изображение предназначено для указания относительного адреса объекта, который Вы хотите сделать фоновым в новой таблице. Внести относительный адрес объекта можно воспользовавшись кнопкой Просмотр . Кнопка вызовет уже знакомый нам Менеджер изображений, в библиотеке которого необходимо выбрать изображение, которое вы планируете установить как фоновое для таблицы. После нажатия кнопки Insertв Менеджере изображений в области Фоновое изображение появится относительный адрес объекта.
Внести относительный адрес объекта можно воспользовавшись кнопкой Просмотр . Кнопка вызовет уже знакомый нам Менеджер изображений, в библиотеке которого необходимо выбрать изображение, которое вы планируете установить как фоновое для таблицы. После нажатия кнопки Insertв Менеджере изображений в области Фоновое изображение появится относительный адрес объекта.
Таким образом, Вы установите, выбранное изображение в фон таблицы.
Списки Фрейм, Линейка(масштаб), Направление языка позволяют выбрать необходимые свойства для некоторых узлов таблицы.
Цвет границы и Цвет фона управляют цветами границы и фона таблицы.
— Свойства строк таблицы
Выбрав строку имеющейся таблицы и нажав на кнопку — Свойства строк таблицы мы вызовем окно Свойство строки.
Рис. 49
Как и в большинстве случаев, окно содержит две вкладки: Основные и Расширенные, которые позволяют настроить свойства строки в соответствии с требованиями пользователя.![]()
В нижней части окна имеется список, в котором можно выбрать область применения указанных свойств.
К основным свойствам строки относятся: Строка в части таблицы, Выравнивание, Вертикальное выравнивание, Класс, Высота.
Рис. 50
К Расширенным – Id строки, Стиль, Направление языка, Код языка, Фоновое изображение, Цвет фона.
Если Вы читали наши уроки последовательно и не пропуская разделов, то вы уже знакомы со всеми представленными параметрами и знаете как ими пользоваться.
— Свойства ячеек таблицы
Выбрав ячейку имеющейся таблицы и нажав на кнопку — Свойства ячеек таблицы мы вызовем окно Свойство ячейки
Рис. 51
Рис. 52
И вновь две вкладки. Все параметры в окне свойства нам уже хорошо известны.
Самое главное, что нужно научиться делать – это не путать области применения параметров.
Больше экспериментируйте с имеющимися свойствами элементов таблицы, и Вы научитесь добиваться нужного результата.
Наверное, Вы согласитесь, что предложенных нами инструментов по формированию и настройке таблиц более чем достаточно для создания таблиц любой сложности.
Далее мы обозначим список инструментов, предназначенных для управления количеством элементов таблицы:
— Вставить строку перед этой («Эта» строка – строка, которую Вы выбрали перед тем, как нажать на кнопку)
— Вставить строку после этой
— Удалить строку (Удаление выделенной строки)
— Вставить столбец перед этим
— Вставить столбец после этого
— Удалить столбец
Далее идут инструменты, знакомые любому пользователю офисных приложений.
— Объединить ячейки таблицы
— Разбить объединенные ячейки таблицы
— Удалить таблицу.
КНОПКА ПОДРОБНЕЕ
Многие из Вас видели на различных сайтах, в том числе и на этом, кнопку «Подобнее…», которая обычно располагается под кратким описанием статьи, новости или объявления, при нажатии на которую, открывается страница с более полным текстом.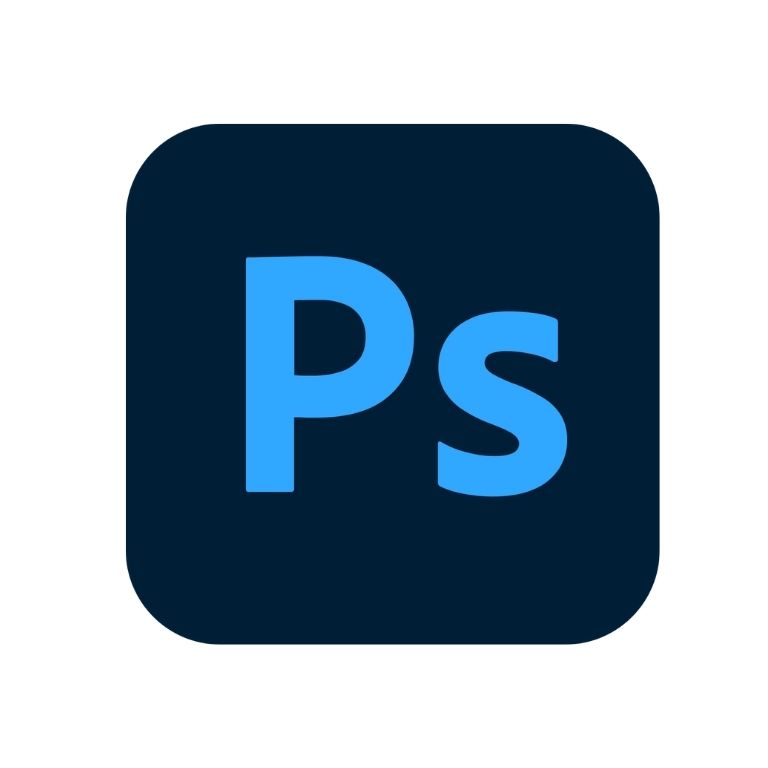
Как это сделать?
В первую очередь, необходимо знать, что при таком представлении информации, эта статья, новость или объявление является одним материалом, содержащим и краткое описание, и полный текст. По этому, для его создания нам необходимо сделать материал (См. раздел МАТЕРИАЛЫ), написать в нем текст краткого описания, перенести курсор на следующую строку, затем нажать кнопку Подробнее на панели инструментов в Визуальном редакторе материала и со следующей строки дописать полный текст статьи.
Вследствие указанных операций, между кратким описанием и полным текстом в редакторе появится разделитель: , который обозначает, что в этой области текст прервется и закончится кнопкой «Подробнее…» , при нажатие на которую пользователь увидит полный текст материала.
Надпись кнопки можно сменить на любую удобную для Вас. Соответствующие настройки описываются в разделе Материалы, нашего урока.
РАСШИРЕННЫЙ РЕДАКТОР КОДА
— Расширенный редактор кода
Редактор кода предназначен для редактирования html кода страницы в интерфейсе кода программы.
Такая возможность дает вывести привычный интерфейс для опытных сайтостроителей.
Кроме того, используя Расширенный редактор кода, Вы сможете вставить в страницу сторонний код, например yandex карту или счетчики статистики, flash-анимацию или календарь, управляемый java скриптом.
Редактор имеет функцию подсветки объектов, нумерацию строк кода и редактор шрифта, что позволяет нам считать его удобным инструментом написания кода.
Рис. 53
| < Предыдущая | Следующая > |
|---|
Inspiration
- Главная
- Блог
- Inspiration
Вдохновляйтесь творческими идеями и примерами разработки приложений.
06, апр. 2023 4 мин
Midjourney: Сдвиг в технологической отрасли
Узнайте о влиянии Midjourney на технологическую отрасль, поскольку она революционизирует цифровые ландшафты. Раскройте тенденции, возможности и проблемы.
Раскройте тенденции, возможности и проблемы.
IT AI Inspiration
24, мар. 2023 10 мин
Генеративный ИИ — от ChatGPT до Midjourney
Узнайте, как генеративный ИИ быстро преобразует наш мир, от ChatGPT до Midjourney. Будьте в курсе достижений ИИ и их влияния на общество. Будьте впереди!
AI Software Inspiration
15, мар. 2023 2 мин
Обзор GPT-4
Изучите новые возможности GPT-4, визуальные данные и доступность в нашем обзоре — это ваш путь к последним достижениям в области ИИ.
Inspiration Software AI
06, фев. 2023
7 мин
2023
7 мин
Полное руководство по оптимизации магазина приложений (ASO)
Добейтесь успеха на рынке приложений с помощью этого руководства по оптимизации App Store. Изучите основные стратегии, позволяющие увеличить количество загрузок приложения и повысить доход.
Inspiration Productivity Mobile App
24, янв. 2023 10 мин
Анализ требований к программному обеспечению
Откройте для себя шаги и лучшие практики для эффективного анализа требований к программному обеспечению при разработке программного обеспечения. Узнайте об инструментах для оптимизации процесса.
Inspiration Productivity Development Software
18, янв.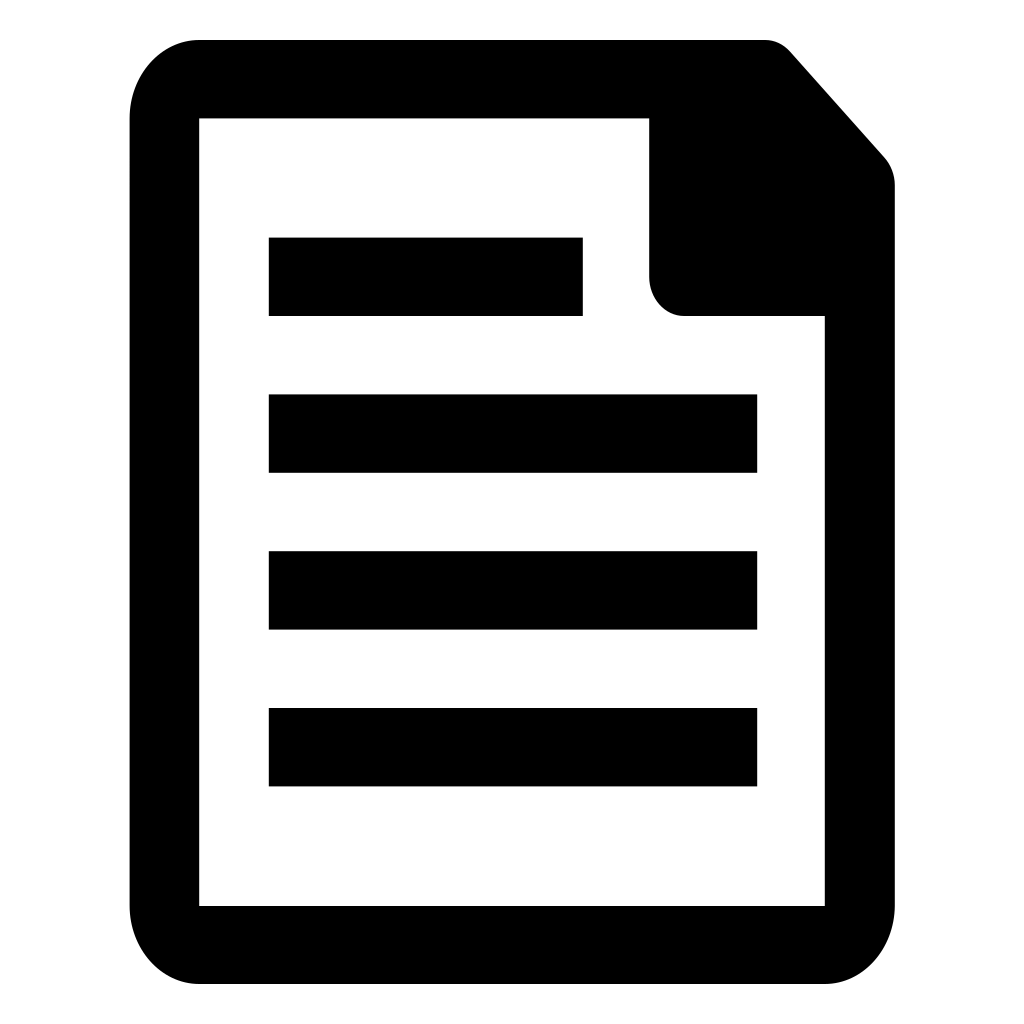 2023
5 мин
2023
5 мин
Как сделать сайт пожеланий на день рождения для детей?
Создайте веселый сайт с пожеланиями ко дню рождения для детей с помощью нашего простого руководства. Идеально подходит для родителей, педагогов и организаторов вечеринок. Узнайте, как разработать и создать его прямо сейчас!
Inspiration Website FAQ
10, янв. 2023 10 мин
OpenAI и ChatGPT: Все, что вы хотите знать
Откройте для себя ChatGPT, революционный инструмент обработки естественного языка от OpenAI! Узнайте, как он работает и какие преимущества дает.
Inspiration Entrepreneurship AI IT
27, дек. 2022 7 мин
Как разработать приложение, подобное Clubhouse?
Получите советы о том, как разработать социальное аудиоприложение типа Clubhouse, включая основные функции, соображения по дизайну и стратегии разработки.
Business Inspiration Development Mobile App
10, дек. 2022 7 мин
Конструктор сайтов
Интересуетесь, что такое конструктор сайтов и как выбрать лучший для вас? Ознакомьтесь с нашими советами по созданию успешного веб-сайта и узнайте, сколько это стоит.
Inspiration Website FAQ
10, нояб. 2022 4 мин
Как создать приложение, подобное Discord?
Интересуетесь, как сделать приложение, подобное Discord? Смотрите дальше! Мы покажем вам, как создать приложение, подобное Discord, с помощью нашего простого руководства.
Inspiration Development Web App Mobile App
04, нояб. 2022
13 мин
2022
13 мин
Генератор исходного кода
Генераторы исходного кода меняют представление о том, как рассматриваются и создаются программные приложения. Читайте дальше, чтобы узнать об этом все!
Inspiration Development Software AI
01, нояб. 2022 17 мин
Инструменты для проектирования без кода, которые нужно попробовать в 2023 году
Найдите лучшие инструменты для проектирования без кода, которые вам стоит попробовать в 2023 году для своего проекта. Узнайте об их преимуществах, ценах и полезных функциях.
Features Inspiration Design No-code
Легко начать
Создай что-то невероятное
Экспериментируйте с AppMaster с бесплатной подпиской.
Как только вы будете готовы, вы сможете выбрать подходящий платный план.
Попробовать AppMaster
Редактор иконок — Iconfinder
Что говорят наши пользователи о редакторе иконок
Отличный инструмент! Отличная идея! Любить это!
🇵🇰 Карачи, Пакистан
Это так круто
🇮🇹 Катания, Италия
Я немного пробовал. Это действительно приятно! Спасибо за предоставление этой новой приятной функции: D Мне это нравится!
🇯🇵 Токио, Япония
Функция отличная и полезная.
🇮🇳 Тривандрам, Индия
Love it
🇺🇸 Су-Фолс, Южная Дакота, США
Фантастика
🇧🇷 Форталеза, Бразилия
‘Это здорово.Спасибо!
🇺🇸 Nashville, TN, США,
WOW отличная идея. ИндияОтличный инструмент! Это очень полезно🇮🇹 Селаргиус, Италия
Ого, хорошее обновление🇵🇸 Газа, Палестинская территория
Круто!🇧🇩 Бангладеш
Эта функция такая классная и полезная! Я легко могу изменить цвет. Отличная работа!🇯🇵 Токио, Япония
Super🇮🇳 Ченнаи, Индия
Работает хорошо. просто изменил цвет значка и скачал svg. все хорошо.🇦🇺 Новра, Австралия
Мне это нравится🇳🇬 Нигерия
Это потрясающе🇺🇸 Сан-Хосе, Калифорния, США
Я просто хочу сказать, что этот значок AMING! Вы, ребята, действительно проделываете фантастическую работу 🙂 👍👍 😍🇨🇦 Челмсфорд, Канада
Очень нравится! Это намного проще, чем открывать Illustrator!🇺🇸 Чапел-Хилл, Северная Каролина, США
Просто хочу сказать ОГРОМНОЕ спасибо за этот редактор.Мне довольно часто просто нужно изменить цвет, и вы это сделали, ура! Хороший рабочий коллектив!
🇷🇺 Росс, Великобритания
Я рад, вы создали новую очень полезную функцию. Хорошая идея с редактором иконок🇨🇿 Прага, Чехия
Отличный инструмент, спасибо🇫🇷 Франция
Superb Idea🇮🇳 Пудучерри, Индия
Отличный инструмент, впечатлил!🇦🇪 Дубай, Объединенные Арабские Эмираты
Потрясающе!!!!🇳🇱 Велцен, Нидерланды
Отличная работа 🙂🇷🇸 Сербия
Спасибо.🇹🇷 Анкара, Турция
Уооо какой редактор SVG!🇪🇸 Барселона, Испания
Спасибо, отличная функция🇮🇳 Лакхнау, Индия
Спасибо за этот удивительный сайт, он действительно очень помог мне🇸🇦 Jeddah, Saudi Arabia
🇸🇦 Jeddah, Saudi Arabia
Отличная новая функция!🇭🇳 Сан-Педро-Сула, Гондурас
Этот редактор amazinnngggg🇹🇷 Стамбул, Турция
Спасибо, пока отлично выглядит🇺🇸 Наварра, Флорида, США
4 Отлично!
🇧🇷 Rio de Janeiro, Бразилия
Love The Idea🇦🇺 Мельбурн, Австралия
Большое спасибо за это легкое 🙂Хороший редактор, спасибо!🇳🇱 Амстердам, Нидерланды
Думаю, уже идеально.Мне просто нужно изменить цвет значка, чтобы он соответствовал цветовой схеме моего сайта. Спасибо!
🇮🇩 Джакарта, Индонезия
Очень красиво. Спасибо за предоставление этого🇵🇹 Вила-Нова-де-Гайя, Португалия
СПАСИБО.🇮🇷 Иран, Исламская Республика
Очень нравится!!!!🇺🇸 Сент-Пол, Миннесота, США
Хорошая попытка Команда Iconfinder🇮🇳 Пуна, Индия
Я только что нашел эту функцию, и она потрясающая. Иногда значок идеален, но цвета отключены, и редактирование может быть сложным, в зависимости от используемого вами приложения. Спасибо!🇧🇷 Кампинас, Бразилия
Это действительно отличная функция.Спасибо
🇮🇳 Ахмадабад, Индия
Редактор иконок великолепен!🇮🇳 Виджаявада, Индия
это довольно мило🇺🇦 Харьков, Украина
Это чертовски круто! Экономит много времени! Спасибо ребята.🇿🇦 Cresta, South Africa
Это отличная идея🇪🇸 Мадрид, Испания
Похоже🇨🇴 Колумбия
Отличная идея, парни🇮🇱 Тел.
Редактор значков и Iconfinder Pro
С Iconfinder Pro вы получаете доступ ко всем 7 миллионам значков. Для всех значков у вас есть возможность загрузить их или отредактировать перед загрузкой.
Подпишитесь на Iconfinder Pro
7 Лучшее бесплатное программное обеспечение для редактирования значков с открытым исходным кодом для Windows
Вот список из лучших бесплатных программ для редактирования значков с открытым исходным кодом для Windows . Это программное обеспечение похоже на стандартное программное обеспечение для редактирования значков, с помощью которого вы можете создавать и редактировать изображения значков. Однако эти редакторы также имеют открытый исходный код, поэтому пользователи могут получать доступ и редактировать свой исходный код без каких-либо ограничений. Для создания иконок эти редакторы используют существующие изображения PNG, BMP, JPG, TIFF, PPM, и др., форматы. Кроме того, вы также можете начать создавать значки с нуля в них. Поскольку значки имеют небольшой размер и разрешение, пользователи могут редактировать изображения, а затем уменьшать их размер, чтобы создать значок.
Все эти редакторы поддерживают формат изображения ICO , который позволяет пользователям импортировать, редактировать и экспортировать значки.
Для редактирования значков эти редакторы предлагают множество инструментов редактирования, таких как Paint Tools, Color Tools, Layer Tools, Transformation tools, и другие. Сквозь покрасочных инструментов пользователи могут рисовать собственные дизайны, добавлять текст к значкам, добавлять фигуры и заливать цветом . Цветовые инструменты позволяют пользователям регулировать яркость, оттенок, контраст и т. д., параметры цвета. Используя инструменты преобразования, пользователи могут изменять размеры изображений, поворачивать изображения, переворачивать изображения, перемещать изображения и т. д. С помощью инструментов «Слой» можно создавать сложные значки, создавая части значка на отдельных слоях. После внесения всех необходимых изменений в значок его можно сохранить в ICO 9.
0314 формат изображения.
Мое любимое программное обеспечение для редактирования значков с открытым исходным кодом Для Windows:
Greenfish — мое любимое программное обеспечение, поскольку оно предлагает все необходимые инструменты для редактирования и создания значков. Кроме того, его интерфейс с несколькими вкладками позволяет пользователям работать над несколькими проектами значков одновременно.
GIMP — еще одна замечательная программа, позволяющая редактировать значки и другие изображения.
Вы также можете ознакомиться со списками лучших бесплатных редакторов DWG с открытым исходным кодом, редактора EPS с открытым исходным кодом и редактора SVG с открытым исходным кодом для Windows.
Greenfish
Greenfish — это бесплатное программное обеспечение для редактирования иконок с открытым исходным кодом для Windows. Это специальное программное обеспечение для редактирования значков, с помощью которого вы можете редактировать, а также создавать значки с нуля.
Кроме того, он поддерживает стандартные изображения различных форматов, что позволяет пользователям создавать значки с использованием изображений. Некоторые из поддерживаемых форматов изображений: PNG, BMP, JPG, PBM, и другие. Кроме того, в нем присутствуют все важные инструменты рисования, инструменты слоев и фильтры изображений. Давайте рассмотрим основные функции этого программного обеспечения для редактирования значков.
Основные характеристики:
- Инструменты рисования : Используя инструменты рисования, пользователи могут создавать собственные дизайны, добавлять текст на значки и легко настраивать цвет значков.
- Слои : Используя инструменты слоев, вы можете работать с разными частями значка на разных слоях, которые вы можете комбинировать, чтобы завершить значок.
- Значок : этот раздел содержит несколько инструментов для создания значков, с помощью которых вы можете создавать значки Windows из изображений, значки Mac из изображений, значки для рисования Android из изображений.
- Фильтры : Содержит множество фильтров для улучшения внешнего вида значков и настройки их цветового профиля, таких как RGB, Экспозиция, Оттенок, Резкость, Размытие, Мягкость, и т. д.
- Интерфейс с несколькими вкладками : Это еще одна полезная функция, которая позволяет пользователям работать над несколькими проектами значков одновременно.
Заключительные мысли:
Это простое и эффективное программное обеспечение для редактирования значков с открытым исходным кодом, которое предлагает все необходимые инструменты для быстрого создания и редактирования значков всех типов.
Домашняя страница
Страница загрузки
Редактор значков VarIcons
Редактор значков VarIcons — еще один бесплатный редактор значков с открытым исходным кодом для Windows. Это специальное программное обеспечение для редактирования значков, с помощью которого вы можете создавать новые значки и редактировать существующие файлы значков.
Для создания значков вы можете использовать как файлы значков, так и изображения распространенных форматов, таких как PNG, JPG, TIFF, BMP, и других. Плюс в ней присутствует неплохой набор инструментов для создания и редактирования иконок. Теперь ознакомьтесь с ключевыми функциями этого программного обеспечения для редактирования значков с открытым исходным кодом.
Основные характеристики:
- Новая иконка со стандартным набором изображений : В этом разделе вы можете создавать новые иконки трех стандартных размеров, а именно 16*16, 32*32, и 48*48 .
- Создать из изображений : Используя этот раздел, вы можете создавать значки из изображений распространенных форматов, таких как PNG, JPG, BMP, TIFF, и т. д.
- Открыть значок из файла : Этот раздел предназначен для редактирования существующих файлов значков путем их импорта в данное программное обеспечение.
- Открыть библиотеку значков из исполняемого файла : с его помощью вы можете редактировать исполняемые файлы значков DLL и EXE форматов.
- Pain Tools : во всех вышеперечисленных разделах вы найдете множество инструментов для рисования, позволяющих создавать собственные рисунки и редактировать существующие рисунки значков. Некоторые из инструментов рисования, которые вы получаете: Карандаш, Фигуры, Цветовая палитра, Текст, Кисть, Точки запоминания, и т. Д.
- Цвет и яркость : Для ручной настройки цветовой профиль, контрастность, яркость, и т. д., это программное обеспечение предлагает различные инструменты настройки цвета и яркости во всех разделах редактирования и создания значков.
- Интерфейс с несколькими вкладками : Это программное обеспечение предлагает интерфейс с несколькими вкладками, который позволяет пользователям открывать и работать над несколькими проектами значков одновременно.
Заключительные мысли:
Это мощное программное обеспечение для редактирования значков с открытым исходным кодом, с помощью которого вы можете создавать значки с нуля, а также с легкостью редактировать существующие файлы значков.
Домашняя страница
Страница загрузки
GIMP
GIMP — еще один бесплатный редактор значков с открытым исходным кодом для Windows, Linux и macOS. С помощью этого программного обеспечения вы можете редактировать значки и изображения различных форматов, таких как ICO, PNG, JPG, BMP, JFIF, и других. Он предлагает множество инструментов для редактирования и улучшения изображений, с помощью которых вы можете вносить желаемые изменения в элементы значков и изображений. Давайте рассмотрим основные функции этого редактора значков.
Основные характеристики:
- Инструменты рисования : Используя инструменты рисования, вы можете вручную рисовать пользовательские дизайны значков и заполнять их цветами.
Некоторые из инструментов для рисования, которые он предлагает: Paint Brush, AirBrush Tool, Bucket, Pencil, Eraser Tool, и т. д.
- Слои : С помощью этой функции вы можете создавать сложные многослойные значки и изображения.
- Инструменты преобразования : Используя инструменты преобразования, вы можете вращать, масштабировать, перемещать, и растягивать отдельные элементы или всю конструкцию с легкостью.
- Цвета: Это еще один важный раздел, который позволяет вам настроить цвет, оттенок, яркость, блики, и т. д. отдельных элементов значка в соответствии с вашими требованиями.
- Фильтры : Это программное обеспечение поставляется с несколькими встроенными фильтрами, которые можно применять к дизайну, чтобы настроить размытие, шум, искажение, и т. д. графики.
Дополнительные возможности:
- Измерение : Используя его, вы можете измерить расстояние между любыми двумя точками на изображении.
- Замена цветов : С помощью этой функции вы можете выбрать и заменить цвет, присутствующий на изображении, новым пользовательским цветом.
Заключительные мысли:
Это многофункциональное программное обеспечение для редактирования значков с открытым исходным кодом, которое также можно использовать для редактирования и улучшения изображений различных форматов.
Домашняя страница
Страница загрузки
Inkscape
Inkscape — еще один бесплатный редактор значков с открытым исходным кодом для Windows, Linux и macOS. Это программное обеспечение в основном предназначено для работы с файлами векторной графики , хотя вы также можете редактировать и улучшать файлы значков (ICO), JPG, BMP, TIFF, и т. Д. Это программное обеспечение предлагает хороший набор инструментов для просмотра и редактирования, с помощью которых вы можете создавать желаемые дизайны значков. Теперь взгляните на некоторые из основных функций этого программного обеспечения.
Основные характеристики:
- Инструменты для рисования : Это программное обеспечение предлагает все необходимые инструменты для рисования, такие как цветовая палитра , заливка ограниченных областей, распыление, кисть, и т. д., для создания индивидуального дизайна.
- Слои : Это еще одна важная функция, которая позволяет создавать части дизайна на разных слоях, чтобы упростить процесс проектирования сложной иконки. После завершения всех частей дизайна вы можете комбинировать слои для завершения дизайна.
- Объект : Он предлагает множество функций создания и редактирования объектов, с помощью которых вы можете создавать символы, маскировать объекты, преобразовывать объекты, перемещать объекты с одного слоя на другой .
- Фильтры : В этом разделе содержится множество фильтров изображений для быстрого изменения или улучшения цветового профиля , уровня размытия, наложений, эффектов изображения, и т.
д. значка.
- Редактировать пути по узлу : Используя эту функцию, вы можете редактировать существующие фигуры, представленные на значке. Некоторые из инструментов пути, которые он предлагает, объект на путь, штрих на путь, объединение, различие, пересечение, и многое другое.
Дополнительная функция:
- Расширения : В этом программном обеспечении вы также можете добавить расширения, чтобы добавить дополнительные функции к этому программному обеспечению.
Заключительные мысли:
Это еще одно хорошее программное обеспечение для редактирования значков с открытым исходным кодом, которое предлагает множество полезных инструментов для редактирования значков.
Домашняя страница
Страница загрузки
Krita
Krita — это бесплатный редактор значков с открытым исходным кодом для Windows, macOS и Linux. Используя это программное обеспечение, вы можете создавать и редактировать файлы значков.
Помимо файлов значков, его также можно использовать для редактирования стандартных изображений форматов PNG, JPG, BMP, TIFF, и т. д. Для редактирования дизайна значков он предлагает множество инструментов для рисования и редактирования, таких как Freehand Brush, Calligraphy, Shape Tools, Multi-Brush Tool, Color Selector, Smart Patch Tool, и другие. В дополнение к этому, цветовая палитра , пресеты кистей и функции сглаживания кистей присутствуют в нем.
Основные характеристики:
- Изображение : Этот раздел предлагает инструменты для изменения свойств изображения , таких как изменение цвета фона и прозрачности изображения, масштабирование изображения, выравнивание элементов, и т. д.
- Слой : позволяет создавать многослойные значки с помощью таких инструментов, как добавить новый слой , объединить несколько слоев , удалить слои и т.
д.
- Фильтры : используется для улучшения оригинального значка путем применения различных фильтров, таких как Художественный , Цвет , Размытие , Улучшение , Тиснение и т. д.
- Предварительный просмотр : Здесь вы можете предварительно просмотреть окончательный вид значка перед его сохранением.
Дополнительная функция:
- Сеанс : Эта функция позволяет сохранить весь сеанс редактирования и ретуширования, чтобы вы могли позже вызвать его при необходимости.
Заключительные мысли:
Это еще один способный редактор значков с открытым исходным кодом, который каждый может использовать для редактирования и улучшения значков.
Домашняя страница
Страница загрузки
PhotoDemon
PhotoDemon — еще один бесплатный редактор значков с открытым исходным кодом для Windows.
С помощью этого программного обеспечения вы можете легко ретушировать и редактировать файлы значков (ICO), а также изображения различных форматов, таких как PPM, PNM, PFM, GIF, и других. Теперь ознакомьтесь с основными функциями этого программного обеспечения ниже.
Основные характеристики:
- Инструменты настройки изображения : Используя эти инструменты, вы можете настроить яркость, уровни цвета, кривые, тени, выделение, баланс белого, и т. д.
- Слой : это еще одна важная функция, которая позволяет вам работать с отдельными слоями изображения, чтобы добавить больше деталей к объединенным изображениям.
- Эффекты : в основном он содержит различные предустановки для применения предопределенных эффектов к изображениям, таких как цветной карандаш, комикс, тыкание, рябь, резкость, туман, воспламенение, и другие.
- Инструменты для рисования : Это программное обеспечение содержит все необходимые инструменты для рисования (кисть, цветовая палитра, формы и т.
д.) для создания пользовательских рисунков поверх изображений значков.
Дополнительная функция:
- Макрос : С его помощью вы можете сохранять часто используемые шаги редактирования, которые вы можете вызвать в любое время для выполнения повторных операций редактирования.
- Пакетная обработка : С помощью этой функции вы можете выполнять пакетную ретушь и редактировать несколько изображений одновременно.
Заключительные мысли:
Это приятное и простое программное обеспечение для редактирования значков с открытым исходным кодом, с помощью которого вы можете легко вносить нужные изменения в файлы значков.
Домашняя страница
Страница загрузки
LazPaint
LazPaint — следующий бесплатный редактор значков с открытым исходным кодом для Windows. Как следует из названия, это в основном программное обеспечение для рисования, с помощью которого вы можете создавать и редактировать собственные рисунки и графику рисования.
Используя его инструменты рисования, вы можете редактировать изображения Icon (ICO). Кроме того, он также позволяет редактировать и преобразовывать стандартные изображения (PNG, JPG, BMP, SVG и т. д.) в изображения значков. Теперь взгляните на основные функции этого программного обеспечения.
Основные характеристики:
- Слои : позволяет работать с несколькими слоями, чтобы создавать части дизайна значков на разных слоях, которые впоследствии можно комбинировать путем слияния всех слоев.
- Изображение : Он предлагает несколько инструментов преобразования изображений, которые вы можете использовать для изменения размера изображений до разрешения значков, поворота изображений, отражения изображений, зеркального отображения и т. д.
- Инструменты рисования : Используя эти инструменты, вы можете рисовать новые дизайны, заполнять цвета в дизайнах, вставлять фигуры в существующие дизайны значков, и удалить любую часть существующего дизайна иконки .

 Спасибо!
Спасибо! Мне довольно часто просто нужно изменить цвет, и вы это сделали, ура! Хороший рабочий коллектив!
Мне довольно часто просто нужно изменить цвет, и вы это сделали, ура! Хороший рабочий коллектив! Мне просто нужно изменить цвет значка, чтобы он соответствовал цветовой схеме моего сайта. Спасибо!
Мне просто нужно изменить цвет значка, чтобы он соответствовал цветовой схеме моего сайта. Спасибо! Спасибо
Спасибо 0314 формат изображения.
0314 формат изображения. Кроме того, он поддерживает стандартные изображения различных форматов, что позволяет пользователям создавать значки с использованием изображений. Некоторые из поддерживаемых форматов изображений: PNG, BMP, JPG, PBM, и другие. Кроме того, в нем присутствуют все важные инструменты рисования, инструменты слоев и фильтры изображений. Давайте рассмотрим основные функции этого программного обеспечения для редактирования значков.
Кроме того, он поддерживает стандартные изображения различных форматов, что позволяет пользователям создавать значки с использованием изображений. Некоторые из поддерживаемых форматов изображений: PNG, BMP, JPG, PBM, и другие. Кроме того, в нем присутствуют все важные инструменты рисования, инструменты слоев и фильтры изображений. Давайте рассмотрим основные функции этого программного обеспечения для редактирования значков.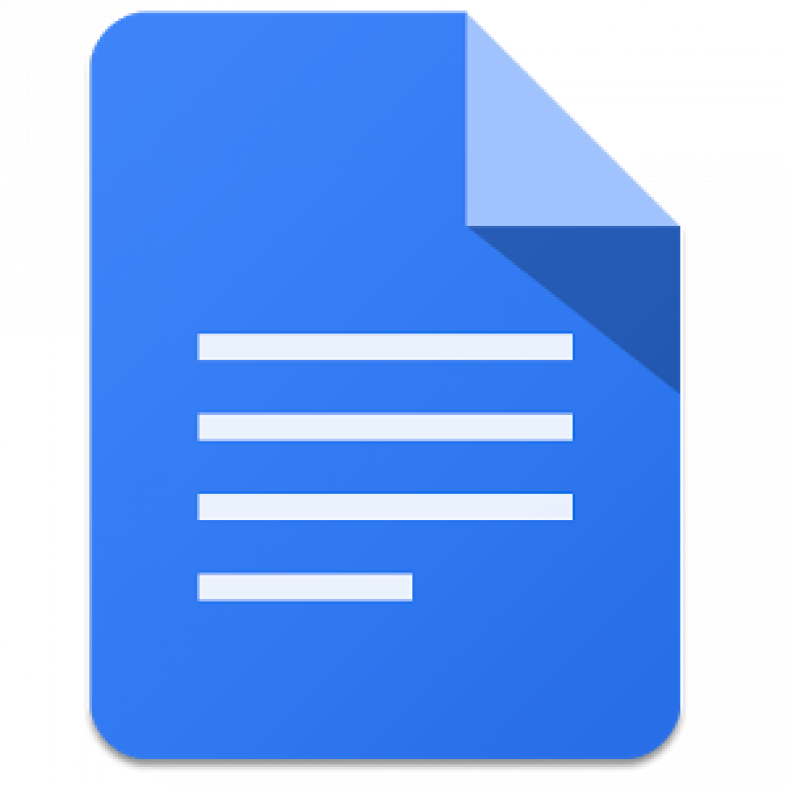
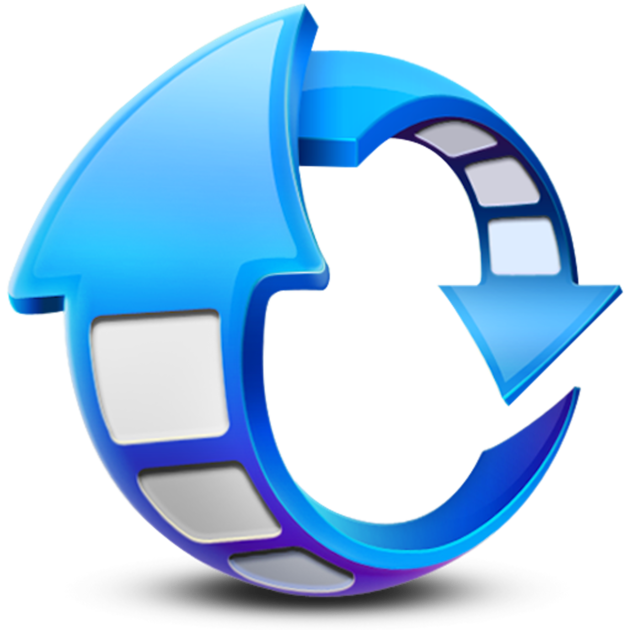 Для создания значков вы можете использовать как файлы значков, так и изображения распространенных форматов, таких как PNG, JPG, TIFF, BMP, и других. Плюс в ней присутствует неплохой набор инструментов для создания и редактирования иконок. Теперь ознакомьтесь с ключевыми функциями этого программного обеспечения для редактирования значков с открытым исходным кодом.
Для создания значков вы можете использовать как файлы значков, так и изображения распространенных форматов, таких как PNG, JPG, TIFF, BMP, и других. Плюс в ней присутствует неплохой набор инструментов для создания и редактирования иконок. Теперь ознакомьтесь с ключевыми функциями этого программного обеспечения для редактирования значков с открытым исходным кодом.

 Некоторые из инструментов для рисования, которые он предлагает: Paint Brush, AirBrush Tool, Bucket, Pencil, Eraser Tool, и т. д.
Некоторые из инструментов для рисования, которые он предлагает: Paint Brush, AirBrush Tool, Bucket, Pencil, Eraser Tool, и т. д.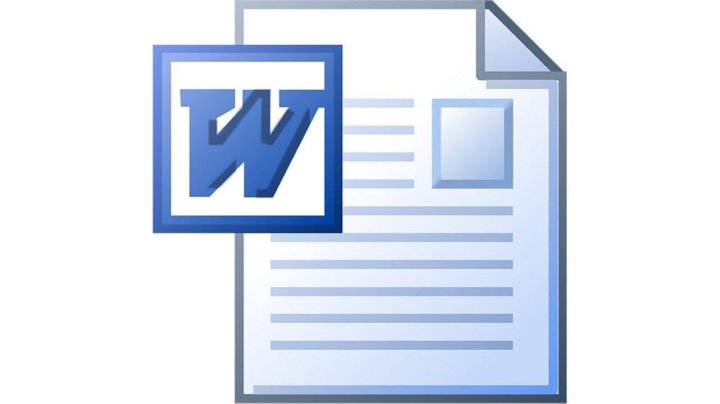
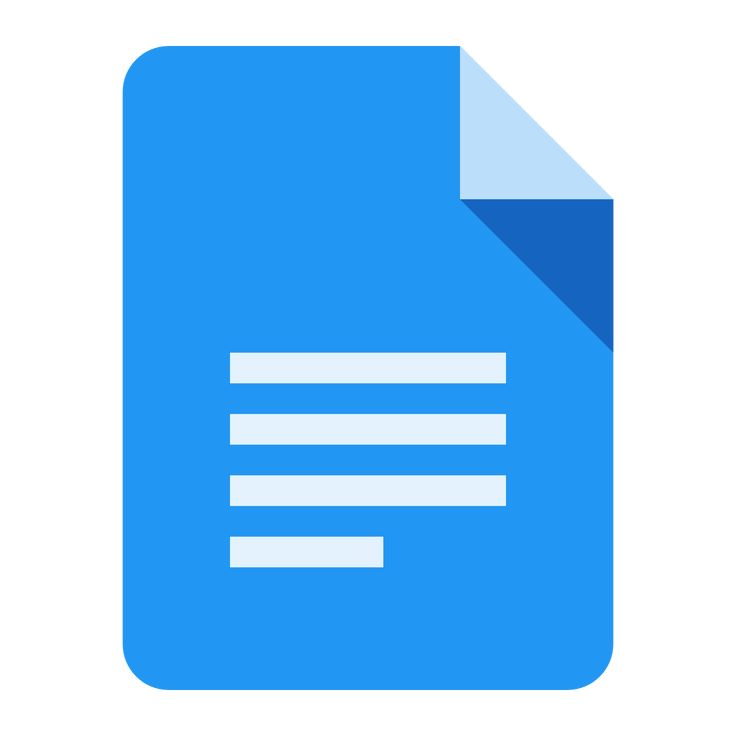 д. значка.
д. значка. Помимо файлов значков, его также можно использовать для редактирования стандартных изображений форматов PNG, JPG, BMP, TIFF, и т. д. Для редактирования дизайна значков он предлагает множество инструментов для рисования и редактирования, таких как Freehand Brush, Calligraphy, Shape Tools, Multi-Brush Tool, Color Selector, Smart Patch Tool, и другие. В дополнение к этому, цветовая палитра , пресеты кистей и функции сглаживания кистей присутствуют в нем.
Помимо файлов значков, его также можно использовать для редактирования стандартных изображений форматов PNG, JPG, BMP, TIFF, и т. д. Для редактирования дизайна значков он предлагает множество инструментов для рисования и редактирования, таких как Freehand Brush, Calligraphy, Shape Tools, Multi-Brush Tool, Color Selector, Smart Patch Tool, и другие. В дополнение к этому, цветовая палитра , пресеты кистей и функции сглаживания кистей присутствуют в нем.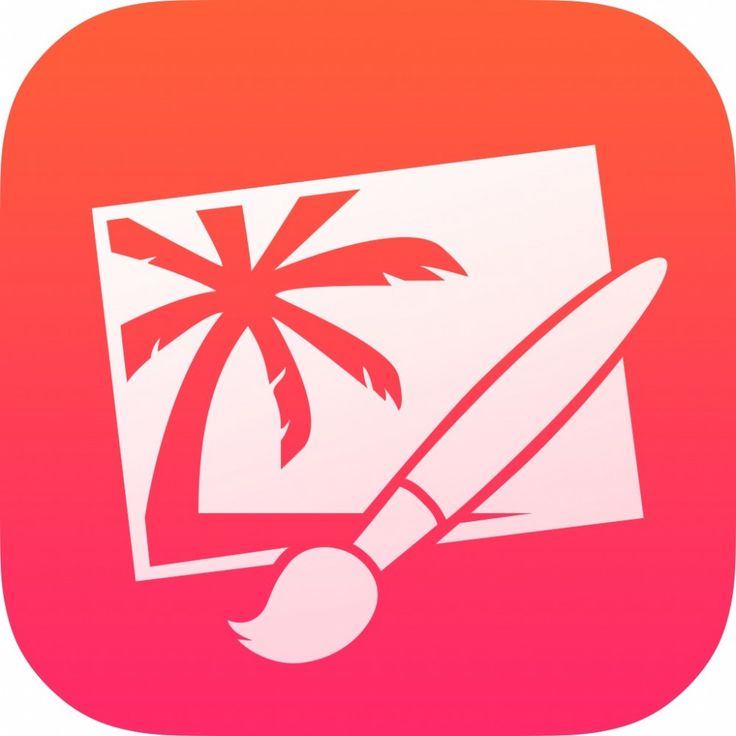 С помощью этого программного обеспечения вы можете легко ретушировать и редактировать файлы значков (ICO), а также изображения различных форматов, таких как PPM, PNM, PFM, GIF, и других. Теперь ознакомьтесь с основными функциями этого программного обеспечения ниже.
С помощью этого программного обеспечения вы можете легко ретушировать и редактировать файлы значков (ICO), а также изображения различных форматов, таких как PPM, PNM, PFM, GIF, и других. Теперь ознакомьтесь с основными функциями этого программного обеспечения ниже. Используя его инструменты рисования, вы можете редактировать изображения Icon (ICO). Кроме того, он также позволяет редактировать и преобразовывать стандартные изображения (PNG, JPG, BMP, SVG и т. д.) в изображения значков. Теперь взгляните на основные функции этого программного обеспечения.
Используя его инструменты рисования, вы можете редактировать изображения Icon (ICO). Кроме того, он также позволяет редактировать и преобразовывать стандартные изображения (PNG, JPG, BMP, SVG и т. д.) в изображения значков. Теперь взгляните на основные функции этого программного обеспечения.