Обработка портрета в Photoshop
[adrotate banner=»2″]
Статья описывает весь путь обработки фотографии включая анализ изображения, работу с Liquify, использование слоёв, Dodge & Burn, цветокоррекцию и итоговое повышение резкости.
Материал рассчитан на пользователей, которые знакомы с программой Photoshop, а именно: знают, как менять режимы наложения слоёв; помнят, где находятся стандартные фильтры программы и как эти фильтры примерно работают; догадываются, где найти и как применять корректирующие слои. По возможности русифицированные названия некоторых инструментов и режимов наложения будут дублироваться на английском языке.
В статье описан процесс ретуши с помощью инструментов и способов, которые кажутся мне удобными и оптимальными на данный момент, но это, конечно, не значит, что описанный метод — самый правильный. И ещё одно дополнение: это скорее логика процесса, чем описание точных значений кисти и параметров инструментов, так как в работе сложно пользоваться конкретными настройками: важнее просто понимать, что нужно делать в каждом отдельном случае и на каждом этапе работы. Возьмём для примера обработки этот портрет девушки.
Возьмём для примера обработки этот портрет девушки.
Принципы портретной ретуши
Желательно стараться брать в работу кадры, изначально удачные по своему исполнению (композиция, свет и прочее). Если вы начинающий фотограф и пока не умеете фотографировать на уровне, требуемом для качественной ретуши или начинающий ретушер, у которого нет доступа к качественным материалам, обязательно ищите для тренировки подходящие исходники в интернете и набивайте руку и глаз на хороших работах.
Основной принцип обработки, которым нужно руководствоваться: ретушь нужна для того, чтобы сделать выразительнее хороший кадр, а не для того, чтобы с нуля перерисовывать и переделывать изображение, которое изначально никуда не годится. Из первого принципа вытекает второй: не переусердствовать. Если мы уже выбрали для работы качественный кадр, то его нельзя переделывать до бесконечности. Иногда лучше немного недоделать, чем полностью изменить картинку.
Несколько слов о конвертации.
Прежде чем открыть изображение в программе Photoshop, часто бывает необходимо предварительно обработать raw-файл в одном из конвертеров. По умолчанию это Adobe Camera Raw (сокращённо ACR). Там мы сразу можем поправить экспозицию, баланс белого, контраст изображения и прочие показатели. Так выглядели мои настройки в ACR.
По умолчанию это Adobe Camera Raw (сокращённо ACR). Там мы сразу можем поправить экспозицию, баланс белого, контраст изображения и прочие показатели. Так выглядели мои настройки в ACR.
Особенности подготовки изображения к обработке в Photoshop – отдельная тема для разговора, поэтому замечу лишь, что основной моей целью при конвертации фотографии было выявить как можно больше деталей на коже с помощью передвижения ползунков экспозиции и светов влево, а теней – вправо, чтобы снизить общий контраст фотографии. Вдобавок там же, в Adobe Camera Raw, я увела баланс белого в менее жёлтый цвет, а с помощью вкладки с кривыми добавила в тени красноватый оттенок. Последние манипуляции совершенно необязательны в начале работы, так как некоторые предпочитают делать цветокоррекцию после технической ретуши, но мне удобнее работать с изображением, когда уже определено основное цветовое решение.
Настройки кривой красного канала в ACR:
Теперь обратим внимание на строку внизу диалогового окна Adobe Camera Raw с параметрами изображения:
Конвертируем фото в цветовом пространстве Adobe RGB, 8 бит. Для высококачественной ретуши обычно советуют конвертировать изображение с показателем 16 бит, но мне для работы чаще всего хватает 8 бит. Имейте ввиду, что несмотря на то, что сейчас мы выбрали параметр Adobe RGB, после обработки для использования в интернете фотографию всегда обязательно нужно переводить в цветовое пространство sRGB.
Для высококачественной ретуши обычно советуют конвертировать изображение с показателем 16 бит, но мне для работы чаще всего хватает 8 бит. Имейте ввиду, что несмотря на то, что сейчас мы выбрали параметр Adobe RGB, после обработки для использования в интернете фотографию всегда обязательно нужно переводить в цветовое пространство sRGB.
В конце работы c конвертером нажимаем кнопку «Открыть изображение» в нижнем правом углу диалогового окна, и фотография открывается в программе Photoshop.
Анализ фотографии
В работе с данной фотографией поставим себе цель «причесать» картинку и сделать её более выразительной, оставив изображение при этом по возможности максимально естественным.
Как обычно, любую работу начинаем с анализа изображения. Для тренировки можно создать отдельный слой «анализ фотографии» (не важно, пустой слой или копию фона), на котором кистью будем буквально отмечать всё, что хочется исправить.
На нашем примере это обычные несовершенства кожи, неровные переходы света и тени на лбу и подбородке модели, сосудики на белках глаз. Ещё дополнительно хочется сгладить волоски, которые выбиваются из прически. Немного поправим форму причёски, слегка приоткроем веко левого глаза, опустим левое плечо, которое слишком приподнято. Дополнительно почистим фон от тёмного пятна в углу справа. Когда мы определились с основными задачами, слой «анализ фотографии» можно отключить и возвращаться к нему в процессе работы, чтобы посмотреть, не упустили ли мы что-то.
Ещё дополнительно хочется сгладить волоски, которые выбиваются из прически. Немного поправим форму причёски, слегка приоткроем веко левого глаза, опустим левое плечо, которое слишком приподнято. Дополнительно почистим фон от тёмного пятна в углу справа. Когда мы определились с основными задачами, слой «анализ фотографии» можно отключить и возвращаться к нему в процессе работы, чтобы посмотреть, не упустили ли мы что-то.
У нас есть интересная статья Андрея Журавлёва, «Почему приходится корректировать изображение». И статья Александра Войтеховича «Анализ и обработка фотографий»
Слой «анализ фотографии»:
Фильтр «Пластика» (Liquify)
Создаём копию нашего исходного изображения, и с помощью фильтра «пластика» исправляем форму причёски, опускаем левое плечо и незначительно корректируем форму левого глаза.
Подробнее о фильтре Liquify вы можете прочитать в статье «Использование фильтра Liquify в Photoshop».
Вспомогательные слои
В начале работы создаём группу вспомогательных слоёв:
1) Первый корректирующий слой кривых: выгибаем линию вниз до тех пор, пока не станут достаточно контрастными детали на самых светлых значимых участках изображения (в нашем случае это кожа на лбу и на носу) . Дадим ему название «Затемнение». Пока что отключаем(!) видимость этого слоя.
Дадим ему название «Затемнение». Пока что отключаем(!) видимость этого слоя.
Затемняющий слой кривых и его воздействие на фото:
2) Второй корректирующий слой кривых. Назовём его «Осветление»: выгибаем линию вверх до тех пор, пока не будут различимы детали в самых тёмных значимых участках (тени в волосах). Также делаем этот слой невидимым.
Осветляющий слой кривых и его воздействие на фото:
3) Ещё один вспомогательный корректирующий слой «Чёрно-белое». Его также отключаем после создания.
Складываем три этих слоя в отдельную папку и размещаем её выше всех остальных слоёв:
Вспомогательными слоями мы будем пользоваться в процессе обработки, чтобы лучше видеть недочёты, дополнительные детали, а также переходы света и тени. Попробуйте поочерёдно включать и выключать их уже сейчас, чтобы понять, как они изменяют изображение, и какие детали проявляются при использовании каждого из них.
Работа с восстанавливающей кистью.
Переходим непосредственно к ретуши.
Создаём три слоя для ретуши и объединяем их в группу «Восстанавливающая кисть, кожа»:
1) Новый чистый слой с обычным режимом наложения, чтобы удалить видимые небольшие несовершенства кожи.
2) Новый слой с режимом наложения «затемнение» (англ. «darken») – Для того, чтобы почистить кожу от пятен, которые светлее общего окружающего фона.
3) Новый слой с режимом наложения «замена светлым» (англ. «lighten») – Для того, чтобы убрать с изображения пятна, которые темнее общего окружающего фона.
По такому же принципу создаём из трёх слоёв группу «Восстанавливающая кисть, волосы».
Так выглядят наши корректирующие слои на данном этапе работы:
Выбираем самый нижний прозрачный слой “Обычный” (Normal) в папке “Восстанавливающая кисть, кожа” и берём инструмент “Точечная восстанавливающая кисть» (Spot Healig Brush Tool). Жёсткость кисти минимальная (в процессе работы жёсткость, а также другие параметры кисти можно и нужно менять).
Масштаб изображения выбираем достаточно крупный, (до 100-200%), чтобы видеть все нюансы на коже. Главное правило – размер кисти чуть больше пятна, которое убираем. Размер кисти постоянно изменяем с помощью квадратных скобок на клавиатуре, неудачные действия отменяем комбинациями клавиш Ctrl+Z или Ctrl+Alt+Z.
Главное правило – размер кисти чуть больше пятна, которое убираем. Размер кисти постоянно изменяем с помощью квадратных скобок на клавиатуре, неудачные действия отменяем комбинациями клавиш Ctrl+Z или Ctrl+Alt+Z.
Во время ретуши очень полезно включать и отключать вспомогательные слои, которые лежат у нас в отдельной папке выше всех остальных слоёв. Самое важное в такой ретуши – достаточно набить руку и глаз на точечные попадания кисти по несовершенствам, так как работая неаккуратно можно только усугубить ситуацию.
Когда закончили на первом слое, переходим на следующий «Замена светлым», чтобы удалить небольшие тёмные пятна на поверхности кожи. После того, как нам кажется, что и здесь всё готово, идём к слою «Затемнение» и затемняем все небольшие светлые пятна, которые видим. В итоге каждый отдельный слой с ретушью будет выглядеть примерно вот так:
С группой слоёв “Восстанавливающая кисть, волосы” работаем в той же последовательности, что и с предыдущими слоями, только тут есть один нюанс – с волосами удобнее работать на увеличенном фрагменте изображения инструментом «штамп» очень маленького размера (оптимально – чуть толще волоска, который пытаетесь удалить). Убираем выбивающиеся и слишком контрастные волоски. Здесь также полезно потренироваться и использовать все возможности наших вспомогательных слоёв. После ретуши наше изображение смотрится аккуратнее, чем было раньше:
Убираем выбивающиеся и слишком контрастные волоски. Здесь также полезно потренироваться и использовать все возможности наших вспомогательных слоёв. После ретуши наше изображение смотрится аккуратнее, чем было раньше:
Далее, если мы заметили какие-то детали, которые требуют обязательной корректировки, создаём группу “Дополнительная ретушь”, куда добавляем столько новых слоёв, сколько необходимо. Например, инструментом “штамп”/Clone Stamp Tool (выбираем параметр “образец слоя” со значением «активный и ниже», англ. “Sample” — «Current & Below») я убрала тёмное пятно в нижнем левом углу на фотографии и тем же штампом на новом слое почистила белки глаз от красных сосудиков (это делаем очень аккуратно, с прозрачностью кисти примерно 20-40%).
Дополнительно на отдельном слое кистью с минимальным диаметром и подходящим цветом прорисовала несколько новых волосков на бровях и по контуру причёски, чтобы всё смотрелось более естественно (хотя обработка волос, опять же, это отдельная тема, в которую мы сейчас не будем углубляться).
Группа слоёв с дополнительной ретушью:
Дополнительные изменения в масштабе всего изображения, возможно, выглядят весьма незначительно, но нам важно помнить, что именно мелочи придают нашей работе законченный вид.
Метод осветления и затемнения/ Dodge & Burn
Метод ретуши Dodge & Burn в различных вариациях используется повсеместно, и сейчас мы тоже не будем исключением. Создадим два корректирующих слоя с кривыми. Делаем это так же, как до этого создавали вспомогательные слои:
— первый назовём «Осветление» (Dodge), выгнем кривую вверх, чтобы картинка осветлилась, инвертируем маску слоя.
— у второго слоя “Затемнение” (Burn) кривую опустим так, чтобы изображение стало темнее. Также добавляем чёрную маску.
У меня нет конкретных параметров, в соответствии с которыми нужно гнуть какие-либо кривые. Всё делаем на глаз, чтобы и при затемнении, и при осветлении на фото оставались детали. Так выглядят все группы слоёв, которые есть у нас на данный момент:
Теперь начинаем долгую и достаточно однообразную работу по выравниванию различных пятен на коже. Берём инструмент «Кисть»/Brush Tool.
Берём инструмент «Кисть»/Brush Tool.
Выставляем значение параметров «Непрозрачность»/Opacity около 6-10% и “Нажатие”/Flow около 20%. Постоянно во время ретуши меняем значение этих параметров и масштаб изображения. Будет одинаково плохо, если вы вместо того, чтобы сглаживать пятна, наплодите их ещё больше или если вы идеально выровняете поверхность кожи, оставив на месте лица плоский блин.
Отсюда вывод, что кроме владения инструментами Photoshop неплохо иметь хотя бы поверхностное представление об анатомии лица и человеческой фигуры в целом. Начинаем аккуратно рисовать по маскам созданных слоёв там, где соответственно хотим осветлить или затемнить участки изображения.
Ещё раз напоминаю о том, что здесь нам опять очень помогут наши вспомогательные слои и, конечно, необходима некоторая практика в таком нелёгком деле, как Dodge & Burn. Этот этап может занимать очень много времени (от получаса до пары дней), поэтому потребуются усидчивость, внимательность и, что очень желательно, наличие графического планшета.
В конце работы, когда вы примете решение, что всё сделано достаточно аккуратно, попробуйте снизить общую непрозрачность группы слоёв «Dodge & Burn» примерно до 80%. Возможно, это сделает вашу фотографию более естественной и немного скроет огрехи, которые вы могли допустить в процессе упорной работы по осветлению/затемнению. По, крайней мере, мне этот приём часто помогает.
В итоге маски наших корректирующих слоёв могут выглядеть примерно так:
Сравним наш предпоследний вариант изображения после дополнительной ретуши и вариант после Dodge & burn.
Цветовые пятна. Снижение насыщенности или слой в режиме «color». Работа с масками.
C основной ретушью мы закончили. Обратим внимание на цвет. После интенсивных действий по выравниванию кожи на фотографии могли появится слишком насыщенные по цвету или, наоборот, обесцвеченные пятна. Здесь можно посоветовать такой выход:
1) Для обесцвечивания слишком насыщенных пятен создаём чёрно-белый корректирующий слой с чёрной маской и белой кистью с малыми параметрами непрозрачности очень аккуратно рисуем на маске по участкам, которые нам не нравятся.
2) Для того, чтобы придать нужный цвет обесцвеченным участкам или местам, которые в процессе нашей ретуши значительно изменили оттенок, создаём новый прозрачный слой, меняем его режим наложения на «Цветность»/Color. Затем выбираем инструмент «кисть» с небольшой прозрачностью (10-15%). Теперь, когда мы, вооружившись кистью, зажимаем клавишу alt, наша кисточка превращается в пипетку, и мы можем взять образец нужного цвета для того, чтобы постепенно закрасить пятна, отличающиеся по цвету.
Опять предостережения: во-первых, лучше брать образец цвета недалеко от того места, где вы собираетесь работать, а во-вторых, не нужно покрывать одним цветом большие участки на коже, так как это смотрится очень неестественно. Лучше почаще вызывайте пипетку и берите новые оттенки опять же рядом с той областью, где работаете.
На нашей фотографии явных цветовых искажений не было, и я ограничилась лёгкой коррекцией со слоем в режиме наложения «Цветность».
Отдельный урок посвященный технике Dodge/Burn «Ретушь женского портрета — работа с тенями и бликами».
Доработка портрета на дополнительных отдельных слоях.
Чтобы сгладить структуру кожи на шее, создаём новый пустой слой и штампом с прозрачностью около 10% несколько раз проводим по нужным участкам. От многократного движения по одному и тому же месту текстура клонируемого участка замыливается, и мы получаем эффект мягкости, но имеем возможность сохранить натуральность изображения, так как действуем на отдельном слое (при необходимости прозрачность слоя снижается).
На новом слое с помощью штампа ещё раз поработаем над глазами. Дополнительно присоединим к этому слою корректирующую кривую, чтобы деликатно высветлить область глаз.
Цветокоррекция
Далее были созданы два слоя корректирующих слоя: черно-белый с прозрачностью 10%, чтобы слегка снизить общую насыщенность изображения, и слой кривых, где я немного повысила контраст изображения и слегка изменила тон изображения, произвольно двигая точки на кривых в разных каналах. В итоге прозрачность слоя с кривыми была опущена до 40%, так как корректировки показались излишними.
Подробнее о цветокоррекции читайте в статье «Цветокоррекция в портретной ретуши».
Группа слоёв «цвет»:
Добавление объёма.
После всех вышеописанных шагов у меня появилось желание немного подчеркнуть объём изображения, особенно — усилить глубину глаз модели. Для этого создаём уже знакомую нам осветляющую кривую, выгнутую вверх, добавляем чёрную маску и грубыми мазками белой кисти непрозрачностью 10-15% проводим по глазам, губам и бликам на волосах.
Применим ещё один способ сделать выразительнее черты лица. Выбираем наш самый верхний слой и сливаем все слои в один новый с помощью комбинаций клавиш Ctrl+Alt+Shift+E. Конвертируем его в чёрно-белый цвет с помощью клавиш Ctrl+Shift+U и идём последовательно в меню “Фильтр”-“Другие”-“Цветовой контраст” (Filtr-Other-High Pass). Выбираем такой радиус, чтобы были видны объёмы чёрно-белого изображения, соглашаемся со значением фильтра и ставим этот слой в режим наложения Soft Light/Мягкий свет. На чёрной маске слоя прорисовываем глаза, волосы и губы.
На чёрной маске слоя прорисовываем глаза, волосы и губы.
Применение фильтра «Цветовой контраст»/High Pass для получения локального объёма:
Добавление резкости
После технической ретуши, когда основные недостатки на фотографии убраны, возможно добавление резкости с помощью фильтра «Цветовой контраст» (англ. High Pass).
О тонкостях повышения резкости у нас есть подробная статья: «Эффективное повышение резкости при обработке портрета».
Повторяем те же самые действия, что перечисляли в предыдущем шаге при добавлении локального объёма: сливаем всё в новый слой сверху, переводим изображение в чб, идём в фильтр High pass, только теперь берём небольшой радиус, чтобы остались только контуры изображения.
Выбираем режим наложения «мягкий свет» и видим, как повышается резкость. Вы можете оставить резкость на всём изображении, но я отдельно прорисовала по маске глаза и губы, чтобы кожа осталась более мягкой.
В результате мы можем сравнить изображение, которое у нас получилось с тем, что было изначально:
Также для наглядности рассмотрим увеличенный участок фотографии, чтобы убедиться, что структура кожи в процессе обработки сохранилась без добавления дополнительных текстур и шумов:
Общая характеристика описанного метода обработки
Подведём краткие итоги нашей работы:
1) Описанный способ далеко не самый быстрый, но весьма аккуратный и позволяет добиться естественности в обработке.
2) При таком методе ретуши возможно внесение исправлений практически на любом этапе обработки, так как используются исключительно корректирующие и прозрачные слои. Исключение составляет слой “Пластика”, поэтому стоит подумать, когда вам целесообразнее её сделать: в начале работы или в конце.
Список всех слоёв, используемых в процессе ретуши:
3) Техника Dodge & Burn требует определённого опыта работы. Желательно работать с помощью графического планшета.
4) Как и в любом другом методе обработки главное — не перестараться, чтобы не изменить геометрию лица и тела, корректируя светотеневой контур.
Страничка автора: http://vk.com/la_speranza
Пишите ваши впечатления и вопросы по статье в комментарии…
Быстрая ретушь портрета в Camera Raw — 4 приёма | Урок | Фото, видео, оптика
Бывает, что времени на глубокую ретушь нет, но отдавать фотографии в совсем необработанном виде не хочется. Или сам жанр не предполагает глубокую обработку — например, доводить до идеала каждую из тысячи свадебных фотографий неоправданно долго и трудно.
Существенно улучшить снимки поможет Adobe Camera Raw — бесплатный встроенный плагин Photoshop, который открывается сам, как только фотографии в raw-формате попадают в программу.
Рассказываем, как быстро сделать базовую ретушь, улучшить цвет кожи и выделить взгляд модели, даже не заходя в Photoshop.
Ретушь портрета в Camera Raw займёт всего пару минут. И не придётся заходить в Photoshop / Фото: Елизавета ЧечевицаКак быстро почистить кожу и фон в Camera Raw?
Для чистки кожи, одежды, фона, предметов на фотографии в Camera Raw существует инструмент Удаление областей / Spot Removal. Он находится на панели инструментов справа и представляет собой иконку в виде кусочка пластыря. Активировать его можно с помощью горячей клавиши B.
Пара минут работы инструментом Удаление областей / Иллюстрация и фото: Елизавета Чечевица, Фотосклад.ЭкспертЧтобы начать им работать, нужно выбрать тип инструмента (об этом ниже) и просто щёлкнуть левой кнопкой мыши или провести по тому месту, которое вы хотите убрать.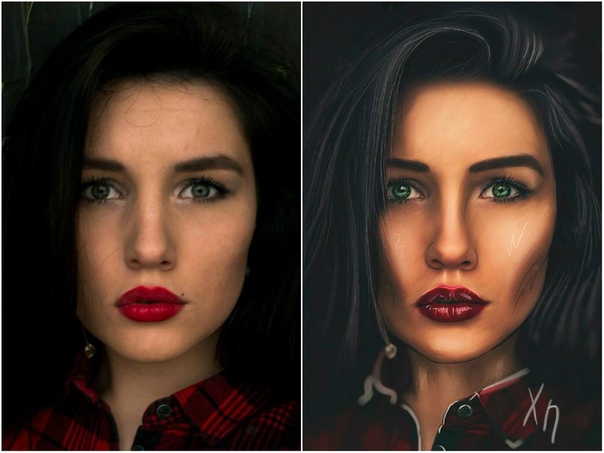 Это может быть всё, что угодно — прыщ, шерсть на одежде, царапина на фоне, фантик на земле.
Это может быть всё, что угодно — прыщ, шерсть на одежде, царапина на фоне, фантик на земле.
После клика программа автоматически предложит область, на которую хочет заменить указанный вами недостаток. С этим можно согласиться и просто продолжить чистить кожу/фон/одежду дальше, но, если выбранная Camera Raw заплатка не нравится, можно переместить предлагаемую для заплатки область в любое другое место, подобрав таким образом лучшее.
Меню инструмента Удаление областей / Иллюстрация: Елизавета Чечевица, Фотосклад.Эксперт1. Тип / Type. Определяет принцип работы заплатки.
Делится на два вида:
– Лечение / Heal. Эта кисть старается подстроить заплатку под цвет, текстуру и освещённость того участка, куда вы её переносите.
– Клонирование / Clone. Переносит заплатку полностью, не подстраивая её под окружение.
Первый инструмент по принципу работы повторяет фотошоповскую Точечную восстанавливающую кисть, а второй — Штамп. О том, как работают оба инструмента, читайте в подробном гайде по базовой ретуши.
2. Размер / Size. Размер кисти и вашей будущей заплатки. Важно, чтобы кисть по диаметру совпадала или была чуть больше размера дефекта. Тогда ретушь будет более незаметной.
3. Растушёвка / Feather. Определяет жёсткость или мягкость границ заплатки. Чем она жёстче, чем сильнее видна, но, чем мягче, тем сильнее замыливает кожу.
4. Непрозрачность / Opacitу. Степень прозрачности заплатки. Если значение 100, то заплатка полностью перекрывает дефект.
5. Визуализация пятен / Visualize spots. Накладывает на фотографию чёрно-белую маску, проявляющую неровности и недостатки на снимке. Позволяет лучше видеть, что и где нужно ретушировать. Её включают временно, как вспомогательную функцию.
6. Перекрытие / Overlay. Показывает чёрно-белым пунктиром, где у вас стоят заплатки, а также откуда заплатки взяли донорские области.
7. Сбросить / Reset Heal. Сбрасывает всю ретушь.
8. Переключить видимость / Toggle visibility. Если зажать, можно посмотреть до/после.
Если зажать, можно посмотреть до/после.
Как быстро смягчить кожу в Camera Raw?
Чтобы смягчить только кожу, а не всю фотографию целиком, понадобится инструмент, который корректирует снимок локально — только там, где нужно вам. Он находится на панели справа и называется Маскирование / Masking. Перейдя в него, возьмите инструмент Кисть / Brush (горячая клавиша K).
Читайте также:
Photoshop для новичков: всё про Кисть
Инструмент Кисть представляет собой обычную кисть с уже знакомыми параметрами (размер, растушёвка, непрозрачность) и множеством ползунков во вкладках ниже. Они регулируют яркость, насыщенность, резкость, контраст и т.д. / Иллюстрация: Елизавета Чечевица, Фотосклад.Эксперт
Влияние ползунков видно только там, где вы провели кистью. Например, если поднять ползунок Экспозиция / Exposure и мазнуть по фотографии, снимок в этом месте станет светлее.
Чтобы смягчить кожу в Camera Raw, нужны два ползунка — Текстура / Texture и Чёткость / Clarity. Первый отвечает за резкость мелких деталей (например, прыщики, мелкие морщины), а второй к тому же ещё поднимает или опускает поднимает контраст. Ваша задача — увести ползунки Текстура и Чёткость в отрицательные значения (но не доводите до -100, иначе получите резиновую кожу без пор!) и прорисовать Кистью те места, где вам важно сделать кожу более гладкой.
Первый отвечает за резкость мелких деталей (например, прыщики, мелкие морщины), а второй к тому же ещё поднимает или опускает поднимает контраст. Ваша задача — увести ползунки Текстура и Чёткость в отрицательные значения (но не доводите до -100, иначе получите резиновую кожу без пор!) и прорисовать Кистью те места, где вам важно сделать кожу более гладкой.
По умолчанию те места, где вы провели кистью, окрасятся в красный. Это нужно для того, чтобы вы видели, где именно провели кистью. Чтобы отключить эту функцию и спокойно любоваться результатом, нажмите на галочку Показать Перекрытие / Show Overlay.
Если вы хотите добавить к получившемся результату новые области (например, смягчить не только лицо, но и шею, руки), нажмите на кнопку Добавить / Add.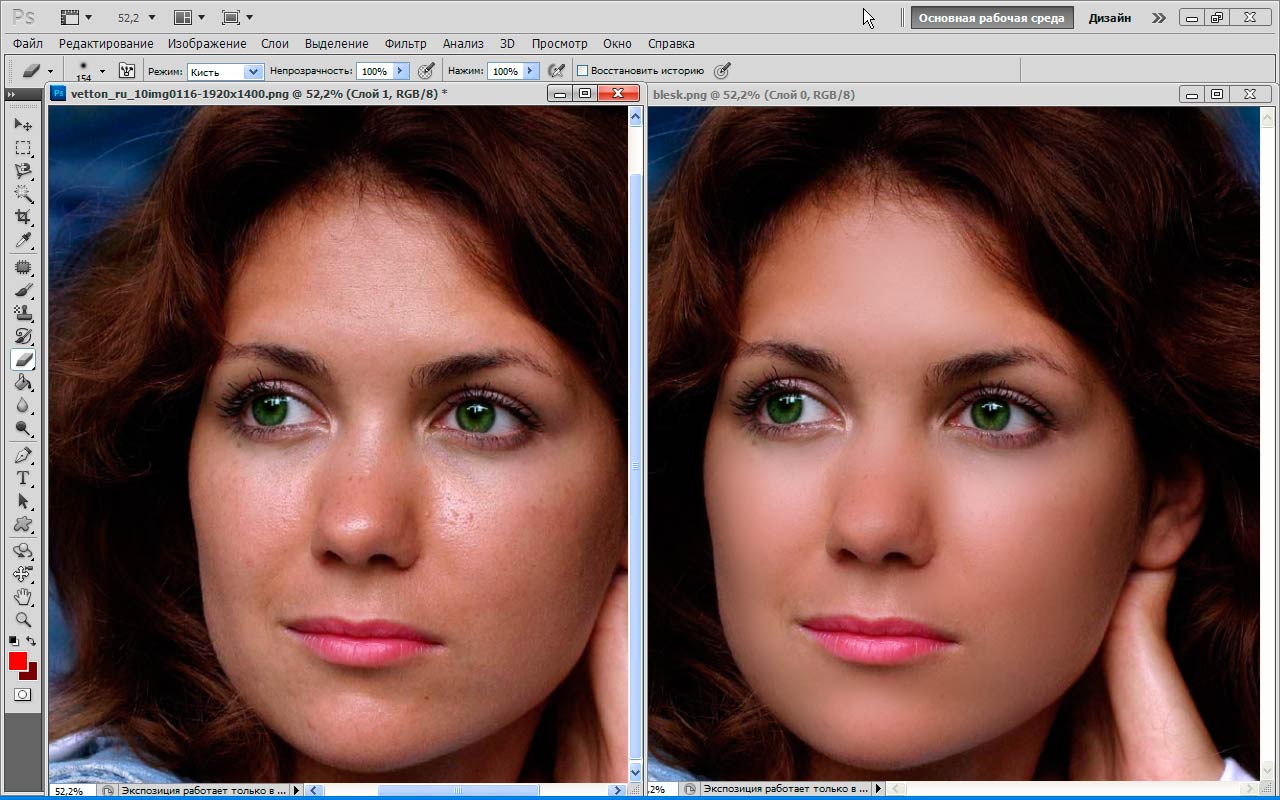 А если, наоборот, промахнулись и задели лишнее (например, залезли кистью на волосы, глаза, губы), нажмите Вычесть / Subtract.
А если, наоборот, промахнулись и задели лишнее (например, залезли кистью на волосы, глаза, губы), нажмите Вычесть / Subtract.
Как быстро улучшить цвет кожи в Camera Raw?
От цвета кожи сильно зависит впечатление от портрета в целом. Чтобы его улучшить, понадобятся три функции Camera Raw (необязательно все сразу, можно воспользоваться только одной из них):
1. Ползунок Баланс Белого / White balance во вкладке Базовые / Basic инструмента Редактирование / Edit (горячая клавиша E).
Баланс Белого позволяет сделать фотографию более тёплой или холодной (ползунок Температура / Temp), а также увести оттенки в сторону пурпурного или зелёного (ползунок Оттенок / Tint). Так, меняя Температуру, кожу можно сделать более жёлтой, теплой, либо увести её в холодный, даже болезненный, а Оттенок привнесёт в неё дополнительно желтоватые или красноватые тона.
Лайфхак: Чтобы лучше видеть, как меняется кожа и какого она цвета, выкрутите временно ползунки Сочность / Vibrance и Насыщенность / Saturation на максимум / Иллюстрация: Елизавета Чечевица, Фотосклад. Эксперт
Эксперт2. Вкладка Микширование цветов / Color Mixer в инструменте Редактирование.
В этой вкладке можно отдельно воздействовать на каждый цвет, меняя его оттенок, насыщенность и яркость. Если ваша цель — кожа, то вся работа будет происходить максимум с четырьмя цветами: Красным, Оранжевым, Жёлтым и — изредка — Пурпурным.
Особенно эта вкладка хороша, если нужно нивелировать отдельные пятна. Например, вы фотографировали модель на холоде и у неё покраснели нос, щёки, пальцы рук. Тогда достаточно сдвинуть Красный цвет в сторону Оранжевого, а Пурпурный — в сторону красно-оранжевого, а также слегка уменьшить их Насыщенность / Saturation.
Если сдвигать Оранжевый или Жёлтый ползунки, можно в целом изменить оттенок кожи и сделать её более свежей и светящийся, если слегка поднять Светимость / Luminance этих же цветов / Иллюстрация: Елизавета Чечевица, Фотосклад.Эксперт3. Ползунки Синий канал / Blue Primary во вкладке Калибровка / Calibration.
Здесь можно дополнительно подкорректировать оттенок кожи, сделав его более насыщенным и тёплым, либо более серым и холодным, матовым. Для этого отрегулируйте вкладку Насыщенность / Saturation в Синем канале / Blue Primary.
Для этого отрегулируйте вкладку Насыщенность / Saturation в Синем канале / Blue Primary.
Ползунок Hue / Цветовой тон отвечает за оттенок кожи и всех жёлтых, оранжевых и красноватых цветов на фотографии. Сдвигая его, можно увести их в зеленовато-жёлтый или красновато-пурпурный цвет.
Как сделать ярче глаза в Camera Raw?
Частая ошибка на фотографиях — утопающие в тени глаза. Это можно частично исправить с помощью Camera Raw. Также эта хитрость понадобится тем, кто в целом хочет сделать взгляд модели более выразительным.
Взгляд стал светлее, а также у радужек изменился цвет / Иллюстрация: Елизавета Чечевица, Фотосклад.Эксперт1. Перейдите в инструмент Маскирование / Masking и возьмите инструмент Кисть / Brush (горячая клавиша K).
2. Проведите по глазам. Если нужно осветлить их, возьмите большую площадь — радужки, склеры, даже веки. Если же хочется, например, только поднять контраст и сделать цвет глаз ярче, прорисовывайте только радужки или радужки и склеры.
Если же хочется, например, только поднять контраст и сделать цвет глаз ярче, прорисовывайте только радужки или радужки и склеры.
3. Далее комбинируйте следующие ползунки:
– Чтобы осветлить глаза, поднимите ползунок Экспозиция / Explosure.
– Чтобы поднять контраст, сделать взгляд выразительнее, поднимите ползунок Белые / Whites и опустите Чёрные / Blacks. Также можно немного поднять Контраст / Contrast.
– Чтобы сделать цвет ярче, поднимите Насыщенность / Saturation.
– Изменить оттенок радужки можно с помощью ползунков Температура / Temp и Оттенок / Tint.
Как редактировать портреты в Photoshop шаг за шагом
Портретная фотография — один из самых популярных жанров. Каждое лицо уникально: потрясающее сочетание естественной красоты и маленьких недостатков, таких как пятна и морщины. Вот почему съемка портретов — непростая задача. Вам нужно подчеркнуть лучшие черты человека и скрыть недостатки. Не всегда это возможно, и приходится призывать «сверхспособности»: открывать фоторедактор, чтобы зафиксировать картинку в цифровом виде.
Не всегда это возможно, и приходится призывать «сверхспособности»: открывать фоторедактор, чтобы зафиксировать картинку в цифровом виде.
Большинство профессиональных фотографов предлагают редактировать фотографии в Photoshop. Это программное обеспечение переполнено различными функциями, но у него довольно непростая кривая обучения. Как редактировать портреты в Photoshop, не тратя много времени и не читая бесконечные руководства? В этой статье мы собрали все полезные советы по портретной ретуши профессионального уровня и приправили их пошаговым руководством. Итак, открывайте Photoshop и начнем!
До
После
Помимо крутой кривой обучения, Photoshop требует ежемесячной подписки. Не хотите за это платить? Переключитесь на другую программу. Есть много альтернатив, но мы предлагаем проверить PhotoWorks. Это интеллектуальный редактор портретов на базе искусственного интеллекта. Используйте его преимущества для создания портретов в фотошопе одним щелчком мыши. Применяйте Portrait Magic с десятками готовых пресетов для автоматической ретуши кожи. Это сэкономит много и много вашего времени.
Применяйте Portrait Magic с десятками готовых пресетов для автоматической ретуши кожи. Это сэкономит много и много вашего времени.
Пошаговое руководство по созданию портретов в Photoshop
Прежде чем следовать описанным ниже шагам, выберите лучший снимок из вашей фотосессии. Отбор изображений имеет решающее значение, потому что вместо исправления фундаментальных проблем, таких как неудачный ракурс или неправильная перспектива, вы фактически будете работать над ретушью портрета.
После этого выполните следующие действия:
Шаг 1. Выполните основные настройки в RAW
Профессиональные фотографы рекомендуют снимать в формате RAW только потому, что в этом случае настройки камеры не влияют на изображение. Можно ли редактировать портреты в Photoshop, используя файл RAW? Будет ли разница?
- Откройте фото в формате RAW . Photoshop будет использовать Camera RAW для отображения файла. Это позволяет вам выполнять основные правки перед началом фактической ретуши.

- Переместите ползунок «Света» , чтобы осветлить кожу модели и сделать хорошо освещенные области более естественными.
- Немного увеличить четкость картинки , чтобы сделать взгляд модели неотразимым. Не беспокойтесь о том, что кое-где появятся изъяны кожи – их можно скрыть позже.
- Щелкните Открыть изображение, чтобы применить изменения
Мы не рекомендуем трогать Экспозицию, Контраст или выполнять другие глобальные настройки. Это сделает оттенки слишком темными, и вы не сможете их исправить позже.
Откройте фотографию RAW в Photoshop
Шаг 2. Обрежьте изображение, чтобы избавиться от пустого пространства
Когда вы ретушируете портреты в Photoshop, попробуйте сфокусироваться на лице человека. Избавьтесь от лишнего пространства: пустого фона, незнакомцев, нежелательных объектов, которые слишком отвлекают. Самый простой способ сделать это — обрезать фотографию.
- Выберите инструмент «Кадрирование» на панели инструментов слева. Появится сетка обрезки.
- Отрегулируйте область обрезки , перемещая края сетки. Вы можете выбрать другой пресет из раскрывающегося списка в верхней строке меню: квадрат, 4:5, 2:3 и т. д.
- Нажмите Enter на клавиатуре, чтобы применить обрезку.
Выберите сетку, которая поможет улучшить композицию
С помощью различных сеток кадрирования вы можете найти интересный баланс между пустым пространством и ключевыми объектами на фотографии. Однако в Photoshop не так много сеток. Вместо этого обрежьте портретную фотографию с помощью PhotoWorks. Воспользуйтесь предустановками вертикальной и горизонтальной обрезки, а также различными сетками: правилом третей, золотым сечением, спиралью и т. д.
Шаг 3. Убираем дефекты и разглаживаем кожу
Как редактировать портреты в Photoshop, если у вашей модели дефект кожи? Вам придется бороться с пятнами, морщинами, прыщами и неровным тоном кожи. Можно ли убрать эти недостатки, не превратив кожу в пятнистую кашу? Вы можете использовать Восстанавливающую кисть и скрыть их в несколько кликов:
Можно ли убрать эти недостатки, не превратив кожу в пятнистую кашу? Вы можете использовать Восстанавливающую кисть и скрыть их в несколько кликов:
- Выберите Восстанавливающую кисть на панели инструментов слева. При необходимости измените его размер.
- Наведите курсор на несовершенство и щелкните левой кнопкой мыши . Photoshop автоматически исправит недостаток, скопировав и вставив пиксели из близлежащей области.
- Продолжайте нажимать и делать маленькие штрихи, чтобы исправить все недостатки . Восстанавливающая кисть обычно очень точна, но вы можете изменить область, из которой она берет новые пиксели. Удерживая клавишу ALT на клавиатуре, щелкните левой кнопкой мыши. Кисть возьмет пиксели из этого места.
Отрегулируйте размер кисти, чтобы идеально скрыть каждый недостаток
Нет времени сидеть и делать бесконечные щелчки, чтобы покрыть все пятна? Используйте PhotoWorks для удаления пятен с фотографий.
Шаг 4. Выровняйте тон кожи: покраснений больше нет
Есть более серьезные проблемы, такие как постакне с множеством мелких красных точек? Даже если вы попытаетесь скрыть их с помощью Восстанавливающей кисти, вы потратите много времени и получите очень странный оттенок. Как отфотошопить такие портреты, не получив при этом «пластиковой» кожи? Фотографы профессионального уровня используют метод частотного разделения. В этом случае вы работаете со слоями и их режимами. Звучит слишком сложно? Давайте сделаем это шаг за шагом:
- Щелкните правой кнопкой мыши основной слой и продублируйте его два раза . Выберите первый слой и перейдите в меню «Фильтр» > «Размытие» на верхней панели. Примените Gaussian Blur, установите его интенсивность около 4,5 — 5,0. Вы получите размытый слой, на котором можно исправить несоответствие тона кожи.
- Выберите верхний слой и выберите Изображение > Применить изображение в верхнем меню.
 Откроется новое окно. Сначала установите размытый слой в поле «Слой». Затем выберите Subtract в качестве режима наложения. Наконец, установите Масштаб на 2 и Смещение на 128. Нажмите OK.
Откроется новое окно. Сначала установите размытый слой в поле «Слой». Затем выберите Subtract в качестве режима наложения. Наконец, установите Масштаб на 2 и Смещение на 128. Нажмите OK. - Вы получите серый слой со всеми деталями текстуры из исходной фотографии. Выберите слой и переключите его режим наложения на Linear Light. Серый тон исчезнет.
- Теперь снова выберите размытый слой . Выберите инструмент «Выделение» на панели инструментов слева. Сделайте небольшое выделение над проблемной областью, установите параметр Растушевка на 27 пикселей — это сделает края выделения более гладкими. Примените Gaussian Blur к этому выделению (Filter > Blur > Gaussian Blur) и установите его интенсивность примерно на 7 пикселей. Это выровняет тон кожи.
- Выберите слой текстуры сверху . Выберите инструмент «Штамп» на панели инструментов. Задайте его размер и кликните по дефекту, например, по большому прыщу.
 Он будет удален автоматически, однако никак не повлияет на общий тон кожи. Продолжайте до тех пор, пока не будете удовлетворены результатом.
Он будет удален автоматически, однако никак не повлияет на общий тон кожи. Продолжайте до тех пор, пока не будете удовлетворены результатом.
До
После
До и после разделения частот
Помимо пятен и морщин, неправильное освещение может выделить жирную кожу и создать неприятные блики. Устранение всех этих недостатков может занять много времени и терпения. Если разделение частот кажется вам слишком сложным, удалите блики с помощью PhotoWorks, не углубляясь в управление слоями.
Шаг 5. Цифровое увеличение лица
Черты лица на фотографии выглядят плоскими и невыразительными? Добавьте им немного измерения! Выделить скулы, скрыть широкую челюсть, сделать нос тоньше — все это с помощью техники Dodge&Burn. Вот шаги:
- Выберите инструмент Dodge на панели инструментов. Установите экспозицию на 15%.
- Инструмент Dodge выделяет закрашенную область, поэтому добавьте несколько штрихов на лоб , кончик носа, щеки, нижнюю губу и подбородок.
 Можно добавить несколько штрихов на плечи и ключицы.
Можно добавить несколько штрихов на плечи и ключицы. - Теперь выберите инструмент Затемнение — он сделает тени более сильными . Установите его размер и экспозицию. Мы предлагаем сохранить крепость на уровне 15%. Нанесите несколько штрихов возле глаз, носа, под скулами, нижней губой и линией подбородка.
Старайтесь предугадывать, откуда исходит свет, и располагайте штрихи в соответствии с ним
Не делайте слишком много и слишком крупных штрихов, иначе кожа будет выглядеть пластиковой. Хотите избежать этого? Идите другим путем и используйте слои. Просто добавьте два слоя и установите для обоих режим Overlay. Затем используйте черную кисть, чтобы добавить тени, переключитесь на белый цвет, чтобы осветлить окрашенные области. Если эффект слишком сильный, уменьшите непрозрачность слоя.
Используйте эту технику, чтобы исправить другие дефекты, например, желтые зубы. Однако вместо того, чтобы возиться с различными щетками, вы можете быстро отбелить зубы на фотографиях с помощью PhotoWorks одним перетаскиванием ползунка.
Шаг 6. Исправьте цвет с помощью кривых
Цвета на вашей фотографии выглядят неестественно? Тени имеют какие-то странные оттенки? Вы можете решить эту проблему, изменив цветовой баланс. Используйте корректирующий слой для неразрушающего редактирования — вы можете легко сделать шаг назад и отключить слой в любое время. Вот шаги:
- Перейдите в Слой > Новый корректирующий слой . Выберите Кривые из выпадающего списка.
- Откроется новое окно . Вы увидите кривую гистограмму и набор пипеток слева. Выберите инструмент «Пипетка», который сэмплирует изображение, чтобы установить точку серого.
- Используйте эту пипетку , чтобы выбрать область, наиболее близкую к серому цвету. Как только вы это сделаете, Photoshop автоматически изменит цветовой баланс на основе настроек выбранного образца.
Вы выбрали не тот образец? Нет проблем, просто отмените действие и повторите попытку
Получение образца, наиболее близкого к серому цвету, может быть затруднено. Как определить нужный участок? Добавьте новый корректирующий слой Threshold (Layer > New Adjustment Layer > Threshold). Вы увидите, как ваше изображение становится черно-белым. Уменьшайте силу слоя, пока не увидите первые черные пятна. Это исходные области, которые вам нужны. Отключите слой Threshold и выберите одну из этих областей.
Как определить нужный участок? Добавьте новый корректирующий слой Threshold (Layer > New Adjustment Layer > Threshold). Вы увидите, как ваше изображение становится черно-белым. Уменьшайте силу слоя, пока не увидите первые черные пятна. Это исходные области, которые вам нужны. Отключите слой Threshold и выберите одну из этих областей.
Не хотите возиться со слоями и пипетками? С помощью PhotoWorks вы можете исправить цвета и отрегулировать баланс белого за считанные секунды. Его мощный ИИ проанализирует ваше изображение и применит лучшие настройки, чтобы вернуть изображение к совершенству. Более того, вы можете применить цветокоррекцию 3D LUT и поэкспериментировать с более чем 150 фотофильтрами.
Шаг 7. Увеличьте резкость, чтобы вернуть детали
Профессиональные фотографы часто делают свои фотографии «четкими», полными мелких деталей. Можно ли так же редактировать портреты в Photoshop? Конечно! Однако просто повысить резкость не получится — нужно использовать специальный фильтр.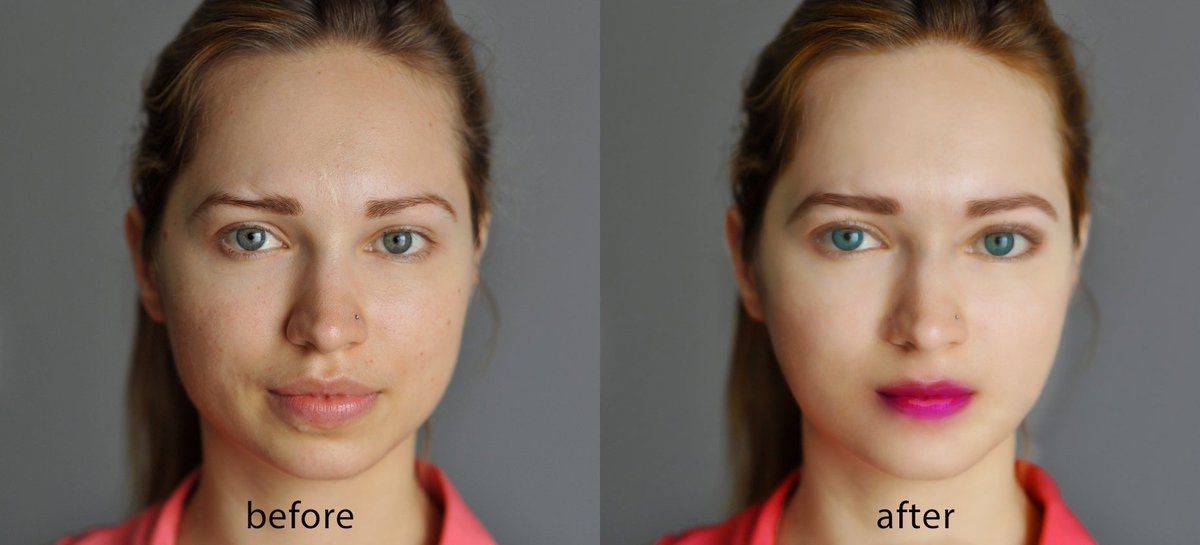 Выполните следующие действия:
Выполните следующие действия:
- Выберите «Фильтр» > «Резкость» в верхнем меню . Выберите нерезкую маску.
- Предварительный просмотр покажет вам фактический результат . Используйте ползунок «Количество» для управления силой резкости. Если вы хотите, чтобы фильтр был более заметным, увеличьте его радиус. Не устанавливайте слишком высокие параметры, потому что вы можете создать цифровой шум или даже получить некоторые артефакты по краям.
- Рекомендуемые значения: 30% Сумма, 1,2 Радиус и 0 Порог . Это придаст вашей картинке легкий хрустящий вид, которого вы так хотели. Нажмите OK, чтобы применить фильтр.
Думаете, фото слишком резкое? Попробуйте уменьшить Amount при применении Unsharp Mask
Шаг 8. Сохраните обработанную фотографию
Это может быть неочевидно, но формат, в котором вы сохраняете свою фотографию, также очень важен. Это определяет окончательное качество вашей фотографии и количество деталей, которые у вас будут. Например, лучше не сохранять свою фотографию в формате JPEG, особенно если вы планируете ее распечатать. Из-за сильного сжатия изображение потеряет большую часть деталей. Итак, какой формат выбрать?
Например, лучше не сохранять свою фотографию в формате JPEG, особенно если вы планируете ее распечатать. Из-за сильного сжатия изображение потеряет большую часть деталей. Итак, какой формат выбрать?
- Перейдите в «Файл» и выберите «Сохранить как ». Вы также можете нажать комбинацию Shift + Ctrl + S на клавиатуре.
- Откройте раскрывающийся список, чтобы увидеть все доступные форматы . Если вам нужно распечатать свою фотографию, например, для создания портфолио, выберите формат TIFF. Он сохранит все детали, так как это без потерь. Если вам нужен файл меньшего размера, но вы хотите сохранить все детали, выберите PNG.
Хотите иметь резервную копию своей фотографии? Также сохраните копию в PSD
И последнее, но не менее важное
Это 8 шагов, которые вы можете предпринять, чтобы вывести свои навыки ретуширования на новый уровень. Нужны дополнительные советы по редактированию портретов? Один из самых популярных веб-сайтов среди фотографов профессионального уровня, Fstoppers, дает вам полное руководство с короткими видео о самых сложных шагах. Там же вы найдете кучу полезных советов по редактированию портретов в Photoshop.
Там же вы найдете кучу полезных советов по редактированию портретов в Photoshop.
Если вам нужно полное видеоруководство, посмотрите ветку Шона Такера на PetaPixel. Шон — известный фотограф с огромным опытом, обладающий уникальным подходом к редактированию фотографий. Если лень читать ветку, вот видео:
Теперь вы знаете, как ретушировать портреты в Photoshop, и вы всего в нескольких шагах от создания профессионального снимка. Однако, если вы не разбираетесь в технологиях, некоторые из них могут быть немного сложными для выполнения. Если у вас нет времени на решение этой задачи, попробуйте PhotoWorks. С помощью этого программного обеспечения вы можете легко сгладить кожу, выполнить коррекцию цвета, применить фотофильтры и с легкостью повысить резкость.
Хотите начать прямо сейчас? Получите бесплатную пробную версию вместе с кучей бесплатных руководств! Не теряйте больше времени — идите и выполните потрясающую портретную ретушь.
Об авторе: Энджи Кордич имеет степень бакалавра фотографии и очень интересуется теоретическим и критическим подходом к фотографии. Она увлечена искусством и помогает людям организовывать и курировать выставки, а также организовывать фестивали и семинары, связанные с фотографией. Когда у Энджи есть свободное время, она занимается фото-магией в своей резиденции в Милане, Италия.
Она увлечена искусством и помогает людям организовывать и курировать выставки, а также организовывать фестивали и семинары, связанные с фотографией. Когда у Энджи есть свободное время, она занимается фото-магией в своей резиденции в Милане, Италия.
Фото Работы
Хотите научиться редактировать портреты в Photoshop?
Вместо этого попробуйте интеллектуальный фоторедактор для ПК и Mac от PhotoWorks!
Скачать Всего 22 Мб Заказ От $19,25
ТОП
Полное руководство по ретушированию портретов в Photoshop бесплатно
Существует бесчисленное количество статей и учебных пособий, обучающих деталям и фрагментам ретуши портретов. Однако поиск тех, у кого есть качественные методы и информация, может занять несколько дней. Кроме того, нет единого учебного пособия, в котором бесплатно обучают полному набору методов ретуши портретов. Поиск подходящих руководств для каждого аспекта редактирования может занять очень много времени. Эта статья содержит 5 лет исследований для достижения наилучших методов ретуши портрета.
Кроме того, нет единого учебного пособия, в котором бесплатно обучают полному набору методов ретуши портретов. Поиск подходящих руководств для каждого аспекта редактирования может занять очень много времени. Эта статья содержит 5 лет исследований для достижения наилучших методов ретуши портрета.
Прежде чем углубиться в материал статьи, важно отметить, что самый быстрый и эффективный способ получить знания по ретуши — это, вероятно, один из платных уроков. Для бьюти- и студийных фотографов у Майкла Волошиновича есть идеальное руководство по высококачественной ретуши. Он одарен не только своими фотографиями и ретушью, но и донесением информации в ясной и лаконичной форме. Любой на любом уровне может понять информацию. Для фотографов-портретистов, заинтересованных в том, чтобы научиться быстро и легко ретушировать портреты, а также делать их яркими, я выпустил учебник несколько месяцев назад вместе с RGGEDU. В этом уроке я возьму вас на 9портретные сессии в разных местах с использованием только естественного освещения, и я делюсь всем своим рабочим процессом постобработки для каждой съемки. Кроме того, я добавляю свое действие, позволяющее вносить правки в течение 15 минут.
Кроме того, я добавляю свое действие, позволяющее вносить правки в течение 15 минут.
Еще одна вещь, на которую я хотел бы обратить внимание, — это ложное представление о том, что «все дело в редактировании». ЭТО НЕ. При редактировании изображения получится только отличная фотография за краем. Это не превратит плохую фотографию в отличную. Цель методов, которыми я собираюсь поделиться, состоит не в том, чтобы изменить фотографии, а в том, чтобы улучшить их.
Отбраковка Отбраковка изображений проста. Его важность часто недооценивают. Даже при использовании лучших методов ретуши, если не была выбрана правильная фотография для редактирования, результаты не будут захватывающими или приятными для глаз. Выбрать 3-5 снимков из 500 с фотосессии сложно. По сути, это художественная форма. Я обнаружил, что лучший способ сузить круг — выбрать 35 изображений, а затем показать их друзьям и родственникам, и пусть их инстинкты помогут вам.
Еще одна важная вещь, о которой следует помнить, это то, что всегда лучше использовать более естественные позы. Хотя творчество важно, не менее важно не переусердствовать и не слишком стараться.
Нет техники для выбраковки. Все дело в том, чтобы найти изображение, приятное человеческому глазу. И это то, что делает его самым трудным, потому что здесь задействовано огромное количество субъективности. Вот почему лучше всего поделиться им с как можно большим количеством людей. Забудьте о технически совершенном изображении. Найдите изображение, которое говорит с вами и вашими друзьями. Подробнее об этом читайте в следующей статье: Технически идеальное фото бессмысленно
Чтобы отобрать изображения:
Откройте Adobe Bridge — перейдите к папке с изображениями — нажмите пробел и используйте клавиши со стрелками для навигации — нажмите любую цифру от 1 до 5, чтобы оценить изображение — снова нажмите пробел, а затем нажмите клавишу ввода (откроется изображение в CameraRaw или Photoshop).
Люди часто путают Camera Raw как место, где выполняются специальные эффекты и настройки фильтров. Однако CR помогает создать основу для продолжения редактирования в Photoshop. CR — это не то место, где получаются удивительные результаты. Он используется для настройки RAW, например, для восстановления некоторых деталей в светлых участках, настройки баланса белого.
Имея это в виду, важно избегать глобальных настроек, таких как использование ползунка экспозиции и контрастности. Добавление контраста — это то, что можно сделать вручную в процессе редактирования. Если вы добавите контраст в CR, вы заметите проблемы с тоном на коже, а глаза станут темными и неустранимыми. Если есть что-то мелкое, что мешает, например, кожа на более темной стороне, есть способы сделать ее ярче без использования ползунка экспозиции, который в процессе чрезмерно осветляет фон. Нажмите ползунок яркости, оранжевый и красный ползунок можно использовать, чтобы осветлить кожу и оставить все остальное в покое. Четкость не одобряется, но около 10 обычно делает изображение ярким и упрощает осветление и затемнение. Это сделает недостатки, такие как прыщи, более заметными, но это нормально, так как вы все равно заметите это позже.
Четкость не одобряется, но около 10 обычно делает изображение ярким и упрощает осветление и затемнение. Это сделает недостатки, такие как прыщи, более заметными, но это нормально, так как вы все равно заметите это позже.
Photoshop Точечное лечение . НЕ следуйте его советам по использованию пластыря для мешков под глазами. Это огромный ноно, так как вы возитесь с текстурами. В следующем разделе этой статьи я объясню, как починить сумки.
https://www.youtube.com/watch?v=zJ_B9bbEe7M
Разделение частотЦелью разделения частот является исправление несовпадающих оттенков кожи. Вот учебник, который объясняет это. Если вы находите этот метод длинным и теряете терпение, переходите к следующему видео, которое научит вас более простому способу устранения проблем с тоном кожи.
Если приведенное выше видео слишком сложное и длинное, попробуйте этот метод, который я придумал для исправления несовпадающих оттенков кожи.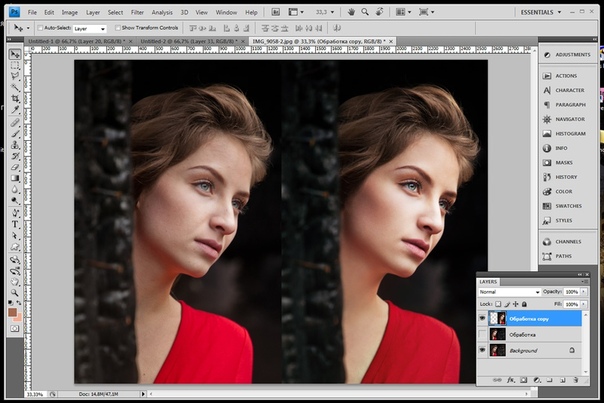 Вот как можно избавиться от мешков под глазами:
Вот как можно избавиться от мешков под глазами:
Как только мы затронем тему устранения проблем с цветом кожи, обязательно посмотрите следующие 2 видео о том, как избавиться от покраснений на коже dge & Burn
Осветление и прожиг, вероятно, самая важная часть вашего рабочего процесса. Это труднее всего освоить, но и самое полезное. Прежде чем нажать на следующее видео, важно понять, где уклоняться и сжигать. Инструменты и методы, которые вы используете для уклонения и сжигания, просты и на самом деле не важны. Понимание, где и сколько уворачиваться и сжигать, является ключом к успеху здесь. Прочтите эту статью, которую я написала в прошлом году, и она поможет прояснить, где можно осветлить и затемнить «Совет по макияжу, который мне хотелось бы, чтобы кто-то сказал мне, когда я начинала фотографировать»
Опять же, есть десятки способов уклонения и затемнения, так что не зацикливайтесь на инструментах, которые нужно использовать. Сконцентрируйтесь на понимании того, где это делать и сколько. Просто следуйте приемам, которые используют визажисты. Они лучше всех это понимают. Я делаю это просто, используя новый слой, установленный на мягкий свет и заполненный 50% серым цветом. Затем используйте кисть с непрозрачностью 5%, белую кисть для осветления и черную кисть для затемнения. Этот метод я видел в книге Скотта Келби под названием «Зажги, снимай, ретушируй».
Глаза
Я уже написала идеальную статью, которая поможет выделить глаза и при этом выглядеть естественно. «Понимание человеческого глаза и как его ретушировать естественным образом» Я долго искал на YouTube учебник по ретуши глаз и не нашел его.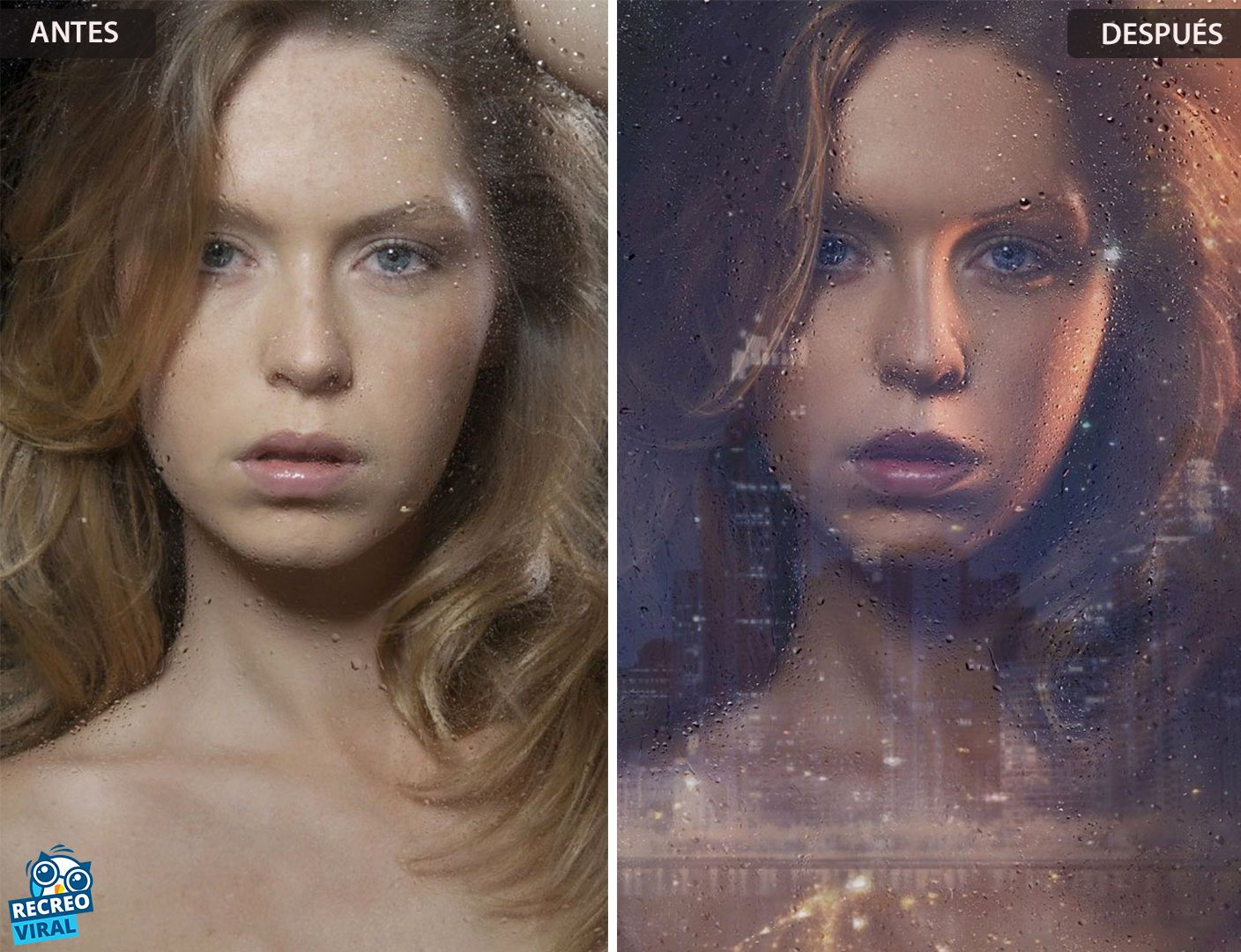 Все, с чем я сталкивался, — это нелепые методы с совершенно преувеличенными результатами.
Все, с чем я сталкивался, — это нелепые методы с совершенно преувеличенными результатами.
Чтобы повысить резкость глаз, продублируйте слой, перейдите в Filter > Other > High Pass, установите его на 30. Затем установите режим наложения слоя на Soft Light. Добавьте черную маску. Используйте белую кисть с непрозрачностью 50% и прокрасьте глаза. Убедитесь, что ваша маска выбрана, когда вы рисуете.
Тонирование
Прежде чем двигаться дальше, обратите внимание: если вы недовольны своим изображением на этом этапе, тонирование не изменит ваше отношение к изображению. Тонирование никогда полностью не изменит фотографию, и многие люди винят тонирование в недостатке навыков постобработки. Тонирование лишь немного добавит и без того солидному образу. Прежде чем мы перейдем к тонированию, важно помнить, что тонирование — это не использование случайных цветов и фильтров. это может сработать в одном из 20 раз. если вы хотите придать тонированную часть, вам нужно иметь четкое представление о дополнительных цветах. Однако это выходит за рамки тонирования. Крайне важно помнить об этом при выборе гардероба и места.
Однако это выходит за рамки тонирования. Крайне важно помнить об этом при выборе гардероба и места.
Вот видео, демонстрирующее силу дополнительных цветов.
Изменение размера и сохранение
Мой друг Нино Батист a написал потрясающую статью об изменении размера изображений для социальных сетей, которую стоит прочитать.


 Откроется новое окно. Сначала установите размытый слой в поле «Слой». Затем выберите Subtract в качестве режима наложения. Наконец, установите Масштаб на 2 и Смещение на 128. Нажмите OK.
Откроется новое окно. Сначала установите размытый слой в поле «Слой». Затем выберите Subtract в качестве режима наложения. Наконец, установите Масштаб на 2 и Смещение на 128. Нажмите OK.