Ретушь кожи в Фотошопе — Как создать сайт
Здравствуйте! Продолжаем разговор о обработке фото в Фотошопе. Сегодня поговорим о гламурной ретуши.
Гламурная ретушь — новая широко используемая технология, то, с чем мы встречаемся ежедневно, пролистывая станицы глянцевых изданий. Идеально ухоженная кожа, профессиональный макияж мировых звезд — это подарок природы или заслуга компьютерной графики?
Каждый когда-нибудь задавал себе этот вопрос. В данном уроке вы узнаете алгоритм, который позволит вам самым здоровым и безобидным способом (при помощи программы) создать идеальную красоту.
Предлагаю вам рассмотреть данные алгоритмы и создать что-то свое. Вы увидите возможности программы и сами сделаете выбор в применении того или иного цвета и умеренности.
Рассмотрим поэтапно, как создается модель для гламурных журналов.
Этап 1. Обработка кожи
Прежде чем приступить к глобальной обработке кожи, необходимо устранить явные, хорошо заметные изъяны на коже (прыщи, пятна, морщины и т. п.). При этом можно использовать практически все инструменты ретуши Photoshop.
п.). При этом можно использовать практически все инструменты ретуши Photoshop.
Удаление дефектов
Не старайтесь удалить все дефекты. Лицо должно выглядеть естественно, у человека могут быть веснушки, родинки, являющиеся индивидуальностью. Морщины также не
стоит удалять все, часть можно оставить, минимальное количество, свойственное возрасту человека.
1. Создайте копию слоя Background (Фон) — <Ctrl>+<J>. Назовите копию слоя Удаление пятен.
2. Инструментом Healing Brush (Восстанавливающая кисть) удалите крупные дефекты. Мелкие дефекты и морщинки будут удалены на следующем этапе.
Гладкость кожи
Практически во всех алгоритмах подавления шумов, дефектов, муара, улучшения кожи и т. п. используются фильтры размытия. Алгоритм снижения резкости используется не только в цифровой обработке, но и активно применяется фотографами еще на стадии съемки за счет частичной расфокусировки.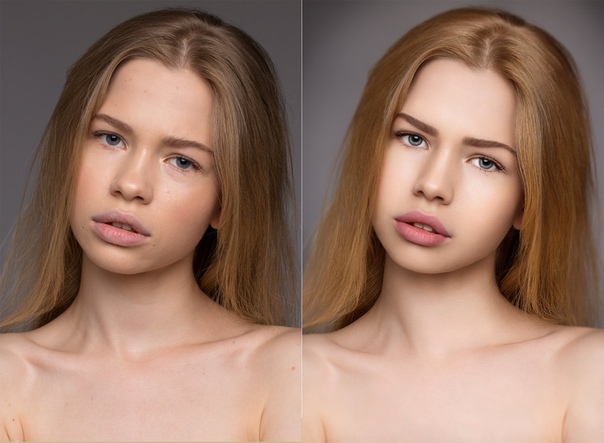
1. Создайте копию слоя Удаление пятен.
2. Примените к слою-копии фильтр Filter | Blur | Surface Blur (Фильтр | Размытие | Размытие по поверхности), размойте изображение. Параметры Amount (Значение) и Threshold (Порог) зависят от вида и разрешения изображения.
3. Для слоя с размытой кожей добавьте слой-маску. Инвертируйте маску — клавишами <Ctrl>+<I> (команда Image | Adjustments | Invert (Изображение | Коррекция | Инвер-
сия)). При инвертировании маски слой с размытием не виден, размытие не применяется.
4. Кистью белого цвета порисуйте в активной маске на участках кожи с дефектами, не затрагивая глаза, губы, волосы. Это позволит сохранить общую четкость изображения.
Добавление шумов для создания фактуры кожи
1. Создайте новый слой. Залейте его командой Edit | Fill | 50% Gray (Редактирование | Выполнить заливку | 50% серый). Установите режим наложения Overlay (Перекрытие).
2. К новому серому слою добавьте шумы фильтром Filter | Noise | Add Noise (Фильтр | Шум | Добавить шум) со значением Amount (Эффект) равным 2,1. Эти действия мы совершаем для создания будущей фактуры кожи.
3. Чтобы слой распространял свое действие только на кожу, создайте маску отсечения.
Этап 2. Повышение контраста лица
1. Создайте копию слоя с размытой кожей. Маску не удаляйте. Она позволит распространить повышение контрастности только на лицо, исключив волосы.
2. Установите режим наложения Overlay (Перекрытие), Opacity (Непрозрачность) — 27%.
Этап 3. Создание образов
После «косметолога» девушка отправляется в салон «Make-Up», где вы сами решаете, какой образ ей придать. Примеры различных образов приведены далее.
Имидж 1. Платиновая блондинка
Перекрашивание волос
1. Выделите волосы в режиме быстрой маски.
2. Установите режим наложения Screen (Экран). Для придания естественного пепельного отлива создайте корректирующий слой Hue/Saturation.
Чтобы коррекция ограничивалась только нижележащим слоем, выполните операцию отсечения.
Меняем цвет глаз
Существуют два варианта перекрашивания: рисование цветом в режиме Color (Цветность) и использование корректирующего слоя цветовой коррекции. В данном примере использован корректирующий слой Hue/Saturation.
1. Используя инструмент Elliptical Marquee (Эллиптическая область), выделите оба глаза, установите легкую растушевку.
2. Создайте корректирующий слой Hue/Saturation (Цветовой тон/Насыщенность).
3. Для реалистичности синих глаз установите у корректирующего слоя режим наложения Overlay (Перекрытие), Opacity (Непрозрачность) — 89%.
Подводка глаз
1. Создайте новый слой.
Создайте новый слой.
2. Выберите кисть диаметром 3 пиксела, установите параметр Opacity (Непрозрачность) равным 30%.
3. Легкими штрихами подведите глаза.
Подводим брови
1. Создайте новый слой. Установите параметр Opacity (Непрозрачность) равным 15%.
2. Кистью коричневого цвета проведите линию бровей.
Губы с блеском
1. Скопируйте губы со слоя Удаление пятен в отдельный слой.
2. Создайте корректирующий слой Curves (Кривые) и осветлите изображение. Назовите слой Свет. Установите режим наложения Screen (Экран).
3. Создайте еще один корректирующий слой Curves (Кривые), но на этот раз затемните изображение. Назовите слой Тень.
4. Инвертируйте слой-маски обоих корректирующих слоев так, чтобы они были заполнены черным цветом.
5. Для того чтобы коррекция распространялась только на губы, создайте маски отсечения для слоев.
6. Кистью белого цвета с прозрачностью 50% порисуйте в маске слоя Свет там, где хотите добавить блеска. Затем той же кистью порисуйте в маске слоя Тень там, где хотите затемнить губы. Данный алгоритм повсеместно используется для придания блеска на любых частях тела.
Затем той же кистью порисуйте в маске слоя Тень там, где хотите затемнить губы. Данный алгоритм повсеместно используется для придания блеска на любых частях тела.
Имидж 2. «Огненная»
Перекрашивание волос
1. Выделите волосы в режиме быстрой маски.
2. Для придания рыжего цвета создайте корректирующий слой Hue/Saturation (Цветовой тон/Насыщенность). Чтобы коррекция ограничивалась только нижележащим слоем, выполните операцию отсечения. Установите у корректирующего слоя режим наложения Linear Light (Линейный свет), Opacity (Непрозрачность) — 45%.
Меняем цвет глаз
1. Аналогично первому примеру, выделите оба глаза и создайте корректирующий слой Hue/Saturation (Цветовой тон/Насыщенность). На этот раз глаза будут зеленые.
2. Для реалистичности зеленых глаз установите у корректирующего слоя режим наложения Overlay (Перекрытие), Opacity (Непрозрачность) — 89%.
Подводим брови
1. Создайте новый слой. Установите параметр Opacity равным 15%.
2. Кистью коричневого цвета проведите линию бровей.
Красим губы
1. Создайте новый слой.
2. Установите у нового слоя режим наложения Soft Light (Мягкий свет), Opacity (Непрозрачность) — 64%.
3. Обведите кистью губы. Цвет — RGB (168; 80; 54).
Наносим тени
1. Создайте новый слой.
2. Установите у нового слоя режим наложения Soft Light (Мягкий свет).
3. Кистью светло-коричневого цвета с прозрачностью 20—30% порисуйте на слое
Использование палитры Layer Comps для представления дизайн-решений
Возможно, эта тема относится к слоям, но на тот момент времени вы не могли создать столько сложных дизайн-решений с помощью палитры Layers (Слои). Если у вас много идей и вариантов, реализованных в палитре Layers (Слои), согласитесь, каждый раз выполнять экзерсисы включения-выключения определенной последовательности видимости слоев (особенно при заказчике) «не гламурненько».
Разумеется, в Photoshop есть прекрасная возможность за один щелчок демонстрировать ваши прекрасные идеи одну за другой!
1. Вам понадобится палитра Layers (Слои) для отображения наших идей и палитра Layer Comps (Композиции слоев) , где уже есть заготовки идей.
2. В момент открытия отображается только стартовый слой без корректировок и эффектов, созданных в Photoshop.
3. В палитре Layer Comps (Композиции слоев) включите квадратик пиктограммы слева от названия «Платиновая блондинка». Вы увидите, что в палитре Layers (Слои) изменились последовательности видимости слоев — из-за этого другой вид у нашего изображения.
4. В палитре Layer Comps (Композиции слоев) включите квадратик пиктограммы слева от названия «Огненная». Вы увидите только видимость слоев, соответствующая алгоритму «Огненная». Более того, двойным щелчком под позицией «Огненная» вы можете прочитать комментарии к данной композиции: «за мои прекрасные глаза…».
5. В палитре Layer Comps (Композиции слоев) включите квадратик пиктограммы слева от названия «просто третий вариант». Это третий вариант.
Если вы нашли ошибку, пожалуйста, выделите фрагмент текста и нажмите Ctrl+Enter.
Поделиться
Твитнуть
Поделиться
(Visited 150 times, 1 visits today)
Ретушь RAW файлов в Фотошопе: От и До
В качестве жертвы я выбрала свою подругу. Даже у красавиц есть недостатки которые лучше скрыть на художественном фото. Так что мы будем избавляться от прыщиков и неровностей кожи, выкручивать красивые цвета, подчеркивать достоинства и всячески украшать наш снимок.
Для работы с RAW файлами можно воспользоваться большим количеством плагинов и программ. Я работаю в Camera RAW. Это достаточно популярный плагин для фотошоп (начиная с Photoshop CS3 встроен в программу).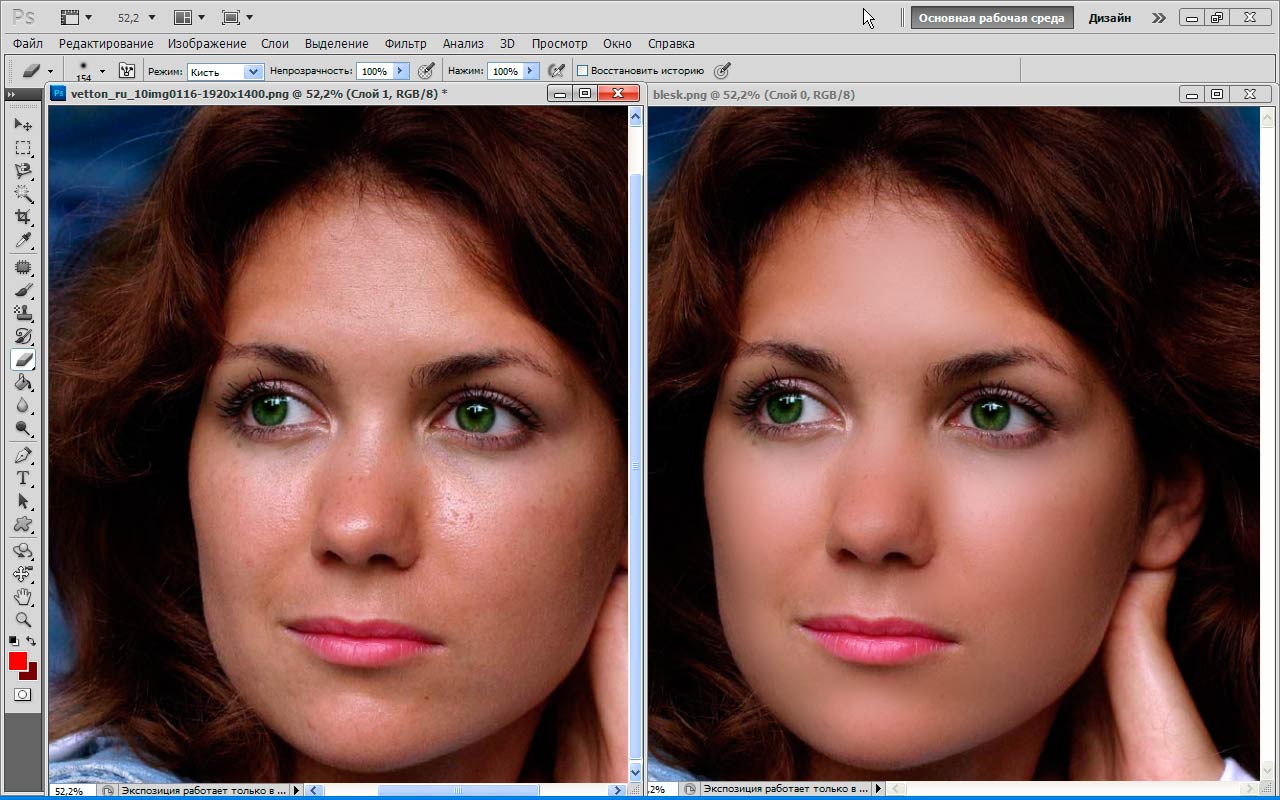 Скачать можно с сайта www.adobe.com
Скачать можно с сайта www.adobe.com
Примечание: Советую использовать версии выше CS2. Интерфейс и функции намного удобнее.
Открываем наш raw файлик в фотошоп и видим перед собой интерфейс Camera RAW:
Работа с RAW файлом намного удобнее и пластичнее чем c JPEG
И так, начинаем работу с сырым материалом!
Уже в первой закладке огромное количество настроек:
Первая — баланс белого! Тут можно выбрать из стандартного набора или, выбрав Custom (Заказная), при помощи бегунков Temperature и Tint, вручную подобрать нужные вам параметры. Я настраивала баланс белого вручную бегунком температуры. Сделала свой снимок «холоднее».
Вторая настройка, которую я использовала это Exposure (Экспозиция). Для своего снимка я немного подняла экспозицию.
Для своего снимка я немного подняла экспозицию.
Третья настройка — Brightness (Яркость). Изменение этого значения как вы уже догадались меняет яркость вашего снимка.
И последняя настройка в этой закладке это Saturate (Насыщенность).
Переходим на следующую закладку Tone Curve (Цветовая кривая):
В этой закладке выполняется настройка света/тени. Я немного подтянула настройку Lights (Света) и сделала насыщеннее темные тона бегунком Darks (Тени):
Следующая закладка HSL/Grayscale (HSL/Градации серого) — работа с цветами.
Тут есть 3 вкладки:
В первой вкладке вы можете изменять цвета на вашем снимке.
Во второй — менять насыщенность цветов на вашем снимке. Я сделала небольшие настройки:
Последняя закладка помогает управлять яркостью ваших цветов.
Это немногие из функций Camera RAW, но на этом я успокоюсь.
Обработку фото я начну с ретуши кожи. Первое, что мы делаем это копируем слой. Так как, если вы накосячите, то можно легко удалить испорченный слой и попробовать снова.
С помощью инструмента Healing Brush Tool (Инструмент «Восстанавливающая кисть» / Клавиша «J») удалите прыщики и всякую бяку с кожи.
Когда вы убрали каку-бяку со снимка. Слейте слои и скопируйте слой снова. Приступим к ретуши морщинок, неровностей, вызванных неудачно выставленным светом, и мешочков под глазами.
На копии слоя с помощью Healing Brush Tool (Инструмент «Восстанавливающая кисть») затирайте все морщинки и прочую дребедень. Не пугайтесь, что ваша модель будет выглядеть как пластиковая кукла.
То, что стало
То, что было
Теперь, чтобы лицо девушки смотрелось естественнее, добавьте к верхнему слою маску и черной кистью с мягкими краями и прозрачностью около 20% рисуйте с тех местах, которые вы так старательно затирали лечащей кисточкой.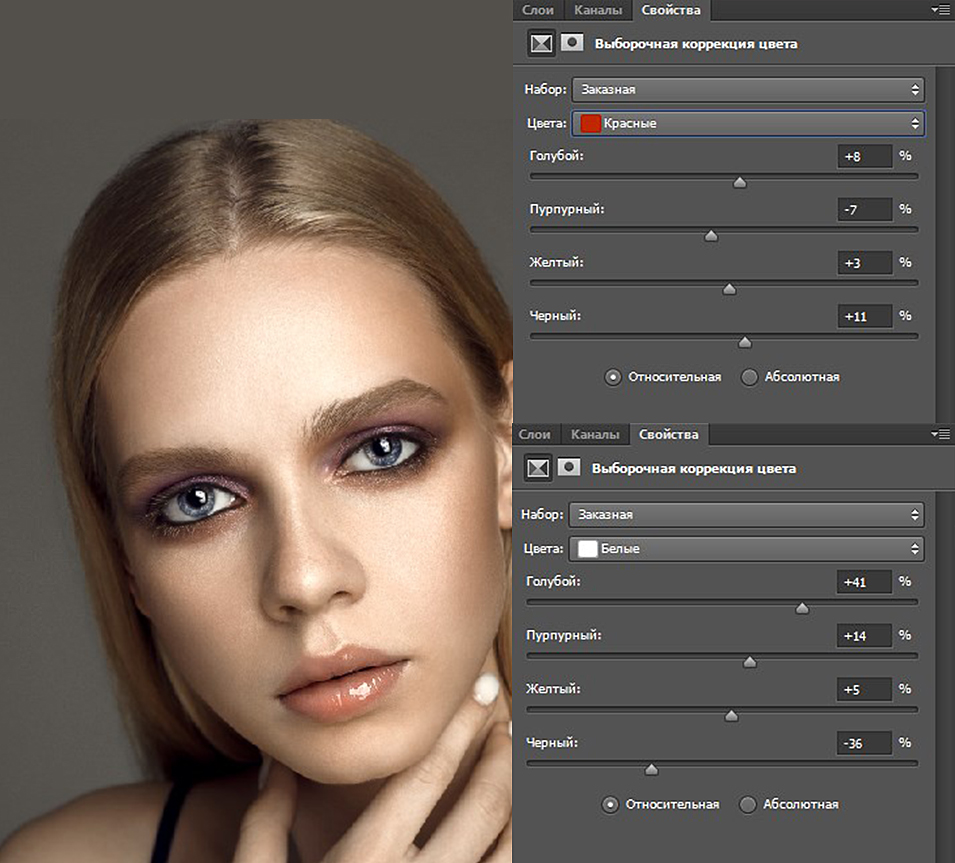
Сливаем слои и опять копируем.
Займемся слегка обветренными губками. На копии слоя, вооружившись Healing Brush Tool (Инструмент «Восстанавливающая кисть»), боремся с трещинками на губах. Создаем, примерно, вот такой треш:
Понижаем прозрачность до 50% и получаем приемлемый результат:
Берем инструмент Dodge Tool (Инструмент «Осветлитель» / Клавиша «O») (или как вариант создаем маску верхнего слоя) и делаем ярче блики на губах:
Следующая остановка — глаза. Они как и все остальное нуждаются в ретуши. Во первых удаляем сосудики и прочую дрянь лечащей кисточкой. На копии слоя, конечно же. Для страховки.
В моем случае ретуши было мало, так что даже не буду показывать результат. Еще я советую с помощью инструментов Dodge Tool (Инструмент «Осветлитель») и Burn Tool (Инструмент «Затемнитель») делать радужку глаза объемной и сочной. По краю радужки рисуем используя Burn Tool (Инструмент «Затемнитель»), а с помощью Dodge Tool (Инструмент «Осветлитель») подчеркиваем «искорки». Я советую прозрачность Dodge Tool (Инструмент «Осветлитель») и Burn Tool (Инструмент «Затемнитель») ставить около 15% И ретушь производить на отдельном слое, так вам будет легче добиться естественного результата понижением прозрачности этого слоя.
Я советую прозрачность Dodge Tool (Инструмент «Осветлитель») и Burn Tool (Инструмент «Затемнитель») ставить около 15% И ретушь производить на отдельном слое, так вам будет легче добиться естественного результата понижением прозрачности этого слоя.
Я скопировала слой и применила к изображению фильтр Filter — Imagenomic — Portraiture. Этот мощный фильтр для обработки кожи имеет ряд своих недостатков их-то мы и будем сейчас исправлять! Создайте маску к верхнему слою (к тому слою, куда вы применили фильтр) и черной кистью с мягкими краями и 100% прозрачностью отрисуйте губы, волосы (в данном случае это актуально, так как волосы светлые и фильтр немного их размыл), глаза, брови и ноздри.
Если эффект слишком «пластилиновый» понизьте прозрачность слоя (не маски, а самого слоя).
Дальше займемся резкостью снимка. Для этого копируем слой и идем в Filter — Other — High Pass (Фильтр — Другое — Цветовой контраст).
Значения зависят от размера вашего изображения. Так как я обрабатываю большое изображение мои значения достаточно высоки. Для изображения около 800 пикселей значение будет в районе 0,4. На практике же вы должны выставить такое значение при котором в идеале будут видны контуры глаз, бровей, ноздрей, волос, рук, губ и желательно незаметна фактура кожи. Но тут уж от снимка зависит!
Нажимаем Оk и меняем режим наложения верхнего (серого) слоя на Overlay (Перекрытие). Если вы масштабируете изображение, то увидите результат. Но, о ужас, пропала та мягкость кожи, которой мы добивались с помощью фильтра. Не стоит расстраиваться, мы это исправим! Примените маску к верхнему слою и черной мягкой кистью прорисуйте участки кожи. Я еще прошлась по губам, чтобы они казались мягче.
Берем Burn Tool (Инструмент «Затемнитель» / Клавиша «O») и на копии слоя слегка подчеркнем линии и тени. Так снимок будет смотреться объемней.
Примечание: При работе, возможно вы не заметите особых изменений, просто снимите видимость слоя, на котором вы производите ретушь с помощью Burn Tool (Инструмент «Затемнитель») и Dodge Tool (Инструмент «Осветлитель») и увидите разницу.
С основной ретушью мы покончили. Если вы еще не устали, то приступим к цветокоррекции.
На копии слоя добавляю «Контраст». Не буду давать свои значения, так как они индивидуальны в зависимости от конкретного фото. С помощью Image — Adjustments — Color Balance (Изображение — Коррекция — Цветовой баланс / Сочетание клавиш «Ctrl+B») крутим нужные нам цвета. Лично я люблю холодные оттенки, поэтому двигала бегунки к Blue (Синий) и Green (Зеленый).
Вот и все.
Финальный результатАвтор: BezOdezhdi;
Ссылка на источник;
Урок взят с Демиарта
Ретушь кожи в Photoshop — Учебники по Lightroom Photoshop
Photoshop полностью изменил все ниши визуального производства, такие как фотография, графика, цифровое искусство и т. д. Благодаря этому замечательному программному обеспечению самые мощные инструменты
 Точно так же и в портретной фотографии теперь мы можем добиться идеальных портретов, исправив все неизбежные ошибки, связанные с камерами, освещением и т. д. Наиболее часто используемая концепция редактирования в портретной фотографии – ретушь кожи . Он используется, чтобы сделать тон кожи объекта лучше, а также выглядеть ровнее. В следующей статье мы обсудим различные аспекты ретуши кожи в Photoshop.
Точно так же и в портретной фотографии теперь мы можем добиться идеальных портретов, исправив все неизбежные ошибки, связанные с камерами, освещением и т. д. Наиболее часто используемая концепция редактирования в портретной фотографии – ретушь кожи . Он используется, чтобы сделать тон кожи объекта лучше, а также выглядеть ровнее. В следующей статье мы обсудим различные аспекты ретуши кожи в Photoshop.Как работать с ретушью кожи в Photoshop:
Чтобы добиться идеальной ретуши кожи, мы проведем вас через схему процедуры.
Выбраковка
Самое первое, в чем нужно убедиться, прежде чем приступать к ретушированию кожи или лица, — это наличие правильное изображение . Отбор изображений — очень важный шаг, который следует учитывать перед процессом редактирования. Скажем, у вас есть около 300 фотографий с вашей последней портретной съемки. Вы либо не можете редактировать их все, либо просто случайным образом выбираете фотографию для редактирования.
Открытие в Camera Raw:
Профессионалы всегда снимают в формате RAW , потому что он хранит больше информации с фотографиями, что впоследствии помогает в процессе редактирования. Сначала откройте необработанные фотографии в Photoshop Camera Raw. Люди обычно думают, что Camera Raw — это всего лишь место для применения различных эффектов к фотографиям. Это правда, но самой важной функцией Camera Raw является возможность настроить
Различные элементы ретуши кожи в Photoshop:
Точечное заживление
Точечное заживление является одним из наиболее распространенных инструментов в этом процессе, потому что он очень прост в использовании. Вы можете удалить любые незначительные пятна всего несколькими щелчками мыши, и это работает как по волшебству. Он в основном клонирует аналогичные области изображения и смешивает пиксели выбранной области с областью, которая находится в образце; таким образом, вы сможете без труда удалить с кожи мелкие следы, родинки, загрязнения и т.п.
Вы можете удалить любые незначительные пятна всего несколькими щелчками мыши, и это работает как по волшебству. Он в основном клонирует аналогичные области изображения и смешивает пиксели выбранной области с областью, которая находится в образце; таким образом, вы сможете без труда удалить с кожи мелкие следы, родинки, загрязнения и т.п.
Разнос частот:
Когда дело доходит до тонирования лица и кожи, самая деликатная часть процесса – это подбор тонов разных участков. Например, если вы редактируете фото модели и хотите избавиться от мешков под глазами, то вы воспользуетесь методом частотного разделения. Это довольно продвинутый и сложный метод, который может быть выполнен разными способами в соответствии с требованиями. Если оттенки кожи при ретушировании кожи в Photoshop не совпадают, то процесс неэффективен, поэтому для получения безупречного продукта вам необходимо освоить способы сопоставления оттенки кожи.
Dodge and Burn
Dodge and Burn просты в использовании, но сложны в освоении. Как и инструмент точечного восстановления, инструменты Dodge и Burn очень распространены в процессе тонирования кожи. Это одна из техник, которую визажистов используют в индустрии фэшн-фотографии при редактировании. Есть много-много способов использовать инструменты Dodge и Burn на фотографиях, но вам придется практиковаться и стать мастером, чтобы найти лучший способ их использования.
Photoshop Ретушь кожи и модные портреты:
Фотография обработана в Lightroom.
Photoshop, несомненно, делает модные портреты в 100 раз лучше и привлекательнее, чем необработанные фотографии, а тонирование кожи произвело революцию в этой отрасли. Все те идеальные фотографии, которые вы видите на рекламных щитах и в рекламе, являются результатом профессиональной и точной ретуши.
Ретушь кожи – сложный процесс:
Процесс тонирования и подбора цветов кожи, удаления нежелательных пятен и доведения ее до совершенства непрост, не говоря уже о том, что ретушь кожи в Photoshop занимает много времени. Для достижения идеальный продукт , вам нужно стать профессионалом. Если вы профессионал, у которого есть тонны фотографий для ретуши кожи и кто хочет сэкономить время, или если вы просто новичок, который хочет, чтобы портреты выглядели хорошо, то Photoshop Skin Retouching Actions — это продукт для вас.
Действия — это готовые настройки, которые вы можете легко применить к своим фотографиям, сэкономив много времени. Вам нужно найти идеальные Экшены Photoshop , которые не будут снижать качество изображения при применении. Учебники по Lightroom и Photoshop – это онлайн-платформа для обучения фотографии и редактированию. Они предлагают на веб-сайте удивительный пакет действий Photoshop Skin Retouching Action Pack, который позаботится обо всех ваших потребностях в редактировании и ретушировании кожи.
Для достижения идеальный продукт , вам нужно стать профессионалом. Если вы профессионал, у которого есть тонны фотографий для ретуши кожи и кто хочет сэкономить время, или если вы просто новичок, который хочет, чтобы портреты выглядели хорошо, то Photoshop Skin Retouching Actions — это продукт для вас.
Действия — это готовые настройки, которые вы можете легко применить к своим фотографиям, сэкономив много времени. Вам нужно найти идеальные Экшены Photoshop , которые не будут снижать качество изображения при применении. Учебники по Lightroom и Photoshop – это онлайн-платформа для обучения фотографии и редактированию. Они предлагают на веб-сайте удивительный пакет действий Photoshop Skin Retouching Action Pack, который позаботится обо всех ваших потребностях в редактировании и ретушировании кожи.
Заключение — Ретушь кожи в Photoshop:
Ретушь фотографий является неотъемлемой частью фотографии и основной частью портретной и фэшн-фотографии . Придает коже свежий, привлекательный и желанный вид. Вы должны научиться использовать Photoshop, если хотите идеально ретушировать свои изображения, потому что тонирование кожи — сложный процесс. Если у вас нет опыта или вы хотите сэкономить время при редактировании, тогда Photoshop Action Packs — лучший вариант.
Придает коже свежий, привлекательный и желанный вид. Вы должны научиться использовать Photoshop, если хотите идеально ретушировать свои изображения, потому что тонирование кожи — сложный процесс. Если у вас нет опыта или вы хотите сэкономить время при редактировании, тогда Photoshop Action Packs — лучший вариант.
Если вам помогла эта статья, ставьте лайк и делитесь ею с друзьями!
Хорошей фотосессии!
Учебники по Lightroom и Photoshop
Курс фотошопа
Курс Lightroom
Эффект бликов
Курс Lightroom и Photoshop
90 000 Нейронные фильтры искусственного интеллекта Photoshop могут корректировать возраст и выражение лица несколькими щелчками мыши- Технологии/
- Искусственный интеллект/
- Создатели
/
Adobe хочет произвести фурор своими новыми инструментами машинного обучения и многое другое восемь лет в The Verge.
 |
|Поделитесь этой историей
Один из вариантов нейронного фильтра позволяет настроить возраст человека с помощью простого ползунка. Изображение: Adobe
Искусственный интеллект меняет мир редактирования и обработки изображений, и Adobe не хочет оставаться в стороне. Сегодня компания выпускает обновление для Photoshop версии 22.0, которое включает в себя множество функций на базе искусственного интеллекта, некоторые из которых новые, а некоторые уже опубликованы. К ним относятся инструмент замены неба, улучшенный выбор краев AI и — главное — набор инструментов для редактирования изображений, которые Adobe называет «нейронными фильтрами».
Эти фильтры включают ряд простых наложений и эффектов, а также инструменты для более глубокого редактирования, особенно портретов. С помощью нейронных фильтров Photoshop может корректировать возраст и выражение лица объекта, усиливая или ослабляя такие чувства, как «радость», «удивление» или «гнев» с помощью простых ползунков. Вы можете снять чьи-то очки или разгладить их пятна. Один из самых странных фильтров даже позволяет переносить макияж с одного человека на другого. И все это делается всего за несколько кликов, при этом вывод легко настраивается или полностью меняется.
Вы можете снять чьи-то очки или разгладить их пятна. Один из самых странных фильтров даже позволяет переносить макияж с одного человека на другого. И все это делается всего за несколько кликов, при этом вывод легко настраивается или полностью меняется.
«Теперь мы можем сказать, что Photoshop является самым передовым приложением искусственного интеллекта в мире»
«Я чувствую, что теперь мы можем сказать, что Photoshop является самым передовым приложением искусственного интеллекта в мире», — сказала Мария Яп, вице-президент Adobe по цифровым изображениям. Грань . «Мы создаем вещи в образах, которых раньше не было».
Для достижения этих эффектов Adobe использует мощь генеративно-состязательных сетей — или GAN — типа техники машинного обучения, которая оказалась особенно подходящей для создания визуальных образов. Часть обработки выполняется локально, а часть — в облаке, в зависимости от вычислительных требований каждого отдельного инструмента, но применение каждого фильтра занимает всего несколько секунд. (Демонстрация, которую мы видели, была сделана на старом Mac Book Pro и работала достаточно быстро.)
(Демонстрация, которую мы видели, была сделана на старом Mac Book Pro и работала достаточно быстро.)
Многие из этих фильтров знакомы тем, кто занимается редактированием изображений с помощью ИИ. Это инструменты, которые уже много лет фигурируют в статьях и на демонстрациях. Но всегда важно, когда такие методы переходят от передовых экспериментов, которыми делятся в Твиттере знающие люди, до заголовков функций потребительских джаггернаутов, таких как Photoshop.
Как всегда с подобными функциями, доказательство будет в процессе редактирования, а фактическая полезность нейрофильтров будет зависеть от того, как на них отреагируют многие пользователи Photoshop. А вот в виртуальной демо The Verge видел, новые инструменты давали быстрые и качественные результаты (хотя мы не видели инструмента корректировки выражения лица). Эти правки с помощью ИИ не были безупречными, и большинство профессиональных ретушеров хотели бы вмешаться и впоследствии внести некоторые собственные коррективы, но казалось, что они ускорят многие задачи редактирования.
Нейронные фильтры можно использовать для раскрашивания старых фотографий — популярного применения машинного обучения. Изображение: Adobe
Попытка победить предвзятость ИИ
Инструменты ИИ, подобные этому, работают, учась на прошлых примерах. Итак, чтобы создать нейронный фильтр, который используется, например, для сглаживания дефектов кожи, Adobe собрала тысячи снимков до и после редактирования, сделанных профессиональными фотографами, и загрузила эти данные в свои алгоритмы. Сети GAN работают как ученик и учитель в паре: одна часть пытается скопировать эти примеры, а другая пытается отличить эти выходные данные от обучающих данных. В конце концов, когда даже GAN начинает путаться, пытаясь понять разницу между ними, процесс обучения завершен.
«По сути, мы обучаем GAN делать те же исправления, которые сделал бы профессиональный ретушер», — сказал Александру Костин, вице-президент Adobe по разработке для Creative Cloud, The Verge .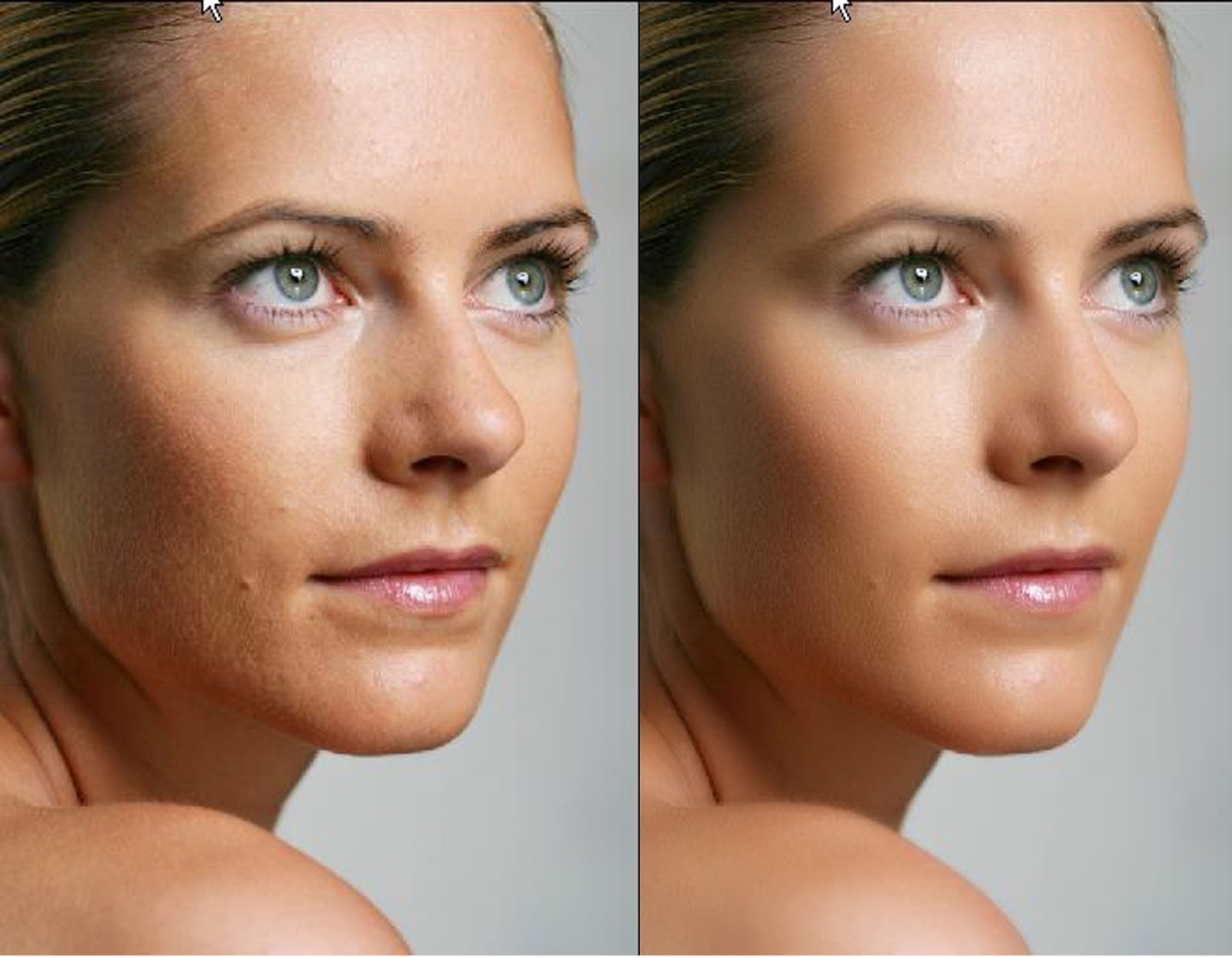
Звучит просто, но во многих случаях это обучение может пойти не так. Большой — это предвзятые данные. Алгоритмы знают только тот мир, который вы им показываете, поэтому, если вы покажете им только изображения, скажем, белых лиц, они не смогут вносить изменения для тех, чей цвет лица не вписывается в этот узкий диапазон. Именно из-за такой предвзятости системы распознавания лиц часто хуже работают с женщинами и цветными людьми. Этих лиц просто нет в тренировочных данных.
Костин говорит, что Adobe прекрасно осведомлена об этой проблеме. По его словам, если бы он обучил свои алгоритмы слишком большому количеству белых лиц, его нейронные фильтры могли бы в конечном итоге подтолкнуть отредактированные ИИ портреты к более белым цветам лица (проблема, которую мы видели в прошлом с другими приложениями ML).
«Одна из самых больших проблем, с которыми мы сталкиваемся, — это сохранение цвета кожи».
«Одна из самых больших проблем, с которыми мы сталкиваемся, — это сохранение цвета кожи, — говорит Костин. «Это очень чувствительная область». Чтобы помочь искоренить эту предвзятость, Adobe создала группы проверки и комитет по этике ИИ, которые проверяют алгоритмы каждый раз, когда производится крупное обновление. «Мы проводим очень тщательный анализ каждой функции машинного обучения, чтобы изучить эти критерии и попытаться поднять планку».
«Это очень чувствительная область». Чтобы помочь искоренить эту предвзятость, Adobe создала группы проверки и комитет по этике ИИ, которые проверяют алгоритмы каждый раз, когда производится крупное обновление. «Мы проводим очень тщательный анализ каждой функции машинного обучения, чтобы изучить эти критерии и попытаться поднять планку».
Пользователи смогут отправлять «неприемлемые» результаты в Adobe для улучшения фильтров.
Но одним из ключевых преимуществ Adobe перед другими командами, создающими инструменты для редактирования изображений с помощью ИИ, является каталог стоковых фотографий — огромное количество изображений разных возрастов, рас и полов. Это, по словам Костина, позволило исследователям Adobe легко сбалансировать свои наборы данных, чтобы попытаться свести к минимуму предвзятость. «Мы дополнили наши обучающие данные стоковыми фотографиями Adobe, — говорит Костин, — и это позволило нам получить как можно более качественную распределенную обучающую выборку».
Конечно, все это не является гарантией того, что где-то не появятся необъективные результаты, особенно когда нейрофильтры выйдут из бета-тестирования и попадут в руки широкой публике. По этой причине каждый раз, когда применяется фильтр, Photoshop спрашивает пользователей, довольны ли они результатами, и, если нет, дает им возможность сообщить о «неприемлемом» содержимом. При желании пользователи также могут анонимно отправлять свои изображения до и после в Adobe для дальнейшего изучения. Таким образом, компания надеется не только устранить предвзятость, но и еще больше расширить свои обучающие данные, подняв свои нейронные фильтры до более высокого уровня точности.
Выбор нового источника света — еще одно применение нейронных фильтров. Изображение: Adobe
Машинное обучение на скорости
Такое быстрое обновление, основанное на реальном использовании, распространено в быстро меняющемся мире исследований ИИ. Часто, когда публикуется новый метод машинного обучения (обычно на сайте arXiv, открытом доступе к сборнику научных статей, которые еще не были опубликованы в журнале), другие исследователи читают его, принимают и адаптируют.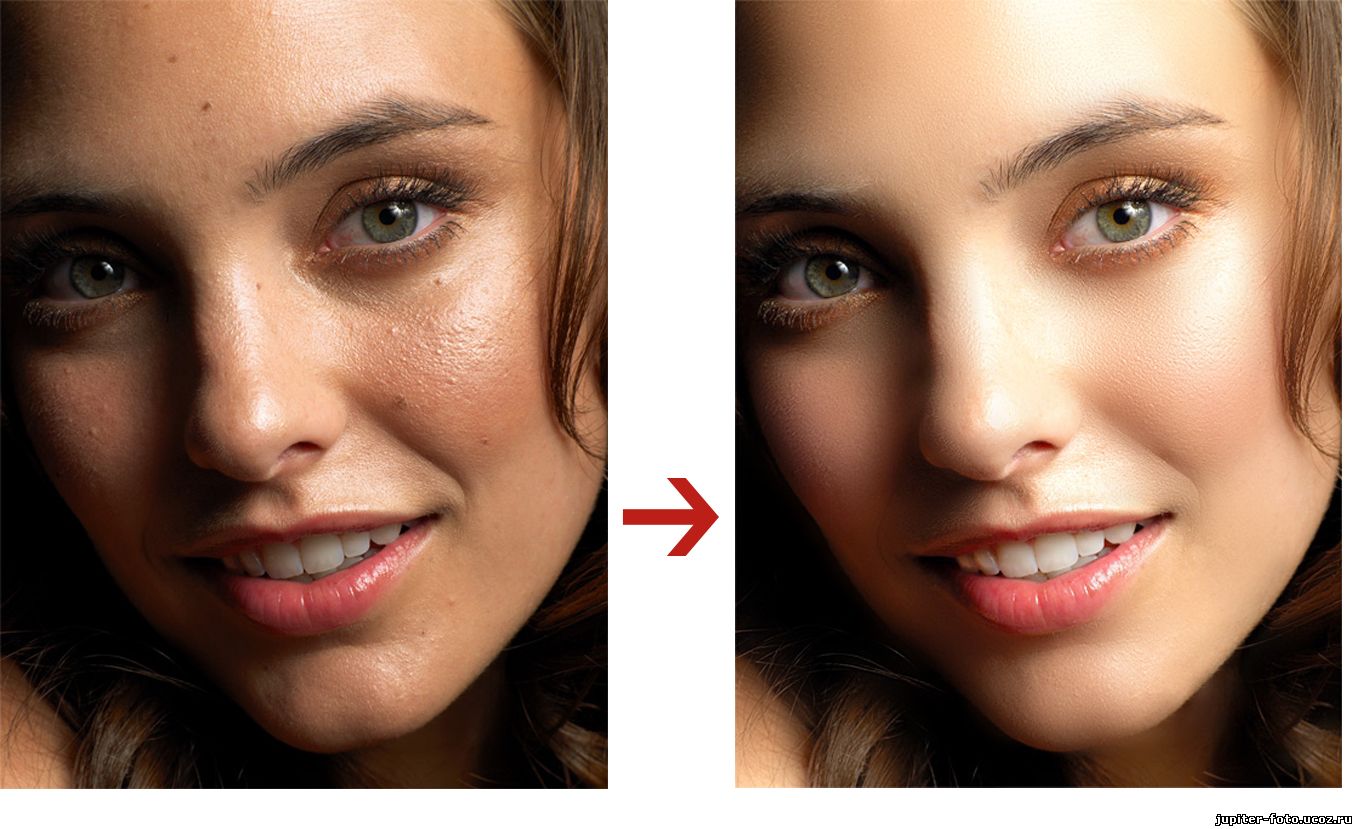 в течение нескольких дней, делясь результатами и советами друг с другом в социальных сетях.
в течение нескольких дней, делясь результатами и советами друг с другом в социальных сетях.
Некоторые конкуренты Photoshop, ориентированные на искусственный интеллект, отличаются тем, что придерживаются такой культуры. Например, такая программа, как Runway ML, не только позволяет пользователям обучать фильтры машинного обучения, используя их собственные данные (чего не делает Photoshop), но и управляет созданным пользователями «рынком», который позволяет людям легко делиться и экспериментировать. с новейшими инструментами. Если дизайнер или иллюстратор видит что-то классное в Твиттере, они хотят начать играть с этим немедленно, а не ждать, пока оно попадет в Photoshop.
Adobe хочет перенести быстрый темп исследований ИИ в Photoshop
Будучи широко используемым продуктом среди клиентов, которые ценят стабильность, Adobe не может по-настоящему конкурировать с такой скоростью, но с нейронными фильтрами компания делает шаг вперед в эти быстротекущие воды. В то время как два фильтра представлены как готовые функции, шесть помечены как «бета-инструменты», а еще восемь перечислены только как имена, и пользователям необходимо запрашивать доступ. Вы можете увидеть полный список различных фильтров и их соответствующих уровней ниже:
Вы можете увидеть полный список различных фильтров и их соответствующих уровней ниже:
Рекомендуемые нейронные фильтры: Сглаживание кожи, передача стиля
Бета-нейронные фильтры: Умный портрет, перенос макияжа, дымка с учетом глубины, раскрашивание, суперзум, удаление артефактов JPEG
Будущие нейронные фильтры: фото Реставрация, Пыль и царапины, шумоподавление, очистка лица, фото в эскиз, эскиз в портрет, рисование карандашом, лицо в карикатуру предоставление им лицензии на более быстрое обновление инструментов. «Мы создали эту структуру, которая позволяет нам быстрее предоставлять модели [пользователям] — от исследований до Photoshop», — говорит Яп. «Традиционно, когда мы делаем функции, такие как замена неба, они действительно глубоко интегрированы в продукт, и поэтому требуется больше времени для их созревания». С нейронными фильтрами этот цикл обновления в идеале будет намного быстрее.«Именно этот темп мы пытаемся привнести в Photoshop, — говорит Костин.

