Movavi Video Editor 10
Проект: 1Софт
Movavi Video Editor – это универсальный инструмент для работы с видео. С его помощью вы можете создавать видеоклипы и слайд-шоу, улучшать качество видео, разрезать видео на части и объединять несколько роликов в один фильм.
Язык интерфейса: Русский
- Описание
- Загрузки
Movavi Video Editor – универсальный инструмент для работы с видео. Этот простой и функциональный видеоредактор позволяет монтировать, улучшать качество видео, применять спецэффекты, добавлять титры и музыку, настраивать переходы между видеофрагментами, создавать слайд-шоу, разрезать и объединять файлы, озвучивать проекты в режиме реального времени, сохранять ролики в популярные форматы, делиться ими онлайн и многое другое. Все инструменты редактирования доступны как для обычного, так и для 3D-видео.
Movavi Video Editor поможет вам в создании собственных клипов и фильмов. В десятой версии появились новые возможности для работы с титрами: поворачивайте и анимируйте титры, используйте подложки. Сделайте ваше видео невероятно крутым с новым эффектом замедленного движения (Slow Motion).
Персональная версия программы предназначена исключительно для некоммерческого использования в любительских целях, версия Бизнес предназначена для использования в коммерческих целях. Функциональных различий между версиями нет.
Основные возможности продукта Movavi Video Editor:
Новое в версии 10
- Улучшена работа с текстовыми титрами: теперь можно использовать подложки для титров, поворачивать титры на произвольный угол, использовать новый тип анимации и задавать разные параметры текста внутри одного блока титров.
- Новые эффекты и переходы, в том числе эффект замедленного движения, оригинальный эффект «Миниатюра» и многие другие.

- Работать с переходами стало удобнее.
- Появилась возможность сортировки файлов в коллекции.
Редактирование видео
- Редактирование видеофайлов в 2D и 3D на монтажном столе. Наложение субтитров и музыки. Спецэффекты и фильтры для улучшения качества изображения.
- Эффект Хромакей позволяет заменить однотонный фон ролика любым живописным видео.
- Отдельные дорожки для видео и изображений, звука и титров делают работу с разными типами медиафайлов проще.
- Добавляйте в саундтрек записи с микрофона, электронных музыкальных инструментов или другого входа звуковой карты.
- Работайте с HD-видео быстрее: при загрузке “тяжелого” видео в Movavi Video Editor программа создает специальный видеофайл с меньшим, чем у исходного, разрешением.
- Встроенная программа для разрезания файлов помогает легко и быстро разделить видео на несколько фрагментов.
- Специальный режим Сценария подойдёт для создания слайд-шоу.

Захват и сохранение видео
- Захват видео с DV-камер и TV-тюнеров, импортирование видео форматов MPEG-2 TS и AVCHD с камер, захват видео с VHS-кассет.
- Загрузка видео на YouTube, Vimeo, ВКонтакте или в облачное хранилище Amazon S3. Готовый клип можно опубликовать онлайн непосредственно из интерфейса программы.
- Сохраняйте свои ролики в любой из 180+ форматов или для 200+ устройств.
- Запись файлов на диски CD, DVD и Blu-ray.
Рекомендуемые системные требования:
- Microsoft Windows XP/Vista/7/8 с установленными обновлениями
- Процессоры Intel, AMD (или совместимые с ними) с частотой 2,8 ГГц и выше
- Разрешение экрана 1280×1024, 32-битный (и выше) цвет
- 1 ГБ оперативной памяти для Windows XP, 2 ГБ для Vista, Windows 7 и Windows 8
- 5 ГБ свободного места на жестком диске для работы программы; для редактирования HD-видео может потребоваться больше места – до нескольких десятков гигабайт
- Последняя версия проигрывателя QuickTime для воспроизведения MOV-файлов в Windows
- Устройство для захвата VHS (рекомендуется для оцифровки аналогового видео)
- Администраторские права для установки программы
- Звуковая карта
- Movavi Video Editor
руководство для начинающих в 2022 году
Когда речь идет об обрезке видео, первое, что приходит на ум, — это «обрезка». На самом деле обрезка и обрезка — это разные вещи. В то время как обрезка сокращает продолжительность видео, обрезка уменьшает размер видео.
На самом деле обрезка и обрезка — это разные вещи. В то время как обрезка сокращает продолжительность видео, обрезка уменьшает размер видео.
Обрезать видео легко, так как основной инструмент для редактирования видео имеет эту функцию. То же самое и с добавлением эффектов. Вы даже можете добавлять эффекты к видео с помощью камеры с помощью фильтров. Что действительно сложно — это учиться как обрезать видео на Mac, или на других устройствах, если на то пошло. Ниже приведены некоторые из лучших способов обрезать видео на вашем компьютере Mac.
Содержание: Часть 1. Как кадрировать видео на Mac?Часть 2. Как кадрировать видео на Mac без iMovie?Часть 3. Вывод
Часть 1. Как кадрировать видео на Mac?
Существует множество инструментов, которые могут обрезать видео и совместимы с Mac: QuickTime, iMovie, VLC и другие. Начнем с QuickTime.
1. Обрезайте видео на Mac с помощью QuickTime
Хотя мы говорили, что QuickTime может обрезать видео, на самом деле это невозможно.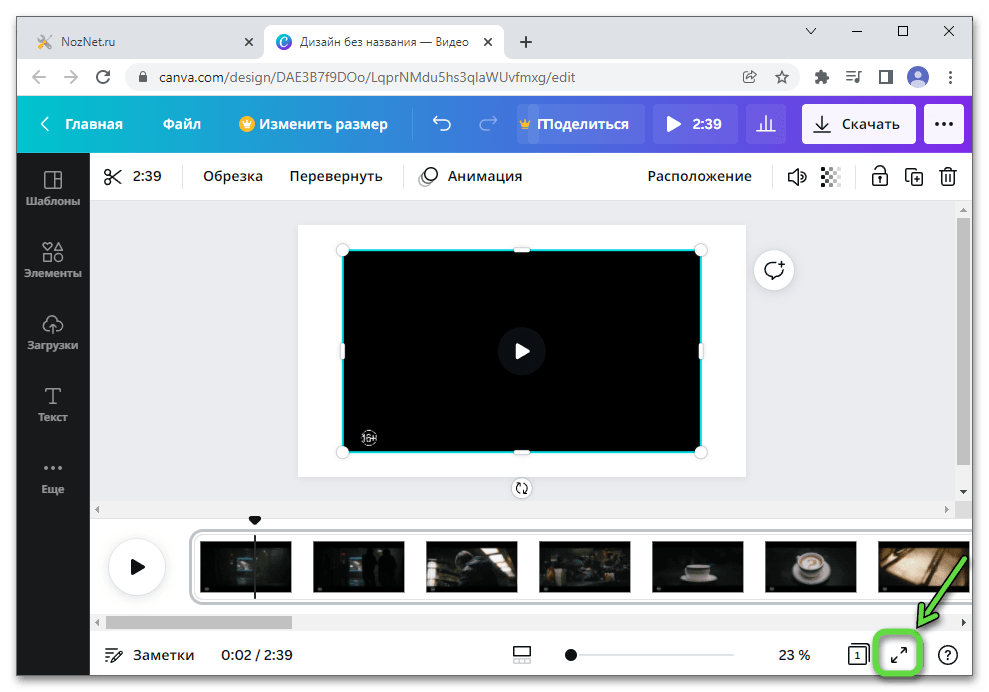
- На инструмент для редактирования изображений как и в случае предварительного просмотра, создайте блок шириной 400 пикселей и высотой 200 пикселей и залейте его только белым цветом.
- Откройте QuickTime Player на своем компьютере.
- На медиаплеере создайте маску и измените ее размер так, чтобы она была равна видео, которое вы пытаетесь обрезать. На этот раз он должен быть полностью черным.
- Щелкните вкладку «Свойства фильма» в строке меню.
- Добавьте в проект белое поле 400×200.
- Переместите коробку в то место, которое вы хотите сохранить.
- Щелкните Сохранить как.
Делая это, вы можете делать то, что большинство видеоредакторов считали невозможным, — обрезать видео в QuickTime. Следующие инструменты, которые мы будем использовать, будут намного проще, потому что у них есть собственная функция кадрирования.
2. Обрезайте видео на Mac с помощью iMovie.
iMovie может останавливать кадры и обрезать видео до нужного вам размера. Это очень удобно, если ваше видео не укладывается в рацион проекта. Вот как кадрировать видео на Mac используя iMovie:
- Откройте приложение iMovie на компьютере Mac.
- Выберите клип, который вы хотите обрезать, и добавьте его на шкалу времени.
- Нажмите кнопку «Обрезать», которая представлена обычным квадратным значком с линиями снаружи.
- Теперь измените размер видео по своему усмотрению, но убедитесь, что опция Обрезать до заливки включена.
- Наконец, нажмите кнопку «Применить» в правом верхнем углу окна.
Как видите, научиться кадрировать видео на Mac с помощью iMovie довольно просто, по сравнению с тем, когда вы использовали QuickTime. Вы также можете отменить изменения, если сделали ошибку, нажав «Сброс».
3. Обрезать видео на Mac в VLC.
Как и QuickTime, VLC также является медиаплеером с несколькими другими функциями.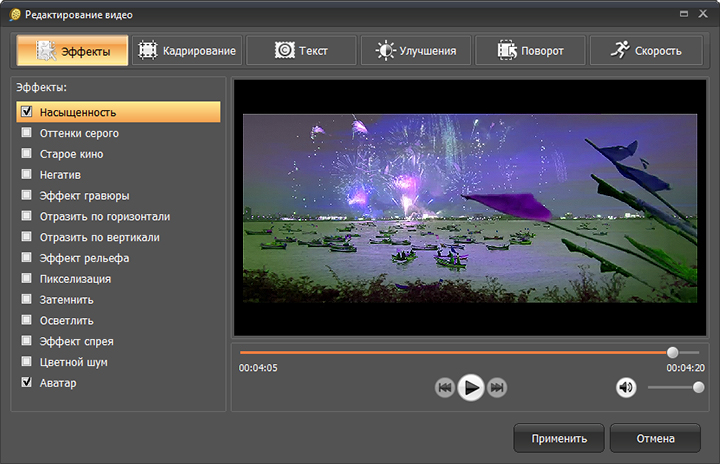 Так уж случилось, что одна из его функций — обрезка. Ниже приведены инструкции, как это сделать:
Так уж случилось, что одна из его функций — обрезка. Ниже приведены инструкции, как это сделать:
- Откройте медиаплеер VLC.
- Нажмите «Медиа» в строке меню и выберите «Открыть файл».
Примечание: Вы можете просто нажать Ctrl + O на клавиатуре для быстрого доступа.
- Теперь перейдите в Инструменты на этот раз и выберите Эффекты и фильтры или нажмите Ctrl + E.
- В окне «Регулировка и эффекты» перейдите на вкладку «Видеоэффекты».
- Перейдите на вкладку Обрезка.
- Введите количество пикселей, которые вы хотите обрезать с каждой стороны.
- Снова нажмите «Медиа» и на этот раз выберите «Преобразовать / сохранить».
Часть 2. Как кадрировать видео на Mac без iMovie?
Основная проблема с обучением кадрированию видео на Mac заключается в том, что большинство видеоредакторов доступны только пользователям Windows. Хотя у вас есть возможность использовать вышеуказанные инструменты, есть вероятность, что ваше видео не будет совместимо с этим инструментом, но это не должно быть в случае Конвертер видео iMyMac.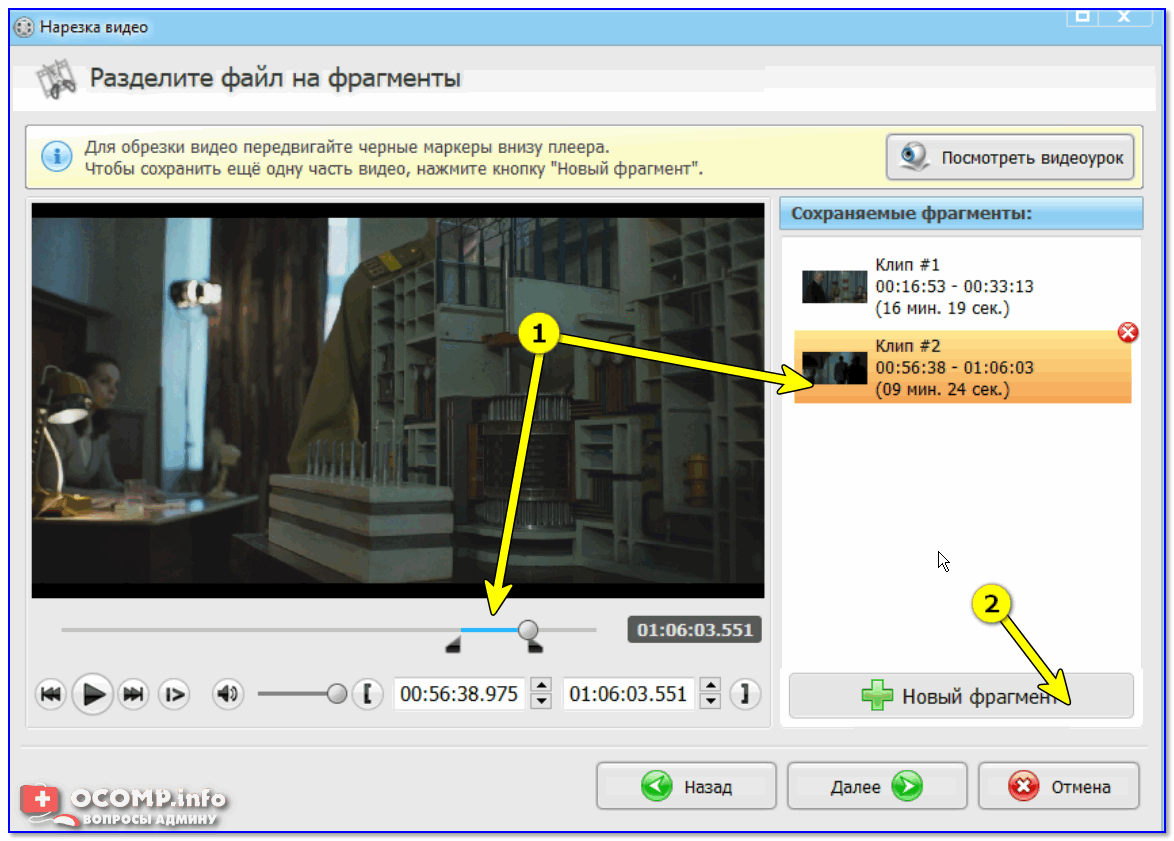
iMyMac Video Converter — это инструмент, который может конвертировать файлы. Но что действительно интересно в этом программном обеспечении, так это то, что оно также содержит другие функции, включая обрезку видео. Ниже более подробно рассматриваются его наиболее примечательные особенности:
- Редактирование видео. iMyMac не только способен конвертировать, но вы также найдете множество функций внутри платформы. Помимо инструментов для редактирования видео, вы также можете исправить такие проблемы, как передержка, вибрация и тому подобное.
- Преобразование формата. iMyMac Video Converter может конвертировать различные форматы, такие как M4V, MP4, AIFF, WAV и многие другие. Таким образом, вам не нужно беспокоиться о том, что ваши видео не поддерживаются инструментом.
- Технология ускорения. Технология аппаратного ускорения используется, чтобы сделать функции намного быстрее. Это касается преобразования, редактирования видео и загрузки
- Поддерживаемые разрешения / качество.
 Если по какой-то причине вам не нравится текущее разрешение ваших видео, вы всегда можете использовать более подходящее видео с качеством от 480P до 4K.
Если по какой-то причине вам не нравится текущее разрешение ваших видео, вы всегда можете использовать более подходящее видео с качеством от 480P до 4K.
Получите бесплатную пробную версию прямо сейчас!Получите бесплатную пробную версию прямо сейчас!
Следуйте приведенным ниже инструкциям по кадрированию видео на Mac с помощью iMyMac Video Converter:
Шаг 1. Добавьте видео
Откройте iMyMac Video Converter на своем компьютере Mac. Вас встретит чистый интерфейс. Просто перетащите видео, которое хотите отредактировать.
Шаг 2. Обрезать видео
После добавления файлов в интерфейсе появятся многочисленные кнопки, одна из которых — кнопка Обрезать. Просто нажмите эту кнопку. Теперь внесите необходимые изменения в видео. Когда вы закончите, нажмите «Сохранить».
Шаг 3. Конвертировать видео
После кадрирования нажмите кнопку «Преобразовать» в правой части интерфейса, хотя вы также можете сначала изменить другие настройки. В любом случае это запустит процесс преобразования.
Часть 3. Вывод
Если вы хотите научиться обрезать видео на Mac, вам придется использовать инструмент, несмотря ни на что. Обрезка — сложная задача. К счастью, существует множество инструментов, поддерживающих macOS, поэтому эта задача, безусловно, возможна.
Из этого руководства вы узнаете, как обрезать видео на Mac с помощью четырех инструментов. Вам решать, какой из этих инструментов вы выберете. Но пока у вас есть что-то из этого, вы легко сможете достичь своей цели.
Обрезайте видео, просто выбирая слова
BIGVU WordTrim — это удивительный инструмент транскрипции, который автоматически обрезает ваши видео в соответствии с выбранными вами словами.
Ваше видео автоматически транскрибируется сразу после записи.
Затем просто выберите слово, с которого вы хотите начать видео, а затем последнее слово, которое вы хотите услышать перед окончанием видео.
Это позволяет легко увидеть хорошие части вашего повествования без необходимости прослушивания всего дубля.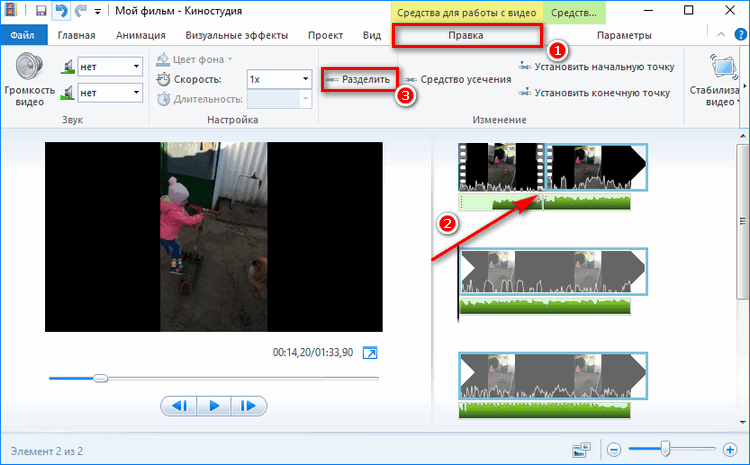 Быстро просматривая то, что вы сказали, и выбирая лучшие моменты, вы можете легко собрать динамичное видео, демонстрирующее ваши таланты.
Быстро просматривая то, что вы сказали, и выбирая лучшие моменты, вы можете легко собрать динамичное видео, демонстрирующее ваши таланты.
Редактируйте видео
, выбирая слова Даже если ваши дубли не оптимальны, они обязательно будут содержать интересные фрагменты. Благодаря нашей уникальной технологии вы можете очень быстро отредактировать свое видео, чтобы сохранить то, что вам нравится, удалив моменты, когда вы прочищали горло, или несколько моментов, когда вы заикались. Ни один динамик не идеален, все дело в редактировании!
Будь то iOS, Android или настольный компьютер, BIGVU автоматически преобразует речь в текст, чтобы вы могли обрезать или обрезать видео на основе произнесенных вами слов, а не временного кода, который вы определили после повторного прослушивания одного и того же дубля. Сохраните силу своего мозга, чтобы наилучшим образом донести свое сообщение!
Начать прямо сейчас «Видео играет жизненно важную роль в моем мире. BIGVU позволяет мне уверенно снимать видео. Я могу написать сценарий, отредактировать его, а затем снять. Мои видео кажутся естественными и реальными. »
BIGVU позволяет мне уверенно снимать видео. Я могу написать сценарий, отредактировать его, а затем снять. Мои видео кажутся естественными и реальными. »
Дана Уилсон
Риэлтор
Легко создавайте длинные видео с помощью Sequences
Соберите все фрагменты, короткие дубли, импортированные клипы и другие видео в более длинное видео:
— Выберите предложения, которые вы хотите сохранить, из каждого из свое мнение, просто выделив сегмент в стенограмме
— Загружайте кадры из приложения телесуфлера на свой мобильный или используйте видео, записанные с помощью онлайн-телесуфлера
— Импортируйте клипы, созданные в другом месте, прямо в вашу медиатеку. Перетаскивайте видео и изменяйте порядок ваших видео внутри последовательности
— Нажмите «Создать видео»
— Новое видео будет доступно для дальнейшего редактирования в Video Maker или публикации непосредственно в социальных сетях. и легко вырезать небольшой видеофайл. Вы можете получить доступ к BIGVU Video Cutter с любого устройства, Android, iPhone или iPad 9.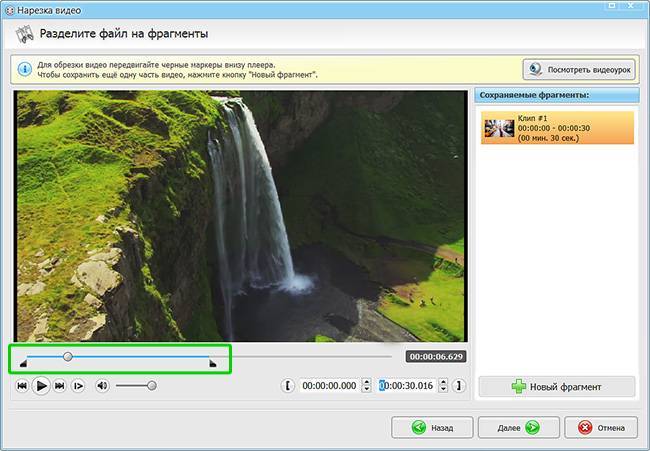 0006
0006
Настроить начало или конец видео в определенной точке можно легко с помощью ползунка. Это позволяет вам настроить видео именно так, как вы хотите, в зависимости от желаемой начальной или конечной позиции.
Начать прямо сейчас2 миллиона видео
ежемесячно записывается с помощью BIGVU
Редактирование видео онлайн — блог
Обучение BIGVU
Создание видеоконтента с помощью BIGVU: советы, стратегии и рекомендации
BIGVU — это робот с искусственным интеллектом. личная видеостудия для всех ваших потребностей, связанных с видеоконтентом. Узнайте, как использовать BIGVU для последовательного видеомаркетинга в 2023 году
13 июня 2023 г.
Видео о недвижимости
Программное обеспечение для недвижимости: виртуальные 3D-туры, видеозвонки и планы этажей планы и видеозвонки
31 мая 2023
Видео о недвижимости
Как Пол Федынич, агент по недвижимости и тренер, привлекает потенциальных клиентов с помощью сценариев ИИ BIGVU
Узнайте, как агент по недвижимости и коуч Павел Федынич использует телесуфлер и Скрипты ИИ для усиления его присутствия в сети. Узнайте, как BIGVU помог ему сформировать свой видеоконтент и обрести уверенность на YouTube. Узнайте о функциях, которые он любит, о преимуществах для агентов по недвижимости и о его рекомендациях по этому экономичному и экономящему время инструменту. Реальные истории агентов по недвижимости
Узнайте, как BIGVU помог ему сформировать свой видеоконтент и обрести уверенность на YouTube. Узнайте о функциях, которые он любит, о преимуществах для агентов по недвижимости и о его рекомендациях по этому экономичному и экономящему время инструменту. Реальные истории агентов по недвижимости
30 мая 2023 г.
ПОДКАСТ
Видеопрезентация
Будьте лучшим ведущим, каким вы можете быть. Научитесь преуспевать в презентации. Присоединяйтесь к Video Presenter’s Show, чтобы смотреть живые презентации экспертов по коммуникациям и предпринимателей.
Видео: Как нарезать манго
Не знаете, как нарезать манго? Шеф-повар объясняет
01:25Сейчас играет
— Источник: Си-эн-энЭтот основной продукт южной кухни может стать ключом к долгой жизни
01:33Сейчас играет
— Источник: CNNКак выбрать идеальный арбуз за 3 простых шага
01:34Сейчас играет
— Источник: Си-эн-энПопробуйте этот 10-секундный лайфхак по очистке чеснока
01:10Сейчас играет
— Источник: CNN Не просто сжимайте.
Сейчас играет
— Источник: Си-эн-энВИДЕО: профессиональный повар дает 5 положительных и 1 отрицательный результат при переходе на индукционные плиты
03:12Сейчас играет
— Источник: CNNВам следует попробовать средиземноморскую версию салата из тунца
01:43Сейчас играет
— Источник: Си-эн-энСытный средиземноморский суп
03:08Сейчас играет
— Источник: CNNСредиземноморский соус из авокадо
02:57Сейчас играет
— Источник: CNNВидео: творите чудеса на кухне с помощью этих советов, подкрепленных наукой
02:42Сейчас играет
— Источник: CNN Сеть кофеен объявила, что хочет сделать ваши напитки с овсяным молоком.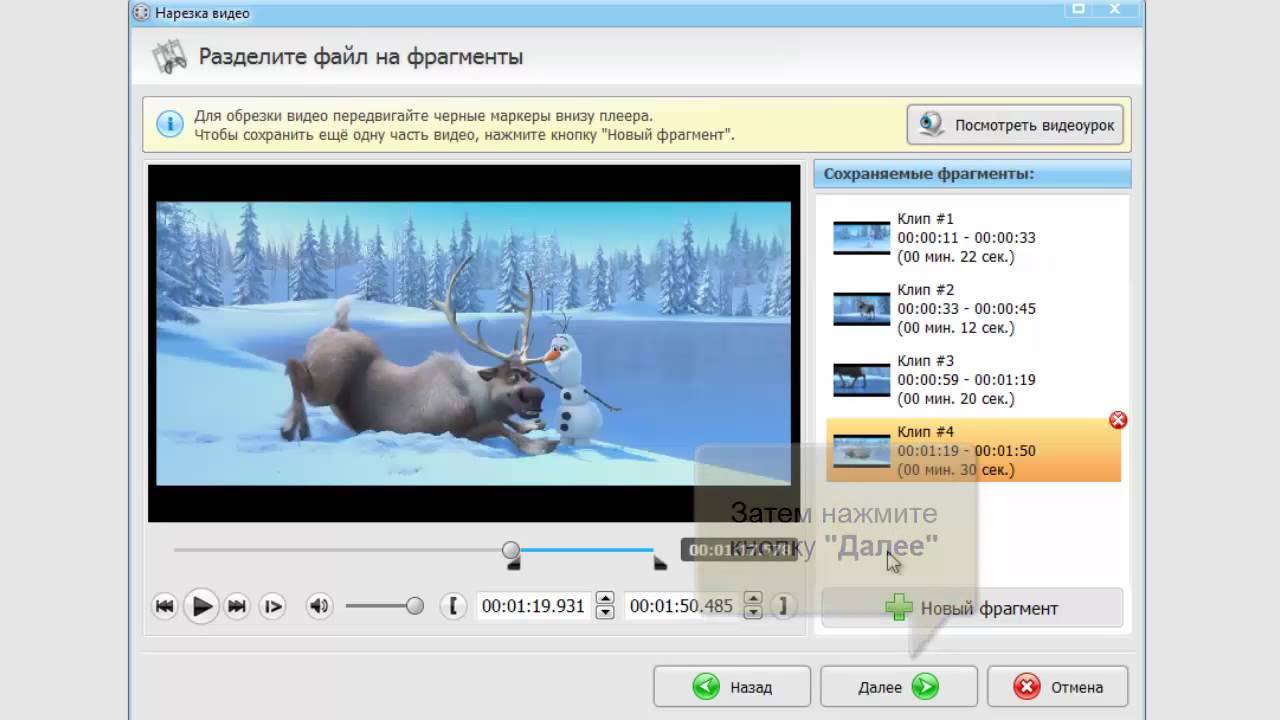 Вот почему
Вот почему
Сейчас играет
— Источник: CNNКак здоровое питание может продлить вашу жизнь
01:47Сейчас играет
— Источник: CNNПоппи Харлоу и ее дети готовят хрустящие яблоки для бабушки
04:06Сейчас играет
— Источник: CNNКак Алисин Камерота и ее мама празднуют итало-американскую традицию
04:38Сейчас играет
— Источник: CNNВидео: специалист по продуктам питания объясняет, как предотвратить порчу продуктов
03:09Сейчас играет
— Источник: CNN Мы попробовали 4 дурацких рецепта TikTok, чтобы использовать остатки.

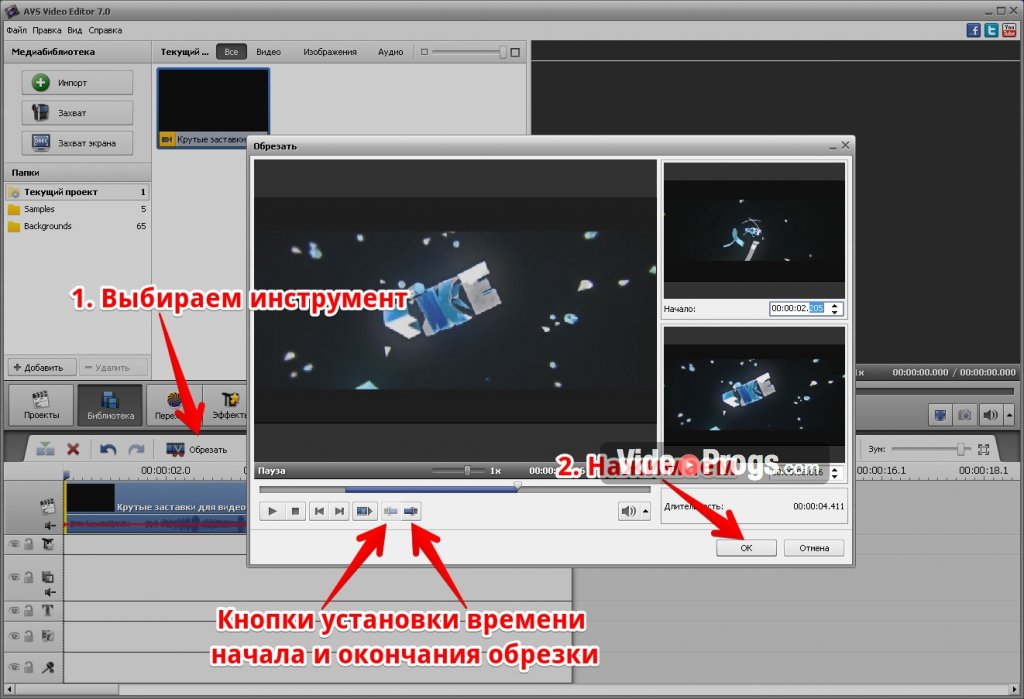
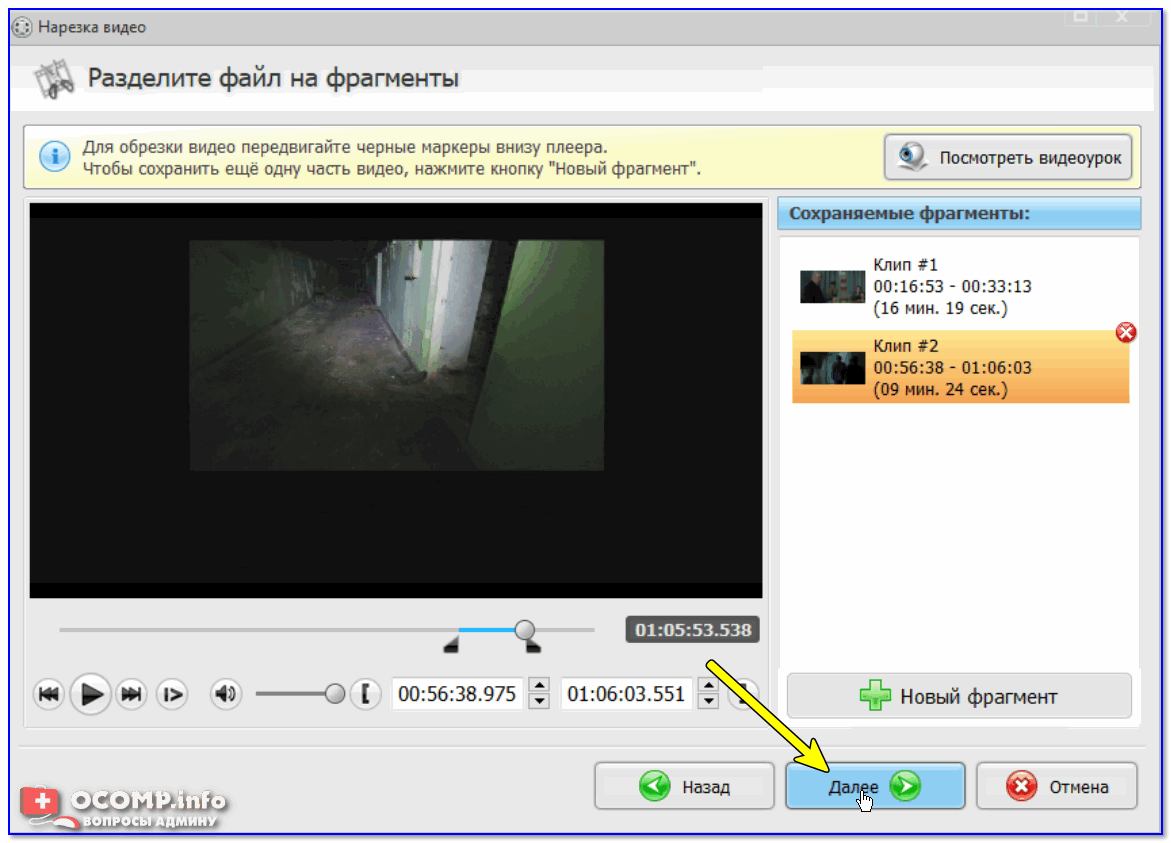
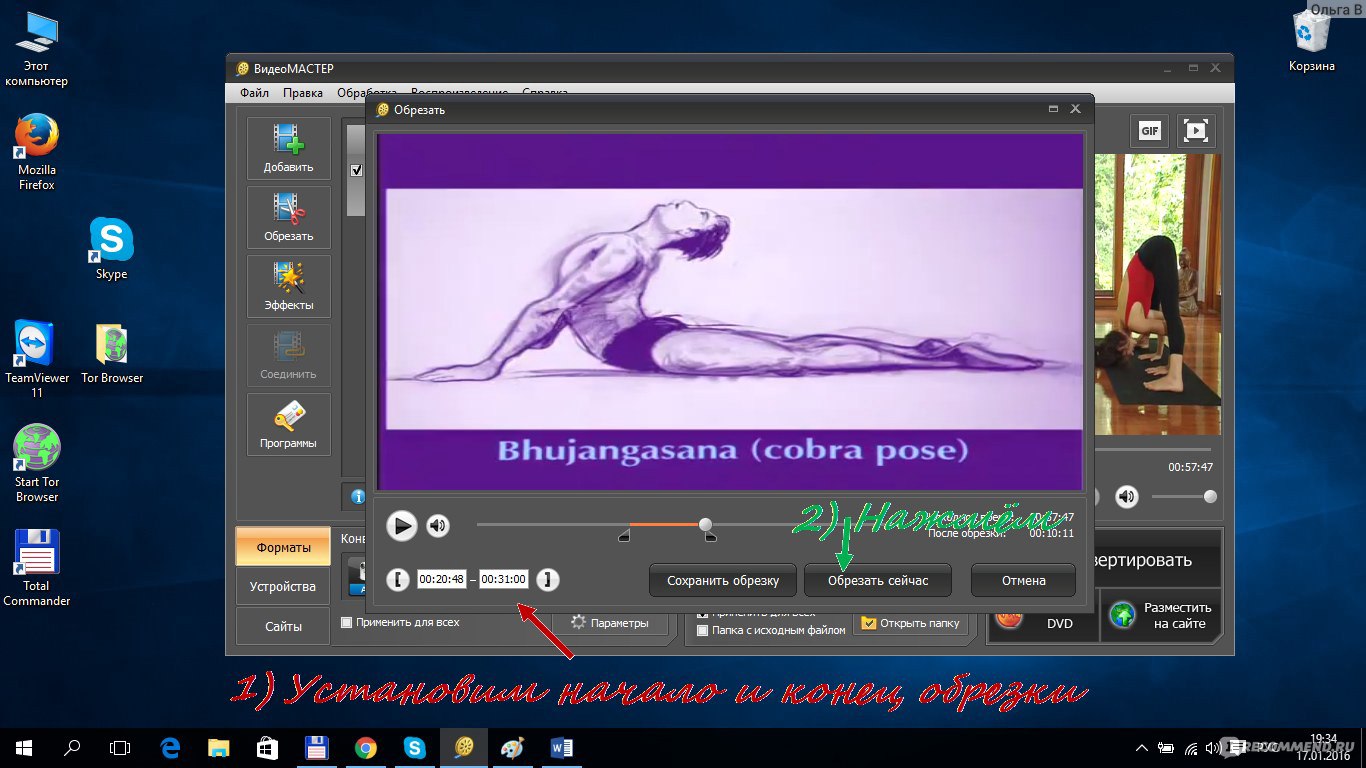 Если по какой-то причине вам не нравится текущее разрешение ваших видео, вы всегда можете использовать более подходящее видео с качеством от 480P до 4K.
Если по какой-то причине вам не нравится текущее разрешение ваших видео, вы всегда можете использовать более подходящее видео с качеством от 480P до 4K.