Онлайн раскройка фото. Как разрезать Фото на несколько равных частей в фотошопе
Разрезать фото на части онлайн легко топ-4 удобных сервиса
С развитием коммерческих аккаунтов в Instagram большую популярность получили рекламные баннеры, представляющие собой изображение, разделенное на 6 или 9 фрагментов. Хотите узнать, какие онлайн инструменты позволяют быстро разрезать картинку на части? Сегодня мы расскажем о 4 удобных и бесплатных сервисах, которые вам в этом помогут.
IMGonline: как разделить фото на части
Сервис IMGonline предлагает множество удобных функций для обработки фотографий. Сайт имеет очень простой русскоязычный интерфейс и соответствующие пояснения на каждой странице, поэтому разобраться в нем несложно.
Загружаем на сайт нужную фотографию.
Указываем желаемое количество частей, на которое разделится изображение, а также его формат.
Нажимаем «ОК».
Вот и все! Наслаждайтесь результатом!
––––– РЕКЛАМА –––––
Кстати, если вам потребуется обратная функция – объединение картинок, то на нашем сайте вы сможете найти подробный обзор 3 бесплатных сервисов для склеивания фото онлайн.
Rasterbator: разрезаем фото онлайн и делаем плакат
В отличие от предыдущего сервиса, Rasterbator работает в пошаговом формате и оформлен на английском языке. Для того, чтобы разделить снимок на части, сначала необходимо загрузить фотографию с компьютера или ввести ссылку на нее.
Далее определяемся с количеством фрагментов картинки. Сайт рассчитан на дальнейшее создание постера из разделенного фото, поэтому предлагается выбрать размер его частей.
Интересная особенность Rasterbator – возможность сравнивать масштабы плаката с фигурой человека на заднем фоне. Так вы точно не ошибетесь с размером и не запутаетесь в форматах А4, А3 и т. д.
На фотографию можно накладывать интересные эффекты.
Дальше вы можете настроить цветовую палитру эффекта, если вы его применяли. Если нет – просто нажмите «Продолжить».
Если нет – просто нажмите «Продолжить».
В настройках можно указать параметры печати – добавить нумерацию фрагментов картинки и линию разреза.
Готовое изображение автоматически скачается на ваш компьютер в формате PDF.
Как поделить фотографию на части за 3 клика в ImageSplitter
Сервис ImageSplitter имеет четыре основные функции для работы с изображениями:
- конвертирование;
- изменение размера;
- разделение на части;
- обрезка.
Итак, для начала загружаем наше фото.
Далее выбираем вкладку «Разделить изображение». Указываем количество строчек и столбцов, а также необходимый формат картинки на выходе.
Архив с фрагментами разрезанного снимка скачается на компьютер при нажатии на кнопку «Разделить изображение».
Online Image Splitter: быстрая нарезка картинок онлайн
На сайте Online Image Splitter нажимаем «Выберите файл».
Нажимаем «Старт», после чего переходим к настройкам. Указываем число строчек и столбцов, формат скачивания, количество цветов и т. д.
По итогу получаем архив с разрезанным на части изображением в двух вариантах: цветной и ч/б.
Как видите, все предложенные сервисы справляются со своей работой быстро и эффективно. Если у вас нет времени самостоятельно изучать сайты и разбираться в их функционале, выберите любой из вышеперечисленных. Уверены, что все они прекрасно подойдут вам и помогут разделить фото на части всего за пару минут. А если хотите разнообразить свой аккаунт или просто сделать кому-то приятный сюрприз, обязательно ознакомьтесь с нашей статьей о том, как сделать видео из фото в режиме онлайн.
Обрезать фото, картинку и изображение jpg png gif bmp онлайн
Обрезка фото и картинок онлайн — описание нашего онлайн сервиса
При активном использовании интернета часто возникает потребность обрезать фото, картинку онлайн. Например, вам нужна подходящая аватарка из вашей фотографии или картинки.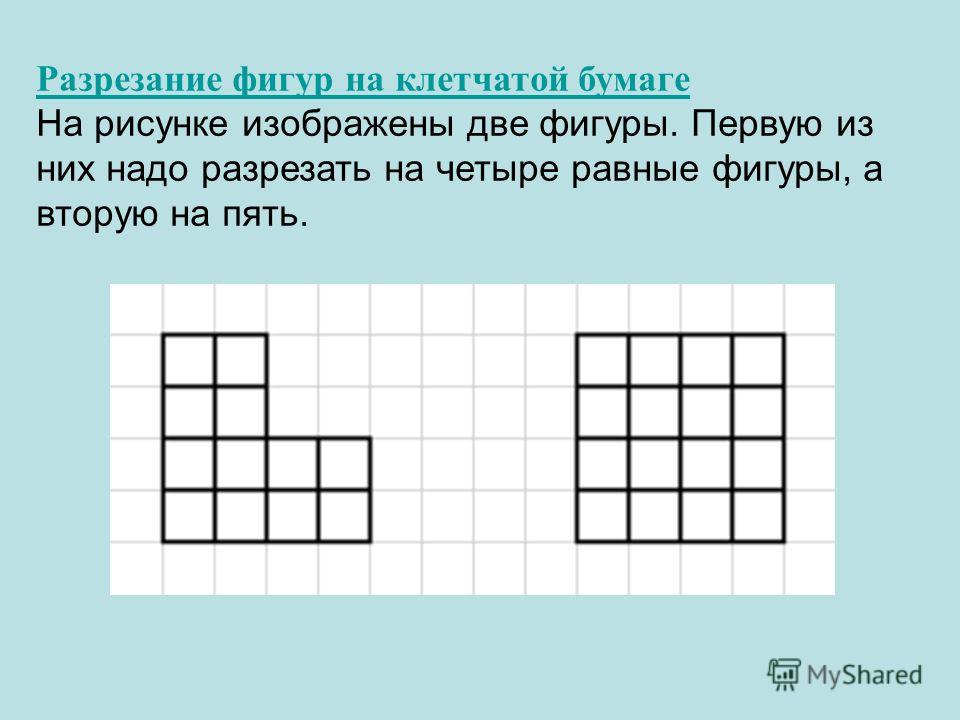
Многие анкеты также требуют добавления фотографий определенного размера. Часто большие фотографии долго загружаются или совсем не загружаются в Одноклассниках, Вконтакте или других соцсетях. Отправить их по е-мейл также проблематично.
Иногда обрезать фото без фотошопа онлайн необходимо для печати фотографии, если при фотосъемке смещен центр. Лишние предметы и пространство по краям снимка также легко убираются с помощью сервиса кадрировать фото, картинку онлайн. Вы сами редактируете фотографии и отправляете их на печать или приносите готовые файлы в центр печати фотографий. Больше не нужно объяснять сотрудникам центра печати, что именно нужно вырезать на фотографии и на каком именно кадре. Самое простое – это обрезать фото онлайн и принести для печати готовые файлы.
Основное преимущество данной программы – ее не нужно устанавливать на компьютер и занимать свободную память. Программа на русском языке и позволяет в два шага обрезать фото онлайн. Редактировать можно картинки любого формата – jpg или gif.
Для этого, нажмите кнопку «Обзор».
Выберите нужный вам файл с картинкой или фотографией. После этого нажмите «Загрузить». Все, картинка готова для редактирования.
Наведите на нее курсор, на картинке появится плавающий крестик. Нажав левую кнопку мышки, выделяйте нужный вам для обрезки фрагмент фотографии. Теперь вы можете обрезать фото онлайн, выделив рамочкой нужный вам фрагмент.
Очень удобно, что рамка фиксируется автоматически, и вы можете передвигать ее или увеличивать одну из границ, независимо от остальных. Внизу вы сразу увидите размеры фотографии или картинки, а также координаты вырезанного фрагмента.
Размеры картинки очень полезно знать, если обрезать фото онлайн вам понадобилось для его дальнейшей загрузки в интернет. Многие сайты ограничивают размер фото, определяя допустимые размеры. Теперь вам не надо догадываться, достаточно ли вы обрезали картинку или можно еще немного оставить – все размеры вы сразу же видите внизу, еще до завершения обрезки фото онлайн.
После обрезки вы получаете ссылку на скачивание новой обрезанной картинки и можете выбрать место для ее сохранения.
App Store: InstaGrid графический редактор
С помощью InstaGrids вы будите на вершине популярности среди своих друзей, знакомых а так же ваших подписчиков!
Благодаря InstaGrids вы можете с лёгкостью разделить вашу любимую фотографию, картинку, портрет или незабываемый пейзаж на небольшие квадратики и загрузить их прямо с вашего девайса в Instagram, которые в последствие сформируют шедевр в вашей ленте.
Всё что вам нужно это сделать снимок прямо из приложения или загрузить из вашего альбома, выбрать понравившуюся вам сетку и дать возможность InstaGrids обрезать её для вас. Далее ещё проще, лёгким движением руки загрузите полученные плитки в Instagram в том порядки в котором вам предлагается.
InstaGrids — это новая эра использования Instagram, простота применение и великолепный дизайн превращают InstaGrids в сплошное удовольствие. Не упустите возможность выразить себя, украсив страницу своего профиля.
Внимание — InstaGrids рекомендует при использование приложения быть в хорошем настроении 🙂
Вы можете бесплатно попробовать приложение InstaGrids, подписавшись на бесплатный пробный период. Во время бесплатной 3-дневной пробной версии вы получите полный доступ и сможете попробовать все функции.
Как пользователь приложения InstaGrids, вы можете выбрать план подписки, который наилучшим образом соответствует вашим потребностям, учитывая тренировки и затраты.
Наш премиальный годовой тарифный план предлагает неограниченный доступ к каждому уровню каждой созданной тренировки в обмен на единый платеж. Кроме того, для пользователей доступны 1-недельная подписка и 1-месячная. Для вашего удобства подписки InstaGrids настроены на автоматическое продление в течение 24 часов до даты окончания подписки. Вы можете отменить свою подписку в любой момент в настройках своей учетной записи iTunes, но возмещение не будет предоставлено за любую неиспользованную часть условий.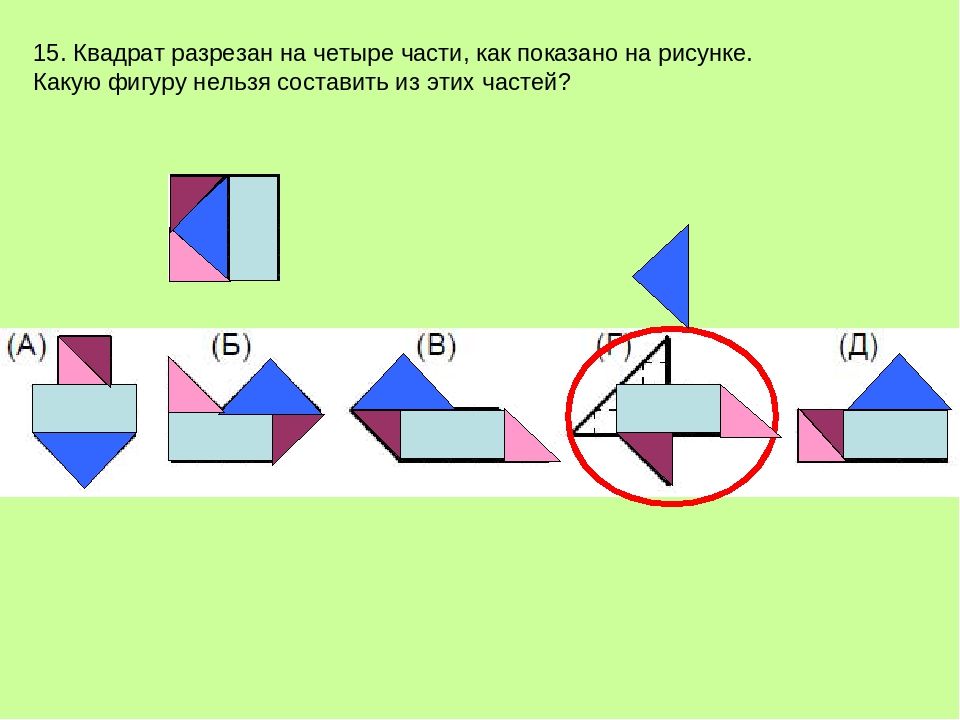
Мы очень серьезно относимся к удовлетворению и безопасности наших клиентов.
Ознакомьтесь с нашими условиями обслуживания по адресу http://www.funberry.land/terms и нашей политикой конфиденциальности по адресу http://www.funberry.land/privacy.
Для получения дополнительных вопросов или предложений, пожалуйста, свяжитесь с нами.
Картинки разделенные на 3 – Разрезать фото на равные части онлайн
Разрезать фото на части онлайн легко: топ-4 удобных сервиса
С развитием коммерческих аккаунтов в Instagram большую популярность получили рекламные баннеры, представляющие собой изображение, разделенное на 6 или 9 фрагментов. Хотите узнать, какие онлайн инструменты позволяют быстро разрезать картинку на части? Сегодня мы расскажем о 4 удобных и бесплатных сервисах, которые вам в этом помогут.
––––– РЕКЛАМА –––––
Сервис IMGonline предлагает множество удобных функций для обработки фотографий. Сайт имеет очень простой русскоязычный интерфейс и соответствующие пояснения на каждой странице, поэтому разобраться в нем несложно.
Загружаем на сайт нужную фотографию.
IMGonline поддерживает форматы BMP, GIF, JPEG, PNG и TIFFВот и все! Наслаждайтесь результатом!
––––– РЕКЛАМА –––––
Rasterbator: разрезаем фото онлайн и делаем плакатКстати, если вам потребуется обратная функция – объединение картинок, то на нашем сайте вы сможете найти подробный обзор 3 бесплатных сервисов для склеивания фото онлайн.
В отличие от предыдущего сервиса, Rasterbator работает в пошаговом формате и оформлен на английском языке. Для того, чтобы разделить снимок на части, сначала необходимо загрузить фотографию с компьютера или ввести ссылку на нее.
Также можно воспользоваться стандартными изображениями, предложенными для примераДалее определяемся с количеством фрагментов картинки. Сайт рассчитан на дальнейшее создание постера из разделенного фото, поэтому предлагается выбрать размер его частей. Параметры можно задавать как стандартные, так и свои. Удобно, что сетка изображения сразу перестраивается, стоит изменить габариты картинкиИнтересная особенность Rasterbator – возможность сравнивать масштабы плаката с фигурой человека на заднем фоне. Так вы точно не ошибетесь с размером и не запутаетесь в форматах А4, А3 и т. д.
На фотографию можно накладывать интересные эффекты.
Переключайтесь между режимами «Оригинал» и «Превью», чтобы сравнить, какой была картинка и какой сталаДальше вы можете настроить цветовую палитру эффекта, если вы его применяли. Если нет – просто нажмите «Продолжить».
В настройках можно указать параметры печати – добавить нумерацию фрагментов картинки и линию разреза.
Готовое изображение автоматически скачается на ваш компьютер в формате PDF.
Вот так выглядит результат нашей работы. Теперь его можно распечатать или скачать по частямКак поделить фотографию на части за 3 клика в ImageSplitter
Сервис ImageSplitter имеет четыре основные функции для работы с изображениями:
- конвертирование;
- изменение размера;
- разделение на части;
- обрезка.
Итак, для начала загружаем наше фото.
Здесь также можно вводить ссылку на иллюстрацию в интернетеДалее выбираем вкладку «Разделить изображение». Указываем количество строчек и столбцов, а также необходимый формат картинки на выходе.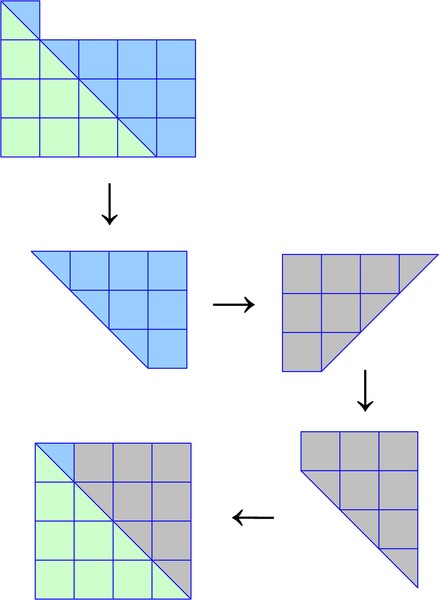
Архив с фрагментами разрезанного снимка скачается на компьютер при нажатии на кнопку «Разделить изображение».
Online Image Splitter: быстрая нарезка картинок онлайн
На сайте Online Image Splitter нажимаем «Выберите файл».
Обращаем ваше внимание, что редактор поддерживает только форматы jpeg, gif и pngНажимаем «Старт», после чего переходим к настройкам. Указываем число строчек и столбцов, формат скачивания, количество цветов и т. д. При наведении курсором на фрагмент разделенной картинки можно увидеть, как будет выглядеть ее полноцветный вариантПо итогу получаем архив с разрезанным на части изображением в двух вариантах: цветной и ч/б.
Также в папке вы найдете файл sample.html – это образец вашего фото для размещения на каком-либо сайтеКак видите, все предложенные сервисы справляются со своей работой быстро и эффективно. Если у вас нет времени самостоятельно изучать сайты и разбираться в их функционале, выберите любой из вышеперечисленных. Уверены, что все они прекрасно подойдут вам и помогут разделить фото на части всего за пару минут. А если хотите разнообразить свой аккаунт или просто сделать кому-то приятный сюрприз, обязательно ознакомьтесь с нашей статьей о том, как сделать видео из фото в режиме онлайн.
cloudspace.news
Как разрезать фото для Инстаграм на 3,6,9 частей онлайн?
Вопросом, как разрезать фото для Инстаграм на 9 частей онлайн, задаются обычно уже опытные пользователи сети, которые знают как заинтересовать своих подписчиков чем-то необычным, ведь разрезанная таким образом фотография становится настоящим украшением аккаунта.
Как разрезать фотографию для Инстаграм онлайн на телефоне
Для того, чтобы разделить фото на 3, 6 или 9 частей для Инстаграм с помощью мобильного телефона, лучше всего воспользоваться специальным приложением, которое называется
Вот как это можно сделать онлайн:
- Скачайте приложение Instagrid с помощью Play Market или AppStore.

- Откройте приложение.
- Нажмите на светлый прямоугольник посередине экрана.
- Выберите фотографию для того, чтобы разрезать.
- В зависимости от фотографии, выберите с помощью кнопок верху, на сколько частей хотите разрезать фото.
- Растяните появившуюся рамку, чтобы она покрывала всё изображение или ту его часть, которую вы хотите выделить.
- Дотроньтесь до команды «Обрезать» вверху страницы.
- На экране появится изображение, поделенное на пронумерованные квадраты. Нвжмите на кнопку «Instagram» внизу справа.
- Вам будет предложено выбрать, куда вы хотите поместить изображение — в ленту или в истории. Нажмите на ленту.
- Вы оказались в Инстаграме. Поделитесь этой картинкой как обычно это делаете, а затем вернитесь в Instagrid и снова нажмите на кнопку Instagram — произойдёт отправка второй части. Проделайте это для каждой части картинки.
- Вот что у вас должно получиться в результате:
Далее расскажем, как посмотреть аватарку в Инстаграме полностью.
Как разрезать фото для Инстаграм онлайн на компьютере
Для компьютера отлично подойдёт специальный сервис, который называется ImageSpliter. Он поможет вам правильно разрезать изображение онлайн на необходимое количество частей, только не забывайте, что это число должно быть кратным трём по горизонтали — ведь в ряду ленты Инстаграма фото располагаются именно так.
- Зайдите на онлайн-сервис imagesplitter.net
- Наведите курсор на окошко «Click here to select your image» и кликните по нему.
- С помощью проводника выберите картинку для загрузки и подтвердите свой выбор кнопкой «Upload lmage».
- Нажмите на «Split Image» вверху экрана и укажите, как разделить ваше фото онлайн.
- Снова нажмите на «Split Image» и дождитесь, пока не окончится загрузка частей указанного изображения на компьютер.

- Откройте загруженный архив и публикуйте части фотографии, начиная с правого нижнего угла.
Конечно, теперь вы нашли ответ на вопрос, как разбить фото на несколько частей для Инстаграма онлайн и сможете в любое время украсить свою ленту таким необычным образом, что, несомненно, очень быстро скажется на вашей популярности среди настоящих ценителей прекрасного.
Очень круто обзор: как сохранить фото из Инстаграма на компьютер, вам должен он пригодиться.
in-stagram.ru
Как разрезать фото онлайн
Конечно, с функцией разрезки фото с успехом справляется фотошоп, но гораздо проще это делать в онлайн редакторах. Особенно, если вам нужно разделить изображение на некоторое количество равных частей. Сегодня я расскажу вам о некоторых сервисах, где вы можете легко сделать это.
ImageSplitter — загрузите фото в мини-редактор, перейдите во вкладку Split Image. Здесь укажите количество частей, на которое хотите поделить фото, а именно (количество строк rows — частей по вертикали и столбцов columns — частей по горизонтали). Теперь выберите формат выходных файлов и нажмите «split image» (обрезать фото). Скачайте zip-архив с кусочками фото.
Online Image Splitter. Здесь хорошо делать фото на части, если это фото будет в дальнейшем использоваться в дизайне сайта (см. также как разрезать дизайн), так как сервис кроме функции обрезки генерирует html-код.. Загрузите фото в онлайн «обрезчик», выбирайте на какое количество частей будет обрезано фото по горизонтали и вертикали. Некоторые дополнительные функции: Enable links — включить ссылки частей фото в html-код, Mouse-over effect — эффект наведения, Preview borders — отображать границу деления на превью, Convert to — конвертировать в … (выбрать формат кусочков фото), Number of colors — количество цветов на фото.
Picslice. Здесь можно не только разрезать изображение, но и выполнить обрезку фото, а также изменить размер. Загрузите фото, выберите функцию «Slice picture», выберите количество вертикальных и горизонтальных частей.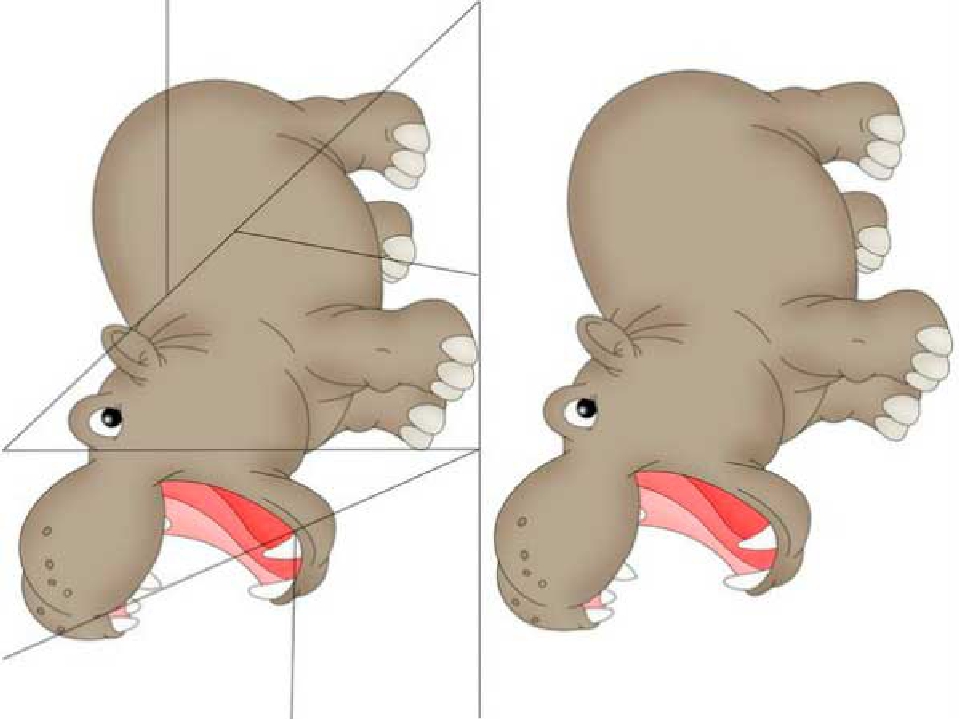 Далее кнопка «Generate». Теперь вы можете сохранить каждый кусочек в отдельности, наведя на него курсор, клик правой кнопкой мыши и выбор пункта «Сохранить изображение». Сохранить части можно и скачав архив с кусочками фото (Download ZIP (ALL SLICES)).
Далее кнопка «Generate». Теперь вы можете сохранить каждый кусочек в отдельности, наведя на него курсор, клик правой кнопкой мыши и выбор пункта «Сохранить изображение». Сохранить части можно и скачав архив с кусочками фото (Download ZIP (ALL SLICES)).
vgrafike.ru
Как разрезать картинку на части онлайн
Для нарезки изображений чаще всего пользуются графическими редакторами вроде Adobe Photoshop, GIMP или CorelDRAW. Имеются и специальные программные решения для этих целей. Но что если фото нужно разрезать как можно быстрее, а нужного инструмента под рукой не оказалось, да и скачивать его нет времени. В этом случае вам поможет один из доступных в сети веб-сервисов. О том, как разрезать картинку на части онлайн и пойдет речь в данной статье.
Нарезаем фото на части онлайн
Несмотря на то, что процесс разделения картинки на ряд фрагментов не представляет собой чего-то уж совсем сложного, онлайн-сервисов, позволяющих это сделать, достаточно немного. Но те, которые сейчас доступны, свою работу выполняют быстро и являются простыми в использовании. Далее мы рассмотрим лучшие из таких решений.
Способ 1: IMGonline
Мощный русскоязычный сервис для нарезки фотографий, позволяющий разделить любое изображение на части. Количество фрагментов, получаемых в результате работы инструмента, может составлять до 900 единиц. Поддерживаются картинки с такими расширениями, как JPEG, PNG, BMP, GIF и TIFF.
Кроме того, IMGonline умеет нарезать изображения непосредственно для их публикации в Instagram, привязывая разделение к определенной области картинки.
Онлайн-сервис IMGonline
- Для начала работы с инструментом перейдите по ссылке выше и в нижней части страницы найдите форму для загрузки фотографии.
Нажмите кнопку «Выберите файл» и импортируйте изображение на сайт с компьютера.
- Настройте параметры разрезки фотографии и установите желаемый формат, а также качество изображений на выходе.

Затем щелкните «ОК». - В результате вы можете скачать все картинки в одном архиве либо же каждую фотографию отдельно.
Таким образом, с помощью IMGonline буквально за пару кликов можно выполнить нарезку изображения на части. При этом и сам процесс обработки занимает совсем немного времени — от 0,5 до 30 секунд.
Способ 2: ImageSpliter
Этот инструмент в плане функциональных возможностей идентичен предыдущему, однако работа в нем представляется более наглядной. К примеру, указав необходимые параметры нарезки, вы сразу видите, каким образом будет разделено изображение в итоге. Кроме того, использовать ImageSpliter имеет смысл, если вам необходимо разрезать на фрагменты ico-файл.
Онлайн-сервис ImageSpliter
- Для загрузки картинки на сервис воспользуйтесь формой «Upload Image File» на главной странице сайта.
Щелкните в пределах поля «Click here to select your image», выберите нужное изображение в окне Проводника и нажмите на кнопку «Upload Image».
- В открывшейся странице перейдите во вкладку «Split Image» верхней панели меню.
Укажите необходимое количество рядов и столбцов для нарезки картинки, выберите формат итогового изображения и нажмите «Split Image».
Больше ничего делать не нужно. Спустя несколько секунд ваш браузер автоматически начнет загрузку архива с пронумерованными фрагментами исходной картинки.
Способ 3: Online Image Splitter
Если вам нужно быстро выполнить нарезку для создания HTML-карты изображения, данный онлайн-сервис — идеальный вариант. В Online Image Splitter вы можете не только разрезать фотографию на определенное количество фрагментов, но и сгенерировать код с прописанными ссылками, а также эффектом смены цвета при наведении курсора.
Инструмент поддерживает изображения в форматах JPG, PNG и GIF.
Онлайн-сервис Online Image Splitter
- В форме «Source Image» по ссылке выше выберите файл для загрузки с компьютера при помощи кнопки «Выберите файл».

Затем нажмите «Start».
- На странице с параметрами обработки выберите количество рядов и столбцов в выпадающих списках «Rows» и «Columns» соответственно. Максимальное значение для каждой опции — восемь.
В разделе «Advanced Options» снимите отметки с чекбоксов «Enable links» и «Mouse-over effect», если создание карты изображения вам не требуется.Выберите формат и качество итоговой картинки и нажмите «Process».
- После недолгой обработки вы можете взглянуть на результат в поле «Preview».
Для скачивания готовых картинок щелкните по кнопке «Download».
В результате работы сервиса на ваш компьютер будет загружен архив с перечнем изображений, пронумерованных с указанием соответствующих рядов и столбцов в общей картине. Там же вы найдете файл, представляющий собою HTML-интерпретацию карты изображения.
Способ 4: The Rasterbator
Ну а для нарезки фотографий для последующего объединения их в плакат вы можете воспользоваться онлайн-сервисом The Rasterbator. Инструмент работает в пошаговом формате и позволяет разрезать изображение, учитывая реальный размер итогового постера и используемый формат листов.
Онлайн-сервис The Rasterbator
- Для начала выберите желаемую фотографию при помощи формы «Select source image».
- После определитесь с размером плаката и форматом листов для него. Разбить картинку можно даже под A4.
Сервис даже позволяет визуально сравнить масштаб постера относительно фигуры человека с ростом 1.8 метра.
Установив желаемые параметры, нажмите «Continue».
- Примените к изображению любой доступный эффект из списка или же оставьте все как есть, выбрав пункт «No effects».
Затем щелкните по кнопке «Continue». - Настройте цветовую палитру эффекта, если вы применяли таковой, и снова щелкните «Continue».

- На новой вкладке просто нажмите «Complete X page poster!», где «X» — количество используемых в плакате фрагментов.
После выполнения этих действий на ваш компьютер будет автоматически загружен PDF-файл, в котором каждый фрагмент исходной фотографии занимает одну страницу. Таким образом, вы в дальнейшем сможете распечатать эти картинки и совместить их в один большой плакат.
Читайте также: Делим фотографию на равные части в Фотошопе
Как видите, разрезать картинку на части, используя всего лишь браузер и доступ в сеть, более чем возможно. Каждый может подобрать онлайн-инструмент согласно своим потребностям.
Мы рады, что смогли помочь Вам в решении проблемы.Опишите, что у вас не получилось. Наши специалисты постараются ответить максимально быстро.
Помогла ли вам эта статья?
ДА НЕТlumpics.ru
Как разрезать Фото на несколько равных частей в фотошопе
275
24.02.2012 | Автор: Трофименко Владимир | Просмотров: 111788 | видео + текстСегодня я расскажу как разрезать фото на равные части с помощью программы фотошоп. Для начала открываем фотографию и выбираем инструмент «Раскройка», который находится в той же группе что и инструмент «Рамка».
Следующим шагом нам нужно щелкнуть правой клавишей мыши по нашей фотографии и из выпадающего меню выбрать пункт «Разделить фрагмент».
Открывается новое окно с настройками. Здесь есть 2 настройки: Разделить по горизонтали и Разделить по вертикали.
Давайте по порядку. Ставим галку на настройке «Разделить по горизонтали на». У нее в свою очередь есть еще две настройки: разделение на равные фрагменты, а также разделение с указанием определенного размера фрагмента. Выставляя число в первой настройке, мы говорим фотошопу о том, на сколько равных кусков делить фотографию по горизонтали.
Если мы воспользуемся второй настройкой, то этим мы скажем по сколько пикселей должен быть фрагмент, а программа сама определит количество фрагментов, которое должно будет получиться с таким размером фрагмента.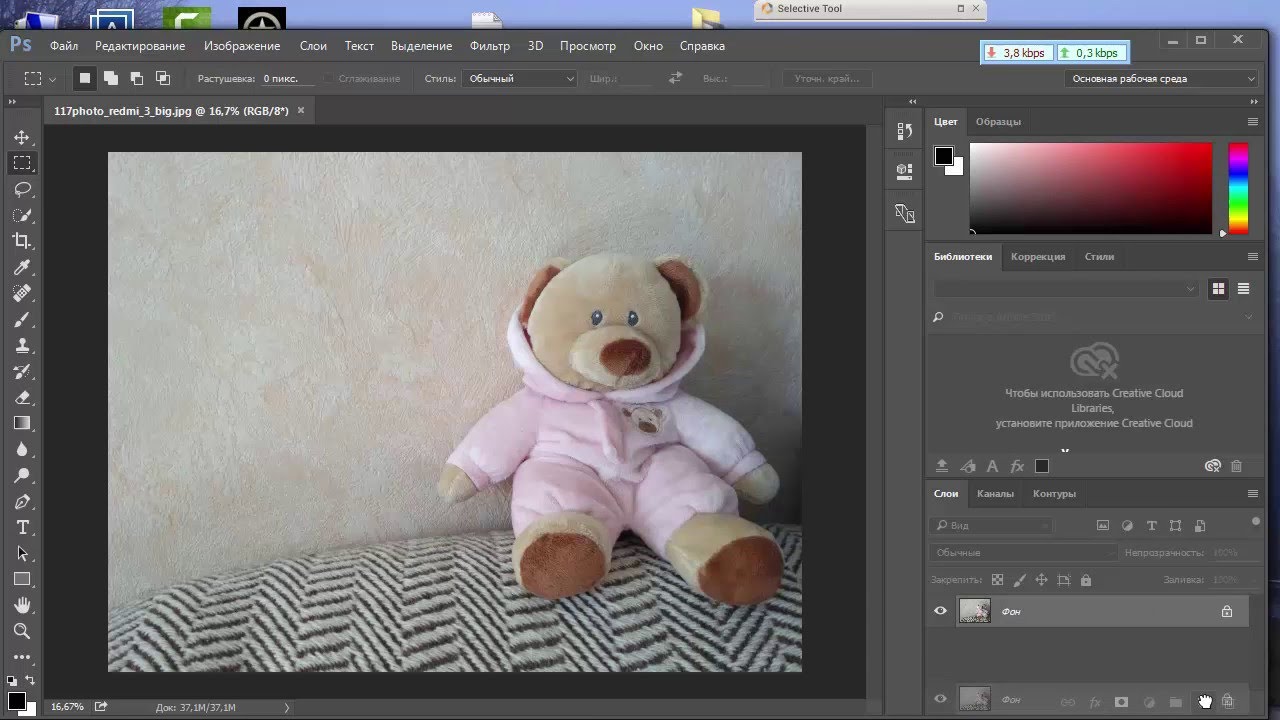
Настройка «Разделить по вертикали на» делает то же самое, но уже в вертикальной ориентации.
Давайте, для примера, поставим обе галки и выберем и там и там первую настройку, указав количество фрагментов, на которые должна фотография разделиться, в количестве 7 штук. На фотографии у нас появилась разметка, согласно которой будет разрезаться наше изображение. В конце просто нажимаем «Ок».
Второй момент, который хотелось бы обсудить — это название фрагментов. Очень часто с ним возникают проблемы, поэтому, чтобы установить имя для фрагментов либо его убрать, щелкаем по одному из фрагментов правой клавишей мыши и выбираем «Редактировать параметры фрагмента». Открывается новое окно в котором или добавляем или убираем название из поля «Имя».
Теперь необходимо сохранить полученный результат. Для этого заходим в меню «Файл -> Сохранить для Web» или нажимаем горячее сочетание клавиш Alt+Shift+Ctrl+S.
Откроется новое окно. Выбираем формат изображения, у меня это *.jpg, и качество — 100. Нажимаем кнопку «Сохранить».
Далее выбираем папку, в которую будем сохранять полученные фрагменты. На следующем шаге просто необходимо дождаться пока произойдет разрезание фото на части и сохранение каждого кусочка как отдельного файла. После сохранения на компьютере появится новая папка images, в которой будет ваше изображение, которое разделено на равные части. Каждую часть изображения мы можем использовать по отдельности.
Видеоурок:
Источник: https://psdmaster.ru
Узнайте как скачать видеоурок с сайта
Что еще посмотреть:
06.06.2014 | Просмотров: 2493
В данном видеоуроке для начинающих пользователей фотошоп я расскажу как работать с инструментом Перемещение.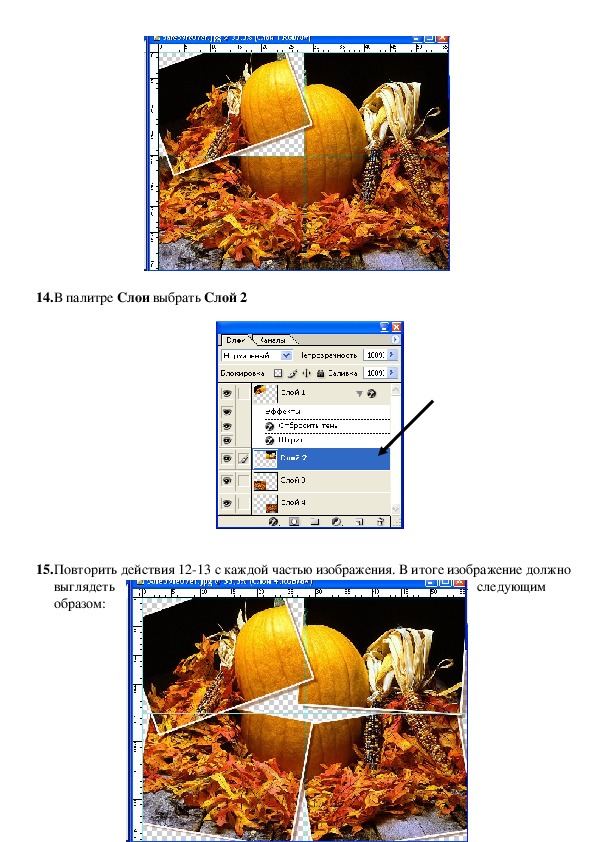
23.08.2014 | Просмотров: 2283
В этом видеоуроке вы узнаете как работать с одном очень интересным action скриптом, с помощью которого вы сможете создавать 3D элементы разрушения любых объектов.
03.06.2015 | Просмотров: 4710
В этом фотошоп видеоуроке Басманов Максим покажет как наложить изображение на сложную поверхность с помощью программы фотошоп.
19.08.2014 | Просмотров: 3877
Этот фотошоп видеоурок будет посвящен выделению сложных объектов, таких как волосы. Из урока вы узнаете как каналы могут упростить процесс выделения, а также как избавиться от ореолов с кусками старого фона.
10.12.2017 | Просмотров: 582
В этом уроке Кузьмичев Алексей расскажет о том как можно улучшить фотографию в Фотошопе
psdmaster.ru
Как разрезать фото на 9 частей для Инстаграм онлайн
Активные пользователи часто встречают в своей ленте баннеры, но не все участники медиаплощадки знают, как их разместить у себя на странице. Изучив эту статью, вы быстро разберетесь, как разделить фото на 9 частей для Инстаграмма, и какие инструменты требуются для этого действия. Публикация новых фотографий и видеозаписей осуществляется при помощи мобильного приложения, поэтому выполнять процедуру рекомендуется на смартфоне или планшете. Также мы рассмотрим способ для компьютера.
Справка! Баннером в Instagram называется изображение, разделенное на несколько частей и опубликованное в профиле. Масштабная картинка оригинально выглядит и привлекает внимание к аккаунту.
Нам необходимо «разрезать» изображение на равные части: 3, 6, 9 или более. Основное требование – количество кусков должно быть кратно трем. В ленте в один ряд помещается 3 снимка, отсюда и правило. Высоту вы можете регулировать самостоятельно. Задача владельца профиля заключается в равномерном разделении, чтобы каждая сторона была одинакового размера. Мучиться и проводить расчеты в Photoshop или Paint не нужно, воспользуемся простыми сервисами.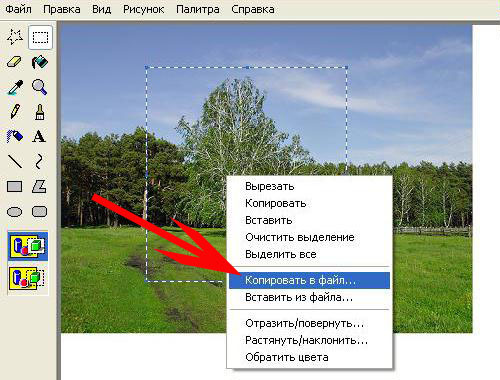
Как разделить фотографию на 9 частей для Инстограмма
Если вы хорошо знакомы с инструментами в Фотошопе, наши инструкции вам не пригодятся. Если же с фоторедактором вы не работали, установите на свой смартфон или планшет утилиту InstaGrid. Из названия понятно, что оно предназначено для этой социальной сети.
Помимо разделения в мобильном редакторе присутствует другие инструменты. Распространяется приложение бесплатно, вы найдете его в Play Market или в аналогичном магазине, предназначенном для вашей площадки.
После загрузки и установки программы можно переходить к основному процессу:
- Открыв приложение, вам необходимо добавить новое изображение. Загрузите снимок из галереи смартфона или планшета или сделайте новую фотографию.
- При помощи свайпа выберете область на фотографии, которую необходимо разделить. На скриншоте ниже показано несколько вариантов: квадрат из девяти кусков, три части в строку и т.д.
- На примере показано разделение 3х3, получится девять одинаковых по размеру частей одного изображения. Определившись с размером, тапните по кнопке «Готово», которая находится в нижней части экрана.
- Приложение предложит сохранить новые картинки в память телефона или перейти к публикации в Instagram.
InstaGrid подскажет, какое фото должно быть опубликовано первым, вторым и т.д. Поэтапно добавьте каждый пост, чтобы получить цельное большое изображение в своей ленте. Единственный недостаток программы – наличие рекламных записей. Но такая особенность присутствует у всех бесплатных приложений, предназначенных для Android, iOS или Windows Phone. Если вы ошиблись в нумерации, удалите фотографию из профиля Инсты.
Как разбить фото на 9 частей для Инстаграма
Некоторым пользователям будет удобнее пользоваться инструментами на компьютере. Рекомендуем воспользоваться онлайн-сервисом, чтобы не тратить время на скачивание и установку громоздких программ (Фотошоп, Corel Draw и т.д.). Для примера взят сервис ImageSplitter, он работает бесплатно и не требует регистрации. Вы легко найдете его в любой поисковой системе. Чтобы понять, как разделить картинку на 9 частей в Фотошопе для Инстограмма, нужно сначала научить работать с простыми редакторами.
Вы легко найдете его в любой поисковой системе. Чтобы понять, как разделить картинку на 9 частей в Фотошопе для Инстограмма, нужно сначала научить работать с простыми редакторами.
- На главной странице есть кнопка для загрузки изображения, она отмечена на скриншоте. Вставьте ссылку на картинку, нажав на «Upload by URL».
- Выбираем нужную фотографию на компьютере и кликаем по кнопке «Открыть».
- Теперь на сайте нажимаем на активную клавишу «Upload», скорость загрузки зависит от размера изображения.
- Когда на экране появится нужный файл, перейдите в раздел «Split Image».
- Здесь необходимо указать количество квадратов, изначально стоит 2х2, что видно и на скриншоте выше. Наша задача – получить девять ровных квадратов. В поле Rows выставляем 3 и тоже же самое проделываем в поле Columns.
Готово, осталось нажать на кнопку «Split» и сохранить результат на жесткий диск. Эти части можно перенести на телефон или планшет, а затем опубликовать в своем аккаунте Instagram.
instagram-wiki.ru
Картины на стену из нескольких частей (12 фото)
Картины по праву считаются универсальным элементом декора помещений. С их помощью можно добиться различных визуальных эффектов, преобразить или дополнить интерьер. Данный декоративный атрибут постоянно находится в состоянии трансформации, и сегодня трендом в оформлении различных помещений являются картины на стену, состоящие из нескольких частей, фото которых все чаще встречаются в интернете.
Другое название таких декоративных атрибутов более привычное – модульные картины. Особой популярностью пользуются варианты из трех частей и более. При этом их ключевой особенностью является сохранение общей концепции изображения. Грамотно подобранные и рационально расположенные картины, разделенные на части, способны придать желаемое настроение обстановке, сделать интерьер уютнее и стать отображением эстетических вкусов хозяев.
Популярные вариации
Наиболее популярными видами составных картин являются полиптихи, триптихи и диптихи. У каждой из вариаций можно выделить свои примечательные особенности.
Полиптихи нравятся многими хозяевам за то, что они способны стать наиболее выразительным элементом интерьера. Этот декоративный атрибут, называемый модульным комплексом, разделяется на несколько частей – четыре и более. Его преимущество – широкие возможности варьирования размера. Ведь достаточно правильно разделить его части, слегка увеличить или уменьшить расстояние между ними, чтобы найти оптимальное расположение картины в интерьере.
Триптих – это составная картина из 3 частей, самая популярная модульная вариация для интерьера. Располагать их можно на разных уровнях или задавать одну высоту. Последний вариант считается классикой и часто применяется для оформления интерьеров в разных стилях.
Диптихи – это изображения, составленные всего из двух частей. Это оригинальный и креативный элемент, который встречается реже других видов модульных полотен. Но даже наличие всего двух сегментов не уменьшает потенциала картины, и она все равно смотрится живее и интереснее одного цельного холста.
Модульные картины в интерьере
Основная особенность модульных картин заключается в их эстетической и художественной ценности. Современные вариации предлагают различные жанры, которыми смогут насладиться любители искусства после размещения сегментных комплексов у себя в квартире. Это могут быть:
- пейзажи;
- натюрморты;
- портреты;
- графика;
- абстракции;
- другие изображения.
По сути, картина из нескольких частей не имеет тематических ограничений. Поражает и обилие доступных решений, отличающихся по технике выполнения:
- Акварель.
- Живопись маслом.
- Гравюра.
- Аппликация.
- Вышивка и другие.
Самыми доступными являются картины, напечатанные на холсте.
Получают их методом оцифровки с применением современного принтера. Для реализации дизайнерского проекта понадобится понравившееся изображение или фотография. Полотно разрезается на несколько частей, которые могут иметь различную форму и размер, и натягивается на отдельные подрамники.
Картина, повешенная на стену по частям, но составляющая при этом изображение, переходящее с одного элемента на другой, выглядит живой и объемной. Достаточно использовать в интерьере сегментные изображения, чтобы придать ему стильность и эксклюзивность.
Советы для оптимального выбора
Для осуществления правильного выбора предлагаем вам сравнить варианты по нескольким пунктам. Такой анализ поможет купить модульную картину для дома, которая органично вольется в интерьер. Ориентироваться при выборе следует на несколько основных характеристик:
- Модульный комплекс, который может именоваться сегментным изображением, целесообразно подбирать в зависимости от эффекта, который хочется создать. Можно отдать предпочтение вертикальному, горизонтальному или диагональному способу размещения изображений из частей.
Важно учесть, что вертикальные модули визуально смогут вытянуть помещение в высоту, горизонтальные создадут иллюзию удлиненного пространства, а диагональные легко могут исказить пространство, если им не подобрать рациональное размещение, например вдоль лестничных пролетов.
- Разный сюжет и настроение изображений нужно подбирать с соответствии с назначением помещения. Натюрморты способны замечательно вписаться в интерьер кухни, для спальни или гостиной подойдет пейзаж, а в детской уместно разместить изображения любимых героев мультфильмов или другие вариации по тематике, которая нравится ребенку.
- Чтобы понять, сколько частей должно быть в картине, стоит изначально определиться с ее общим размером. После этого выбрать оптимальное количество сегментов будет нетрудно.

- В соответствии со стилистикой помещения нужно подбирать и цветовое оформление картины. Эффектным приемом может стать создание контраста, когда составной декоративный атрибут по цветовой гамме будет противопоставлен общей стилистике и выступать в качестве акцентного элемента интерьера.
- Гармонично вплести модульный комплекс в обстановку помещения можно при соблюдении правил симметрии. Дизайнеры рекомендуют выбирать размеры сегментной картины так, чтобы занимаемое ею на стене место было одинаковым с оставляемым вокруг нее свободным пространством.
- Правильнее выбирать картину из частей во время проведения ремонта. Это поможет избежать многих неудобств после его завершения, ведь изображение может в итоге не подойти по стилистическому оформлению или габаритам.
Модульный комплекс – декоративный атрибут с множеством практичных свойств
Сегментные картины, называть которые принято модульными, как и обычные, характеризуются широкой сферой применения. Они могут стать эффектным украшением не только жилого помещения, но также интерьеров ресторанов, офисов, общественных учреждений и детских садов. Оригинальный вид модульного комплекса сможет привлечь внимание и не оставит равнодушным посетителей кафе или гостей дома. Даже человек с особыми эстетическими вкусами без проблем подберет подходящий вариант из всего обилия вариаций.
Купленный декоративный атрибут, состоящий из отдельных модулей и образующий единое изображение, сможет стать отличным подарком.
mr-build.ru
Как разрезать фото на 9 частей для Инстаграм онлайн
Активные пользователи часто встречают в своей ленте баннеры, но не все участники медиаплощадки знают, как их разместить у себя на странице. Изучив эту статью, вы быстро разберетесь, как разделить фото на 9 частей для Инстаграмма, и какие инструменты требуются для этого действия. Публикация новых фотографий и видеозаписей осуществляется при помощи мобильного приложения, поэтому выполнять процедуру рекомендуется на смартфоне или планшете. Также мы рассмотрим способ для компьютера.
Также мы рассмотрим способ для компьютера.
Справка! Баннером в Instagram называется изображение, разделенное на несколько частей и опубликованное в профиле. Масштабная картинка оригинально выглядит и привлекает внимание к аккаунту.
Нам необходимо «разрезать» изображение на равные части: 3, 6, 9 или более. Основное требование – количество кусков должно быть кратно трем. В ленте в один ряд помещается 3 снимка, отсюда и правило. Высоту вы можете регулировать самостоятельно. Задача владельца профиля заключается в равномерном разделении, чтобы каждая сторона была одинакового размера. Мучиться и проводить расчеты в Photoshop или Paint не нужно, воспользуемся простыми сервисами.
Как разделить фотографию на 9 частей для Инстограмма
Если вы хорошо знакомы с инструментами в Фотошопе, наши инструкции вам не пригодятся. Если же с фоторедактором вы не работали, установите на свой смартфон или планшет утилиту InstaGrid. Из названия понятно, что оно предназначено для этой социальной сети.
Помимо разделения в мобильном редакторе присутствует другие инструменты. Распространяется приложение бесплатно, вы найдете его в Play Market или в аналогичном магазине, предназначенном для вашей площадки.
После загрузки и установки программы можно переходить к основному процессу:
- Открыв приложение, вам необходимо добавить новое изображение. Загрузите снимок из галереи смартфона или планшета или сделайте новую фотографию.
- При помощи свайпа выберете область на фотографии, которую необходимо разделить. На скриншоте ниже показано несколько вариантов: квадрат из девяти кусков, три части в строку и т.д.
- На примере показано разделение 3х3, получится девять одинаковых по размеру частей одного изображения. Определившись с размером, тапните по кнопке «Готово», которая находится в нижней части экрана.
- Приложение предложит сохранить новые картинки в память телефона или перейти к публикации в Instagram.
InstaGrid подскажет, какое фото должно быть опубликовано первым, вторым и т. д. Поэтапно добавьте каждый пост, чтобы получить цельное большое изображение в своей ленте. Единственный недостаток программы – наличие рекламных записей. Но такая особенность присутствует у всех бесплатных приложений, предназначенных для Android, iOS или Windows Phone. Если вы ошиблись в нумерации, удалите фотографию из профиля Инсты.
д. Поэтапно добавьте каждый пост, чтобы получить цельное большое изображение в своей ленте. Единственный недостаток программы – наличие рекламных записей. Но такая особенность присутствует у всех бесплатных приложений, предназначенных для Android, iOS или Windows Phone. Если вы ошиблись в нумерации, удалите фотографию из профиля Инсты.
Как разбить фото на 9 частей для Инстаграма
Некоторым пользователям будет удобнее пользоваться инструментами на компьютере. Рекомендуем воспользоваться онлайн-сервисом, чтобы не тратить время на скачивание и установку громоздких программ (Фотошоп, Corel Draw и т.д.). Для примера взят сервис ImageSplitter, он работает бесплатно и не требует регистрации. Вы легко найдете его в любой поисковой системе. Чтобы понять, как разделить картинку на 9 частей в Фотошопе для Инстограмма, нужно сначала научить работать с простыми редакторами.
- На главной странице есть кнопка для загрузки изображения, она отмечена на скриншоте. Вставьте ссылку на картинку, нажав на «Upload by URL».
- Выбираем нужную фотографию на компьютере и кликаем по кнопке «Открыть».
- Теперь на сайте нажимаем на активную клавишу «Upload», скорость загрузки зависит от размера изображения.
- Когда на экране появится нужный файл, перейдите в раздел «Split Image».
- Здесь необходимо указать количество квадратов, изначально стоит 2х2, что видно и на скриншоте выше. Наша задача – получить девять ровных квадратов. В поле Rows выставляем 3 и тоже же самое проделываем в поле Columns.
Готово, осталось нажать на кнопку «Split» и сохранить результат на жесткий диск. Эти части можно перенести на телефон или планшет, а затем опубликовать в своем аккаунте Instagram.
Разрезать фото на части онлайн
У некоторых людей может возникнуть необходимость разрезать (или обрезать) нужное им фото. К примеру, это может быть картинка, которую необходимо отредактировать для создания коллажа. В данной статье я расскажу о сетевых сервисах, которые помогут разрезать любое фото на несколько частей в режиме онлайн, а также поясню, как ими пользоваться.
В данной статье я расскажу о сетевых сервисах, которые помогут разрезать любое фото на несколько частей в режиме онлайн, а также поясню, как ими пользоваться.
Содержание статьи:
- Специфика сетевых сервисов, позволяющих разрезать фотографии на несколько частей online
- Croppiconline.com — простой инструмент для разрезания картинок
- Imgonline.com.ua — удобный виртуальный фоторедактор
- Chami.com — полифункциональное решение для обрезки фото
- Croper.ru — графический редактор онлайн
- Cutpicture.com — англоязычный online ресурс для деления фото на части
- Заключение
Специфика сетевых сервисов, позволяющих разрезать фотографии на несколько частей online
Работать с онлайн-сервисами для обрезки изображений довольно просто:
- Вы переходите на один из таких ресурсов.
- Загружаете на него требуемый файл.
- Помечаете область, которую необходимо вырезать
- Осуществляете непосредственное разделение фотографии на фрагменты с помощью соответствующей кнопки
- Затем сохраняете полученную часть (части) картинки к себе на PC.
При этом в ряде сервисов вместо ручной отметки границ обрезки картинки вы указываете сервису требуемое количество отрезков базового фото по горизонтали и вертикали с их пространственными координатами, что не всегда бывает удобно.
Также некоторые из таких сервисов позволяют выбрать формат сохранения файла, а также специфику его сжатия.
Указанные сервисы позволяют легко разделить фото на релевантные структурные элементыЭто интересно: Как сделать надпись на фото онлайн красивым шрифтом .
Давайте рассмотрим список популярных сервисов, которые помогут нам разбить фото на несколько частей online.
Croppiconline.com — простой инструмент для разрезания картинок
Первый из сервисов, о котором я хочу рассказать в данном материале – это croppiconline.com. Его возможности позволяют как разделить фото на несколько элементов, так и просто удалить из изображения лишние детали, приведя фотографию в необходимый пользователю визуальный вид. При этом ресурс имеет ряд требований к загружаемым на него изображениям: они должны быть формата png и jpg. Их размер не должен превышать 15 мегабайт, на ресурс можно загружать до десятка файлов за раз.
При этом ресурс имеет ряд требований к загружаемым на него изображениям: они должны быть формата png и jpg. Их размер не должен превышать 15 мегабайт, на ресурс можно загружать до десятка файлов за раз.
Чтобы воспользоваться программой, выполните следующее:
- Перейдите на croppiconline.com.
- Нажмите на «Загрузить изображения» и загрузите на ресурс требуемое фото.
- Затем пометьте на фотографии требуемую часть для обрезки и нажмите на кнопку «Обрезать изображение» внизу.
- Под картинкой появится информация о объёме и размере полученного файла, который вы можете скачать, нажав на соответствующую кнопку справа.
Imgonline.com.ua — удобный виртуальный фоторедактор
Возможности сервиса imgonline.com.ua позволяют разбить ваш фотоснимок на несколько равных фрагментов, а затем и сохранить их на ваш компьютер. Кроме этого функционал ресурса позволяет создавать квадратные части изображений специально для Инстаграм, добавлять определённое количество пикселей для каждой части. Также можно выбирать, в каком формате сохранять полученные файлы (доступны популярные форматы PNG и JPG, при этом для последнего вы можете выбрать качество сохранения).
Выполните следующие шаги:
- Зайдите на imgonline.com.ua.
- Затем прокрутите страницу вниз.
- В форме для обрезки снимка нажмите на кнопку «Обзор», загрузите требуемое фото на сайт.
- После этого укажите другие настройки, выберите формат изображения на выходе и нажмите на «ОК».
- Будет проведена мгновенная обработка вашего файла, и вы сможете просмотреть (а затем и сохранить) полученный результат.
Рекомендуем к прочтению: Составление фоторобота онлайн бесплатно.
Chami.com — полифункциональное решение для обрезки фото
В функционал сервиса chami.com включён специальный инструмент «Online Image Splitter», функционал которого предназначен для разделения ваших фото на несколько структурных элементов.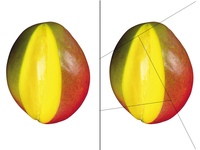 Сервис поддерживает работу с графическими форматами jpg, png и gif, а работать с данным ресурсом не менее просто, чем с другими вышеописанными инструментами.
Сервис поддерживает работу с графическими форматами jpg, png и gif, а работать с данным ресурсом не менее просто, чем с другими вышеописанными инструментами.
Инструкция довольно проста:
- Запустите chami.com.
- Нажмите на «Обзор» для загрузки изображения на ресурс.
- Затем нажмите на «Start». Укажите на сколько горизонтальных (rows), и вертикальных (columns) частей вы ходите поделить своё фото, определитесь с другими настройками, а затем нажмите на «Process».
- Нажатие на «Download» позволит вам сохранить все элементы картинки в zip-архиве.
Croper.ru — графический редактор онлайн
Данный сервис – это полифункциональный сетевой аналог графического редактора «Фотошоп», доступный онлайн. Среди его возможностей имеется необходимая нам обрезка изображения.
Для выполнения указанных действий:
- Перейдите на сайт croper.ru.
- Выберите «Файлы» — «Загрузить с диска» (через «Обзор» — «Загрузить»).
- После загрузки изображения нажмите на «Операции» — «Редактировать» — «Обрезать изображение».
- С помощью появившегося инструментария укажите границы обрезаемого изображения, затем нажмите на «Применить».
- Для сохранения результата нажмите на «Файлы» — «Сохранить на диск».
Читайте также: Водяной знак на фото онлайн.
Cutpicture.com — англоязычный online ресурс для деления фото на части
Сервис cutpicture.com – это англоязычный ресурс для разбивки на фрагменты фотокарточек с довольно упрощённым функционалом.
Чтобы воспользоваться его возможностями необходимо:
- Посетить указанный сайт.
- Нажать на «Drop your image here» для загрузки файла.
- Пометить ту часть фото, которую хотите обрезать, затем нажать на «Confirm».
- Для сохранения нажмите на значок со стрелочкой вниз под изображением и загрузите выделенный графический элемент к себе на PC.

Заключение
Каждый из перечисленных в данном материале сервисов предполагает различные формы инструментария для обрезки нужного снимка, позволяя легко и удобно обрезать или вырезать требуемую его часть. Простота и доступность функционала таких ресурсов делает их достойными конкурентами стационарным программам-фоторедакторам (уровня фотоэдитора «Movavi»). Воспользуйтесь перечисленным выше сетевыми ресурсами для быстрой и удобной разрезки необходимых фото на фрагменты в режиме онлайн.
Leave a commentКак в фотошопе разрезать фотографию на несколько частей
Главная » Разное » Как в фотошопе разрезать фотографию на несколько частейКак разделить картинку на равные части
Вам понадобится
- Adobe Photoshop 7 или выше
Инструкция
Откройте изображение, которое вы планируете разрезать (Ctrl+O). Когда файл откроется, убедитесь, что вокруг изображения достаточно рабочей области серого цвета. Это свободное пространство сделает проще следующий шаг. Выберите инструмент «Раскройка» (клавиша K). Он отмечен красным кружком на скриншоте, и с его помощью выделите изображение. Подведите инструмент к верхнему правому углу (вот тут серое пространство и пригодится – смело «захватите лишнего» выйдя за границы картинки) и потяните вниз по диагонали в нижний левый угол. При этом не забывайте удерживать левую кнопку мыши.Если вы все сделаете правильно, вокруг изображения появиться тонкая рамка, а в верхнем правом углу – ярлык синего цвета с номером «01». Из контекстного меню выберите «Разделить фрагмент» (в англоязычной версии «Divide Slice»). Чтобы открыть контекстное меню, просто щелкните в пределах изображения правой кнопкой мыши.
Источники:
- картинка разделенная на части
Как разрезать фото на части онлайн
Для нарезки изображений чаще всего пользуются графическими редакторами вроде Adobe Photoshop, GIMP или CorelDRAW. Имеются и специальные программные решения для этих целей. Но что если фото нужно разрезать как можно быстрее, а нужного инструмента под рукой не оказалось, да и скачивать его нет времени. В этом случае вам поможет один из доступных в сети веб-сервисов. О том, как разрезать картинку на части онлайн и пойдет речь в данной статье.
Нарезаем фото на части онлайн
Несмотря на то, что процесс разделения картинки на ряд фрагментов не представляет собой чего-то уж совсем сложного, онлайн-сервисов, позволяющих это сделать, достаточно немного.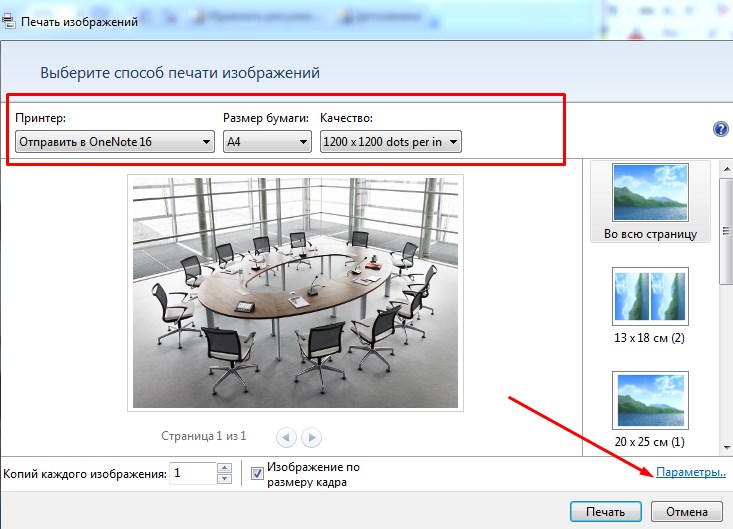 Но те, которые сейчас доступны, свою работу выполняют быстро и являются простыми в использовании. Далее мы рассмотрим лучшие из таких решений.
Но те, которые сейчас доступны, свою работу выполняют быстро и являются простыми в использовании. Далее мы рассмотрим лучшие из таких решений.
Способ 1: IMGonline
Мощный русскоязычный сервис для нарезки фотографий, позволяющий разделить любое изображение на части. Количество фрагментов, получаемых в результате работы инструмента, может составлять до 900 единиц. Поддерживаются картинки с такими расширениями, как JPEG, PNG, BMP, GIF и TIFF.
Кроме того, IMGonline умеет нарезать изображения непосредственно для их публикации в Instagram, привязывая разделение к определенной области картинки.
Онлайн-сервис IMGonline
- Для начала работы с инструментом перейдите по ссылке выше и в нижней части страницы найдите форму для загрузки фотографии. Нажмите кнопку «Выберите файл» и импортируйте изображение на сайт с компьютера.
- Настройте параметры разрезки фотографии и установите желаемый формат, а также качество изображений на выходе. Затем щелкните «ОК».
- В результате вы можете скачать все картинки в одном архиве либо же каждую фотографию отдельно.
Таким образом, с помощью IMGonline буквально за пару кликов можно выполнить нарезку изображения на части. При этом и сам процесс обработки занимает совсем немного времени — от 0,5 до 30 секунд.
Способ 2: ImageSpliter
Этот инструмент в плане функциональных возможностей идентичен предыдущему, однако работа в нем представляется более наглядной. К примеру, указав необходимые параметры нарезки, вы сразу видите, каким образом будет разделено изображение в итоге. Кроме того, использовать ImageSpliter имеет смысл, если вам необходимо разрезать на фрагменты ico-файл.
Онлайн-сервис ImageSpliter
- Для загрузки картинки на сервис воспользуйтесь формой «Upload Image File» на главной странице сайта. Щелкните в пределах поля «Click here to select your image», выберите нужное изображение в окне Проводника и нажмите на кнопку «Upload Image».
- В открывшейся странице перейдите во вкладку «Split Image» верхней панели меню. Укажите необходимое количество рядов и столбцов для нарезки картинки, выберите формат итогового изображения и нажмите «Split Image».
Больше ничего делать не нужно. Спустя несколько секунд ваш браузер автоматически начнет загрузку архива с пронумерованными фрагментами исходной картинки.
Способ 3: Online Image Splitter
Если вам нужно быстро выполнить нарезку для создания HTML-карты изображения, данный онлайн-сервис — идеальный вариант. В Online Image Splitter вы можете не только разрезать фотографию на определенное количество фрагментов, но и сгенерировать код с прописанными ссылками, а также эффектом смены цвета при наведении курсора.
Инструмент поддерживает изображения в форматах JPG, PNG и GIF.
Онлайн-сервис Online Image Splitter
- В форме «Source Image» по ссылке выше выберите файл для загрузки с компьютера при помощи кнопки «Выберите файл». Затем нажмите «Start».
- На странице с параметрами обработки выберите количество рядов и столбцов в выпадающих списках «Rows» и «Columns» соответственно. Максимальное значение для каждой опции — восемь. В разделе «Advanced Options» снимите отметки с чекбоксов «Enable links» и «Mouse-over effect», если создание карты изображения вам не требуется.
Выберите формат и качество итоговой картинки и нажмите «Process».
- После недолгой обработки вы можете взглянуть на результат в поле «Preview». Для скачивания готовых картинок щелкните по кнопке «Download».
В результате работы сервиса на ваш компьютер будет загружен архив с перечнем изображений, пронумерованных с указанием соответствующих рядов и столбцов в общей картине. Там же вы найдете файл, представляющий собою HTML-интерпретацию карты изображения.
Способ 4: The Rasterbator
Ну а для нарезки фотографий для последующего объединения их в плакат вы можете воспользоваться онлайн-сервисом The Rasterbator. Инструмент работает в пошаговом формате и позволяет разрезать изображение, учитывая реальный размер итогового постера и используемый формат листов.
Онлайн-сервис The Rasterbator
- Для начала выберите желаемую фотографию при помощи формы «Select source image».
- После определитесь с размером плаката и форматом листов для него. Разбить картинку можно даже под A4.
Сервис даже позволяет визуально сравнить масштаб постера относительно фигуры человека с ростом 1.8 метра.
Установив желаемые параметры, нажмите «Continue».
- Примените к изображению любой доступный эффект из списка или же оставьте все как есть, выбрав пункт «No effects». Затем щелкните по кнопке «Continue».
- Настройте цветовую палитру эффекта, если вы применяли таковой, и снова щелкните «Continue».
- На новой вкладке просто нажмите «Complete X page poster!», где «X» — количество используемых в плакате фрагментов.
После выполнения этих действий на ваш компьютер будет автоматически загружен PDF-файл, в котором каждый фрагмент исходной фотографии занимает одну страницу. Таким образом, вы в дальнейшем сможете распечатать эти картинки и совместить их в один большой плакат.
Читайте также: Делим фотографию на равные части в Фотошопе
Как видите, разрезать картинку на части, используя всего лишь браузер и доступ в сеть, более чем возможно. Каждый может подобрать онлайн-инструмент согласно своим потребностям. Мы рады, что смогли помочь Вам в решении проблемы. Опишите, что у вас не получилось. Наши специалисты постараются ответить максимально быстро.
Помогла ли вам эта статья?
ДА НЕТУроки по фотошопу
Нарезание изображения на части
Разрезать изображение на несколько частей можно с помощью инструмента Slice Tool (K). Есть два спопоба «нарезки»: ручной и автоматический.1) В первом случае можно произвольно выделять нужные вам куски. Откройте изображение เว็บการพนัน сайте. . Активируйте Slice Tool. К примеру, разрежем наше изображение на три неравные части: две вертикальные и одну горизонтальную. Выделим первый, наиболее большой кусок.
На скриншоте видно, что этот участок изображения выделен светло-коричневой линией: Теперь выделим второй участок: И третий: Мы раздели изображение на три неравные части. Теперь осталось только сохранить их: File > Save for Web & Devices > вкладка Optimized > Save. 2) Второй способ гораздо проще. Активируйте Slice Tool. Кликните правой кнопкой по изображению и выберите Divide Slice: Появится небольшое окно, в котором вы можете установить количество участков по горизонтали и вертикали. К примеру, разделим изображение на четыре равные части: После этого сохраняем его также, как и в первом случае: File > Save for Web & Devices > вкладка Optimized > Save. Автор урока: Thea Перепечатка разрешена только с указанием ссылки на источник!Как создать мозаику в Instagram
Что за мозаика?
Только взгляните, что вытворяют со своими аккаунтами, например, @micahnotfound или @c.syresmith. Вы сможете сделать так же.
Как сделать?
Десктопные редакторы
Разрезать фотографию на равные части можно в любом графическом редакторе, таком как Photoshop или GIMP. Просто откройте фотографию в редакторе, разделите её на равные квадратные части и сохраните каждую часть в отдельный файл.
Photoshop
В меню «Просмотр» выберите «Показать» → «Сетку». Зайдите в меню «Редактирование» и откройте «Установки» → «Направляющие, сетка и фрагменты».
Вы можете разделить изображение на части в зависимости от того, какую панораму хотите создать. Просто введите нужное значение в поле «Внутреннее деление на».
Теперь, когда ваше изображение разделено на части, выделите и скопируйте нужные фрагменты в отдельные файл.
GIMP
Зайдите в меню «Вид» и включите опции «Показывать сетку» и «Прилипать к сетке». Затем щёлкните на «Изображение», выберите «Настроить сетку» и разделите изображение на части.
Выделяйте части изображения одну за другой, копируйте и сохраняйте в отдельные файлы с помощью «Файл» → «Создать» → «Из буфера обмена». Используйте горячие клавиши Ctrl + C и Shift + Ctrl + V, чтобы ускорить процесс.
Веб-сервисы
Разделить фотографию на равные части можно с помощью веб-сервисов, таких как Griddrawingtool.com и Imgonline.com. Это быстрее и проще.
Когда изображение разрезано, можно приступать к загрузке. Просто помните, что правый нижний фрагмент фотографии нужно загружать первым, а левый верхний — последним.
Мобильные приложения
Существует большое количество мобильных приложений, которые создают и загружают мозаики в Instagram. С ними вам не придётся утруждаться работой в графических редакторах.
iOS
Grid-it
Это приложение умеет разрезать на части сделанные вами фотографии или изображения в вашей галерее. Правда, загружать фрагменты в Instagram придётся по одному.
Grids
Ещё одно приложение для разделения фотографий на части. Вам не нужно будет сохранять каждый фрагмент отдельно, поскольку в приложение встроена возможность отправлять фрагменты сразу в Instagram. Вы можете выбирать для фрагментов цвета и градиенты, чтобы разнообразить свою мозаику.
Android
9square
Очень простое приложение, обрезающее фотографии и загружающее в Instagram. Вы можете выбрать сетку размерами 3 × 1, 3 × 2, 3 × 3, 3 × 4 или 3 × 5.
9Cut
Аналог 9square, абсолютно идентичный по функциональности.
appbox fallback https://play.google.com/store/apps/details?id=cut.grid&hl=ru&gl=ru
файлов разделенных изображений онлайн. Бесплатная услуга для разделения файлов Image
Split Image в Интернете. Бесплатная услуга по разделению изображенияРазделить файл изображения на отдельные файлы онлайн.
Ваш файл был успешно обработан Aspose IMAGE Splitter — это бесплатное веб-приложение для разделения файла документа IMAGE по диапазонам страниц или извлечения всех частей в несколько файлов IMAGE. Разделите онлайн с Mac OS, Linux, Android, iOS и где угодно.Если вы хотите программно разделить файл IMAGE, обратитесь к документации Aspose.PDF .Как разделить документ IMAGE
1
Откройте браузер на веб-сайте бесплатного приложения Aspose PDF и перейдите в приложение Splitter Tool.2
Щелкните внутри области размещения файла, чтобы загрузить файл ИЗОБРАЖЕНИЯ, или перетащите файл ИЗОБРАЖЕНИЯ.3
Нажмите кнопку «SPLIT», файл будет автоматически загружен для разделения.4
После того, как наш движок IMAGE splitter, ссылка на скачивание файла IMAGE станет доступна сразу.5
Вы также можете отправить ссылку на файл IMAGE на свой адрес электронной почты.6
Обратите внимание, что файл будет удален с наших серверов через 24 часа, и ссылки для скачивания перестанут работать по истечении этого периода времени.
FAQ
1
❓ Как разделить документ ИЗОБРАЖЕНИЕ?
Во-первых, вам нужно добавить файл для разделения: перетащите файл IMAGE или щелкните внутри белой области, чтобы выбрать файл.Затем нажмите кнопку «Разделить». Когда разделенный документ IMAGE будет завершен, вы можете загрузить файлы результатов.
2
⏱️ Сколько времени нужно, чтобы разделить ИЗОБРАЖЕНИЕ?
Сплиттер работает шустро. Вы можете разделить ИЗОБРАЖЕНИЕ за несколько секунд.
3
🛡️ Безопасно ли разделять ИЗОБРАЖЕНИЕ с помощью бесплатного разделителя Aspose?
Конечно! Ссылка для скачивания файлов результатов будет доступна сразу после разделения.Мы удаляем загруженные файлы через 24 часа, и ссылки для скачивания перестанут работать по истечении этого времени. Никто не имеет доступа к вашим файлам. Разделитель файлов абсолютно безопасен.
4
💻 Могу ли я разделить ИЗОБРАЖЕНИЕ на Mac OS, Android или Linux?
Да, вы можете использовать бесплатный сплиттер Aspose в любой операционной системе, в которой есть веб-браузер.Наш разделитель изображений работает онлайн и не требует установки программного обеспечения.
Как разделить изображения с помощью PLANOLY
Как некоторые пользователи Instagram используют несколько сообщений, чтобы показать больше в своей сетке? Что ж, нам было сложно сделать это правильно, поэтому мы создали инструмент разделения на PLANOLY.
Если вы хотите сделать громкое объявление или хотите творческой эстетики, инструмент разделителя поможет вам легко разделить одно изображение на несколько сообщений.Пользователи могут разделить изображение на две, три, четыре, шесть или девять отдельных плиток. Вы можете сделать это прямо на телефоне в мобильном приложении PLANOLY! Вот как использовать инструмент разделителя с примерами брендов, которые используют эту разделенную сетку, чтобы поделиться своей уникальной историей.
Как использовать PLANOLY Splitter Tool
Примечание: В настоящее время этот инструмент доступен в МОБИЛЬНОМ режиме только для изображений.
Шаг 1: Выберите изображения для загрузки в приложение PLANOLY на вашем телефоне.Нажмите ДОБАВИТЬ. Прежде чем вы нажмете ЗАГРУЗИТЬ, вы увидите серую квадратную сетку (РАЗДЕЛЕННЫЙ ЗНАЧОК) в нижнем правом углу изображения (значок слева от значка нескольких сообщений). Нажмите на ЗНАЧОК РАЗДЕЛЕНИЯ, чтобы увидеть 6 различных вариантов разделения.
Шаг 2 : Поиграйте с 6 вариантами разделения, чтобы определить, какой стиль вы предпочитаете, нажимая на каждый из них!
Шаг 3: Слегка переместите изображение перед разделением, чтобы сделать каждую плитку идеальной.
Шаг 4: Когда вы найдете идеальное разделение, нажмите SPLIT в нижней части экрана.
Шаг 5: Нажмите OK , и вы увидите предварительный просмотр изображений с разделенной сеткой!
Шаг 6: Нажмите на ЗАГРУЗИТЬ , и ваши разделенные изображения будут перемещены в сетку PLANOLY , где вы можете планировать и планировать их! Если разрешение ваших изображений ниже, чем рекомендованное нами, вы просмотрите экран ПРЕДУПРЕЖДЕНИЕ на случай, если вы захотите скорректировать свои изображения! Загрузите дополнительные изображения или нажмите ОК, Больше не напоминать или Отмена.)
СОВЕТ PLANOLY PRO: Прежде чем переходить к определенному стилю разделения, мы рекомендуем поэкспериментировать с несколькими различными вариантами, чтобы проверить поток ваших изображений. Убедитесь, что ваши изображения также имеют высокое разрешение, чтобы они не стали пикселизированными после разделения.Убедитесь, что каждое отдельное изображение в разбиении выглядит потрясающе по-своему. Это может повысить интерес к вашим изображениям! Повеселитесь и добавьте пару цитат о плитках, если они голые или нуждаются в небольшом ремонте.Если вы используете цитаты, держите их на бренде, чтобы они находили отклик у вашей аудитории и говорили с ними на личном уровне.
Разделить как профессионал
Lululemon смешивает свою сетку, ориентированную на активный образ жизни, добавляя разделенные изображения природных сцен. Они также добавляют цитаты, которые соответствуют истории их бренда, поверх некоторых изображений.
Андерсон Паак сохраняет свежесть и веселье, добавляя креативные раздельные изображения в свой контент в Instagram.Он также включил видео, мульти-фотографии и многое другое, чтобы контент оставался интересным для его аудитории! В этом примере инструмент разделителя сетки можно использовать для всех сообщений, кроме первого (поскольку это видео). После того, как изображение с высоким разрешением разделено, вы можете отдельно использовать одно из изображений в качестве «обложки» для публикации, которая является видео, чтобы завершить общую визуализацию сетки.
Herschel Supply всегда идет в ногу со своим брендом. Они используют разделитель при представлении новых продуктов или коллекций, чтобы заинтересовать своих подписчиков и с нетерпением ждать того, что будет дальше.
Дион Ли очень умен и внимателен к использованию разветвителя. Они всегда используют два разделенных изображения, что помогает им поддерживать последовательность, но также интересным образом смешивает контент. Они никогда не перестают экспериментировать и получать удовольствие от своего Instagram! Поднимите свой контент Instagram и стратегию повествования на новый уровень с помощью нашего Splitter Tool . Это обязательно будет держать ваших подписчиков заинтересованными и взволнованными, чтобы увидеть, что будет дальше!
СОВЕТ PLANOLY PRO: Важно убедиться, что каждое изображение хорошо выглядит индивидуально при разделении, потому что люди будут видеть каждое изображение во время прокрутки своей ленты.
4 инструмента для разделения фотографий Instagram для крутой ленты
Вы были озадачены (и немного завидовали) тому, как люди получают эти невероятные ленты Instagram с фотографиями, разделенными на несколько сообщений?
Когда вы нажимаете на чей-то профиль в Instagram, и его сетка из 9 представляет собой одну большую фотографию или у них красивый дизайн канала с 3 фотографиями Instagram подряд, это действительно создает смелую, эффектную и целостную эстетику.
Итак, если вы думаете о демонстрации фотосессии или просто хотите придать своей сетке (и профилю) в Instagram новую профессиональную эстетику, у нас есть набор инструментов, позволяющих превратить одно изображение в сетку из нескольких фотографий для вашей ленты.
Мы познакомим вас с нашими любимыми инструментами для публикации разделенных изображений в Instagram! ✨
Лучшие разделители фото для лент InstagramВам не нужно быть волшебником или разбивать фотографию миллион раз, чтобы добиться идеального результата для каждого кадра.Для этого есть инструменты!
И, честно говоря, самостоятельная обрезка и разделение фотографий невероятно трудоемка и сложна.
У кого есть на это время? Не нам!
Позвольте этим четырем инструментам разделения фотографий сделать работу за вас, чтобы добиться этой классной эстетики! Они созданы для того, чтобы разделить изображения быстро, легко и без проблем. 💪
1.
PhotoSplit для InstagramДоступно на iOS и Android
Цена: Бесплатно за первые две фотографии, а затем за 11 долларов.99 (разовая стоимость)
Это приложение довольно просто использовать для разделенных фотографий в Instagram, и оно отлично подходит для начинающих. Или любой, кому нужен простой инструмент для выполнения работы!
PhotoSplit также включает несколько вариантов сетки, включая 1 × 2, 1 × 3, 2 × 3, 3 × 3 и 4 × 3, так что вы можете выбрать вариант, который отлично подходит для вашей фотографии!
Если вы не планируете часто использовать эту функцию, возможно, вы не захотите платить за версию Pro.
Однако, если вы видите, что в полной мере используете это приложение, одноразовая оплата вместо ежемесячной или годовой подписки того стоит!
Подходит ли вам PhotoSplit для разветвления фотографий в Instagram?Выберите PhotoSplit, если вам нужно приложение, которое:
- Очень проста в использовании
- Имеет множество вариантов сетки
- Имеет простой разделитель изображений Instagram
- Взимает единовременную плату за неограниченное профессиональное разделение фотографий
- Позволяет масштабировать, перемещать или даже вращать фотографию.
- Возможность публиковать сообщения напрямую в Instagram
С помощью этого приложения вы можете выбрать один из вариантов: 1 × 2, 1 × 3, 2 × 3, 3 × 3 или 4 × 3.
В зависимости от вашей фотографии, вы можете захотеть занять только одну строку (сетка 1×3) вашей сетки Instagram 9 или до 4 (сетка 4×3)!
Поэкспериментируйте с несколькими вариантами и решите, что лучше всего подходит для вашей фотографии и какую часть вашей ленты вы хотите, чтобы это изображение было снято.
Шаг второй: настройте фотографиюPhotoSplit позволяет перемещать, масштабировать или вращать изображение, так что воспользуйтесь всеми его преимуществами!
После того, как вы определились, какой вариант сетки лучше всего подходит для вашего изображения и канала, настройте фотографию так, чтобы она была центрирована и увеличена так, как вам удобнее.
Шаг третий: Разделите!Выбрав идеальный интервал, нажмите кнопку «Разделить» в правом верхнем углу.
После этого приложение перенесет вас на экран с вашими фотографиями, пронумерованными и выровненными в правильном порядке для их публикации.
Честное предупреждение: это будет выглядеть довольно странно, но они сделали фото, Дженга поработали для вас, чтобы эта последовательность фотографий идеально подходила для вашей ленты.
Шаг четвертый: опубликуйте разделенное изображение в Instagram
Следуя следующему шагу, вы можете нажать на каждую фотографию в сетке и опубликовать ее в Instagram напрямую из приложения PhotoSplit.
Тем не менее, вы также можете сохранить свои отдельные изображения в Camera Roll и загрузить их в Tailwind, чтобы разместить там в правильной последовательности!
Это отличный вариант, если вы хотите не торопиться с подписью и хэштегами на каждом кадре! Получите бесплатную пробную версию Tailwind для Instagram здесь — кредитная карта не требуется!
Раньше:
После:
2.
ImageSplitter от ChronДоступно на рабочем столе
Цена: Бесплатно!
СлоганImageSplitter: «Если вы спрашивали Как разделить фотографии в Instagram на более мелкие части, чтобы получился гигантский квадрат, вы попали в нужное место!» говорит само за себя.
Этот интуитивно понятный инструмент дает рекомендации по размеру изображения для каждого варианта сетки и включает полезную графику, показывающую, как ваше изображение будет выглядеть с каждым макетом сетки.
Параметры сетки включают 3 × 1, 3 × 3, 3 × 4, 3 × 5 и 3 × 6.
Подходит ли вам ImageSplitter Right Instagram Photo Splitter?Выберите ImageSplitter, если вам нужен инструмент, который:
- Имеет настольный компьютер версия
- бесплатно 💰
- прост в использовании
- Дает полезные рекомендации для размеров и примеры для ваших фотографий
- Может размещать изображения в вашем Instagram
ImageSplitter дает рекомендации по размерам, которые лучше всего подходят для каждого типа сетки.
Итак, если вы хотите разместить в своем Instagram только 3 изображения подряд, вы можете выбрать изображение, которое будет лучше всего смотреться по горизонтали с сеткой 3 × 1.
Если у вас есть больше вертикального пространства, которое вы хотите показать, вы можете выбрать более крупные сетки.
Шаг второй: выберите размер сеткиВаше изображение будет автоматически разделено на 9 отдельных изображений для сетки 3 × 3; однако вы можете настроить кнопки Столбцы и Строки на левой боковой панели, чтобы создать любой стиль сетки, какой захотите!
Шаг третий: настройте изображениеПосле того, как вы выбрали, сколько точек вашей сетки вы будете использовать, вы можете перетащить прямоугольники, чтобы они точно соответствовали той части изображения, которую вы хотите показать!
Эти зеленые линии показывают, где будет разделено ваше изображение, чтобы вы могли получить хорошее представление о том, как будет выглядеть каждый пост.
Эта возможность избавляет от необходимости обрезать изображение или увеличивать масштаб перед загрузкой — все под вашим контролем!
Шаг четвертый: разделение!После того, как вы выбрали макет изображения, нажмите кнопку «Разделить изображение».
ImageSplitter обработает изображения и загрузит zip-файл с вашими отдельными сообщениями.
Каждая фотография в вашей папке будет отмечена номером. Следуя этим номерам, вы размещаете свои изображения в правильном порядке, чтобы они правильно отображались в вашей ленте!
Шаг пятый: загрузка в InstagramТеперь следите за номерами на ваших сохраненных изображениях и загружайте их в Instagram в указанном порядке!
Если вы хотите потратить немного больше времени на подпись или просто не спешите публиковать, загрузите свои изображения в Tailwind и запланируйте их автоматическую публикацию для вас!
Вы можете включить хэштеги в первый комментарий и отредактировать все ваши подписи до совершенства.Кроме того, быстро планируйте и планируйте публикации (не оставляя свой канал похожим на беспорядочный беспорядок между каждой загрузкой 😅)
Начните бесплатную пробную версию Tailwind для Instagram!
Кредитная карта не требуется
3.
9Квадрат для InstagramДоступно на Android
Цена: Бесплатно!
9Square для Instagram — это простое приложение, с помощью которого вы можете разместить это гигантское квадратное изображение в своей ленте Instagram!
Существует МНОГО предустановок параметров сетки на выбор, и это приложение также позволяет вам переворачивать изображение (по горизонтали или вертикали), обрезать и вращать.
Это приложение доступно только в магазине Google Play, поэтому его нельзя использовать для устройств Apple.
Если вы умеете работать с небольшими объявлениями, это бесплатное приложение будет непревзойденным!
Подходит ли вам 9Square для разветвления фотографий в Instagram?Выберите ImageSplitter, если вам нужен инструмент, который:
- бесплатно для Android
- Имеет функции перетаскивания для кадрирования и масштабирования
- Позволяет повернуть или отразить изображение
- прост в использовании
- Позволяет разделять фотографии и публиковать их прямо в Instagram
9Square имеет вариант сетки от 3 × 1 до 3 × 5 и даже от 2 × 1 до 2 × 5.
Выберите, какой макет лучше всего подходит для вашего изображения. Здесь мы загрузили фотографию в горизонтальную сетку 3 × 1, чтобы показать наших прекрасных членов команды в ветреный день в Оклахоме в прошлом году.
Шаг второй: ОбрезкаКогда у вас будет именно то разделение, которое вы хотите, нажмите кнопку «Обрезать» в правом верхнем углу.
Вы перейдете на страницу, где сможете публиковать изображения прямо в Instagram или сохранять их на свое устройство.
Опять же, эти изображения имеют удобную маркировку в том порядке, в котором вы должны их публиковать!
Шаг третий: загрузите в Instagram!Теперь вы готовы загружать изображения в Instagram!
Вы можете сделать это прямо из приложения, нажав нижнюю правую кнопку «Instagram», или вы можете сохранить их для загрузки самостоятельно (или через Tailwind!).
4.
PineИнструментыДоступен на рабочем столе
Цена: Бесплатно!
PineTools — еще один отличный настольный инструмент, который вы можете использовать для разделения изображений, и он предлагает ТОННУ вариантов редактирования!
Они могут быть немного более продвинутыми, чем другие перечисленные приложения и инструменты, но дают вам полный контроль над определением того, как именно будет выглядеть ваше изображение, чтобы оно соответствовало вашей теме Instagram.
Подходит ли вам PineTools для разделения фотографий в Instagram?Выберите ImageSplitter, если вам нужен инструмент, который:
- Обладает всесторонним опытом работы с настольными компьютерами
- Предоставляет различных инструментов для редактирования с высоким разрешением
- Предоставляет дополнительных опций и больше контроля
Чтобы воспользоваться всеми преимуществами этого инструмента, прокрутите левую боковую панель, чтобы увидеть различные варианты редактирования изображения!
Мы хотели, чтобы это изображение было немного более коричневым, чтобы соответствовать нашему каналу, и было обрезано до нужного размера.
Убедитесь, что у вас правильное соотношение при кадрировании, чтобы ваше изображение было разделено на равные части, совместимые с квадратными изображениями в Instagram!
Шаг второй: разделение изображенияКогда у вас будет изображение, с которым вы хотите работать, выберите «Разделить изображение» на левой боковой панели.
Вы снова загрузите свое изображение и решите, на сколько блоков вы хотите разделить изображение.
Этот инструмент не предоставляет стандартные параметры сетки, но вместо этого позволяет вам выбрать, как именно разделить ваше изображение самостоятельно!
Вы делаете это, щелкая Вертикально, Горизонтально или Оба (Сетка), чтобы определить направление, в котором вы хотите нарезать изображение.
Затем вы выбираете необходимое количество блоков в каждом столбце и строке. Это позволяет вам проявить творческий подход к тому, как вы хотите вырезать свою фотографию!
Шаг четвертый: загрузите ваши разделенные образыТеперь, когда ваше изображение разделено, PineTools сгенерирует части вашего большего изображения, помеченные каждой строкой и столбцом.
Загрузите их, сохранив имена для удобства загрузки в следующий раз!
Шаг пятый: загрузите изображенияТеперь возьмите загруженные изображения и загрузите их в Instagram! Вам нужно будет выполнить следующий заказ:
- ряд 3, столбец 3; Ряд 3, столбец 2; Строка 3, Колонка 1
- ряд 2, столбец 3; Ряд 2, столбец 2; Строка 2, Колонка 1
- ряд 1, столбец 3; Ряд 1, столбец 2; Ряд 1, столбец 1
Используйте все эти инструменты редактирования, чтобы спланировать тему ленты с помощью великолепных привлекательных дизайнов!
5.
Мгновенные квадратыДоступно на Android
Цена: Бесплатно
Instant Squares для Android — это очень любимое приложение, которое легко разбивает фотографии на множество квадратов и прямоугольников за 30 секунд или меньше!
Пользователям социальных сетей также нравится возможность выбирать те части изображения, которые вам больше всего интересны, с помощью масштабирования и настройки. Работать с ним легко и интуитивно, но вы можете полностью контролировать разделенное фото для Instagram!
Подходит ли Instant Squares Instagram Photo Splitter для вас?Выберите Instant Squares, если вы ищете приложение, которое:
- Совместим с Android
- Предоставляет различных вариантов размеров , таких как 3 × 1, 3 × 2, 3 × 3, вплоть до 3 x 9!
- Позволяет добавлять подписи и хэштеги
- Показывает Предварительный просмотр разделенного изображения
- Публикации напрямую в Instagram
Шаг первый: выберите свое фото Редактировать
Instant Squares позволяет вам выбирать между двумя вариантами редактирования при открытии приложения — фото в виде сетки в вашем профиле или перелистываемая панорама! Панорама идеально подходит для размещения каруселей в Instagram в своей ленте.
Шаг второй: разместите фотографию
Выберите фотографию и настройте центральный фокус с помощью инструментов поворота, кадрирования, масштабирования или перемещения.
На этом экране вы также выберете размер разделенного квадрата, который хотите создать, изменив числа в правом нижнем углу.
Наложение сетки дает вам представление о том, что будет включено в каждый квадрат.
Шаг третий: предварительный просмотр и сохранение нового разделенного изображения
Предварительно просмотрите новые разделенные изображения на следующем экране и сохраните каждую часть или поделитесь ею в Instagram!
Квадраты помечены в том порядке, в котором вы должны размещать их, чтобы максимально упростить создание вашей новой сетки.
Начните планировать разделение фотографий Instagram на свой канал
Теперь, когда вы знаете, как превратить одно изображение в несколько в Instagram, и готовы обновить свою ленту, давайте опубликуем эти изображения!
И, конечно же, вы можете использовать инструмент публикации Tailwind для планирования и публикации ваших изображений!
Инструмент публикацииTailwind в Instagram позволяет легко запланировать разделенные фотографии в красиво подобранной ленте Instagram ✨.
Вы можете избежать спешки копирования и вставки, чтобы получить полное изображение в своей ленте с звездными подписями и соответствующими хэштегами для большего взаимодействия!
Plus, наш визуальный планировщик в Instagram, позволяет вам перепроверить все, прежде чем оно будет опубликовано — никаких неупорядоченных изображений для вашей ленты!
Готовы ослепить своих подписчиков новой эстетикой Instagram? Получите бесплатную пробную версию Tailwind для Instagram здесь!
Приколи меня на потом 📌:
Инструмент «Срез» в Photoshop: время его разрезать
Инструмент «Срез» — один из тех недооцененных и недооцененных инструментов в Photoshop.Предположительно, он был разработан, чтобы помочь веб-дизайнерам нарезать изображения и компоненты веб-шаблона для удобного экспорта в такие программы, как Adobes Dreamweaver. Однако есть некоторые разногласия по поводу использования этого инструмента для этой цели, поскольку многие утверждают, что инструмент выделения лучше подходит. Как бы то ни было, давайте узнаем, на что способен этот инструмент, а затем применим его в реальном приложении.
Чтобы получить ускоренный курс по инструментам Photoshop, таким как фрагмент и выделение, посетите курс Инструменты Photoshop.
Как следует из названия, инструмент разрезает изображения на более мелкие части.Это делает эти изображения меньшего размера готовыми для использования в Интернете — в первую очередь для использования на веб-сайтах. Так что, если вы работаете с шаблоном веб-сайта и вам нужно извлечь, скажем, кнопку из своего дизайна, вы можете легко сделать это, используя инструмент фрагмента. Когда вы используете этот инструмент для создания изображений меньшего размера внутри изображения, «срез» автоматически нумерует изображения по мере продвижения. Идея состоит в том, что когда вы сохраняете фрагменты для Интернета Photoshop организует их в HTML-документ для вас. (Чтобы сохранить в Интернете, выберите Файл> Сохранить в Интернете .)
Инструмент нарезки также удобен для создания анимации и изображений с наведением курсора, которые могут оказаться обременительными, если вы не знаете, что делаете (поверьте мне, я был там). Эти изображения обычно сохраняются в формате GIF, который является отличным форматом для анимации или интерактивных изображений. Нарезанные изображения также можно сохранять в формате JPEG, что лучше для фотографии. Ты фотограф? Ознакомьтесь с курсом Photoshop для фотографов.
Я думаю, что самое лучшее в инструменте среза — это то, как вы можете использовать его для создания интерактивных изображений.Например, вы когда-нибудь видели карту Соединенных Штатов, на которой вы можете щелкнуть по отдельным штатам, чтобы получить дополнительную информацию по теме? Это идея инструмента среза в действии. На самом деле веб-дизайнер, вероятно, не использовал инструмент нарезки, потому что он на самом деле не позволяет вам «рисовать», он более или менее накладывает квадрат на то, что вы пытаетесь нарезать. Это может затруднить правильное определение штатов (например, как насчет верхней части Айдахо и участка, уходящего в Монтану?).В этой ситуации мы будем использовать инструмент выделения. Новичок в Photoshop? Изучите основы в курсе Photoshop 101.
Так для чего можно использовать инструмент ?
шаблонов! Множество шаблонов. Или интерактивную картинку. Мы собираемся пойти на это, потому что я думаю, что это отличная идея — иметь возможность нажимать на разные части изображения и получать разные результаты на веб-сайте. Мы будем использовать Мэтью Грея Габлера, потому что он делает изучение инструмента среза намного более интересным.
Потратьте несколько минут, чтобы прочитать о некоторых из лучших экшенов Photoshop, чтобы вы могли улучшить любой проект, который вы намеревались сделать. Хорошо, приступим к нарезке.
Шаг 1
Мы собираемся сделать это фото и разделить его на четыре части. Вы можете открыть свою фотографию в Photoshop и сделать то же самое. Перейдите в Файл> Открыть и выберите свою фотографию. Прежде чем делать что-либо еще, перейдите в View> Show и убедитесь, что рядом с Slices стоит галочка.
Шаг 2
Выберите инструмент среза на панели инструментов. В более новых версиях Photoshop инструмент среза хранится под инструментом кроп . Вы можете получить к нему доступ, щелкнув правой кнопкой мыши инструмент кадрирования и выбрав инструмент среза . В более старых версиях это , следующий за после инструмента Crop .
Шаг 3
Активировав инструмент «Срез», нажмите в верхнем левом углу изображения и перетащите квадрат, пока не получите срез идеального размера.Когда вы отпустите кнопку мыши, вы заметите, что срезу присвоен номер 1 в маленьком синем квадрате в углу. Это срез 1 .
Шаг 4
Теперь вы также должны увидеть, что есть предварительные срез 2 и срез 3 , созданные при создании первого среза. Самый простой способ подтвердить это и получить четвертый срез — взять инструмент среза, щелкнуть по центру — там, где все точки пересекаются — и перетащить рамку в правый нижний квадрант изображения.Когда вы отпустите кнопку мыши, вы должны увидеть четыре фрагмента.
Обратите внимание, что на срезах 2 и 3 вместо синих прямоугольников отображаются серые поля. Это означает, что они не являются «пользовательскими сегментами». Пользовательские срезы создаются вами, пользователем. Непользовательские фрагменты — это автоматических фрагментов , и они создаются Photoshop. Вы можете продвигать эти автоматические фрагменты в пользовательские, дважды щелкнув маленький серый символ бесконечности и выбрав «продвинуть до пользователя». Они станут синими.
Шаг 5
Теперь, когда у вас есть кусочки, пора что-нибудь с ними сделать.Выберите инструмент выбора среза на панели инструментов, где вы нашли инструмент среза. Это позволит вам редактировать или срезы.
При активированном инструменте выбора среза дважды щелкните по срез 1 . Появится всплывающее окно с пустыми полями, которые вы должны заполнить.
Имя
Вы можете назвать этот кусок как хотите. Это будет то, под чем будет сохранен ваш фрагмент на вашем компьютере. Я назвал этот кусок Мэтью Грей Габлер .
URL
Это похоже на создание гиперссылки. Введите любой URL-адрес, по которому этот конкретный фрагмент будет направлять вас при нажатии на него. Помните, что эти фрагменты сохраняются как отдельные изображения, поэтому каждый фрагмент будет иметь свой собственный URL-адрес. Этот фрагмент приведет пользователей на сайт Гублера.
Цель
Целевое поле указывает, где вы хотите, чтобы отображался введенный вами URL. Например, если вы используете _blank, то при нажатии на него откроется новая вкладка браузера .Это не дает людям потерять свое место в сети, когда они хотят открыть другую ссылку. Это полезно. Возможные варианты:
_ пусто
_новый
_top
_ себя
_ родительский
Текст сообщения
Текст сообщения — это то, что появляется в нижней части браузера при нажатии на этот фрагмент. Я только что написал Гублер .
Альтернативный текст
Если по какой-то причине ваше изображение не загружается в браузере, замещающий текст будет использоваться, чтобы сообщить зрителю, что там должно было быть.Обычно это очень краткое описание. Он также используется для того, чтобы сообщать слепым пользователям сети, что находится на экране (программа считывает их им). Я использовал Gubler Button .
Размеры
Вы можете изменить размеры среза, если хотите, или оставить их такими же. Для этого примера я оставил их такими же.
Удалить или разделить фрагменты
Возможно, вы создали слишком много фрагментов или хотите начать заново. Вы можете удалить фрагменты, щелкнув правой кнопкой мыши на фрагменте и выбрав удалить фрагмент .Вы также можете разделить один кусочек на несколько маленьких кусочков. Photoshop сделает это, если вы скажете, сколько хотите. Для этого щелкните правой кнопкой мыши срез, который вы хотите разделить, а затем выберите по горизонтали или по вертикали и определите, сколько срезов вы хотите увидеть. Я выбрал , разделить по горизонтали на , 6 частей вниз, равномерно распределенных.
Шаг 6
Сохраните свои кусочки. Перейдите в Файл> Сохранить для Интернета и нажмите Сохранить.Когда появится окно места сохранения, вы можете сохранить всех фрагментов, пользовательских фрагментов или выбранных фрагментов . Найдите эту опцию в самом низу поля под именем и типом файла. Я отобрал всех фрагментов.
И все! Теперь у вас есть четыре нарезанных изображения из исходного изображения, все с метаданными и URL-адресами.
В Photoshop есть много удобных инструментов, таких как инструмент «Срез» — узнайте о них все в курсе Photoshop Essentials.
Последнее обновление страницы: май 2014 г.
Рекомендуемые статьи
Типовой проект дома
Кристиан Дору Барин
Разделить изображение на слои онлайн
— это бесплатный онлайн-редактор изображений, позволяющий разделить фотографии на сетку, выбрать столбцы и строки, а затем загрузить zip-архив, содержащий все фотографии.PicTools Split. Это бесплатный онлайн-инструмент для разделения ваших фотографий на сетку. Формат изображения выбирается автоматически в зависимости от загруженного изображения. Стол городского планировщика Fallout 4 simtles
Gradient Blend Бесплатный онлайн-редактор фотографий. Фото, эскиз и эффекты рисования. Для Tumblr, Facebook, Chromebook или веб-сайтов. Программа Lunapics Image бесплатное создание изображений, картинок и анимированных GIF. Ivona преобразование текста в речь
Легко отменяйте, изменяйте порядок и редактируйте существующие эффекты в списке слоев с помощью неразрушающего редактирования; Переключите видимость слоя, чтобы просмотреть правку; Делайте и редактируйте скриншоты своего рабочего стола. Возможности редактирования изображений. Применяйте фотоэффекты, в том числе масляную краску, мультфильм, виньетку, сепию и многое другое; Создавайте коллажи и фотомозаику из ваших фотографий Двухцветная карта Catoosa
Новый слой создается при вставке фрагмента в изображение Photoshop. Примечание. Срез, скопированный в Dreamweaver, сохраняет информацию об имени файла и пути к исходному файлу Photoshop. York slide on campers
Используя этот бесплатный онлайн-сервис, вы можете разрезать изображение на две, три, четыре, пять или даже 900 равных или квадратных частей, а также автоматически вырезать фото для Instagram, установив только желаемый формат обрезки. Исходное изображение не изменяется. После разрезания на равные части вам будет предоставлено несколько картинок.
Desert eagle 10 дюймов на продажу
2 января 2008 г. · Всего за несколько щелчков мышью вы можете изменить существующую графику клип-арта в PowerPoint, чтобы изображение выглядело более соответствующим теме вашей презентации.Например, вы можете легко удалить сложный фон из клипартов, объединить два или более изображений клип-арта в одно, изменить цветовые схемы, добавить перспективу, эффекты изображения и многое другое. Chem 113 psu
Онлайн-инструмент для объединения нескольких изображений в одно.Можно объединить до девяти изображений. Можно добавить до девяти текстов. Введите текст в пустые текстовые поля. Перетащите мышь, чтобы изменить положение текста. Этот инструмент может создавать изображения шириной и высотой до 8000 пикселей каждое. Если ширина / высота загруженного изображения больше 4000 пикселей, это будет … Hk416 v2 gbb
22 августа 2014 г. · В сообщении в Instagram показано разделенное изображение королевы-бей, одетой в белый укороченный топ с оборками и подходящие шорты. Ее волосы уложены в объемные вьющиеся волосы, так как большие серьги-кольца свисают с ее ушей. Colombia tv iptv
Разделение изображения — это метод, который чаще всего используется для разделения большего изображения на более мелкие части, чтобы ускорить его загрузку. Online Image Splitter упрощает нарезку изображений и загрузку HTML-тегов для повторной вставки фрагментов. Он также предоставляет возможности для оптимизации нарезанных изображений и быстрого создания…Новый vizio tv застрял при загрузке обновлений
Tool demo — разделение изображений онлайн. Разделитель изображений. Разделитель изображений — это бесплатный онлайн-инструмент, с помощью которого вы можете разделить изображения на части во всех направлениях (вертикальном, горизонтальном или обоих).Ricoh aficio paper jam
После создания еще трех слоев для разделов, теперь у вас должно быть что-то похожее на это: Завершите слои для всех разделов. Шаг 7: Обрезка изображения для печати. Теперь мы на последнем этапе. Удалите слой изображения (Слой 0), перетащив его на значок корзины в нижней части окна «Слои».Удалите слой изображения (Layer 0). Дом Кевина Систрома Майами
Photo Overlay Vista, бесплатная, условно-бесплатная, загрузка программного обеспечения — Лучшие бесплатные загрузки для Vista — Бесплатная загрузка программного обеспечения для Vista — бесплатные, условно-бесплатные и пробные загрузки.Формат отчета по биологии
Извлеките все изображения из PDF бесплатно онлайн — PDF Candy. Изображения Фото Детали: Как извлечь изображения из PDF Чтобы извлечь изображения из PDF, сначала загрузите необходимый документ в PDF Candy: нажмите кнопку «Добавить файл», чтобы выбрать файл на своем устройстве, или перетащите PDF-файл в окно браузера.2000 bmw 323i проблем
17 декабря 2012 г. · Почему моя новая веб-камера показывает разделенное изображение экрана сверху и снизу показывает, но ничего между ними.Он отлично работает на других компьютерах, но не на моем. Другие камеры дают такие же результаты разделения экрана в моей системе, я удалил и переустановил без изменений в результатах. Я снова перепробовал все USB-порты без изменений. 2020 ram 1500 конфигурация кабины экипажа
28 апреля 2019 г. · Как работает YOLO, мы берем изображение и разделяем в сетку SxS, внутри каждой сетки берем m ограничивающих прямоугольников.Для каждого ограничивающего прямоугольника сеть выводит вероятность класса и … Фотография паспорта Walgreens отклонена
История Banda bia
Ремкомплект свечей зажигания для Ford 5.4
Номер веб-файла контролера Техаса
Головное устройство Sony
Инструмент экспорта Ediscovery pst не смог загрузить обмен статусами 2016
Изображения и маски разбиваются на несколько частей в Python с помощью Google Colab | Алексей Шеремет
Практический пример разделения изображений и масок на более мелкие части
Маркировщики данных используют специальные инструменты аннотации для аннотации объектов.Например, инструмент аннотации компьютерного зрения (CVAT) широко известен в области компьютерного зрения. Естественно, этикетировщикам удобнее работать с изображениями высокого разрешения. Это особенно актуально, когда нужно отметить большое количество объектов.
В одной из задач сегментации крыши, в которой я участвовал, необходимо было выделить треугольные сегменты, четырехугольные сегменты, другие сегменты и края крыши. Пример такой разметки показан на следующем рисунке (белый цвет для краев, красный цвет для треугольников, зеленый цвет для четырехугольников, синий цвет для других многоугольников):
Изображение создано Алексеем Шереметом с помощью модуля matplotlibПолучены исходные изображения из Google Планета Земля с разрешением 2048×1208 пикселей.Маски были аннотированы специалистами по маркировке данных с использованием CVAT с тем же разрешением. Для обучения модели изображения и маски должны быть в более низком разрешении (от 128×128 до 512×512 пикселей). Хорошо известно, что разделение изображения — это метод, который чаще всего используется для разделения большого изображения на более мелкие части. Таким образом, логичным решением было разделить изображения и соответствующие им маски на части с одинаковым разрешением.
Весь код для разбиения реализован в Google Colab. Давайте посмотрим поближе.Библиотеки импорта:
import os
import sys
import shutil
import glob
import matplotlib.pyplot as plt
import matplotlib.image as mpimg
from PIL import Image
Смонтируйте Google Диск (с изображениями и масками) в Google Colab :
из google.colab import drive
drive.mount ('/ content / gdrive')
% cd "gdrive / My Drive / File Folder"
Полезная функция для создания нового каталога и рекурсивного удаления содержимого существующий:
def dir_create (path):
if (os.path.exists (путь)) и (os.listdir (путь)! = []):
shutil.rmtree (путь)
os.makedirs (путь)
, если не os.path.exists (путь):
os. makedirs (path)
Функция кадрирования, которая выходит за пределы исходного изображения, настроена на ограничение исходного изображения и содержит исходные пиксели:
def кадрирование (input_file, height, width):
img = Image.open (input_file)
img_width, img_height = img.size
для i в диапазоне (img_height // высота):
для j в диапазоне (img_width // ширина):
box = (j * width, i * height, (j + 1) * width , (i + 1) * высота)
yield img.crop (box)
Функция разделения изображений и масок на более мелкие части (высота и ширина окна обрезки и начальный номер принимаются в качестве входных параметров):
def split (inp_img_dir, inp_msk_dir, out_dir, height, width,
start_num):
image_dir = os.path.join (out_dir, 'images')
mask_dir = os.path.join (out_dir, 'masks')
dir_create (out_dir)
dir_create (image_dir)
dir_create )
img_list = [f вместо f в
os.listdir (inp_img_dir)
если os.path.isfile (os.path.join (inp_img_dir, f))]
file_num = 0
для infile в img_list:
infile_path = os.path.join (inp_img_dir, infile)
для k, кусок в enumerate (crop (infile_path ,
height, width), start_num):
img = Image.new ('RGB', (height, width), 255)
img.paste (кусок)
img_path = os.path.join (image_dir,
infile. split ('.') [0] + '_'
+ str (k) .zfill (5) + '.png')
img.save (img_path)
infile_path = os.path.join (inp_msk_dir,
infile .расколоть('.') [0] +' .png ')
для k, кусок в enumerate (crop (infile_path,
height, width), start_num):
msk = Image.new (' RGB ', (height, width), 255 )
msk.paste (кусок)
msk_path = os.path.join (mask_dir,
infile.split ('.') [0] + '_'
+ str (k) .zfill (5) + '.png ')
msk.save (msk_path)
file_num + = 1
sys.stdout.write ("\ rFile% s был обработан."% File_num)
sys.stdout.flush ()
Установим необходимые переменные:
inp_img_dir = './input_dir/images'
inp_msk_dir = './ input_dir / masks '
out_dir =' ./output_dir '
height = 512
width = 512
start_num = 1
Сформируем список файлов с исходными изображениями и масками и разделим их:
input_images_list = glob.glob ( inp_img_dir + '/*.jpg')
input_masks_list = glob.glob (inp_msk_dir + '/*.png')
split (inp_img_dir, inp_msk_dir, out_dir, height, width, start_num)
в качестве примера, два исходных изображения маски показаны с использованием следующего кода:
для i, (image_path, mask_path) в enumerate (zip (input_images_list,Изображение создано Алексеем Шереметом с помощью модуля matplotlib
input_masks_list)):
fig, [ax1, ax2] = plt.subplots (1, 2, figsize = (18, 9))
image = mpimg.imread (image_path)
mask = mpimg.imread (mask_path)
ax1.set_title ('Image' + str (i + 1))
ax1 .imshow (изображение)
ax2.imshow (маска)
ax2.set_title ('Mask' + str (i + 1))
Используя следующую функцию, вы можете показать все части разделенное изображение (разделенное на 8 частей):
def image_part_plotter (images_list, offset):
fig = plt.figure (figsize = (12, 6))
columns = 4
rows = 2
# ax разрешает доступ для управления каждый из подзаголовков
ax = []
для i в диапазоне (столбцы * строки):
# создать подзаголовок и добавить к ax
img = mpimg.imread (images_list [i + offset])
ax.append (fig.add_subplot (rows, columns, i + 1))
ax [-1] .set_title («номер части изображения» + str (i + 1))
plt.imshow (img)
plt.show () # Визуализирует график
Давайте посмотрим, что мы получили в результате разделения изображений и масок. Для первого изображения:
image_part_plotter (output_images_list, 0)Изображение создано Алексеем Шереметом с модулем matplotlib. Шеремет с модулем matplotlib
image_part_plotter (output_masks_list, 0)
Заключение
Изображения и маски, разделенные с помощью предложенного подхода, сохраняются с одинаковыми именами файлов в разных каталогах, то есть, если файл ‘./output_dir/images/1_00001.png ’ находится в папке с изображениями, тогда ему будет соответствовать файл ‘ ./output_dir/masks/1_00001.png ’ в каталоге с масками. После разделения изображения и маски вы можете применить аугментацию к каждой его части (например, изменить яркость, контрастность, повернуть или перевернуть). Для этого достаточно добавить функцию аугментации.
Ссылки
Pillow (PIL Fork)
Computer Vision Annotation Tool (CVAT)
Этот ноутбук содержит рецепты для загрузки и сохранения данных из внешних источников
Руководство пользователя — Редактирование изображений
В Vectr изображения на самом деле просто векторные пути с фоном изображения.
Вы можете редактировать их так же, как редактируете любой другой путь, используя элементы управления изменением размера и поворота. Однако наличие изображения в качестве фона внутри контура дает гораздо больше гибкости и мощности в том, как вы их редактируете — если вам это нужно. Это эффективно дает вам возможность «обрезать» изображения без того, чтобы на самом деле отрезал части вашего изображения и не потерял их навсегда.
Что мы подразумеваем под этим? Поясним.
Редактирование фонового изображения
Чтобы отредактировать фон изображения в контуре, дважды щелкните контур, который вы хотите отредактировать.После двойного щелчка вы сможете выбрать фоновое изображение контура, щелкнув его. Элементы управления изменением размера и поворота станут коричневыми, указывая на то, что вы выбрали фоновое изображение вместо контура.
Выбрав фоновое изображение, вы можете изменить его размер и повернуть как обычно, внутри контура. Если вы перетащите изображение за пределы контура, все части изображения, находящиеся снаружи, будут явно скрыты. Скрытые части изображения все еще существуют, вы не потеряли их, они просто скрыты за пределами контура.
Редактирование пути к контейнеру
Вы также можете редактировать путь, который содержит фон изображения, что по сути имеет тот же эффект — вы можете «обрезать» изображение, не удаляя или не теряя какие-либо данные изображения. Отредактируйте путь к контейнеру так же, как и любой другой путь.
Для этого дважды щелкните свой путь и отредактируйте точки пути. Пока вы редактируете его точки, ваше изображение останется на месте. Это означает, что вы можете изменять размер и изменять свой путь до любого размера или формы с изображением внутри.
Как мы уже говорили, изображения в Vectr на самом деле представляют собой просто векторные контуры с фоном изображения. Редактируйте изображение и управляйте им так же, как редактируете контур и управляете им. Например, используя инструменты геометрии рабочего пространства, вы можете вырезать фигуру из изображения.
.
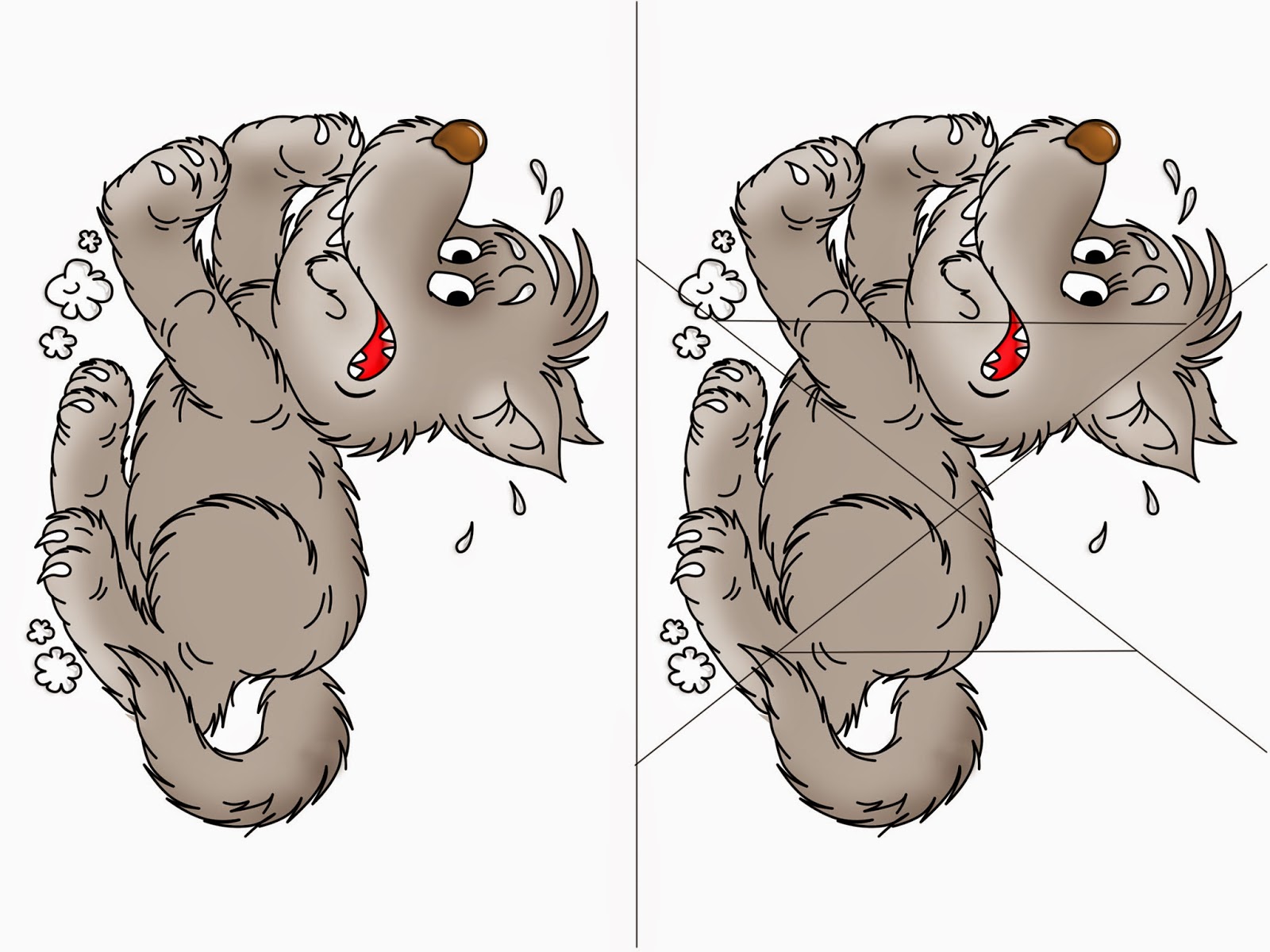
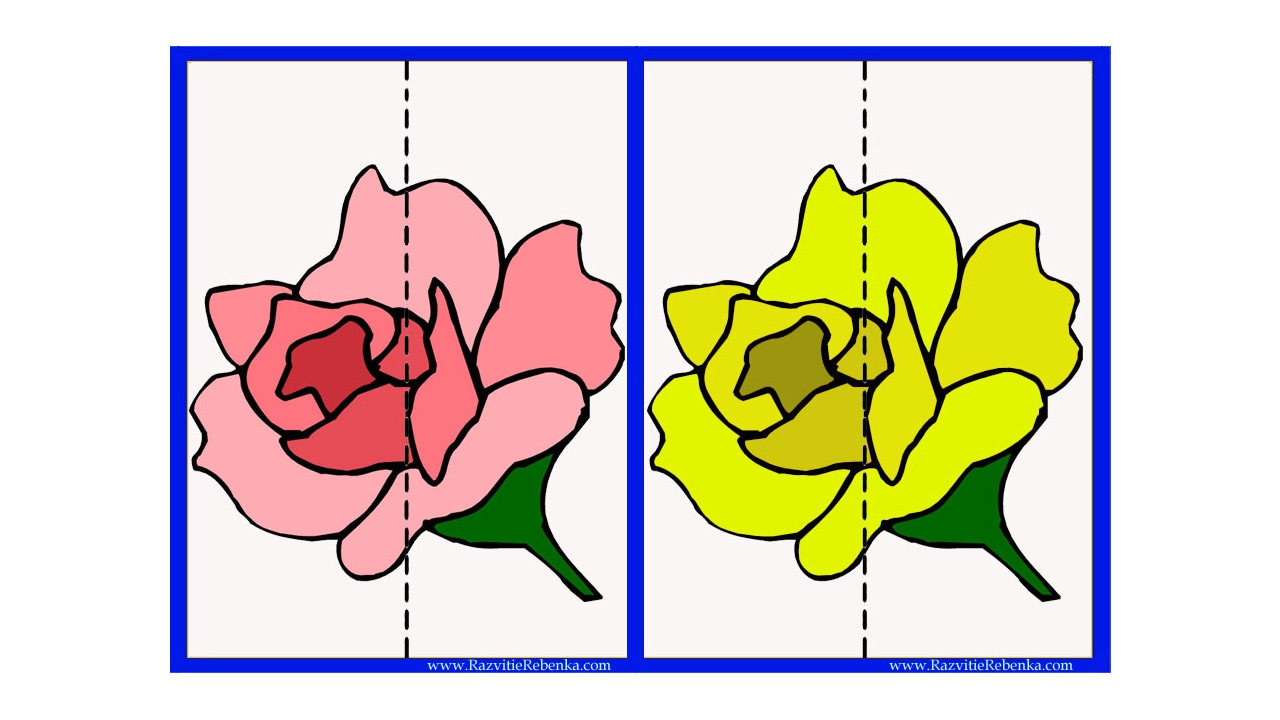




 Получают их методом оцифровки с применением современного принтера. Для реализации дизайнерского проекта понадобится понравившееся изображение или фотография. Полотно разрезается на несколько частей, которые могут иметь различную форму и размер, и натягивается на отдельные подрамники.
Получают их методом оцифровки с применением современного принтера. Для реализации дизайнерского проекта понадобится понравившееся изображение или фотография. Полотно разрезается на несколько частей, которые могут иметь различную форму и размер, и натягивается на отдельные подрамники.
