Разделить Фото На Части Онлайн
Разделить фото по сетке
Разработано на базе программных решений от aspose.com а также aspose.cloud
Выберите изображение или перетащите ФОТО файлы мышью
Разделить фото на страницы
По каждой странице
По главам
По нечетным и четным страницам
Через каждые N страниц
По номеру страницы
Извлечь страницы фото
Диапазон страниц
Select the number of columns and rows to crop the image:
Columns
Загружая свои файлы или используя наш сервис, вы соглашаетесь с нашими Условиями обслуживания и Политикой конфиденциальности.
Сохранить как-JPGDOCXPDFMDHTMLTXTDOCDOTDOCMDOTXRTFMHTMLXHTMLODTOTTPSPCLXPSBMPPNGSVGGIFTIFFWEBPEPUBMOBIZIPTAR.GZWPSWPT
РАЗДЕЛИТЬ Ваш файл успешно разделен на частиЗагрузить в Google Загрузить в Dropbox
Разделить другой файл Отправить на электронную почтуОтправьте нам свой отзыв Удалить файлы
Хотите сообщить об этой ошибке на форуме Aspose, чтобы мы могли изучить и решить проблему? Когда ошибка будет исправлена, вы получите уведомление на email. Форма отчета
Форма отчета
Google Sheets
Mail Merge
Облачный API
Разделитель фотографий онлайн
Легко разделяйте фото на части по сетке онлайн. Free Photo Splitter дает вам возможность создавать именно тот макет, который вам нужен для ваших проектов и социальных сетей. Используйте его, чтобы сократить время загрузки фотографий и улучшить взаимодействие с пользователем в Интернете и на мобильных устройствах.
Разрезать фото на кусочки онлайн
Макеты на основе сетки распространены в графическом дизайне. Разделение фотографии на части позволяет легко редактировать, обрезать или корректировать определенные области фотографии. Вы также можете использовать разделение фотографий, чтобы создать несколько версий фотографии для разных вариантов использования.
Разделить фото онлайн бесплатно
Легко разделить фотографию на более мелкие части. Процесс разделения фотографий прост: просто загрузите фотографию в указанную область, укажите желаемый размер сетки и нажмите кнопку. Всего за несколько секунд вы получите результат в формате архива.
Всего за несколько секунд вы получите результат в формате архива.
Как разделить фото онлайн
- Загрузите фото файл для разделения онлайн.
- Укажите параметры обработки фото и нажмите кнопку.
- Загрузите результаты в ZIP архив для мгновенного просмотра или отправьте ссылку на скачивание по электронной почте.
- Выходные файлы будут удалены с наших серверов через 24 часа, а ссылки для скачивания больше не будут работать.
Бесшовная карусель в Инстаграме – как ее правильно сделать
Чем дольше пользователь Инстаграма* читает пост, тем лояльнее к его автору алгоритмы соцсети. Задача блогеров – дольше удерживать внимание читателей на своих публикациях.
Справится с этой задачей могут не только видеоролики, но и карусели. А если череда фото не просто пролистана, а перелистана несколько раз – успех!
Подробно расскажем про бесшовные карусели:
- преимущества бесшовной карусели;
- идеи для бесшовных каруселей;
- как сделать бесшовную карусель в Инстаграме*.

Покажем процесс создания бесшовной карусели, который разбили на пункты:
- создаем заготовки на примере готового изображения;
- создаем заготовки в Канве для бесшовной карусели с нуля;
- режем заготовку на слайды на смартфоне;
- режем заготовку на слайды на компьютере;
- создаем анимированную бесшовную карусель.
Преимущества бесшовной карусели
Бесшовная карусель – это когда при перелистывании слайдов вы получаете единое изображение.
Разрезали фото пополам и опубликовали последовательноЧем хороши бесшовные карусели:
- вызывают повышенный интерес – используются редко, выглядят эффектно по сравнению с обычными картинками;
- убеждают листать слайды до конца – интересно же, вся ли карусель такая единая и что придумали дальше;
- повышают охваты – пост с каруселью часто отображается в ленте пользователя несколько раз, сначала с первой картинкой из карусели, потом со второй, поэтому просмотров у вас будет больше;
- повышают вовлеченность – все необычное ценится в Инстаграме* больше, поэтому с бесшовной каруселью шанс собрать много реакций на пост вырастает.

А теперь вдохновимся примерами бесшовных каруселей и приступим к созданию собственного шедевра!
Идеи для бесшовных каруселей
Основная ниша, где используют бесшовные карусели в Инстаграме*, – это реклама, которая мелькает в вашей ленте. Но есть аккаунты, которые сделали такие карусели своей фишкой.
При просмотре каждого слайда виден кусочек следующего фото, что заставляет пользователя листать хотя бы из любопытства :–)Разумеется, можно просто поместить в карусель 3 фото и не выдумывать. Но так интереснее, креативнее, у страницы появляется общий стиль.
Здесь также применен принцип, когда часть слайда «залезает» на другойТакой косой/прямой переходы – отличительная особенность блога BMW. Необычный способ показать товар с разных ракурсов.
А здесь женщина объединяет в единую картину две разные фотографииИнтересное решение: сначала при перелистывании карусели взгляд цепляется за женщину, а потом хочется листать слайды в карусели, чтобы проверить, одна ли это женщина :–)
Разнообразные фото и яркий фон заставляют неосознанно долистать серию слайдов до концаА на этом видео – уникальная бесшовная видеокарусель!
Как сделать бесшовную карусель в приложении Канва
Смысл прост – чтобы при перелистывании фото в галерее получалось единое изображение, делать карусель в Инстаграме* следует из одного изображения (панорамы, заготовки), разделенного на отдельные фото формата 1:1 или 4:5.
Что лучше использовать: 1:1 или 4:5? Сравним:
Квадратный формат подойдет для обычного постинга, удлиненный – для рекламных каруселей, чтобы захватить все внимание читателя на экранеЧтобы все получилось, заготовка для деления по слайдам в карусели должна быть со следующими пропорциями:
- Если картинки в карусели будут квадратными: высота – 1080 пикселей, длина – 1080 количество слайдов в карусели. Если их 4, длина получится 4320 пикселей.
- У формата 4:5 длина изображения будет высчитываться как для квадратных картинок. Высоту можно посчитать, как на алгебре.
Составляем пропорцию:
1080 пикселей – 4 части
Х пикселей – 5 частей
Х = 1080*5/4 = 1350 пикселей.
Подытожим: для карусели из 4 квадратных картинок изначальное фото должно быть формата 4320 на 1080. Для карусели из 4 картинок формата 4:5 изначальное изображение будет 4320 на 1350.
Уточним, что 1080 пикселей – это максимальная ширина и высота квадрата Инстаграма*. Ваши картинки вполне могут быть меньше, а как рассчитать остальные размеры, вы уже знаете. Максимальное число слайдов в карусели – 10.
Ваши картинки вполне могут быть меньше, а как рассчитать остальные размеры, вы уже знаете. Максимальное число слайдов в карусели – 10.
Рассмотрим создание бесшовной карусели для Инстаграма* в Канве:
- на примере готового изображения;
- на примере иллюстрации, созданной с нуля;
- на примере простой анимации.
Алгоритм:
- Сделаем заготовку для бесшовной карусели в Канве.
- Разрежем на слайды с помощью другой подходящей программы.
- Загрузим изображения в Инстаграм* в виде карусели фото, используя стандартное приложение или сервис SMMplanner.
Создаем заготовки на примере готового изображения
Возьмем сервис Canva.
Если вы ни разу не пользовались этим популярным сервисом, узнайте о нем все из нашей статьи «Обзор сервиса Canva».
Зайдите на главную страницу и выберите размер будущего дизайна. Задайте параметры изображения и нажмите «Создать дизайн».
Перед вами – единая полоса будущей карусели. Вначале разметьте границы слайдов. Для этого есть два способа.
Вначале разметьте границы слайдов. Для этого есть два способа.
Способ 1: с помощью линейки. Зайдите в «Файл» – «Показать линейки». Наводите курсор на вертикальную боковую линейку, пока не увидите стрелочки «туда-сюда». Нажмите и, не отпуская, перетащите линию в нужное место.
Способ 2: с помощью сетки.
В разделе «Элементы» откройте сетки и найдите сетку с 4 изображениями подряд. Перетяните сетку на рабочее пространствоДля удобства уменьшите сетку так, чтобы она оставалась лишь в самом низу. Теперь вы будете видеть, где проходят границы будущих слайдов карусели.
Загрузите свое изображение для карусели или воспользуйтесь фото из коллекции Canva. Перетяните его на рабочую область и расширьте так, как вам нравитсяМы растянули фото по всей области будущих картинок карусели, подвигали изображение вверх и вниз, чтобы выбрать наилучший фрагмент. Если используете сетку, отправьте фото на задний план, кликнув по нему правой кнопкой мыши, и сетку будет видно.
Если используете сетку, отправьте фото на задний план, кликнув по нему правой кнопкой мыши, и сетку будет видно.
Если надо запостить свое фото в виде бесшовной карусели, этот шаг можете считать последним. Сохраняйте изображение. Режьте на 4 части, как показано в разделе «режем заготовку» ниже в статье, и публикуйте.
Итак, основное изображение для бесшовной карусели в Инстаграме* готово. Напишите текст на слайдах в карусели Инстаграма*, добавьте дополнительные элементы, рамки. После удалите сетку с изображения, если ее использовали.
Мы добавили серые рамки, текст и в элементах Canva нашли изображения варежек. Разместили так, чтобы варежки были на границе изображений.
Скачайте изображение на компьютер, нажав на соответствующую кнопку в правом верхнем углуПомните – если вы использовали в своем дизайне платные элементы, их придется купить.
Создаем заготовки в Канве для бесшовной карусели с нуля
Принцип создания заготовки для карусели с нуля тот же, что и при наличии готового изображения, только за основу берется фон или сочетание каких-то элементов.
Режем заготовку на слайды на смартфоне
Приложений, которые могут разрезать на части снимок панорамного формата для бесшовной карусели, – достаточно. Рассмотрим на примере PanoramaSplit.
На главной странице нажмите choose photo и добавьте созданную заготовку в программу. Есть 2 основных инструмента:
- количество слайдов карусели – цифры внизу экрана;
- подстраивание размера картинки под слайды – ползунок над цифрами.
Смысл в следующем: выберите число слайдов, программа покажет на заготовке соответствующие рамочки. Двигая ползунок, настройте изображение так, чтобы оно заняло все пространство будущей карусели. Нажмите split, а на следующем экране – post to Instagram*.
Не пугайтесь, что прямо сейчас начнется публикация, нет. Просто кнопка сохранения в Галерею смартфона здесь так называется.
После всех манипуляций ваши разрезанные картинки будут ждать в Галерее телефона в соответствующей папкеПеред сохранением программа покажет результат – как будет выглядеть карусель в Инстаграме*.
Еще одно приложение для резки бесшовных каруселей для Инстаграма* – PanoramaCrop. После открытия приложения выберите New swipeable post, укажите количество слайдов и нажмите галочку в правом верхнем углу.
Программа покажет предварительный результат. Нажмите галочку еще раз, и результат сохранится в Галерее телефонаРежем заготовку на слайды на компьютере
Вариантов сделать из одного изображения несколько на компьютере много. Для любителей онлайн-сервисов – IMGonline.
Сервис бесплатен и прост: выберите изображение, укажите количество частей по ширине. Сервис предложит скачать готовые картинки архивом или по однойДля любителей программ есть Фотошоп, в котором можно не только резать на части, но и создавать изображение с нуля.
Картинки готовы – добавьте карусель в Инстаграм* и наслаждайтесь! Если случайно добавите лишнюю картинку – не беда, теперь в Инстаграме* есть функция удаления одного из слайдов карусели.
Создаем анимированную бесшовную карусель
И «на закуску» попробуйте сделать свою первую бесшовную анимированную карусель.
Алгоритм действий:
- Создайте заготовку-панораму, заранее придумав макет. Те части, которые по задумке должны быть анимированы, на заготовку не помещайте.
- Сохраните заготовку и разрежьте ее на необходимое количество слайдов любым удобным способом.
- Загрузите в Canva по одному слайду из заготовки и анимируйте: добавьте текст и настройте для него анимацию, поместите подвижные элементы из обширной базы сервиса.
- Сохраните каждый слайд отдельно.
Чтобы не тратить время и силы на перекидывание файлов с компьютера на телефон и вообще экономить время, создавайте анимацию и публикуйте фото и видео сразу с компьютера.
Зайдите в SMMplanner и начните создавать новый пост в Инстаграм*. Тем, кто не знаком с сервисом постинга в соцсети, советуем прочитать статью «Инструкция по выкладке фото в Инстаграм* через SMMplanner» в нашем блоге.
Если нужна лишь небольшая коррекция уже имеющихся картинок, нажмите на карандаш в левом верхнем углу изображения. Встроенный фоторедактор SMMplanner к вашим услугам.
Любителям единого стиля будет удобно сразу из приложения зайти в Canva, нажав на соответствующую кнопку, создать там изображение, и оно сразу добавится в окно создания публикации.
Сделать бесшовную карусель в Инстаграме* таким образом не получится, но анимировать подготовленные изображения – вполнеКогда изображения будут готовы, напишите текст поста, добавьте хештеги, отметки, выберите время постинга. Теперь вам не придется смотреть на часы и ставить будильник, чтобы выложить пост в строго определенное время! SMMplanner – удобный способ публиковать карусели в Инстаграме* с компьютера, а также обычные посты и сторис.
Чем еще удивить читателей – читайте в статье «Живые» фотографии: что это и как их делать».
Используйте оригинальные фишки в оформлении профиля, и пусть ваши читатели с нетерпением ждут новых публикаций!
лучших приложений для обрезки фотографий в Windows — PhotoMarksApp.com
Обрезка — важный этап процесса редактирования фотографий. Есть несколько ситуаций, когда эта операция может оказаться действительно полезной.
Кадрирование может помочь вам улучшить композицию фотографии, эффективно изменить соотношение сторон, переключиться с одной ориентации на другую или удалить отвлекающие элементы с изображения и, таким образом, сохранить фокус на главном объекте.
Если вы ищете инструмент для обрезки фотографий для Windows, который может служить любой из упомянутых выше целей, вы определенно попали по адресу. Мы составили список из 10 инструментов для ПК, которые вы можете надежно использовать для обрезки изображений. Это список легких программ, которые просты в использовании и недороги по сравнению с более сложными решениями, такими как Photoshop.
Фотографии
Если вам нужно вырезать изображение, Windows 10 предоставляет в ваше распоряжение ряд встроенных программ, которые вы можете использовать для выполнения этой задачи. Вы можете прибегнуть к редактору фотографий, к Snip & Sketch, Paint 3D и даже к классической Paint для более ретро-решения. Вы можете попробовать любой из этих инструментов, но в этой статье мы сосредоточимся на фотографиях. Вот как его использовать:
Откройте свое изображение в приложении «Фотографии» и щелкните значок «Редактировать изображение», расположенный на верхней центральной панели инструментов. Далее все, что вам нужно сделать, это использовать угловые маркеры прямоугольника и выбрать, какую область вы хотите удалить. Кроме того, приложение дает вам возможность выбрать предустановленное соотношение сторон, например, квадратное, 4:3 или, возможно, 10:8, а также превратить альбомное изображение в портретное и наоборот. В то же время Фото предоставляет полезные возможности для выпрямления изображения, поворота или отражения его в соответствии с вашими потребностями.
PhotoMarks
PhotoMarks — это эффективный инструмент для обрезки изображений в Windows. Это связано с тем, что он действительно прост в использовании и обладает возможностями пакетной обработки. Интерфейс чистый и понятный, без запутанных элементов. По сути, все, что вам нужно сделать, это загрузить изображения в программу, применить один из встроенных фильтров, а затем просто выбрать конфигурацию вывода.
Что касается кадрирования, PhotoMarks обеспечивает плавный и быстрый процесс. Вы можете использовать прямоугольник обрезки и настроить его, чтобы удалить ненужную область. Вы также можете вручную ввести новые координаты изображения, выраженные в пикселях или процентах. Вы можете дополнительно оптимизировать и улучшить свои изображения, добавляя водяной знак с текстом или логотипом, поворачивая, изменяя размер, конвертируя или украшая их серией рамок и границ.
Стоит отметить, что PhotoMarks обеспечивает поддержку форматов RAW со многих цифровых камер. Чтобы повысить производительность, приложение позволяет сохранять текущие настройки в виде профилей и просто повторно использовать их в будущих сеансах редактирования.
Чтобы повысить производительность, приложение позволяет сохранять текущие настройки в виде профилей и просто повторно использовать их в будущих сеансах редактирования.
BatchPhoto
BatchPhoto — фоторедактор для ПК, который может эффективно обрезать несколько фотографий одновременно. Инструмент выделяется не только своей способностью обрабатывать сотни изображений одновременно, но и простотой использования. Поскольку он разработан как трехэтапный мастер, процесс редактирования настолько прост, насколько это возможно: добавьте свои изображения на первом этапе, внесите необходимые изменения на втором и выберите формат изображения и папку назначения на последнем этапе.
Что касается кадрирования, BatchPhoto предлагает два варианта. В зависимости от ваших потребностей и предпочтений, вы можете обрезать фотографии автоматически или вручную. Функция Auto Crop автоматически обрезает изображение в соответствии с предустановленным или заданным пользователем соотношением сторон. Ручной вариант позволяет свободно обрезать фотографию с помощью прямоугольника обрезки. В то же время у вас есть возможность ввести новые размеры изображения в пикселях или процентах.
Ручной вариант позволяет свободно обрезать фотографию с помощью прямоугольника обрезки. В то же время у вас есть возможность ввести новые размеры изображения в пикселях или процентах.
Отличительной особенностью BatchPhoto является то, что он может похвастаться многочисленными функциями для оптимизации и улучшения ваших изображений. У вас есть возможность изменять размер, поворачивать, конвертировать (обширная поддержка RAW), наносить водяные знаки, отмечать дату, а также ретушировать фотографии, регулируя контрастность, яркость и насыщенность, повышая их резкость или уменьшая шум. Для повышения эффективности вы можете сохранить часто используемые операции в виде профилей и просто загрузить их позже.
PhotoDirector
PhotoDirector — это универсальный фоторедактор, разработанный как для редактирования изображений, так и для управления ими. Программа оснащена множеством функций для восстановления и улучшения ваших изображений, настройки цвета, применения наклеек, рамок и фотоэффектов, ретуширования портретов или создания графики и иллюстраций.![]() Вы также найдете функции для профессионалов, такие как поддержка RAW, HDR, коррекция объектива или управление фотографиями на основе искусственного интеллекта.
Вы также найдете функции для профессионалов, такие как поддержка RAW, HDR, коррекция объектива или управление фотографиями на основе искусственного интеллекта.
С PhotoDirector у вас есть возможность обрезать изображения. Инструмент, необходимый для работы, доступен в двух разных разделах: «Организовать» и «Настроить» и «Редактировать». Если вам нужно выполнить быструю базовую обрезку, первый вариант подойдет. Просто выберите инструмент «Обрезка» в инструментах региональной настройки и перетащите прямоугольник на фотографии, чтобы удалить нужную область. Вы можете установить собственное соотношение сторон или выбрать один из многочисленных встроенных параметров, а также разблокировать соотношение сторон. Также есть возможность выровнять изображение.
Более продвинутый инструмент обрезки с возможностью редактирования слоев можно найти в разделе «Правка» > «Эксперт». Здесь вы можете обрезать фотографии, используя свободную форму, по соотношению сторон или по разрешению. В то же время вы можете прибегнуть к направляющим наложениям, таким как «Сетка», «Третий», «Крест» или «Диагональ», выровнять изображение или использовать заливку с учетом содержимого.
Fotor
Fotor — это приложение для редактирования, доступное на настольных компьютерах, мобильных устройствах, а также онлайн-инструмент. Программа представляет собой отличное решение для автоматической ретуши ваших изображений и улучшения их внешнего вида благодаря множеству сцен, фильтров и эффектов, которыми она может похвастаться. Но его также можно эффективно использовать для основных операций, таких как изменение размера и, конечно же, обрезка.
С Fotor у вас есть различные возможности для вырезания ненужных частей из ваших изображений. По-настоящему удобный вариант — воспользоваться свободной формой и настроить прямоугольник обрезки именно так, как вам хочется. В качестве альтернативы программа позволяет вам выбрать одно из многочисленных предустановленных соотношений сторон. Если у вас есть точные стандарты размера, вы можете изменить ширину и высоту изображения.
Эта мультиплатформенная программа позволяет дополнительно оптимизировать фотографии, выпрямляя их и удаляя вертикальные, горизонтальные искажения или искажения объектива. Что касается производительности, Fotor имеет функцию пакетного редактирования. К сожалению, он не поддерживает пакетную обрезку.
Что касается производительности, Fotor имеет функцию пакетного редактирования. К сожалению, он не поддерживает пакетную обрезку.
Polarr
Polarr — это приложение для редактирования фотографий, оснащенное возможностями пакетного экспорта и многочисленными функциями для профессионального улучшения ваших фотографий. Вы можете использовать его в Интернете, на своем iPhone или устройстве Android, а также на своем ПК и Mac. Инструмент разработан с иконочным интерфейсом и довольно удобен в использовании: в левой части экрана вы найдете пять инструментов редактирования, в правой боковой панели — множество возможностей настройки, а в центре вы будете возможность видеть в режиме реального времени изменения, внесенные в вашу фотографию.
Polarr позволяет обрезать изображение различными способами. Вы можете сделать это свободно, настроив рамку обрезки, выбрав предустановленные соотношения сторон для пейзажной и портретной фотографии или настроив значения ширины и высоты. Помимо вырезания, есть возможность поворачивать, изменять размер или переворачивать изображения. Сильной стороной программного обеспечения являются его способности улучшать цвета и детали на ваших фотографиях. В зависимости от вашего опыта вы найдете широкий спектр инструментов, которые могут настраивать изображения как вручную, так и автоматически.
Сильной стороной программного обеспечения являются его способности улучшать цвета и детали на ваших фотографиях. В зависимости от вашего опыта вы найдете широкий спектр инструментов, которые могут настраивать изображения как вручную, так и автоматически.
Click 2 Crop
Click 2 Crop — это программа, специально разработанная для обрезки изображений по отдельности или в пакетном режиме. С другой стороны, дизайн кажется довольно устаревшим, и его определенно нужно обновить. Интерфейс разделен на две части: на левой боковой панели вы увидите исходное изображение с прямоугольником обрезки, а на правой стороне вы увидите предварительный просмотр внесенных изменений. Преимущество этого редактора в том, что есть множество возможностей и настроек обрезки на выбор.
Click 2 Crop дает вам возможность перетаскивать и изменять размер рамки обрезки, использовать пользовательские или предопределенные пропорции, а также выбирать из множества предустановок: для социальных сетей, для мобильных телефонов, для экрана телевизора и так далее. Чтобы помочь вам создать идеальную композицию изображения, программа предлагает несколько рекомендаций, включая правило третей, золотую середину, диагонали или X-крест.
Чтобы помочь вам создать идеальную композицию изображения, программа предлагает несколько рекомендаций, включая правило третей, золотую середину, диагонали или X-крест.
Обрезка действительно является основной функцией этого инструмента, но это не значит, что на этом список функций заканчивается. С Click 2 Crop у вас есть возможность выполнять самые разнообразные правки. В этом смысле вы можете изменять размер, передискретизировать и сжимать фотографии, переворачивать и поворачивать их, улучшать резкость, баланс белого и цвета, добавлять различные рамки или логотип к вашим изображениям.
Movavi Picverse
Movavi Picverse был создан, чтобы помочь вам редактировать изображения в кратчайшие сроки. Чтобы значительно упростить вашу задачу, эта программа для Windows поставляется с множеством инструментов редактирования на основе искусственного интеллекта. В соответствии с вашими потребностями вы можете автоматически улучшать изображение, стирать объекты, менять или удалять фон, восстанавливать старые фотографии или ретушировать портреты.
Movavi Picverse, конечно же, предоставляет несколько решений для кадрирования фотографии. Вы можете свободно перетаскивать и настраивать размер рамки обрезки или вручную вводить новые размеры ширины и высоты, если вам нужно сохранить определенный размер в пикселях. При этом вы можете выбрать одну из шести предустановленных пропорций. Кроме того, редактор предлагает параметры изменения размера, поворота и отражения, выпрямления кривого изображения, а также выравнивания горизонта как вручную, так и автоматически.
BatchCrop
BatchCrop, как вы понимаете, предназначен для пакетной обрезки фотографий. Инструмент поставляется с несколько загроможденным интерфейсом, разделенным на три основных раздела: панель списка файлов в левом верхнем углу, панель действий внизу, а справа вы можете найти панель просмотра изображений с поддержкой масштабирования и панорамирования. Панель действий предоставляет в ваше распоряжение все параметры, необходимые для редактирования изображений, в том числе для удаления нежелательных элементов.
С помощью BatchCrop вы можете свободно обрезать изображения с помощью прямоугольника обрезки. В то же время вы можете воспользоваться функцией автоматического определения, чтобы автоматически обрезать поля фотографии. Это может быть полезно, если вы имеете дело с отсканированными фотографиями, которые часто имеют черные или белые поля. Кроме того, вы можете применять другие типы редактирования, такие как изменение размера, поворот, отражение, удаление пыли или коррекция цвета.
PhotoPad
PhotoPad — это простой редактор, разработанный для упрощения ретуширования изображений. Программа имеет простой в навигации интерфейс и предоставляет в ваше распоряжение большое количество опций для улучшения внешнего вида ваших изображений. В этом смысле вы сможете найти ряд полезных инструментов для настройки качества изображения, ретуширования портретов, создания HDR-фотографий и коллажей, а также множество предустановленных фильтров и эффектов.
Что касается кадрирования, PhotoPad предлагает различные варианты. Вы можете обрезать изображения, используя стандартный прямоугольник или квадратную, овальную или многоугольную форму. В то же время вы можете выбрать одно из предустановленных соотношений сторон, установить собственные пропорции или отрегулировать ширину и высоту, используя для печати пиксели, проценты, сантиметры или миллиметры. Помимо обрезки фотографий, этот инструмент позволяет изменять их размер, поворачивать, переворачивать или выпрямлять, а также заменять фон.
Вы можете обрезать изображения, используя стандартный прямоугольник или квадратную, овальную или многоугольную форму. В то же время вы можете выбрать одно из предустановленных соотношений сторон, установить собственные пропорции или отрегулировать ширину и высоту, используя для печати пиксели, проценты, сантиметры или миллиметры. Помимо обрезки фотографий, этот инструмент позволяет изменять их размер, поворачивать, переворачивать или выпрямлять, а также заменять фон.
Как использовать приложение «Фото» и «Страницы» для изменения размера и кадрирования изображений для печати
Mac 911
Каждое приложение имеет свои преимущества для получения нужного размера и формы фотопечати.
Mac 911
Гленн Флейшман, старший сотрудник, Macworld 28 июля 2022 г., 4:00 по тихоокеанскому времени
Изображение: Apple
Вершина домашней фотопечати, возможно, уже давно прошла, но если у вас есть струйный принтер, скорее всего, драйвер принтера и механизм подачи включают в себя параметры фотобумаги, включая печать на 4 на 6 и другие стандартные форматы фотографий. Но как вы можете сделать снимок, обрезать его и распечатать так, как хотите, без использования приложения для редактирования фотографий?
Но как вы можете сделать снимок, обрезать его и распечатать так, как хотите, без использования приложения для редактирования фотографий?
Вы можете подумать, что Preview — это ответ, поскольку он позволяет обрезать и изменять размер изображений, но в Preview очень сложно взять изображения, пропорции которых не совсем соответствуют окончательному размеру бумаги, и настроить их по форме. Или, чтобы получить фотографию для печати меньшего размера на бумаге большего размера, которую вы планируете сократить для определенной цели, например, стать частью коллажа или вписаться в карусель фотографий на столе.
Вы часто можете получить лучший результат с фотографиями или страницами, в зависимости от ваших конкретных потребностей.
Photos предлагает хорошее решение, если кадрирование и размер бумаги совпадают.Фотографии лучше всего подходят для точной подгонки
Приложение «Фотографии» хорошо подходит для одного или нескольких изображений одинакового размера, которые вы печатаете, чтобы заполнить страницу размера фотопечати или больше, или когда вы планируете обрезать два края.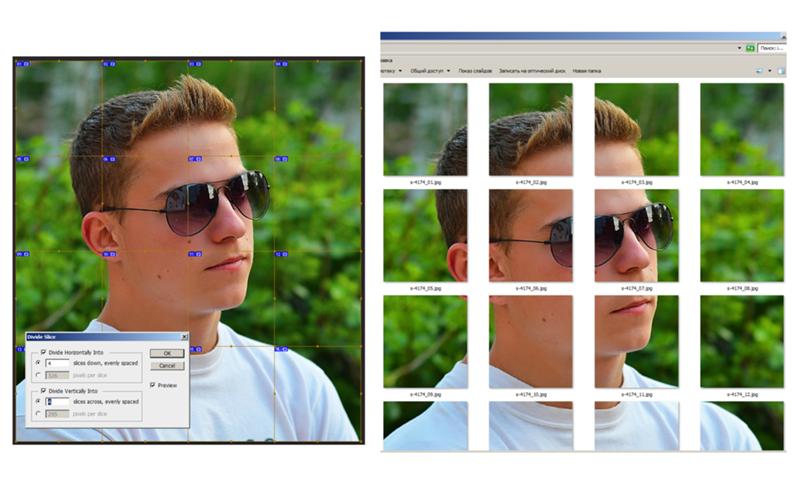 Вот как:
Вот как:
- Выберите изображение в Фото.
- Выберите Файл > Печать .
- В правом верхнем углу выберите свой принтер в верхнем всплывающем меню, а затем выберите размер бумаги во втором. Большинство струйных принтеров могут печатать до самого края, что называется печатью без полей.
- Если у вас есть вариант типа бумаги, выберите тот, который наиболее близок к тому, который вы используете, так как это подсказывает принтеру количество используемых чернил, среди других настроек. Например, выберите Фото на глянцевой бумаге для глянцевой бумаги.
- Под меню можно щелкнуть, чтобы выбрать культуру. Нажмите Fit , и у вас часто будет белая кромка сверху и снизу или справа и слева. Нажмите Заполнить , и вы можете перетащить ползунок рядом с типом, чтобы изменить размер изображения, и щелкнуть, чтобы перетащить изображение в пределах области печати.
- Если все устраивает, нажмите Печать .
- В диалоговом окне «Печать» убедитесь, что параметры бумаги, подачи и качества указаны правильно, прежде чем нажимать «Печать».

Pages предлагает больший контроль и лучшую точность
Если вам нужна большая гибкость, попробуйте Pages. Это может показаться неинтуитивным, но Pages позволяет вам одновременно управлять четырьмя аспектами фото/элементов страницы:
- Размер бумаги
- Уменьшение или увеличение страницы к бумаге
- Изменение размера фотографии
- Обрезка фотографии
Вот рабочий процесс, который облегчит вам управление этим процессом:
- В Pages создайте новый пустой документ: выберите Файл > Создать , выберите пустой шаблон документа и нажмите Создать .
- Переключитесь на макет страницы, выбрав Файл > Преобразовать в макет страницы и подтвердите.

- Установите размер страницы в соответствии с выходным форматом, щелкнув значок Document в правом верхнем углу, выбрав принтер в меню Printer & Paper Size , а затем выбрав бумагу, например 4 x 6 без полей.
- Щелкните значок Формат в правом верхнем углу окна.
- Перетащите фотографию на страницу.
- Выбрав изображение, вы можете нажать кнопку Упорядочить вкладку на панели Формат.
- В области «Размер» посмотрите на размеры изображения и убедитесь, что в разделе «Размер» установлен флажок «Сохранить пропорции». Большинство изображений с iPhone и других камер не будут соответствовать пропорциям того, что вы хотите напечатать, поэтому вам нужно изменить размер. Например, для изображения с портретной ориентацией, которое вы хотите напечатать на бумаге размером 4 на 6 дюймов, введите 6 дюймов в поле Высота и нажмите Вернуть .
- В большинстве случаев фотография будет иметь высоту 6 дюймов, но ширину более 4 дюймов.
 Вы можете перейти к кадрированию по ширине. (Если оно меньше 4 дюймов в ширину, введите 4 дюйма в поле «Ширина» и нажмите клавишу возврата, а затем обрежьте изображение по высоте.) Дважды щелкните изображение, и под изображением появятся инструменты размера и обрезки, которые используют размер текущего изображения в качестве исходного. рамка.
Вы можете перейти к кадрированию по ширине. (Если оно меньше 4 дюймов в ширину, введите 4 дюйма в поле «Ширина» и нажмите клавишу возврата, а затем обрежьте изображение по высоте.) Дважды щелкните изображение, и под изображением появятся инструменты размера и обрезки, которые используют размер текущего изображения в качестве исходного. рамка. - Чтобы обрезать, убедитесь, что на панели инструментов изображения под фотографией выбран значок Обрезать , затем перетащите маркеры с черными квадратами, чтобы изменить кадрирование. По мере перетаскивания Pages показывает размеры. Вы также можете щелкнуть и перетащить изображение, чтобы переместить его слева направо с кадрированием по ширине или вверх и вниз с кадрированием по высоте.
- Нажмите Готово .
Теперь вы можете распечатать это изображение, выбрав Файл > Печать . Как и выше, убедитесь, что параметры вывода соответствуют тому, как вы хотите, чтобы бумага проходила через принтер, и с каким качеством.
Описанные выше шаги работают, если вы масштабируете и обрезаете изображение, чтобы оно точно поместилось на листе фото или другой бумаги, или если вы уменьшаете его размер по сравнению с размерами страницы, чтобы обрезать его после печати. Для бумаги большего размера, на которой вы хотите разместить несколько изображений, вы можете изменить размер и обрезать каждое из них перед печатью.
Если вам нужны дополнительные рекомендации при изменении размера, вы можете увидеть их, создав прямоугольник с окончательным размером кадрирования и использовать его, чтобы помочь определить размер и кадрирование:
- Нажмите кнопку 9Значок 0104 Shapes на панели инструментов и щелкните фигуру Rectangle .
- На вкладке «Стиль» панели «Формат» установите для параметра «Заливка» значение «Без заливки» , а для параметра «Граница» — значение «Линия ». Установите ширину границы на 0,25 pt, ширину «линии волос».
- На вкладке Упорядочить панели Формат с выбранным прямоугольником задайте его размеры.

- Нажмите кнопку Заблокировать , чтобы прямоугольник не двигался, когда вы перетаскиваете изображение, используя шаги, описанные в предыдущем списке, для изменения размера и обрезки.
- Если вам не нужна тонкая граница, когда вы закончите с прямоугольником, выберите его, нажмите Разблокировать и нажмите клавишу Delete. (Если вы не можете выбрать его, выберите изображение, а затем выберите Расстановка > Отправить назад или Расстановка > Отправить на задний план . Это поместит изображение на виртуальный слой под прямоугольником.)
Спросите Mac 911
Мы составили список вопросов, которые нам задают чаще всего, а также ответы и ссылки на столбцы: прочитайте наш супер-часто задаваемый вопрос, чтобы узнать, охвачен ли ваш вопрос. Если нет, мы всегда ищем новые проблемы для решения! Отправить по электронной почте на [email protected], включая соответствующие снимки экрана и указывая, хотите ли вы использовать свое полное имя.:max_bytes(150000):strip_icc()/Cutting-beef-GettyImages-148198985-58fd13dc3df78ca159b44736.jpg)





 Вы можете перейти к кадрированию по ширине. (Если оно меньше 4 дюймов в ширину, введите 4 дюйма в поле «Ширина» и нажмите клавишу возврата, а затем обрежьте изображение по высоте.) Дважды щелкните изображение, и под изображением появятся инструменты размера и обрезки, которые используют размер текущего изображения в качестве исходного. рамка.
Вы можете перейти к кадрированию по ширине. (Если оно меньше 4 дюймов в ширину, введите 4 дюйма в поле «Ширина» и нажмите клавишу возврата, а затем обрежьте изображение по высоте.) Дважды щелкните изображение, и под изображением появятся инструменты размера и обрезки, которые используют размер текущего изображения в качестве исходного. рамка.