Как разделить изображение на части
Автор: Сергей Бунин. Дата публикации: . Категория: Обработка фотографий в фотошопе.
Как
разделить изображение на части
В этом уроке будет продемонстрирована возможность деления изображения на части.
Обычно такая задача стоит перед дизайнерами и верстальщиками, но зачастую и при обработке фотографий и создания коллажей возникает вопрос деления картинки, как на равные части, так и на произвольные по размеру.
В последнее время стало очень модным воплощение оригинальных идей, которые помогают создать неповторимый дизайн, к примеру, интерьера в Вашем доме.
Одним из таких замыслов являются модульные картины – это несколько частей какой-либо картинки или фотографии, расположенных на стене рядом друг с другом на небольшом расстоянии, которые объединяются в единую композицию.
Количество модулей (частей) из которых состоит общая картина, может быть разным.
Разве это не вызов для настоящей творческой натуры?
Еще ситуация когда может потребоваться деление изображения на части – это подготовка к печати разворотов для фото книг, т.е. для представления каким образом будет размещаться фотография на страницах книги.
Как это сделать?
В программе есть инструмент «Направляющие» предназначенный для помощи в точном позиционировании частей изображения, также с помощью этих линий можно создать макет деления картинки на части. Направляющие линии не отображаются при печати и сохранении изображений в различных форматах за исключением PSD документов.
Для задания произвольного положения направляющих достаточно воспользоваться инструментом «Перемещение», расположенном на панели слева.
При этом у Вас должен быть включен режим отображения «Линейки».
Если они не отображаются у Вас, нажмите комбинацию клавиш «Ctrl+R» или в меню «Просмотр» щелкните левой кнопкой мышки по строке «Линейки».
Далее наводим курсор инструмента «Перемещение» на вертикальную или горизонтальную линейку, зажимаем левую клавишу мышки и вытаскиваем направляющую с нее. Протаскиваем направляющую на необходимое расстояние по рисунку.
Как указано выше при перемещении направляющей по полю окна просмотра рядом с ней появляется окошко с числовыми значениями отклонения от нулевой отметки на линейке. Единицы измерения можно определить в настройках программы, нажав комбинацию клавиш «Ctrl+K».
Кроме ручного метода существуют программные способы установки направляющих. На вкладке «Просмотр» щелкаем левой кнопкой мышки по строке «Новая направляющая».
В появившемся окне настроек «Новая направляющая» устанавливаем значение расстояния в строке «Положение», на которое должна встать направляющая от верхней линейки – Горизонтальная ориентация или от левой линейки – Вертикальная ориентация.
Для того чтобы поставить направляющие точно по центру документа, щелкните правой кнопкой мышки по окошку «Положение», откроется список единиц измерений, где необходимо выбрать проценты, и введите значение «50».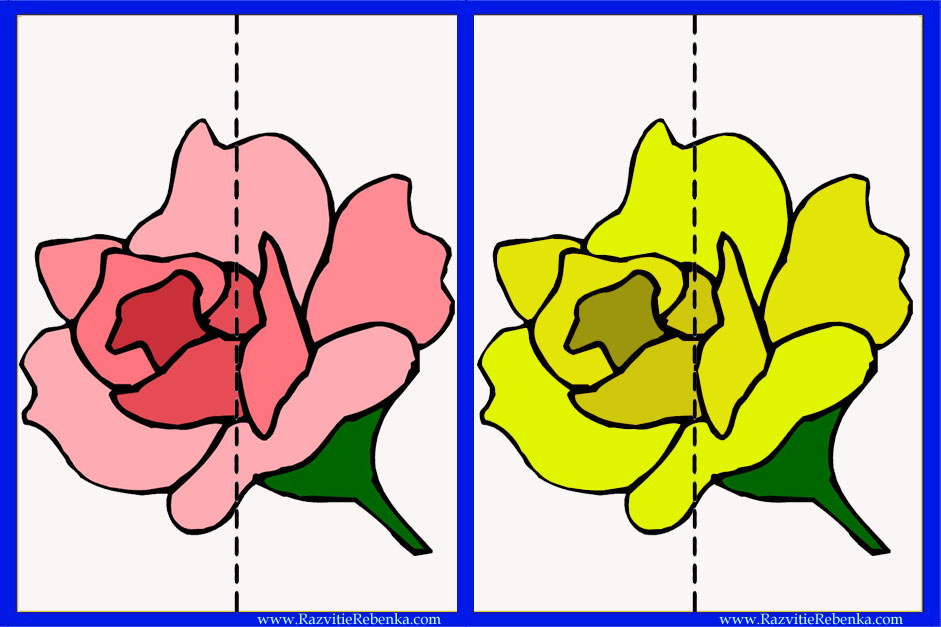
А как быть, если необходимо поставить много направляющих или создать шаблон для фото книги?
И эти задачи можно решить с помощью программы, используя функцию создания целых макетов направляющих.
Обратившись к данной возможности, перед Вами высветится окно настроек макета.
Макет можно выбрать из уже предустановленных наборов, щелкнув левой кнопкой мышки по полю «Набор», можно сохранить созданный самостоятельно или загрузить из ранее подготовленных.
Как видно, для создания набора существует множество настроек для столбцов, строк и самого поля изображения, используя которые Вам не составит большого труда организовать любой макет для верстки.
Если понадобиться переместить уже установленные направляющие, можно захватить их курсором мышки при активном инструменте «Перемещение» и передвигать по документу.
Временно скрыть/показать направляющие можно с помощью комбинации клавиш «Ctrl+H», для их полного удаления на вкладке «Просмотр» выберите команду «Удалить направляющие». Если необходимо удалить только одну из каких-либо направляющих, наведите курсор инструмента «Перемещение» на нужную линию, зажмите левую кнопку мышки и перетащите ее на соответствующую линейку (горизонтальную или вертикальную), после чего отпустите клавишу мышки. Чтобы случайно не внести изменение в расположение направляющих выберите команду «Закрепить направляющие» или нажмите комбинацию клавиш «Alt+Ctrl+;».
Если необходимо удалить только одну из каких-либо направляющих, наведите курсор инструмента «Перемещение» на нужную линию, зажмите левую кнопку мышки и перетащите ее на соответствующую линейку (горизонтальную или вертикальную), после чего отпустите клавишу мышки. Чтобы случайно не внести изменение в расположение направляющих выберите команду «Закрепить направляющие» или нажмите комбинацию клавиш «Alt+Ctrl+;».
По умолчанию, направляющие имеют голубой цвет. Для удобства его можно изменить через вкладку основного меню «Редактирование» > «Настройки» > «Направляющие, сетка и фрагменты раскройки».
Но используя направляющие, мы можем создать только визуальный макет разделения изображения на части, а как получить реальную раскройку картинки?
Можно конечно использовать инструмент выделения «Прямоугольная область» аккуратно выделить необходимый фрагмент и вырезать его на отдельный слой. Но это долго и к тому же в фотошопе есть превосходный инструмент «Раскройка».
Данный инструмент находится в группе инструментов «Рамка». Если навести курсор мышки на миниатюру группы и зажать левую кнопку на пару секунд, то должен высветиться список инструментов этой группы.
Инструмент «Раскройка» делит изображение на отдельные фрагменты, которые впоследствии можно сохранить как отдельные картинки в отдельные файлы.
По своему принципу инструмент напоминает работу выделения «Прямоугольная область». Нужно всего на всего начертить прямоугольные блоки вокруг фрагментов изображения, которые необходимо отделить. Для этого курсор в виде ножа наводим на верхний левый край области, зажимаем левую клавишу мышки и, не отпуская ее, протягиваем курсор в противоположный по диагонали угол. При этом образовывается прямоугольное выделение. Повторяя эту процедуру, выделяем необходимые части изображения. Всё изображение в зависимости от обозначенных зон выделения автоматически разбивается на прямоугольные части со сквозной нумерацией. Причем области, которые выделялись, в левом верхнем углу имеют нумерацию подсвеченную синим цветом, а области, оказавшиеся вне выделения – серым цветом.
Высоту и ширину выделяемой части можно контролировать по появляющемуся окошку с цифровым счетчиком размерности. Единицы измерения также зависят от настройки в программе.
Если Вы не желаете видеть раскройку автоматически образованных фрагментов, не попадающих в область выделения, перейдите к инструменту «Выделение фрагмента» и на панели его параметров отключите их отображение нажатием на кнопку «Показать или скрыть автоматические фрагменты».
На панели параметров инструмента «Раскройка» можно выбрать следующие опции:
где,
- Стиль «Обычный» – это выделение фрагмента любого размера;
- Стиль «Заданные пропорции» – это выделение прямоугольников по заданным пропорциям, например 1:1 или 2:3.
- Стиль «Заданный размер» позволяет указать программе конкретные размеры необходимого фрагмента. Нажав правой кнопкой мышки на поле размеров можно выбрать единицы их измерений.
Если предварительно на изображении были установлены направляющие, то на панели активируется кнопка «Фрагменты по направляющим» и при ее нажатии раскройка изображения происходит в соответствии с их расстановкой.
По щелчку правой кнопкой мышки по одному из выделенных фрагментов появится список применяемых функций.
Для редактирования параметров фрагмента высветится диалоговое окно с изменяемыми параметрами.
Какими еще функциями обладает данный инструмент?
Если навести курсор на изображение или на фрагмент и щелкнуть правой кнопкой мышки, то в появившемся списке можно выбрать функцию «Разделить фрагмент».
Появиться диалоговое окно, в котором есть возможность указать параметры деления по горизонтали или по вертикали на количество интервалов либо на количество пикселей на фрагмент раскройки.
Раскроив изображение на фрагменты определенные из них можно объединить следующим способом.
Сначала переходим к инструменту «Выделение фрагмента».
Затем зажимаем клавишу «Shift», наводим курсор на необходимые фрагменты и щелкаем по ним левой кнопкой мышки.
Рамка выделенных фрагментов окрашивается в оранжевый цвет. Затем щелкнув по одному из выделенных фрагментов правой кнопкой мышки, выбираем в списке команду «Объединить фрагменты».
Затем щелкнув по одному из выделенных фрагментов правой кнопкой мышки, выбираем в списке команду «Объединить фрагменты».
Но учтите, выделенные фрагменты объединяются, образуя одну большую прямоугольную область, включающую в себя все до этого выделенные отдельные фрагменты.
Также на панели параметров инструмента существуют режимы перемещения фрагментов на задний, передний план и смена очередности отображения, если фрагментации подлежало изображение, собранное из нескольких слоев. Здесь же присутствуют элементы управления выравнивания фрагментов относительно друг друга и границ изображения.
После того как Вы раскроили картинку и сформировали необходимые фрагменты, нужно сохранить их по отдельности в одну папку. Для этого в программе Photoshop CC 2017 через меню «Файл» на строке «Экспортировать» выбираем команду «Сохранить для Web». В версиях программы семейства Сreative Сloude меню аналогично, в более старых версиях имеется прямой доступ к данной команде.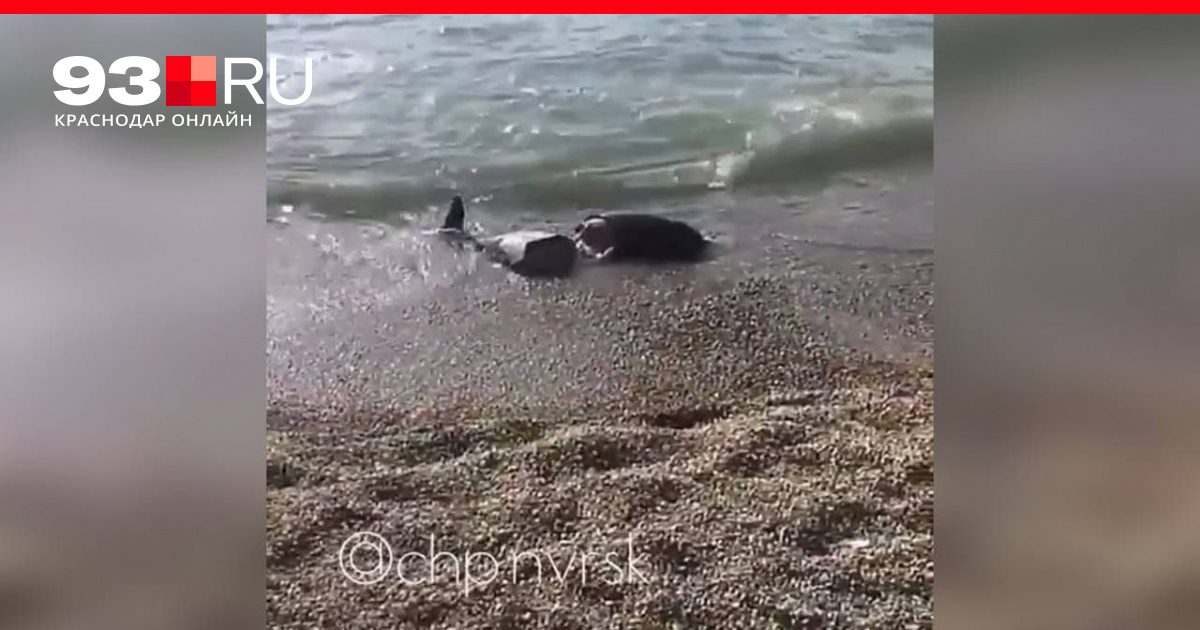
Через окно настроек экспорта, используя инструмент «Выделение фрагмента» с зажатой клавишей «Shift», выбираем необходимые части картинки.
Нажимаем кнопку «Сохранить». Появляется окно настроек сохранения, в котором можем выбрать для сохранения либо все фрагменты, либо пользовательские, или как в нашем случае выделенные.
В итоге получим папку «Images» в указанном месте сохранения, а в ней наши части изображения в отдельных файлах.
О чем еще хотелось бы добавить, так это то, что начиная с версии Photoshop CC 2014 в программе появились «Умные направляющие», которые существенно облегчают работу пользователям. Смысл этих направляющих заключается в том, что при перемещении отдельных частей изображения по документу они подсказывают с помощью вспомогательных линий и окон с числовыми значениями о расположении объекта относительно других уже установленных фрагментов изображения.
В этом уроке я постарался довести до Вас основные моменты темы: Как разделить изображение на части. Мы рассмотрели применение инструментов «Направляющие» и «Раскройка» с «Выделением фрагмента». Надеюсь, у Вас теперь не будет особых осложнений в их применении.
Мы рассмотрели применение инструментов «Направляющие» и «Раскройка» с «Выделением фрагмента». Надеюсь, у Вас теперь не будет особых осложнений в их применении.
Приятных творческих успехов!
Если Вы не хотите пропустить интересные уроки по обработке фотографий — подпишитесь на рассылку.
Форма для подписки находится ниже.
Временно закрыто комментирование для гостей, нужна обязательная регистрация, ввиду засилья спамботов.
зарегистрируйтесь на сайте, что бы оставлять комментарии!
Присоединяйтесь к широкому международному сообществу креативных людей, пользующихся Cliparto каждый день. чтобы покупать или продавать изображения.
| ◢ Мой Cliparto › ЛайтБокс (0)
Не помните пароль / логин? ◢ Впервые у нас? Зарегистрируйтесь ◢ Есть аккаунт на Vector-Images. › Недавно просмотрено
|
||||||||||||||||
Как обрезать изображение в InDesign | Small Business
Adobe InDesign — это многофункциональное программное обеспечение для набора текста и публикации, полезное для разработки всех видов документов, будь то книга, брошюра или журнал, или векторного изображения для какого-либо другого проекта графического дизайна. Вы можете создавать изображения в InDesign и использовать его в сочетании с другими продуктами Adobe или использовать его отдельно, чтобы закончить целые документы для самостоятельной печати или публикации в цифровом виде.
Существует множество причин обрезать изображение в InDesign. Вы можете обрезать края большего изображения, чтобы оно соответствовало определенному разрешению, или полностью вырезать объект из большего кадра с несколькими объектами в нем. Независимо от причины, по которой вы хотите обрезать изображения, InDesign предлагает несколько различных методов для выполнения этой работы.
Поместите изображение для обрезки в InDesign
Начните с открытия файла проекта InDesign, содержащего изображение, которое вы хотите обрезать. Вам может потребоваться создать новый документ, нажав Файл и выбрав Новый , затем Документ в раскрывающемся меню. Установите любые спецификации Page Size или Layout Type и нажмите OK.
Подготовив документ, поместите изображение, которое хотите обрезать, нажав File, , а затем Place , после чего откроется окно Place . Выберите файл изображения, который вы хотите обрезать, и нажмите Открыть , чтобы импортировать его в документ. Вы должны увидеть, как курсор мыши превращается в миниатюру рассматриваемого изображения. Нажмите на место в макете вашего документа, где вы хотите разместить изображение, и ваше изображение будет размещено там.
После того, как изображение окажется в документе, существует несколько различных способов его обрезки.
Метод инструмента «Выделение»
Сначала перейдите на панель «Инструменты» и щелкните инструмент «Выделение ». Вы можете использовать этот инструмент, чтобы выбрать кадр вокруг вашего изображения. После того, как вы перетащите и выберете рамку, вы сможете управлять изображением, перемещая рамку. Для этого перетащите любой из восьми маркеров (маленьких квадратов), которые проходят по бокам, сверху, снизу и по углам кадра.
Перетаскивая эти манипуляторы, вы можете обрезать изображение любой желаемой формы. Например, чтобы обрезать нижнюю часть кадра, перетащите нижний центральный маркер кадра вверх. Чтобы обрезать две стороны одновременно, перетащите маркер в углу двух сторон, которые вы хотите изменить.
После обрезки кадра вы можете перемещать изображение внутри установленного кадра. Для этого выберите инструмент Direct Selection в меню Tools. Теперь вы должны увидеть, как ваш курсор превращается в значок руки. Вы можете использовать это, чтобы переместить изображение, чтобы оно лучше вписывалось в рамку, если вам нужно центрировать его, отрегулировать вправо или влево или выполнить другое подобное исправление. Просто щелкните изображение с помощью инструмента «Прямой выбор» и перетащите его соответствующим образом.
Для этого выберите инструмент Direct Selection в меню Tools. Теперь вы должны увидеть, как ваш курсор превращается в значок руки. Вы можете использовать это, чтобы переместить изображение, чтобы оно лучше вписывалось в рамку, если вам нужно центрировать его, отрегулировать вправо или влево или выполнить другое подобное исправление. Просто щелкните изображение с помощью инструмента «Прямой выбор» и перетащите его соответствующим образом.
Инструмент «Ножницы» Ярлык InDesign
Другой способ обрезки изображения — использование ярлыка Инструмента «Ножницы» InDesign . Во-первых, используйте инструмент Selection , чтобы установить рамку вашего изображения. Когда у вас будет рамка, вернитесь назад и выберите инструмент Scissors на панели инструментов. Теперь щелкните точку на изображении, которое вы хотите вырезать, а затем щелкните другую точку вдоль контура, чтобы начать выделение части изображения, которую вы хотите обрезать, отрезав ее.
После того, как вы выбрали точки на пути и участок, который вы хотите вырезать, полностью выделен, вернитесь в меню «Инструменты» и снова выберите инструмент «Выделение». Теперь используйте инструмент «Выделение», чтобы щелкнуть и перетащить часть, которую вы хотите обрезать, от остальной части изображения. Используя этот ярлык инструмента «Ножницы» в InDesign, вы можете более точно обрезать определенные участки любого изображения.
Ярлык InDesign Fit Image to Frame
В InDesign есть гораздо более простой способ обрезать изображение — с помощью InDesign Ярлык «Подогнать изображение к кадру ». Для начала выберите идеальную рамку вокруг вашего изображения с помощью инструмента Selection . Это будет последний кадр вашего обрезанного изображения. Теперь выберите в меню раздел Object , но вместо нажатия кнопки Place выберите вариант Fitting .
Оттуда вы выберете либо Подогнать содержимое пропорционально , что поместит все изображение в кадр независимо от пропорций , либо Заполнить кадр пропорционально , который изменит размер изображения, чтобы заполнить выбранный вами кадр с теми же пропорциями. Используя функцию «Подогнать содержимое пропорционально», вы можете обнаружить, что во фрейме осталось пустое пространство, но это можно исправить с помощью кнопки «Подогнать фрейм к содержимому», чтобы отрегулировать рамку вокруг содержимого.
В отличие от этого, вы также можете Подогнать содержимое к фрейму , чтобы изменить размер содержимого, чтобы оно соответствовало фрейму с измененными пропорциями. Иногда это может растянуть изображение, поэтому будьте осторожны. Вместо этого вы можете использовать параметр «Заполнить кадр пропорционально», который использует максимально возможную часть изображения, и использовать инструмент «Прямой выбор», чтобы соответствующим образом настроить изображение внутри нового кадра.
Если вы используете ярлык InDesign «Подгонка изображения к рамке» и хотите сохранить обрезанные размеры при каждом изменении размера рамки, вы можете выбрать «Автоматическая подгонка », чтобы ваше изображение подошло к новой измененной рамке.
Метод пользовательской формы рамки InDesign
Если вы хотите создать пользовательскую форму рамки для обрезанного изображения, вы можете сделать это с помощью метода InDesign Custom Frame Shape . Для начала выберите инструмент Pen , который лучше всего подходит для создания изогнутых нестандартных форм, но с ним довольно легко манипулировать в любую рамку, которую вы хотите. После того, как вы выберете нужную форму рамки, перейдите к шагу 9.0009 Object из меню и выберите Place . Выберите изображение, которое вы хотите обрезать до пользовательской формы рамки InDesign, и нажмите Открыть .
Как быстро и легко изменить размер изображения
Michael Gariffo/ZDNETИзменение размера изображения может показаться сложной задачей, особенно если вам нужно точно подогнать размеры вплоть до пикселя. Такие программы, как Adobe Photoshop, кажутся пугающими, а онлайн-инструменты часто кажутся поверхностными.
Вот почему мы рассматриваем четыре способа выполнения этой работы: два объясняют простейшие способы изменения размера изображения во всемогущем Photoshop, а два других используют бесплатный и легко доступный онлайн-инструмент, который поможет вам выполнить та же задача даже с Chromebook.
Обзор: Apple M2 Mac Mini: быстрее, дешевле, лучше
Как изменить размер изображений в Photoshop
- Необходимые материалы для запуска Photoshop и копия: ПК или Mac Adobe Photoshop
Adobe Photoshop на протяжении десятилетий считается золотым стандартом программного обеспечения для редактирования и обработки изображений. Хотя вы можете подумать, что это излишество для чего-то такого простого, как изменение размера изображения, использовать его для этого процесса просто.
Популярные
Эти эксперты стремятся защитить ИИ от хакеров. Время уходит
8 вещей, которые вы можете делать с Linux, но не можете сделать с MacOS или Windows
Самые интересные телефоны на MWC 2023 (которые вы, скорее всего, не сможете купить)
Лучшие спутниковые телефоны и гаджеты для надежной автономной связи
Если вам необходимо постоянно изменять размер изображений и вы хотите проявить немного больше творчества при редактировании и манипулировании фотографиями, Adobe предлагает Photoshop по тарифному плану за 9,99 долларов в месяц, который также включает доступ к Lightroom.
Lightroom — невероятно полезный инструмент для всех, от творческих профессионалов до цифровых фотографов-любителей, пытающихся получить наилучшие результаты от своих камер.
Если вы только изредка работаете с цифровым редактированием, я бы не рекомендовал эту подписку, но определенно стоит подумать, если вы занимаетесь фотографией в качестве хобби или если вам нравится регулярно возиться с изображениями.
Также: Как перенести фотографии с телефона Android на компьютер с Windows
Способ 1. Использование меню изменения размера изображения JPG или PNG прямо на ваш компьютер.
Первый способ и самый простой.
Michael Gariffo/ZDNETПристальный взгляд на меню изменения размера изображения во время редактирования недавнего снимка продукта, который я использовал для новостной статьи об игровой мыши Razer.
Michael Gariffo/ZDNETСпособ 2: использование инструмента кадрирования
Хотя этот метод немного более утомительный, чем первый метод Photoshop, он все же выполняет свою работу и хорошо подходит для изменения размера изображений для веб-дизайна.
Инструмент обрезки можно найти в меню «Инструменты», которое обычно находится в левой части экрана. Нажав на нее, вы увидите варианты, которые вы видите вверху.
Michael Gariffo/ZDNETВыделенная ограничивающая рамка будет вашим новым изображением, которое будет соответствовать размерам, которые вы ввели в меню вверху. Все, что находится во внешней заштрихованной части (например, ножка штатива здесь), будет обрезано.
Michael Gariffo/ZDNETКак изменить размер изображений бесплатно в Интернете
- Необходимые материалы: ПК, Mac или Chromebook
Этот бесплатный веб-сайт BeFunky.com доступен из любого настольного браузера в Windows , MacOS и ChromeOS. Он предлагает бесплатное и простое изменение размера распространенных типов файлов с возможностью сохранения конечного продукта в формате JPG, PNG или PDF.
Несмотря на то, что он не такой универсальный и многофункциональный, как Photoshop, он более чем способен справиться с подавляющим большинством простых задач по изменению размера изображения бесплатно и без установки какого-либо программного обеспечения. Это особенно удобно для пользователей Chromebook с ограниченными возможностями локально установленного программного обеспечения любого типа.
Это особенно удобно для пользователей Chromebook с ограниченными возможностями локально установленного программного обеспечения любого типа.
Способ 1: использование интерфейса изменения размера изображения
Если вам не нужно изменять ширину и высоту фотографии независимо друг от друга, возможно, этот бесплатный метод будет для вас лучшим вариантом.
Пример использования средства изменения размера изображения для изменения размера снимка экрана из недавней публикации на HTC Viverse.
Michael Gariffo/ZDNETОбраз можно сохранить либо локально в вашей системе, либо в различных облачных службах хранения.
Майкл Гариффо/ZDNETМетод 2. Использование инструмента кадрирования BeFunky
Этот метод очень похож на кадрирование с помощью инструмента Photoshop.
Michael Gariffo/ZDNET Возможности немного более ограничены, чем у инструмента кадрирования в Photoshop, но все же более чем достаточно для большинства задач.
Часто задаваемые вопросы
Действительно ли мне нужен Photoshop для изменения размера изображений?
Абсолютно нет. Мы показали вам, как тот же процесс можно легко выполнить с помощью бесплатного онлайн-инструмента.
Photoshop — невероятно мощное приложение для всех, от любителей до профессионалов. Хотя он может сделать практически все, что вам нужно, в визуальной реальности, у него крутая кривая обучения. Тем не менее, если вам нравится ретушь и обработка фотографий, не пугайтесь. В Интернете есть множество отличных бесплатных ресурсов, которые помогут вам освоить Photoshop.
Какое оптимальное соотношение сторон для моего изображения?
Это полностью зависит от того, для чего вы собираетесь использовать изображение.
Социальные сети
Как удалить свою учетную запись Twitter (и защитить свои данные)
Мой аккаунт в Instagram взломали, и двухфакторная аутентификация не помогла
Как скачать видео с YouTube
Лучшие источники света для стримов на Twitch, YouTube и TikTok
Если это будут обои, вам нужно использовать соотношение сторон дисплея, на котором они будут жить. Например, большинство смартфонов используют 9Соотношение сторон :16 (например, 900 x 1600 или 1800 x 3200).
Например, большинство смартфонов используют 9Соотношение сторон :16 (например, 900 x 1600 или 1800 x 3200).
Между тем, большинство настольных компьютеров и ноутбуков также используют формат 16:9, но некоторые «сверхширокие» мониторы растягивают эту ширину до 21:9.
Если вы делитесь изображением через социальные сети, оптимальное соотношение сторон зависит от сайта. Классические квадратные фотографии Instagram используют соотношение 1:1, но он и другие сайты также поддерживают соотношение сторон, например 4:5 для портретов, 2:1 для пейзажей и так далее. Посетите страницу поддержки социальной сети, в которой вы хотите поделиться изображением, для получения дополнительной информации.
Наконец, если вы планируете печатать свою фотографию, вам нужно использовать соотношение сторон вашего размера кадра. Это означает, что для кадра 8 x 10 вам понадобится соотношение сторон 8:10; аналогично 16 x 9 будет 16:9 и так далее.
Можно ли улучшить изображение, увеличив его?
К сожалению, ответ на этот вопрос обычно отрицательный. В данном изображении есть только определенное количество пикселей. Например, изображение размером 1600 x 900 содержит 1,44 миллиона пикселей. если вы увеличите это изображение до 3200 x 1800, вы создадите новое изображение с 5,76 миллионами пикселей. Это означает, что программа должна создать 4,32 миллиона новых пикселей, чтобы заполнить новое изображение. Эти пиксели генерируются путем превращения каждого отдельного пикселя исходного изображения в несколько пикселей. Вот почему увеличенные изображения часто выглядят «пиксельными», потому что каждый отдельный пиксель в приведенном выше примере теперь примерно в четыре раза больше.
В данном изображении есть только определенное количество пикселей. Например, изображение размером 1600 x 900 содержит 1,44 миллиона пикселей. если вы увеличите это изображение до 3200 x 1800, вы создадите новое изображение с 5,76 миллионами пикселей. Это означает, что программа должна создать 4,32 миллиона новых пикселей, чтобы заполнить новое изображение. Эти пиксели генерируются путем превращения каждого отдельного пикселя исходного изображения в несколько пикселей. Вот почему увеличенные изображения часто выглядят «пиксельными», потому что каждый отдельный пиксель в приведенном выше примере теперь примерно в четыре раза больше.
Не вдаваясь слишком глубоко в технические детали разрешения ppi (пикселей на дюйм), достаточно сказать, что большинство изображений будут выглядеть значительно хуже после удвоения их размера и, вероятно, будут совершенно непригодны для использования, если вы превысите это значение. Есть некоторые исключения с изображениями сверхвысокого разрешения с числом пикселей выше 300, но они гораздо менее распространены, чем ваши средние изображения с разрешением 72 пикселей на дюйм, представленные на большинстве веб-сайтов.

 Изображения предоставлятся по Royalty-Free лицензиям. Наши Условия использования сервисов разрешают использование изображений для широкого спектра услуг, товаров и отраслей, где изображения, приобретенные через Cliparto будут работать на Вас.
Изображения предоставлятся по Royalty-Free лицензиям. Наши Условия использования сервисов разрешают использование изображений для широкого спектра услуг, товаров и отраслей, где изображения, приобретенные через Cliparto будут работать на Вас.
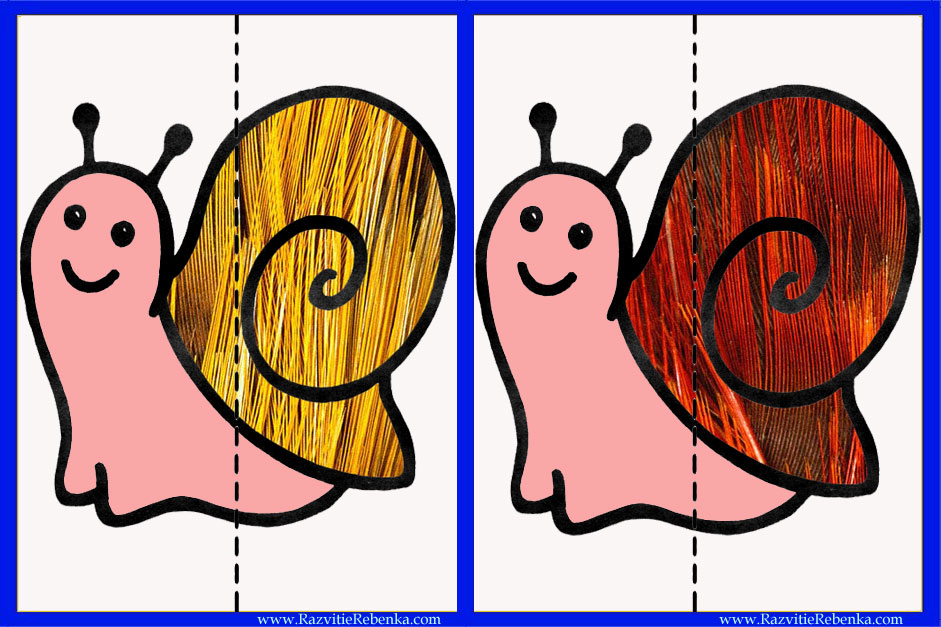
 com?
com?