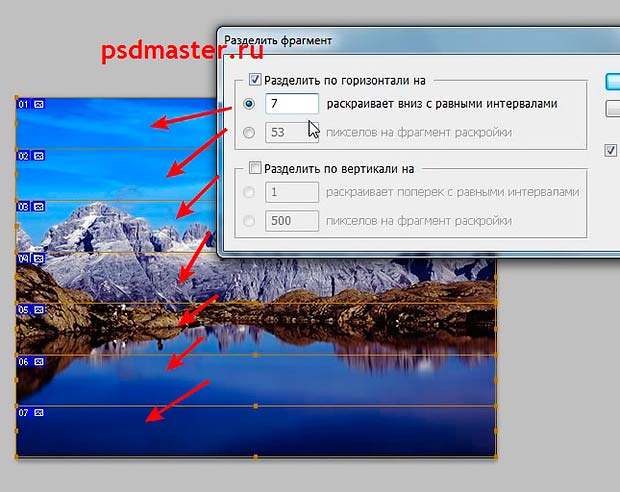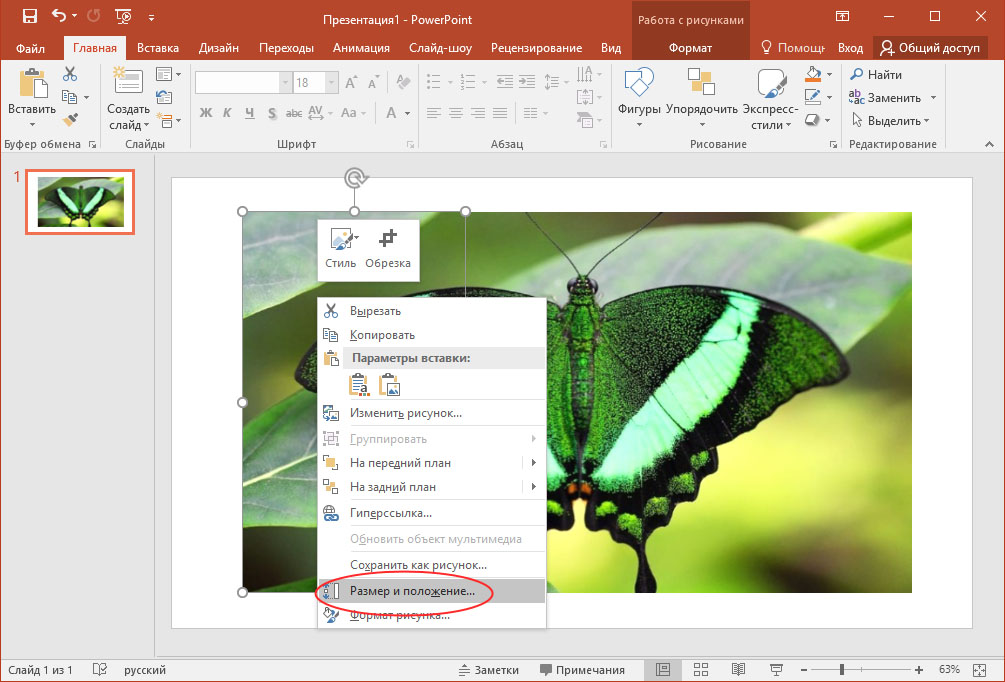Как разрезать фото для Инстаграм на части: пошаговая инструкция
Автор Екатерина Муракаева На чтение 11 мин. Опубликовано
Люди привыкли к качественному контенту, поэтому удивить их обычными фотографиями довольно-таки сложно. Нет, если вы выберите стандартный путь раскрутки своего профиля в Instagram, то пользователи будут на вас подписываться, но в небольшом количестве. Как правило, все популярные авторы придумали что-то уникальное, поэтому сейчас они могут позволить себе публиковать любой материал. И современные пользователи поняли эту тенденцию, поэтому периодически задают подобный вопрос: а как разрезать фото для Инстаграм, реально ли это сделать? Что же, мы предлагаем вам окунуться в мир трендовых фишек и детально изучить так называемые коллажи из фрагментов изображения!
Содержание
- Почему популярен тренд фото из частей в Инстаграм
- На сколько частей нужно разрезать снимок для Инсты
- Инструкция, как разрезать фото на части
- Приложения для Андроид и iOS
- Онлайн-сервисы
- Что делать, если не удается загрузить фото
- Примеры интересных фото по частям в Инсте
Почему популярен тренд фото из частей в Инстаграм
Интересно, а почему же публикации из кусочков фотографии стали такими популярными? И на это есть несколько причин. Во-первых, авторы хотят как-то выделить себя среди огромного количества однотипных аккаунтов. Ведь посудите сами, что практически каждый новый профиль копирует чей-то стиль, не так ли? Это может быть изначально незаметно, но впоследствии проявляется в стиле обработки изображения, общей тематике и так далее.
Во-первых, авторы хотят как-то выделить себя среди огромного количества однотипных аккаунтов. Ведь посудите сами, что практически каждый новый профиль копирует чей-то стиль, не так ли? Это может быть изначально незаметно, но впоследствии проявляется в стиле обработки изображения, общей тематике и так далее.
А во-вторых, фотографии из частей смотрятся крайне необычно и привлекают людей. Только представьте, что из одного снимка можно сделать сразу несколько публикаций. Следовательно, повышается шанс попасть в рекомендации и собрать много лайков. И похожих причин можно привести огромное количество, но мы этого делать не будем.
На сколько частей нужно разрезать снимок для Инсты
Так, с трендом вроде бы разобрались, но на сколько частей нужно разрезать фотографию? И здесь всё зависит от того, какого масштаба бесконечную ленту вы хотите получить. Некоторые предпочитают разбить изображение на 9 равных кусочков, а кто-то советует остановиться на 12 частях. В любом случае каждый из вариантов смотрится оригинально и свежо.
Причем для придания своим публикациям уникальности вы можете добавлять какие-то необычные рамки со своим дизайном, благо современные приложения позволяют это делать. Но всё-таки перед началом ведения бесконечной ленты (именно так называется коллаж из частей фотографии) советуем подумать о теме и стиле.
При правильном подходе получится превратить свой профиль в одну огромную историю, когда каждая публикация будет дополнять предыдущий пост!
Инструкция, как разрезать фото на части
А теперь давайте разберемся, как разрезать фото на части для Инстаграм. На самом деле сделать это несложно, но перед началом процедуры вам следует определиться, какое приложение или онлайн-сервис вы будете использовать. Если открыть Play Market или App Store, то можно легко запутаться в огромном количестве вариантов. Стоп, не нужно ничего искать, мы уже составили подборку лучших программ и сайтов для создания бесконечной ленты!
Приложения для Андроид и iOS
Начнем, конечно же, с приложений для смартфонов. Практически все программы из нашего списка распространяются бесплатно, хотя в некоторых случаях для доступа ко всем инструментам необходимо приобрести платную подписку.
Практически все программы из нашего списка распространяются бесплатно, хотя в некоторых случаях для доступа ко всем инструментам необходимо приобрести платную подписку.
Что же, а вот и сама подборка лучших программ:
- Stack. И про данную утилиту много рассказывать и не требуется, так как её название говорит само за себя. Что касается интерфейса, то вопросов к нему вообще нет. Действительно, все опции расположены на своих привычных местах, а благодаря поддержке русского языка не придется запоминать порядок действий так сказать «наощупь». Вы сможете разбить исходную фотографию на любое количество частей, а после каждый кусочек довести до требований Инстаграма (речь идет о разрешении).
- 9Cut Insta – Grids For Instagram. Да, название странное, но на функционал это никак не влияет. Без особых трудностей вы сможете порезать изображение минимум на три равные части, а уже после в правильном порядке добавить их в Инстаграм. И если мы говорим о рекламе в приложении, то она присутствует, хотя работе это никак не мешает.
 Сохранить результат возможно в удобном формате (JPG или PNG).
Сохранить результат возможно в удобном формате (JPG или PNG). - Сетки для Instagram. Если приглядеться, то на обложке приложения можно заметить примерное очертание бесконечной ленты, состоящей из белых квадратов. Что понравилось в этой программе, так это простой и понятный интерфейс. Видно, что разработчики позаботились о пользователях, добавив возможность разделять снимок на части в одно касание. И это не шутки, а чистая правда. Пожалуй, это лучшая программа для разделения фото на части в Инстаграм.
Но вы же ждете инструкцию, а не список программ, не так ли? И она будет! Для примера давайте рассмотрим работу с приложением InstGrid Photo, которое с легкостью можно установить как на IPhone, так и на телефон Android. И вот обещанное руководство:
- Запускаем редактор и нажимаем на кнопку «Load Photo».
- Выбираем нужное изображение и переносим его в приложение.
- В нижней панели видим различные варианты разделения, то есть соотношение количества частей.
 Некоторые опции доступны только после приобретения полной версии софта, но нам они и не нужны. Останавливаемся на пункте «3х3» и выбираем «Next».
Некоторые опции доступны только после приобретения полной версии софта, но нам они и не нужны. Останавливаемся на пункте «3х3» и выбираем «Next». - По желанию добавляем какие-то стикеры, надписи, текст и прочие элементы дизайна. Так ваша фотография будет смотреться необычно и максимально привлекательно. А, когда всё готово, сохраняем части в галерею смартфона. Вам останется только перейти в Instagram и в правильном порядке выложить все части изображения!
Согласитесь, что разрезать фото для Инстаграм можно за считанные секунды, причем не выполняя каких-то сложных действий. Если захотите, то сможете найти множество аналогичных приложений!
Онлайн-сервисы
Что же, а теперь переходим к онлайн-сервисам, которые также позволяют нарезать исходную картинку на несколько равных частей. Такой вариант подойдет тем, кто не любит использовать приложения и не планирует часто выкладывать фотографии в Instagram. С примерами самых качественных и бесплатных сайтов можете ознакомиться в списке:
- Grid Drawing Tool by ArtTutor.
 Удобный сайт с простым и интуитивно-понятным интерфейсом. Откройте официальную веб-страницу сервиса, загрузите фотографию для обработки, а затем сразу переходите во вкладку «Шаг 5: сетка». Здесь вы можете настроить размер самой сетки, стиль линии, а также её толщину. Когда всё готово, выбираем «Применить сетку» и сохраняем результат.
Удобный сайт с простым и интуитивно-понятным интерфейсом. Откройте официальную веб-страницу сервиса, загрузите фотографию для обработки, а затем сразу переходите во вкладку «Шаг 5: сетка». Здесь вы можете настроить размер самой сетки, стиль линии, а также её толщину. Когда всё готово, выбираем «Применить сетку» и сохраняем результат. - ImageSplitter. Один из самых красивых сайтов, если мы говорим о его оформлении. Что касается функционала, то перед началом работы вам потребуется загрузить исходную картинку. Сделать это просто: перетаскиваем файл или выбираем его в проводнике. Затем в боковом окне выставляем количество столбцов и строк. Оптимальный вариант – 3 на 3 части. И в конце выбираем формат изображения и нажимаем «Разбить».
Однако многие опытные пользователи советуют использовать онлайн-сервис IMGonline. Как оказалось, он отлично справляется со своей задачей, а также здесь присутствует много настроек. Мы вынесли его из общей подборки, составив пошаговую инструкцию:
- Нажимаем на кнопку «Выберите файл» и загружаем на сайт исходное изображение.

- Выбираем количество частей по ширине и высоте. Это можно делать как при помощи стрелок, так и просто набрав нужное число вручную.
- Обращаем внимание на пункт «Сделать квадратные части». Здесь нужно остановиться на варианте «Для Instagram». Если пропустить эту настройку, то ничего страшного не произойдет, однако готовая картинка не очень подходит для Инстаграма.
- Проверяем все параметры и нажимаем «Ок». Как сообщает администрация платформы, на обработку одного снимка уходит от 0.5 до 30 секунд. Всё опять-таки зависит от текущей скорости интернета и нагрузки на сайт.
- После выполнения процедуры перед вами открывается страница со ссылками на все части картинки. Вы даже для удобства можете сохранить их в формате архива (это больше актуально для компьютеров).
И вот таким нехитрым способом нам удалось разделить изображение на несколько частей. Вы можете использовать как мобильные приложения, так и специальные онлайн-сервисы. Всё-таки окончательный выбор за вами!
Что делать, если не удается загрузить фото
Иногда с добавлением фотографии в Instagram возникают проблемы, поэтому люди не знают, что же делать в возникшей ситуации. Во-первых, рекомендуем проверить подключение к интернету. Как правило, основные ошибки появляются именно из-за неполадок со связью. Если вы используете Wi-Fi, то временно переключитесь на мобильную передачу данных, или наоборот.
Во-первых, рекомендуем проверить подключение к интернету. Как правило, основные ошибки появляются именно из-за неполадок со связью. Если вы используете Wi-Fi, то временно переключитесь на мобильную передачу данных, или наоборот.
Во-вторых, откройте Google Play или App Store и убедитесь, что вы используете последнюю доступную версию приложения Instagram. Если это не так, то обновите программу, нажав на соответствующую кнопку. И в-третьих, мы рекомендуем очистить память, а также кэш. Сделать это быстро помогут специальные программы, такие как CCleaner или Clean Master.
Кстати, для лучшей раскрутки аккаунта советуем использовать онлайн-сервис Zengram. Благодаря встроенным алгоритмам система начнет комплексно продвигать ваш профиль, привлекая только настоящих подписчиков. Личный кабинет простой и понятный, так что с ним разберется даже самый начинающий пользователь. И самое главное – протестировать платформу вы можете полностью бесплатно в течение трех дней!
Примеры интересных фото по частям в Инсте
А теперь пришло время посмотреть примеры коллажей, которые состоят из частей одной большой фотографии. Мы отобрали наиболее яркие публикации, поэтому советуем с ними ознакомиться. Это позволит не только понять принцип действий, но и зарядиться вдохновением:
Мы отобрали наиболее яркие публикации, поэтому советуем с ними ознакомиться. Это позволит не только понять принцип действий, но и зарядиться вдохновением:
- Интересный коллаж, в котором даже прослеживаются какие-то дизайнерские решения. А если его потом разбить и опубликовать в формате бесконечной ленты, то это будет смотреться современно, уникально и качественно!
- Классный дизайн бесконечной ленты, который можно использовать для своих целей. Вам нужно будет просто взять готовый шаблон, а затем разделить его любым доступным способом. И, конечно же, не забыть вставить свои фотографии.
- Удачный пример, где собрано несколько шаблонов для бесконечной ленты. В принципе, вы можете придумать и свой уникальный дизайн, а после создать готовый фон в любом онлайн-редакторе (например, Canva).
- Интересное решение, которое точно впишется в оформление любого профиля. По желанию шаблон можно редактировать, добавляя свой текст или фотографии.

Таким образом, разбитая на части фотография позволит вам сделать свой профиль не только оригинальным, но и узнаваемым. Представленные примеры – это всего лишь шаблоны, которые создавали люди в специальных редакторах. Их нужно разделить на кусочки, а после опубликовать в формате бесконечной ленты!
Пришло время сообщить, что теперь вы знаете, как разрезать фото для Инстаграм. Если у вас хватит сил и времени, то формат бесконечной ленты позволит вашему аккаунту набрать хорошую аудиторию!
Нужно ли вообще постоянно публиковать фотографии в формате бесконечной ленты?
Нет, как правило, практически никто не может постоянно вести свой профиль в таком формате. Периодически приходится разбавлять ленту своими личными фотографиями, выложенными в полном размере.
Как продвигать посты, которые представляют собой части одного изображения?
Во-первых, вы можете в описании указывать, что это лишь фрагмент бесконечной ленты, а для просмотра полной картинки требуется посетить ваш профиль.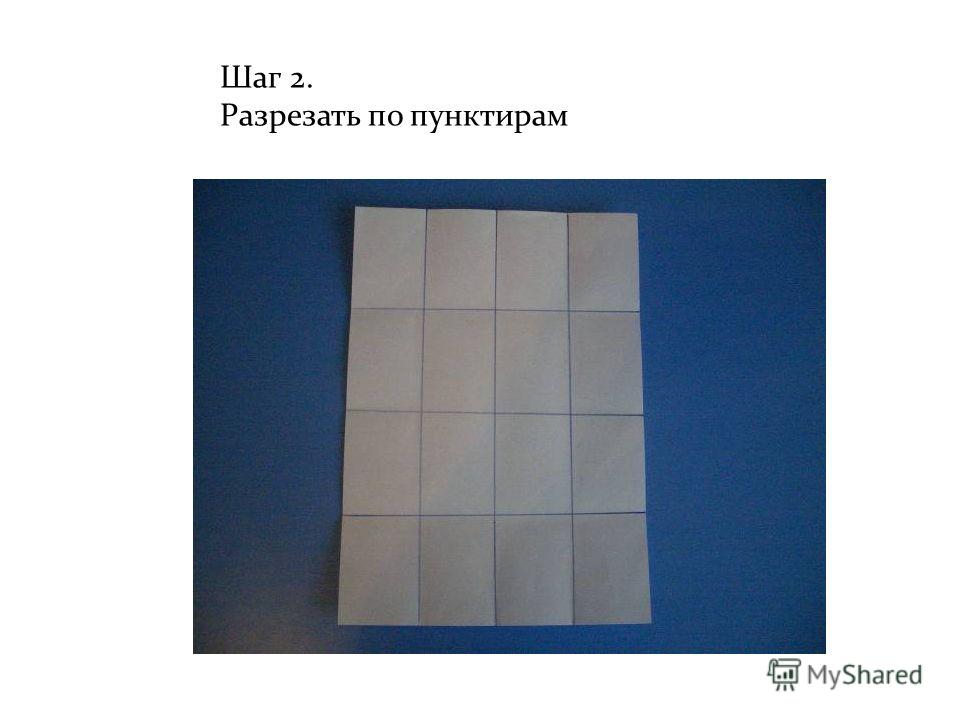 Во-вторых, используйте тематические хэштеги, которые положительным образом влияют на раскрутку. И в-третьих, общайтесь с подписчиками и отвечайте на комментарии.
Во-вторых, используйте тематические хэштеги, которые положительным образом влияют на раскрутку. И в-третьих, общайтесь с подписчиками и отвечайте на комментарии.
На сколько частей лучше разделить фотографию?
Здесь нет четкого ответа, но рекомендуемый вариант – 9 частей.
Лиза Тинькова
коммерческий Instagram эксперт. Отвечаю на вопросы и помогаю читателям.
Задать вопрос
Обрезка Фото Инстаграм — онлайн и бесплатно
Обрезка Фото Инстаграм — онлайн и бесплатноВыберите приложение ниже
Приложение 1Приложение 2Приложение 3
Как изменить размер фото для Инстаграм
Шаг 1
Выберите одно из приложений, нажимая кнопки над окном редактора. Вы можете попробовать все доступные приложения.
Вы можете попробовать все доступные приложения.
Шаг 2
Если вам не нравится приложение, просто нажмите на другую кнопку, и другое приложение загрузится.
Шаг 3
Сделанный! Теперь ваш аккаунт в Инстаграм станет еще круче и популярнее. Не забудьте сохранить наш сайт.
Информация
Почему вам может понадобиться изменить размер фото для Инстаграм
Инстаграм гораздо больше ориентирован на визуальный контент, чем другие социальные сети. Поэтому первое, что бросается в глаза — это фото или видео. Однако в то же время Инстаграм — один из первых сервисов, ориентированных в первую очередь на мобильные устройства. А это накладывает ограничения на внешний вид публикаций — у гаджетов обычно экран меньше, чем у компьютеров и ноутбуков, картинки для этого нужно адаптировать. Следовательно, каждый пользователь должен приспособиться к той структуре, в которую нас помещает сервис.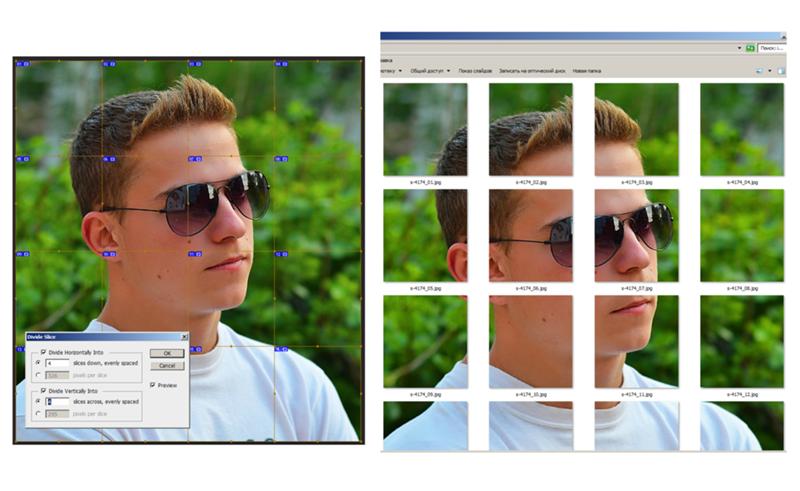
Сегодня я расскажу вам о важной детали при публикации фото в инстаграмме — о формате изображения и грамотном кадрировании. Например, вы сделали красивое и интересное фото и теперь хотите поделиться им со своими подписчиками. Только невезение — при выборе фото оно обрезано и выглядит не так, как было задумано. Дело в том, что по умолчанию изображение обрезается в соотношении 1: 1 (квадрат, высота и ширина равны). Каждый второй инстаграммер знает, что перед публикацией публикации фото можно разрезать на части. Но как это сделать? Большинство блогеров серьезно продвигают свои страницы в социальных сетях.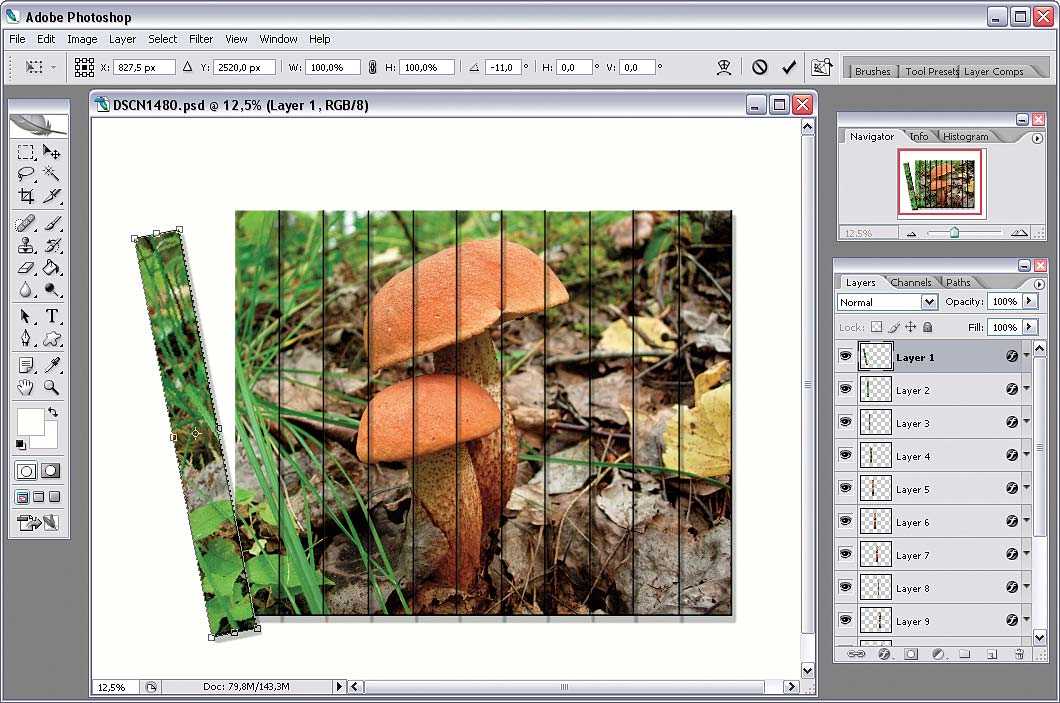 Но вложения в продвижение не помогут, если публикуемый вами контент некачественный. Каждый второй инстаграммер знает, что перед публикацией публикации фото можно разрезать на части. Но как это сделать? Большинство блогеров серьезно продвигают свои страницы в социальных сетях. Но инвестирование в продвижение не поможет, если публикуемый вами контент некачественный.
Но вложения в продвижение не помогут, если публикуемый вами контент некачественный. Каждый второй инстаграммер знает, что перед публикацией публикации фото можно разрезать на части. Но как это сделать? Большинство блогеров серьезно продвигают свои страницы в социальных сетях. Но инвестирование в продвижение не поможет, если публикуемый вами контент некачественный.
Откройте редактор
Вам понравился наш сайт? Помогите нам расти.
Сохраните Insta-Editor в закладки своего устройства и расскажите об этом друзьям.
4 способа вырезать часть изображения в Adobe Illustrator
Хотите увеличить изображение и показать только точку фокусировки? Обрезать это!
Хотите вырезать определенную форму или не хотите сохранять фон? Сделайте обтравочную маску.
Если вы хотите вырезать часть векторной фигуры, даже лучше, у вас есть еще два варианта.
Существуют разные способы вырезания части изображения, но в зависимости от того, является ли ваше изображение растровым или векторным, методы могут различаться.
В этом уроке я покажу вам четыре метода вырезания части изображения в Adobe Illustrator, и в большинстве случаев все четыре метода работают с векторными изображениями. Если вы хотите вырезать растровую фотографию, придерживайтесь способов 1 и 2.
Заинтересованы в том, как быстро сделать силуэт, вырезая изображения? Следуй за мной до конца.
Примечание: скриншоты в этом руководстве взяты из версии Adobe Illustrator CC для Mac. Windows или другие версии могут выглядеть иначе.
СОДЕРЖАНИЕ
- Метод 1: Инструмент урожая
- Метод 2: Инструмент Pen
- Метод 3: Инструмент ножа
- Метод 4: Инструмент Eraser
- Заключение
Метод 1: Инструмент урожая
Шаг 1: Откройте изображение в Adobe Illustrator и щелкните изображение. При нажатии вы увидите параметр Обрезать изображение на панели Свойства > Быстрое действие .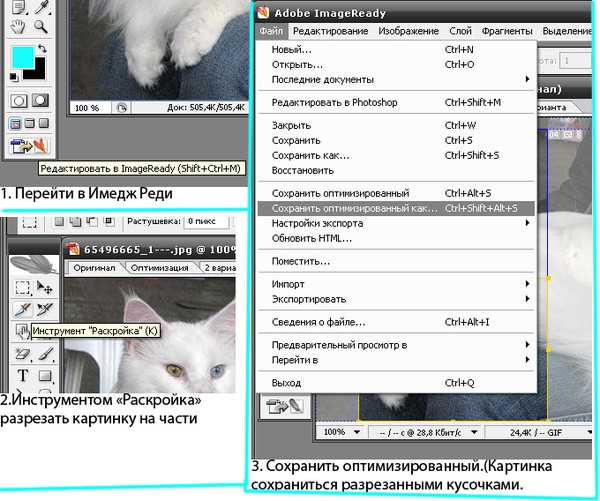
Шаг 2: Нажмите Обрезать изображение , и вы увидите рамку кадрирования на вашем изображении.
Вы можете переместиться, чтобы изменить положение, или щелкнуть границу рамки кадрирования, чтобы изменить размер рамки.
Шаг 3: Нажмите Примените , как только вы будете довольны областью обрезки, и изображение будет обрезано.
Если вам не нужен фон на изображении, вы можете использовать инструмент «Перо», чтобы вырезать ту часть, которую вы хотите сохранить.
Метод 2: Инструмент «Перо»
Шаг 1: Выберите инструмент «Перо» (сочетание клавиш P ) на панели инструментов, измените заливку на «Нет» и добавьте цвет обводки.
Совет: выберите яркий цвет для обводки, чтобы вы могли видеть путь, над которым работаете.
Шаг 2: С помощью инструмента «Перо» нарисуйте контур той части изображения, которую вы хотите сохранить.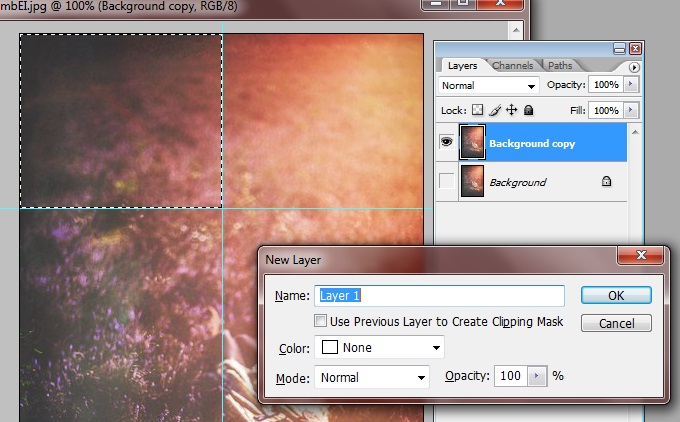 Не забудьте закрыть путь инструмента «Перо».
Не забудьте закрыть путь инструмента «Перо».
Например, мы можем вырезать бокал для коктейля из этой фотографии, поэтому нам нужно обвести контур этого коктейля.
Шаг 3: Выберите только что созданный контур инструмента «Перо» (контур коктейля) и фотографию.
Щелкните правой кнопкой мыши и выберите Make Clipping Mask , или вы можете использовать сочетание клавиш Команда / Контр + 7 .
Теперь вы можете поместить эту часть изображения на другой фон или, если вы хотите только вырезать фигуру, чтобы сделать вектор силуэта, вы можете пропустить шаг 3 и изменить цвет заливки.
Если вы хотите вырезать векторное изображение, вы можете использовать те же методы, описанные выше, или у вас есть другие параметры, такие как Нож и Ластик.
Метод 3: Инструмент «Нож»
Вы не можете разрезать растровое изображение с помощью ножа, поэтому этот метод работает только с векторными изображениями. Например, можно вырезать часть коктейльного силуэта.
Например, можно вырезать часть коктейльного силуэта.
Шаг 1: Выберите инструмент Нож на панели инструментов.
Шаг 2: Нарисуйте часть, которую хотите вырезать. Например, я нарисовал часть держателя стакана.
Теперь изображение разделено на две части. Если вы щелкнете по любой части без инструмента выделения, вы увидите, что они разделены.
Шаг 3: Нажмите клавишу V , чтобы переключиться на инструмент выделения. Нажмите на любую часть векторного изображения, и теперь вы можете переместить или удалить его.
Если вы хотите вырезать что-то среднее, нарисуйте больше раз, чтобы вырезать, и используйте инструмент выделения, чтобы отделить или удалить части, которые вы не хотите сохранять.
Способ 4. Инструмент «Ластик»
Другим инструментом для вырезания/стирания части изображения является инструмент «Ластик». Вы можете использовать его, чтобы вырезать изображение, чтобы отделить части, или вы можете вырезать часть силуэта, чтобы добавить детали.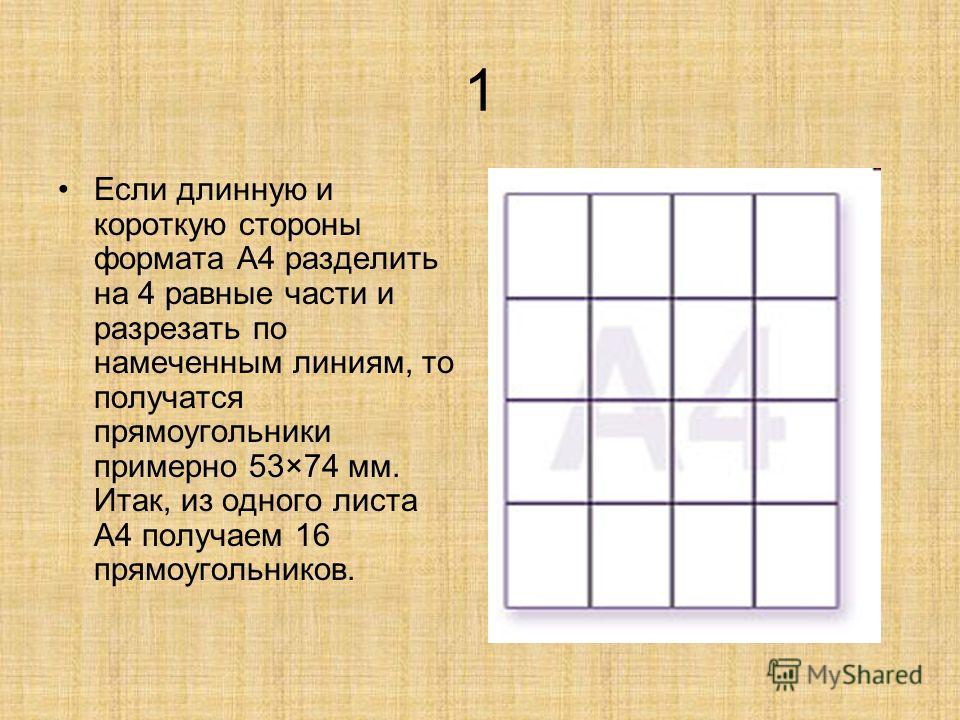
Как это работает? Точно так же, как искусство вырезания из бумаги. Вы можете вырезать части фигуры внутри силуэта, чтобы добавить детали.
Шаг 1: Выберите инструмент Ластик (сочетание клавиш Shift + E ) на панели инструментов.
Шаг 2: Нарисуйте часть изображения, которую хотите вырезать. Где вы рисуете (стираете), то и вырезаете. Легко понять, верно?
Просто стер/вырезал некоторые области изображения, чтобы добавить мелкие детали. Это может выглядеть как белый штрих, но области разрезов просто исчезли (прозрачные). Вы можете добавить цвет фона, чтобы проверить его.
Видишь? Дополнительный бонус! Вы можете сделать вектор, вырезав часть изображения.
Заключение
Самый простой способ вырезать часть изображения — это обрезать изображение, но если вы хотите вырезать контур элемента и использовать вырезанную часть на другом фоне, вам подойдет инструмент «Перо».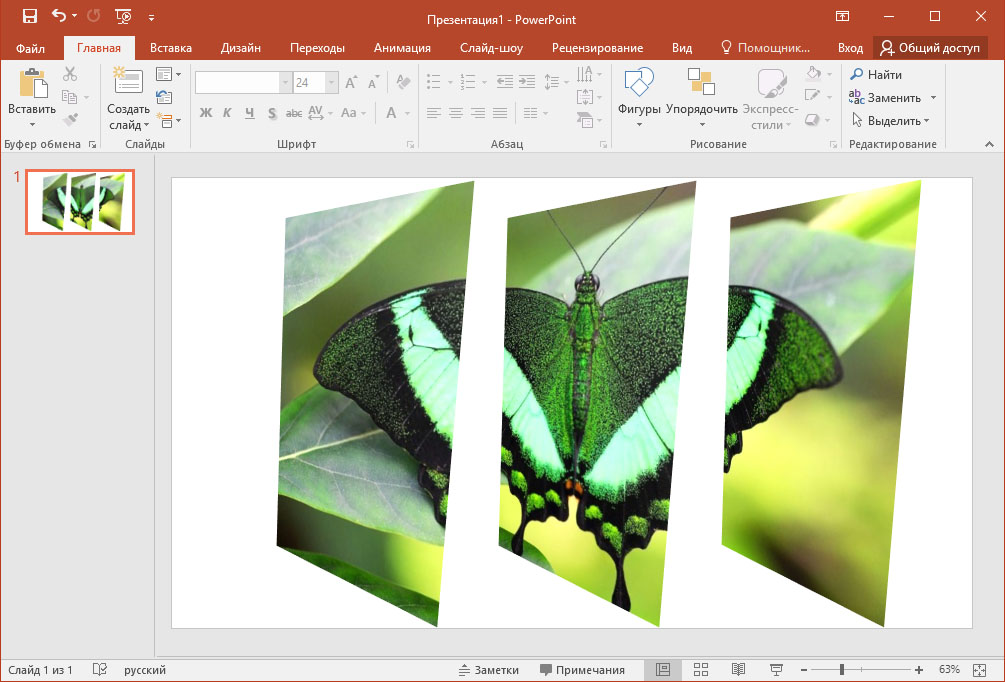
Вы всегда можете комбинировать методы и сделать что-то совершенно новое, как я сделал в этом уроке. Я использовал все четыре метода резки, чтобы превратить растровое изображение в векторное.
О Джун Эскалада
Окончила специальность «Креативная реклама», более восьми лет работала графическим дизайнером в области брендинга и иллюстрации. Да, Adobe Illustrator — мой лучший друг, и я увлечен искусством и дизайном.
Обрезка рисунков в Excel
Обрезка рисунков в Excel — это быстрый и простой способ улучшить внешний вид электронных таблиц. Обрезая, вы можете удалить ненужные части изображения или сделать так, чтобы изображение лучше помещалось в ячейку. Вот как обрезать изображение в Excel:
- Откройте электронную таблицу, содержащую изображение, которое вы хотите обрезать.
- Нажмите на изображение, чтобы выбрать его.
- Нажмите кнопку «Обрезать» на вкладке «Формат» на ленте.
- Перетащите маркеры обрезки, чтобы обрезать изображение по желанию.

- Щелкните за пределами изображения, чтобы отменить выбор, когда вы закончите обрезку.
Вот и все! Обрезка изображений в Excel — отличный способ улучшить внешний вид ваших электронных таблиц. Попробуйте в следующий раз, когда вам нужно будет изменить изображение в одной из ваших ячеек.
Excel — мощный инструмент, который часто используется для анализа и организации данных. Тем не менее, он также имеет несколько замечательных функций для работы с изображениями. Одной из таких функций является возможность обрезать изображения непосредственно в Excel. В этой статье мы рассмотрим, как обрезать изображения в Excel, а также несколько советов для достижения наилучших результатов.
Зачем обрезать изображения в Excel?
Существует множество причин, по которым вам может понадобиться обрезать изображение в Excel. Возможно, у вас есть изображение, которое слишком велико для вашей электронной таблицы, и вам нужно изменить его размер. Или, может быть, вы хотите сфокусироваться на определенной части изображения и удалить все остальное. Какой бы ни была ваша причина, обрезка изображений в Excel — это быстрый и простой способ добиться желаемого результата.
Какой бы ни была ваша причина, обрезка изображений в Excel — это быстрый и простой способ добиться желаемого результата.
Как обрезать изображения в Excel
Процесс кадрирования изображений в Excel прост. Вот шаги:
Шаг 1: Вставьте изображение
Первый шаг — вставить изображение в электронную таблицу Excel. Для этого перейдите на вкладку «Вставка» и нажмите на кнопку «Изображения». Выберите изображение, которое хотите вставить, и нажмите «Вставить».
Шаг 2: Выберите изображение
После того, как изображение вставлено, нажмите на него, чтобы выбрать. Вы увидите рамку вокруг изображения, указывающую на то, что оно выбрано.
Шаг 3: Обрежьте изображение
Чтобы обрезать изображение, перейдите на вкладку «Формат» и нажмите кнопку «Обрезать». По краям изображения появятся черные маркеры обрезки.
Нажмите и перетащите один из маркеров обрезки, чтобы обрезать изображение. Вы можете обрезать изображение с любой стороны или угла.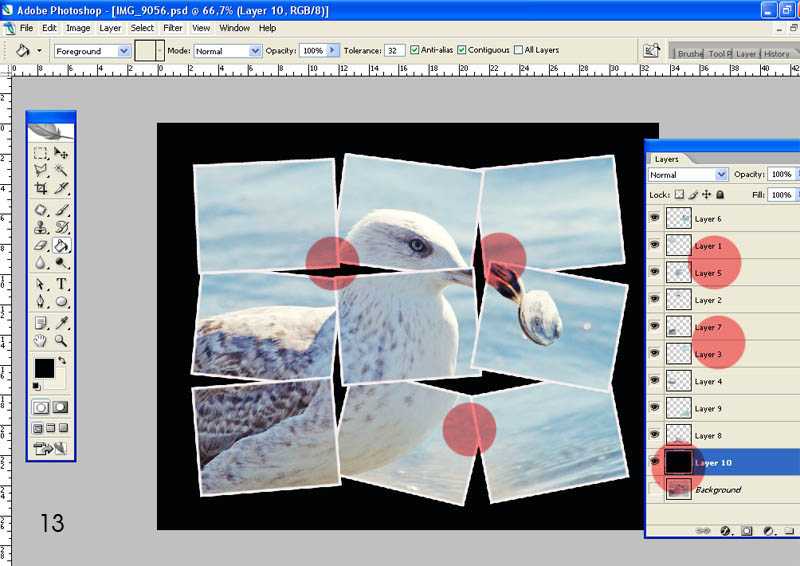 При обрезке вы увидите изменение размера изображения в режиме реального времени.
При обрезке вы увидите изменение размера изображения в режиме реального времени.
Шаг 4: Завершите обрезку
После обрезки изображения до нужного размера щелкните за пределами изображения, чтобы завершить обрезку. Обрезанное изображение теперь будет отображаться в электронной таблице Excel.
Советы по кадрированию изображений в Excel
Вот несколько советов, которые помогут вам получить наилучшие результаты при кадрировании изображений в Excel:
Совет 1. Используйте соотношение сторон
При кадрировании изображений важно сохранять Изображение. Это означает, что ширина и высота изображения должны быть пропорциональны друг другу. Чтобы сохранить соотношение сторон, удерживайте нажатой клавишу Shift, перетаскивая один из маркеров обрезки.
Совет 2. Используйте линии сетки
В Excel есть функция сетки, которая может помочь вам выровнять изображение при кадрировании. Чтобы включить линии сетки, перейдите на вкладку «Вид» и установите флажок «Линии сетки».

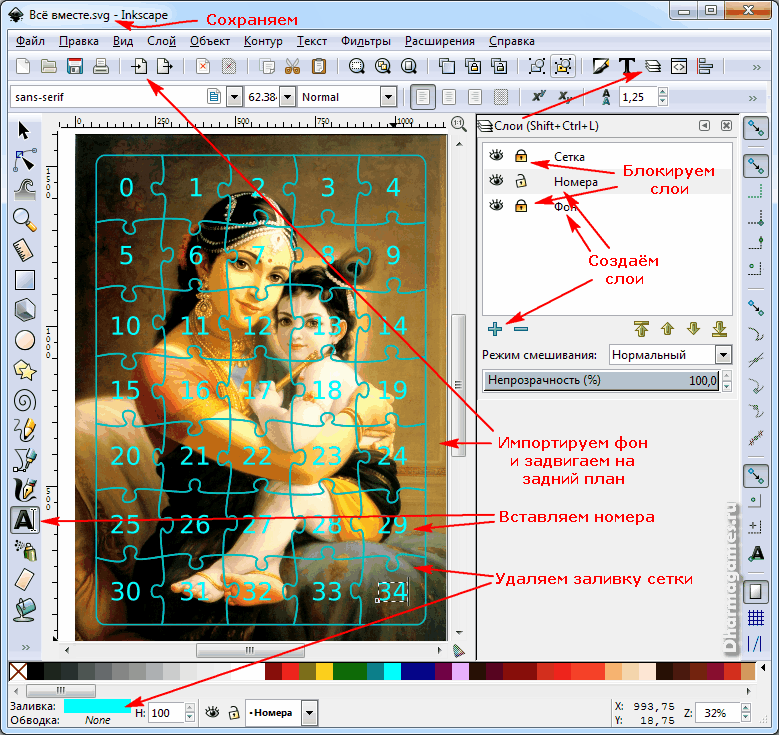 Сохранить результат возможно в удобном формате (JPG или PNG).
Сохранить результат возможно в удобном формате (JPG или PNG).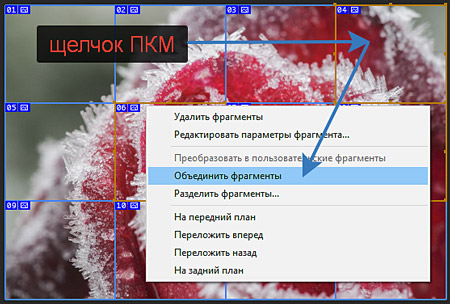 Некоторые опции доступны только после приобретения полной версии софта, но нам они и не нужны. Останавливаемся на пункте «3х3» и выбираем «Next».
Некоторые опции доступны только после приобретения полной версии софта, но нам они и не нужны. Останавливаемся на пункте «3х3» и выбираем «Next». Удобный сайт с простым и интуитивно-понятным интерфейсом. Откройте официальную веб-страницу сервиса, загрузите фотографию для обработки, а затем сразу переходите во вкладку «Шаг 5: сетка». Здесь вы можете настроить размер самой сетки, стиль линии, а также её толщину. Когда всё готово, выбираем «Применить сетку» и сохраняем результат.
Удобный сайт с простым и интуитивно-понятным интерфейсом. Откройте официальную веб-страницу сервиса, загрузите фотографию для обработки, а затем сразу переходите во вкладку «Шаг 5: сетка». Здесь вы можете настроить размер самой сетки, стиль линии, а также её толщину. Когда всё готово, выбираем «Применить сетку» и сохраняем результат.