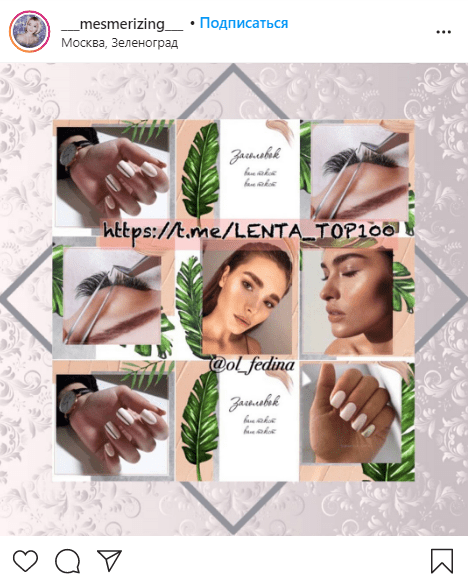Как обрезать фото для инстаграм на компьютере или онлайн
Главная » Фото » Кадрирование
Просмотров 18.7к. Опубликовано Обновлено
Добрый день, друзья! Возможно, большинство из вас используют для общения инстаграм. Основная задумка создателей приложения была связана с возможностью предоставить пользователям инструмент мгновенного обмена фотографиями и видео, их печати в элегантном, неповторимом виде. Проблема, однако, в том, что не всегда читатели, подписчики могут видеть фотки так, как вы их подготовили и выложили. Часто обрезается лицо, ноги, другие части тела. Чтобы такой ситуации не возникало, важно научиться правильно подбирать размер изображения.
Содержание
- Почему инстаграм обрезает фото, когда выкладываешь
- Как уменьшить фотографию для инстаграмма без обрезки на пк и онлайн
- Как выложить фото в instagram без обрезания
- Как обрезать фото для инстаграм на пк и онлайн
- Выводы
- Видеообзор
Почему инстаграм обрезает фото, когда выкладываешь
Пользователи instagram часто сталкиваются с тем, что фотографии, которые они размещают в истории или постах, на устройствах подписчиков оказываются обрезанными.
Происходит это по следующим причинам:
- размер изображения не соответствует рекомендованному разработчиками — 1080х1920 пикселей для сторис и 600х1067 пикселей для постов;
- пропорции высоты, ширины не соответствуют формату экрана современных телефонов, т.е. 9:16. Если вы откадрировали фотки, которые хотите разместить в instagram, без соблюдения этой пропорции, выглядеть на экранах пользователей они будут обрезанными. Устройства попросту не смогут вместить всю картинку;
- просмотр изображений осуществляется с нестандартного устройства.
Ранее приложение корректно отображало только квадратные фото, но с недавних пор появилась возможность вставлять портреты, ландшафт.
Как уменьшить фотографию для инстаграмма без обрезки на пк и онлайн
Единственный способ уменьшения размера фоток без их обрезки на пк — изменение высоты, ширины или масштаба.
Делать это можно в большинстве приложений для обработки изображений:
- paint и более многофункциональный paint.
 net позволяют изменять размер в процентах и пикселях;
net позволяют изменять размер в процентах и пикселях; - adobe photoshop помогает менять размер при помощи инструмента свободного трансформирования, а также непосредственного уменьшения или увеличения рисунка. Уменьшить его можно и снижая разрешение;
- image resizer обладает доступным меню, понятным интерфейсом.
Исправить высоту и ширину можно также в приложениях для смартфонов. На андроид устанавливается photo&picture resizer. На айфон — инстасайз. Последнее приложение создано специально для редактирования снимков и их дальнейшей загрузки в инстаграм.
Опция уменьшения фото есть также в некоторых онлайн-редакторах, например, optimizilla. Одновременно можно загрузить серию из 20 рисунков и в дальнейшем сжать их без потери качества.
Менять размеры, масштаб снимков надо аккуратно с тем, чтобы не допустить их непропорционального сплющивания или вытягивания.
Как выложить фото в instagram без обрезания
Без каких-либо дополнительных манипуляций, связанных с обрезкой, можно загрузить изображения в инст, воспользовавшись приложениями для смартфонов.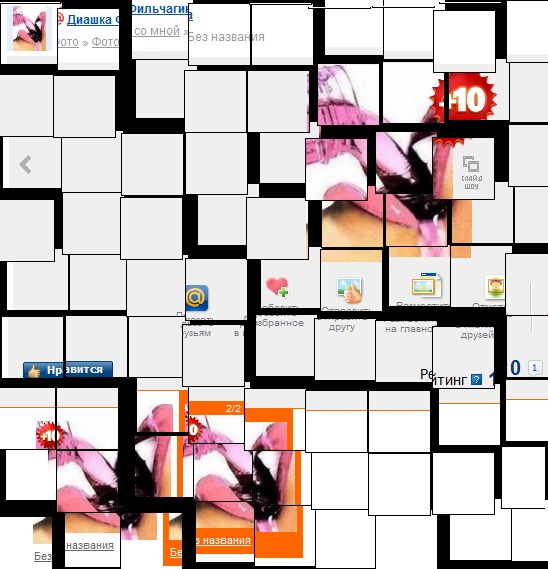
Сделать это, кроме instasize, позволяют:
- whitegram. Создан для того, чтобы заливать фото на iphone, ipad. По краям снимка размещаются полосы белого, черного цвета, разноцветные;
- nocrop. Работает на андроиде и айфоне. Позволяет создать рамку — отличительную черту многих изображений из инста;
- instasize. Приложение адаптирует снимки, которые вы хотите разместить в инстаграм. Размер подбирается автоматически. Заливать фотки можно сразу из программы.
Как обрезать фото для инстаграм на пк и онлайн
Большинство приложений имеют инструмент кадрирования. Смысл его заключается в удалении лишних фрагментов изображения. Доступна опция в фотошопе, кореле, пейнте, acdsee, xnview, таких онлайн-ресурсах, как online-fotoshop.ru. Рисунок обрезается по заданному контуру, например, в форме сердца, квадрата, звезды. Кадрировать фото можно и произвольно.
Выводы
Многие фотографии, которые пользователи загружают в инстаграм, выглядят профессионально и качественно.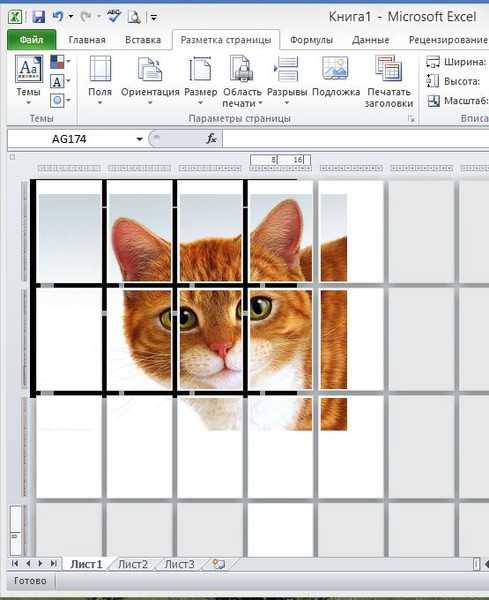 Основные ключи к такому восприятию — правильная обрезка, соответствие границ рисунков формату экрана устройства, на котором они просматриваются.
Основные ключи к такому восприятию — правильная обрезка, соответствие границ рисунков формату экрана устройства, на котором они просматриваются.
Видеообзор
Оцените автора
Как используя Instagram обрезать фотографию или картинку?
- Что такое фотография?
- Как обрезать фото в Instagram?
Что такое фотография?
Кто-то вообще задумывался, что такое фотография и откуда она взялась?
Так вот, фотография — это изображение (картинка), которая получается при прохождении сквозь оптический прибор пучка отражённого света. В качестве оптического прибора используется линза, но вообще, можно использовать даже простое отверстие в светонепроницаемом материале. Основное свойство линзы в том, что она на входе получает световой поток, и благодаря своим свойствам, собирает его в точке, называемой фокусом. За фокусом световой пучок снова расширяется и его можно проецировать на экран.
Фишка линзы в том, что после прохождения сквозь неё, световой пучок переворачивается вокруг горизонтальной оси.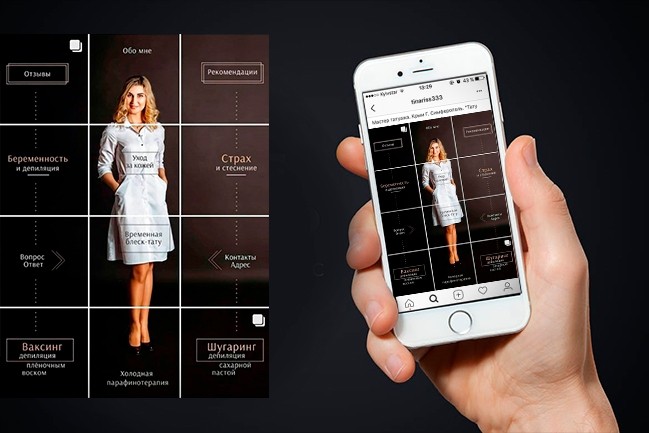 В отличие, например, от зеркала, в котором можно наблюдать отраженное изображение без поворота. Итак, полученный после линзы световой пучок можно проецировать на светочувствительную фотобумагу (и получить фотографию), а можно на полупроводниковую матрицу, и получить цифровую информацию, при расшифровке которой, мы увидим всё ту же картинку.
В отличие, например, от зеркала, в котором можно наблюдать отраженное изображение без поворота. Итак, полученный после линзы световой пучок можно проецировать на светочувствительную фотобумагу (и получить фотографию), а можно на полупроводниковую матрицу, и получить цифровую информацию, при расшифровке которой, мы увидим всё ту же картинку.
Технологии дошли до того, что полученные изображения можно обрабатывать так, чтобы они выглядели более сочными и яркими, в отличии от натуральных. И всё это делается путём обработки цифровых данных в мобильных приложениях типа Instagram. Люди, как дети малые, играются с картинками, в том числе, полученных при съёмке самих себя, меняя их до неузнаваемости, в надежде, что эти картинки понравятся другим людям, которые будут рассматривать их всё в том же Instagram.
Ну и важный фактор в том, что на фото могут попасть ненужные детали типа подруги или друга, но для произведения впечатления хочется всех обольстить и привлечь своей сексуальностью. Хорошо бы избавиться от этих досадных артефактов на фотографии. И Instagram позволяет это сделать, обрезав ненужные элементы, оставив только объект самообожания на фото.
Хорошо бы избавиться от этих досадных артефактов на фотографии. И Instagram позволяет это сделать, обрезав ненужные элементы, оставив только объект самообожания на фото.
Как обрезать фото в Instagram?
Так что же делать, чтобы обрезать лишнее на своём фото до публикации в Instagram? Всё просто: вы можете обрезать фото, которое сделали или загрузили с устройства. Чтобы обрезать фото:
- Нажмите Редактировать и выберите Выровнять.
- Коснитесь экрана и разведите пальцы, чтобы увеличить масштаб изображения. Затем перемещайте фото и установите нужное положение относительно рамки. Используйте сетку для кадрирования фото.
- Нажмите Отмена, чтобы отменить изменения, или Готово, чтобы сохранить их.
Вы также можете добавить эффекты к своему фото чтобы вызвать чёрную зависть у своих подруг, друзей и знакомых, а также чтобы получить лайки от совсем незнакомых людей, которые могут наткнуться на ваши, с особым остервенением обработанные картинки.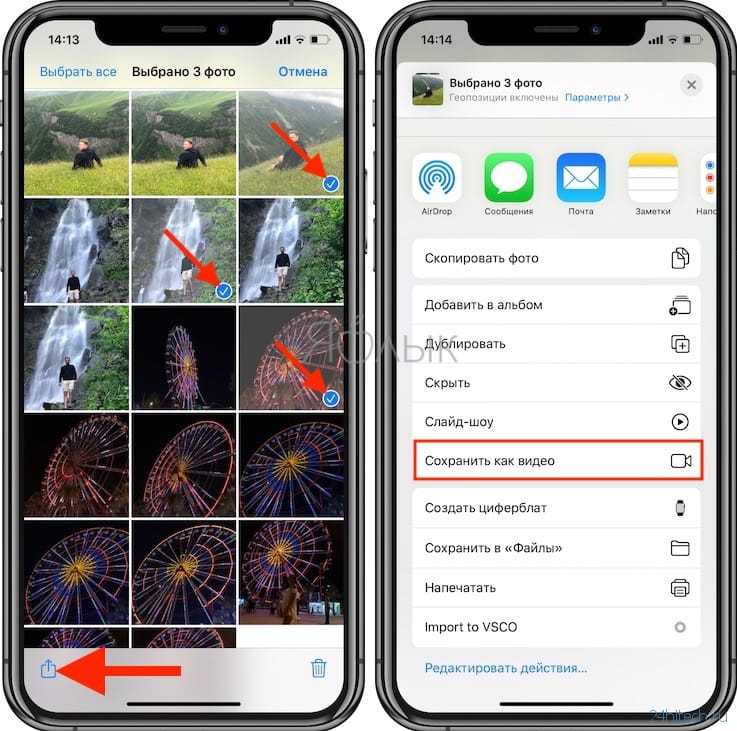
По материалам:
https://help.instagram.com/117838865078314/
Заберите ссылку на статью к себе, чтобы потом легко её найти!
Выберите, то, чем пользуетесь чаще всего:
Как кадрировать в Illustrator
Эта статья расскажет вам о различных параметрах кадрирования в Illustrator. Мы также объясним разницу между кадрированием растрового (пиксельного) изображения и векторной графики.
Обрезка в Adobe Illustrator кажется немного запутанной темой.
Мы не удивлены, так как опытные пользователи Adobe знают, что функция кадрирования была недавно добавлена в список функций Adobe Illustrator.
При работе с растровой графикой дизайнеры переключались между Adobe Illustrator и Photoshop для обрезки изображений. Но не больше.
Эта статья расскажет вам о различных параметрах кадрирования в Illustrator. Мы также объясним разницу между кадрированием растрового (пиксельного) изображения и векторного изображения.
И, наконец, мы покажем, как другие приложения для дизайна, такие как Vectornator, сравниваются с Adobe Illustrator, обеспечивая приятный рабочий процесс обрезки.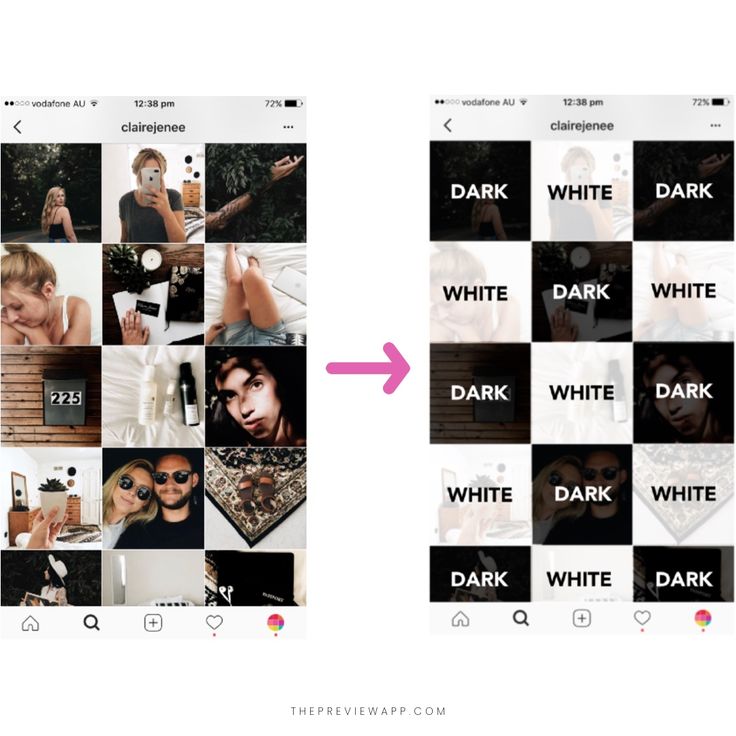 Вы чувствуете себя сбитым с толку или считаете, что могли бы узнать, как кадрировать, не читая об этом целое руководство по программному обеспечению? Давайте узнаем в этом пошаговом руководстве, не так ли?
Вы чувствуете себя сбитым с толку или считаете, что могли бы узнать, как кадрировать, не читая об этом целое руководство по программному обеспечению? Давайте узнаем в этом пошаговом руководстве, не так ли?
Понимание того, чего вы хотите достичь
Основная цель обрезки — удалить из изображения ненужные области. Обычно вы хотите обрезать кадр, чтобы улучшить кадрирование, изолировать объект от фона, подогнать графику и текстуры к определенным формам или изменить соотношение сторон исходного файла. Чтобы назвать некоторые из наиболее распространенных причин желания обрезать изображение.
Есть несколько способов обойти это. Вы хотите обрезать растровое изображение или векторное изображение? Вы хотите показать часть изображения, ничего не обрезая (так называемая неразрушающая обрезка), или удалить обрезанные части навсегда (деструктивная обрезка)?
Вы можете использовать различные методы в зависимости от ваших потребностей. Мы объясним каждую функцию кадрирования изображения ниже.
Мы объясним каждую функцию кадрирования изображения ниже.
Разница между кадрированием растрового изображения и векторной формы
Хорошо, и последнее, прежде чем мы перейдем к сути. Обрезка растрового изображения отличается от обрезки векторной фигуры. Помните комбинацию Photoshop/Illustrator, о которой мы упоминали ранее: использование Photoshop для обрезки растровых изображений и Illustrator для обрезки векторных изображений? Довольно непрактично, если вы спросите нас. Но начиная с Creative Cloud, Illustrator предлагает простой инструмент кадрирования для обрезки растровых изображений.
Вы должны помнить, что векторы дают гораздо больше свободы при обрезке, так как они остаются редактируемыми. Напротив, растровые изображения обрезаются до новой формы, которую нельзя изменить, пока вы не обрежете снова.
Множество способов обрезки изображения
Обрезка изображения в Illustrator CC с помощью кнопки обрезки
Как следует из названия, это самый простой вариант обрезки изображения в Adobe Illustrator CC. Но этот параметр обрезки доступен только для пользователей Illustrator CC.
Но этот параметр обрезки доступен только для пользователей Illustrator CC.
Выберите изображение с помощью инструмента «Выделение». Затем нажмите кнопку «Обрезать изображение», аналогичную кнопке маски, на верхней панели инструментов. Перетащите углы/привязки прямоугольной формы ограничительной рамки, чтобы обрезать изображение именно так, как вы хотите (если вы хотите обрезать только прямоугольник).
⚠️ Предупреждение — этот метод является разрушительным, а это означает, что ваш обрезанный контент будет потерян навсегда.
Параметр «Обрезать изображение» не имеет сочетания клавиш, но вы можете создать его самостоятельно. С помощью этого метода вы можете обрезать как связанные изображения, так и встроенные изображения. Чтобы встроить файл изображения в Adobe Illustrator, нужно щелкнуть по нему правой кнопкой мыши, затем нажать Вставить .
Это не так просто, как следует из названия. Если вы хотите обрезать вектор простой формы, вы также можете использовать их векторный инструмент Crop, который скрыт на панели управления Pathfinder.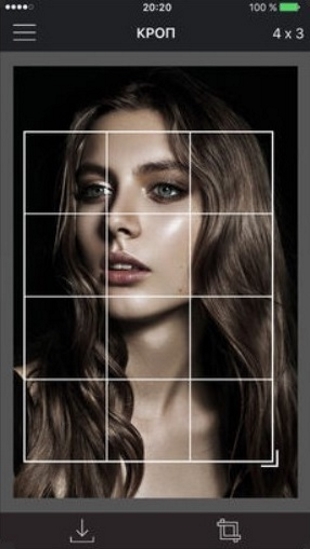
Сначала создайте фигуру с помощью инструмента «Прямоугольник» или «Эллипс». Выберите оба объекта, убедившись, что объект, который вы хотите обрезать, находится под ним. Затем перейдите в Window -> Pathfinder и нажмите Crop . Части вне формы будут деструктивно обрезаны.
Это похоже на обтравочную маску (о которой мы расскажем ниже). Разница лишь в том, что этот метод обрезает деструктивно, а маска — нет. Вот почему мы рекомендуем использовать маски во всех ваших начинаниях по обрезке.
Обрезка в Adobe Illustrator с использованием обтравочной маски
Маски будут вашим лучшим другом при кадрировании, поэтому здесь стоит уделить особое внимание.
Преимущество обтравочной маски в том, что ваши изображения можно обрезать до любой желаемой формы. Правильно — что угодно, от кругов, ромбов, шестиугольников до формы логотипа. Обтравочная маска может принимать любую форму.
Обтравочные маски являются неразрушающими и не удаляют ненужную область в обрезанном изображении. Вместо этого эта часть изображения скрыта. Если ваша обрезка нуждается в корректировке, переместите изображение под обтравочную маску.
Вместо этого эта часть изображения скрыта. Если ваша обрезка нуждается в корректировке, переместите изображение под обтравочную маску.
Во-первых, вы должны создать фигуру, которую хотите использовать в качестве формы обрезки. Это также известно как обтравочный контур. Если у вас уже есть фигура, добавьте ее на холст поверх объекта, который вы хотите обрезать.
Теперь пришло время сделать обтравочную маску. Для этого убедитесь, что выбраны оба изображения.
Затем нажмите «Объект» > «Обтравочная маска» > «Создать» в строке меню. Бум! Теперь вы можете увидеть обрезанное изображение.
Помните, что иерархический порядок объектов имеет значение. Объект сверху станет обтравочным контуром для объекта снизу.
Обрезка в Adobe Illustrator с использованием масок непрозрачности
Аналогичного результата можно добиться с помощью масок непрозрачности.
Сначала нарисуйте фигуру, которую вы хотите обрезать, (или импортируйте уже существующую фигуру на холст) и раскрасьте ее в черный или белый цвет. В масках непрозрачности белый цвет означает, что изображение будет непрозрачным в этой области. Черный означает, что часть изображения будет полностью прозрачной. Серые цвета обозначают переход от непрозрачного к прозрачному или градиент.
В масках непрозрачности белый цвет означает, что изображение будет непрозрачным в этой области. Черный означает, что часть изображения будет полностью прозрачной. Серые цвета обозначают переход от непрозрачного к прозрачному или градиент.
В этом примере мы будем использовать чистый белый цвет, чтобы объект можно было легко обрезать. Выберите изображение и форму. Чтобы создать маску непрозрачности, перейдите в Window -> Transparency . Появится новая панель. Затем нажмите Make Mask , но убедитесь, что флажок Clip активирован.
Быстрая и грязная обрезка с помощью монтажных областей
Вы также можете использовать быструю и грязную альтернативу монтажной области Illustrator для обрезки изображения в Illustrator. Конечно, это будет работать только с прямоугольными кадрами. Но это неразрушающе. Ваша графика по-прежнему почти цела на странице, только за краями монтажной области.
Метод прост. Нажмите на значок монтажной области и измените его форму на область, которую вы хотите обрезать.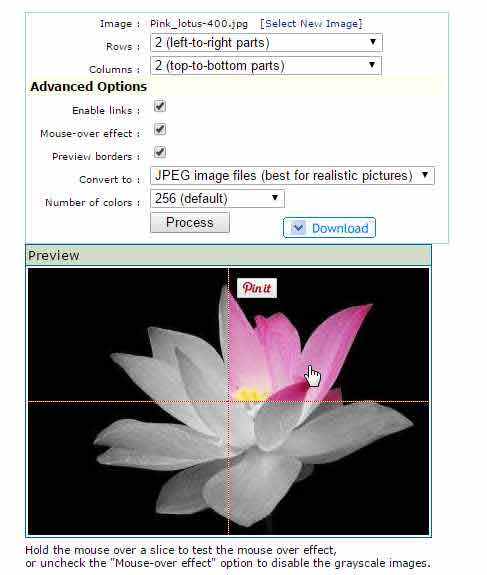 Затем экспортируйте файл! Перейдите в меню «Файл» -> «Экспортировать как» и в диалоговом окне установите флажок «Использовать артборд» для экспорта. Сделанный!
Затем экспортируйте файл! Перейдите в меню «Файл» -> «Экспортировать как» и в диалоговом окне установите флажок «Использовать артборд» для экспорта. Сделанный!
Совет для профессионалов — если вы хотите сохранить прозрачный фон , всегда экспортируйте изображение в формате PNG . Формат JPEG не поддерживает прозрачность.
Сохранение соотношения сторон при кадрировании
Допустим, вы хотите обрезать изображение, чтобы сфокусировать его на определенном объекте. Тем не менее, вы хотите сохранить соотношение сторон таким же, как у исходного изображения, что является распространенной задачей в графическом дизайне, особенно в целях цифрового маркетинга.
Процесс намного проще, чем может показаться на первый взгляд. Создайте фигуру, покрывающую весь размер изображения, с помощью инструмента «Прямоугольник» . Затем измените его размер, удерживая клавишу ⇧ .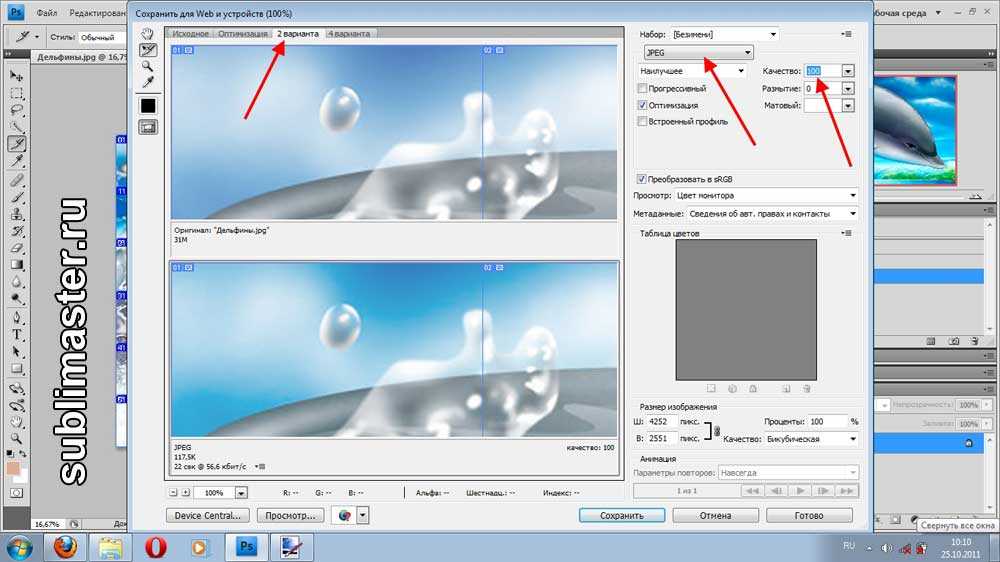 Это гарантирует сохранение соотношения сторон. Вот и все.
Это гарантирует сохранение соотношения сторон. Вот и все.
Переместите фигуру в нужное место и примените к ней обтравочную маску.
Vectornator против Illustrator
Vectornator , как и Illustrator, является векторным программным обеспечением. В Vectornator есть два быстрых и простых варианта обрезки изображения:
- Инструмент обрезки ic-crop-toolic-crop-tool (оптимально подходит для обрезки квадратных или прямоугольных форм). Ручки обрезки дадут вам полный и простой контроль над обрезкой результирующего изображения.
- Clipping Mask ic-maskic-mask техника (оптимально подходит для обрезки неправильных, неквадратных или непрямоугольных форм). Операция Clipping Mask в Vectornator дает вам неограниченные возможности для обрезки изображения. Мы дадим вам свободу обрезать ваше изображение в любую форму или форму, которую вы хотите, с помощью Vectornator.

Каждая техника требует всего несколько шагов и очень проста в исполнении даже для неопытных пользователей.
Что касается навигации и пользовательского интерфейса, Vectornator и Illustrator выглядят очень по-разному. Adobe известна своими многочисленными «скрытыми» функциями и тем фактом, что вам нужно быть опытным пользователем, чтобы правильно их использовать. Даже будучи пользователем среднего уровня, вы все равно можете поискать в Google ответы о том, как использовать программное обеспечение, когда вместо этого вы должны сосредоточиться на проектировании.
Что-то нужно изменить, когда инструменту дизайна требуется так много шагов, ярлыков и скрытых функций, чтобы работать на базовом уровне. Сегодняшние дизайнеры не хотят беспокоиться об этом, да и не должны.
Vectornator обладает простым и интуитивно понятным интерфейсом . Никаких скрытых меню или ненужного беспорядка. Даже новичок сможет быстро сориентироваться в интерфейсе.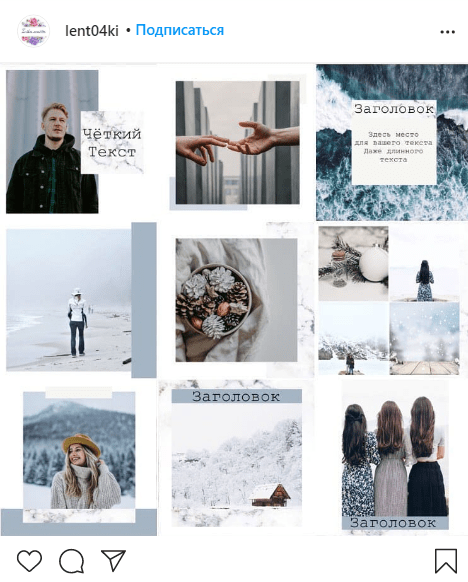 Приложение имеет очень плоскую кривую обучения. Нашей целью при разработке программного обеспечения было сделать его легко доступен для начинающих , но с возможность выполнять профессионально.
Приложение имеет очень плоскую кривую обучения. Нашей целью при разработке программного обеспечения было сделать его легко доступен для начинающих , но с возможность выполнять профессионально.
Вы можете обрезать растровое изображение в Vectornator с помощью Crop Tool ic-crop-toolic-crop-tool или Функция маски ic-maskic-mask . Есть несколько преимуществ при использовании этих двух методов:
Техника Crop Tool
- Операция, которую можно легко отменить, выполнив Undo ic-undoic-undo эксплуатация
- Ручки обрезки дадут вам полный и простой контроль над резкой изображения.
- Двойное касание уже обрезанного изображения отобразит исходное изображение целиком, а обрезание изображения можно удобно отрегулировать с помощью ручек обрезки .
Техника обтравочной маски
- неразрушающая.

- Вы все еще можете перемещать оригинал вокруг после выполнения операции маскирования.
- Полученная форма по-прежнему является векторной формой, которую вы можете изменять по своему усмотрению.
Как обрезать изображение в Vectornator
В Vectornator есть два простых и быстрых способа обрезать изображение. Инструмент Crop Tool ic-crop-toolic-crop-tool и функция Clipping Mask . Ниже мы подробно объясним каждую опцию:
Как обрезать с помощью инструмента кадрирования
Crop Tool ic-crop-toolic-crop-tool Техника оптимальна для обрезки квадратных или прямоугольных форм . Ниже мы объясним, как выполнить операцию в несколько шагов.
💡
Следующие видеоролики были сняты на Mac и демонстрируют, как обрезать с помощью инструмента кадрирования ~ic-crop-tool~~ic-crop-tool~.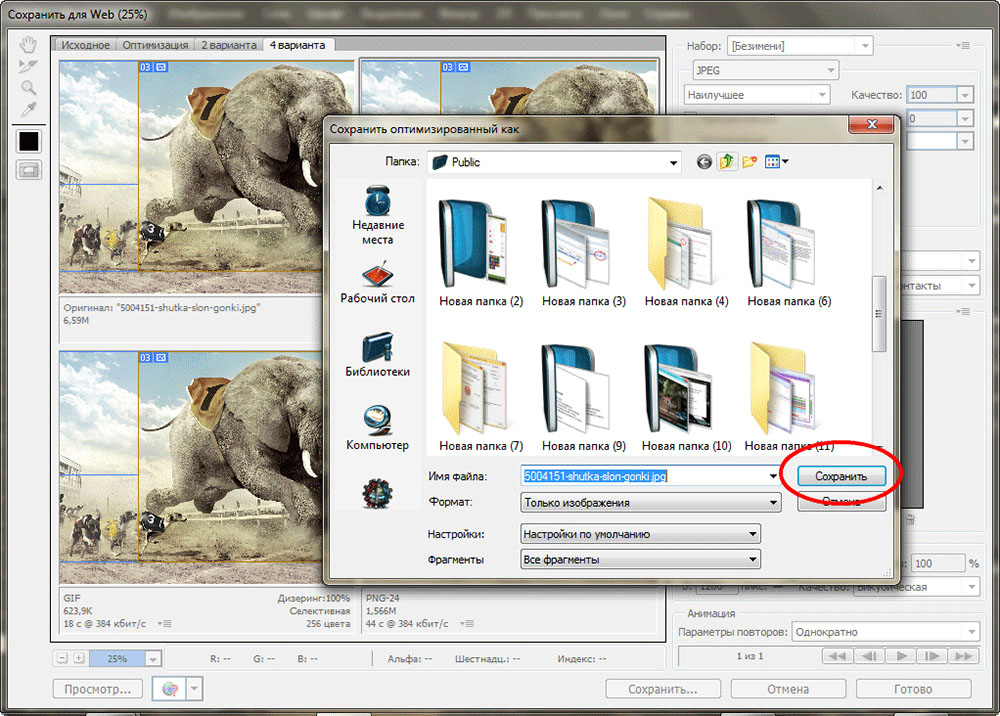 Вы можете повторить точные шаги, используя iPad или iPhone.
Вы можете повторить точные шаги, используя iPad или iPhone.
Шаг 1
Первым шагом будет импорт растрового изображения в Vectornator. Вы можете импортировать изображение через Всплывающее окно библиотеки ic-library-tabic-library-tab , метод Import ic-importic-import Tab или метод Drag & Drop .
Узнайте больше о доступных параметрах импорта ~ic-import~~ic-import~ в Vectornator.
Шаг 2
Как только растровое изображение будет импортировано в монтажную область ic-artboardic-artboard или на холст, раздел с учетом контекста изображения появляется в Инспекторе и отображает кнопку Crop. Если вы нажмете кнопку Crop , маркеры обрезки будут активированы и видны вокруг границ изображения.
Шаг 3
Теперь, когда маркеры обрезки активированы и видны, коснитесь и перетащите маркеры обрезки в нужное положение. После этого нажмите кнопку Crop Button , и изображение будет обрезано. Ручки обрезки исчезают, а ограничивающая рамка по умолчанию отображается в обход обрезанного растрового изображения.
После этого нажмите кнопку Crop Button , и изображение будет обрезано. Ручки обрезки исчезают, а ограничивающая рамка по умолчанию отображается в обход обрезанного растрового изображения.
💡
Примечание — Обрезка растрового изображения с помощью Crop Tool ~ic-crop-tool~~ic-crop-tool~ является деструктивной операцией , в отличие от обрезки с маскированием . Если вы хотите отменить операцию обрезки, нажмите Отменить ~ic-undo~~ic-undo~.
Шаг 4
После того, как процесс обрезки будет завершен и ограничительная рамка снова станет видимой, активируйте инструмент Selection Tool ic-selectionic-selection , коснитесь и перетащите обрезанное изображение и переместите его на холсте в нужное место.
Шаг 5
Если вы не удовлетворены обрезанным изображением, вы можете снова нажать кнопку «Обрезать» или дважды нажать на изображение, чтобы снова отрегулировать ручки обрезки для новой рамки обрезки.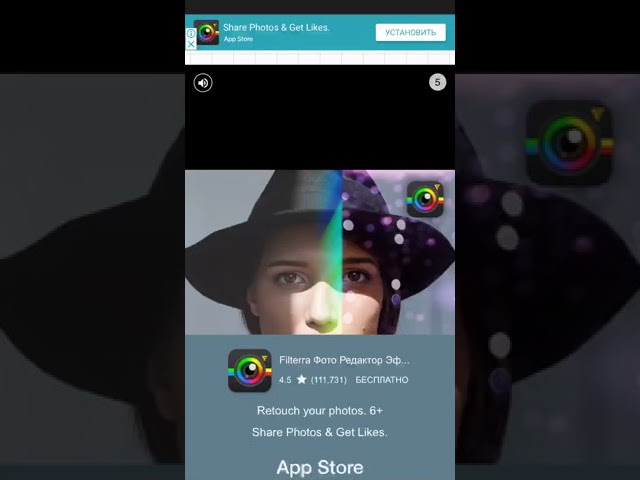 Исходное изображение будет полностью видно, и вы сможете снова отрегулировать маркеры кадрирования.
Исходное изображение будет полностью видно, и вы сможете снова отрегулировать маркеры кадрирования.
Чтобы узнать больше об инструменте кадрирования ~ic-crop-tool~~ic-crop-tool~ и многие другие векторные операции в Vectornator, перейдите в наш раздел Learning Hub ~ic-learning-hub~~ic-learning-hub~, где мы объясним все подробно → Посетите Центр обучения.
Как обрезать с помощью обтравочной маски
Техника обтравочной маски оптимальна для обрезки неправильных, неквадратных или непрямоугольных форм.
В Vectornator любой замкнутый контур можно превратить в обтравочную маску. Возможности создания фигуры с обтравочной маской в Vectornator безграничны.
Позвольте нам объяснить вам в несколько простых шагов, как вы можете обрезать растровое изображение в Vectornator, используя технику маскирования , мы унифицировали Инспектор для упрощения интерфейса. Видеоролики для учебного пособия Clipping Mask были записаны с помощью версии Vectornator для iPad, разработанной до обновления. Чтобы узнать больше об обновленном Inspector , обратитесь к этому разделу Learning Hub. Вы можете повторить точные шаги, используя Mac или iPhone.
Чтобы узнать больше об обновленном Inspector , обратитесь к этому разделу Learning Hub. Вы можете повторить точные шаги, используя Mac или iPhone.
Шаг 1
Начнем с импорта растрового изображения в Vectornator. Вы можете импортировать изображение через всплывающее окно библиотеки ic-library-tabic-library-tab , вкладку импорта ic-importic-import или метод Drag & Drop .
Узнайте больше об опциях импорта ~ic-import~~ic-import~, доступных в Vectornator.
Шаг 2
Теперь давайте создадим векторную фигуру, которую мы хотим использовать в качестве маски для обрезки импортированного растрового изображения.
Выберите инструмент Shape Tool на панели инструментов . Нажмите кнопку с тремя точками ic-settings-2ic-settings-2 и выберите форму многоугольника ic-polygonic-polygon .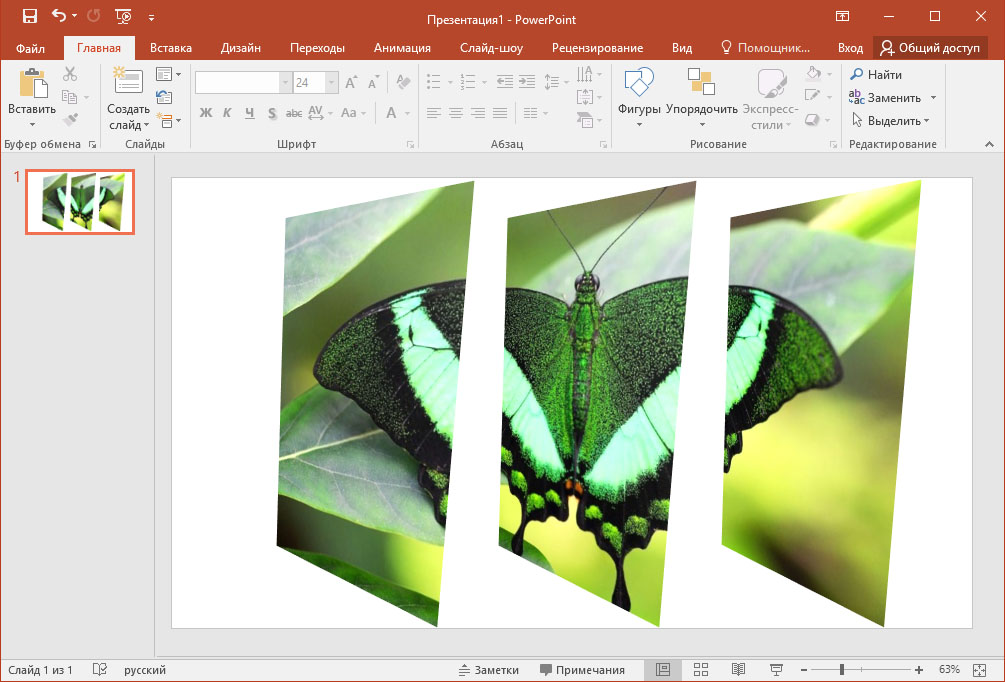 Установите количество сторон многоугольника на пять с помощью слайдера Tool Slider . Нажмите и перетащите холст, чтобы создать фигуру. Используйте инструмент выделения ic-selectionic-selection для перемещения, масштабирования и вращения многоугольника ic-polygonic-polygon .
Установите количество сторон многоугольника на пять с помощью слайдера Tool Slider . Нажмите и перетащите холст, чтобы создать фигуру. Используйте инструмент выделения ic-selectionic-selection для перемещения, масштабирования и вращения многоугольника ic-polygonic-polygon .
Узнайте больше об инструменте «Форма» в Vectornator.
Шаг 3
На следующем шаге мы объясним, как создать Обтравочную маску для обрезки изображения.
💡
Начиная с нашего обновления 4.8.0, маскирующая фигура находится в нижней части стека слоев , под маскируемыми элементами.
Выберите фигуру векторной маски и переместите ее в нижнюю часть стека слоев ic-bring-to-backic-bring-to-back на вкладке «Слои» ic-layers-tabic-layers-tab или на панели быстрых действий ic-quick-actionsic-quick-actions под импортированным растровым изображением. Расположите фигуру маскирующего вектора на холсте.
Расположите фигуру маскирующего вектора на холсте.
Затем нажмите кнопку Mask ic-maskic-mask или ⌘ M , чтобы создать свою маску. Импортированное растровое изображение теперь видно только в границах маскирующей фигуры.
Маскирующий слой теперь отображает крошечную символ маски ic-maskic-mask , а маскируемый слой связан с маскирующим слоем с помощью зависимой стрелки .
Шаг 4
Теперь, когда мы установили структуру обтравочной маски , вы все еще можете редактировать маску, выбирая и перемещая форму маскирования или редактируя форму маскирования с помощью инструмента Node Tool ic-nodeic-node , так как функция обтравочной маски в Vectornator является неразрушающей операцией .
Чтобы узнать больше о маскировании и многих других векторных операциях в Vectornator, перейдите в наш раздел Learning Hub ~ic-learning-hub~~ic-learning-hub~, где мы все подробно объясним → Посетите Learning Hub
Загрузите Vectornator для начала работы
Поднимите свои проекты на новый уровень.
Comment diviser des images en plusieurs party pour les publier sur Instagram ou Facebook
L’informatique
0 1.315 2 минуты лекции
Lorsque nous traitons des réseaux sociaux si populaires dans lesquels aujourd’hui la plupart d’entre nous avons un ou plusieurs profils, l’un des objectifs que nous essions d’atteindre ici est celui qui renvoie à l’originalité edition que nous réalisons et partageons avec les autres.
Pour ce faire, soit nous essions de prendre nos propres photos qui attirent l’tention du reste des utilisateurs de la plateforme sociale, soit nous utilisons des apps tierces qui convertissent, d’une manière ou d’une autre, les contenus que nous allons utiliser. télécharger sur le service en ligne, ce qui rend son apparence très différente de l’original. Comme vous pouvez l’imaginer, dans ce cas, nous parlons de services tels que Facebook ou Instagram, des réseaux sociaux qui sont actuellement utilisés, consultés et mis à jour quotidiennement par des миллионов человек.
Comme la plupart d’entre vous le savent, il existe de nombreuses façons de rendre le contenu que nous allons partager avec d’autres aussi original que возможных, soit par Certaines tâches d’édition, l’application de Certains filtres numériques
Il est clair que dans ce cas, nous nous concentrons sur les photos, bien que cela s’applique également aux videos, например. Avec tout et avec cela, en revenant à la section des photos, dans ces lignes nous allons vous montrer une application web qui se charge de réaliser et donc d’automatiser, une method de plus en plus utilisée dans ce type de публикации pour les réseaux соц.
Plus précisément, il s’agit de la proposition appelée Image Splitter, un outil avec lequel vous pouvez travailler à partir du navigationur Internet, et dont la the mainle est de diviser ou de couper les фотографий que nous téléchargeons, en autant de partys que nous l’avons indiqué précédemment, le tout pour votre suite télécharger, на различных вечеринках, на plateforme sociale , comme Instagram , например.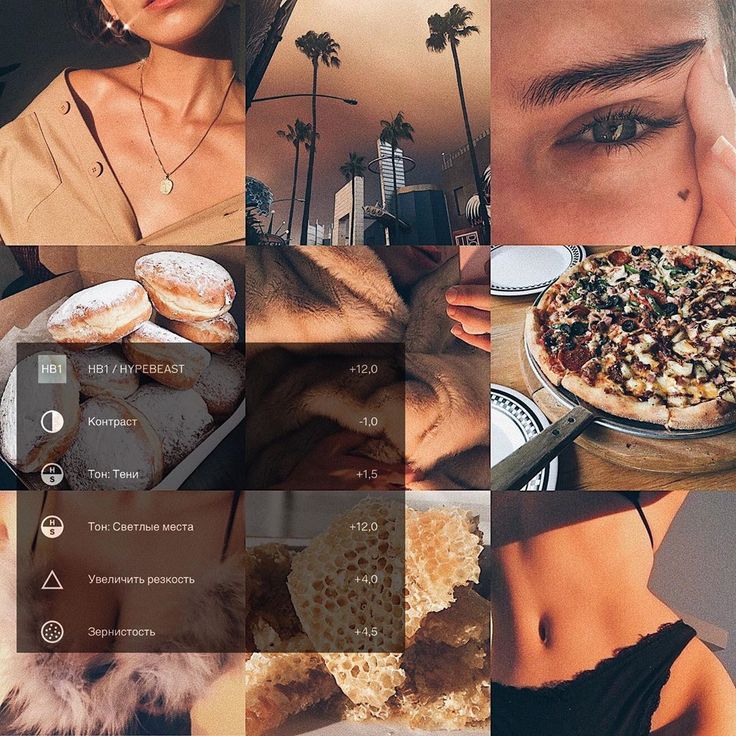

 net позволяют изменять размер в процентах и пикселях;
net позволяют изменять размер в процентах и пикселях;