Советы, как работать с изображениями в Инстаграм
Сейчас многие начинают и заканчивают свой день в Инстаграме. Кто-то просто пролистывает ленту, кто-то зависает в нем по работе. Но факт остается фактом. Там мы проводим много времени. Соцсеть предлагает такие огромные возможности для общения, самовыражения и заработка, что трудно не соблазниться и хотя бы не зарегистрироваться в ней. Но просто выложить фоточку и видео уже не прокатывает. Нужно выделяться. И для этого надо знать некоторые фишки и лайфхаки. Например, ниже мы расскажем, как скачать картинку с Инстаграма, как сделать движущуюся фотографию в Инсте, создать коллаж и наложить на изображение музыку.
Способы, как сохранить картинку из ИнстаграмаИспользование чужого контента в своих целях считается нарушением авторских прав. Но иногда так нравится изображение, что хочется скачать его и сделать фоном экрана или просто сохранить на память. Как же можно скачать картинку с Инстаграма? Для этого есть несколько способов:
- Используйте бота в Телеграме – Save As Bot.
 Просто отправьте ему ссылку на объект, и он сохранит вам не только изображение, но и текст с хэштегами.
Просто отправьте ему ссылку на объект, и он сохранит вам не только изображение, но и текст с хэштегами. - Используйте онлайн-сервис Instagrab.ru. Работает по тому же принципу что и бот: по ссылке.
- Самый просто способ сделать скриншот изображения и обрезать его.
На более новых моделях айфона есть опция живых уникальных фото. Это короткие мини-видео на 3 секунды. Но когда пробуешь вставить их в историю, ничего не происходит. Изображение не двигается.
Как же сделать движущуюся картинку в Инстаграм? Для этого надо нажать на фото в сторис и удерживать на нем палец. Картинка оживет и примет формат бумеранга.
Как сделать в Инстаграм коллаж из 9 фото?Думаем, вам не раз попадалось красивое оформление ленты, когда фотографию разрезают на несколько частей – 6 или 9. Делают это как для красоты личные блоги, так и удобной работы лендинговые страницы.
Как разрезать картинку на 9 частей для Инстаграм? С помощью сторонних сервисов и приложений. Например, Giant Square:
Например, Giant Square:
- Скачайте его на свое устройство.
- Выберите пункт GIANT SQUARE.
- Отметьте галочками, на сколько частей вам необходимо разрезать фото.
- Кликните на значок в форме двух квадратов внизу, и выберите, откуда хотите загрузить изображение: из галереи, Инстаграм, Фейсбука или Твиттера.
- Перемещайте объект в квадратиках, чтобы изменить его положение для правильной разрезки на части.
- Нажмите на Export.
- Выберите куда экспортировать: сразу в Инстаграм или в галерею. Если в галерею, то изображение сохранится по частям. Выкладывать его, потом нужно будет в правильном порядке.
Если вы хотите просто создать коллаж из разных фоток, то для этого можно воспользоваться программами с макетами (тем же GIANT SQUARE) или использовать один лайфхак. О нем знают не все пользователи соцсети. Подходит только для историй:
- Создаем новую историю с любым изображением.
- Выбираем значок маркера, его цвет и зажимаем экран.
 Изображение полностью зальется выбранным цветом. Станет однотонным.
Изображение полностью зальется выбранным цветом. Станет однотонным. - Теперь переходим в галерею на устройство, не закрывая приложение.
- Выбираем фото для коллажа и нажимаем под ним на «Скопировать».
- Идем обратно в сторис. Вам автоматически должен всплыть стикер со скопированным изображением. Если этого не случилось, перейдите в раздел текста и вставьте его, зажав экран.
- Готово. Объект можно уменьшать, увеличивать, располагать в любом месте на экране. А нажав на него, вы сделаете зеркальное отражение. Проделайте то же самое с другими фото. Можно вставить неограниченное число стикеров.
Накладывая музыку на изображение, стоит знать о риске получения блокировки. Это тоже связано с авторским правом. Если Инстаграм распознает файл, как авторский, то заблокирует вашу публикацию. Это касается ленты. В историях все не так строго.
Чтобы не попасться под блокировку мы советуем вам брать произведения из стоковых мест. Там размещены все мелодии, которые никому не принадлежат, и их может использовать любой желающий.
Там размещены все мелодии, которые никому не принадлежат, и их может использовать любой желающий.
Кстати, в Инстаграме есть официальная возможность накладывать музыку на публикации в сторис. Но она не доступна для пользователей из России. Пока не понятно с чем это связано и будет ли когда-нибудь и нам позволено добавлять мелодию к постам.
Итак, как же это можно осуществить? Через приложения и онлайн-сервисы:
- Storybeat – доступно добавление музыки, мелодий, спецэффектов и создание замедленных роликов,
- Inshot – можно добавлять только музыку, которая скачана на ваше устройство. Своей библиотеки у приложения нет,
- VivaVideo – кроме наложения музыки, вы можете записывать свой голос, если хотите озвучить происходящее на изображении или в видео. Так делают блогеры, снимающие полезные лайфхаки.
Для публикации фотографии на свою страницу, нужно чтобы оно подходило по размеру. Требования у соцсети нежесткие и поэтому мало кто сталкивается с проблемами при выкладывании объекта.
Требования у соцсети нежесткие и поэтому мало кто сталкивается с проблемами при выкладывании объекта.
- Для аватарки: 180х180 pix.
- Для ленты: по ширине минимум 1080 pix.
- Для сторис: 1080х1920 pix.
Знание фишек для Инстаграма поможет вам выделиться среди других страниц. Кроме этого, вы сможете делиться приобретёнными знаниями с другими пользователями социальной сети.
Обзор топового сервиса продвижения в Инстаграм, читай здесь.
Делаем лендинг для инстаграм. Шаблон для автоматического создания – Двухголовый интернет-маркетинг
Делаем лендинг для инстаграм. Шаблон для автоматического создания- View Larger Image
Кто хоть раз занимался продвижением в инстаграме, знает, что чем качественнее оформлен аккаунт, тем выше по нему конверсия.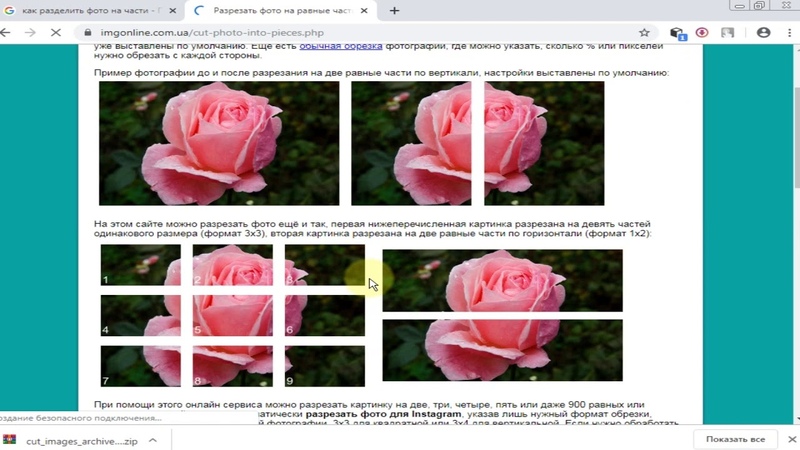
Один из способов сделать аккаунт красивым — это сделать из него своеобразный лендинг или баннер инстаграм, т. е. когда фотографии на аккаунте образуют одно цельное изображение.
Пример таких аккаунтов на рисунке ниже:
Многие, кто пытался оформить аккаунт подобным образом, сталкивался со сложностью разрезать фото на части для инстаграм, чтобы потом при загрузке получить единое целое.
Способов правильно разрезать картинку есть уйма, но сегодня я хочу поделиться с вами своим методом как разрезать фото на части для инстаграма.
Мной был сделан специальный шаблон для zennoposter, который любую картинку превратит в набор квадратных изображений. (шаблон бесплатно можете скачать в конце статьи). Загрузив эти изображения в любой аккаунт, вы получите лендинг в инстаграм.
Давайте рассмотрим подробнее как работает это шаблон.
Для начала необходимо подготовить папку с изображениями, которые в дальнейшем будут разрезаны. Сразу оговорюсь, что хотя шаблон и может разрезать любую картинку, но все-таки лучше эту картинку подготовить заранее и с корректными размерами. Шаблон может делать два, самых популярных вида лендингов, размерами 3×2 элемента или 3×3 элемента. Лендинги, которые в длину занимают больше 3 рядов — могут менее конвертными, т.к. чтобы их просмотреть, пользователю нужно пролистать его. Определяет количество элементов шаблон автоматически исходя из пропорций изображения.
Шаблон может делать два, самых популярных вида лендингов, размерами 3×2 элемента или 3×3 элемента. Лендинги, которые в длину занимают больше 3 рядов — могут менее конвертными, т.к. чтобы их просмотреть, пользователю нужно пролистать его. Определяет количество элементов шаблон автоматически исходя из пропорций изображения.
Я рекомендую готовить картинки, с расчетом, чтобы финальные квадраты получились со стороной 700−750 пикселей. Тогда при загрузке в инстаграм они не потеряют качества. т. е. например для лендинга 3×3 элемента, я делаю размер 2250×2250 пикселей.
Итак, мы приготовили папку с картинками. Что же дальше?
А дальше осталось в настройках шаблона указать папку с изображениями и при необходимости активировать галочку удаления картинки после работы.
Далее запускаете шаблон столько раз, сколько картинок у вас в папке.
После запуска шаблон берет из папки случайную картинку, разрезает ее и создает в папке с картинками папку с названием этой картинки, куда и помещает все элементы называя из именами от 1 до 6 или 9. начиная с левого верхнего элемента.
начиная с левого верхнего элемента.
Если у вас картинок много, то галочку «Удалять картинку после резки», лучше активировать, чтобы шаблон не брал повторно уже «разрезанные» картинки.
На этом все. Остается только загрузить полученные картинки на аккаунт и инстаграм лендинг готов.
Сам шаблон можете скачать здесь: Резка картинок ИНСТА
Он бесплатен и доступен на выполнение всем, у кого есть зеннопостер любой версии.
Как разделить ваши фотографии с помощью Image Splitter от PLANOLY
Мы все видели эти сетки, которые используют отдельные посты для создания одного большого единственного изображения. Это метод, при котором они разбивают одно изображение на несколько плиток или квадратов Instagram, чтобы оно выглядело как одно изображение в их сетке. Разделение изображения — отличный способ стилизовать сетку Instagram, придав ей уникальный вид. Но задумывались ли вы когда-нибудь, как разделить фотографии для сетки Instagram? Что ж, у нас есть ответ.
В мобильном приложении PLANOLY наш инструмент разделения может помочь вам добиться такого эффекта, позволяя вам разделять изображения по сетке Instagram или в карусели. Здесь мы познакомим вас с ключевой информацией об инструменте-разделителе, о том, как получить к нему доступ на PLANOLY , и поделимся примерами того, как бренды используют его, чтобы поделиться своей уникальной историей.
Важные сведения об инструменте разветвителя PLANOLY- Эта функция доступна только на 9Мобильное приложение 0007 PLANOLY .
- Разделять можно только изображения. Видео и GIF-файлы не могут.
- Есть два варианта: разделить изображение на отдельные посты или разделить изображение на пост-карусель.
- Возможность разделения изображения на две, три, четыре, пять или девять отдельных фрагментов.
- Вы не можете разделить изображение после того, как оно было добавлено в сетку PLANOLY .
 Вместо этого вам нужно будет повторно загрузить.
Вместо этого вам нужно будет повторно загрузить.
- Мы рекомендуем поэкспериментировать с несколькими различными вариантами разделения изображения, чтобы вы могли видеть, как ваши изображения распределяются по сетке PLANOLY .
PLANOLY Совет: убедитесь, что изображение, которое вы разделяете, имеет высокое разрешение, чтобы оно не стало пиксельным после разделения. Если разрешение вашего изображения ниже рекомендуемого нами, вы получите экран с предупреждением на случай, если захотите изменить изображение.
Как использовать Splitter Tool в мобильном приложении PLANOLY
Шаг 1: Нажмите на значок «+» в нижней части экрана
Шаг 2: Загрузите изображение с высоким разрешением из предпочитаемого источника контента
Шаг 3: Нажмите на значок сетки в внизу справа от изображения
Шаг 4: Выберите разделение изображения на два, три, четыре, шесть или девять изображений
Шаг 5: Нажмите «РАЗДЕЛИТЬ» после выбора стиля разделения
Шаг 6: Выберите загрузку изображения в виде поста-карусели или отдельных постов
Шаг 7: Теперь ваше изображение разделено и добавлено в сетку PLANOLY
5
Измените внешний вид вашей сети Как и Lululemon
Бренд одежды, Lululemon смешивает свою сетку, ориентированную на активный образ жизни, добавляя разделенные изображения сцен природы. Это вызывает другое ощущение в их ленте в Instagram, что является отличной стратегией для привлечения любопытства и интереса ваших подписчиков.
Выразите себя в своей сетке, как Андерсон .Paak
Музыкант Андерсон Паак сохраняет свое выражение сетки Instagram, включая креативные разделенные изображения в свой контент Instagram. Это не только отличный пример того, как пользователь Instagram демонстрирует свою личность в своей сетке, но также демонстрирует, как существует множество уникальных способов продвижения себя в цифровом формате.
Представление новых продуктов или коллекций, таких как Herschel Supply 9Производитель дизайна 0002 Herschel Supply делает фантастическую работу по демонстрации своих продуктов и коллекций, разделяя изображения для своей сетки Instagram. Мало того, что изображения на бренде и сплочены, они также помогают удерживать своих подписчиков и с нетерпением ждать того, что будет дальше. Примите иллюзии и творчество, как Дайон Ли
Мало того, что изображения на бренде и сплочены, они также помогают удерживать своих подписчиков и с нетерпением ждать того, что будет дальше. Примите иллюзии и творчество, как Дайон Ли Бренд одежды Dion Lee подходит к своей сетке Instagram с творчеством и иллюзиями. Как правило, они делают это просто и разбивают изображение на два изображения, как вы можете видеть ниже. Эта стратегия помогает им поддерживать свой поток и бренд в Instagram, но она также творчески смешивает их контент, поскольку вызывает чувство любопытства.
Как разделить фото для карусели в Instagram с помощью Photoshop — alexbjorstorp
Учебник по фотографии
Автор Alex Bjørstorp
В этом уроке / руководстве мы будем использовать Adobe Photoshop , но если у вас нет доступа к этому, концепция и идея будут такими же в других инструментах.
Это руководство содержит партнерские ссылки, а это означает, что если вы зарегистрируетесь после использования ссылки, я потенциально получу небольшой откат.
В этом руководстве я поделюсь с вами тем, как разделить фотографию на несколько фотографий подходящего размера для публикации в Instagram, чтобы сделать карусель с эффектом незаметной прокрутки при пролистывании.
Мы будем использовать Adobe Photoshop как быстрый и простой способ разделить ваши фотографии.
Не уверен, что я имею в виду? Не волнуйтесь, ниже я привел пример того, как это выглядит при прокрутке Instagram. Это 3 изображения:
Итак, мы по сути превращаем это фото
На 3 отдельные фотографии
БАЗОВЫЕ ЗНАНИЯ
Прежде чем я покажу вам, как разделить фотографию в Photoshop, я расскажу вам основные знания, которые вы должны усвоить в первую очередь.
Лучшее соотношение сторон для публикации в Instagram — 4:5 с разрешением по длинному краю 1000 пикселей.
Итак, когда мы разделяем фотографию на несколько частей для карусели, мы хотим, чтобы каждая фотография была размером 800 x 1000. так как высота всегда 1000 пикселей
Разделить на 2 фотографии = 800 x 2 = 1600 пикселей в ширину
Разделить на 3 фотографии = 800 x 3 = 2400 пикселей в ширину
Карусель Instagram может содержать до 10 фотографий, так что если вы у вас есть панорамный снимок или просто фотография с очень высоким разрешением, которую вы хотите разделить, вы можете увеличить ширину до 8000 пикселей.
Хорошее эмпирическое правило — проверить разрешение исходной фотографии.
Размеры всегда указываются как ширина x высота. Итак, это первое число, которое вы ищете. Не следует разбивать оригинал на большее количество фотографий, чем позволяют размеры.
Загрузите мои фотографии, чтобы следовать
Я упаковал 3 из моих фотографий, те, которые вы видите в этом руководстве, и разрешил вам загрузить их бесплатно, если вы хотите использовать их, чтобы следовать этому руководству, и убедитесь, что вы правильно сделал.
Давайте прыгнем в Photoshop!
Если вы еще не пробовали Photoshop, я рекомендую вам это сделать. Вместе с Lightroom они — все, что нужно фотографу. Установите его, и давайте начнем разбивать фотографии!
1. Найдите свою фотографию
Найдите свою фотографию, разархивировав файл, который вы скачали у меня, или выбрав свою фотографию.
Щелкните правой кнопкой мыши и выберите «Открыть с помощью», а затем выберите «Adobe Photoshop 2022».
Это должна быть одна и та же процедура, независимо от MacOS или Windows. Вы также можете просто перетащить фотографию в Photoshop.
Теперь ваш экран должен выглядеть как мой, ниже:
2.
Мы начнем с размеров фотографии, в данном случае это 5472 × 3648, что означает, что у нас есть 5472 пикселя для работы с нашей шириной.
В этом примере мы разрежем фотографию на три части, то есть нам нужно, чтобы ширина стала 2400 пикселей (800 x 3) — высота всегда будет 1000 пикселей, как объяснялось в начале.
Чтобы обрезать фотографию до нужного размера, нам нужно найти инструмент обрезки. Ярлык «C», но вы также можете найти этот значок в левой части экрана в меню инструментов.
После того, как вы нажали на инструмент обрезки, вы должны увидеть меню в верхнем меню.
Помимо инструмента кадрирования, выберите «Ш x В x Разрешение» в первом раскрывающемся списке.
Затем установите размер обрезки, так как в этом примере мы разделяем фотографию на 3 части, наши размеры будут 2400 пикселей на 1000 пикселей .
Затем выберите область фотографии, которую вы хотите обрезать:
Нажмите Enter или галочку в правом верхнем углу, чтобы завершить обрезку.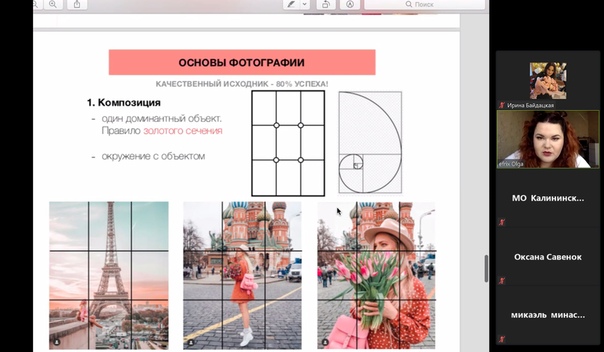
3. Создайте направляющие , соответствующие количеству фотографий, на которые вы разбиваете фотографию.
Нажмите «Просмотр» в меню в верхней части экрана.
В нижней части меню написано «Новый макет направляющей…» , щелкните щелкните.
Затем вы увидите варианты справа. Количество столбцов должно соответствовать количеству фотографий, на которые вы хотите разделить фотографию.
В нашем случае 3. Введите номер и нажмите «ОК».
Убедитесь, что не установлены желоба и ширина. Должны быть заполнены только номера столбцов.
Теперь ваш экран должен выглядеть так:4. Нарежьте фото на новые
Почти готово! В том же месте, где вы ранее нашли инструмент кадрирования, теперь вам нужно щелкнуть правой кнопкой мыши и найти «инструмент среза» .

 Просто отправьте ему ссылку на объект, и он сохранит вам не только изображение, но и текст с хэштегами.
Просто отправьте ему ссылку на объект, и он сохранит вам не только изображение, но и текст с хэштегами. Изображение полностью зальется выбранным цветом. Станет однотонным.
Изображение полностью зальется выбранным цветом. Станет однотонным. Вместо этого вам нужно будет повторно загрузить.
Вместо этого вам нужно будет повторно загрузить.