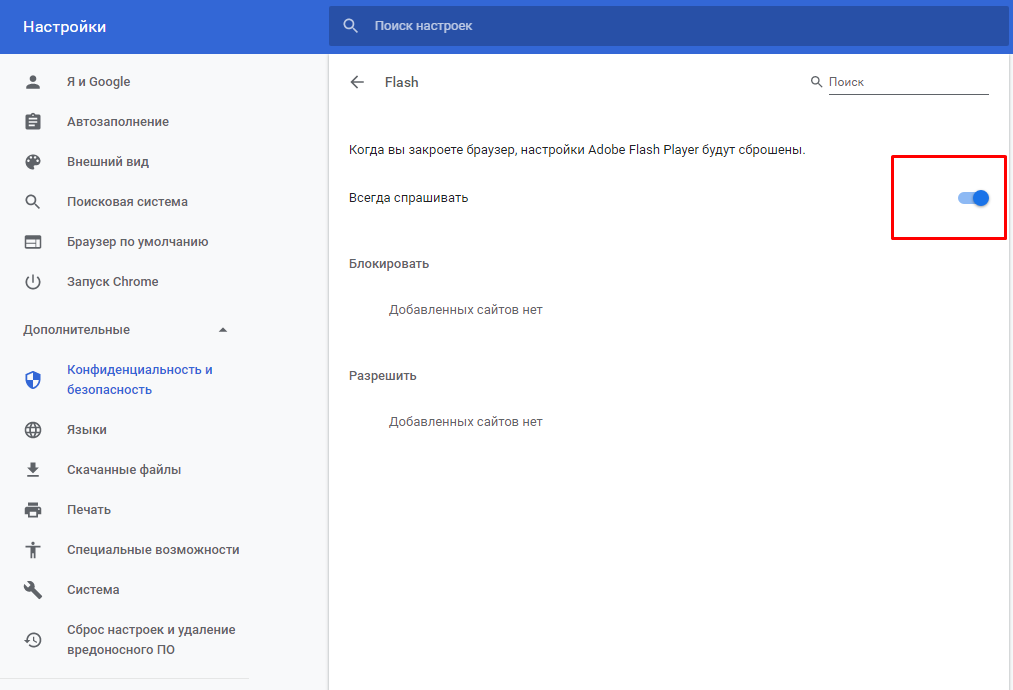Как разрешить всплывающие окна на Mac
Мак
Возникли проблемы с веб-сайтом в macOS из-за того, что ваш браузер блокирует всплывающие окна? К счастью, вы можете отключить опцию Prevent. Показать всплывающие окна В основных браузерах, таких как Safari, Chrome и Firefox на вашем устройстве.
После отключения блокировщиков на всех веб-сайтах, которые вы посещаете в этих браузерах, будет разрешено отображать всплывающие окна. У вас также есть возможность включить всплывающие окна только для определенных веб-сайтов на вашем Mac.
О каких всплывающих окнах идет речь?
Всплывающее окно — это небольшое окно, которое открывается автоматически при посещении веб-сайта или открывается при нажатии на ссылку на веб-сайте. часто показывается Торговые сайты На дисконтных и других сайтах будут появляться всплывающие окна, привлекающие ваше внимание.
Не следует путать всплывающие окна веб-сайтов с небольшими уведомлениями, которые вы видите на своем Mac. Эти уведомления генерируются вашей системой или установленными приложениями. Это не имеет ничего общего с всплывающими окнами, которые вы видите в своем браузере.
Это не имеет ничего общего с всплывающими окнами, которые вы видите в своем браузере.
Всплывающие окна могут быть рекламными объявлениями, уведомлениями, предложениями или предупреждениями, которые открываются в текущем окне браузера, новом окне или другой вкладке. Иногда всплывающие окна представляют собой стороннюю рекламу, использующую тактику фишинга, например предупреждения или вознаграждения, чтобы ввести вас в заблуждение, что они принадлежат Apple или другой надежной компании, с целью обмена личной или финансовой информацией. Или он может заявить, что предлагает бесплатные загрузки, обновления приложений или плагины, чтобы попытаться заставить вас установить нежелательные приложения.
Как разрешить всплывающие окна в Safari на Mac
В Safari легко разрешить веб-страницам отображать любые всплывающие окна. Все, что вам нужно сделать, это перейти в меню настроек и изменить там параметр, чтобы отключить блокировку всплывающих окон. Расположение этого параметра зависит от используемой вами версии Safari.
Вы также можете использовать Терминал для включения и отключения блокировки всплывающих окон в Safari.
Разрешить всплывающие окна в Safari 12 или новее
Safari 12 и более поздних версий позволяет отключить блокировку всплывающих окон для всех веб-сайтов или некоторых веб-сайтов, выбранных вами в браузере.
Вы можете получить доступ к параметру блокировки всплывающих окон в Safari 12 и более поздних версиях следующим образом:
- Запустите приложение Safari. , щелкните меню Safari в верхней части экрана и выберите «Настройки».
- Перейдите на вкладку Сайты.
- Нажмите «Всплывающие окна» слева и выберите «Всплывающие окна».
- При желании вы можете указать список веб-сайтов, для которых вы хотите блокировать всплывающие окна.
Разрешить всплывающие окна в Safari 11 или более ранней версии
В Safari 11 и более ранних версиях есть флажок, позволяющий включать и отключать блокировку всплывающих окон одним щелчком мыши.
Вот как найти эту коробку:
- Откройте приложение Safari. , щелкните меню Safari в верхней части экрана и выберите «Настройки».
- Перейдите на вкладку الأمان.
- Снимите флажок рядом с Блокировать всплывающие окна.
Разрешить всплывающие окна в Safari с помощью Терминала
Те, у кого есть любимый терминал, будут рады узнать, что есть команда терминала для включения и отключения блокировки всплывающих окон в Safari на вашем Mac.
Вот как использовать эту команду:
- Запустите Терминал.
- Введите следующую команду, чтобы отключить блокировку всплывающих окон в Safari.
defaults write com.apple.Safari com.apple.Safari.ContentPageGroupIdentifier.WebKit2JavaScriptCanOpenWindowsAutomatically -bool true
- Используйте эту команду, чтобы включить блокировку всплывающих окон в Safari.
defaults write com.apple.Safari com.apple.Safari.ContentPageGroupIdentifier.WebKit2JavaScriptCanOpenWindowsAutomatically -bool false
Как разблокировать всплывающие окна в Chrome на Mac
Если вы используете Chrome в качестве браузера по умолчанию, отключить блокировщик всплывающих окон так же просто, как зайти в меню настроек Chrome и отключить параметр.
Вот как это сделать:
- Щелкните значок «Дополнительно» в правом верхнем углу экрана в Chrome и выберите «Настройки».
- Нажмите Конфиденциальность и безопасность слева и выберите
- Прокрутите страницу вниз и коснитесь Всплывающие окна и перенаправления.
- Нажмите на переключатель рядом с Заблокировано (рекомендуется), чтобы отключить блокировку всплывающих окон Chrome. Теперь переключатель должен читать допустимый.
Как отключить блокировку всплывающих окон в Firefox на Mac
В Firefox есть тот же метод отключения блокировки всплывающих окон, что и в Google Chrome. Вы заходите в Настройки, снимаете флажок, и все готово.
Вы заходите в Настройки, снимаете флажок, и все готово.
Вот как:
- Откройте Firefox и нажмите кнопку меню. В правом верхнем углу экрана выберите «Настройки».
- Нажмите Конфиденциальность и безопасность налево.
- Прокрутите вниз до Раздел разрешений. Затем отмените выбор опции Блокировать всплывающие окна.
- Если вы хотите разрешить всплывающие окна с определенных веб-сайтов, но продолжать блокировать на всех других веб-сайтах, нажмите Исключения И добавьте свои сайты в белый список.
Разрешите эти маленькие всплывающие окна на вашем Mac
Некоторые веб-сайты требуют, чтобы вы разрешили всплывающие окна на вашем устройстве, чтобы они работали нормально. Вы можете сделать это довольно легко, разрешив всплывающие окна в разных браузерах для macOS, как мы видели здесь.
Всплывающие окна — не единственное раздражение в Интернете. Некоторые веб-сайты в наши дни используют уведомления, чтобы привлечь ваше внимание. Если вы хотите это остановить, вы можете Отключить уведомления веб-сайтов в большинстве веб-браузеров.
Если вы хотите это остановить, вы можете Отключить уведомления веб-сайтов в большинстве веб-браузеров.
Источник
Отключение блокирования всплывающих окон для веб-приложения Lync Web App
Lync Web App Еще…Меньше
Для правильной работы коммуникационной программы Microsoft Lync Web App необходимо отключить блокирование всплывающих окон. Для этого выполните следующую процедуру для соответствующего типа браузера или приложения.
Отключение блокирования всплывающих окон в:
-
Internet Explorer
-
Safari
-
Панель инструментов Yahoo!
-
Панель инструментов Google
-
Панель инструментов MSN
-
Панель инструментов AOL
-
Mozilla Firefox
-
Pop-Up Stopper
-
PopUpCop
Примечание: Некоторые компьютерные программы обеспечения безопасности и поставщики услуг Интернета также предлагают собственные функции блокирования всплывающих окон. Инструкции по отключению этих функций см. в соответствующей документации.
Инструкции по отключению этих функций см. в соответствующей документации.
Internet Explorer
-
Откройте Internet Explorer.
Выберите Сервис, затем Блокирование всплывающих окон и Выключить блокирование всплывающих окон.
В начало страницы
Safari
-
Откройте Safari.
org/ListItem»>
В меню Safari снимите флажок Block Pop-Up Windows (Блокирование всплывающих окон).
В начало страницы
Панель инструментов Yahoo!
-
Откройте панель инструментов Yahoo.
-
В меню Pop-up Blocker (Блокирование всплывающих окон) снимите флажок Enable Pop-up Blocker (Включить блокирование всплывающих окон).
В начало страницы
Панель инструментов Google
Чтобы отключить блокирование всплывающих окон в панели инструментов Google при работе с веб-приложением Lync Web App необходимо закрыть эту панель инструментов. Простого отключения функции блокирования недостаточно.
Простого отключения функции блокирования недостаточно.
В начало страницы
Панель инструментов MSN
В начало страницы
Панель инструментов AOL
В начало страницы
Mozilla Firefox
-
Откройте Firefox.
-
В меню Инструменты щелкните пункт Настройки.
org/ListItem»>
-
Снимите флажок Блокировать всплывающие окна.
-
Нажмите кнопку ОК.
В верхней части окна настроек щелкните элемент Содержимое.
В начало страницы
Pop-Up Stopper
-
В области уведомлений щелкните правой кнопкой мыши значок средства блокирования всплывающих окон.
Снимите флажок Block pop-up ad windows (Блокировать всплывающие рекламные окна).
В начало страницы
PopUpCop
-
В окне браузера щелкните стрелку вниз, расположенную в панели инструментов PopUpCop.
-
Выберите команду Disable PopUpCop (Отключить PopUpCop).
В начало страницы
Как временно включить всплывающие окна в вашем веб-браузере
Потому что иногда они вам нужны
Никто не любит всплывающие окна.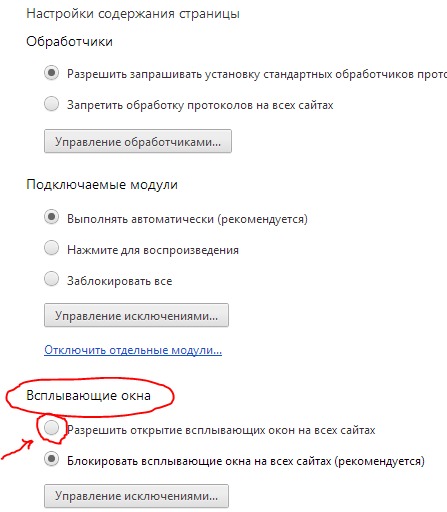 В лучшем случае всплывающие окна — это просто надоедливая реклама, которую рекламодатели используют, чтобы привлечь ваше внимание. В худшем случае они могут обманом заставить вас щелкнуть вредоносную ссылку, в результате чего ваше устройство будет заражено вредоносными программами и вирусами.
В лучшем случае всплывающие окна — это просто надоедливая реклама, которую рекламодатели используют, чтобы привлечь ваше внимание. В худшем случае они могут обманом заставить вас щелкнуть вредоносную ссылку, в результате чего ваше устройство будет заражено вредоносными программами и вирусами.
Однако на доверенных сайтах есть важные элементы, отображаемые в виде всплывающих окон, которые вы хотите разрешить в своем браузере. Такие браузеры, как Google Chrome, Firefox или Safari, часто имеют встроенные блокировщики рекламы, которые автоматически отключают всплывающие окна. Если вам когда-нибудь понадобится включить законные всплывающие окна в браузере, вам придется научиться делать это вручную.
Содержание
Не все всплывающие окна являются инвазивными или вредоносными.
Если настройки вашего браузера блокируют всплывающие окна со всех веб-сайтов, вы можете пропустить некоторые выгодные предложения, предлагаемые через всплывающие окна. Например, если вы совершаете покупки в Интернете, веб-сайты электронной коммерции часто предлагают специальные скидки для своих пользователей в виде всплывающих окон.
Например, если вы совершаете покупки в Интернете, веб-сайты электронной коммерции часто предлагают специальные скидки для своих пользователей в виде всплывающих окон.
Другим примером хорошего всплывающего окна, которое вы хотите отобразить, является поддержка чата. Многие веб-сайты используют всплывающие окна, чтобы предоставить своим пользователям возможность связаться с ними, не выходя из окна браузера.
Как временно включить всплывающие окна в ChromeВ Google Chrome вы можете разрешить всплывающие окна либо с одного конкретного сайта, либо со всех сайтов.
Как разрешить всплывающие окна с определенного сайтаКогда Chrome блокирует всплывающее окно, в адресной строке отображается значок с красным крестиком.
Если это надежный веб-сайт и вы хотите разрешить всплывающее окно, выберите красный значок X в адресной строке. Вы увидите меню с опциями этого сайта. Выберите Всегда разрешать всплывающие окна и перенаправления . Для подтверждения выберите Готово .
Для подтверждения выберите Готово .
Google Chrome предложит вам обновить страницу. После повторной загрузки страницы вы сможете увидеть всплывающие окна на сайте.
Если вы хотите увидеть содержимое всплывающего окна только один раз, выберите значок с красным крестом X в адресной строке. Затем выберите синюю ссылку в разделе Всплывающие окна заблокированы . Затем Chrome перенаправит вас к изначально заблокированному всплывающему окну.
Как разрешить всплывающие окна со всех сайтовПомните, что постоянно разрешать всплывающие окна со всех сайтов не рекомендуется. Однако, если по какой-то причине вам нужно включить всплывающие окна со всех сайтов в Chrome, выполните следующие действия.
- Откройте меню настроек Google Chrome .
- В разделе Конфиденциальность и безопасность выберите Настройки сайта .

- Прокрутите вниз, пока не увидите Содержание . В разделе Content выберите Pop-ups and redirects .
- В верхней части окна выберите Разрешить всплывающих окон.
Теперь браузер будет отображать всплывающие окна на каждом сайте, где они есть.
Как разрешить всплывающие окна с выбранных сайтовЕсли вы хотите разрешить всплывающие окна с нескольких сайтов, но не со всех, вы можете добавить их в белый список, добавив в специальный список в Google. Настройки Хрома.
Чтобы найти этот список, следуйте по пути, описанному выше Chrome Настройки > Конфиденциальность и безопасность > Настройки сайта > Всплывающие окна и перенаправления . Рядом с Разрешить отправку всплывающих окон и использование перенаправлений выберите Добавить .
Введите URL-адрес веб-сайта и выберите Добавить . Повторите этот процесс для каждого сайта, с которого вы хотите видеть всплывающие окна.
Как временно включить всплывающие окна в FirefoxMozilla Firefox также поставляется с эффективным встроенным блокировщиком всплывающих окон, который защищает вас от перехода по вредоносным ссылкам, но также может привести к тому, что некоторые веб-сайты потеряют часть своей функциональности.
Вы можете изменить настройки браузера, чтобы разрешить всплывающие окна на определенных веб-сайтах или полностью отключить блокировку всплывающих окон.
Как разрешить всплывающие окна с определенного сайтаЧтобы разрешить всплывающие окна в Firefox с определенного сайта, выполните следующие действия.
- Открыть настройки Firefox . Для этого выберите значок шестеренки в правом верхнем углу окна браузера.

- Выберите Конфиденциальность и безопасность на панели слева.
- Прокрутите вниз, пока не увидите Разрешения .
- В разделе Разрешения вы увидите флажок Блокировать всплывающие окна по умолчанию. Выберите Исключения рядом с ним.
- Введите URL-адрес веб-сайта, который вы хотите добавить в белый список, и выберите Разрешить .
- Выберите Сохранить изменения для подтверждения.
Теперь вы увидите всплывающие окна с веб-сайта, который вы добавили в список. Вы можете повторить этот процесс, чтобы добавить больше веб-сайтов, которые вы хотите просмотреть в форме всплывающих окон.
Как разрешить всплывающие окна со всех сайтов Вы также можете отключить блокировщик всплывающих окон в Firefox, который будет открывать всплывающие окна со всех веб-сайтов.
Для этого перейдите по пути, описанному выше Firefox Настройки > Конфиденциальность и безопасность > Разрешения . Затем снимите флажок Блокировать всплывающие окна .
Ваши изменения будут сохранены автоматически, и теперь вы будете видеть всплывающие окна со всех сайтов в Firefox.
Следует ли навсегда отключить блокировку всплывающих окон в браузере?Во всех основных веб-браузерах по умолчанию включен блокировщик всплывающих окон. Не рекомендуется отключать блокировщик всплывающих окон, так как многие сайты используют всплывающие окна по неправильным причинам. Некоторые всплывающие окна появляются со сторонних сайтов, которые могут обманом заставить вас поделиться своей личной информацией путем участия в поддельных конкурсах или загрузки вредоносного программного обеспечения для предполагаемых проблем с вашим компьютером и программным обеспечением.
Если вы в конечном итоге включите всплывающие окна в своем браузере, убедитесь, что вы не следите за тем, что кажется подозрительным или незаконным.
В вашем браузере включены или отключены всплывающие окна? На каких сайтах (если есть) вы разрешаете всплывающие окна? Поделитесь своим опытом в разделе комментариев ниже.
‘;document.getElementsByClassName(«post-ad-top»)[0].outerHTML=»;tocEl.outerHTML=tocHTML+newHTML;}}catch(e){console.log(e)}
Аня — внештатный писатель по технологиям. Родом из России, в настоящее время она работает удаленным работником и цифровым кочевником. Имея образование в области журналистики, лингвистики и технического перевода, Аня не могла представить свою жизнь и работу без ежедневного использования современных технологий. Всегда ища новые способы облегчить свою жизнь и образ жизни, не зависящий от местоположения, она надеется поделиться своим опытом в качестве техно- и интернет-зависимого в своих письмах. Прочитать полную биографию Ани
Подписывайтесь на YouTube!
Вам понравился этот совет? Если это так, загляните на наш собственный канал на YouTube, где мы рассказываем о Windows, Mac, программном обеспечении и приложениях, а также предлагаем множество советов по устранению неполадок и видео с практическими рекомендациями. Нажмите на кнопку ниже, чтобы подписаться!
Нажмите на кнопку ниже, чтобы подписаться!
Подписаться
Как отключить блокировку всплывающих окон на Mac
Автор Махеш Маквана
Обновлено
Обычно мы стараемся избегать всплывающих окон, но иногда их нужно пропустить. Вот как это сделать.
У вас возникли проблемы с веб-сайтом на macOS, потому что ваш браузер блокирует для него всплывающие окна? К счастью, вы можете отключить блокировку всплывающих окон в основных браузерах, таких как Safari, Chrome и Firefox, на вашем компьютере.
После отключения блокировщиков любые сайты, которые вы открываете в этих браузерах, смогут запускать всплывающие окна. У вас также есть возможность включить всплывающие окна только для определенных сайтов на вашем Mac.
О каком типе всплывающих окон идет речь?
Всплывающее окно — это небольшое окно, которое либо открывается автоматически, когда вы находитесь на веб-сайте, либо открывается при нажатии на ссылку на сайте.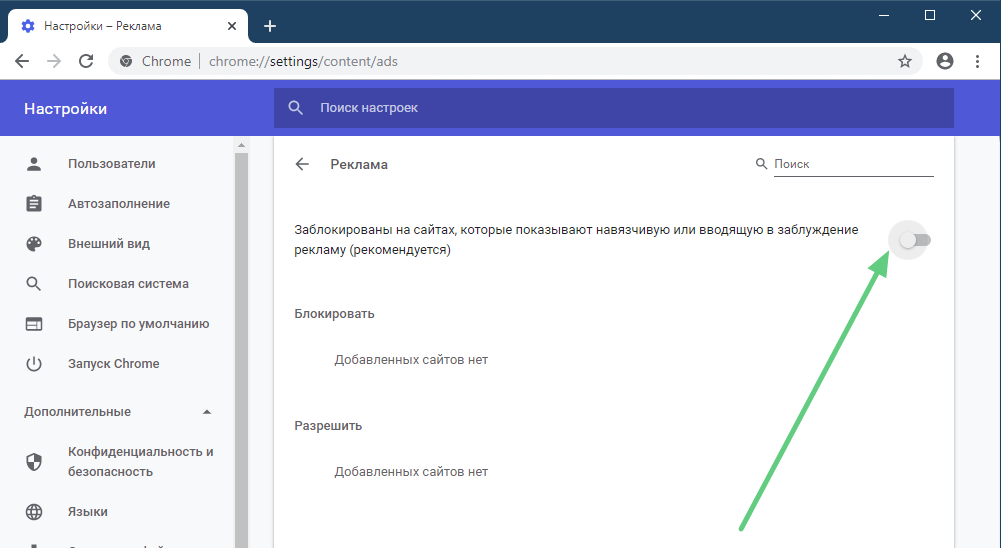 Торговые сайты, сайты скидок и подобные сайты часто запускают всплывающие окна, чтобы привлечь ваше внимание.
Торговые сайты, сайты скидок и подобные сайты часто запускают всплывающие окна, чтобы привлечь ваше внимание.
Не путайте эти всплывающие окна веб-сайтов с крошечными уведомлениями, которые вы видите на своем Mac. Эти уведомления генерируются вашей системой или установленными приложениями. Они не имеют ничего общего с всплывающими окнами, которые вы видите в своих браузерах.
Как разрешить всплывающие окна в Safari на Mac
Блокировщик всплывающих окон в браузере Safari по умолчанию для Mac легко отключить. Все, что вам нужно сделать, это зайти в меню настроек и изменить там параметр, чтобы отключить блокировку всплывающих окон. Расположение этой опции зависит от используемой вами версии Safari.
Вы также можете использовать Терминал для включения и отключения блокировщика всплывающих окон в Safari.
Как разрешить всплывающие окна в Safari 12 или более поздней версии
Safari 12 и более поздние версии позволяют отключить блокировку всплывающих окон для всех веб-сайтов или определенных веб-сайтов, которые вы выбираете в самом браузере. Вы можете получить доступ к блокировщику всплывающих окон в Safari 12 и выше следующим образом:
Вы можете получить доступ к блокировщику всплывающих окон в Safari 12 и выше следующим образом:
- Запустите Safari , щелкните меню Safari в верхней части экрана и выберите Настройки .
- Перейдите на вкладку Веб-сайты .
- Выберите Всплывающее окно Windows слева и выберите Разрешить из раскрывающегося меню справа для всех открытых в данный момент веб-сайтов.
Как разрешить всплывающие окна в Safari 11 или более ранней версии
В Safari 11 и более ранних версиях есть флажок, позволяющий включать и отключать блокировку всплывающих окон одним щелчком мыши. Вот как найти эту коробку:
- Откройте Safari , щелкните меню Safari в верхней части экрана и выберите Настройки .
- Перейдите на вкладку Безопасность .
- Снимите флажок Блокировать всплывающие окна .

Как разрешить всплывающие окна в Safari с помощью терминала
Те из вас, кто предпочитает терминал, будут рады узнать, что есть команда терминала для включения и отключения всплывающих окон в Safari 11 или более ранней версии на вашем Mac. Вот как вы используете эту команду:
- Запуск терминала .
- Выполните следующую команду, чтобы отключить блокировщик всплывающих окон в Safari:
по умолчанию напишите com.apple.Safari com.apple.Safari.ContentPageGroupIdentifier.WebKit2JavaScriptCanOpenWindowsAutomatically -bool true
- Чтобы отменить это изменение, используйте эту команду, чтобы включить блокировку всплывающих окон в Safari.
по умолчанию write com.apple.Safari com.apple.Safari.ContentPageGroupIdentifier.WebKit2JavaScriptCanOpenWindowsAutomatically -bool false
Как разблокировать всплывающие окна в Chrome на Mac
Если вы используете Chrome в качестве основного браузера на Mac, разблокировать всплывающие окна так же просто, как перейти на экран настроек Chrome и отключить параметр. Вот как это сделать:
Вот как это сделать:
- Нажмите на значок с тремя точками в правом верхнем углу Chrome и выберите Настройки .
- Нажмите Безопасность и конфиденциальность слева и выберите Настройки сайта на правой панели.
- Прокрутите до конца и нажмите Всплывающие окна и перенаправления .
- Установите переключатель рядом с Сайты могут отправлять всплывающие окна и использовать перенаправления , чтобы отключить блокировщик всплывающих окон Chrome.
Как отключить блокировку всплывающих окон в Firefox на Mac
Firefox имеет почти такой же подход к отключению блокировщика всплывающих окон, что и Google Chrome. Вы заходите в настройки, очищаете соответствующую опцию, и все готово. Вот как:
- Откройте Firefox , щелкните три горизонтальные линии в правом верхнем углу и выберите Настройки .


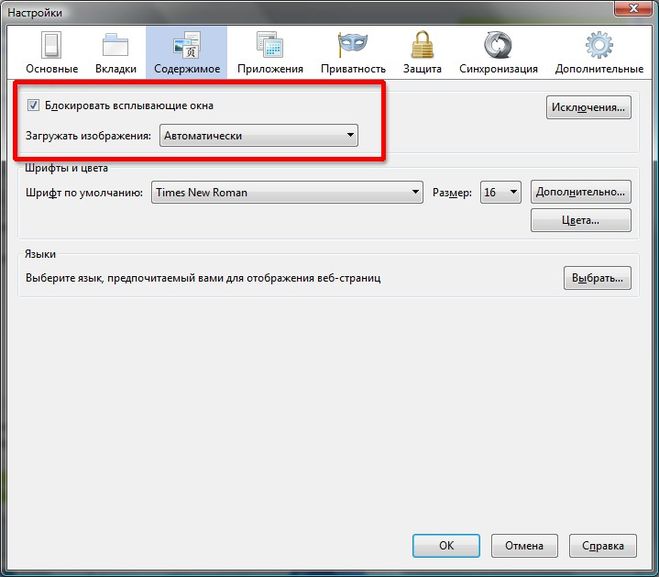 WebKit2JavaScriptCanOpenWindowsAutomatically -bool false
WebKit2JavaScriptCanOpenWindowsAutomatically -bool false