Поддержка браузера Chrome
Проблемы со звуком и видео
Если возникли проблемы со звуком или видео, проверьте настройки сеанса и браузера.
- Включен ли звук или видео на соответствующих элементах управления? Если соответствующие значки перечеркнуты, это означает что устройства не включены.
- Используете ли вы последнюю версию Chrome? Обновите браузер.
- Есть ли у браузера разрешения на доступ к вашей камере и микрофону?
- Выберите значок аудио / видео в строке URL, чтобы проверить настройки аудио и видео по умолчанию. В этом всплывающем окне можно изменить устройства или заново выполнить настройку устройств, чтобы установить устройства по умолчанию. Чтобы изменения вступили в силу, возможно, понадобится обновить страницу.
- Если вы используете macOS X версии 10.14 и новее, откройте системные настройки и выберите пункт Безопасность и конфиденциальность. Выберите Конфиденциальность. Убедитесь, что браузеру предоставлен доступ к камере и микрофону.

- Нажмите значок Просмотр сведений о сайте, чтобы увидеть информацию о сайте и узнать, есть ли на нем заблокированные элементы.
Настройка аудио с помощью программы JAWS
Если у вас возникают проблемы с настройкой аудио и видео с помощью JAWS, выполните указанные ниже шаги.
- From a Collaborate session, press Tab to focus on the Share Audio button. Если не прозвучало сообщение «Выключатель предоставления общего доступа к аудио нажат, совместный доступ к аудио предоставляется», то вы не предоставляете общий доступ к аудио.
- Выключите и повторно включите виртуальный курсор JAWS. Теперь вы можете использовать клавиши со стрелками для навигации в Collaborate.
- Нажмите стрелку вниз для пролистывания элементов управления и ошибок.
 Должно прозвучать уведомление о том, что браузер заблокировал доступ к вашей камере и микрофону.
Должно прозвучать уведомление о том, что браузер заблокировал доступ к вашей камере и микрофону. - Нажмите и удерживайте стрелку вниз, пока JAWS не переместится на кнопку «Отменить техническую проверку».
- Нажмите клавишу ВВОД, чтобы выйти из технической проверки.
- Переместите JAWS на адресную строку браузера.
- Нажмите клавишу Tab, чтобы перейти к индикатору, указывающему на то, что микрофон и камера заблокированы. Затем нажмите клавишу ВВОД.
- Нажмите клавишу Tab, чтобы перейти к переключателям разрешения и блокировки доступа.
- Нажмите стрелку вниз, чтобы перейти к переключателю «Разрешить», и нажмите клавишу пробела.
- Нажмите клавишу Tab, чтобы перейти к кнопке «Готово», и нажмите клавишу ВВОД.
- Переместите JAWS на окно Collaborate.
- Нажмите клавишу Tab, чтобы перейти к меню Мои настройки, и нажмите клавишу ВВОД.

- С помощью стрелок вверх и вниз выберите микрофон, который необходимо использовать.
- JAWS объявляет «Вас отлично слышно!», когда Collaborate принимает ваше аудио. Нажмите клавишу Tab, чтобы перейти к кнопке Да, работает, и нажмите клавишу ВВОД.
- С помощью стрелок вверх и вниз выберите камеру, которую необходимо использовать.
- JAWS объявляет «Вас отлично видно!», когда Collaborate принимает ваше видео. Нажмите клавишу Tab, чтобы перейти к кнопке Да, работает, и нажмите клавишу ВВОД.
- Нажмите клавишу Tab для перехода в окно «Закрыть настройки». Нажмите клавишу ВВОД.
Проблемы, связанные с общим доступом к приложениям
Если отображается сообщение Запуск общего доступа к приложениям, но демонстрация экрана на самом деле не началась, отмените общий доступ к приложениям и запустите его повторно.
Если проблема не исчезла, проверьте настройки браузера.
- Используете ли вы последнюю версию Chrome? Обновите браузер.

- Вы используете Mac OS 10.15 Catalina? Откройте системные настройки и выберите пункт Безопасность и конфиденциальность. Выберите Конфиденциальность. Выберите Запись экрана и установите флажок Google Chrome.
Проблемы с уведомлениями браузера
Если у вас возникли проблемы с уведомлениями браузера, проверьте настройки сеанса и браузера.
- Включены ли уведомления браузера в сеансе? Перейдите в Мои настройки. Откройте Настройки уведомлений и выберите Всплывающее уведомление браузера. Выберите Разрешить во всплывающем окне браузера. Если после этих действий вы не увидели зеленую галочку, выберите Всплывающее уведомление браузера еще раз.
- Есть ли у браузера разрешение на отправку уведомлений?
- Выберите значок Просмотр сведений о сайте на панели URL, чтобы проверить разрешения. В меню Уведомления выберите пункт Разрешить. Чтобы изменения вступили в силу, возможно, понадобится обновить страницу.
- В браузере Chrome откройте Настройки, затем перейдите в Дополнительные и выберите пункт Настройки сайта.
 Выберите пункт Уведомления. Убедитесь, что сеанс находится в списке Разрешить.
Выберите пункт Уведомления. Убедитесь, что сеанс находится в списке Разрешить.
Нужна помощь?
Выполните поиск в базе знаний (только на английском языке)
Отправьте заявку на сайте Behind the Blackboard (только на английском языке)
Как управлять разрешениями веб-сайтов в Chrome
Все мы любим путешествовать по Интернету и посещать различные веб-сайты. Каждый раз, когда вы посещаете веб-сайт, он запрашивает у вас различные разрешения, чтобы улучшить взаимодействие с пользователем на своем веб-сайте. Однако не многие из нас обращают внимание на то, какие разрешения запрашивает веб-сайт.
Чтобы быть в безопасности от межсайтового отслеживания и защитить свою конфиденциальность в Интернете, вам нужно позаботиться о том, чтобы вы давали веб-сайту только те разрешения, которые необходимы для его работы.
К счастью, это не требует огромного количества времени или энергии с вашей стороны и может быть легко изменено в настройках Chrome.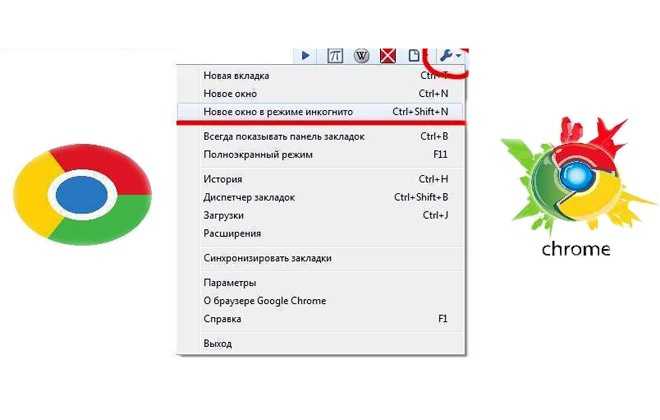 В этой статье мы покажем, как управлять каждым разрешением для каждого веб-сайта в Chrome, поскольку вы также можете установить глобальные значения по умолчанию, которые применяются ко всем веб-сайтам, которые вы посещаете, или вы также можете изменить настройки конфиденциальности для одного веб-сайта на лету..
В этой статье мы покажем, как управлять каждым разрешением для каждого веб-сайта в Chrome, поскольку вы также можете установить глобальные значения по умолчанию, которые применяются ко всем веб-сайтам, которые вы посещаете, или вы также можете изменить настройки конфиденциальности для одного веб-сайта на лету..
Управление разрешением веб-сайта в Chrome на рабочем столе
Вы можете очень легко настроить глобальные разрешения по умолчанию для веб-сайтов в разделе «Настройки» в Chrome. Процесс довольно прост.
В окне Chrome щелкните «кебаб-меню» в правом верхнем углу окна, чтобы открыть дополнительное меню. Затем нажмите на опцию «Настройки» из списка, чтобы продолжить. Это откроет настройки Chrome в отдельной вкладке вашего браузера.
Теперь на вкладке «Настройки» нажмите вкладку «Конфиденциальность и безопасность» в левой части окна, чтобы продолжить.
Затем в правой части окна найдите и щелкните плитку «Настройки сайта», чтобы продолжить.
На следующем экране прокрутите вниз до раздела «Разрешения».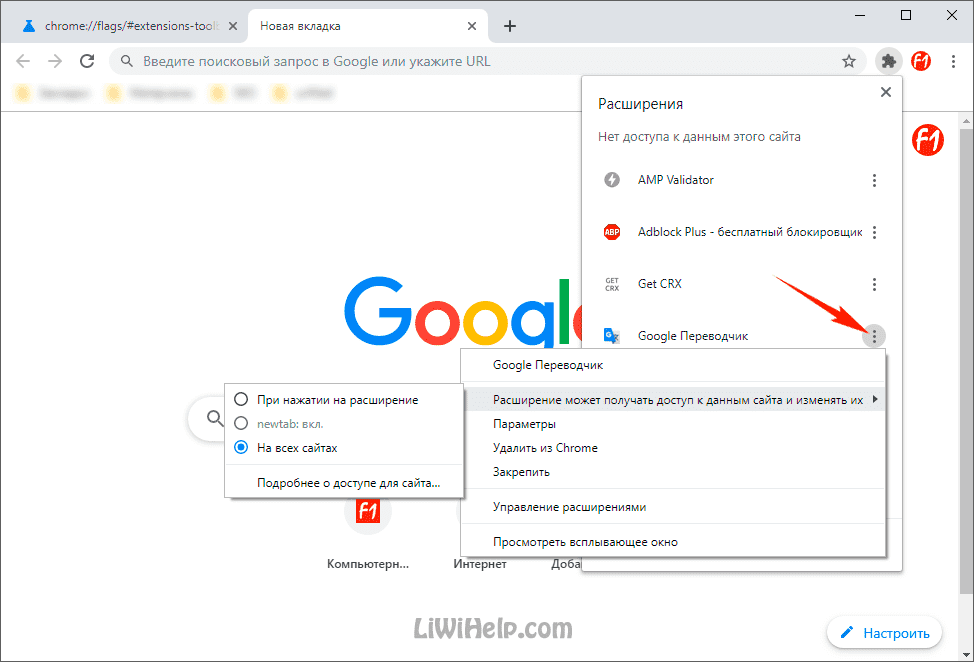 Затем щелкните любую из категорий, чтобы настроить ее разрешения. Основные разрешения включают местоположение, камеру, микрофон, уведомления и фоновую синхронизацию. Помимо этого, есть более дюжины других разрешений, к которым вы можете получить доступ из «Дополнительных разрешений». Процесс для всех остается одинаковым. Чтобы продемонстрировать это, мы перейдем к разрешениям «Местоположение» для этого руководства.
Затем щелкните любую из категорий, чтобы настроить ее разрешения. Основные разрешения включают местоположение, камеру, микрофон, уведомления и фоновую синхронизацию. Помимо этого, есть более дюжины других разрешений, к которым вы можете получить доступ из «Дополнительных разрешений». Процесс для всех остается одинаковым. Чтобы продемонстрировать это, мы перейдем к разрешениям «Местоположение» для этого руководства.
На экране разрешений «Местоположение» вы можете выбрать поведение по умолчанию для разрешения, щелкнув один из переключателей, стоящих перед каждым параметром в разделе «Поведение по умолчанию». Если вы выберете «Сайты могут запрашивать ваше местоположение», веб-сайты, которые хотят получить доступ к вашему местоположению, отправят уведомление с запросом на то же самое. В противном случае, если вы выберете «Не разрешать веб-сайтам видеть ваше местоположение», никакие веб-сайты не смогут запрашивать ваше местоположение.
Вы также можете установить исключения для веб-сайтов после того, как вы установили поведение по умолчанию для разрешения местоположения. Существует два типа списков: в один можно добавить веб-сайты, которым всегда разрешено видеть ваше местоположение, а в другой — веб-сайты, которым не разрешено видеть ваше местоположение.
Существует два типа списков: в один можно добавить веб-сайты, которым всегда разрешено видеть ваше местоположение, а в другой — веб-сайты, которым не разрешено видеть ваше местоположение.
Если вы запретили веб-сайтам доступ к вашему местоположению, они будут перечислены в разделе «Не разрешено видеть ваше местоположение». Вы также можете удалить определенный веб-сайт, щелкнув значок «Корзина» после каждого из списков.
Чтобы проверить список веб-сайтов, которые могут получить доступ к вашему местоположению, перейдите в раздел «Разрешено видеть ваше местоположение».
Аналогичным образом вы можете установить поведение по умолчанию для всех веб-сайтов, перейдя к отдельным категориям разрешений.
Настройка разрешений для одного веб-сайта в Chrome на рабочем столе
Chrome также позволяет быстро изменить конфигурацию разрешений для отдельного веб-сайта вместо изменения глобальных значений по умолчанию.
Для этого сначала перейдите на веб-сайт, для которого вы хотите изменить конфигурацию разрешений. Затем щелкните значок «замок» слева от адресной строки, чтобы открыть окно наложения.
Затем щелкните значок «замок» слева от адресной строки, чтобы открыть окно наложения.
После этого найдите и нажмите «Настройки сайта», чтобы продолжить. Это откроет отдельную вкладку настроек в браузере Chrome.
Теперь вы сможете просмотреть список всех разрешений и их текущий статус для конкретного веб-сайта. Чтобы изменить какое-либо разрешение, щелкните раскрывающееся меню после каждой категории и выберите нужный вариант.
Выбранный параметр разрешения вступит в силу после перезагрузки веб-сайта.
Если вы заблокируете все разрешения, перечисленные в браузере, имейте в виду, что это может нарушить работу некоторых функций на веб-сайтах, поскольку такие функции, как «Javascript», необходимы для правильной работы веб-сайтов.
Управление разрешением веб-сайта в Chrome на мобильном устройстве
Как и на вашем компьютере, вы можете контролировать, какие разрешения вы разрешаете веб-сайтам получать на своем мобильном телефоне. Процесс во многом остается таким же, как на компьютере, и его очень легко настроить, как только вы его освоите.
Чтобы установить глобальные значения по умолчанию, сначала перейдите в приложение Chrome с главного экрана или из библиотеки приложений вашего устройства.
После этого в окне Chrome коснитесь значка «кебаб» (три вертикальные точки) в правом верхнем углу окна, чтобы открыть дополнительное меню.
Затем найдите и коснитесь параметра «Настройки», присутствующего в меню, чтобы продолжить.
Теперь на следующем экране найдите и коснитесь плитки «Настройки сайта», чтобы продолжить.
На следующем экране вы сможете просмотреть все категории разрешений, которые вы можете настроить в Chrome. Чтобы изменить текущую настройку, коснитесь любой из категорий. Чтобы продемонстрировать, мы перейдем к плитке «Местоположения».
На экране выбранной категории, если вы хотите отключить доступ к разрешению на определение местоположения, нажмите на тумблер на экране, чтобы перевести его в положение «Выкл.». В случае, если некоторым веб-сайтам всегда был разрешен доступ к местоположению или им было отказано в разрешении, независимо от глобальных значений по умолчанию, они будут перечислены прямо на этом экране.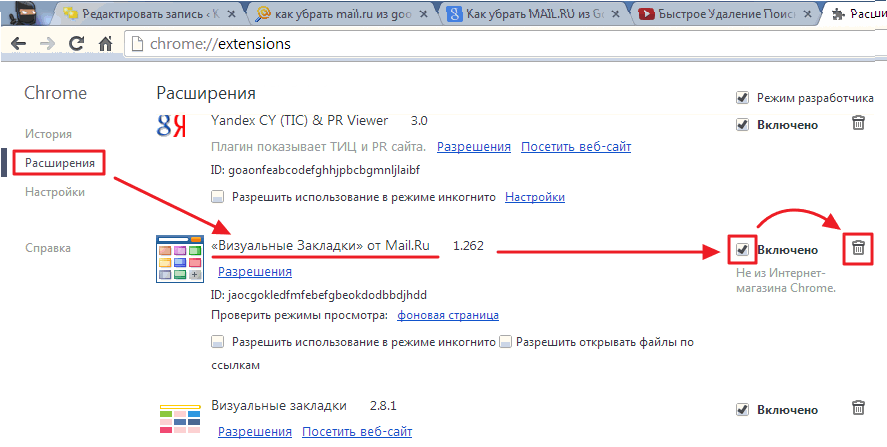
Теперь аналогичным образом перейдите в каждую категорию, чтобы установить глобальные значения по умолчанию для всех веб-сайтов, которые вы посещаете в браузере Chrome на своем мобильном устройстве.
Установите разрешения для одного веб-сайта в Chrome на мобильном устройстве
Вы также можете установить разрешения для одного веб-сайта на лету, не нарушая глобальные настройки разрешений на вашем мобильном устройстве. Процесс прост и легок в освоении.
Сначала перейдите на веб-сайт, для которого вы хотите установить разрешения. После загрузки веб-сайта нажмите значок «замок», расположенный слева от адреса веб-сайта. На экране появится окно наложения.
Теперь в окне наложения нажмите кнопку «Настройки сайта», чтобы продолжить.
На следующем экране будут отображаться все разрешения, запрошенные веб-сайтом. Если вы хотите включить ранее отклоненное разрешение, нажмите на тумблер после списка, чтобы перевести его в положение «Вкл.», Чтобы сделать это. В противном случае, если вы хотите заблокировать активное разрешение, коснитесь переключателя после каждого списка, чтобы перевести его в положение «Выкл.». Если есть плитка, нажмите на плитку, чтобы открыть параметры, и выберите нужный параметр в окне наложения, чтобы продолжить. Изменение вступит в силу немедленно.
В противном случае, если вы хотите заблокировать активное разрешение, коснитесь переключателя после каждого списка, чтобы перевести его в положение «Выкл.». Если есть плитка, нажмите на плитку, чтобы открыть параметры, и выберите нужный параметр в окне наложения, чтобы продолжить. Изменение вступит в силу немедленно.
Значок замка отсутствует в адресной строке, чтобы изменить разрешения?
Если браузер Chrome не отображает значок замка рядом с веб-адресом, и вы не можете изменить разрешения для определенного веб-сайта на лету, это может быть связано с тем, что функция не включена, или вы используете старую версию. Chrome на вашем мобильном или настольном устройстве.
Обновите приложение до последней версии Chrome
Чтобы убедиться, что вы используете последнюю версию браузера на рабочем столе, в окне Chrome щелкните значок шашлыка (три вертикальные точки) в правом верхнем углу окна. Затем в дополнительном меню найдите и щелкните параметр «Настройки» в списке, чтобы продолжить.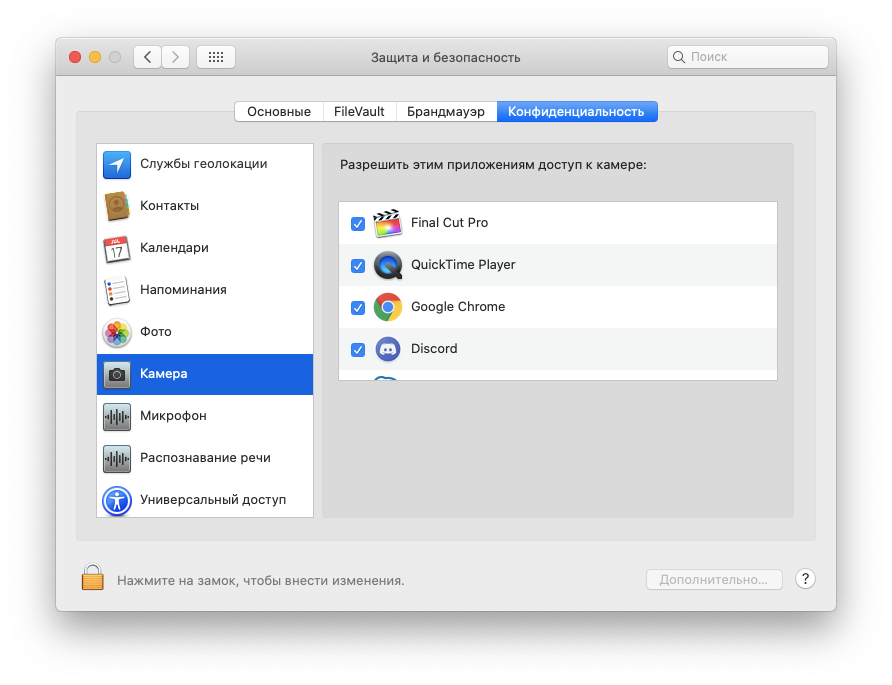 Откроются настройки на отдельной вкладке в окне Chrome.
Откроются настройки на отдельной вкладке в окне Chrome.
Затем на вкладке «Настройки» нажмите вкладку «О Chrome» на левой боковой панели, чтобы продолжить.
Теперь в правой части страницы Chrome проверит наличие обновлений, если они доступны, и автоматически загрузит их. Если ваш Chrome уже обновлен, Chrome сообщит об этом в окне.
Если ваш браузер не обновлялся, а Chrome только что загрузил обновление, рекомендуется выйти из браузера и перезапустить Chrome, чтобы изменения вступили в силу.
Чтобы проверить наличие обновлений Chrome на своем мобильном устройстве, сначала перейдите в приложение «Play Маркет» либо с главного экрана, либо из библиотеки приложений вашего устройства.
Затем нажмите на «Изображение/инициалы учетной записи» в правом верхнем углу экрана, чтобы продолжить. На экране появится окно наложения.
После этого в окне наложения нажмите на опцию «Управление приложениями и устройствами», чтобы продолжить.
Теперь найдите раздел «Доступные обновления» и нажмите кнопку «Подробнее», чтобы просмотреть все приложения, требующие обновления.
На следующей странице попробуйте найти приложение Chrome в списке. Если он есть, нажмите кнопку «Обновить» после списка Chrome, чтобы обновить его. Если приложение не указано там, это просто означает, что ваше приложение уже обновлено.
Включите флаг «Информация о странице» в Chrome
Если браузер Chrome на вашем устройстве уже обновлен, но вы по-прежнему не видите значок замка, скорее всего, эта функция отключена в реестре флажков. Хотя шансы на это довольно малы, его можно отключить из-за вмешательства стороннего расширения. Вы можете выполнить описанный ниже процесс на любом из устройств (настольном или мобильном), поскольку он абсолютно одинаков.
Чтобы настроить регистр флагов, перейдите на chrome://flagsвеб-адрес в Chrome. После того, как веб-сайт будет загружен, нажмите на поле поиска и введите page info, чтобы выполнить его поиск.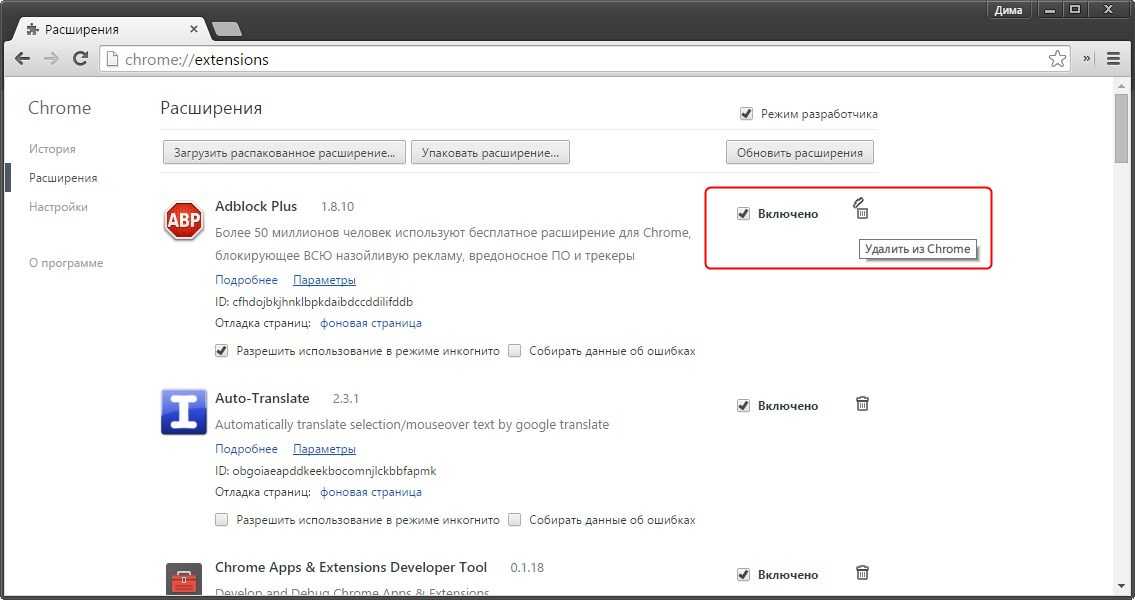 В противном случае вы можете вручную прокрутить список и найти вариант.
В противном случае вы можете вручную прокрутить список и найти вариант.
Затем в результатах поиска нажмите/щелкните раскрывающееся меню под параметром и выберите параметр «Включено» из списка. После включения значок замка должен немедленно появиться в браузере. Если это не так, попробуйте выйти из браузера и перезапустить его, чтобы изменения вступили в силу.
Советы и рекомендации по обеспечению лучшей конфиденциальности в Chrome
Почти все знают о межсайтовом отслеживании, сборе пользовательских данных и таргетированной рекламе. Если ваша информация, циркулирующая в Интернете, вызывает у вас дискомфорт, вы определенно можете принять некоторые меры для ограничения распространения информации.
Включить «Не отслеживать» в Chrome
Chrome также позволяет отправлять запрос «Не отслеживать» на все веб-сайты. Эта функция в основном предназначена для того, чтобы веб-сайты не могли отслеживать вас на других веб-сайтах и показывать вам целевую рекламу.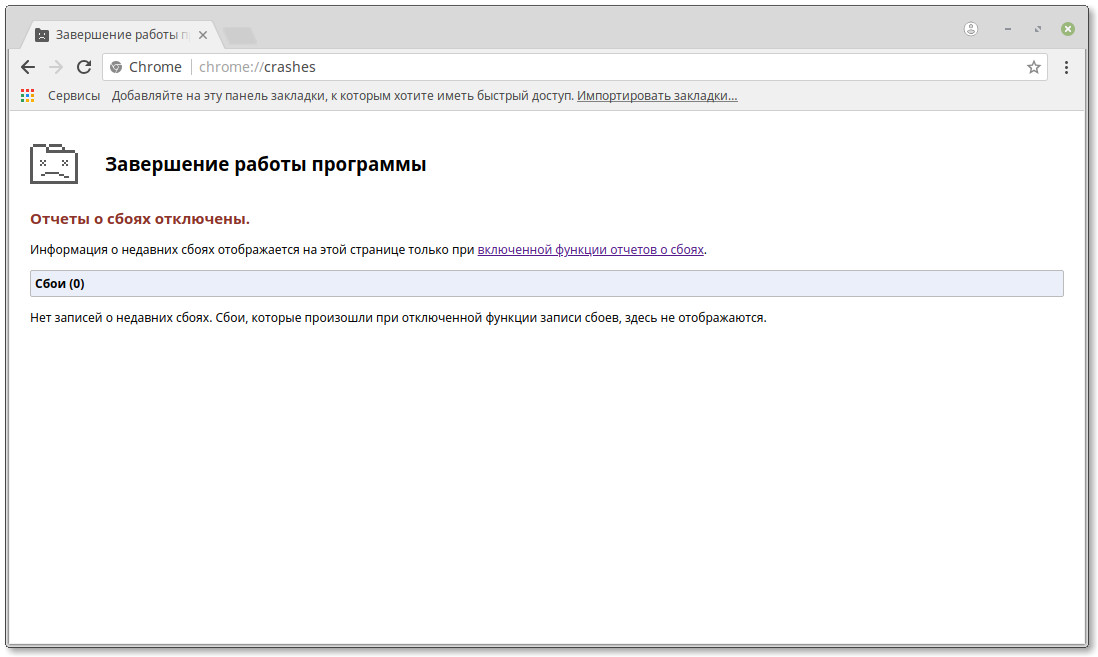 Однако, как упоминалось ранее, Chrome может только отправлять запрос, и он полностью зависит от веб-сайта, чтобы принять его или нет.
Однако, как упоминалось ранее, Chrome может только отправлять запрос, и он полностью зависит от веб-сайта, чтобы принять его или нет.
Чтобы отправить запрос «Не отслеживать» на веб-сайт, в окне Chrome щелкните значок «кебаб-меню» (три вертикальные точки) в правом верхнем углу окна, чтобы открыть дополнительное меню. Затем найдите и нажмите «Настройки» в списке, чтобы продолжить.
После этого нажмите на вкладку «Конфиденциальность и безопасность» на левой боковой панели, чтобы продолжить.
Затем найдите и щелкните плитку «Файлы cookie и другие данные сайта», чтобы продолжить.
На следующем экране найдите параметр «Отправить запрос «Не отслеживать» с вашим трафиком просмотра» и нажмите на тумблер рядом с ним, чтобы перевести его в положение «Вкл.».
И это все. Теперь Chrome будет отправлять запрос «Не отслеживать» на все веб-сайты, которые вы посещаете.
Отключить несущественные сервисы Google
Chrome — один из лучших доступных браузеров, который также предлагает такие функции, как предсказание текста, автоматическая загрузка страниц и автоматическое заполнение форм. Однако большинство этих функций требуют от вас частичной или полной отправки личных данных на серверы Google, и в долгосрочной перспективе это может вызвать проблемы. Поскольку некоторые из них не являются необходимыми услугами, их можно отключить, не теряя при этом особого удобства.
Однако большинство этих функций требуют от вас частичной или полной отправки личных данных на серверы Google, и в долгосрочной перспективе это может вызвать проблемы. Поскольку некоторые из них не являются необходимыми услугами, их можно отключить, не теряя при этом особого удобства.
Чтобы отключить эти второстепенные службы, в окне Chrome щелкните значок «кебаб-меню» (три вертикальные точки) в правом верхнем углу окна. Затем найдите и нажмите «Настройки» в списке, чтобы продолжить. Это откроет вкладку «Настройки» в отдельной вкладке вашего браузера.
Теперь на следующем экране убедитесь, что вы находитесь на вкладке «Вы и Google», чтобы продолжить.
Затем в правой части окна найдите и щелкните параметр «Синхронизация и службы Google» в списке, чтобы продолжить.
На следующем экране, если вы не хотите отправлять данные поиска на серверы Google, найдите параметр «Автозаполнение поисковых запросов и URL-адресов» и нажмите на тумблер рядом с параметром, чтобы перевести его в положение «Выкл.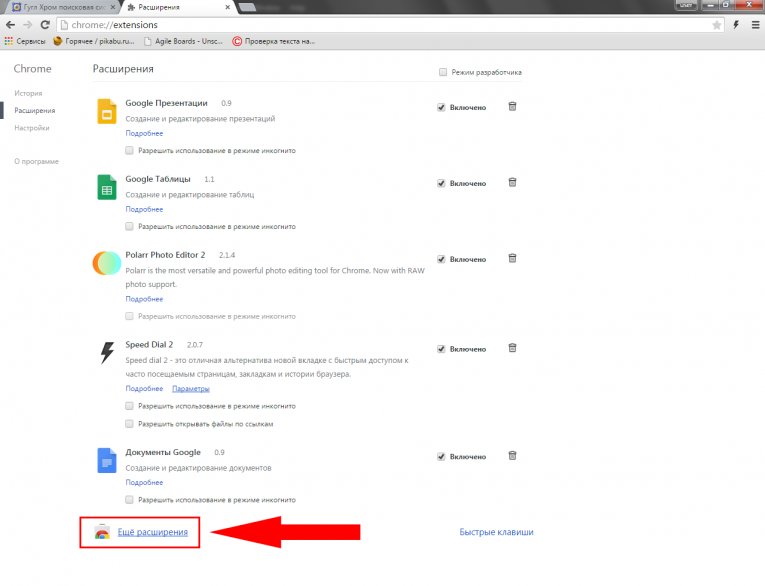 ». Точно так же найдите параметр «Улучшить поиск и просмотр» и нажмите следующий тумблер, чтобы перевести его в положение «Выкл.».
». Точно так же найдите параметр «Улучшить поиск и просмотр» и нажмите следующий тумблер, чтобы перевести его в положение «Выкл.».
Теперь, если вы не хотите, чтобы Google получал доступ к данным вашего диска каждый раз, когда вы вводите что-то в адресную строку Chrome, перейдите к параметру «Поисковые предложения Google Диска» и нажмите следующий тумблер, чтобы перевести его в положение «Выкл.». ‘ позиция. Кроме того, если вы также хотите отказаться от отправки отчетов о сбоях и статистики использования вашего браузера на серверы Google, найдите параметр «Помощь в улучшении функций и производительности Chrome» и нажмите следующий переключатель, чтобы перевести его в положение «Выкл.».
Используйте безопасный DNS
DNS означает систему доменных имен. Это помогает преобразовать имя веб-сайта, которое вы вводите в адресную строку, в их IP-адрес. Обычно DNS-сервером управляет ваш локальный интернет-провайдер. Однако, используя другой DNS, вы можете сделать свой просмотр более безопасным, а также ускорить процесс преобразования.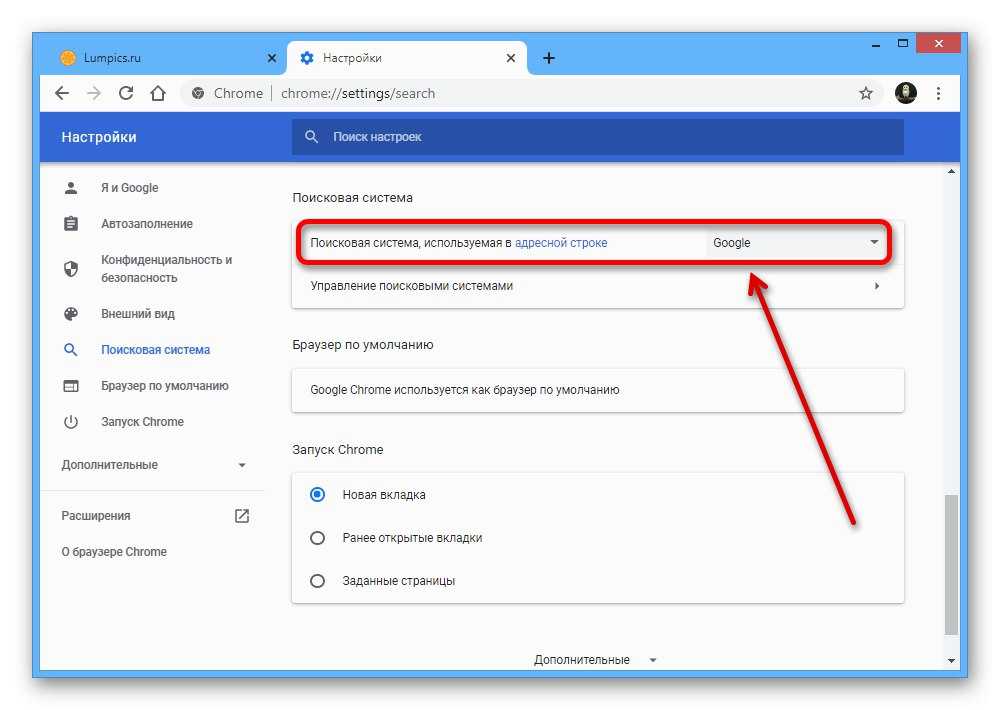 Вдобавок к этому Chrome предлагает вам эту опцию изначально, и ее включение практически не требует от вас никаких усилий.
Вдобавок к этому Chrome предлагает вам эту опцию изначально, и ее включение практически не требует от вас никаких усилий.
Чтобы использовать другой DNS-сервер, на странице настроек Chrome нажмите вкладку «Конфиденциальность и безопасность» на левой боковой панели, чтобы продолжить.
Затем в правой части страницы найдите и щелкните плитку «Безопасность» в списке, чтобы продолжить.
Затем на следующем экране прокрутите вниз и найдите параметр «Использовать безопасный DNS», расположенный в разделе «Дополнительно», и нажмите следующий тумблер, чтобы перевести его в положение «Вкл.». Затем щелкните переключатель перед параметром «С», затем щелкните раскрывающееся меню после параметра и выберите любой из DNS-серверов, присутствующих в списке.
Вот и все, теперь вы удостоверились, что предпринимаете несколько дополнительных шагов для защиты вашей цифровой информации от распространения на серверах по всему миру.
Ну вот, люди. Вот как вы можете управлять разрешениями в Chrome и настраивать их в соответствии со своими личными предпочтениями.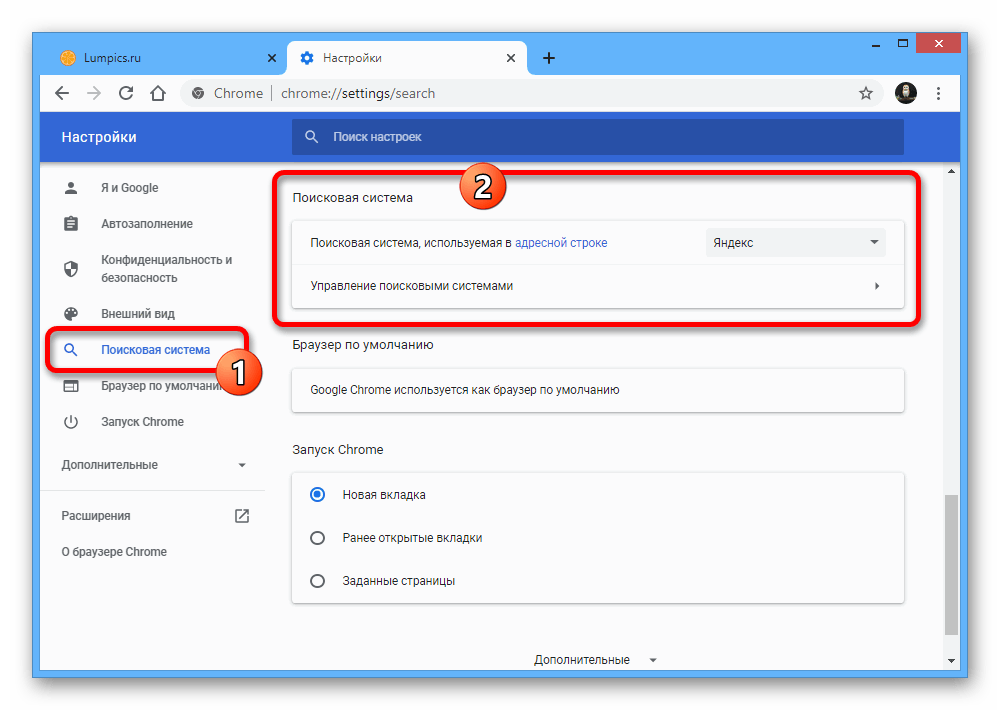
Насколько публикация полезна?
Нажмите на звезду, чтобы оценить!
Средняя оценка / 5. Количество оценок:
Оценок пока нет. Поставьте оценку первым.
Статьи по теме:
Установка разрешений для браузера
Последнее изменение: 23.03.2022, 16:18 по восточному поясному времени
Gather должен запросить разрешение на использование вашего микрофона и камеры в веб-браузере. Вот как проверить настройки браузера и системы, чтобы убедиться, что Gather работает без проблем.
Примечание. На данный момент Gather лучше всего поддерживается в Chrome и Firefox для ПК. Safari на рабочем столе находится в стадии бета-тестирования и имеет ограниченную поддержку.
Настройки Chrome
При первом входе в «Сбор» в Chrome (или если вы очистили историю Chrome) вы увидите всплывающее окно с запросом разрешения на доступ к камере и микрофону. Выберите Разрешить , чтобы обеспечить лучший опыт в Gather.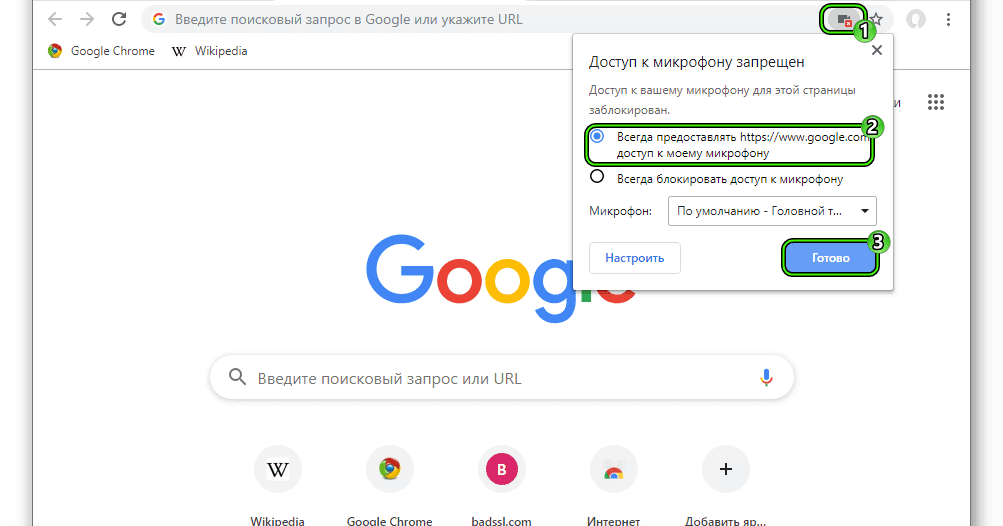
Выберите Разрешить в настройках разрешений сайта Chrome, чтобы включить аудио и видео.
Если вы запретите Gather доступ к вашей камере или микрофону в Chrome, вы увидите значок камеры в правом верхнем углу адресной строки вашего сайта с красным крестиком, указывающим на то, что вы запретили доступ к сайту. Вы можете выбрать этот значок, чтобы изменить свои предпочтения.
Выберите значок заблокированной камеры или микрофона справа от строки URL-адреса в Chrome, чтобы просмотреть и изменить настройки камеры и микрофона.
Выберите параметр, чтобы разрешить Gather доступ к вашей камере. Возможно, вам придется выбрать значок микрофона в предварительном просмотре видео, чтобы изменить разрешения для микрофона. Обновите страницу, чтобы изменения вступили в силу.
Вы можете просмотреть или изменить свои разрешения в любое время, щелкнув значок замка слева от URL-адреса. Включите камеру  Если вы не видите Камера и Микрофон , выберите Настройки сайта .
Если вы не видите Камера и Микрофон , выберите Настройки сайта .
Откройте настройки конфиденциальности и безопасности, щелкнув значок замка рядом с URL-адресом.
Если вы выберете Настройки сайта , настройки Chrome откроются на вкладке Безопасность и конфиденциальность . Базовый URL-адрес Gather должен отображаться вверху страницы (app.gather.town). Установите для микрофона и камеры значение Разрешить .
В настройках сайта Chrome на вкладке «Безопасность и конфиденциальность» разрешите камеру и микрофон.
Настройки Firefox
При первом входе в Gather в Firefox (или если вы очистили историю Firefox) вы увидите всплывающее окно с запросом разрешения на доступ к камере и микрофону. Выберите Разрешить , чтобы обеспечить наилучшие возможности Gather.
Выберите Разрешить в настройках разрешений сайта Firefox, чтобы включить аудио и видео.
Если вы заблокируете Gather доступ к вашей камере или микрофону в Firefox, вы увидите значки камеры и микрофона с косой чертой в адресной строке, чтобы указать, что вы отказали в доступе к сайту. Вы можете выбрать их, чтобы изменить свои предпочтения.
Выберите «X» рядом с каждым заблокированным разрешением в настройках конфиденциальности сайта Firefox, чтобы разрешить камеру и/или микрофон. Обновите страницу, чтобы применить обновленные настройки.
Safari (бета-версия)
Safari (на настольном компьютере, а не на мобильном устройстве) предложит вам разрешить доступ к камере и микрофону при первом входе в пространство.
Safari запросит у вас разрешения для камеры и микрофона отдельно при первом входе в пространство. Выберите Разрешить , чтобы разрешить Gather использовать ваш микрофон и камеру.
- Если вы выбрали Не разрешать и хотите изменить настройку, обновите страницу и повторите попытку.
- Если вы выберете Никогда для этого веб-сайта , вы можете изменить настройку в настройках Safari.

В меню Safari выберите Настройки и выберите вкладку Веб-сайты . Прокрутите вниз до Камера и Микрофон . Найдите app.gather.town в списке веб-сайтов справа, затем установите в раскрывающемся меню значение 9.0007 Разрешить (или Спросить , если вы хотите получать запросы каждый раз).
Если вы выбрали «Никогда для этого веб-сайта» в Safari и хотите изменить его на «Разрешить» или «Спросить», откройте «Настройки Safari» . Прокрутите до Камера , затем Микрофон и выберите Разрешить или Спросить для «gather.town».
Была ли эта статья полезной?
Спасибо за отзыв!
Разрешение или удаление разрешений — Чтение и запись для
Последнее изменение: пятница, 05 августа 2022 г., 15:28:34 BST
Когда Чтение и запись для Google Chrome добавлено в ваш профиль Chrome, страница разрешений должна появиться при первой попытке использовать чтение и запись для Google Chrome на Интернет, Google Презентации или Google Документы.
Если разрешения на чтение и запись не были полностью предоставлены или отменены, фиолетовый значок фрагмента головоломки справа от адресной строки Chrome может не отображаться или быть серым.
Если отображаются фиолетовый значок кусочка головоломки и вкладка, а панель инструментов не открывается в Документе Google, Слайде или на веб-странице, также вероятно, что страница разрешений была отменена, закрыта или не принята.
Первым делом проверьте, отображается ли в вашей учетной записи Chrome функция Read&Write by Texthelp. Для этого выполните шаги, описанные ниже в Проверка разрешений.
Проверка разрешенийЧтобы проверить, предоставлены ли разрешения, скопируйте и вставьте ссылку ниже в адресную строку Chrome:
https://myaccount.google.com/permissions
Здесь вы увидите, какие расширения получили доступ к вашей учетной записи Chrome и Google Диска
Если Read&Write by Texthelp появляется, вероятно, не все необходимые разрешения были предоставлены.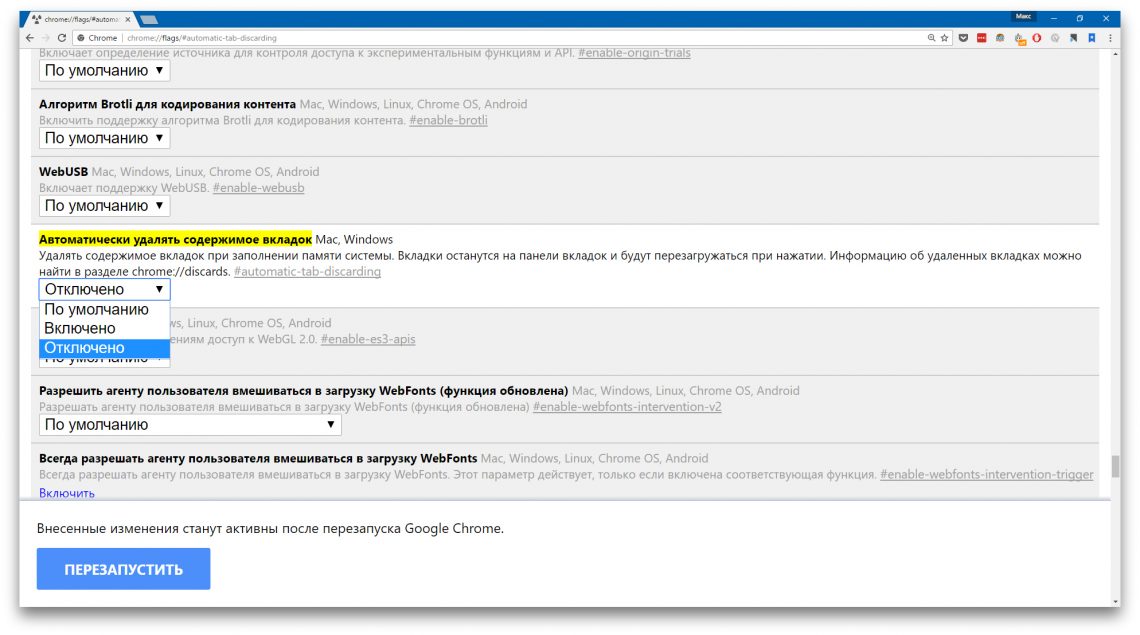 На этом этапе необходимо удалить разрешения, выполнив шаги, описанные ниже в разделе Удаление разрешений.
На этом этапе необходимо удалить разрешения, выполнив шаги, описанные ниже в разделе Удаление разрешений.
Чтобы удалить разрешения для чтения и записи для Google Chrome, выберите Чтение и запись с помощью Texthelp , затем нажмите кнопку Удалить доступ , чтобы отозвать разрешения.
Появится диалоговое окно с запросом на подтверждение удаления, нажмите OK и повторите для любых других экземпляров для чтения и записи для Google и/или чтения и записи для Google Chrome
Затем перейдите на веб-страницу, Google Doc или Slide и нажмите фиолетовый кусочек головоломки, чтобы использовать Read&Write. Затем выполните шаги, описанные ниже в Предоставление разрешений.
Предоставление разрешений Нажмите на фиолетовый значок фрагмента головоломки рядом с адресной строкой Chrome или откройте документ или слайд Google и нажмите фиолетовый фрагмент головоломки на панели инструментов Read&Write для Google Chrome 9.


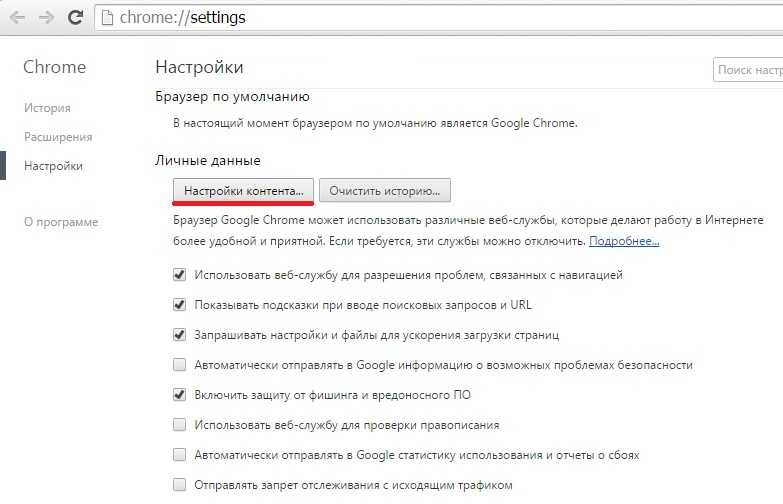 Должно прозвучать уведомление о том, что браузер заблокировал доступ к вашей камере и микрофону.
Должно прозвучать уведомление о том, что браузер заблокировал доступ к вашей камере и микрофону.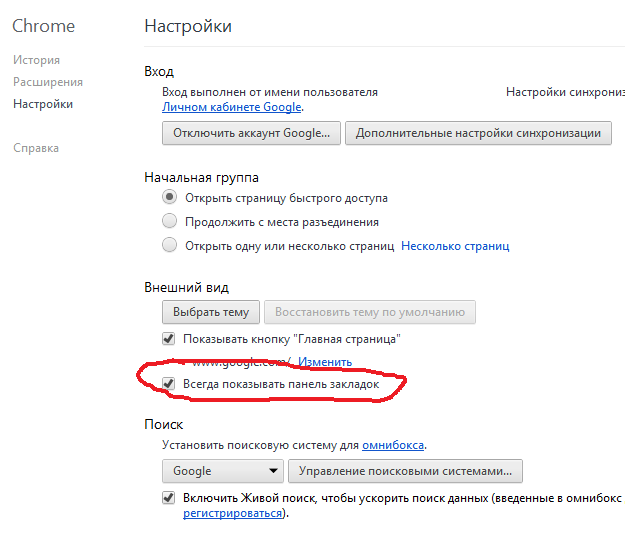

 Выберите пункт Уведомления. Убедитесь, что сеанс находится в списке Разрешить.
Выберите пункт Уведомления. Убедитесь, что сеанс находится в списке Разрешить.