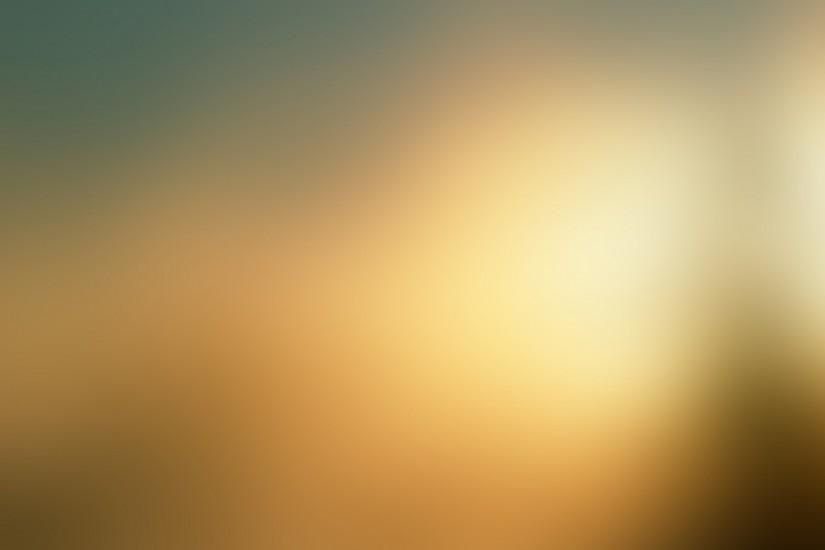Как уменьшить размытие изображения в результате движения камеры в Photoshop CC
Фотографы прикладывают не мало усилий, чтобы добиться высокой четкости снимка. Однако, размытость снимка, тоже играет важную роль в фотографии. Например, эффект размытого фона, позволяет обратить больше внимания на основной объект, а не на задний план. Движение фотоаппарата при съемке создает иллюзию движения, а меняя фокусировку на другие предметы, получится выделить какие-либо детали снимка отдельно от других.
Размытие фотографии непосредственно при съемке требует большого мастерства и велика вероятность вообще испортить фото.
Поэтому, намного правильнее будет сделать эти эффекты после съемки в Фотошопе. В последней версии Adobe Photoshop CC есть новые интересные инструменты размытия, но в этой статье, я не буду подробно описывать каждый из них. Расскажу о основных приемах, которые применяются при обработки фотографий.
Радиальное размытие
В зависимости от выбранного метода размывки фильтр позволяет сымитировать размазывание картинки, вызванное поворотом камеры, когда в центре изображение остается резким, а на периферии размывается (кольцевой метод), или получить эффект, который возникает при резком наезде камеры (Линейный/Zoom). Сила размывки регулируется ползунком «Количество», но ещё можно выбрать центр эффекта (мышкой) и качество изображения на выходе.
Сила размывки регулируется ползунком «Количество», но ещё можно выбрать центр эффекта (мышкой) и качество изображения на выходе.
Работа с конечными точками
Как упоминалось выше, установка «Скорость» (Speed) ??имеет глобальный характер. Поэтому, для того, чтобы регулировать количество размытия, следует настроить значения конечных точек «Скорости». Рассмотрим, как это сделать. Сначала убедитесь, что включена опция «Редактировать формы размытия» (Edit Blur Shapes). Затем нажмите на конечную точку пути для выбора этой точки, после чего Вы заметите, как на концах пути появились две красные стрелки. Они имеют собственные конечные точки. Чтобы изменить значение «Скорости» в конечной точке, перетащите точку стрелки в документе, либо ползунок «Скорость конечной точки» (End Point Speed), или введите значения вручную:
Для дальнейшего изменения формы размытия в конце пути Вы можете перетащить центральную точку на красной стрелке. Имейте ввиду, что добавлять промежуточные точки, как на основном пути, Вы не можете:
Загадочное усредненное размытие
Есть одно такое размытие в «Фотошопе» (Среднее/Average), деятельность которого даже трудно назвать размытием, потому что этот фильтр просто заливает напрочь всё изображение или выделенную область усредненным цветом этого изображения или фрагмента.
Если применить этот фильтр ко всему изображению на его дубликате, а затем снизить непрозрачность копии, можно тонально выровнять картинку, но для таких целей это не самое мудрое решение. А вот если размыть-усреднить какой-то фрагмент и, снизив непрозрачность, сделать на нем надпись, может получиться интересно.
Удаляем веснушки
Инструменты Восстанавливающая кисть (J) и Заплатка (J) идеально подходят для ретуширования веснушек.
Восстанавливающая кисть работает аналогично инструменту Штамп (S). Определитесь с участком кожи, который необходимо клонировать, а затем зажмите Alt, возьмите образец и скройте веснушку. Таким образом, удалите все веснушки.
Заплатка (J) представляет собой совокупность инструментов Лассо (L) и Восстанавливающая кисть (J). Инструментом Заплатка выберите участок с проблемной кожей и переместите на область с идеальной коже. В итоге яркость, контрастность, оттенок и насыщенность регулируются автоматически. Данный инструмент предназначен не только для ретуширования кожи, но и для редактирования самих фотографий, когда требуется скрыть какой-либо объект.
Линзовая размывка
Так дословно переводится английское название фильтра Lens Blur, который в русскоязычных версиях программы «Фотошоп» называется «Размытие при малой глубине резкости». Это размытие в «Фотошопе» используется в тех случаях, когда идеальная резкость на всей фотографии не устраивает по композиционным или каким-нибудь иным соображениям, то есть когда в фокусе должна остаться только определенная область или объект. От нас требуется лишь указать фильтру, что на снимке должно быть ближе, а что дальше, создав так называемую карту глубины, в качестве которой может послужить, например, построенный в альфа-канале линейный или круговой градиент от черного к белому.
Смекалистый фильтр, рассчитывая алгоритм размывки, сразу поймёт, что черные области – это те, что ближе всего расположены к фотоаппарату. За ними по мере удаления следуют все оттенки серого. Ну а белые области максимально удалены от камеры, и здесь нужно выполнить интенсивное размытие фона. Все остальное фильтр исполнит в лучшем виде, повинуясь параметрам настроек, которые мы ему укажем.
Альфа-канал (пустой) создают в палитре каналов соответствующей кнопкой и, открыв глазик в строке RGB, чтобы видеть и саму фотографию, заливают его черно-белым градиентом, проведя от самой близкой точки к самой дальней линию, которая должна соответствовать желаемому углу зрения.
Затем надо закрыть видимость альфа-канала, вернутся на канал RGB и включить фильтр Lens Blur. Далее, в списке «Источник» выбираем наш альфа-канал и щелкаем мышкой в той области изображения, которая должна быть в фокусе (или задаём расстояние до точки фокуса движком «Фокусное расстояние размытие»). Ну а ползунком «Радиус» подбираем силу размытия (степень расфокусировки). Остальные настройки представляют собой очень тонкие эффекты, которые редко применяются для обычных фотографий, поэтому жмем ОК и с удовлетворением отмечаем, насколько реалистично размытие в «Фотошопе». Оно может имитировать глубину резкости изображаемого пространства.
Как имитировать размытие глубины резкости в Photoshop
Современные смартфоны умеют искусственно создавать размытие фона. Этим навыком давно уже могут похвастаться фотографы, работающие в Photoshop и многих других графических редакторах. Но если вы только начинаете осваивать цифровую обработку и фотографию в целом, вам стоит учесть некоторые нюансы для получения действительно реалистичного размытия.
Этим навыком давно уже могут похвастаться фотографы, работающие в Photoshop и многих других графических редакторах. Но если вы только начинаете осваивать цифровую обработку и фотографию в целом, вам стоит учесть некоторые нюансы для получения действительно реалистичного размытия.
Рассмотрим, как работает имитация ГРИП (глубины резко изображаемого пространства) на примере 3D-моделирования.
Z-Depth Pass — очень старая методика, которая используется при создании трехмерной компьютерной графики. По сути, она позволяет вам рендерить 3D-сцены без размытия глубины поля, а затем добавлять глубину резкости как часть постобработки.
Сцены обычно визуализируются в несколько проходов, например, проход детализации, проход отражений, проход теней, проход глубины и т.д. Вот пример, в котором визуализирован проход детализации:
… И затем проход глубины размытия. Это простое изображение в градациях серого, отображающее информацию о глубине отдельных пикселей. Чем дальше пиксель от камеры, тем темнее он и наоборот.
Большинство программ имеют инструменты для создания ложной глубины резкости.
Теперь, видя, как используется Z-Depth Pass, вам не нужно быть ученым, чтобы понять, что можно сделать то же самое с фотографиями в Photoshop. Вот как вы можете сделать это…
Во-первых, вам понадобится базовое изображение. Важно иметь как можно более четкое и большое изображение.
Добавьте градиент, чтобы представить «основу» сцены. Это может быть пол, стена и т. д., но в нашем случае это барная стойка.
Затем добавьте маску слоя, чтобы вырезать барную стойку из фона. Чтобы было проще это сделать, можно уменьшить непрозрачность градиента и рисовать по маске или делать выделение.
После того, как база готова, нужно создать новый слой и замаскировать буквы. В этом случае используется только один слой, но иногда придётся создавать отдельный слой для каждого объекта.
Самым простым способом нарисовать правильную информацию о глубине для каждого объекта является выбор цвета базового градиента, где объект касается основания. Затем, используя этот цвет, закрасьте объект.
Затем, используя этот цвет, закрасьте объект.
На следующем изображении вы можете увидеть готовые буквы:
Чтобы закончить, создаём слой с фоном, а затем закрашиваем его в тот же цвет, что и самая дальняя часть барной стойки. Чтобы превратить все слои в маску глубины, их нужно объединить.
Чтобы сделать изображение более размытым, нам нужно создать маску слоя для фотографии, а затем скопировать в неё то, что мы сделали ранее с градиентами.
Когда самая утомительная часть этого процесса закончена, давайте перейдем к самой интересной части! Откройте фильтр -> Размытие -> Размытие объектива. Появится новое окно с инструментом Lens Blur. Чтобы использовать созданный вами слой глубины, измените «Источник карты глубины» на «Маска слоя».
Теперь вы можете настроить степень размытия и посмотреть параметры диафрамы. Чтобы сфокусироваться на определенной области, вы можете щелкнуть левой кнопкой мыши нужную точку на изображении или поиграть с помощью ползунка Blur Focal Distance.
После того, как вы закончите, удалите маску слоя и всё готово.
Вот сравнение до и после:
Теперь поговорим о недостатках и проблемах с этой техникой. Эта техника требует действительно четких и больших изображений. Это связано с тем, что маски объектов должны быть максимально резкими, и они должны идеально совпадать с фотографией. Это может быть довольно утомительным процессом. Для маскировки лучше использовать инструмент «Карандаш» без сглаживания, чтобы получить более четкие границы маски.
Даже если вы приложите все усилия к созданию чёткой карты глубины резкости, вы все равно столкнетесь с некоторыми артефактами по краям объектов. Это можно исправить, размыв эти края размывающей кистью после применения инструмента Lens Blur.
Об авторе: Гвидо Мурниекс — фотограф из Валмиеры, Латвия.
Следите за новостями: Facebook, Вконтакте и Telegram
comments powered by HyperComments
Ручные размывающие «Фотошоп-инструменты».
 Как пользоваться пальцем для размазывания фотографий
Как пользоваться пальцем для размазывания фотографийНаряду с фильтрами (плагинами) для размывки, которые всю «черную работу» делаю за нас, в «Фотошоп» для тех же целей предусмотрены инструменты и для ручной работы, которыми можно сделать почти все, что умеют фильтры, и даже немножко больше, а может и лучше (все-таки ручная работа). Речь идет о двух из трех инструментов группы, обделенной горячими клавишами и возглавляемой инструментом «Размытие» (Blur Tool).
По конструкции это кисть, у которой в настройках функцию нажима выполняет параметр «Интенсивность». В зависимости от размера и жесткости выбранной кисти Blur Tool может размыть сразу все изображение или детали в определённой области. Заменяя резкие границы плавными переходами, инструмент искусно смягчает контуры, а если кнопку мыши подержать нажатой, то он будет работать как кисть в режиме распылителя, усиливая эффект. Этот инструмент в хороших руках может сделать почти все, во всяком случае с такой задачей, как сделать размытый фон, Blur Tool справится легко.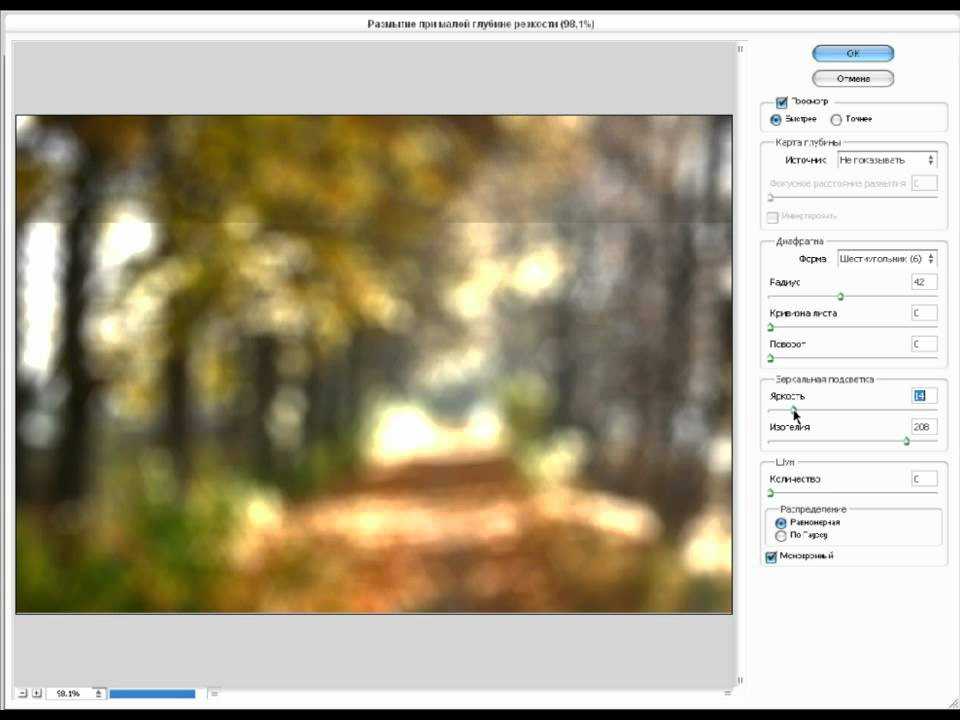
Инструмент «Палец», он же Smudge Tool (размазывать, пачкать), действительно размазывает рисунок, как будто вы провели пальцем по свежеокрашенной картине. Силу эффекта тоже регулирует параметр «Интенсивность», но в отличие от соседнего инструмента здесь еще есть функция «Рисование пальцем», выбрав которую (галочкой в квадратике), мы будем размазывать первым цветом. Практическое применение «Палец» находит, например, в подрисовках тончайших деталей при выделении таких сложных объектов, как волосы, шерсть, мех и так далее, а также в своеобразной имитации живописи.
Способ номер один
Самый-самый простой способ. Для размытия краев открываем нужное изображение, собственно, в Photoshop, а затем определяемся с зоной, которую хотим увидеть размытой в итоге наших стараний.
Не забывайте, что работаем мы в Photoshop ни в коем случае не с оригиналом! Создаем дополнительный слой всегда, пусть даже вы уже умеете хорошо работать с фото – случайные неудачи не должны испортить исходник ни в коем случае.
На левой небольшой вертикальной панели в Фотошопе кликаем правой кнопкой мышки на инструмент, который зовется «Выделение», а затем выбираем «Овальная область». При помощи его определяем ту область на картинке, которую НЕ нужно размывать, допустим, лицо.
Открываем затем «Выделение», выбираем «Модификация» и «Растушевка».
Должно появиться небольшое новое окошечко с одним-единственным, но нужным, параметром – собственно, выбором радиуса нашего будущего размытия. Здесь пробуем раз за разом и смотрим, что выходит. Для начала, скажем, выберите 50 пикселей. Методом проб подбирается требуемый результат.
Затем инвертируем выделение сочетанием клавиш CTRL+SHIFT+I и нажимаем клавишу DEL, чтобы удалить лишнее. Для того, чтобы увидеть результат, необходимо снять видимость со слоя с исходным изображением.
Размытые края
Обладая таким могучим арсеналом инструментов, приёмов и методов размывки, способных превратить заурядную фотографию в дивное художественное полотно, размыть края для «Фотошопа» проще простого. Для этого нужно выделить область, которая не должна подвергаться эффекту, а периферию размыть, выбрав один из вышеперечисленных фильтров. Но чаще всего для этой цели используют «Размытие по Гауссу».
Для этого нужно выделить область, которая не должна подвергаться эффекту, а периферию размыть, выбрав один из вышеперечисленных фильтров. Но чаще всего для этой цели используют «Размытие по Гауссу».
Если для выделения используются стандартные инструменты, то для получения плавной границы для них задают растушевку (на панели инструментов вверху или в меню «Выделение > Модификация»). А если для этой цели применяют «Быструю маску» (Q), плавность перехода регулируется непрозрачностью кисти.
Во всех случая выделение нужно инвертировать (Shift+Ctrl+I), не то размоется само изображение, а не края. Кстати, не обязательно нужно использовать выделение, так как размыть края можно и вручную с помощью инструмента «Размытие» (Blur Tool).
Инструмент «Размытие» (Blur Tool)
Для частей фотографии или отдельных деталей снимка, лучше использовать инструмент Blur Tool. Работает он как обычная кисть, которая имеет свою силу нажатия. Достаточно наложить мазок этой кисточкой и предмет будет терять четкость.
Blur Tool подойдет для ретуши лица, например, для быстрого размытия неровностей кожи.
Новые фильтры
В версии Photoshop CS6 «в полку» фильтров размывки прибыло. В подменю «Размытие» новички расположились особняком в самом верху, демонстративно оградившись от старых фильтров чертой. Этих «выскочек» зовут Field Blur/Размытие поля, Iris Blur/Размытие диафрагмы и Tilt-Shift/Наклон-смещение, и они, обладая особым интерфейсом, умеют создавать на фото реалистичную глубину резкости.
В отличие от старших «коллег» предыдущих версий (в том числе и Photoshop CS5), алгоритмы новых фильтров разработаны таким образом, чтобы позволить пользователю выполнять выборочную фокусировку, работая с элементами управления непосредственно на изображении.
Замазывание лица
Смотрите также: “Как вставить лицо в фото-шаблон в Фотошопе”
В качестве примера возьмем обложку популярного сериала “Друзья”:
Человек посередине, он же Росс, будет подопытным, его лицо мы и замажем.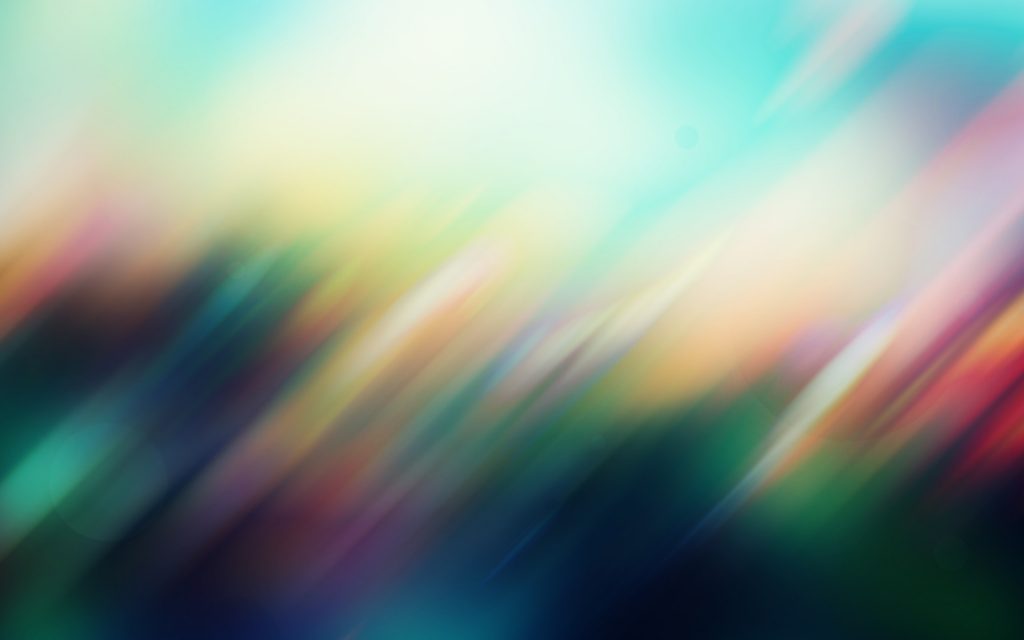
- Чтобы начать работать, необходимо скопировать изначальный слой.
- После этого нужно выбрать инструмент «Быстрое выделение»
и обвести этим инструментом голову/лицо человека на фото, которую потом собираемся замазать. Мы будем мазать только лицо. - Дальше кликаем на «Уточнить край» (в нашем случае “Выделение и маска”, т.к. мы используем Photoshop CC) в верхнем меню.
И в настройках смещаем край выделения в сторону фона.
Эти действия нужны были, чтобы подготовить холст для работы, дальше мы рассмотрим несколько способов маскировки лица.
Работа с несколькими путями
Вы можете добавить сколько угодно путей к любому изображению у вас есть. В основном, дополнительные пути добавляются для того, чтобы получить размытие с разными направлениями, либо чтобы ограничить или удалить действие размытия для определённых областей изображения.
Чтобы добавить новый путь, поместите курсор туда, где вы хотите видеть начало пути, кликните левой клавишей мыши, переместите курсор в нужном направлении, кликните для создания промежуточной опорной точки, повторите действие по созданию промежуточных точек нужное количество раз. Для завершения создания пути, кликните на месте, где должен быть конец пути, подождите 2 секунды с отпущенной клавишей, пока не появится символ точки на конце линии, и кликните ещё раз. Вместо этого, для завершения пути можно просто нажать клавишу Esc:
Для завершения создания пути, кликните на месте, где должен быть конец пути, подождите 2 секунды с отпущенной клавишей, пока не появится символ точки на конце линии, и кликните ещё раз. Вместо этого, для завершения пути можно просто нажать клавишу Esc:
После создания путей, вы можете настроить «Скорость» на конечных точках. На этом изображении значение «Скорости на левых конечных точках равно нулю, а на правых около двухсот:
Совет: Для удобства работы используйте горячие клавиши. Нажмите и удерживайте клавишу H, чтобы временно скрыть траектории путей. Отпустите кнопку, чтобы они снова отображались. Нажмите клавишу P, чтобы выключить/включить предварительный просмотр действия фильтра.
Размытие фона в Фотошопе
Любой фотограф знает, что если максимально открыть диафрагму, на снимке получится размытым, тем самым выделяя объект съемки. В некоторых случаях не получается максимально открыть диафрагму. Это чаще всего зависит от фона, который находится на близком расстоянии к объекту. Однако это можно легко исправить в Photoshop, зная лишь азы масок и слоев.
Однако это можно легко исправить в Photoshop, зная лишь азы масок и слоев.
Для примера возьмем фотографию ротвейлера. В данном случае ротвейлер находится на близком расстоянии к фону, поэтому фон лишь слегка размыт. Мы улучшим изображение,сделав фон более размытым.
Первым делом откройте фотографию в Adobe Photoshop и сделайте копию слоя. Для этого нажмите вкладку «Слои», а затем «Создать дубликат слоя». Также это действие можно выполнить с помощью сочетания клавиш на клавиатуре Ctrl+J.
Photoshop автоматически выбрала созданную копию слоя, которая по умолчанию называется «Фон копия». Именно на этом слое мы и будем добавлять эффект размытия. Зайдите в меню «Фильтр», «Размытие» и выберите пункт «Размытие по Гауссу».
Появится диалоговое окно, и в нем находится ползунок, с помощью которого можно регулировать уровень размытия. Выбрав необходимый уровень, нажмите кнопку ОК.
Как видите, изображение полностью стало размытым. Для того чтобы ротвейлер стал четким, необходимо создать маску слоя. Во вкладке «Слои» выберите пункт «Слой-маска», «Показать все». На самой фотографии никаких изменений не произойдет, однако, в окне со слоями появится небольшой белый прямоугольничек.
Во вкладке «Слои» выберите пункт «Слой-маска», «Показать все». На самой фотографии никаких изменений не произойдет, однако, в окне со слоями появится небольшой белый прямоугольничек.
На вертикальной панели слева выберите инструмент «Ластик». Над фотографией появится панель настроек этого инструмента, в котором нам надо изменить параметр «Жесткость». Необходимо это для того, чтобы при рисовании на маске не возникло резких переходов между фоном и самим объектом. Варьируйте степень жесткости в пределах 20-40%. Чем больше процент, тем сильнее будет заметен переход.
Начинайте закрашивать объект. Мы стираем с ротвейлера размытие, т.е. частично проявляем первый слой. Ничего страшного, если на каком-то участке вы закрасили лишнее – просто выберите справа белый цвет (или инструмент «Кисть») и исправьте участок.
В данном примере на объекте не присутствует сложных элементов, однако, некоторые фотографии имеют довольно сложный объект, поэтому для более точного редактирования необходимо использовать ластик малого диаметра и очень аккуратно закрашивать.
Конечном результатом у вас будет примерно такая фотография. Фотография с размытым фоном смотрится однозначно интереснее.
- Как устранить ошибку MSVCR100.dll, MSVCR110.dll, MSVCR120.dll и где их скачать
- MSI Afterburner — программа для разгона и контроля над видеокартой
- Как включить экранную клавиатуру
- Как узнать характеристики компьютера на Windows
- Как убрать пароль при входе в Windows 8.1 и 10
- Как открыть Jar файл
- Как убрать автозагрузку программ Windows
- Как сделать темную тему в ВК и не только
- Как изменить цвет панели задач windows 10
- Как заблокировать рекламу в Google Chrome, Mozilla Firefox, Яндекс.Браузера, Opera, Vivaldi, Microsoft Edge
Как убрать размытие в Photoshop. Учебник
Blurry Photo, этих двух слов достаточно, чтобы расстроить любого фотографа. Многие отличные фотографии становятся бесполезными только из-за неожиданной размытости.
Самое печальное, что иногда мы не можем воссоздать ту же сцену, которую сняли. Я уверен, что вы также неоднократно сталкивались с этой проблемой. Хотите избавиться от него?
Мы не можем отправиться в прошлое, чтобы сделать идеальное фото. Тем не менее, у нас есть хороший вариант. Что это такое? Размыть изображение можно с помощью Photoshop. Звучит захватывающе, не так ли?
Так и будет. Через некоторое время вы узнаете, как убрать размытие в Photoshop. Прочитав эту статью, вы сможете очистить свое ранее сделанное размытое изображение, которое было отличной фотографией.
Повысит ваши знания в области ретуши фотографий. Без лишних слов, приступим.
Шаг 1: Откройте размытое изображение в Photoshop
Поскольку мы собираемся размыть изображение с помощью Photoshop, нам нужно открыть размытое изображение в Photoshop. Запустите Photoshop и перетащите на него картинку.
Я собираюсь использовать эту фотографию в этом уроке.
Приблизьтесь к объекту и посмотрите на размытую область.
В этих областях объект стал размытым. Он извлек естественную красоту фотографии. Давайте вернем его.
Шаг 2: Проведите измерения для удаления размытия в фотошопе
Да, чтобы очистить размытое изображение, мы должны провести некоторые измерения. Мы должны измерить эти 3 вещи, чтобы размыть изображение.
- Угол размытия
- Расстояние размытия
Узнайте больше: Сколько стоит редактировать фотографии в 2022 году
Для измерения я воспользуюсь инструментом «Линейка». Не нервничайте. Это простой шаг. Выберите форму правителя здесь.
Теперь позвольте мне начать с угла размытия. Похоже, что объект переместился влево вправо вверх. Итак, давайте создадим линию в этом направлении. Нажмите и удерживайте левую кнопку мыши и отпустите ее, когда закончите.
Вверху будет Угол линии. Обратите внимание на это значение, мы собираемся использовать это значение на следующем шаге. Затем немного увеличьте масштаб и создайте линию в области размытия, чтобы измерить расстояние размытия.
Справа от угла L показывает расстояние этой линии. Обратите внимание и на это значение и перейдите к следующему шагу.
Шаг 3. Повышение резкости объекта
На этом шаге нажмите CTRL+J , чтобы сделать копию исходного слоя.
Затем перейдите к опции фильтра и нажмите « Convert for Smart Filters »
После этого перейдите к Filter > Sharpen > Smart Sharpen.
На этом этапе вам будут видны параметры умной резкости. Не запутайтесь в этих вариантах. Просто дайте мне несколько минут, чтобы взломать их. Прежде всего, выберите «Размытие в движении» в поле «Удалить».
Справа от этого укажите Угол, который вы получили на 2-м шаге. Кроме того, поместите расстояние в поле «Радио» и установите значение 500%.
Сохранить Уменьшить шум на 10% Убедитесь, что вы поставили галочку на Предварительном просмотре. Это облегчит вашу задачу. Давайте посмотрим, что случилось с нашим образцом изображения.
Хотя размытость уменьшилась, все равно видны линии и края. Итак, давайте изменим Радиус и Угол.
Медленно увеличивайте и уменьшайте эти значения и проверяйте результат. Когда вы почувствуете, что получили правильный результат, сохраните это значение.
Думаю, это неплохо. Это был объект раньше.
Это результат до сих пор.
Тем не менее вокруг объекта видны линии. Тем не менее, мы должны сделать больше исправлений. Нажмите на тень, и появится больше вариантов. Установите « Величина затухания» максимум.
Шаг 4: Уточнение краев
На данный момент мы получили довольно хороший результат, но не чувствуем себя полностью удовлетворенными. Как полностью убрать размытие в фотошопе? Ммм, мы должны приложить немного больше усилий. Позвольте мне уменьшить изображение и взглянуть на него.
Нажмите на значок маски в нижней части панели слоев. Это добавит маску к нашему текущему слою.
Затем выберите кисть слева и убедитесь, что цвет переднего плана белый.
На этом этапе нажмите левую кнопку мыши и проведите кистью по границе объекта. Это удалит края из граничной области.
Шаг 5: Резкая внутренняя часть
Мы подошли к последнему этапу очистки размытого изображения в Photoshop. Буквально, мы заострим внутреннюю часть объекта.
Нажмите CTRL + J , чтобы скопировать выбранный слой. После этого вы обнаружите панель слоев в таком виде.
Щелкните маску верхнего слоя и нажмите CTRL + I.
После этого маска будет инвертирована, как показано на этом рисунке.
Дважды щелкните «Smart Sharpen» и оставьте значение параметра Fade равным 0.
Это удалит размытие с внутренней части. Вот и все. Мы успешно размыли изображение с помощью фотошопа. Это была картина.
Вот и результат.
Вот и все, как очистить размытое изображение. Теперь удалить размытие в Photoshop можно всего за несколько минут. Есть ли какая-нибудь картина, которую вы хотели бы попробовать сейчас? Всего наилучшего тебе.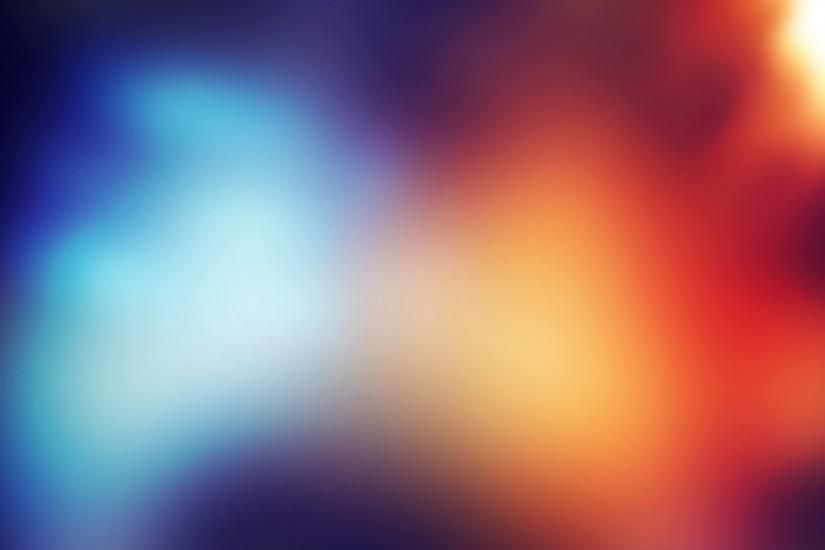
Настройте фото продукта по своему усмотрению
Мы доступны 24/7
Начните удалять размытие с изображения и вытащите его из корзины. Всем спасибо. Если у вас есть большое количество фотографий, вы можете получить услугу обрезки с быстрой доставкой.
Как использовать размытие по Гауссу в Photoshop – ShootDotEdit
Размытие по Гауссу в Photoshop — это тип фильтра нижних частот, который вырезает неровности и сглаживает значения пикселей на фотографии. Проще говоря, если вы хотите уменьшить шум на изображении, добавить к нему эффект художественного размытия или намереваетесь создать в нем глубину за счет размытия фона, эта функция может помочь. Математик Карл Фридрих Гаусс придумал математическую функцию, названную в его честь, и, поскольку Photoshop использует эту функцию для размытия изображений, он назвал этот фильтр Гауссовым. Когда вы используете Gaussian Blur в Photoshop, вы увидите плавное размытие, которое даст вам возможность смотреть на свое изображение через полупрозрачную ткань или экран.
Причины использовать размытие по Гауссу на изображениях
Фотографии, сделанные при слабом освещении, могут получиться зернистыми и шумными. Использование Gaussian Blur на них может помочь вам избавиться от этого шума. С другой стороны, если вы хотите приглушить помехи на заднем плане ваших изображений, фильтр Гаусса позволит вам размыть его, сохраняя при этом резкость объекта. Вы также можете использовать его, если хотите разместить текст поверх изображения и привлечь внимание зрителя. Все, что вам нужно сделать, это применить это размытие ко всему изображению, кроме текста.
Если у вас нет разрешения на использование номерного знака или логотипа бренда и вы хотите их размыть, вам может пригодиться этот фильтр нижних частот. Если вы хотите удалить хроматическую аберрацию, цветные полосы или яркие пятна на изображениях, применение этого размытия также может помочь в этом.
Шаги по использованию размытия по Гауссу в Photoshop
1. Создайте дубликат слоя
Изображение предоставлено: ShootDotEdit, клиент Кэролайн Эстес @estesweddings Начните с открытия выбранного изображения в Photoshop, а затем приготовьтесь дублировать фоновый слой. Если что-то пойдет не так во время редактирования или вам не понравится то, что вы видите, это поможет вам вернуться к исходному изображению. На панели слоев выберите фоновый слой и щелкните его правой кнопкой мыши. В появившемся меню выберите опцию «Дублировать слой». Вы увидите, что новый слой появится поверх фонового слоя. Вы также можете использовать сочетания клавиш CMD + J на Mac и Ctrl + J на Windows, чтобы получить дубликат слоя. Другой способ сделать это — преобразовать ваш слой в смарт-объект в Photoshop. Это будет означать, что любые внесенные вами изменения не повлияют на исходное содержимое вашего изображения. Для этого перейдите в «Слой», выберите «Смарт-объекты», а затем выберите «Преобразовать в смарт-объект».
2. Используйте инструмент «Перо», чтобы нарисовать контур
Если вы хотите размыть объект на изображении и смешать его с фоном, создайте контур вокруг этого объекта с помощью любого инструмента выделения в Photoshop. Например, вы можете использовать инструмент «Перо», чтобы нарисовать контур вокруг объектов с гладкой и округлой формой. Если вы не можете найти панель инструментов, вы можете перейти в «Окно» и нажать «Инструменты», чтобы сделать ее видимой. В меню вы сможете выбрать Pen Tool. Вы также можете использовать клавиши Cmd + P на Mac и Ctrl + P на Windows, чтобы использовать Pen Tool. После того, как вы создали путь вокруг выбранного объекта, увеличьте масштаб, чтобы сделать выделение максимально четким и плавным. Если вы хотите внести какие-либо изменения после этого, нажмите Cmd + Z на Mac или Ctrl + Z на Windows, чтобы вернуться.
3. Преобразование пути в выделение
Изображение предоставлено: ShootDotEdit, клиент Кэролайн Эстес @estesweddings После того, как вы нарисовали путь вокруг вашего объекта, вам нужно будет преобразовать его в выделение (если вы хотите, чтобы объект сливался с фоном). Для этого перейдите на панель «Пути» и выберите созданный вами путь. Если вы не видите панель, щелкните параметр «Окно», а затем выберите «Пути». Это заставит панель Paths появиться. Затем нажмите кнопку «Загрузить путь как выделение», чтобы преобразовать нарисованный вами путь в выделение. Теперь, прежде чем применить размытие по Гауссу, мы предлагаем вам использовать инструмент «Уточнить края». Таким образом, вы гарантируете, что любые острые края, оставшиеся из-за эффекта размытия, не испортят ваше изображение. Когда вы будете удовлетворены, нажмите OK и начните применять размытие. Если вы хотите размыть фон, сохраняя резкость выбранного объекта, перейдите к параметру «Выбор», а затем нажмите «Инверсия», чтобы изменить выделение с выбранного объекта на инверсию (фон). Если вы используете более новые версии Photoshop и не видите инструмент «Уточнить края», вы можете перейти в рабочее пространство «Выделение и маска». Рабочее пространство «Выделение и маска» предлагает ту же функциональность в более удобном виде.
Для этого перейдите на панель «Пути» и выберите созданный вами путь. Если вы не видите панель, щелкните параметр «Окно», а затем выберите «Пути». Это заставит панель Paths появиться. Затем нажмите кнопку «Загрузить путь как выделение», чтобы преобразовать нарисованный вами путь в выделение. Теперь, прежде чем применить размытие по Гауссу, мы предлагаем вам использовать инструмент «Уточнить края». Таким образом, вы гарантируете, что любые острые края, оставшиеся из-за эффекта размытия, не испортят ваше изображение. Когда вы будете удовлетворены, нажмите OK и начните применять размытие. Если вы хотите размыть фон, сохраняя резкость выбранного объекта, перейдите к параметру «Выбор», а затем нажмите «Инверсия», чтобы изменить выделение с выбранного объекта на инверсию (фон). Если вы используете более новые версии Photoshop и не видите инструмент «Уточнить края», вы можете перейти в рабочее пространство «Выделение и маска». Рабочее пространство «Выделение и маска» предлагает ту же функциональность в более удобном виде.
4. Примените Gaussian Blur
Изображение предоставлено: ShootDotEdit, клиент Кэролайн Эстес @estesweddings В качестве последнего шага перейдите к параметру «Фильтр» в Photoshop, а затем выберите «Размытие». В меню «Размытие» выберите «Размытие по Гауссу», и вы увидите диалоговое окно «Размытие по Гауссу». Теперь вы можете перетаскивать свое изображение в диалоговом окне, чтобы найти объект, который вы хотите размыть. Если оно слишком маленькое или вы не видите его должным образом, отметьте галочкой Предварительный просмотр, и тогда вы увидите результат размытия на вашем изображении. Вы можете продолжать перемещать ползунок «Радиус», чтобы изменить степень применяемого размытия. В конце вы увидите, как ваш объект смешивается с размытым фоном на изображении. Если вы хотите проявить творческий подход и придать изображению туманный вид, вы можете добавить дубликат слоя поверх выбранного изображения, а затем применить к нему этот фильтр размытия. Чтобы сохранить некоторые части изображения в фокусе, вы можете использовать ластик для удаления размытия.
5. Удалить размытие по Гауссу
Удалить эффект размытия по Гауссу с изображения очень просто! Если вы следовали инструкциям в разделе «Создание дубликата слоя», вы можете просто удалить слой, к которому вы добавили размытие, и вернуться к фоновому слою, который существовал до внесения каких-либо изменений. Кроме того, вы можете щелкнуть значок глаза слева от дубликата слоя, чтобы скрыть его от просмотра, оставив исходный неотредактированный слой в поле зрения.
Читайте также: Как размыть края в Photoshop за 4 простых шага
Photoshop предлагает своим пользователям несколько типов размытия — Iris Blur, Motion Radial Blur, Field Blur, Tilt-Shift Blur и многие другие. Все они имеют разные функции и могут использоваться в разных ситуациях. Чтобы использовать их в полной мере, очень важно узнать, как они работают и где они лучше всего подходят. Мы надеемся, что этот урок помог вам понять, как и когда использовать размытие по Гауссу в Photoshop. Если вам нужны дополнительные советы и рекомендации по свадебной фотографии или постобработке, вы можете посетить другие наши блоги.