Как размыть края фотографии в Photoshop
Как размыть края фотографии в Photoshop | ПФРЕИскать:
Как партнер Amazon, мы зарабатываем на соответствующих покупках.
Размытие краев изображения, известное как виньетирование, — это эффект, обычно используемый для повышения привлекательности фотографии. Adobe Photoshop CC — лучшее программное обеспечение для редактирования изображений, позволяющее размыть края и сделать фотографию эстетически привлекательной. Изучение того, как размыть края в Photoshop, может помочь смешивать изображения при их объединении в качестве профессионального фотографа.
Быстрая Навигация
- Как размыть края фотографии в Photoshop, используя несколько методов
- Метод первый: настройка растушевки
- Способ второй: виньетка
- Метод третий: размытие по Гауссу
- Метод четвертый: добавьте внутреннее свечение с помощью стиля слоя Photoshop
- Как размыть определенный край изображения
- Использование размытия по Гауссу
- Использование заливки цветом
- Какие еще инструменты можно использовать для размытия краев в Photoshop?
- Заключение
Как размыть края фотографии в Photoshop, используя несколько методов
Для новичков в Photoshop научиться размывать края в Photoshop, как профессиональный фотограф, может показаться сложной задачей. Однако, как только вы освоитесь, вы обнаружите, что это просто, и вы можете использовать различные методы для размытия краев фотографии в Photoshop. То же самое и с размытием краев фотографии.
Однако, как только вы освоитесь, вы обнаружите, что это просто, и вы можете использовать различные методы для размытия краев фотографии в Photoshop. То же самое и с размытием краев фотографии.
Среди нескольких интуитивно понятных способов размытия краев изображения в Photoshop мы сосредоточимся на четырех методах, которые вы можете использовать для создания размытого края фотографии с мечтательным эффектом.
Прежде чем объяснять эти методы, убедитесь, что вы работаете с изображениями с высоким разрешением для достижения наилучших результатов. Давайте сосредоточимся на четырех простых способах размыть края фотографии в Photoshop. Обратите внимание, что в этом руководстве предполагается, что ваши окна Photoshop находятся в обычном режиме просмотра.
Метод первый: настройка растушевки
Настройка растушевки — это широко используемый метод размытия краев изображения в Photoshop, поскольку он позволяет изменять мягкость или жесткость краев.
- Запустите Photoshop, перейдите в «Файл», выберите «Открыть», и появится всплывающее окно.
 Найдите свое изображение в окне проводника, которое открывается при использовании компьютера с Windows, или в средстве поиска Mac при использовании Mac, выберите его и нажмите «Открыть». Либо нажмите Ctrl + O в Windows или Cmd + O в Mac, чтобы открыть расположение файла изображения.
Найдите свое изображение в окне проводника, которое открывается при использовании компьютера с Windows, или в средстве поиска Mac при использовании Mac, выберите его и нажмите «Открыть». Либо нажмите Ctrl + O в Windows или Cmd + O в Mac, чтобы открыть расположение файла изображения. - Дублируйте слой на панели слоев, щелкнув его правой кнопкой мыши и выбрав опцию «Дублировать слой». В качестве альтернативы используйте сочетания клавиш Ctrl + J или Cmd + J.
- Преобразуйте слой в смарт-объект, выбрав его на панели слоев. Щелкните его правой кнопкой мыши и выберите «Преобразовать в смарт-объект».
- Чтобы использовать инструмент «Растушевка», выберите инструмент «Кисть», а затем щелкните правой кнопкой мыши на холсте, чтобы открыть панель «Набор кистей».
- Обычно появляется ползунок жесткости, который вы можете использовать для изменения количества растушевки вашей кисти. Для кисти с мягкими краями установите жесткость на 0%, 50% для кисти среднего размера и 100% для кисти с жесткими краями.

Сделать выбор
- Существуют различные инструменты, которые можно использовать для выделения объектов в Photoshop, такие как инструмент быстрого выделения, инструмент эллиптического выделения или лассо для выделения от руки.
- Обратите внимание, что инструменты «Прямоугольная область» создают прямоугольное выделение, а инструмент «Эллиптическая область» создает овальные и круглые формы на фотографии, к которой вы хотите добавить размытие. Здесь мы используем инструмент Rectangular Marquee для настройки растушевки, чтобы создать прямоугольный эффект размытия. На панели параметров возьмите инструмент с левой панели инструментов и выделите выделение на внутренних участках края изображения.
- (Вы можете выбрать больший или меньший выбор.) Вы увидите пунктирную линию, которая выглядит как линия марширующих муравьев.
Выберите значение растушевки
- Сделав выбор, убедитесь, что слой выбран на панели, так как именно на него вы хотите добавить эффекты растушевки.

- Перейдите в меню «Выбор» и в подменю «Изменить» выберите «Растушевка».
- В инструменте «Область» дважды щелкните, чтобы просмотреть панель «Параметры инструмента», затем выберите «Растушевка» на панели параметров инструмента. Выберите средний уровень радиуса растушевки. Предпочтительно выбирать диапазон от 5 до 10 для достижения наилучших результатов. Обратите внимание, что радиус растушевки определяет размер размытия на краю изображения. Если вы чувствуете, что радиус растушевки недостаточен, вы можете увеличить его позже на сглаженной кромке.
- Нажмите OK, чтобы подтвердить настройки растушевки.
- Ты не будешь увидеть эффект пера тем не менее, поскольку вы не размыли ни одного края. Не волнуйся. Выполните следующие шаги, чтобы завершить процесс растушевки.
Копировать выделение в новый документ
- Теперь вы можете скопировать выделение ребра, которое вы сделали ранее. Нажмите CTRL+C в Windows или CMD+C в Mac.
- Откройте новый документ в Photoshop, выбрав «Файл» в строке меню и выбрав «Новый документ».
 Отрегулируйте настройку в Preset Details перед созданием нового документа.
Отрегулируйте настройку в Preset Details перед созданием нового документа. - Перейдите в раздел «Размер холста» и выберите подходящий размер холста, введя желаемые значения ширины и высоты нового документа.
- Нажмите «ОК», и размер холста обычно изменится без изменения содержимого.
- Вставьте выбранный край для размытия в новый документ, нажав CTRL+V (Windows) или CMD+V (Mac).
Заполнить фон
Перейдите к «Новый слой фильтра» на панели «Слои» и выберите «Сплошной цвет». Ваш выбор с его блеклые края теперь видно. Позже вы можете заполнить его любым сплошным цветом, который вам нравится, используя инструмент градиента.
Способ второй: виньетка
Виньетка — это эффект темной или светлой границы по периметру изображения, который можно настроить с помощью ползунков регулировки. Есть Adobe Camera Raw. вариант виньетирования который может помочь вам размыть края изображения в Photoshop.
- Откройте все изображение на котором вы хотите размыть края в фотошопе.

Преобразование слоя для смарт-фильтров
- В отличие от процесса растушевки, выберите слой. Перейдите в меню «Фильтр» и выберите «Преобразовать для смарт-фильтров». Это позволит вам применить фильтр Camera RAW для виньетки и убедиться, что процесс не является разрушительным.
Открыть фильтр виньетки
- Теперь снова перейдите в строку меню и откройте Camera Raw Filters.
- В открывшемся диалоговом окне выберите FX на панели параметров на правой панели.
- Прокрутите вниз до виньетки после кадрирования.
Изменить настройки виньетки
- В окне «Коррекция объектива» отрегулируйте эффект виньетирования, изменив значение на вкладке «Пользовательский». Просто используйте два ползунка, чтобы отрегулировать количество и среднюю точку на изображении.
Метод третий: размытие по Гауссу
Функция Gaussian Blur Photoshop добавляет блеклые края вашей фотографии. Техника включает в себя три очень простых шага, и вам не нужны дополнительные руководства.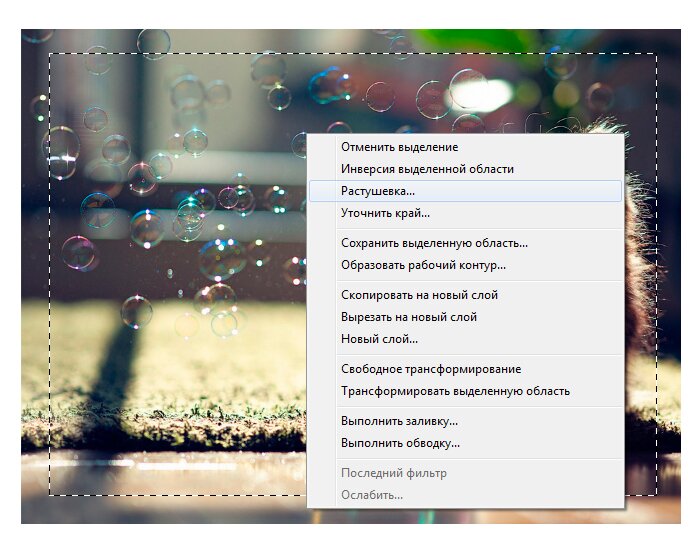 Просто изучите и попрактикуйтесь, чтобы избавиться от жестких краев.
Просто изучите и попрактикуйтесь, чтобы избавиться от жестких краев.
- Дублируйте слой, нажав CTRL + J в Windows или CMD + J в Mac.
- Выберите дубликат на панели.
Выберите краевую область
- Используя инструмент Rectangular Marquee Tool на панели инструментов, создайте выделение области границы края фотографии, которую вы хотите размыть. Вы можете использовать Elliptical Marquee Tool, если вам нужны круглые или овальные выделения. Вы также можете щелкнуть режим быстрой маски, чтобы просмотреть свой выбор. Как правило, режим быстрой маски добавляет красное наложение, чтобы покрыть область за пределами линии марширующих муравьев.
Обратный выбор
- Инвертируйте выделение, чтобы выбрать внешнюю сторону границ вместо внутренней стороны выделения. Нажмите Ctrl + Shift + I, если вы используете компьютер с Windows, или Cmd + Shift + I, если вы используете Mac.
 Удерживая нажатой клавишу Shift, выберите область, в которой вы хотите увеличить выделение границы.
Удерживая нажатой клавишу Shift, выберите область, в которой вы хотите увеличить выделение границы. - Удерживайте Alt на компьютере с Windows или Option, если вы используете Mac, а затем выберите, где вы хотите уменьшить границы.
Применить размытие
- В отличие от метода растушевки, наведите указатель мыши на параметр «Размытие». В подменю выберите Размытие по Гауссу.
- В появившемся диалоговом окне выберите среднее значение, чтобы добавить легкое размытие по краям фотографии. Для сильного эффекта размытия увеличьте значение.
Фильтр размытия по Гауссу добавляет очень плавный переход между краями и фотографией, что делает его идеальным методом для красиво объединить два или более изображений.
Метод четвертый: добавьте внутреннее свечение с помощью стиля слоя Photoshop
Последний метод размытия добавляет белое свечение по краям, придавая изображениям мечтательный эффект.
- Откройте все изображение в Adobe Photoshop CC.

Дублирующий слой
- Создайте дубликат слоя, щелкнув его правой кнопкой мыши и выбрав «Дублировать слой».
- Выберите Дублировать, чтобы смягчить края.
Откройте параметры стиля слоя Photoshop.
- Дважды щелкните дубликат, чтобы открыть панель стилей слоя. Эта панель позволяет добавлять различные эффекты к слоям. В нашем случае это эффект размытия.
Выберите настройки внутреннего свечения
- На панели «Стиль слоя» выберите «Внутреннее свечение» слева.
- Выберите режим наложения «Экран» и увеличьте ползунок «Непрозрачность». Как правило, режим экрана инвертирует, умножает и инвертирует обратно
- В разделе «Элементы» нажмите «Край» и увеличьте ползунок «Размер».
Как размыть определенный край изображения
Если вы хотите добавить размытие, которое добавит мечтательный эффект к вашей фотографии в Photoshop, вам может потребоваться размыть только некоторые определенные края фотографии, а не все изображение.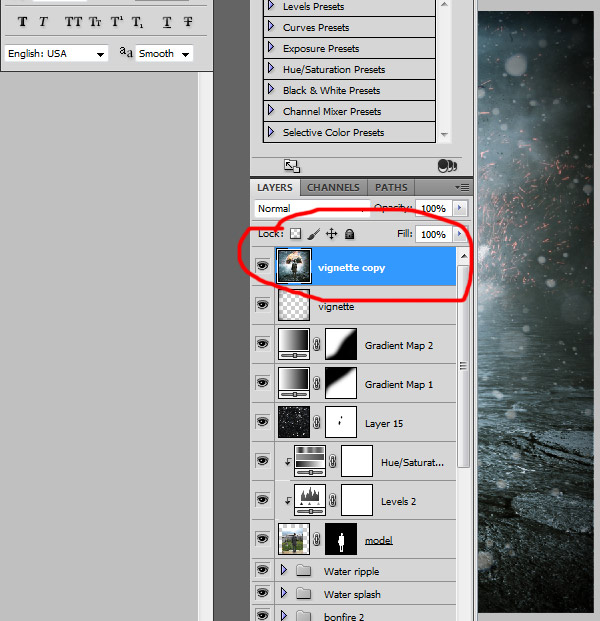 Вы можете изолировать край, который хотите размыть, используя фильтры размытия или заливку сплошным цветом.
Вы можете изолировать край, который хотите размыть, используя фильтры размытия или заливку сплошным цветом.
Использование размытия по Гауссу
В отличие от параметров размытия, использованных выше при размытии всех краев с помощью эффектов Гаусса в Photoshop, вам потребуется преобразовать слой в смарт-объект, если вы хотите размыть определенные края. Смарт-объект в Photoshop — это слой с информацией о фотографии, аналогичной обычному слою, за исключением того, что в нем нет постоянных изменений пикселей, и вы можете отредактировать его позже. Обычно маска слоя помогает скрыть часть изображения, не стирая его.
- Прежде чем редактировать изображение, продублируйте слой, чтобы быть в безопасности в случае ошибки. На панели слоев щелкните правой кнопкой мыши фоновый слой и выберите Дублировать слой.
- Щелкните правой кнопкой мыши слой с фотографией и выберите «Преобразовать в смарт-объект». Смарт-объект позволит вам редактировать и размывать фотографию, не вызывая ее ухудшения.

- Увеличьте изображение, чтобы вы могли четко видеть фотографию при выборе.
- Создайте контур вокруг изображения с помощью любого инструмента выделения Photoshop и увеличьте изображение. В случае ошибки используйте Ctrl + Z для Windows или Cmd + Z для Mac для отмены.
- Перейдите к строке меню и нажмите на Фильтр, укажите пятно и затем выберите Размытие по Гауссу.
- Нажмите клавишу R на клавиатуре, чтобы открыть инструмент радиального градиента. Как правило, радиальный градиент корректирует круглые или овальные контуры на фотографии.
- Изменить Радиус в зависимости от того, насколько сильно вы хотите размыть изображение, используя инструмент радиального градиента. Радиус размытия — это расстояние по длине, на которое размытие отклоняется от функции Гаусса. Если вы не знакомы с параметром радиуса, рекомендуется установить радиус от 45 до 60 пикселей.
- Выберите смарт-маску слоя на значке маски слоя, затем инвертируйте ее, нажав сочетание клавиш Ctrl + I, если вы используете ПК с Windows, или команду + I, если вы используете Mac.
 Как правило, это сделает вашу маску слоя черной, а размытие станет невидимым.
Как правило, это сделает вашу маску слоя черной, а размытие станет невидимым. - Нажмите букву G на клавиатуре, чтобы выбрать инструмент градиента, а затем установите прозрачность переднего плана. Инструмент «Градиент» равномерно смешивает цвета и создает прозрачный фон на маске слоя.
- Выберите белый цвет в качестве цвета переднего плана, а затем выберите линейный градиент.
- Теперь вы можете размыть края фотографии, которую вы хотите, щелкнув и перетащив от определенного края фотографии с выбранной маской слоя интеллектуальных фильтров.
Использование заливки цветом
Вам нужно будет создать новый слой заливки цветом, чтобы размыть определенные края фотографии, используя параметр заливки сплошным цветом.
- Перейдите в Слой, укажите Новый слой заливки и затем выберите Сплошной цвет. Вход в музей Мадам Тюссо желательно переименовать чтобы не запутаться в организации слоев на панели слоев
- Создав слой заливки цветом, выберите нужный цвет в окне палитры цветов.
 Нажмите ОК, чтобы подтвердить
Нажмите ОК, чтобы подтвердить - На панели слоев щелкните и перетащите новый слой заливки цветом и поместите его под слой с фотографией.
- На панели «Слои» выберите слой, а затем щелкните параметр «Добавить маску слоя» на панели параметров. Миниатюра маски белого слоя появится на выбранном слое.
- Как и в случае с фильтром размытия по Гауссу, нажмите букву G на клавиатуре, чтобы выбрать инструмент градиента, а затем установите прозрачность переднего плана.
- Выберите белый цвет в качестве цвета переднего плана, а затем выберите линейный градиент.
- Теперь вы можете размыть края фотографии, которую вы хотите, щелкнув и перетащив от определенного края изображения с выбранной маской слоя интеллектуальных фильтров. Либо используйте инструменты «Лассо» или «Область» в левой части экрана, установите радиус растушевки, а затем настройте эффект размытия на краях изображения.
- Нажмите клавишу Q на клавиатуре, появится окно предварительного просмотра с быстрой маской, показывающей, как будет выглядеть выделение с линией марширующих муравьев.
 Слой-маска смарт-фильтров дает вам контроль над тем, какая часть изображения будет затронута размытием.
Слой-маска смарт-фильтров дает вам контроль над тем, какая часть изображения будет затронута размытием.
Какие еще инструменты можно использовать для размытия краев в Photoshop?
Существуют и другие инструменты Photoshop для создания размытых краев в Photoshop. Например, вы можете использовать ползунок «Непрозрачность» для слоев, чтобы затемнить выделение границы на изображении.
Просто создайте выделение края изображения с помощью таких инструментов, как прямоугольный или эллиптический инструмент, а затем разделите их, используя CTRL + J (Windows) или CMD + J (Mac). После этого уменьшите ползунок непрозрачности, чтобы добавить эффект размытия к границам.
Вы также можете положиться на учебные руководства по как использовать эффект размытия или Медиана для создания размытого эффекта на границах изображения, похожего на графический дизайн.
Заключение
Изучение того, как размыть края в Photoshop, может помочь вам добавить мечтательный эффект к вашим фотографиям интерьера недвижимости. Как правило, вы можете размыть края непосредственно в Photoshop, используя настройку растушевки или размытие по Гауссу, и вы можете размыть косвенно, используя настройки виньетки Adobe Camera Raw.
Как правило, вы можете размыть края непосредственно в Photoshop, используя настройку растушевки или размытие по Гауссу, и вы можете размыть косвенно, используя настройки виньетки Adobe Camera Raw.
- Автор
- Последние посты
Вендоры
Искать:
Темы обучения
53 совета по фотосъемке недвижимости
Изучите более 50 бесплатных советов, которые можно применить во время следующей съемки!
English
стрелка вверхлупапересекатьпоперечный кругКак в фотошопе размыть края изображения: быстро и просто
Содержание:
- Работа с картинкой для сайта
- Профессиональная работа со слоями для новичков
Доброго времени суток, уважаемые читатели моего блога start-luck.ru. Сегодня говорим про фотошоп и я расскажу вам о еще нескольких «фишках» работы с краями картинок в целом и слоев в частности.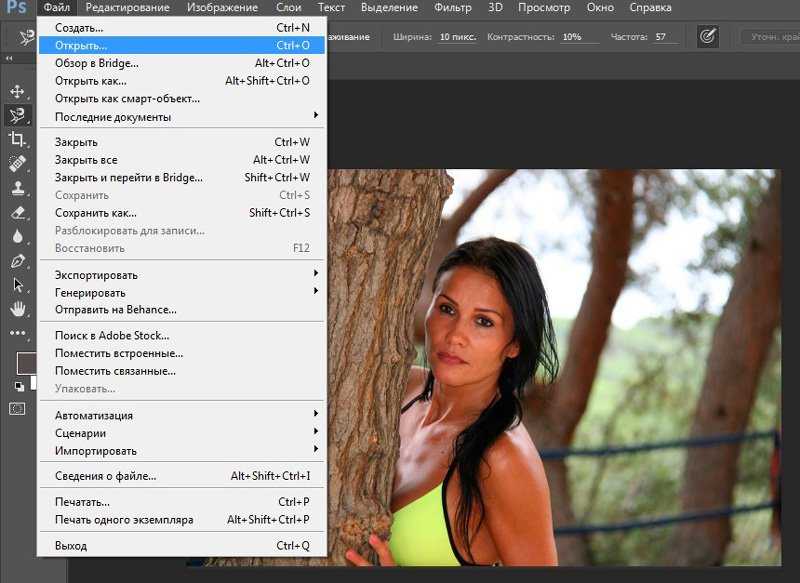 Грамотная работа в этом направлении – лучший показатель профессионализма, а потому я уделяю этому вопросу большое внимание.
Грамотная работа в этом направлении – лучший показатель профессионализма, а потому я уделяю этому вопросу большое внимание.
Из этой статьи вы узнаете как в фотошопе размыть края, чтобы создать крутую картинку для поста в своем блоге и, раз уж пошла такая тема, я научу вас обрабатывать границы слоя несколькими новыми профессиональными способами, о которых еще не упоминал.
Работа с картинкой для сайта
Откровенно говоря, размытие краев для картинки, которую вы собираетесь вставить в текст статьи – устаревший способ оформления. Сейчас его уже почти никто не использует, однако интерес к этому вопросу весьма существенный, судя по запросам в поисковой системе и количеству статей на эту тему.
Потому я не могу не показать вам как достичь желаемого эффекта, но заодно хочу предложить лучшую альтернативу аж в двух вариациях. Вдруг удастся кого-нибудь убедить отказаться от использования устаревшего метода в пользу менее избитого.
Итак, для начала о главном. Открываем изображение.
Теперь выбираем инструмент прямоугольное выделение. Если не можете отыскать, то задержите на пару секунд зажатую кнопку мыши на второй кнопке панели слева. Здесь может быть инструмент овальная область.
Кстати, если вы будете использовать овал, то фотография станет эффектнее. Прямоугольные рамки уже изжили себя, а вот овалы пока в топе. Судя по социальным сетям. Ну, пример я покажу вам чуть позже.
Итак, вернемся к основной теме. Пока выбираем прямоугольник.
Рисуем на картинке область, которая останется не размытой. Если вы хотите, чтобы незамутненным остался квадрат, по удерживайте Shift пока рисуете. Зажимаете кнопку и ведете мышью по рисунку. Мне нужен прямоугольник, а потому я этого делать не буду, а вы поэкспериментируйте.
Теперь, в категории выделение выбираете «Инверсию». Можете использовать сочетание клавиш Shift+Ctrl+I.
После того как вы это сделали, эффекты будут применяться не для внутренней части выделенного объекта, а для внешней рамки. Переходим к фильтрам, раздел «Размытие». Тут много разных возможностей, можете попробовать каждый и посмотреть как работает та или иная функция. Чаще остальных специалисты используют «Размытие по Гауссу…». Попробуем для начала его?
Переходим к фильтрам, раздел «Размытие». Тут много разных возможностей, можете попробовать каждый и посмотреть как работает та или иная функция. Чаще остальных специалисты используют «Размытие по Гауссу…». Попробуем для начала его?
Дергайте за ползунок и смотрите какие изменения происходят с фотографией. Не забудьте поставить галочку, чтобы включить «Просмотр».
Мне не меньше нравится «Размытие в движении».
Схема действий такая же, а эффект несколько отличается.
Готово. Но, как и обещал, покажу вам еще два интересных эффекта.
Ну, во-первых, сейчас очень популярно писать цитаты на картинках и вы это уже умеете делать. Просто достаточно не использовать «Инверсию». Берете инструмент «Прямоугольное выделение». Выбираете область.
Не используйте инверсию, а сразу переходите к «Фильтрам» и размытию по Гауссу. Немного смазываете фокус и при помощи инструмента «Текст» вставляете надпись в фотку. Очень важно, чтобы изображение было размыто не сильно и слегка угадывалось.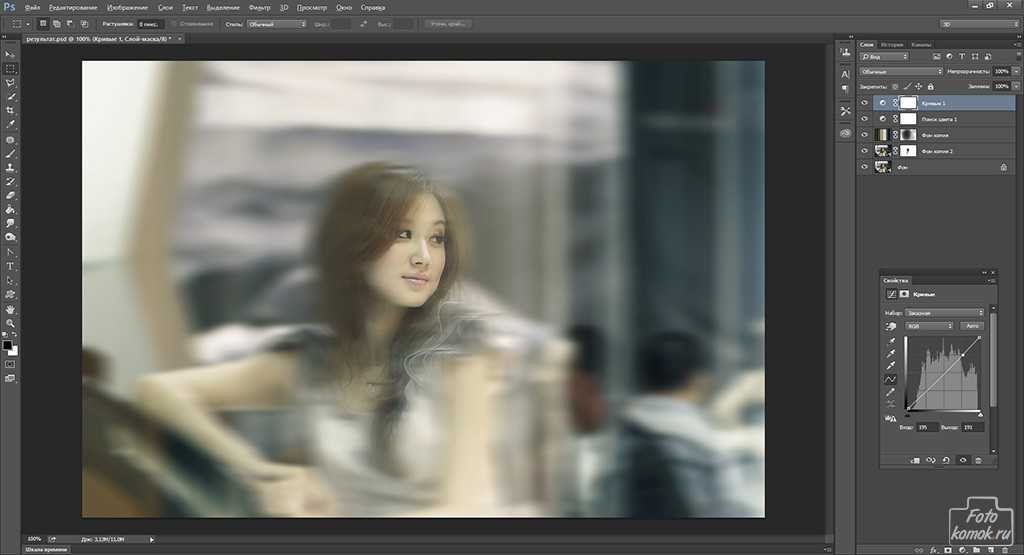 Поэкспериментируйте.
Поэкспериментируйте.
Теперь, как и обещал, покажу как сделать размытие по краям более эффектным. Выбираете картинку и под кнопкой прямоугольное выделение выбираете эллипс. Опять же, чтобы фигура была ровной, зажимаете кнопку Shift, а затем выбираете инверсию в разделе «Выделение» в верхнем меню.
Применяете фильтр размытие по Гауссу.
В принципе уже неплохо. Можно использовать. Чтобы снять ползающих муравьев одновременно зажмите Ctrl+D или кликните в любом месте фотографии.
Можете обрезать, чтобы картинка была квадратной.
Вот так, теперь вы знаете как размыть края фотографии красиво и профессионально. Теперь перейдем к более интересному и сложному вопросу, а именно размытие границ слоя. Не переживайте, получится у каждого!
Профессиональная работа со слоями для новичков
Чтобы грамотно выставить края вырезанного слоя придется постараться. Я могу лишь показать инструменты, а вот настраивать придется самостоятельно. Если хотите по-настоящему крутой эффект, то первое время может понадобиться не один час. Но, приступим.
Если хотите по-настоящему крутой эффект, то первое время может понадобиться не один час. Но, приступим.
Открываем изображение.
Выбираем магнитное лассо. Его особенность заключается в том, что линия лассо как бы прилипает к границам объекта, который нужно вырезать. Если по каким-то причинам линия съезжает, достаточно поставить лишнюю точку, кликнув в том месте, где происходит скос. Тем самым вы закрепите линию. И она будет двигаться дальше, куда бы вам не понадобилось.
У меня съезжала линия на белых участках, а потому пришлось ставить точки в районе лица прежде, чем магнитное лассо выделит ненужный мне участок. Со временем у вас будет получаться быстрее, и вы будете знать где лассо иначе определяет объект.
Вот такой результат у меня получился.
В центре выделенного объекта кликаем на правую кнопку мыши. Далее выбираем опцию «Уточнить край», чтобы выполнить дополнительные настройки.
Первым делом определитесь с видом, чтобы корректировать было удобнее.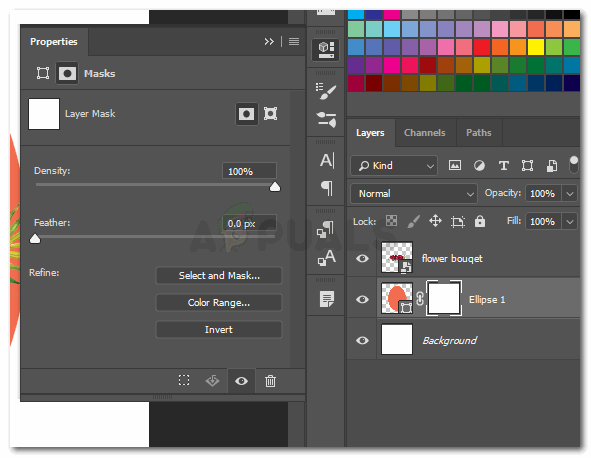 Я предпочитаю работать на черном, белом или на слоях.
Я предпочитаю работать на черном, белом или на слоях.
Теперь можно настраивать 4 основные показателя: сглаживание, растушевка, контрастность и смещение краев. К сожалению, единого правила как должны выглядеть показатели не существует. Многое зависит от фона, а потому, если есть возможность старайтесь сразу работать с изображением, вставленным в необходимую фотку.
После того как выставили настройки сохраняем изменения и зажимаем на клавиатуре Ctrl+C (копировать) и вставить (Ctrl+V), чтобы появился новый слой. Снимаем иконку «глаз» в меню фон.
Еще можно залезть в категорию «Слои» в верхней панели инструментов и перейти к автоматической обработке краев.
Опять же придется экспериментировать и удалять ореолы и кайму пока не достигнете желаемого эффекта, который вас полностью удовлетворит.
Готово. Существует множество способов поработать с фоном картинки. Посмотрите видео, в нем еще много интересных способов. Единственное, что хотелось бы отметить.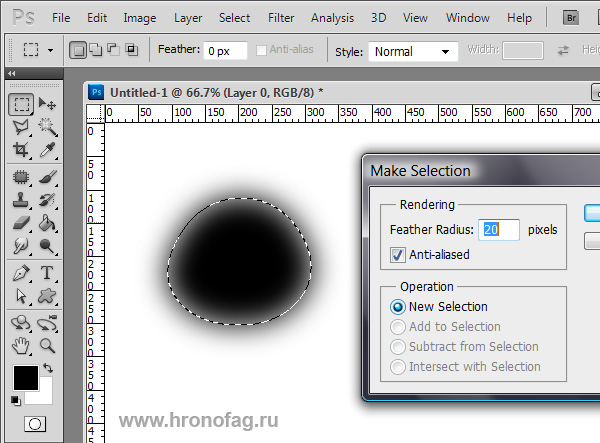 Автор ролика усложняет работу с размером кисти. Используйте скобки (“{”,”}”), чтобы увеличить или уменьшить диаметр.
Автор ролика усложняет работу с размером кисти. Используйте скобки (“{”,”}”), чтобы увеличить или уменьшить диаметр.
Ну и для того, чтобы откатить действия на шаг назад лучше не лезть в верхнюю панель, а пользоваться сочетанием клавиш Ctrl+Z или историей. Изучайте сочетания и работа будет проходить быстрее.
Теперь вы знаете все о краях объекта и картинки. Если вас интересует фотошоп, то изучайте инструменты. В программе есть куча скрытых функций и возможностей. Чем больше вы открываете, тем круче получаются фотографии.
Для ускорения процесса познания могу порекомендовать курс Зинаиды Лукьяновой — «Фотошоп с нуля в видеоформате 3.0». Вы научитесь куче приемов и узнаете все об инструментах и функциях. Именно это и отличает профессионала от человека, который просто любит поработать в фотошопе.
Если же вы интересуетесь дизайном сайтов, то на Нетологии скоро откроется двухмесячная школа веб-дизайнеров, где профессионалы из крупнейших корпораций в России готовят полностью готовых к работе специалистов — «Веб-дизайнер». В конце обучения вам даже придется делать и защищать дипломную работу, которая станет частью будущего портфолио.
В конце обучения вам даже придется делать и защищать дипломную работу, которая станет частью будущего портфолио.
А для начала, пока идет запись, можно посмотреть на курсы и школу Алексея Захаренко [urlspan]«Школа веб-дизайна»[/urlspan]. Первые три дня вы бесплатно получаете полный доступ к сервису.
[urlspan][/urlspan]
Ну вот и все. Если вам понравилась эта статья – подписывайтесь на рассылку и получайте больше интересных публикаций о заработке в интернете прямо к себе на почту. Возможно совсем скоро вы начнете получать прибыль от своих проектов. Это же так просто.
Удачи вам в ваших начинаниях и до новых встреч.
Повышение резкости краев в Photoshop — Lenscraft
Обычно, когда начинающие фотографы повышают резкость своих фотографий, они применяют глобальное повышение резкости ко всему изображению. Но бывают случаи, когда нужно применять заточку более избирательно. Одним из методов, использующих этот подход, является повышение резкости краев, при котором резкость ограничивается только краями изображения. Это может быть идеальным для некоторых объектов, поскольку края усиливаются, не затрагивая области непрерывного тона, такие как небо. В этом уроке объясняется, как можно улучшить фотографии, применив резкость краев в Photoshop.
Это может быть идеальным для некоторых объектов, поскольку края усиливаются, не затрагивая области непрерывного тона, такие как небо. В этом уроке объясняется, как можно улучшить фотографии, применив резкость краев в Photoshop.
Исходное изображение дверного проема церкви до увеличения резкости
Это типичное изображение, которое улучшает резкость краев. Он содержит множество краев, которые необходимо улучшить, чтобы определить детали. В то же время мы не хотим влиять на внешний вид камня между гранями.
Шаг за шагом Повышение резкости краев в Photoshop
Шаги, которые необходимо выполнить, описаны ниже:
- Откройте изображение для редактирования в Photoshop.
- Если окно слоев не отображается, откройте его, выбрав «Окно | Слои» из меню Photoshop. В качестве альтернативы вы можете использовать сочетание клавиш F7.
- Дублируйте изображение на новый слой под названием «Резкость краев». Вы можете сделать это, выбрав «Слои | Новый слой | Слой из фона…» в меню Photoshop.
 В качестве альтернативы вы можете использовать сочетание клавиш Ctrl + J (Command + J на Mac). Затем продублируйте слой еще раз, но назовите следующий слой «Edge Mask». Окно «Слои» в Photoshop должно выглядеть примерно так, как показано на снимке экрана ниже.
В качестве альтернативы вы можете использовать сочетание клавиш Ctrl + J (Command + J на Mac). Затем продублируйте слой еще раз, но назовите следующий слой «Edge Mask». Окно «Слои» в Photoshop должно выглядеть примерно так, как показано на снимке экрана ниже.Окно слоев Photoshop, показывающее новые слои повышения резкости краев
- В окне «Слои» выберите слой Edge Mask, щелкнув по нему. Затем примените фильтр «Найти края», выбрав «Фильтры | Стилизация | Найти края» из меню Photoshop. После обработки ваше изображение должно принять вид линейного рисунка, подобного показанному ниже.
Изображение после применения фильтра Photoshop Find Edges
- Если вы увеличите масштаб, чтобы рассмотреть детали изображения, вы увидите что-то похожее на изображение ниже. Обратите внимание, что в то время как ребра были выделены, также были выделены некоторые мелкие детали, которые нам могут не понадобиться.
Увеличенный вид краев изображения
- В следующем шаге мы усилим жирные линии и удалим более тонкие линии.
 Это делается путем применения корректировки «Уровни» к слою «Маска края». Обязательно увеличьте масштаб до 100 % во время настройки, так как это облегчает оценку.
Это делается путем применения корректировки «Уровни» к слою «Маска края». Обязательно увеличьте масштаб до 100 % во время настройки, так как это облегчает оценку. - В меню Photoshop выберите «Изображение | Корректировки | Уровни…», что приводит к отображению диалогового окна «Уровни». Переместите уровни черной точки и белой точки внутрь от каждого конца, как показано на снимке экрана ниже.
Диалог уровней
- Когда вы это сделаете, вы заметите, что изображение маски настроено так, чтобы выделить основные линии. Вы можете увидеть результат ниже.
Края изображения после настройки уровней. Остаются только самые важные грани.
- Это выглядит очень удобно, но нам нужно, чтобы основные линии были немного толще. Мы достигаем этого, применяя Gaussian Blur с малым радиусом, как показано ниже. Вы можете выбрать фильтр «Размытие по Гауссу» в меню Photoshop в разделе «Фильтры | Размытие | Размытие по Гауссу…»
Размытие краев
- Теперь повторите настройку уровней, а затем фильтр размытия по Гауссу.
 Это поможет еще больше расширить и подчеркнуть линии. Ваше готовое изображение должно содержать только жирные линии, как показано ниже.
Это поможет еще больше расширить и подчеркнуть линии. Ваше готовое изображение должно содержать только жирные линии, как показано ниже.Регулируемые края
- Переключитесь на вид изображения «Каналы» («Окна | Каналы» в меню) и щелкните значок «Загрузить канал как выделенный». Вы можете увидеть это на скриншоте ниже. Значок выглядит как круг с пунктирным контуром.
Загрузка канала как выбор
- Вернитесь в окно «Слои» и щелкните слой Edge Sharpening, прежде чем щелкнуть значок «Добавить маску слоя». Вы можете увидеть это ниже.
Создание краевой маски для ограничения резкости
- После добавления новой маски слоя нажмите Ctrl + I (Command + I на Mac), прежде чем делать что-либо еще. Это сочетание клавиш инвертирует маску, так что черное становится белым, а белое — черным. Вы также должны нажать на значок глаза слева от слоя «Edge Mask», чтобы скрыть его.
 Окно «Слои» должно выглядеть примерно так, как показано ниже.
Окно «Слои» должно выглядеть примерно так, как показано ниже.Слой Sharpened с маской повышения резкости краев, чтобы ограничить эффект краями.
- Теперь вы готовы применить резкость к слою «Edge Sharpening». Поскольку к этому слою прикреплена маска слоя, резкость появится только в тех областях, где маска слоя белая, и будет скрыта от черных областей.
- Не забывайте, что вы также можете изменить непрозрачность слоя повышения резкости, чтобы контролировать эффект.
Дополнительные уроки Photoshop
Вы найдете больше высококачественных бесплатных руководств на моей странице учебных пособий по Adobe Photoshop.
Предложение книги
Получите БЕСПЛАТНО копию « 6 шагов к съемке великолепных пейзажей «, подписавшись бесплатно на Lenscraft in Focus.
Следуйте советам из этой обманчиво простой книги, чтобы значительно улучшить свои пейзажные фотографии. Это ценное и подробное руководство, состоящее из 6 простых уроков, содержит информацию, которую часто упускают из виду. На самом деле, урок 3 настолько очевиден, что большинство фотографов полностью его игнорируют.
Это ценное и подробное руководство, состоящее из 6 простых уроков, содержит информацию, которую часто упускают из виду. На самом деле, урок 3 настолько очевиден, что большинство фотографов полностью его игнорируют.
Если вы хотите быстро улучшить свои навыки пейзажной фотографии, следуйте этой книге.
Как получить книгу
- Введите свои данные, используя форму справа. Затем я отправлю вам электронное письмо, чтобы подтвердить, что вы правильно ввели свой адрес электронной почты.
- Следуйте инструкциям в моем электронном письме с подтверждением.
- После этого я пришлю вам ссылку для бесплатной загрузки вашей книги (в форматах PDF, ePub и Kindle). В письме также могут быть указаны скидки на другие мои курсы и книги, поэтому внимательно прочитайте его.
Обещаю вам: Я никогда не буду делиться вашей электронной почтой или спамить ее.
Имя
Фамилия
Электронная почта
Как размыть края в Photoshop
Размытие частей фотографии — довольно распространенная практика среди фотографов. После того, как фотография сделана, различные этапы редактирования приводят к созданию красивой и мощной фотографии. Существуют различные приложения и программы для редактирования, которые можно использовать для размытия, но вот руководство о том, как размыть края в Photoshop.
После того, как фотография сделана, различные этапы редактирования приводят к созданию красивой и мощной фотографии. Существуют различные приложения и программы для редактирования, которые можно использовать для размытия, но вот руководство о том, как размыть края в Photoshop.
Чтобы начать с растушевки в Photoshop, начните с изображения по вашему выбору, найдите инструмент Elliptical Marquee Tool из набора инструментов на изображении и нарисуйте свою фигуру. Вы можете создать вертикальный овал или прямоугольник вокруг изображения. Обратите внимание, что вам нужно будет сделать более мягкие края с помощью инструментов Photoshop для выделения, включая Elliptical Marquee, который делает выделение с жесткими краями.
Растушевка краев Если вы хотите сделать края более мягкими,
щелкните параметр «Изменить» в разделе «Выбрать», а затем нажмите «Растушевка». Обратите внимание, что
конечный эффект может отличаться в зависимости от качества изображения.
Установите желаемый радиус растушевки, выбрав Установите Feather Radius, затем нажмите OK
Вы можете поиграть с результатами, чтобы остановись на лучшем.
Инверсия s ВыборыВы можете использовать опцию Инверсия для отмена выбора частей, которые вы не выбрали ранее, или наоборот. Чтобы сделать то же самое, нажмите «Выбрать», а затем «Инверсия».
Выберите цветСледующий шаг включает в себя выбор цвета для края в фотошопе. На панели «Слои» вы найдете параметры настройки. и выберите сплошной цвет оттуда. Выберите желаемый цвет и нажмите OK.
С помощью фильтраРазмытие по Гауссу — довольно распространенная функция, используемая пользователями Photoshop и многими другими аспектами проектирования. Эта функция применяет общее размытие ко всей фотографии, которое можно улучшить с помощью масок слоя.
размытие краев в Photoshop Сначала выберите изображение, края которого вы
хочу размыть. Затем щелкните его правой кнопкой мыши и выберите «Преобразовать в смарт-объект».
преобразует ваше изображение в смарт-объект. Теперь вы можете добавить эффект размытия,
нажав «Фильтр», затем «Размытие», а затем «Размытие по Гауссу».
Затем щелкните его правой кнопкой мыши и выберите «Преобразовать в смарт-объект».
преобразует ваше изображение в смарт-объект. Теперь вы можете добавить эффект размытия,
нажав «Фильтр», затем «Размытие», а затем «Размытие по Гауссу».
Далее необходимо установить радиус размытия в зависимости на желаемый результат. Например, если вы хотите сильное размытие, вам придется установить больший радиус. Пожалуйста, не забудьте нажать OK, чтобы эффекты вступили в силу. место.
Это приведет к полному изображению размытие, но так как мы хотели по краям, что вам нужно сделать дальше, это Smart Маска слоя фильтров из фильтров под изображением. Затем выберите свой инструмент градиент.
Если теперь удерживать нажатой при перетаскивании Fade ручкой градиента можно расширить радиус эффекта, чтобы он только влияет на области, к которым вы продолжаете прикасаться во время перетаскивания, и затемняет углы.
Заключение Размытие изображений позволяет людям сосредоточиться на важном объекте, игнорируя простой или скучный фон.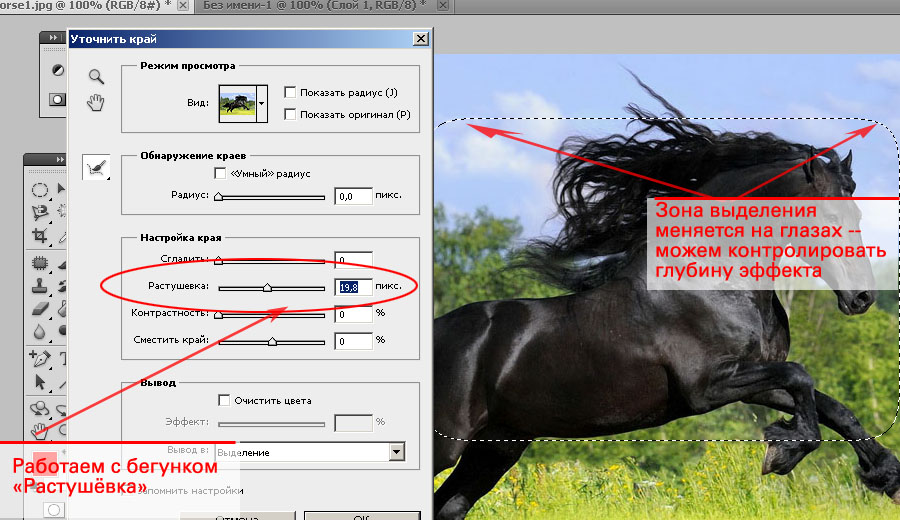

 Найдите свое изображение в окне проводника, которое открывается при использовании компьютера с Windows, или в средстве поиска Mac при использовании Mac, выберите его и нажмите «Открыть». Либо нажмите Ctrl + O в Windows или Cmd + O в Mac, чтобы открыть расположение файла изображения.
Найдите свое изображение в окне проводника, которое открывается при использовании компьютера с Windows, или в средстве поиска Mac при использовании Mac, выберите его и нажмите «Открыть». Либо нажмите Ctrl + O в Windows или Cmd + O в Mac, чтобы открыть расположение файла изображения. 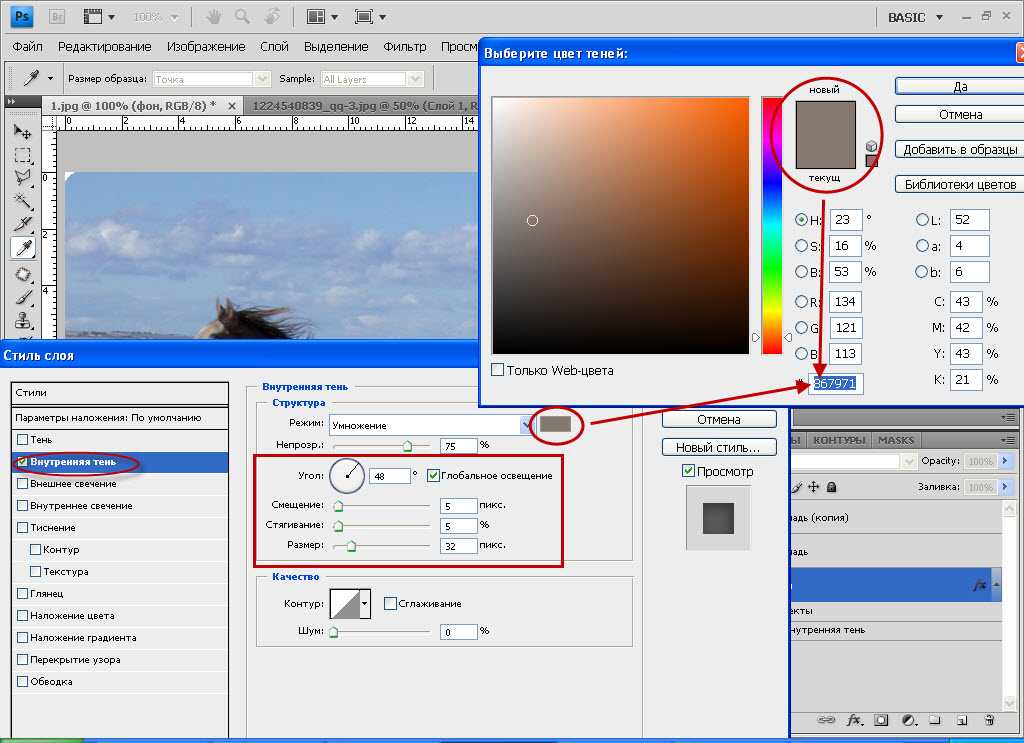
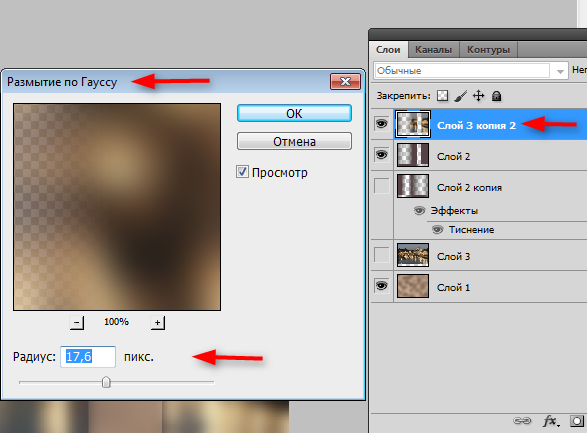
 Отрегулируйте настройку в Preset Details перед созданием нового документа.
Отрегулируйте настройку в Preset Details перед созданием нового документа.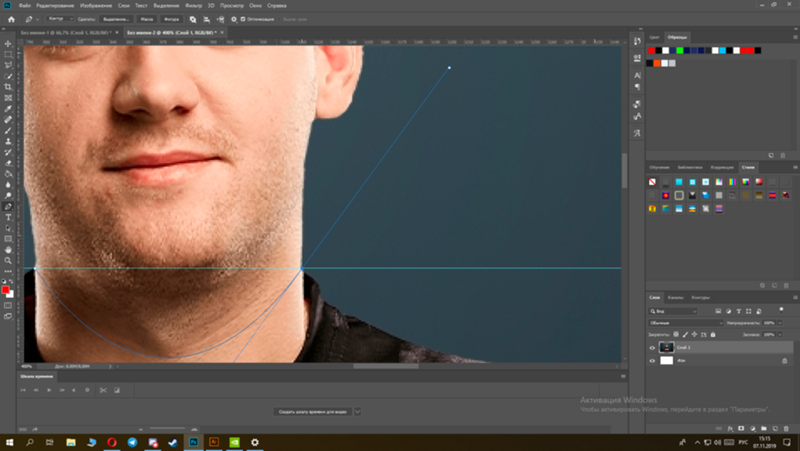
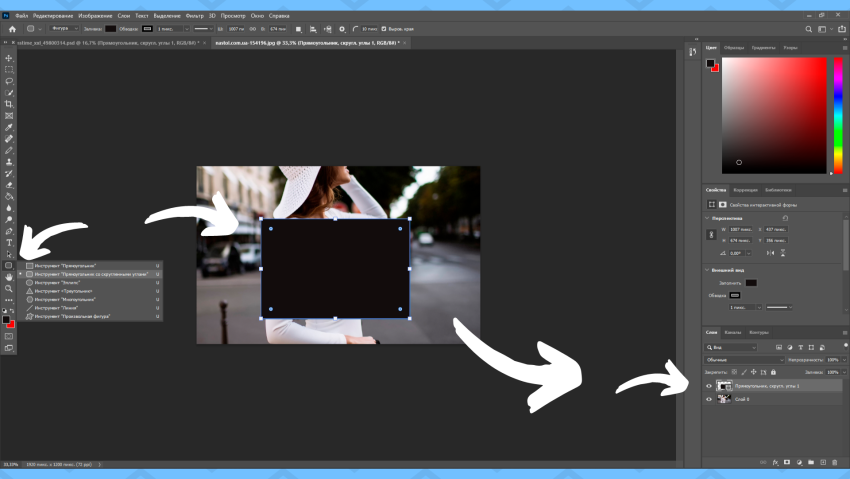 Удерживая нажатой клавишу Shift, выберите область, в которой вы хотите увеличить выделение границы.
Удерживая нажатой клавишу Shift, выберите область, в которой вы хотите увеличить выделение границы. 
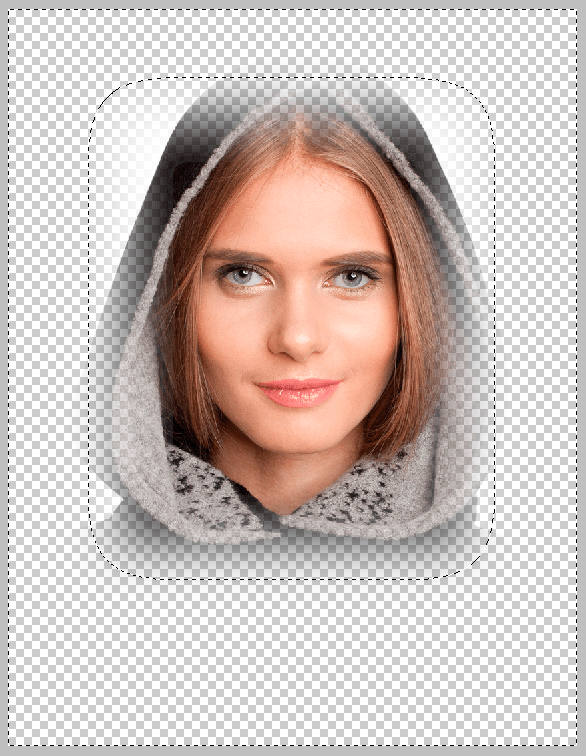
 Как правило, это сделает вашу маску слоя черной, а размытие станет невидимым.
Как правило, это сделает вашу маску слоя черной, а размытие станет невидимым. 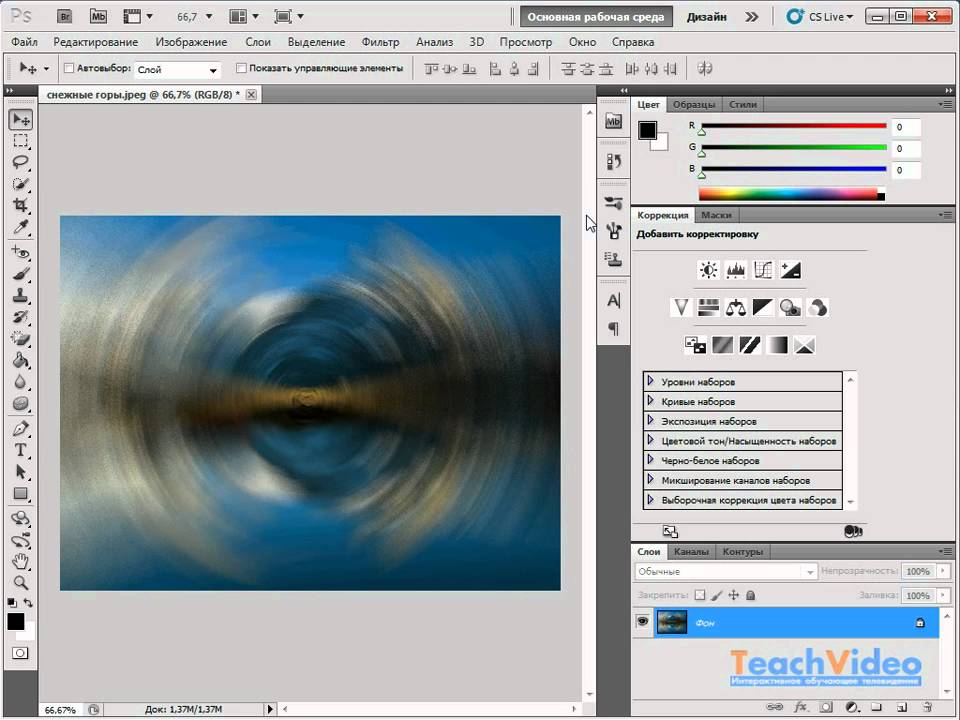 Нажмите ОК, чтобы подтвердить
Нажмите ОК, чтобы подтвердить 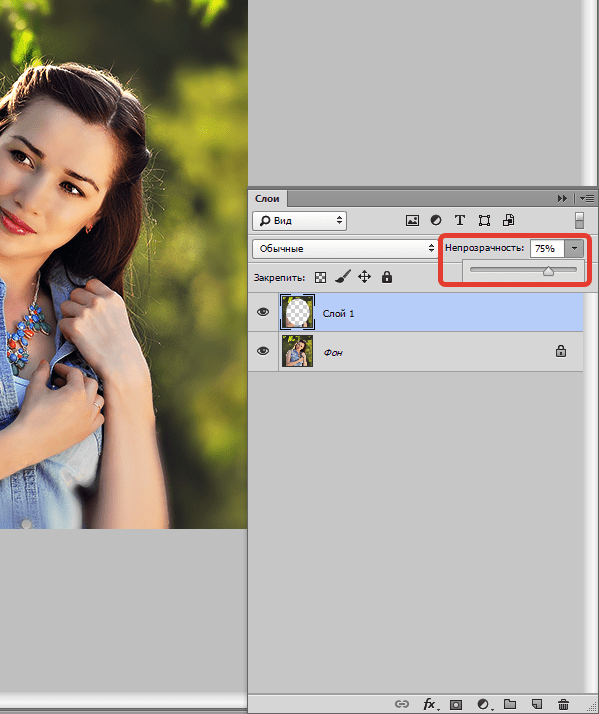 Слой-маска смарт-фильтров дает вам контроль над тем, какая часть изображения будет затронута размытием.
Слой-маска смарт-фильтров дает вам контроль над тем, какая часть изображения будет затронута размытием. В качестве альтернативы вы можете использовать сочетание клавиш Ctrl + J (Command + J на Mac). Затем продублируйте слой еще раз, но назовите следующий слой «Edge Mask». Окно «Слои» в Photoshop должно выглядеть примерно так, как показано на снимке экрана ниже.
В качестве альтернативы вы можете использовать сочетание клавиш Ctrl + J (Command + J на Mac). Затем продублируйте слой еще раз, но назовите следующий слой «Edge Mask». Окно «Слои» в Photoshop должно выглядеть примерно так, как показано на снимке экрана ниже. Это делается путем применения корректировки «Уровни» к слою «Маска края». Обязательно увеличьте масштаб до 100 % во время настройки, так как это облегчает оценку.
Это делается путем применения корректировки «Уровни» к слою «Маска края». Обязательно увеличьте масштаб до 100 % во время настройки, так как это облегчает оценку. Это поможет еще больше расширить и подчеркнуть линии. Ваше готовое изображение должно содержать только жирные линии, как показано ниже.
Это поможет еще больше расширить и подчеркнуть линии. Ваше готовое изображение должно содержать только жирные линии, как показано ниже. Окно «Слои» должно выглядеть примерно так, как показано ниже.
Окно «Слои» должно выглядеть примерно так, как показано ниже.