Режим разметки страницы в Word
Работая с документами, часто возникает необходимость придать им определенный вид, иными словами сделать разметку страницы в Word. Ко многим работам, например, курсовым или рефератам, в учебных заведениях прописываются определенные требования по оформлению (гост).
В программе Microsoft Word документ оформляется легко и быстро, главное — знать, как это сделать. Рассмотрим, как можно изменить параметры и разметить страницу под наши требования.
- Как сделать разметку страницы в Word:
- Параметры страницы;
- Абзац;
- Упорядочить.
- Как включить разметку страницы в Word;
- Как убрать разметку страницы в Word;
- Пример разметки страницы в Word по госту.
Как сделать разметку страницы в Word
Поменять разметку страницы в Microsoft Word поможет одноименная вкладка располагается сверху на панели инструментов. С ее помощью можно расположить текст определенным образом, изменить поля, установить фон страницы, задать отступ с новой строки и расстояние между абзацами.
При первой загрузке текстового документа любой версии Word (2003, 2007, 2010, 2013, 2016) заданы стандартные параметры. Давайте подробно разберемся с каждой группой и посмотрим что входит в раздел «Разметка страницы».
Параметры страницы в MS Word
Прежде чем устанавливать параметры форматирования страницы документа в ворде, следует подробно рассмотреть за что отвечает каждый пункт. Чем сейчас и займемся.
Чтобы изменить параметры страницы, следует перейти во вкладку «Разметка страницы», где будет располагаться блок с командами.
Поля
В основные параметры страницы в ворде, безусловно входят «Поля». Они могут быть:
- обычные,
- средние,
- узкие,
- широкие,
- зеркальные.
Речь идет об отступе от краев страницы до текста.
Стандартное, применяемое значение: по 2 см сверху и снизу, 1,5 см справа и 3 слева. Остальные варианты имеют другие значения.
При необходимости, можно задать любые значения вручную, такая функция находится в конце списка и называется «Настраиваемые поля».
При открытии данной вкладки появляется окошко, в котором, кроме полей, можно изменить размер бумаги (А4, А5 и другие параметры).
Вкладка «Источник бумаги» — позволяет разметить страницу со 2, 3, 4 или интересующей вас страницы, установить разные колонтитулы для четных и нечетных страниц.
Ориентация
Параметр «Ориентация», позволяет расположить бумагу по горизонтали (альбомная) или вертикали (книжная). Для выбора достаточно нажать кнопкой мышки на ориентацию и задать нужный параметр страницы.
При стандартных параметрах страницы в ворде, ориентация установлена в режиме «Книжная».
Размер страницы
Размер страницы может быть самым разнообразным. При нажатии выкатывается длинный список с форматами листа:
- А3;
- А4;
- B4;
- и далее.
Если нужного размера нет, можно задать свое значение. Внизу предлагается установить «Другие параметры страницы».
Стандартным размером является А4.
Колонки
При создании стандартного документа, колонки устанавливать не требуется, но существуют случаи, когда информация располагается в две колонки.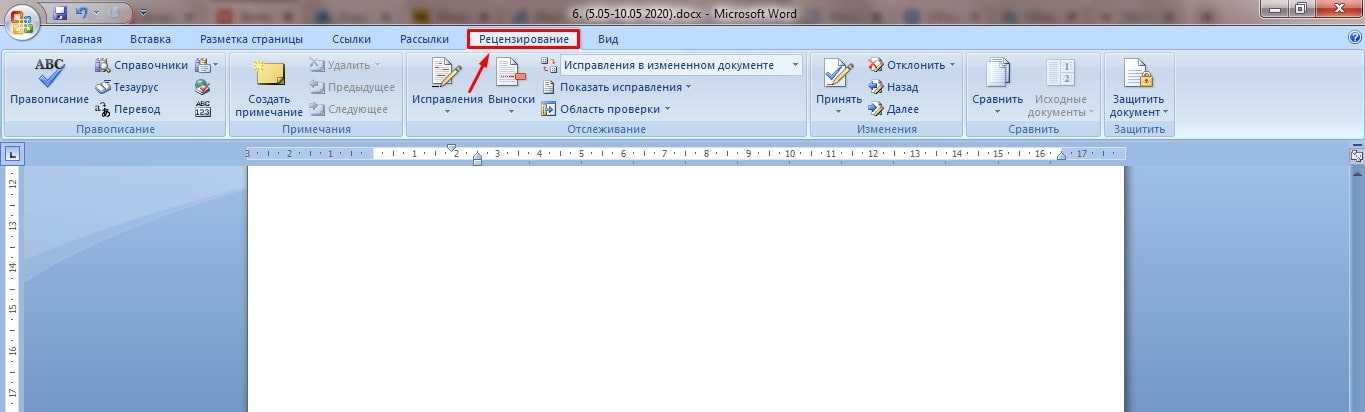
Во вкладке имеются несколько параметров разметки страницы на колонки:
- Одна;
- Две;
- Три;
- Слева;
- Справа.
Колонки могут быть не одинаковыми по толщине. Все предложенные варианты содержат схематичное изображение, что облегчает выбор нужного варианта.
Задать другие значения можно с помощью команды «Другие колонки». Появляется окно, в котором задается количество колонок и их толщина.
Разрывы
Разрывы устанавливаются в любом месте в тексте. Данная команда нужна для завершения одного раздела и начала нового. С нового раздела можно начать новую главу, можно для каждого раздела установить различные параметра оформления: поля, ориентацию, колонтитулы, размер и вид шрифта, и другие. Для того, чтобы сделать разрыв, нужно установить курсор после текста и выбрать команду «Страница».
Номера строк
Номера строк задаются для каждой страницы, то есть нумерация с новой страницы начнется с цифры «1». Если задать «непрерывно», то во всем документе строки будут пронумерованы подряд.
Возможна нумерация с цифры «1» в каждом разделе, ее отсутствие или пропуск выделенного абзаца.
Расстановка переносов
Расстановка переносов может быть автоматическая, то есть по мере написания текста, слово разрывается и появляется дефис. Если в списке выбрать команду «нет», то вместо разрыва, слова будут оставаться на предыдущей строке или полностью переноситься на следующую.
Переносы можно ставить вручную. Команда «Параметры расстановки переносов» дает возможность установить ширину переноса и максимальное число последовательных переносов.
Абзац
Положение отдельных абзацев регулируются с помощью команды «Абзац».
Для того, чтобы сделать изменения для нескольких абзацев, нужно выделить их и задать параметр:
- Отступ абзаца от края страницы задается слева и справа. Его можно увеличить и уменьшить.
- Интервал между абзацем и остальным текстом можно увеличить или уменьшить.
Упорядочить
Раздел «Упорядочить» входит в группу «Параметры страницы», но в отличии от предыдущих действий, отвечает за дизайн графики (картинок, графических элементов и тд.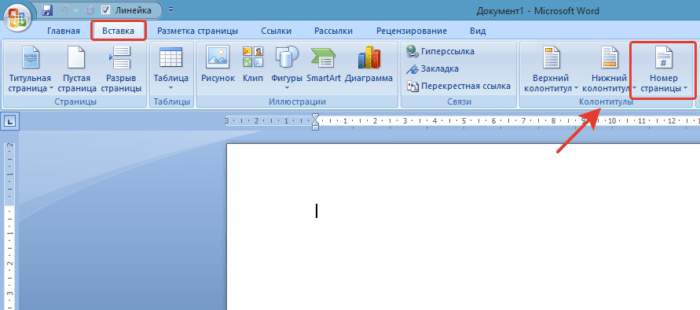 )
)
Положение
Положение задается для вставленных картинок, которые можно расположить:
- справа;
- слева;
- посередине;
- ниже;
- или выше.
Все варианты сопровождаются схематичным изображением. Так же параметры задаются вручную, в конце списка необходимо выбрать «Дополнительные параметры разметки». Во вкладках меняется положение рисунка, обтекание текстом и размер.
Обтекание текстом
Обтекание текстом картинок предусмотрено различное:
- разместить текст перед изображением;
- разместить текст за изображением;
- разместить текст вокруг изображения.
В конце списка в «Дополнительных параметрах разметки» открывается окно, в котором можно изменить положение, обтекание и размер.
Переместить вперед
При создании какого графического наполнения текстом, тот или иной элемент хочется переместить выше предыдущего и вывести на первый план. Абсолютно не важно с чем работаем, это может быть автофигура, рисунок, надпись и другие.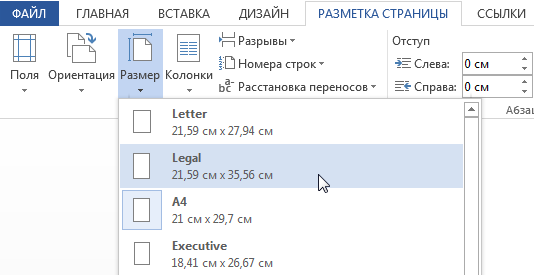
Для того, чтобы переместить объект вперед, следует выделить интересующую картинку (изображение, графический элемент и тд.) и выбрать команду «Переместить вперед».
Переместить назад
Для того, чтобы переместить объект назад, следует выделить интересующую картинку (изображение, графический элемент и тд.) и выбрать команду «Переместить назад».
Область выделения
Область выделения содержит все объекты и их видимость.
Выровнять
Выровнять рисунок можно по правому, левому, верхнему или нижнему краю, по горизонтали или вертикали. Изображение займет заданную позицию.
Группировать
Собрав композицию из нескольких графических фигур, хочется работать уже не с одним подэлементом, а с целой группой.
Выберите все интересующие объекты и нажмите команду «Группировать». Теперь, при нажатии на одном из подэлементов, выделятся сразу все, что облегчит дальнейшую работу.
Повернуть
Повернуть рисунок можно вправо или влево на 90 градусов, а также отразить сверху вниз или слева направо.
Как включить разметку страницы в Word
Текстовый редактор Microsoft Word версий 2003, 2007, 2010, 2013, 2016 и более ранних, разработан для составления документов по определенным параметрам. В связи с этим, включение режима разметки страницы, при первом открытии документа, не требуется, он установлен по умолчанию.
Все же, бывают случаи, когда пользователь открывая документ не видит ни полей, ни линейки, ни других параметров, позволяющих настроить параметры страницы.
Чтобы включить режим разметки, требуется перейти во вкладку «Вид» и выбрать «Разметка страницы».
Кстати, кроме этой команды, на выбор представлены:
- Режим чтения;
- Разметка страницы;
- Веб-документ;
- Структура;
- Черновик.
Про каждую расскажем в отдельной статье.
В этой же вкладке, пользователь может либо включить, либо отключить:
- линейку;
- сетку;
- область навигации.
Как убрать разметку страницы в Word
Предположим, пользователь создает документ для веб-странички. В этом случае, как таковая разметка страницы ему не нужна и ее можно убрать.
В этом случае, как таковая разметка страницы ему не нужна и ее можно убрать.
Чтобы это сделать, перейдем во вкладку «Вид» и выберем интересующий режим отображения (скорее всего Веб-документ).
Пример разметки страницы в Word по госту
На примере реферата, разберем поэтапно, как сделать правильную разметку страницы в Ворде для сдачи в университет.
В методичке по оформлению, прописаны стандарты гост, где поля должны быть узкие, ориентация книжная, размер бумаги А4, текст должен быть расположен в две колонки и рисунок нужно расположить снизу слева, поменяв размер.
Приступим к оформлению полей. Перейдем во вкладку «Разметка страницы», кликаем мышкой команду «Поля». В открывающемся списке ищем «Узкие», кликаем по ним мышкой.
Далее нажимаем мышкой на команду «Ориентация» и кликаем по варианту «Книжная» (стандартная разметка страницы в Word, задает режим книжной ориентации по умолчанию).
Нажимаем команду «Размер бумаги», листаем список до формата листа «А4».
Выбираем команду «Колонки», кликаем по параметру «Две».
Для работы с рисунком в группе «Упорядочить», находим команду «Положение». В самом низу нажимаем на «Дополнительные параметры разметки».
Во вкладке «Положение» по горизонтали в выравнивании нажимаем на стрелочку вниз и выбираем «по левому краю», по горизонтали «по нижнему краю».
Меняем вкладку на «Размер» и указываем требуемые параметры.
На этом все. Если остались вопросы по теме «Как сделать разметку страницы в Ворд и правильно настроить параметры оформления», предлагаю продолжить в комментариях.
Оставляйте свои отзывы о статье или пишите свое мнение по этой теме. Будет интересно почитать.
Интересненько!
Нужно срочно изучить!
Меняем разметку страницы по умолчанию в Word и LibreOffice
Наверное каждая статья о текстовом редакторе Word, на сайте inforkomp.com.ua, начинается из слов, что на сегодняшний день это самый удобный и популярный текстовый редактор среди компьютерных пользователей.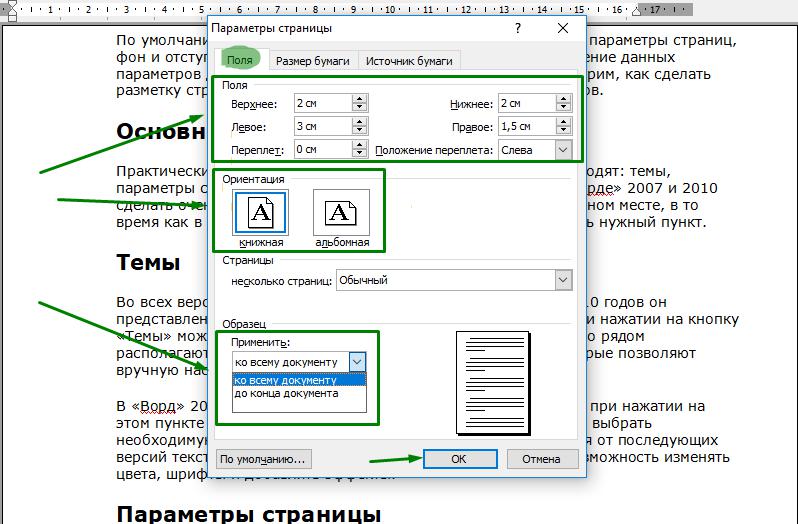 И как Вы уже поняли, даже эта публикация не обошлась без этих слов.
И как Вы уже поняли, даже эта публикация не обошлась без этих слов.
В статье Вы познакомитесь с тем как установить по умолчанию необходимы параметры разметки страниц, стиль шрифта и его размер. Слово по умолчанию подразумевает под собой, что при открытие текстового редактора или создание нового документа, он запустится сразу же с нужными Вам параметрами.
Возможно кто-то скажет, что это типичные настройки о которых знают все, но тут я с вами не соглашусь, так как на практике далеко не все знают о том как установить необходимы параметры по умолчанию в Microsoft Word или LibreOffice.
К слову, в статье будут приведены примеры, которые можно применить как в работе с Microsoft Word так и в LibreOffice Writer.
В разрезе данной публикации будут раскрыты, на мой взгляд, самые востребованные параметры, которыми, чаще всего, интересуются пользователи, это разметка страниц и стиль шрифта его размеров и форматирования.
Настройка пользовательских параметров разметки по умолчанию в Microsoft Word
При условие, что Word сейчас более распространён среди пользователей, начнем рассматривать пример настройки параметров разметки по умолчанию именно с него.
Сам процесс установки пользовательских параметров по умолчанию себе простой, можно даже назвать его примитивным, но Вы сейчас и сами в этом убедитесь.
- Запускаем Microsoft Word и открываем новый документ.
- Перемещаемся по навигационной панели к «Макет» или «Разметка страниц» в 2007 офисе.
- Перемещаемся к области «Параметров страницы» и нажимаем на маленькую стрелочку, как показано ниже на скриншоте.
- В открывшееся окно, вносим новые параметры полей и размера страницы.
- Закончив с набором необходимых параметров нажимаем на кнопку «По умолчанию» расположившейся в левом, нижнем углу.
- Далее, подтверждаем, что мы хотим использовать эти параметры во всех новых документах.
- Со шрифтами та же история, переходим на вкладку «Главная».
- В области «Шрифты» нажимаем на такую же стрелочку и выбираем понравившийся стиль шрифта и его размер.
- Далее, нажимаем на «По умолчанию» и подтверждаем, что это те самые параметры, которые мы хотим использовать при запуске Microsoft Word.

Теперь Вы можете просто перезапустить офис и проверить с какими параметрами будет создан новый документ.
Если всё было выполнено в том порядке как описано выше, то Word должен открыться с пользовательскими параметрами разметки страницы и шрифта, которые были ранее установлены по умолчанию.
Меняем шаблон разметки страницы по умолчанию в LibreOffice Writer
LibreOffice менее популярный текстовый редактор, но с каждым годом набирающий всё больше оборотов, так как многие компания, с целью экономии и легализации программного обеспечения, используют его в своих офисах.
Процесс изменения разметки и шрифта по умолчанию в LibreOffice немножко отличается, так как тут нам придется создать свой личный шаблон и использовать его по умолчанию.
- Открываем новый документ в LibreOffice Writer.
- Начинаем форматировать страницу так какой мы хотим видеть её при следующем запуске данного текстового редактора.
- Например, выбираем в качестве шрифта «Times New Roman», с размером «14» без каких-либо излишних выделений или подчеркиваний.

- Теперь, устанавливаем необходимые поля для страницы, перейдя к «Формат» – «Страница» – вкладка «Страница». Тут в разделе поля выставляем нужные значения, щелкаем по «Применить» и «ОК».
- После того как процесс форматирования завершён, идем к меню «Файл» — «Шаблоны» — «Сохранить как шаблон».
- В новом диалоговом окне, вписываем название, нашего, нового шаблона и выбираем категорию в которой он будет хранится, при этом не забываем поставить отметку напротив параметра «Установить шаблоном по умолчанию».
- Нажав на «Сохранить» мы тем самым подтверждаем использование, новых, пользовательских параметров по умолчанию, при создание нового документа.
Кроме этого шрифт по умолчанию в LibreOffice можно поменять и другим способом:
- Открыв документ, переходим в «Сервис» — «Параметры» — «LibreOffice Writer» — «Основные шрифты».
- Дальше, устанавливаем необходимые шрифты и их размеры.
- И применяем новые параметры, закрыв окно параметров нажатием на «ОК».

Вот такой ещё есть вариант, но он применяется сугубо к шрифтам, с разметкой страницы придется создавать новый шаблон, который будет использоваться по умолчанию.
Ну а нам осталось только перезапустить LibreOffice Writer и проверить результат.
Стоит заметить, что по умолчанию можно выставить, на свой лад, почти всё настройки форматирования, а не только те, что были приведены в примерах.
В любом случае, если Вам нужен будет совет или помощь, жду Вас в комментариях.
Изменение разметки страницы по умолчанию в Microsoft Word и LibreOffice
Видео: отслеживание изменений и отображение разметки
Делитесь и соавторствуйте
Тренировка слов
Делитесь и соавторствуйте
Делитесь и соавторствуйте
Отслеживание изменений и отображение разметки
- Поделиться документом
видео - Отслеживание изменений и отображение разметки
видео - Принять или отклонить изменения
видео - Использование Word на мобильном устройстве
видео
Следующий: Используйте Word для школы
Попробуйте!
Включите параметр «Отслеживание изменений», чтобы отобразить изменения, внесенные в документ, и используйте «Показать разметку», чтобы отобразить типы исправлений, которые вы хотите отобразить.
Использовать отслеживание изменений
Выберите Обзор > Отслеживание изменений , чтобы включить его.
Внесите изменения в документ, и Word зафиксирует все внесенные вами изменения.
Выберите Обзор > Отслеживание изменений , чтобы отключить его.
Word прекращает вносить новые изменения, а все внесенные изменения остаются в документе.
Использовать разметку «Показать»
Выберите Обзор > Показать для просмотра .

Выберите нужный вариант:
Простая разметка указывает места внесения изменений красной линией на полях.
All Markup показывает все правки с разными цветами текста и линий.
Нет разметки скрывает разметку, чтобы показать, как будут выглядеть внесенные изменения.
Оригинал показывает документ в исходном виде.
В списке Show Markup выберите типы редакций, которые вы хотите видеть:
Хотите больше?
Отслеживание изменений в Word
Отключить отслеживание изменений
Узнайте больше об обучении Word на LinkedIn Learning
Простая разметка — Microsoft Word 2016
—Select Word Processing Software—Word 2016 — Simple MarkupWord 2010 — Комментарии редактораWord 2010 — Отслеживание измененийWord 2011 для Mac — Комментарии редактораWord 2011 для Mac — Отслеживание измененийMicrosoft Word 2007 — Комментарии редактораMicrosoft Word 2007 — Отслеживание измененийMicrosoft Word 2003 — Комментарии редактораMicrosoft Word 2003 — Отслеживание измененийOpenOffice — Комментарии редактораOpenOffice — Отслеживание изменений
Простая разметка — это параметр, распространенный в документах, в которых записаны отслеживаемые изменения. Простая разметка дает читателю не отвлекающий взгляд на документ после его редактирования. Эта функция не включает предлагаемые изменения, сделанные редактором. Изменения редактора будут доступны для чтения другим читателям, если они не будут приняты или отклонены.
Простая разметка дает читателю не отвлекающий взгляд на документ после его редактирования. Эта функция не включает предлагаемые изменения, сделанные редактором. Изменения редактора будут доступны для чтения другим читателям, если они не будут приняты или отклонены.
На первый взгляд читатель может предположить, что его редактор по ошибке вернул исходный неотредактированный документ.
Шаг 1:
Нажмите на вкладку Review вашего документа Microsoft Word.
Шаг 2:
На приведенном ниже снимке экрана показан документ Microsoft Word в режиме Simple Markup . Найдите раскрывающееся меню Simple Markup .
Шаг 3:
Щелкните стрелку вправо рядом с Simple Markup , чтобы изменить выбор разметки в раскрывающемся меню на All Markup .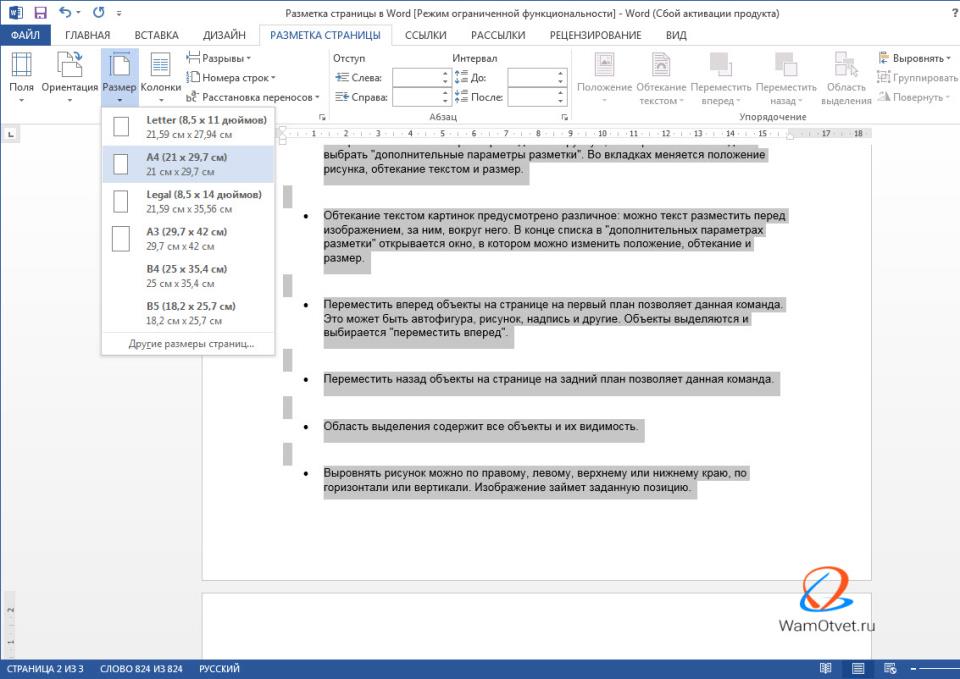 Отслеженные изменения станут видны в документе после этого шага.
Отслеженные изменения станут видны в документе после этого шага.
Шаг 4:
Чтобы улучшить видимость отслеживаемых изменений, щелкните стрелку рядом с Показать разметку . Появится выпадающее меню с возможностью Показать все версии Inline . Эта опция будет выделять отслеживаемые изменения, когда вы решите включить их на постоянной основе.
Для максимальной наглядности выберите Показать изменения в выносках . Если есть несколько отслеживаемых изменений, эта функция может усложнить просмотр изменений. Вы можете переключаться между встроенными версиями и всплывающими подсказками, чтобы упростить процесс принятия и отклонения изменений.
Шаг 5:
После того, как вы переключитесь между Показать все версии в строке и Показать версии в выносках , вы легко отличите свой текст от предложений редакторов.
На скриншоте ниже прямой апостроф заменен на фигурный.




