Где в ворде разметка страницы
Разметка страницы — ориентация, размер и поля
Вы можете обнаружить, что по умолчанию настройки разметки страницы в Word не достаточны для документа, который вы хотите создать. В этом случае вы захотите поменять эти настройки. Например, если вы печатаете на бумаге другого формата, то захотите изменить размер страницы документа в соответствии с бумагой. Кроме того, вы можете изменить форматирование страницы в зависимости от типа создаваемого документа.
В этом уроке вы узнаете, как изменить ориентацию страницы, размер страницы и поля страницы.
Word предлагает различные варианты разметки страницы и параметры форматирования, которые влияют на то, как содержимое документа отображается на странице. Вы можете настроить ориентацию страницы, размер страницы и поля, в зависимости от того, как вы хотите, чтобы выглядел документ.
Чтобы изменить ориентацию страницы:
- Выберите вкладку Разметка страницы.

- Кликните по команде Ориентация в группе Параметры страницы.
- Для изменения ориентации кликните по одному из вариантов: Книжная или Альбомная.
Альбомная означает, что страница будет ориентирована горизонтально, а Книжная – вертикально.
Чтобы изменить размер страницы:
- Выберите вкладку Разметка страницы.
- Кликните по команде Размер, появится выпадающее меню. Текущий размер страницы выделен.
- Кликните по нужному вам размеру. Размер страницы документа изменится.
Чтобы отформатировать поля страницы:
- Выберите вкладку Разметка страницы.
- Кликните по команде Поля, появится выпадающее меню. Вариант Обычные выбирается по умолчанию.
- Кликните по варианту с ранее заданными размерами полей, который вам подходит.
Чтобы использовать настраиваемые поля:
- На вкладке Разметка страницы выберите команду Поля.
- Выберите Настраиваемые поля. Появится диалоговое окно Параметры страницы.

- Введите размеры полей для каждой стороны страницы и нажмите OK.
Диалоговое окно «Параметры страницы»
Чуть выше вы узнали, как открыть диалоговое окно Параметры страницы из выпадающего меню команды Поля. Когда вы более глубоко познакомитесь с Word, вы можете заметить, что диалоговое окно «Параметры страницы» вам может понадобиться гораздо чаще, чтобы настраивать поля и другие параметры. Для того, чтобы открыть окно быстрее, вы можете воспользоваться ярлыком, который удобно расположен на вкладке Разметка страницы.
Как сделать разметку страницы в «Ворде» (версии 2003, 2007, 2010 годов)
По умолчанию любой документ в «Ворде» имеет определенные параметры страниц, фон и отступы. Однако иногда нам может потребоваться изменение данных параметров для работы или учебы. В данной статье мы рассмотрим то, как сделать разметку страниц в «Ворде» для версий 2003, 2007 и 2010 годов.
Основные функции разметки
Практически для любой версии «Ворд» в разметку страницы входят: темы, параметры страницы, ее фон и абзацы. Разметку страниц в «Ворде» 2007 и 2010 сделать очень просто, поскольку все параметры находятся в одном месте, в то время как в «Ворде» 2003 придется покопаться, чтобы отыскать нужный пункт.
Разметку страниц в «Ворде» 2007 и 2010 сделать очень просто, поскольку все параметры находятся в одном месте, в то время как в «Ворде» 2003 придется покопаться, чтобы отыскать нужный пункт.
Во всех версиях «Ворда» есть пункт «Темы». В «Ворд» 2007 и 2010 годов он представлен во вкладке «Разметка страницы» в левом углу. При нажатии на кнопку «Темы» можно выбрать одну из представленных тем. Кроме того, рядом располагаются пункты «Цвета», «Шрифты» и «Эффекты», которые позволяют вручную настраивать тему для документа.
В «Ворд» 2003 года пункт «Тема» находится в меню «Формат». При нажатии на этом пункте меню появляется окошко «Тема», в котором можно выбрать необходимую тему, содержание представленных тем отличается от последующих версий текстового редактора. Кроме того, здесь отсутствует возможность изменять цвета, шрифты и добавлять эффекты.
Параметры страницы
Основными функциями разметки страницы являются пункты, определяющие параметры страницы. К таковым относятся: поля, ориентация, размер, колонки, разрывы, номера строк и расстановка переносов.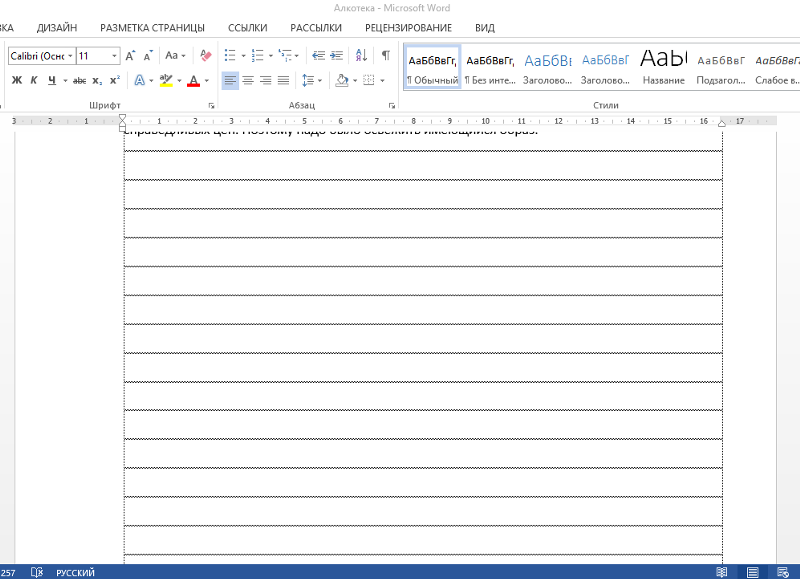 В «Ворде» 2007 и 2010 года эти параметры находятся в одном месте, тоже во вкладке «Разметка страницы».
В «Ворде» 2007 и 2010 года эти параметры находятся в одном месте, тоже во вкладке «Разметка страницы».
Рассмотрим то, как работать в «Ворде» 2003 года с этими параметрами, и где их искать. Например, основные параметры страницы (поля, ориентация, размер, колонки) можно найти во вкладке «Файл», если нажать на пункт «Параметры страницы».
При нажатии на этот пункт появится окно «Параметры страницы», в первой вкладке («Поля») которого можно выбрать поля, ориентацию. Можно применить внесенные изменения ко всему документу или до конца документа.
Размер можно изменить в этом же окне. Только нужно открыть вкладку «Размер бумаги».
«Колонки» находятся во вкладке «Формат». Там можно их настроить.
«Разрыв» располагается во вкладке «Вставка». Этот пункт позволяет вставить разрывы страниц в документ.
«Расстановку переносов» можно найти, открыв вкладку «Сервис». Далее в пункте «Язык» нужно выбрать меню «Расстановка переносов».
Также стоит отметить, что в «Ворде» 2003 нет возможности выставления номеров строк. Рассмотрим подробнее то, как работать в «Ворде» с некоторыми из этих пунктов.
В «Ворде» 2007 и 2010 годов в пункте «Поля» можно выбрать одно из представленных полей, к их числу относятся: обычные, узкие, средние, широкие, зеркальные и пользовательские. Пользовательское представляет собой последнее поле, настраиваемое вами вручную. Сделать это можно, нажав в пункте «Поле» на строку «Настраиваемые поля».
В появившемся окошке можно выбрать верхнее, нижнее, левое и правое поля, а также переплет и его положение. После внесенных изменений нажимаем «Ок», данные настройки применятся к документу и будут отражаться в пункте «Пользовательские». В «Ворде» 2003 года, как уже говорилось, поля можно настроить в меню «Параметры страницы» вкладки «Файл».
Ориентация
Теперь рассмотрим то, как сделать разметку страниц в «Ворде», например, с альбомной ориентацией. Для этого в «Ворде» 2003 года нужно во вкладке «Файл» войти в пункт «Параметры страницы» и в появившемся окошке выбрать «Альбомная».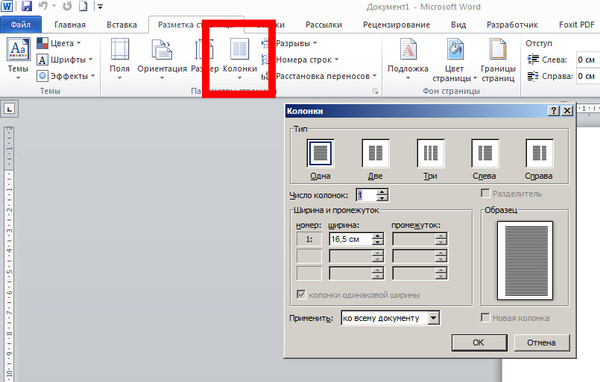 В «Ворде» 2007 и 2010 годов можно открыть такое же окошко, зайдя во вкладку «Разметка страницы», затем выбрав пункт «Поля» и строку «Настраиваемые поля». Однако нет необходимости в таких долгих действиях, поскольку можно просто нажать на пункт «Ориентация» и выбрать «Альбомная».
В «Ворде» 2007 и 2010 годов можно открыть такое же окошко, зайдя во вкладку «Разметка страницы», затем выбрав пункт «Поля» и строку «Настраиваемые поля». Однако нет необходимости в таких долгих действиях, поскольку можно просто нажать на пункт «Ориентация» и выбрать «Альбомная».
Размер
В «Ворде» любой версии можно выбирать размер страницы. В «Ворде» 2007 и 2010 года это можно сделать нажав пункт «Размер» во вкладке «Разметка страницы». Во всплывающем окне можно выбрать один из представленных вариантов или выбрать другой, нажав строку «Другие размеры страниц». В «Ворде» 2003 года можно сделать то же самое, открыв все те же «Параметры страницы» и перейдя во вкладку «Размер бумаги».
Колонки
Теперь рассмотрим то, как сделать разметку страниц в «Ворде», используя колонки. В «Ворде» 2007 и 2010 нужно всего лишь выбрать один из вариантов в пункте «Колонки» или нажать строку «Другие колонки», а затем настроить их по своему усмотрению. В «Ворде» 2003 года также можно настраивать колонки, но для этого нужно выбрать одноименный пункт во вкладке «Формат».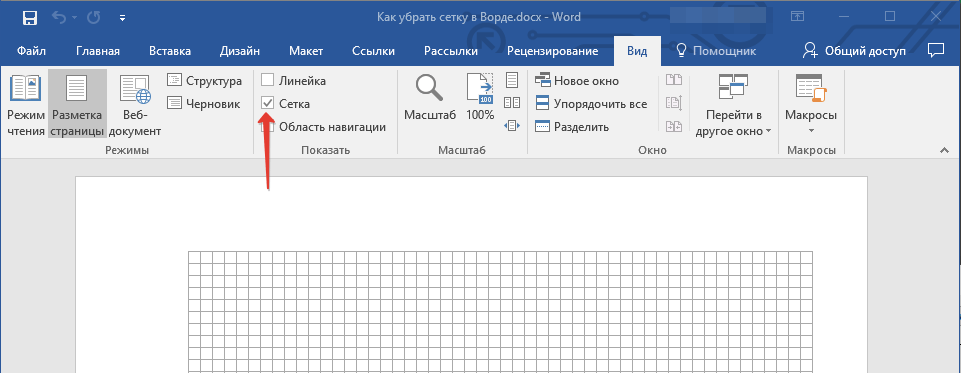
Фон страницы
Разметка страниц в «Ворде» 2010 и 2007 версии предусматривает возможность сделать подложку, цвет страницы и ее границы. Данные пункты также располагаются во вкладке «Разметка страницы».
То же самое можно сделать и в «Ворде» 2003 года. Подложка и цвет страницы находятся во вкладке «Формат» при выборе строки «Фон». Границы страниц можно найти в этой же вкладке, нажав на строку «Границы и заливка».
Абзац
В «Ворде» 2007 и 2010 года можно сделать отступы и интервалы для абзацев. Все это можно найти во вкладке «Разметка страницы».
То же самое можно сделать и в «Ворде» 2003 года, нажав на вкладку «Формат» и выбрав строку «Абзац».
В заключение
Мы рассмотрели то, какие бывают виды разметки и как сделать разметку страниц в «Ворде», если использовать самые основные параметры. Для более удобной работы лучше использовать «Ворд» 2007 или 2010 года, поскольку здесь все необходимые пункты располагаются в одном месте и удобны в использовании.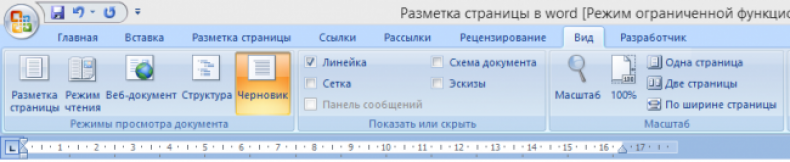
Разметка страниц в Ворде — как правильно сделать?
Популярная офисная программа Microsoft Word считается наиболее простой и удобной. Она выпущена во множествах версий (2003, 2007, 2010, 2013, 2016, 2018), позволяющих создавать текстовые документы разного объёма и содержания. Чтобы находящаяся в них информация была максимально структурированной, необходимо знать, как выполнить разметку страницы и где в Ворде включить или отключить этот режим.
Порядок активации:
- Открывают документ и в горизонтальном меню ищут вкладку «Вид».
- Ниже появится множество доступных функций, среди которых выбирают «Разметка страницы».
- После клика мышкой режим сразу же активируется.
В некоторых случаях пользователю не нужен режим разметки документа. Поэтому каждому обязательно следует знать, как его отключить. Сделать это можно путём выполнения 2 простых действий:
- Переходят во вкладку «Вид».
- Из предложенных вариантов выбирают интересующий режим отображения (черновик, структура, режим чтения, веб-документ).

Проведение разметки
Разметка страницы Word представляет собой настройку различных параметров отображения. Она включает в себя различные виды ориентаций листа, полей и размеров, а также проведение нумерации.
Выбор ориентации
Правильная настройка предусматривает выбор ориентации страницы. Для пользователей доступно только 2 варианта: книжная и альбомная. В первом случае лист будет располагаться вертикально, а во втором — горизонтально. Чтобы настроить или изменить ориентацию, нужно выполнить такие действия:
- В верхнем меню документа Microsoft Word открывают пункт «Разметка страницы».
- В нём находят блок «Параметры страницы».
- Левой кнопкой мыши нажимают на иконку «Ориентация».
- В выпадающем меню выбирают нужный вариант.
- Завершают редактирование кликом мышки на свободном месте документа.
Форматирование полей
В программе Майкрософт Ворд можно легко добавить на страницу поля и быстро вернуть первоначальный вид документа. Всё это нужно для того, чтобы разметить текст и подготовить его к печати.
Всё это нужно для того, чтобы разметить текст и подготовить его к печати.
Правильная последовательность действий:
- Открывают документ и находят в горизонтальном меню вкладку «Разметка страницы».
- В списке появившихся команды выбирают «Поля».
- После клика левой кнопкой мыши появится выпадающее меню с вариантами полей.
- Нажав на один из них, документ автоматически обновится и предстанет в изменённом виде.
У пользователя есть возможность применять стандартные поля или самостоятельно задать их размер. Во втором случае вместо последнего пункта описанного порядка действий нужно нажать на ссылку «Настраиваемые поля». После этого на экране появится диалоговое окно, в котором можно выбрать размер верхнего, нижнего, левого и правого поля. Завершив редактирование, нажимают кнопку «OK», чтобы активировать изменения.
Изменение размера
В Microsoft Word по умолчанию стоит размер страницы 21×29,7 см. Далеко не всем он подходит, поэтому каждому пользователю важно знать, как установить собственные значения этого параметра. Для этого нужно открыть документ и выполнить несколько действий в такой последовательности:
Далеко не всем он подходит, поэтому каждому пользователю важно знать, как установить собственные значения этого параметра. Для этого нужно открыть документ и выполнить несколько действий в такой последовательности:
- В горизонтальном меню переходят во вкладку «Разметка»;
- В появившемся поле находят команду «Размер».
- В выпадающем списке появится множество стандартных вариантов. Среди них будет один подсвеченный размер, который ранее был применён к листу.
- Передвинув ползунок вниз, находят ссылку «Другие размеры».
- Кликают по ней левой кнопкой мыши и открывают диалоговое окно, где находятся искомые параметры (ширина и высота).
- С помощью мышки или клавиатуры вводят нужный размер.
- Сохраняют изменения путём нажатия кнопки «OK».
Найти нужное диалоговое окно и поставить требуемые значения также можно с помощью небольшой иконки со стрелкой. Она расположена в правом нижнем углу блока «Параметры страницы».
Нумерация листов
Разметка страниц в Ворд будет неполной, если на них не вставить номера страниц. Эта процедура считается наиболее трудной. Главная сложность заключается в большом количестве вариантов нумерации.
Наиболее популярные способы:
- Стандартный. Чтобы пронумеровать все страницы, начиная с первой, переходят во вкладку «Вставка» (расположена в горизонтальном меню программы). В появившемся окне выбирают пункт «Номера страниц». Кликнув по нему, появится выпадающий список, где останется выбрать один из вариантов расположения (например, вверху, внизу, на полях).
- Титульный. Этот вариант нумерации предусматривает пропуск титульного листа, который часто отводят для написания темы работы, указания авторства и прочей информации. Начинают процесс с простановки номеров стандартным способом. После этого переходят на титульный лист документа и в верхнем меню ищут вкладку «Разметка страницы». Нажимают на стрелкой (расположена в нижней части блока) и открывают диалоговое окно «Параметры».
 Там находят вкладку «Источник бумаги» и переходят на неё. В блоке «Различать колонтитулы» ставят отметку напротив надписи «Первой страницы». Нажимают «OK», тем самым сохраняя внесённые изменения.
Там находят вкладку «Источник бумаги» и переходят на неё. В блоке «Различать колонтитулы» ставят отметку напротив надписи «Первой страницы». Нажимают «OK», тем самым сохраняя внесённые изменения. - С пропуском первого листа. Такой вариант разметки позволяет начать нумерацию со второй страницы. Для выполнения задачи проводят те же действия, что и в титульном способе. После этого переходят во вкладку «Вставка», где ищут пункт «Номера». Опускаются по выпадающему списку и находят функцию «Формат номеров». В появившемся окне есть блок «Нумерация», в котором ставят значение «0» около надписи «Начать с:». Нажимают кнопку «OK» и сохраняют изменения.
- С пропуском 2 страниц. Для простановки такой нумерации в Word предусмотрена функция разрыв разделов. Перед её использованием нажимают на иконку «Отобразить все знаки» (находится в блоке «Абзац»). Затем передвигают курсор в конец 2 листа, открывают раздел «Разметка» и кликают на пункт меню «Разрывы». В появившемся диалоговом окне выбирают «Следующая страница».
 Выполнив эти действия, опускаются в конец 3 листа и делают двойной клик по колонтитулу. В открывшемся окне выбирают вкладку «Конструктор» и пункт «Как в предыдущем разделе». После этого снова переходят на 3 лист и в верхнем меню выбирают «Формат номеров страниц». В нём ставят значение «1» напротив слов «Начать с:». Нажимают «OK».
Выполнив эти действия, опускаются в конец 3 листа и делают двойной клик по колонтитулу. В открывшемся окне выбирают вкладку «Конструктор» и пункт «Как в предыдущем разделе». После этого снова переходят на 3 лист и в верхнем меню выбирают «Формат номеров страниц». В нём ставят значение «1» напротив слов «Начать с:». Нажимают «OK».
Сделать разметку в Ворде сможет каждый желающий. Для этого понадобится минимум времени и наличие базовых знаний программы. Если всё сделать правильно, то текстовый документ сильно преобразится и его станет приятнее читать.
Разметка страницы документа Word
Режим разметки страниц позволяет видеть документ таким, каким он будет на бумажных страницах, распечатанных на принтере. Здесь в виде белых прямоугольников отображаются страницы документа, на которых наряду с текстом видны абсолютно все объекты, как показано на рис. 5.14. Если документ содержит многочисленные рисунки или графики, с ним удобнее работать именно в режиме разметки страницы.
Рис. 5.14. Режим разметки страницы
Окно режима разметки практически не отличается от окна обычного режима. Но включив отображение линейки, вы кроме горизонтальной линейки увидите еще и вертикальную, которая позволяет оценивать положение объектов на странице по второй координате. Приемы перемещения по документу тоже совпадают в обоих режимах, однако в раскрывающемся списке Масштаб в режиме разметки появляются три дополнительных пункта — По ширине текста, Страница целиком и Две страницы, названия которых не требуют дополнительных пояснений.
Работая в режиме разметки, не спешите расставлять объекты и форматировать текст. Для начала следует настроить размеры страницы и ее полей.
1. Выберите команду Файл > Параметры страницы.
2. В открывшемся окне диалога щелкните на вкладке Размер бумаги, которая показана на рис. 5.15.
3. В списке Размер бумаги выберите тот размер листа, на котором должен печататься документ.
4. Чтобы задать нестандартный размер, выберите пункт Другой и введите ширину и высоту страницы в счетчики Ширина и Высота.
Рис. 5.15. Параметры страницы
5. После настройки размеров страницы следует указать размеры отступов и выбрать вариант вывода текста на принтер. Для этого раскройте вкладку Поля, которая показана на рис. 5.16.
6. В счетчики Верхнее, Нижнее, Левое и Правое введите ширину полей страницы.
7. С помощью переключателя Ориентация окна диалога параметров страницы выберите книжное или альбомное расположение страницы относительно текста.
Рис. 5.16. Настройка полей
8. Если вы собираетесь печатать документ на обеих сторонах листов, а левый и правый отступы не равны между собой, то в раскрывающемся списке Несколько страниц выберите Зеркальные поля. Это обеспечит правильную расстановку полей. При выборе 2 страницы на листе на одном листе бумаги будут размещены две страницы.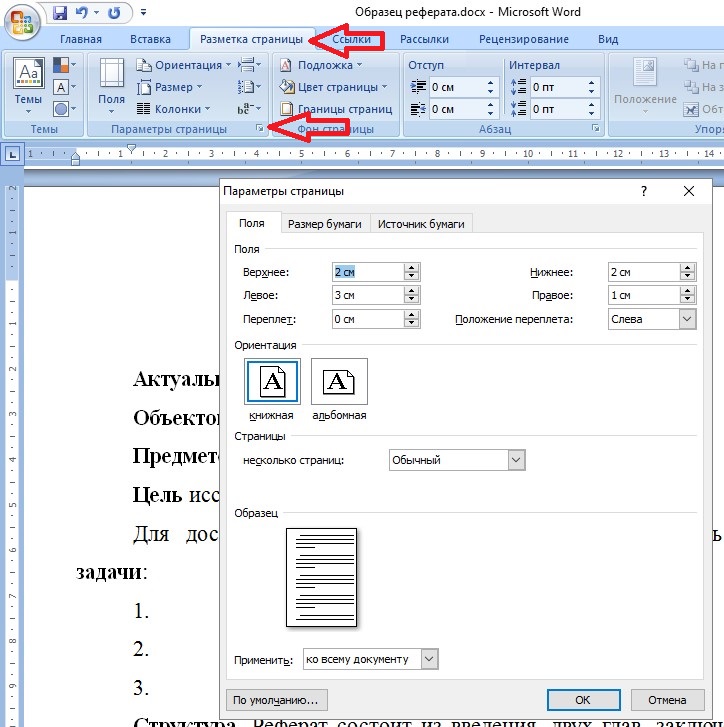 Поле Образец отображает текущую раскладку страниц и позволяет визуально проконтролировать введенные параметры.
Поле Образец отображает текущую раскладку страниц и позволяет визуально проконтролировать введенные параметры.
Примечание В верхнем и нижнем поле страницы расположены верхний и нижний колонтитулы, в которых размещаются, например, номера страниц или названия текущих разделов документа. Если вы пользуетесь колонтитулами, не делайте верхнее и нижнее поля слишком узкими.
9. Раскройте вкладку Источник бумаги. В разделе Различать колонтитулы с помощью соответствующих счетчиков настройте расстояния от края страницы до верхнего и нижнего колонтитулов.
10. Щелчком на кнопке ОК закройте окно диалога параметров страницы.
11. Поля можно настроить и с помощью линеек. Чтобы увеличить ширину левого поля, поместите указатель мыши на границу серой и белой областей горизонтальной линейки (см. рис. 5.14), нажмите кнопку мыши и перетаскивайте границу поля. Аналогично настраиваются и остальные три поля страницы.
12. В многостраничном документе, как правило, требуется расстановка номеров страниц. Нет смысла делать это вручную. Word умеет нумеровать страницы автоматически. Выберите команду Вставка > Номера страниц. Откроется окно диалога, показанное на рис. 5.17.
Нет смысла делать это вручную. Word умеет нумеровать страницы автоматически. Выберите команду Вставка > Номера страниц. Откроется окно диалога, показанное на рис. 5.17.
Рис. 5.17. Добавление нумерации страниц
13. С помощью раскрывающегося списка Положение укажите, должны ли номера страниц располагаться вверху или внизу страницы. В списке Выравнивание выберите нужный режим выравнивания номера в колонтитуле.
14. Чтобы номер отсутствовал на первой странице документа, сбросьте флажок Номер на первой странице.
15. Если требуется дополнительное форматирование номеров, щелкните на кнопке Формат и настройте параметры окна диалога Формат номера.
16. Щелчками на кнопках OK закройте все окна диалога. Word автоматически пронумерует страницы документа. При редактировании текста вы сможете выбрасывать и вставлять фрагменты, а также перемещать целые блоки страниц. Word автоматически скорректирует нумерацию и обеспечит правильную последовательность чисел.
17. Чтобы изменить шрифт номеров страниц и добавить в колонтитулы другую информацию, выберите команду Вид > Колонтитулы. Текст документа станет блеклым, а колонтитулы будут выделены пунктирными прямоугольниками, как показано на рис. 5.18. Кроме того, появится панель инструментов Колонтитулы.
18. С помощью полосы прокрутки найдите любой прямоугольник с надписью Верхний колонтитул.
19. Введите в нем текст Это верхний колонтитул. Теперь в верхнем поле каждой страницы будет выведена такая надпись. Вы скажете, что-подобные заголовки страниц никому не нужны. Да, конечно, это лишь простейший пример. Давайте посмотрим, какие возможности предлагает панель инструментов Колонтитулы.
Рис. 5.18. Редактирование колонтитулов
20. Щелкните в прямоугольнике Нижний колонтитул.
21. В панели Колонтитулы щелкните на кнопке Вставить авто текст.
22. Выберите в раскрывающемся меню пункт Полное имя файла.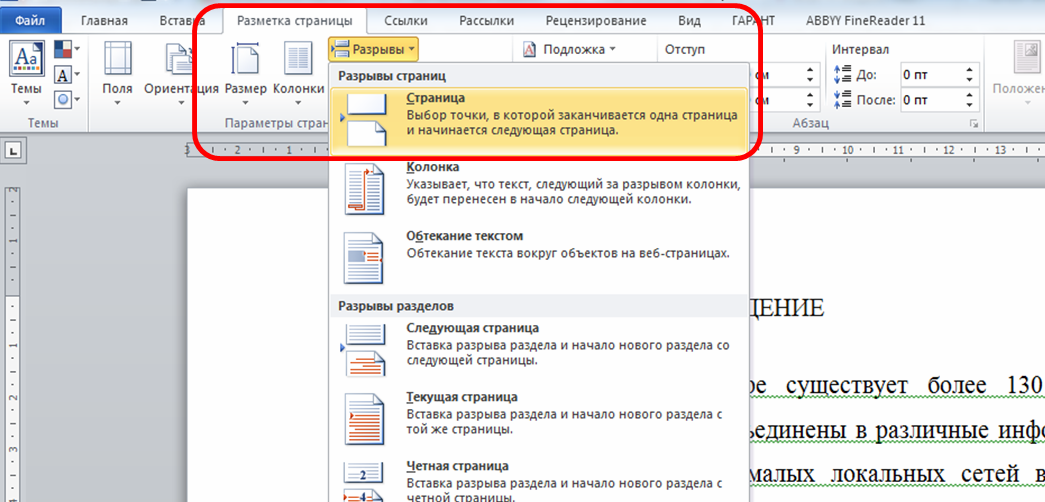 Теперь вы не забудете, как называется файл, в котором хранится источник распечатанного текста. Имя этого файла появится в нижнем колонтитуле каждой страницы. Если вы переименуете файл документа или переместите его в другую папку, то при следующем открытии документа в нижнем колонтитуле появится уже новое имя файла. Панель инструментов Колонтитулы позволяет-таюке вставлять в колонтитулы дату и время последнего обновления документа, дату печати документа, имя автора и другую информацию.
Теперь вы не забудете, как называется файл, в котором хранится источник распечатанного текста. Имя этого файла появится в нижнем колонтитуле каждой страницы. Если вы переименуете файл документа или переместите его в другую папку, то при следующем открытии документа в нижнем колонтитуле появится уже новое имя файла. Панель инструментов Колонтитулы позволяет-таюке вставлять в колонтитулы дату и время последнего обновления документа, дату печати документа, имя автора и другую информацию.
23. Чтобы закрыть режим просмотра колонтитулов, щелкните на кнопке Закрыть панели инструментов Колонтитулы. Иногда, просмотрев документ в режиме разметки страницы, вы можете остаться недовольны тем, как Word разбил текст на страницы. В этом случае вручную вставьте в текст дополнительные разрывы страниц.
24. Поместите курсор в ту точку, где должна начинаться новая страница, и выберите команду Вставка > Разрыв. Откроется окно диалога, показанное на рис. 5.19. В нем верхний переключатель позволяет из трех положений выбрать тип разрыва. Нижний переключатель позволяет вставить метку начала следующего раздела и выбрать, как должен располагаться раздел: с начала следующей страницы, с четной, с нечетной или без разрыва страницы.
Нижний переключатель позволяет вставить метку начала следующего раздела и выбрать, как должен располагаться раздел: с начала следующей страницы, с четной, с нечетной или без разрыва страницы.
Рис. 5.19. Вставка разрыва
25. Выберите положение переключателя Новую страницу.
26. Затем щелкните на кнопке ОК. Текст правее и ниже курсора будет перенесен в начало следующей страницы, а конец текущей страницы останется пустым.
Режим электронного документа, который включается командой Вид > Веб-документ, является как бы комбинацией обычного режима и режима разметки страницы. Электронный документ позволяет видеть все объекты, включая рисунки и графики, перемещать их по документу и изменять их размер. Но в режиме электронного документа нет разбивки на страницы и весь текст отображается в виде бесконечной вертикальной ленты. Здесь нет и вертикальной линейки. Поскольку предполагается, что электронный документ будет публиковаться на web-узле, разработчики Word учли, что web-страницы могут иметь любую длину, а для их просмотра в окне браузера используется вертикальная полоса прокрутки.
Если вы пользуетесь текстовым процессором Word для подготовки web-страниц, вместо режима разметки страниц всегда пользуйтесь режимом электронного документа. В этом случае после преобразования в формат HTML не произойдет потери назначенного форматирования. Например, на web-странице невозможно разместить текст в несколько столбцов (если не пользоваться таблицами), поэтому режим просмотра электронного документа игнорирует такое форматирование, четко следуя стандартам HTML.
Примечание Запись формата HTML в Office XP выполняется без ошибок, а полученная web-страница точно повторяет вид исходного электронного документа.
Чтобы сформировать web-страницу, достаточно выбрать команду Файл >Сохранить как веб-страницу и в окне диалога Сохранение документа ввести имя HTML-файла. Полученную web-страницу можно продолжать модифицировать как в Word, так и в любом web-редакторе.
Примечание Обратите внимание, что после преобразования в web-страницу или после открытия файла формата HTML в меню Вид появляется новая команда Источник HTML, выбор которой открывает окно с исходным HTML-кодом, формирующим редактируемый документ.
Параметры страницы и оформления текста
Word / Оставьте комментарий
Параметры страницы в Word Office с версии 2007 года отображаются в отдельной вкладке меню. Оформление меню, начиная с версии этого года значительно изменилось и при переходе к ней многие пользователи потратили значительные эмоциональные усилия. Но через некоторое время изменение параметров страниц, и других элементов оформления перестало вызывать путаницу.
При подготовке текстового документа приходится настраивать размер страницы, которую компьютер подает на принтер, иногда изменять ориентацию страниц, практически всегда изменять поля документа.
Вкладка Разметка страницы
Поля
Для того, чтобы изменить поля документа нужно нажать на кнопку «Поля» во вкладке под названием «Разметка страницы». При этом отобразятся возможные варианты полей, в том числе и значения ширины полей, установленные при последнем пользовании программой Word. Можно выбрать из предложенных вариантов или установить новые значения, для этого нужно в самом низу списка найти «Настраиваемые поля».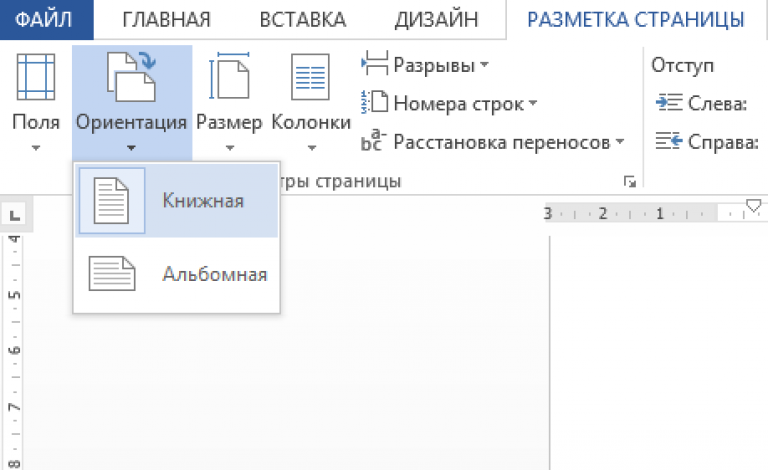 При нажатии на эту надпись открывается окно «Параметры страницы».
При нажатии на эту надпись открывается окно «Параметры страницы».
В появившемся окне можно изменить значения ширины полей. Здесь же изменяется и ориентация страницы «альбомная» или «книжная». Изменение ориентации страницы бывает нужно, когда в документ приходится вставлять большие таблицы, ориентированные под альбомный лист.
Размер бумагиВ этом же окне «Параметры страницы» устанавливаются и размеры бумаги, только сделать это можно в одноименной вкладке. Здесь можно найти стандартные размеры листов бумаги и установить их для всего документа или отдельных страниц.
Для того, чтобы изменить параметры для отдельных страниц нужно выделить текст на этой странице и после открыть окно «Параметры страницы». В соответствующей вкладке изменить параметр и указать внизу, где написано «Применить» «к выделенному тексту». Таким способом можно изменить размеры листа, поля и ориентацию листа бумаги.
Для быстрого изменения ориентации и размеров страниц соответствующие кнопки установлены прямо в панели «разметка страницы». Здесь нужно заметить, что изменение ориентации не всего документа, а отдельных листов возможно только по следующему пути: поля/настраиваемые поля. Где нужно выбрать соответствующую ориентацию и указать: применить к выделенному тексту.
КолонкиЕсли текст нужно отобразить в колонках, то во вкладке «Разметка страницы» есть кнопка «Колонки», нажав на которую можно выбрать до трех колонок и отрегулировать их размеры и размеры промежутков между ними. Это также можно применить либо ко всему документу, либо к выделенным фрагментам.
Перенос словВ этой же вкладке можно сделать расстановку переносов, причем Word 2007 дает возможность сделать это в автоматическом режиме и в ручном, а также изменять параметры их расстановки.
Вкладка Главная
Оформление документов требует также соблюдения таких параметров как: междустрочный интервал, абзацный отступ и выравнивание текста на странице. Оказывается, многие до сих пор делают это как на печатной машинке, то есть при помощи клавиши «пробел».
Оказывается, многие до сих пор делают это как на печатной машинке, то есть при помощи клавиши «пробел».
Для этих настроек нужно пройти во вкладку «Разметка страницы», открыть диалоговое окно «Абзац», нажав на этот значок. В открывшемся окне установить требуемые параметры: отступы строк, отступы первой строки (абзацный отступ), междустрочные интервалы и интервалы между абзацами.
Так в Word Office можно настроить параметры страницы и другие настройки оформления документов. Здесь описаны способы работы с меню инструментов в версии 2007 года.
Как сделать только одну страницу горизонтальной в MS Word
MS Word великолепен. Это один из самых популярных инструментов для редактирования файлов и обработки текстов. У него отличный пользовательский интерфейс, и большинство вещей невероятно легко выполнить, когда дело доходит до редактирования или управления документами Word.
Однако иногда все не так просто, как хотелось бы.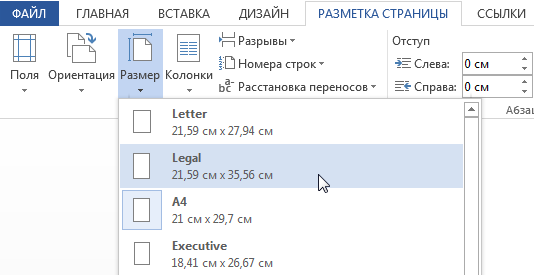
Например, сделать только одну страницу горизонтальную в документе MS Word.
Превращение всего документа в портрет или пейзаж легко.
А как насчет того, чтобы сделать одну страницу альбомной во всем документе?
Потому что по умолчанию MS Word ориентирует свои страницы в портретном режиме. В большинстве случаев это нормально, но когда вы работаете с огромными документами с визуальными ресурсами, вам нужно, чтобы все было правильно выровнено.
Если это так, ниже мы рассмотрим все, что вам нужно знать о преобразовании страниц документа в альбомную ориентацию — будь то MS Word 2010, 2013, 2016, Google Docs и т. д.
Вот что мы рассмотрим:
- Книжная и альбомная: ориентация страницы в MS Word
- Как сделать только одну страницу альбомной в MS Word
- Как изменить ориентацию всего документа на альбомную в MS Word
- Как превратить определенную ориентацию текста в альбомную в MS Word
- Как напечатать документ MS Word в альбомной ориентации
- Как изменить ориентацию документа MS Word обратно в портретный режим
- Как изменить одну страницу на альбомную в Документах Google
Книжная и Альбомная: Ориентация страницы в MS Word
Ориентация страницы — это в основном способ, которым прямоугольная страница отображается для просмотра.
При выполнении повседневных офисных заданий вам может потребоваться инстинктивно поворачиваться между альбомной и книжной ориентацией страницы для отображения данных или изображений в Microsoft Word.
Полезен в различных контекстах, размеры книжной и альбомной страниц различаются в высота и ширина .
С книжной ориентацией, выровненной по вертикали, и альбомной ориентацией страницы, выровненной по горизонтали.
Чтобы извлечь максимальную пользу из этих двухстраничных ориентаций , вам необходимо знать, какой макет страницы лучше всего подходит для данных, представленных в контексте.
Таким образом, форматирование вашего документа создаст идеальную структуру страниц в MS Word, что легко обеспечит ясность для ваших читателей.
Например, чтобы представить данные, показанные в больших таблицах, графиках или иллюстративных диаграммах в документе Word, было бы лучше чередовать книжную ориентацию с альбомной ориентацией.
Однако портретный режим предпочтительнее для представления данных в форме text .
Этот макет страницы позволяет пользователю просматривать содержимое страницы и может использоваться для письма, составления юридических документов, контрактов, писем и т. д.
Ландшафтный режим обеспечивает горизонтальное выравнивание взгляда человека таким образом, что его границы имеют ширину больше высоты, а портретный режим имеет ширину больше высоты.
Как сделать альбомную ориентацию только одной страницы в MS Word
При быстром изменении отображения документа вы можете позволить себе поменять одну страницу всего файла с книжной ориентации по умолчанию на альбомную .
Обычно это результат необходимости представления табличных или иллюстративных данных. Воспользовавшись правильными настройками в интерфейсе программы MS Word, это займет всего несколько кликов.
Вот как перевернуть одну страницу в альбомной ориентации Microsoft Word:
- Запустите программу Microsoft Word на своем ПК, MAC или смартфоне.
 Затем откройте документ Word, чтобы внести изменения. Переместите курсор в начало страницы, которую вы хотите изменить на альбомную.
Затем откройте документ Word, чтобы внести изменения. Переместите курсор в начало страницы, которую вы хотите изменить на альбомную. - Найдите меню Layout на ленте, затем щелкните его. Это отобразит ряд параметров, выберите Разрывы и прокрутите раскрывающееся меню, чтобы щелкнуть Следующая страница в разделе Разрывы раздела . Автоматически содержимое вашей страницы будет перенесено на новую страницу.
- Щелкните значок Ориентация в меню Макет , появится раскрывающийся список, затем щелкните Альбомная . Это мгновенно отметит все страницы после сделанного вами разрыва и изменит их на альбомную, так что начало отмеченной вами страницы до конца документа будет отображаться в альбомной ориентации.
- Чтобы вернуть другие страницы после одной страницы обратно в книжную ориентацию, поместите курсор в начало следующей страницы или следующей страницы, затем выберите « Макет » > « Разрывы » > « Следующая страница » точно так же, как во втором шаге
- Выберите « Макет » > « Ориентация » > « 0 ».
 Остальная часть документа будет преобразована в портретный режим.
Остальная часть документа будет преобразована в портретный режим.
Как изменить ориентацию всего документа на альбомную в MS Word
Существует два способа изменить ориентацию всего документа MS Word.
И мы рассмотрим оба ниже .
Чтобы изменить ориентацию страницы всего документа MS Word, выполните следующие действия:
- Шаг первый : Запустите программное обеспечение Microsoft Word на своем ПК или MAC. Затем откройте документ, который хотите отформатировать.
- Шаг второй : На панели задач выше выберите Макет . Затем найдите параметр Orientation ниже и нажмите на него, появится раскрывающееся меню, выберите Portrait .
Вот еще один способ изменить ориентацию всего документа MS Word на альбомную:
- Щелкните параметр Поля на панели задач Макет .

- Прокрутите вниз до параметра Custom Margins внизу списка. На экране появится окно Параметры страницы , на вкладке Поля найдите параметр Ориентация и затем нажмите Альбомная .
- Наведите указатель мыши на опцию Применить к внизу. Появится выпадающее меню, нажмите на Весь документ .
- Чтобы сохранить изменения в документе, нажмите OK .
Как преобразовать определенную ориентацию текста в альбомную в MS Word
При внесении изменений в документ Word иногда может потребоваться сделать так, чтобы только частей текста документа отображались в альбомной ориентации .
Это может быть вызвано рядом причин, например, необходимостью как можно более четкого отображения конкретной котировки, таблицы или графика.
Вот шаги, чтобы изменить ориентацию текста внутри документа Word на альбомную;
- Откройте документ, который вы хотите отформатировать, в документе Word.
 Затем с помощью мыши выделите часть текста, которую вы хотите отобразить на странице с альбомной ориентацией.
Затем с помощью мыши выделите часть текста, которую вы хотите отобразить на странице с альбомной ориентацией. - На панели задач выберите меню Макет , затем нажмите Поля. Появится раскрывающееся меню, выберите опцию Custom Margins внизу списка.
- На экране появится всплывающее окно с Настройка страницы . На вкладке Поля найдите параметр Ориентация и выберите Альбомная .
- Переместите курсор вниз к полю Применить к и нажмите Выбранный текст .
- Чтобы закончить, нажмите OK . Выбранный вами текст теперь должен отображаться на альбомной странице, так что остальная часть вашего документа останется в портретной ориентации.
Как распечатать документ MS Word в альбомной ориентации
Если вы забыли изменить ориентацию страницы всего документа на альбомную, вы можете сделать это, делая последние штрихи.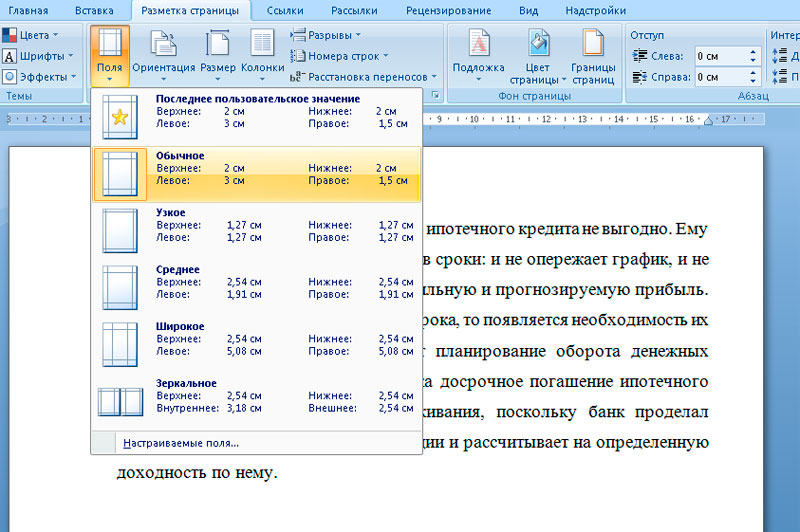
Параметр «Печать » на вкладке «Файл» содержит настройки для изменения макета страницы всего за несколько кликов.
Вот как распечатать документ MS Word в ландшафтном режиме:
- Найдите параметр Файл в строке меню Windows, он перенесет вас на другой экран. В левой части экрана выберите Распечатать .
- Параметры печати и настройки страницы будут отображаться на экране для просмотра и форматирования.
- В настройках найдите Книжная ориентация , рядом с ней появится стрелка, чтобы открыть раскрывающееся меню с Альбомная ориентация , щелкните по нему.
- Эти изменения могут быть внесены во весь документ или только на определенные страницы в Альбомную. Чтобы закончить, нажмите Print .
Как изменить ориентацию документа MS Word обратно в портретный режим
Чтобы вернуть ориентацию страницы документа Word обратно в портретную ориентацию, выполните следующие действия:
- Найдите Layout в строке меню и щелкните по нему, затем выберите Ориентация
- Затем выберите Книжная .
 Ваш документ сразу же будет отображаться в портретном режиме.
Ваш документ сразу же будет отображаться в портретном режиме.
Как изменить одну страницу на альбомную в Документах Google
Наконец, прежде чем закончить, вот как изменить одну страницу на альбомную ориентацию в Документах Google:
- Запустите Google Docs в веб-браузере. Выберите файл, в который вы хотите внести изменения.
- Щелкните место, где вы хотите добавить разрыв раздела.
- Найдите параметр Вставить в строке меню, затем щелкните его. выберите « Разрыв » > « Разрыв раздела ».
- Щелкните Файл > Настройка страницы, на экране появится всплывающее меню, под опцией Применить к выберите Этот раздел .
- Измените ориентацию страницы на Альбомная .
- Наконец, нажмите OK , чтобы изменения вступили в силу.

Заключение
Итак, надеемся, что это руководство по ориентации страниц MS Word было полезным!
Изменение структуры настройки страницы имеет множество преимуществ, которые могут улучшить представление в выбранном документе.
От демонстрации текста до расширенной информации, такой как диаграммы, графики, изображения, таблицы и т. д. — есть много причин, по которым вы бы сделали только один страниц в альбомной ориентации. Или, в качестве альтернативы, вы можете только одну страницу альбомную, а другую портретную. И так далее.
В любом случае, как только вы освоите интерфейс MS Word, вы сможете многого добиться.
И пока вы будете следовать описанным выше шагам, вы сможете успешно изменить ориентацию страницы.
Теперь, если вы ищете дополнительные способы организации, редактирования и управления документами MS Word и PDF, вам также следует прочитать:
- Как переупорядочивать, изменять и перемещать страницы в MS Word
- 5+ способов удалить пароль из документа Word (с примерами)
- Защитите свои Документы Google с помощью этого руководства
Для чего нужна страница Вкладка «Макет» в Microsoft Word?
Вкладка «Макет страницы» в Microsoft Word
Вкладка «Макет страницы» в Microsoft Word используется для настроек страницы документа, таких как внешний вид страницы, ориентация страницы, размер страницы, поля страницы, эффект страницы, граница и т. д. Лента вкладки «Макет страницы» в Microsoft Word разделен на несколько разделов с названиями «Темы», «Параметры страницы», «Фон страницы», «Абзац» и «Упорядочить». Подробное объяснение вкладки «Макет страницы» в Microsoft Word приведено ниже.
д. Лента вкладки «Макет страницы» в Microsoft Word разделен на несколько разделов с названиями «Темы», «Параметры страницы», «Фон страницы», «Абзац» и «Упорядочить». Подробное объяснение вкладки «Макет страницы» в Microsoft Word приведено ниже.
Темы
- Темы – С помощью этой опции пользователь может изменить общий дизайн всего документа, включая цвета, шрифты и эффекты.
Параметры страницы
- Поля – Этот параметр используется для выбора и изменения заданного размера полей для всего документа. Пользователь также может настроить поля в соответствии с потребностями.
- Ориентация – С помощью этой опции пользователь может переключать страницу между альбомным и портретным режимом.
- Размер- Этот параметр используется для выбора размера бумаги для текущего документа для печати или для задания пользовательского размера.
- Столбцы – Этот параметр используется для разделения информации документа на два или более столбцов.

- Разрывы – Эта опция используется для добавления разрывов страниц, разделов или столбцов, переноса текста в документ.
- Номера строк – С помощью этой опции пользователь может вставлять номера строк в каждую строку.
- Перенос — Эта опция используется для переноса слова с помощью — на следующую строку, если больше нет места для конца слова. В книгах или журналах он создает много однородного текста, чтобы между словами было больше интервалов.
Фон страницы
- Водяной знак — Пользователь может добавить фантомный текст за текстом на странице. Пользователь может добавить собственный водяной знак любого текста или изображения.
- Цвет страницы — этот параметр используется для выбора и применения цвета фона страницы документа.
- Граница страницы — этот параметр используется для добавления рамки вокруг страницы.
 В этой функции доступно множество различных границ.
В этой функции доступно множество различных границ.
Абзац
- Отступ слева — Этот параметр используется для перемещения строки или абзаца вправо от левого поля на заданное значение.
- Отступ вправо- Этот параметр используется для перемещения строки или абзаца влево от правого поля путем задания значения.
- Интервал перед – С помощью этой опции мы можем добавить пробел над выделенным абзацем.
- Интервал после – С помощью этой опции мы можем добавить пробел под выделенным абзацем.
Упорядочить
- Позиция – Эта опция используется для установки объекта или изображения с текстом. Существует несколько вариантов обтекания: левое, правое, центральное и среднее положение и т. Д. Он автоматически оборачивает текст вокруг объекта.
- На передний план – С помощью этой опции мы можем переместить выбранный объект на один уровень вперед к другому объекту или ко всем объектам.



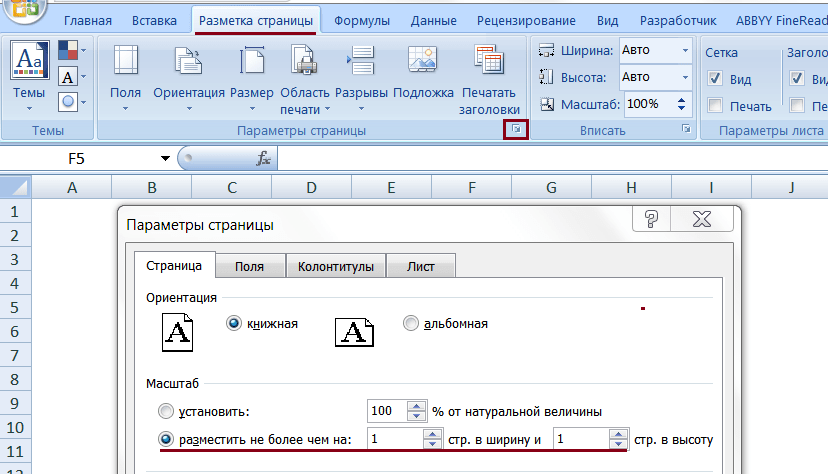


 Там находят вкладку «Источник бумаги» и переходят на неё. В блоке «Различать колонтитулы» ставят отметку напротив надписи «Первой страницы». Нажимают «OK», тем самым сохраняя внесённые изменения.
Там находят вкладку «Источник бумаги» и переходят на неё. В блоке «Различать колонтитулы» ставят отметку напротив надписи «Первой страницы». Нажимают «OK», тем самым сохраняя внесённые изменения. Выполнив эти действия, опускаются в конец 3 листа и делают двойной клик по колонтитулу. В открывшемся окне выбирают вкладку «Конструктор» и пункт «Как в предыдущем разделе». После этого снова переходят на 3 лист и в верхнем меню выбирают «Формат номеров страниц». В нём ставят значение «1» напротив слов «Начать с:». Нажимают «OK».
Выполнив эти действия, опускаются в конец 3 листа и делают двойной клик по колонтитулу. В открывшемся окне выбирают вкладку «Конструктор» и пункт «Как в предыдущем разделе». После этого снова переходят на 3 лист и в верхнем меню выбирают «Формат номеров страниц». В нём ставят значение «1» напротив слов «Начать с:». Нажимают «OK». Затем откройте документ Word, чтобы внести изменения. Переместите курсор в начало страницы, которую вы хотите изменить на альбомную.
Затем откройте документ Word, чтобы внести изменения. Переместите курсор в начало страницы, которую вы хотите изменить на альбомную. Остальная часть документа будет преобразована в портретный режим.
Остальная часть документа будет преобразована в портретный режим.
 Затем с помощью мыши выделите часть текста, которую вы хотите отобразить на странице с альбомной ориентацией.
Затем с помощью мыши выделите часть текста, которую вы хотите отобразить на странице с альбомной ориентацией.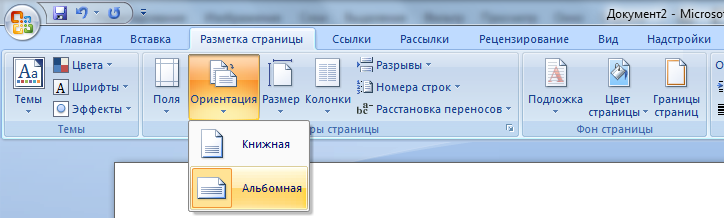 Ваш документ сразу же будет отображаться в портретном режиме.
Ваш документ сразу же будет отображаться в портретном режиме.
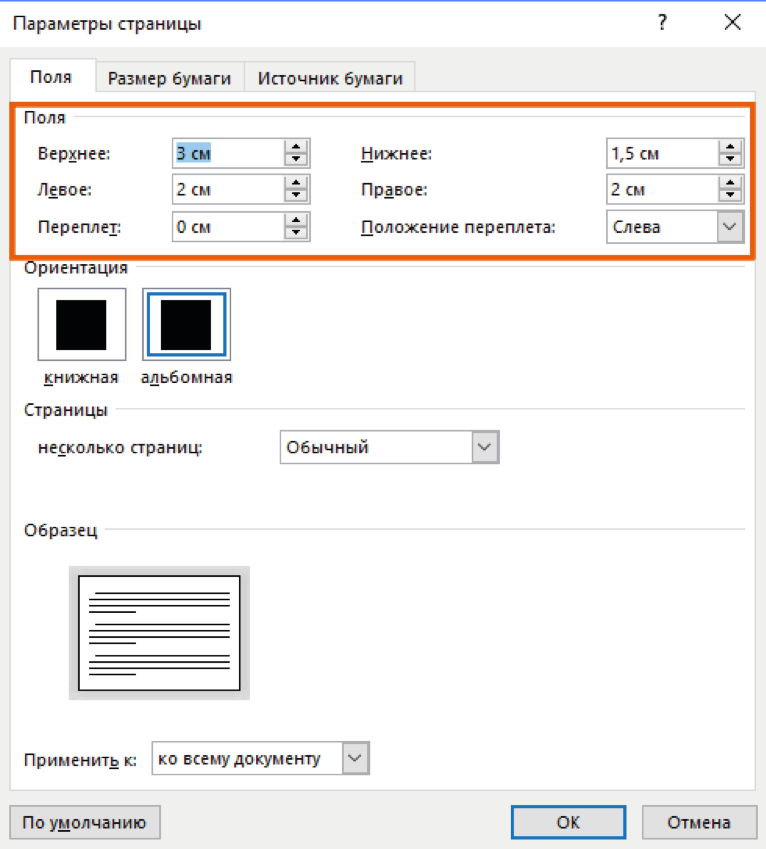
 В этой функции доступно множество различных границ.
В этой функции доступно множество различных границ.