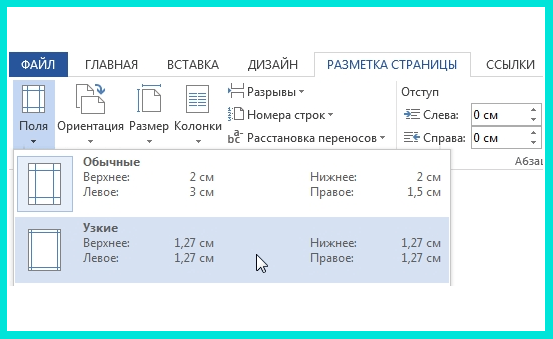1.5.3. Вкладка «разметка страницы»
Страница — самостоятельный объект Microsoft Word, обладающий специфическими свойствами. Страница может быть печатной, электронной или веб-страницей, но в любом случае она взаимодействует со всеми располагающимися на ней объектами, которые взаимодействуют с нею. Характер этого взаимодействия во многом определяется свойствами страницы. Для настройки параметров и характеристик страницы предназначена вкладка РАЗМЕТКА СТРАНИЦЫ, на которой представлены следующие группы: Темы, Параметры страницы, Фон страницы, Абзац, Упорядочить.
Темы. Средства группы Темы предназначены для цветового, шрифтового и дополнительного оформления веб-документов. В принципе, они применимы и при разработке печатных страниц, но технически для оформления печатных страниц удобнее пользоваться аналогичными средствами группы Стили на вкладке ГЛАВНАЯ.
Настройка параметров печатного листа
Средства оформления абзацев
Управление взаимодействием объектов страницы
Оформление веб-страниц
Фоновое оформление
Средства вкладки «Разметка страницы»
Параметры
страницы. Группа Параметры
страницы предназначена для настройки печатных
страниц, задания размеров печатного
листа, величины печатных полей, ориентации
страницы, количества печатных колонок
и других параметров.
Группа Параметры
страницы предназначена для настройки печатных
страниц, задания размеров печатного
листа, величины печатных полей, ориентации
страницы, количества печатных колонок
и других параметров.
Фон страницы. Средства группы Фон страницы предназначены для управления свойствами фона, назначенного странице.
Абзац. Средства группы Абзац частично дублируют более мощные средства одноименной группы Абзац на вкладке ГЛАВНАЯ и используются преимущественно при работе с веб-страницами.
Упорядочить. Средства группы Упорядочить связаны с тем, что страница способна выполнять контейнерную функцию для размещенных на ней объектов. Эти средства позволяют управлять взаимодействием встроенных объектов с текстом и между собой: расположением, выравниванием, обтеканием, перекрытием и т.п.
1.5.4. Вкладка «ссылки»
На
вкладке ССЫЛКИ представлены средства для автоматического
формирования служебного и справочного
аппарата при оформлении больших
документов: создание оглавления, списка
рисунков, таблицы ссылок и др.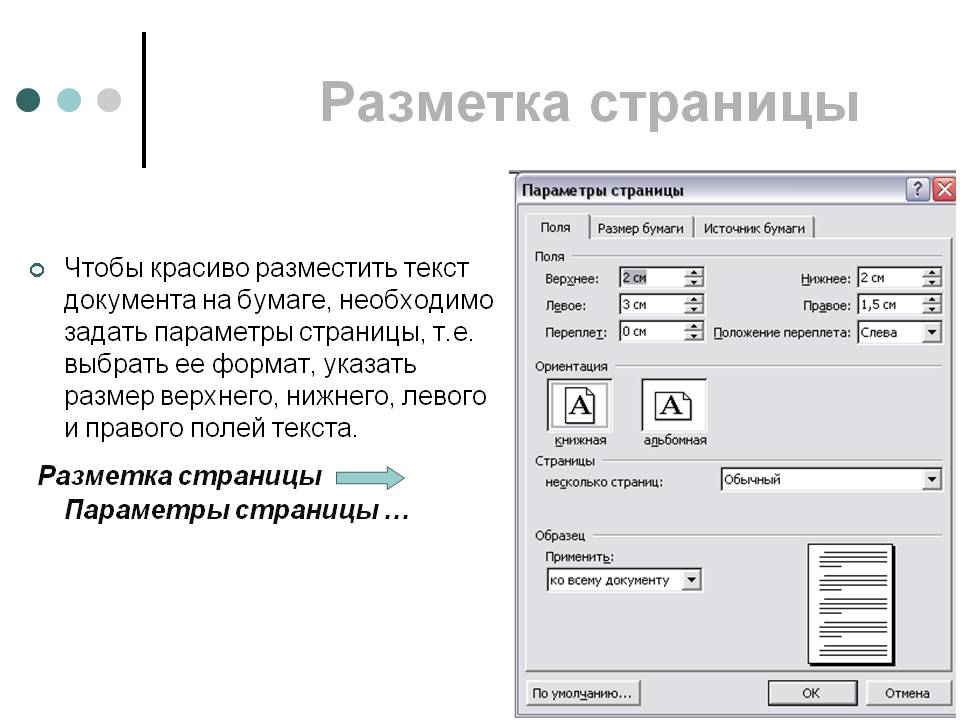
Средства вкладки «ССЫЛКИ»
Группа | Назначение |
Автоматическая генерация оглавления документа | |
Сноски | Создание связи между элементом текста документа и элементом примечания или комментария |
Ссылки и списки литературы | Единообразное оформление ссылок на первоисточники, автоматическая генерация списка литературы |
Названия | Единообразное
оформление подрисуночных подписей,
заголовков таблиц и названий других
встроенных объектов. |
Предметный указатель | Разметка элементов, включаемых в предметный указатель, по тексту документа. Автоматическая генерация и оформление указателя |
Таблица ссылок | Автоматическая генерация таблицы ссылок |
1.5.5. Вкладка «рассылки»
Средства вкладки РАССЫЛКИ предназначены для автоматизированного создания так называемых писем слияния (для автоматизации почтовых рассылок). Письмо слияния — это документ, имеющий постоянную часть с основным содержанием, одинаковым для всех адресатов, и переменную часть, индивидуализирующую и персонализирующую это содержание (адрес, обращение).
Основное
содержание поступает в документ слияния
из обычного документа Word,
а переменные данные — из базы данных со
списком получателей (адресной книги).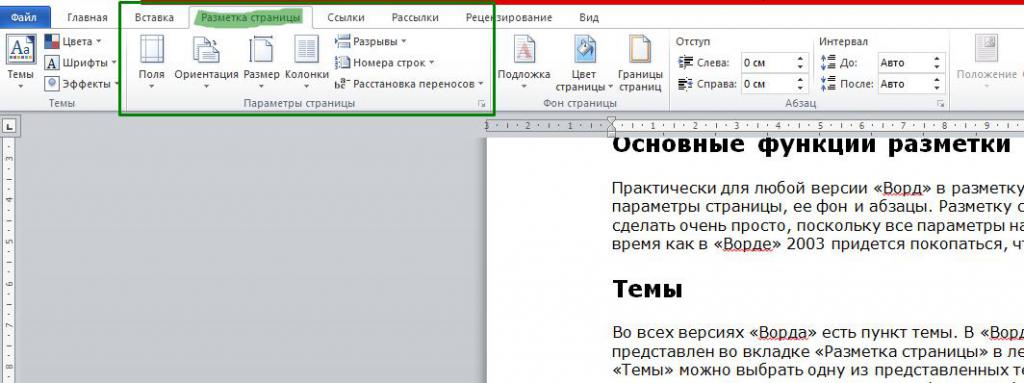
Вкладка РАССЫЛКИ содержит следующие группы: Создать, Начать слияние, Составление документа и вставка полей, Просмотр результатов, Завершить. Они соответствуют основным этапам подготовки писем слияния.
Создать. Средства группы Создать служат для печати почтовых конвертов и наклеек.
Печать конвертов и наклеек
Завершение операции слияние
Работа с полями слияния
Работа со списком адресатов
Проверка результатов слияния
Вкладка «РАССЫЛКИ»
Начать слияние. Группа Начать слияние предназначена для выбора, настройки и правки списка получателей массовой рассылки.
 При отсутствии такого
списка его можно создать во внутренней
базе данных Word.
При отсутствии такого
списка его можно создать во внутренней
базе данных Word.Составление документа и вставка полей. По умолчанию группа элементов управления Составление документа и вставка полей не активирована. Она активируется после создания основного документа слияния и позволяет вставить в него поля слияния (ссылки к адресной книге) и выполнить их настройку.
Просмотр результатов. Назначение группы Просмотр результатов вытекает из ее названия. Панель переходов, имеющаяся в этой группе, позволяет просмотреть созданные индивидуализированные письма и проверить корректность заполнения полей слияния.
Завершить. Завершающие операции выполняются средствами группы Завершить.
Как сделать разметку страницы в «Ворде» (версии 2003, 2007, 2010 годов)
По умолчанию любой документ в «Ворде» имеет определенные параметры страниц, фон и отступы.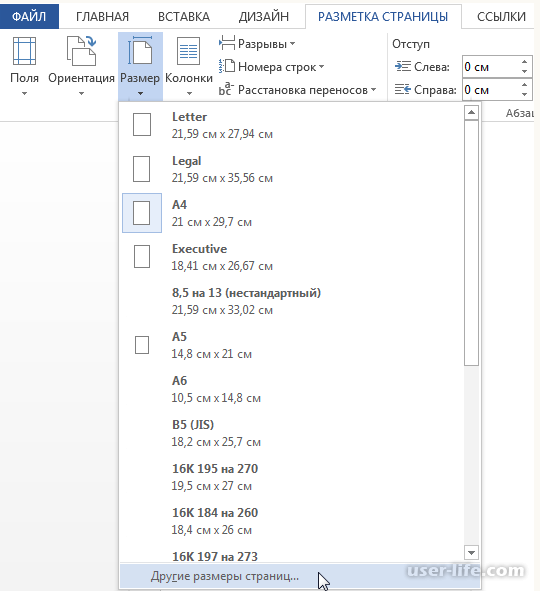 Однако иногда нам может потребоваться изменение данных параметров для работы или учебы. В данной статье мы рассмотрим то, как сделать разметку страниц в «Ворде» для версий 2003, 2007 и 2010 годов.
Однако иногда нам может потребоваться изменение данных параметров для работы или учебы. В данной статье мы рассмотрим то, как сделать разметку страниц в «Ворде» для версий 2003, 2007 и 2010 годов.
Основные функции разметки
Практически для любой версии «Ворд» в разметку страницы входят: темы, параметры страницы, ее фон и абзацы. Разметку страниц в «Ворде» 2007 и 2010 сделать очень просто, поскольку все параметры находятся в одном месте, в то время как в «Ворде» 2003 придется покопаться, чтобы отыскать нужный пункт.
Темы
Во всех версиях «Ворда» есть пункт «Темы». В «Ворд» 2007 и 2010 годов он представлен во вкладке «Разметка страницы» в левом углу. При нажатии на кнопку «Темы» можно выбрать одну из представленных тем. Кроме того, рядом располагаются пункты «Цвета», «Шрифты» и «Эффекты», которые позволяют вручную настраивать тему для документа.
В «Ворд» 2003 года пункт «Тема» находится в меню «Формат». При нажатии на этом пункте меню появляется окошко «Тема», в котором можно выбрать необходимую тему, содержание представленных тем отличается от последующих версий текстового редактора. Кроме того, здесь отсутствует возможность изменять цвета, шрифты и добавлять эффекты.
Кроме того, здесь отсутствует возможность изменять цвета, шрифты и добавлять эффекты.
Параметры страницы
Основными функциями разметки страницы являются пункты, определяющие параметры страницы. К таковым относятся: поля, ориентация, размер, колонки, разрывы, номера строк и расстановка переносов. В «Ворде» 2007 и 2010 года эти параметры находятся в одном месте, тоже во вкладке «Разметка страницы».
Рассмотрим то, как работать в «Ворде» 2003 года с этими параметрами, и где их искать. Например, основные параметры страницы (поля, ориентация, размер, колонки) можно найти во вкладке «Файл», если нажать на пункт «Параметры страницы».
При нажатии на этот пункт появится окно «Параметры страницы», в первой вкладке («Поля») которого можно выбрать поля, ориентацию. Можно применить внесенные изменения ко всему документу или до конца документа.
Размер можно изменить в этом же окне. Только нужно открыть вкладку «Размер бумаги».
«Колонки» находятся во вкладке «Формат». Там можно их настроить.
Там можно их настроить.
«Разрыв» располагается во вкладке «Вставка». Этот пункт позволяет вставить разрывы страниц в документ.
«Расстановку переносов» можно найти, открыв вкладку «Сервис». Далее в пункте «Язык» нужно выбрать меню «Расстановка переносов».
Также стоит отметить, что в «Ворде» 2003 нет возможности выставления номеров строк. Рассмотрим подробнее то, как работать в «Ворде» с некоторыми из этих пунктов.
Поля
В «Ворде» 2007 и 2010 годов в пункте «Поля» можно выбрать одно из представленных полей, к их числу относятся: обычные, узкие, средние, широкие, зеркальные и пользовательские. Пользовательское представляет собой последнее поле, настраиваемое вами вручную. Сделать это можно, нажав в пункте «Поле» на строку «Настраиваемые поля».
В появившемся окошке можно выбрать верхнее, нижнее, левое и правое поля, а также переплет и его положение. После внесенных изменений нажимаем «Ок», данные настройки применятся к документу и будут отражаться в пункте «Пользовательские». В «Ворде» 2003 года, как уже говорилось, поля можно настроить в меню «Параметры страницы» вкладки «Файл».
В «Ворде» 2003 года, как уже говорилось, поля можно настроить в меню «Параметры страницы» вкладки «Файл».
Ориентация
Теперь рассмотрим то, как сделать разметку страниц в «Ворде», например, с альбомной ориентацией. Для этого в «Ворде» 2003 года нужно во вкладке «Файл» войти в пункт «Параметры страницы» и в появившемся окошке выбрать «Альбомная». В «Ворде» 2007 и 2010 годов можно открыть такое же окошко, зайдя во вкладку «Разметка страницы», затем выбрав пункт «Поля» и строку «Настраиваемые поля». Однако нет необходимости в таких долгих действиях, поскольку можно просто нажать на пункт «Ориентация» и выбрать «Альбомная».
Размер
В «Ворде» любой версии можно выбирать размер страницы. В «Ворде» 2007 и 2010 года это можно сделать нажав пункт «Размер» во вкладке «Разметка страницы». Во всплывающем окне можно выбрать один из представленных вариантов или выбрать другой, нажав строку «Другие размеры страниц». В «Ворде» 2003 года можно сделать то же самое, открыв все те же «Параметры страницы» и перейдя во вкладку «Размер бумаги».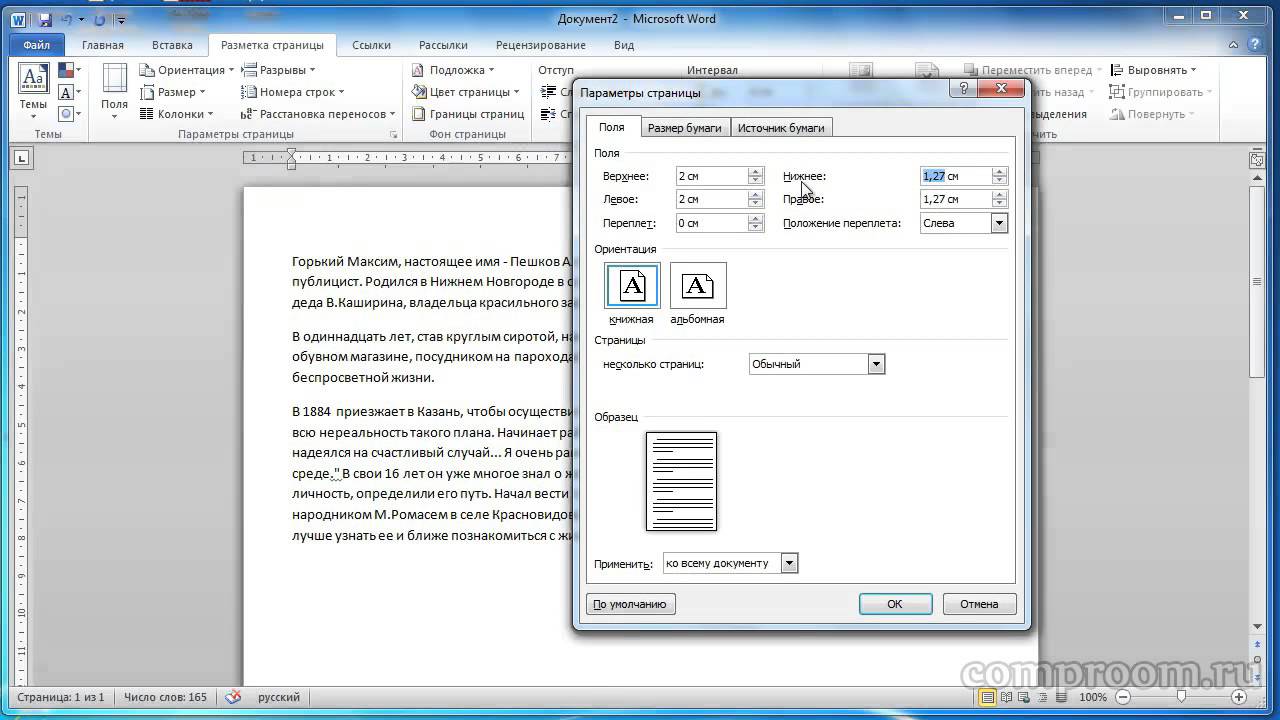
Колонки
Теперь рассмотрим то, как сделать разметку страниц в «Ворде», используя колонки. В «Ворде» 2007 и 2010 нужно всего лишь выбрать один из вариантов в пункте «Колонки» или нажать строку «Другие колонки», а затем настроить их по своему усмотрению. В «Ворде» 2003 года также можно настраивать колонки, но для этого нужно выбрать одноименный пункт во вкладке «Формат».
Фон страницы
Разметка страниц в «Ворде» 2010 и 2007 версии предусматривает возможность сделать подложку, цвет страницы и ее границы. Данные пункты также располагаются во вкладке «Разметка страницы».
То же самое можно сделать и в «Ворде» 2003 года. Подложка и цвет страницы находятся во вкладке «Формат» при выборе строки «Фон». Границы страниц можно найти в этой же вкладке, нажав на строку «Границы и заливка».
Абзац
В «Ворде» 2007 и 2010 года можно сделать отступы и интервалы для абзацев. Все это можно найти во вкладке «Разметка страницы».
То же самое можно сделать и в «Ворде» 2003 года, нажав на вкладку «Формат» и выбрав строку «Абзац».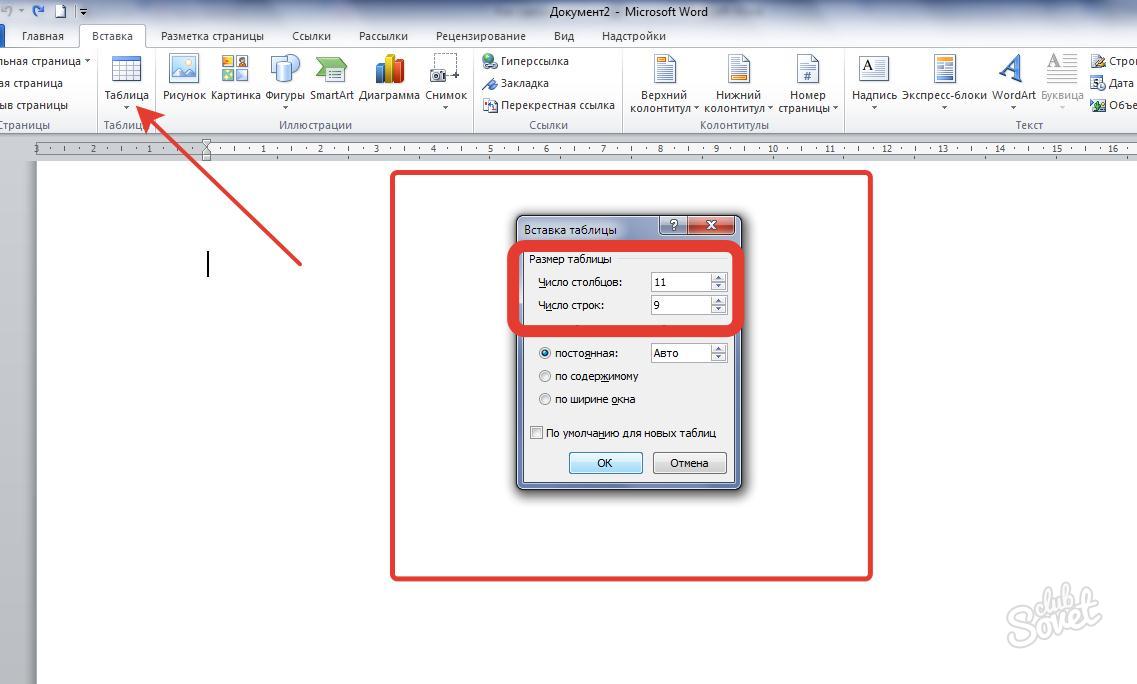
В заключение
Мы рассмотрели то, какие бывают виды разметки и как сделать разметку страниц в «Ворде», если использовать самые основные параметры. Для более удобной работы лучше использовать «Ворд» 2007 или 2010 года, поскольку здесь все необходимые пункты располагаются в одном месте и удобны в использовании.
Знакомство с текстовыми редакторами и документами с макетами страниц в Pages на iPad
Pages
Искать в этом руководстве
Руководство пользователястраниц для iPad
- Добро пожаловать
- Введение в страницы
- Текстовый редактор или верстка?
- Знакомство с изображениями, диаграммами и другими объектами
- Создать документ
- Введение в создание книги
- Используйте шаблоны
- Найти документ
- Откройте документ
- Сохранить и назвать документ
- Распечатать документ или конверт
- Отменить или повторить изменения
- Предотвращение случайного редактирования
- Быстрая навигация
- Введение в символы форматирования
- Показать или скрыть линейку
- Просмотр страниц рядом
- Копировать текст и объекты между приложениями
- Основные жесты сенсорного экрана
- Используйте Apple Pencil со страницами
- Настроить панель инструментов
- Создайте документ с помощью VoiceOver
- Используйте VoiceOver для предварительного просмотра комментариев и отслеживания изменений
- Выберите текст и поместите точку вставки
- Добавить и заменить текст
- Скопируйте и вставьте текст
- Добавить, изменить или удалить поле слияния
- Управление информацией об отправителе
- Добавление, изменение или удаление исходного файла в Pages на iPad
- Заполнение и создание настраиваемых документов
- Форматирование документа для другого языка
- Используйте фонетические справочники
- Использовать двунаправленный текст
- Используйте вертикальный текст
- Добавьте дату и время
- Добавить математические уравнения
- Закладки и ссылки
- Добавить ссылки
- Изменить внешний вид текста
- Изменить заглавные буквы текста
- Используйте стили текста
- Копировать и вставлять стили текста
- Автоматически форматировать дроби
- Лигатуры
- Добавить буквицы
- Сделать символы надстрочными или подстрочными
- Форматирование китайского, японского или корейского текста
- Формат дефисов и кавычек
- Установить интервалы между строками и абзацами
- Установить поля абзаца
- Форматировать списки
- Установить позиции табуляции
- Выравнивание и выравнивание текста
- Добавить разрывы строк и страниц
- Форматировать столбцы текста
- Связать текстовые поля
- Установите размер и ориентацию бумаги
- Установить поля документа
- Настройка разворота страниц
- Шаблоны страниц
- Добавить страницы
- Добавляйте и форматируйте разделы
- Изменение порядка страниц или разделов
- Дублирование страниц или разделов
- Удалить страницы или разделы
- Оглавление
- Сноски и концевые сноски
- Заголовки и колонтитулы
- Добавьте номера страниц
- Изменить фон страницы
- Добавить рамку вокруг страницы
- Добавляйте водяные знаки и фоновые объекты
- Добавить изображение
- Добавить галерею изображений
- Редактировать изображение
- Добавить и изменить фигуру
- Объединяйте или разбивайте фигуры
- Сохранение фигуры в библиотеке фигур
- Добавление и выравнивание текста внутри фигуры
- Добавьте линии и стрелки
- Добавляйте и редактируйте рисунки
- Добавить видео и аудио
- Запись видео и аудио
- Редактировать видео и аудио
- Установите формат фильма
- Размещение и выравнивание объектов
- Размещайте объекты с текстом
- Используйте направляющие для выравнивания
- Слой, группировка и блокировка объектов
- Изменить прозрачность объекта
- Заполнение фигур и текстовых полей цветом или изображением
- Добавить границу к объекту
- Добавить подпись или заголовок
- Добавьте отражение или тень
- Используйте стили объектов
- Изменение размера, поворот и отражение объектов
- Добавить или удалить таблицу
- Выбор таблиц, ячеек, строк и столбцов
- Добавление или удаление строк и столбцов таблицы
- Переместить строки и столбцы таблицы
- Изменение размера строк и столбцов таблицы
- Объединить или разъединить ячейки таблицы
- Изменение внешнего вида текста таблицы
- Показать, скрыть или изменить заголовок таблицы
- Изменение линий сетки и цветов таблицы
- Используйте стили таблиц
- Изменение размера, перемещение или блокировка таблицы
- Добавлять и редактировать содержимое ячейки
- Форматирование дат, валюты и т.
 д.
д. - Форматирование таблиц для двунаправленного текста
- Форматирование дат, валюты и т.
- Условное выделение ячеек
- Алфавитизация или сортировка данных таблицы
- Добавить или удалить диаграмму
- Преобразование диаграммы из одного типа в другой
- Изменить данные диаграммы
- Перемещение, изменение размера и поворот диаграммы
- Изменение внешнего вида рядов данных
- Добавьте легенду, линии сетки и другие маркировки
- Изменение внешнего вида текста и меток диаграммы
- Добавление границы и фона к диаграмме
- Используйте стили диаграммы
- Проверять орфографию
- Поиск слов
- Найти и заменить текст
- Заменить текст автоматически
- Показать количество слов и другую статистику
- Аннотировать документ
- Установите имя автора для комментариев
- Выделите текст
- Добавить и распечатать комментарии
- Отслеживать изменения
- Отправить документ
- Опубликовать книгу в Apple Books
- Введение в сотрудничество
- Приглашайте других к сотрудничеству
- Совместная работа над общим документом
- Просмотр последней активности в общем документе
- Изменение настроек общего документа
- Прекратить совместное использование документа
- Общие папки и совместная работа
- Используйте Box для совместной работы
- Использовать режим докладчика
- Используйте iCloud Drive со страницами
- Экспорт в Word, PDF или другой формат файла
- Восстановить более раннюю версию документа
- Переместить документ
- Удалить документ
- Защитить документ паролем
- Создание пользовательских шаблонов и управление ими
- Передача документов с помощью AirDrop
- Передача документов с Handoff
- Перенос документов с помощью Finder
- Горячие клавиши
- Символы сочетания клавиш
- Авторские права
Pages — это приложение для обработки текстов и верстки, объединенное в одно целое. Прежде чем выбрать шаблон для начала работы, решите, какой тип документа вы хотите создать:
Прежде чем выбрать шаблон для начала работы, решите, какой тип документа вы хотите создать:
Текстовый редактор: Используется для создания документов, содержащих в основном текст, таких как отчеты или письма. Эти документы имеют область основного текста , в которой вы печатаете, и текст перетекает с одной страницы на другую, при этом новые страницы создаются автоматически, когда вы достигаете конца страницы.
Когда вы открываете текстовый документ (или шаблон), вы можете просто начать печатать. Если вы хотите добавить текст отдельно от основного текста, вы можете добавить текстовое поле. Вы также можете добавлять изображения, диаграммы и другие объекты.
Макет страницы: Используется для создания документов с более индивидуальным дизайном, таких как информационные бюллетени, книги или плакаты. Документ макета страницы похож на холст, на который вы добавляете текстовые поля, изображения и другие объекты, а затем размещаете объекты на странице по своему усмотрению.

При открытии документа с макетом страницы (или шаблона) область основного текста отсутствует; чтобы добавить текст, вам нужно добавить текстовое поле и ввести его. Новые страницы необходимо добавлять вручную.
Шаблоны страниц предназначены либо для обработки текстов, либо для макетов страниц. То, как вы добавляете или удаляете страницы, работаете с объектами и т. д., зависит от типа выбранного вами шаблона. Если вы начинаете документ с одним типом шаблона, вы можете преобразовать документ в другой тип. Например, если вам нравятся стили текста, цвета и макет шаблона «Школьный бюллетень», но вам нужна гибкость дизайна документа с макетом страницы, вы можете преобразовать документ в макет страницы. См. Использование шаблонов.
Как узнать, какой тип документа вы просматриваете
Чтобы узнать, настроен ли шаблон (или документ) для обработки текста или макета страницы, откройте его. Коснитесь в углу документа (чтобы текст или объекты не были выделены), коснитесь , коснитесь «Параметры документа», затем коснитесь «Настройка документа».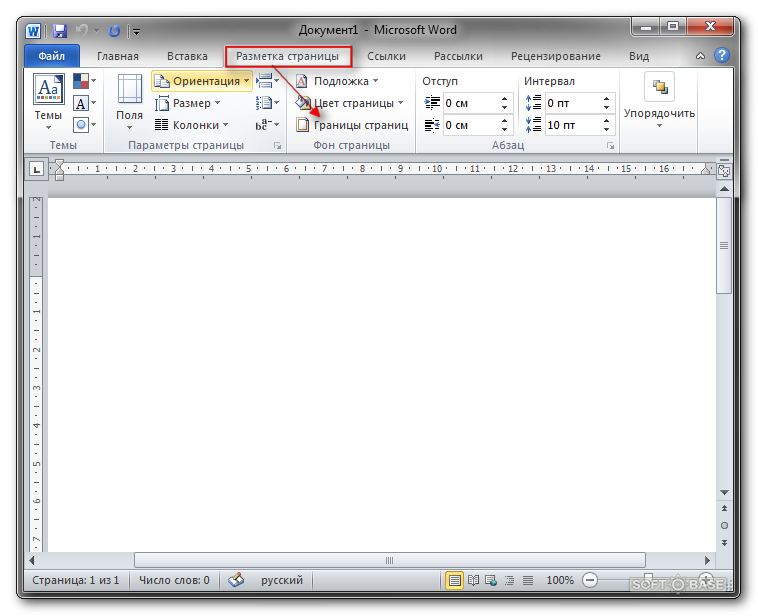 Если параметр «Основная часть документа» включен, это текстовый документ; если это не так, это документ макета страницы.
Если параметр «Основная часть документа» включен, это текстовый документ; если это не так, это документ макета страницы.
См. также Создание документа в Pages на iPadДобавление и замена текста в Pages на iPadУстановка размера и ориентации бумаги в Pages на iPadДобавление страниц в Pages на iPad
Максимальное количество символов: 250
Пожалуйста, не указывайте личную информацию в своем комментарии.Максимальное количество символов — 250.
Спасибо за отзыв.
Как сделать одну страницу альбомной в Microsoft Word
Если вы создаете документ Word с несколькими макетами страниц, вы можете сделать одну страницу альбомной. Вот как.
Photo Credit — iStockPhoto При создании документов Word доступны варианты двухстраничного макета — альбомного или книжного. Портретный режим является параметром по умолчанию, но вы можете переключиться на альбомный режим, если хотите, чтобы текст был сбоку.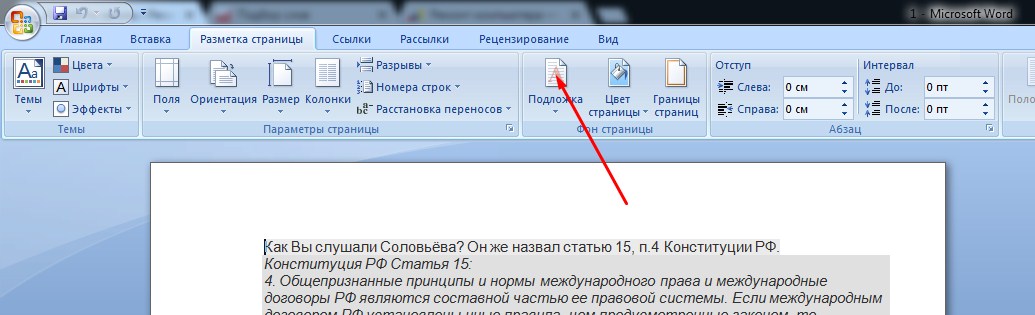
Если вы хотите использовать оба типа макетов в Word, вам нужно будет использовать несколько обходных путей, используя для этого разрывы разделов и собственные параметры форматирования страниц Word. Вот как.
Как сделать одну страницу альбомной в Word
Если вы хотите быстро сделать одну страницу в Word альбомной, вот что вам нужно сделать:
- Откройте документ Word и поместите мигающий курсор в начало страницы, которую вы хотите изменить в альбомный режим.
- Нажмите на макет меню на ленточной панели.
- Выберите Разрывы > Следующая страница в разделе Разрывы раздела . Это вставит разрыв раздела и переместит ваш текст на новую страницу.
- В меню Макет нажмите Ориентация > Альбомная. Это переключит текущую страницу и все последующие страницы в ландшафтный режим.
- Теперь вам нужно перевернуть оставшиеся страницы обратно в портретный режим.
 Прокрутите вниз до следующей страницы, затем поместите мигающий курсор в начало страницы.
Прокрутите вниз до следующей страницы, затем поместите мигающий курсор в начало страницы. - Нажмите Макет > Разрывы > Следующая страница , чтобы вставить новый разрыв раздела.
- Щелкните Ориентация > Портрет , чтобы переключить страницы в портретный режим.
Если вы правильно выполнили шаги, у вас теперь должна быть одна страница в альбомной ориентации, а все остальные страницы останутся в портретном режиме.
Как сделать конкретный текст альбомным в Word
Если вы не хотите, чтобы весь текст на вашей странице отображался на альбомной странице, вы можете сделать альбомную страницу, содержащую только определенный текст.
- Для этого начните с выделения текста, который вы хотите отобразить на альбомной странице.
- В меню Layout нажмите Margins, , затем выберите параметр Custom Margins… в нижней части раскрывающегося меню.

- В окне Параметры страницы выберите параметр Альбомная на вкладке Поля в разделе Ориентация .
- В Применить к , выберите Selected Text .
- Нажмите OK , чтобы подтвердить выбранные вами настройки.
Теперь у вас должна быть альбомная страница, которая содержит текст, который вы ранее выделили, создавая разрыв раздела, который использует макет страницы, отличный от остальной части вашего документа Word.
Вы можете использовать этот метод, чтобы перевернуть всю страницу в альбомную ориентацию — для этого выделите весь текст на странице перед началом и повторите шаги, описанные выше, чтобы завершить изменение.
Форматирование документов Microsoft Word
Теперь, когда вы знаете, как сделать одну страницу альбомной в Word, вы можете приступить к созданию документов с любым количеством комбинаций альбомных и книжных страниц.

 Автоматическая
генерация списков указанных объектов
Автоматическая
генерация списков указанных объектов д.
д.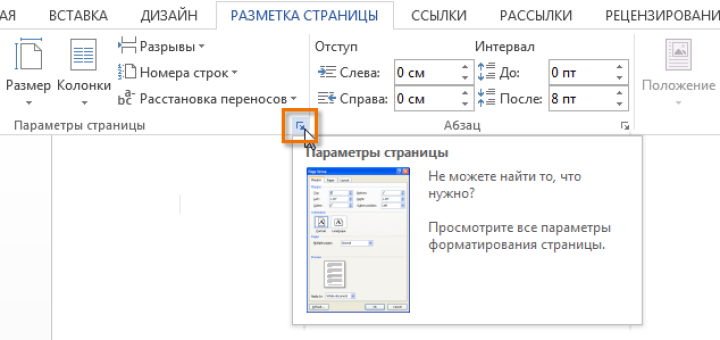
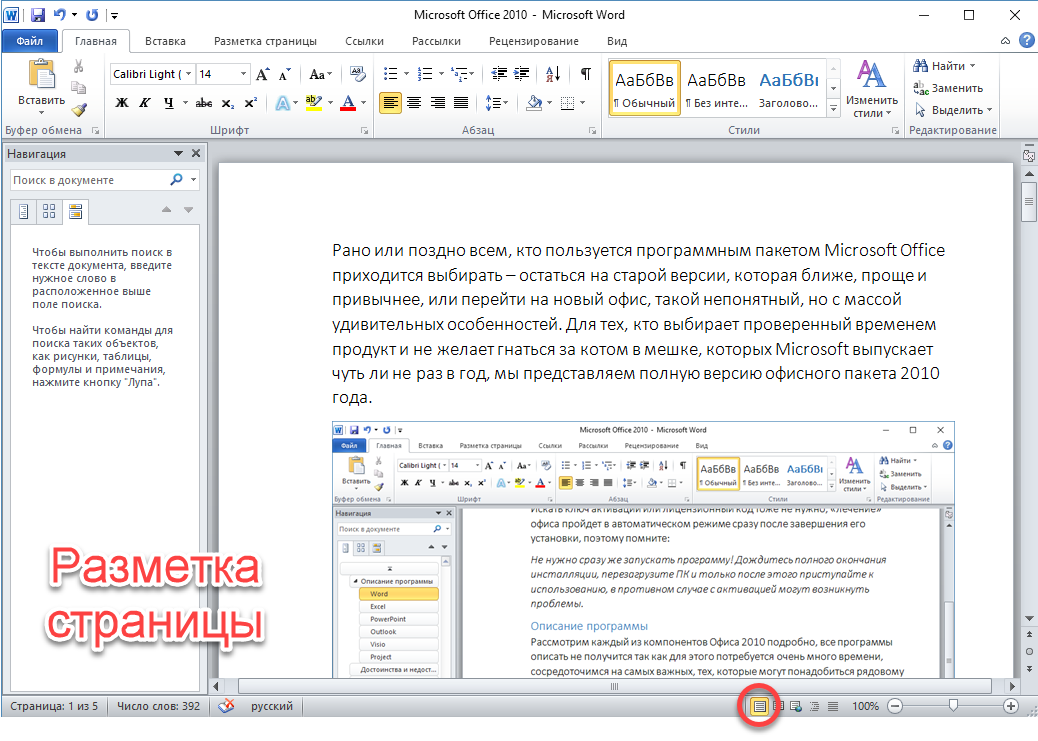 Прокрутите вниз до следующей страницы, затем поместите мигающий курсор в начало страницы.
Прокрутите вниз до следующей страницы, затем поместите мигающий курсор в начало страницы.