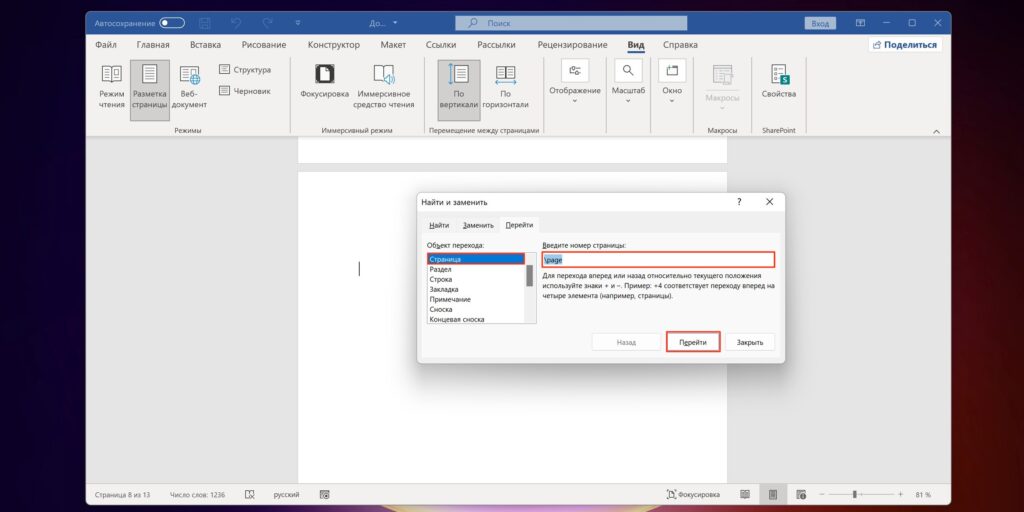Параметры страницы и оформления текста
Параметры страницы в Word Office с версии 2007 года отображаются в отдельной вкладке меню. Оформление меню, начиная с версии этого года значительно изменилось и при переходе к ней многие пользователи потратили значительные эмоциональные усилия. Но через некоторое время изменение параметров страниц, и других элементов оформления перестало вызывать путаницу.
При подготовке текстового документа приходится настраивать размер страницы, которую компьютер подает на принтер, иногда изменять ориентацию страниц, практически всегда изменять поля документа.
Содержание
- 1 Вкладка Разметка страницы
- 1.1 Поля
- 1.2 Ориентация страницы
- 1.3 Размер бумаги
- 1.4 Колонки
- 1.5 Перенос слов
- 2 Вкладка Главная
- 2.1 Абзац
Вкладка Разметка страницы
Поля
Для того, чтобы изменить поля документа нужно нажать на кнопку «Поля» во вкладке под названием «Разметка страницы». При этом отобразятся возможные варианты полей, в том числе и значения ширины полей, установленные при последнем пользовании программой Word. Можно выбрать из предложенных вариантов или установить новые значения, для этого нужно в самом низу списка найти «Настраиваемые поля». При нажатии на эту надпись открывается окно «Параметры страницы».
При этом отобразятся возможные варианты полей, в том числе и значения ширины полей, установленные при последнем пользовании программой Word. Можно выбрать из предложенных вариантов или установить новые значения, для этого нужно в самом низу списка найти «Настраиваемые поля». При нажатии на эту надпись открывается окно «Параметры страницы».
В появившемся окне можно изменить значения ширины полей. Здесь же изменяется и ориентация страницы «альбомная» или «книжная». Изменение ориентации страницы бывает нужно, когда в документ приходится вставлять большие таблицы, ориентированные под альбомный лист.
Размер бумагиВ этом же окне «Параметры страницы» устанавливаются и размеры бумаги, только сделать это можно в одноименной вкладке. Здесь можно найти стандартные размеры листов бумаги и установить их для всего документа или отдельных страниц.
Для того, чтобы изменить параметры для отдельных страниц нужно выделить текст на этой странице и после открыть окно «Параметры страницы». В соответствующей вкладке изменить параметр и указать внизу, где написано «Применить» «к выделенному тексту». Таким способом можно изменить размеры листа, поля и ориентацию листа бумаги.
В соответствующей вкладке изменить параметр и указать внизу, где написано «Применить» «к выделенному тексту». Таким способом можно изменить размеры листа, поля и ориентацию листа бумаги.
Для быстрого изменения ориентации и размеров страниц соответствующие кнопки установлены прямо в панели «разметка страницы». Здесь нужно заметить, что изменение ориентации не всего документа, а отдельных листов возможно только по следующему пути: поля/настраиваемые поля. Где нужно выбрать соответствующую ориентацию и указать: применить к выделенному тексту.
КолонкиЕсли текст нужно отобразить в колонках, то во вкладке «Разметка страницы» есть кнопка «Колонки», нажав на которую можно выбрать до трех колонок и отрегулировать их размеры и размеры промежутков между ними. Это также можно применить либо ко всему документу, либо к выделенным фрагментам.
Перенос словВ этой же вкладке можно сделать расстановку переносов, причем Word 2007 дает возможность сделать это в автоматическом режиме и в ручном, а также изменять параметры их расстановки.
Вкладка Главная
Оформление документов требует также соблюдения таких параметров как: междустрочный интервал, абзацный отступ и выравнивание текста на странице. Оказывается, многие до сих пор делают это как на печатной машинке, то есть при помощи клавиши «пробел».
АбзацДля этих настроек нужно пройти во вкладку «Разметка страницы», открыть диалоговое окно «Абзац», нажав на этот значок. В открывшемся окне установить требуемые параметры: отступы строк, отступы первой строки (абзацный отступ), междустрочные интервалы и интервалы между абзацами.
Так в Word Office можно настроить параметры страницы и другие настройки оформления документов. Здесь описаны способы работы с меню инструментов в версии 2007 года.
как сделать альбомный лист, изменить размер бумаги и полей
Word КомментироватьЗадать вопросНаписать пост
Под параметрами страницы следует понимать её ключевые характеристики, определяющие размещение текста и иных объектов на ней.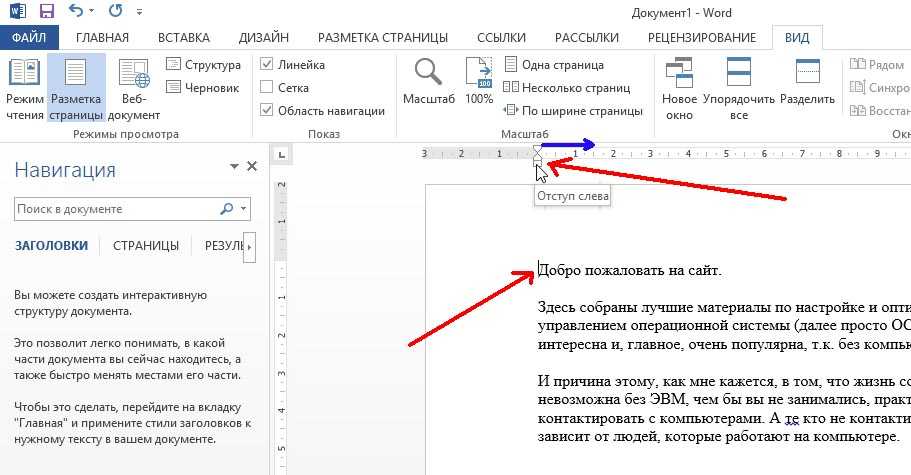 К ним могут относить поля, размеры, ориентацию.
К ним могут относить поля, размеры, ориентацию.
Поля определяют края и границы области текста, которые размещают его внутри себя. Размеры регулируют высоту и ширину. Ориентация означает её расположение по отношению к читателю. В данной статье пойдет речь об особенностях корректировки параметров в версиях Microsoft Office 2003, 2007, 2010. Кроме этого, мы опишем настройку переноса слов.
Параметры страницы
Чтобы установить данные настройки в Word 2003 необходимо зайти в меню Файл и выбрать одноименный пункт. В версии 2007 и более поздних нужно перейти в меню Разметка страницы и нажать на стрелку, расположенную внизу.
Поля страницы
Диалоговое окно, дающее возможность поменять поля в Microsoft Word 2003, появится после нажатия пункта Параметры страницы вышеупомянутым способом. Его примерный вид показан на фотографии. Таким образом, в этом окне устанавливаются размеры верхнего, левого, нижнего и правого полей, переплета. При желании меняют книжную ориентацию на альбомную и наоборот. Данные изменения можно применить ко всему документу или к его текущей странице.
Таким образом, в этом окне устанавливаются размеры верхнего, левого, нижнего и правого полей, переплета. При желании меняют книжную ориентацию на альбомную и наоборот. Данные изменения можно применить ко всему документу или к его текущей странице.
В версии 2007 и выше все устанавливается аналогичным способом.
Размер бумаги
Размер устанавливается, если будет необходимо распечатать документ на листе с форматом, отличающимся от листа А4. Последний установлен по умолчанию. Важно, чтобы формат бумаги поддерживался печатающим устройством. Как видно по скриншоту ниже, пользователь программы пытается установить формат А5, А6 или В5. Для его удобства указаны размеры каждого вида бумаги.
Также существует возможность установить параметры принтера. Регулируется подача бумаги и подобно параметрам полей, настройки применяются для всего документа или для текущего положения. Для удобства выбора, в окне показан образец распечатываемого листа.
Для удобства выбора, в окне показан образец распечатываемого листа.
В Office 2007 и выше размер настраивается с иной последовательностью шагов:
- Заходите в меню Разметка страницы;
- Выбираете пункт
- Щелкаете на интересующую позицию в появившейся рамке;
Колонки
Как правило, пишутся тексты из одной колонки, но бывают ситуации, скажем в газетах или журналах, когда их пишут в нескольких колонках. Иногда это актуально при наполнении вебсайтов содержимым.
Выбор количества колонок в версии от 2003 года происходит таким образом:
- Выбираете в верхней части окна меню Формат;
- Затем кликаете на пункт Колонки;
- Появится окно;
- Выбираете количество колонок, их ширину и область применения.
Можно применить ко всему документу, либо до конца документа.
Работая с Офис 2007 или 2010 действуем иначе. Нужно зайти в меню Разметка страницы. Затем выбирается пункт Колонки. Здесь настраивается число
Затем выбирается пункт Колонки. Здесь настраивается число
Перенос слов
В Word 2003 настройка переноса слов делается так;
- выбираете меню Сервис;
- переходите к пункту Язык;
- жмете на команду Расстановка переносов;
- проводите настройки в новом окне.
Если текст уже набран и нужно автоматически сделать переносы, то ставится маркер в соответствующем поле. Если нужно переносить аббревиатуры или иные слова с прописными буквами, то выбирается подходящая настройка. При необходимости отрегулировать расстояние от последнего символа до правого края вносят изменения в пункт Широта зоны переноса. При желании можно воспользоваться принудительным методом.
В версии 2007 года, настройка делается иначе. Сначала необходимо зайти в упомянутое меню разметки и выбрать команду Расстановка переносов
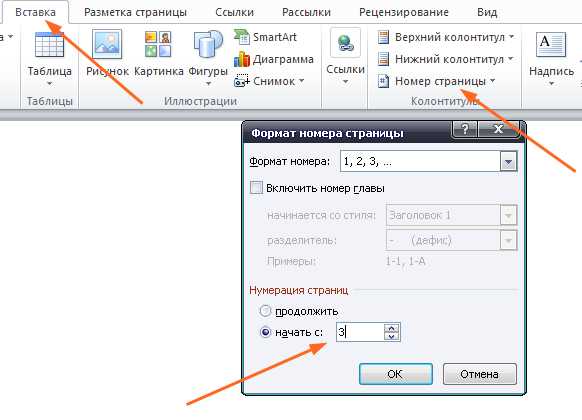 Если выбрать Авто, то они расставятся сами. При ручной опции будут предложены варианты переносов в выделенном слове. Решение принимает человек. Для выбора особых настроек служит команда Параметры расстановки переносов. Они аналогичны опциям в Word 2003.
Если выбрать Авто, то они расставятся сами. При ручной опции будут предложены варианты переносов в выделенном слове. Решение принимает человек. Для выбора особых настроек служит команда Параметры расстановки переносов. Они аналогичны опциям в Word 2003.Ориентация страницы.
Работая с пакетом от 2003 года, заходим в уже знакомый нам пункт с полями из меню Параметры страницы. Будет указано два варианта ориентации: книжная и альбомная. Текущая ориентация будет выделена рамкой. Чтобы её поменять, нужно поставить отметку у другого пункта.
Её можно применить как ко всему документу, так и до конца документа. Для первого варианта выбираем соответствующий пункт. При работе с пакетом от 2007 года для смены ориентации нужно зайти в меню Разметка страницы и выбрать пункт Ориентация. Будут предложены те же варианты.
На главную
Reader Interactions
Макет для печати в Word 2016
Презентация в документе Word дорогого стоит, поскольку содержит все необходимые элементы. Макет печати Word — это вид документа, и вы можете найти его на панели инструментов в опции «Печать значков». Здесь у вас есть этот макет для печати в руководстве Word, который показывает вам, как вы можете легко их использовать.
Макет печати в Word 2010 позволяет просматривать все страницы с полями и позициями текста. Необходимо использовать этот инструмент перед печатью документов, так как вы можете увидеть, находятся ли они в оптимальных условиях. Вы также можете комбинировать эту опцию с зумом и получить гораздо более гарантированный результат.
Как распечатать макет в Word через его инструменты? Если вы работаете с Word, макет печати в Word настроен. Подтвердите это при вводе значка. Если он не выделен, щелкните значок, чтобы активировать параметр.
Подтвердите это при вводе значка. Если он не выделен, щелкните значок, чтобы активировать параметр.
1. Откройте окно «Макет печати», чтобы отобразить весь документ.
Советы: Вы можете использовать клавиатуру, чтобы активировать опцию Print Layouts; нажмите Ctrl + Alt + D.
Как распечатать макет в слове на Mac? шаг за шагомКомпьютеры Mac используются чаще всего, поскольку их технология довольно продвинута и предоставляет отличные инструменты. Он также имеет макет печати в Word, чтобы вы могли видеть результаты ваших документов, такие как поля, пробелы, положение и т. д.
1. Перейдите на панель инструментов и выберите «Просмотр» или «Макет печати», чтобы просмотреть весь документ.
Используя этот параметр, вы, среди прочего, измените стиль, цвета, формы, фон страницы, отступы, пробелы, темы и интервалы между абзацами.
Как распечатать макет в документах Word 2016 в режиме чтения?
Зная, как использовать все инструменты Word, особенно макет печати в опции Word, вы сможете выполнять свою работу быстрее.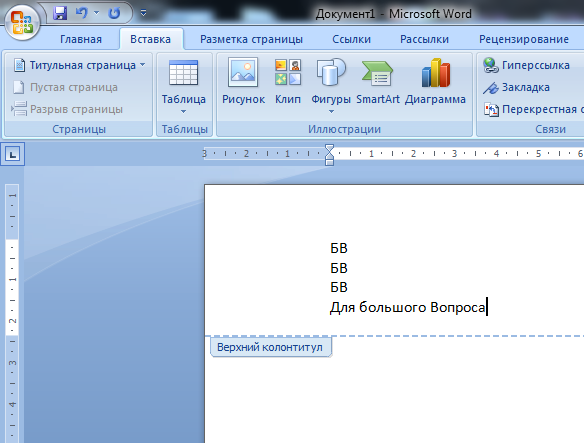 Этот метод доступен в любой версии Word.
Этот метод доступен в любой версии Word.
1.Войдите в документ Word и перейдите на вкладку Вид — Печать макетов, где позволит увидеть ошибки в документе.
2. Вы увидите кнопку Режим чтения, чтобы изменить макет страницы.
3. Ваш документ будет отображаться следующим образом.
Предложения: Не забудьте выполнить этот шаг перед печатью документов.
Word — широко известная программа во всем мире. Он предлагает вам возможность создавать все виды документов. Этот макет печати в Word используется для предварительного просмотра документа. У вас есть другой вариант использования масштабирования. Если вы не можете найти «Макет печати», вы можете найти их как «Режим чтения» или «Веб-макет».
Но самым известным является «макет печати в Word 2013 Design; вы должны щелкнуть по нему, чтобы просмотреть документы и отредактировать текст. В большом количестве статей содержится информация о том, как создавать документы Word и доводить их до совершенства. Многие люди не знают основных приемов, а всегда важно иметь базу для создания работы в Ворде.
Тысячи людей посещают вашу страницу, чтобы получить больше информации при создании презентации. Не только для этого, но и для создания брошюр, журналов, книг и поиска слов среди других документов. У вас есть возможность скачать WPS Office для бесплатного редактирования документов Word, Excel и PowerPoint и наслаждаться его содержимым.
Изменить ориентацию страницы в середине документа Microsoft Word
Как изменить ориентацию страницы в середине документа Microsoft Word
Если вам нужна альбомная страница в середине документа Microsoft Word, вам нужно знать этот простой прием.
Мы можем получать компенсацию от поставщиков, которые появляются на этой странице, с помощью таких методов, как партнерские ссылки или спонсируемое партнерство. Это может повлиять на то, как и где их продукты будут отображаться на нашем сайте, но поставщики не могут платить за влияние на содержание наших отзывов.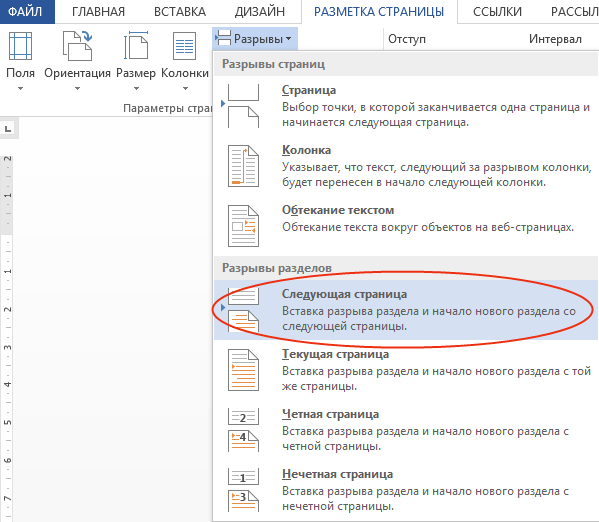 Для получения дополнительной информации посетите нашу страницу «Условия использования».
Изображение: Монтичелло/Adobe Stock
Для получения дополнительной информации посетите нашу страницу «Условия использования».
Изображение: Монтичелло/Adobe StockВы получаете содержимое для нового документа Microsoft Word, который содержит таблицу, слишком широкую для полей слева направо. Попытка привести его в порядок превращается в большой беспорядок. Если это произойдет с вами, не тратьте время на попытки втиснуть толстую таблицу на тонкую страницу. Вместо этого измените ориентацию страницы, чтобы разместить широкую таблицу.
В этом уроке я покажу вам, как изменить ориентацию всего документа в Word и как изменить ее с одной страницы на другую в том же документе.
ПОСМОТРИТЕ: Google Workspace и Microsoft 365: параллельный анализ с контрольным списком (TechRepublic Premium)
Я использую Microsoft 365 Desktop в 64-разрядной системе Windows 10, но вы можете использовать более ранние версии Word. Веб-приложение Word поддерживает параметры ориентации страницы.
Вы можете скачать демонстрационный файл Microsoft Word для этого руководства.
Что такое ориентация в Word?
Термин ориентация относится к направлению печати и чтения документа. Word поддерживает два типа ориентации, и вы, возможно, уже знакомы с обоими:
- Книжная ориентация приводит к тому, что длина страницы превышает ее ширину. Поля по умолчанию установлены на один дюйм для стандартной страницы размером 8,5 на 11 дюймов.
- Альбомная ориентация приводит к тому, что ширина страницы превышает ее длину, поэтому поля слева направо растягиваются на 11 дюймов.
В большинстве документов используется портретная ориентация по умолчанию. Выбор альбомной ориентации для всего документа — простая настройка, но вы редко будете использовать ее для всего документа. Однако их смешивание является распространенным явлением и требует дополнительной работы, потому что ориентация в Word — это все или ничего.
Прежде чем мы перейдем к настройке ориентации отдельных страниц, давайте рассмотрим, как установить ориентацию всего документа в Word.
Как установить ориентацию всего документа в Word
Рисунок A показывает разницу между книжной и альбомной ориентацией, ширина и длина страницы меняется.
Рисунок А
Книжная и альбомная ориентация отличаются шириной и длиной страницы.Изменить ориентацию просто, если вы хотите, чтобы весь документ был одинаковым:
- В группе «Параметры страницы» щелкните раскрывающийся список «Ориентация».
- Выберите нужную настройку ориентации ( Рисунок B ).
Рисунок В
Изменить ориентацию легко, когда вы работаете со всем документом в Word.
Легко изменить ориентацию всего документа. Наличие в документе как портретной, так и альбомной ориентации требует немного больше работы.
Как разместить обе ориентации страниц в одном документе в Word
Единственный способ получить обе ориентации в одном документе — вставить разрыв раздела. Разрыв раздела в Word позволяет применять форматирование на уровне документа, включая ориентацию, к различным разделам документа.
Word требует разрыва раздела там, где вы хотите начать новое форматирование. К счастью, при применении другой ориентации Word добавляет для вас разрыв, если вы сначала выберете содержимое — и это простой прием, позволяющий использовать обе ориентации в одном документе Word.
Демонстрационный документ, показанный на рис. C , состоит из трех страниц в книжной ориентации. Давайте изменим вторую страницу на альбомную следующим образом:
Рисунок С
Вам понадобится диалоговое окно «Параметры страницы», чтобы изменить ориентацию только для одной страницы.
- Выберите все содержимое на второй странице.
- Перейдите на вкладку Макет.
- Нажмите кнопку запуска диалогового окна группы «Параметры страницы». Не используйте раскрывающийся список «Ориентация», как раньше.
- В появившемся диалоговом окне выберите Альбомная.
- В раскрывающемся списке «Применить к» выберите «Выбранный текст» ( Рисунок C ).
- Нажмите кнопку ОК.
Как вы можете видеть на рис. D , вторая страница теперь альбомная, но это изменение переместило текст на следующую страницу, создав новую страницу. То, что уместилось на одной странице в книжной ориентации, перетекло на новую страницу в альбомной ориентации, оставив всю страницу почти пустой.
Рисунок D
Этот документ имеет две разные ориентации. Если вам необходимо разместить содержимое на одной странице, вы можете немного изменить левое и правое поля, чтобы вывести текст, который выходит за пределы страницы, на новую страницу.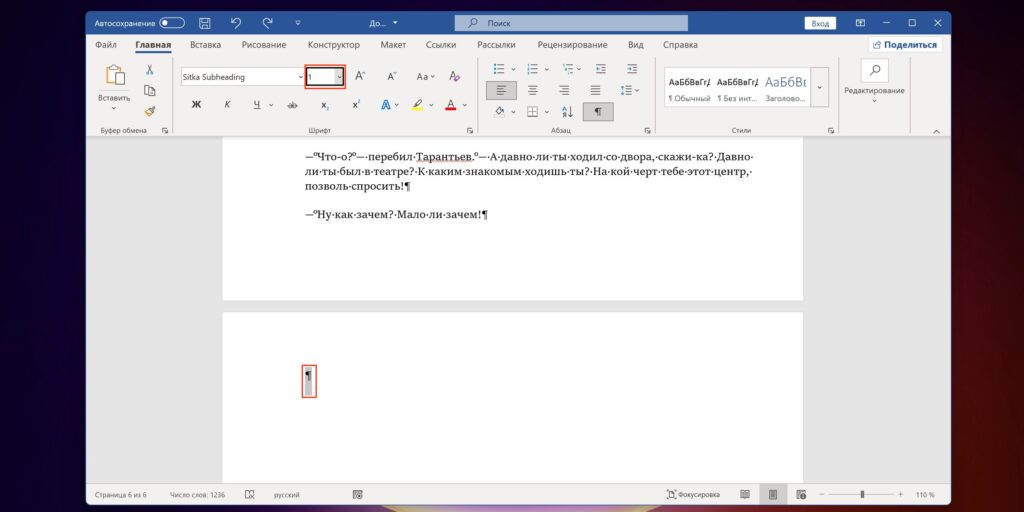 Насколько мне известно, вы не можете использовать обе ориентации на одной странице.
Насколько мне известно, вы не можете использовать обе ориентации на одной странице.
Вам интересно, что случилось с разрывом раздела? Word вставил его, когда вы изменили настройку ориентации для выделения ( Рисунок E ). Чтобы увидеть его, нажмите «Показать/скрыть» в группе «Абзац» на вкладке «Главная». В более старых версиях разрыв раздела необходимо вставлять вручную.
Рисунок Е
Word вставил необходимый разрыв раздела.Изменить ориентацию легко, но используйте ее только при необходимости. Вставка ненужных разрывов разделов может усложнить ситуацию в будущем.
Сьюзен Харкинс
Опубликовано: Изменено: Увидеть больше Программное обеспечениеСм.
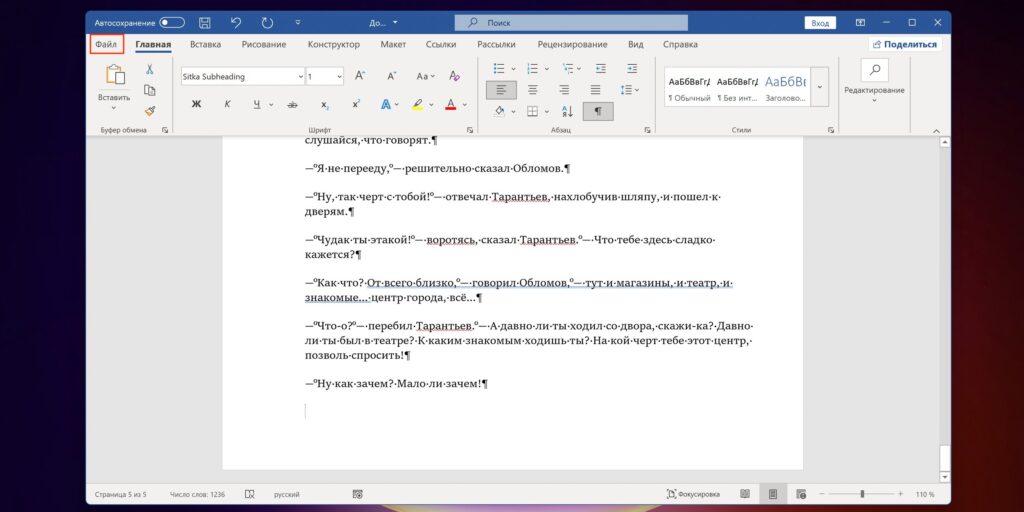 также
также- Шпаргалка по Windows 11: все, что вам нужно знать (ТехРеспублика)
- Windows PowerToys: шпаргалка (ТехРеспублика)
- Политика использования служб Microsoft 365 (ТехРеспублика Премиум)
- Лучшее программное обеспечение для бизнеса и конечных пользователей (TechRepublic на Flipboard)
- Сотрудничество
- Майкрософт
- Программного обеспечения
Выбор редактора
- Изображение: Rawpixel/Adobe Stock
ТехРеспублика Премиум
Редакционный календарь TechRepublic Premium: ИТ-политики, контрольные списки, наборы инструментов и исследования для загрузки
Контент TechRepublic Premium поможет вам решить самые сложные проблемы с ИТ и дать толчок вашей карьере или новому проекту.

Персонал TechRepublic
Опубликовано: Изменено: Читать далее Узнать больше - Изображение: Nuthawut/Adobe Stock
- Изображение: WhataWin/Adobe Stock
Безопасность
Основные угрозы кибербезопасности на 2023 год
В следующем году киберпреступники будут как никогда заняты. Готовы ли ИТ-отделы?
Мэри Шеклетт
Опубликовано: Изменено: