Как Сделать Разрыв Страницы в Word. Делим в Ворде.
Главная » Word
На чтение 3 мин Просмотров 557
Привет, уважаемые читатели. В текстовых документах новые разделы и главы общепринято начинать с нового листа. При наличии, к примеру, половины заполненной страницы и необходимости начать набор следующей части текста на новом листе, и чтоб не пришлось при этом заполнять пустое пространство знаками окончания строк, нажимая по клавише «Enter», что не очень удобно, лучше воспользоваться функцией разрыва страницы в Ворде.
Текстовый редактор Word в отличии от WordPad имеет много различных инструментов, которыми можно осуществлять немало действий, и, в том числе, устанавливать разрыв страниц в нужных пользователю местах. В конце каждого листа программа самостоятельно ставит разрыв страницы.
Формат листа можно задать в меню «Разметка страницы» в разделе «Параметры страницы», выбрав «Размер» и указав желаемый вами формат.
Итак, рассмотрим несколько способов установки разрыва страницы в Ворде.
Содержание
- Разделить страницы через Разметку страницы
- Горячие клавиши
- Вкладка Вставка
- Контекстное меню
- Видео
- Заключение
Разделить страницы через Разметку страницы
- Устанавливаем курсор мыши в нужном месте документа. В строке меню программы заходим в «Разметка страницы».
- Выбираем «Разрывы».
- В меню нажимаем «Страницы».
Курсор нужно поставить так, чтобы учитывать тот факт, что после применения разрыва страницы текст перед курсором остается на предыдущей странице, а последующий перемещается на новую. После этого, если дополнять текст на предыдущей странице, текст на другой странице смещаться не будет.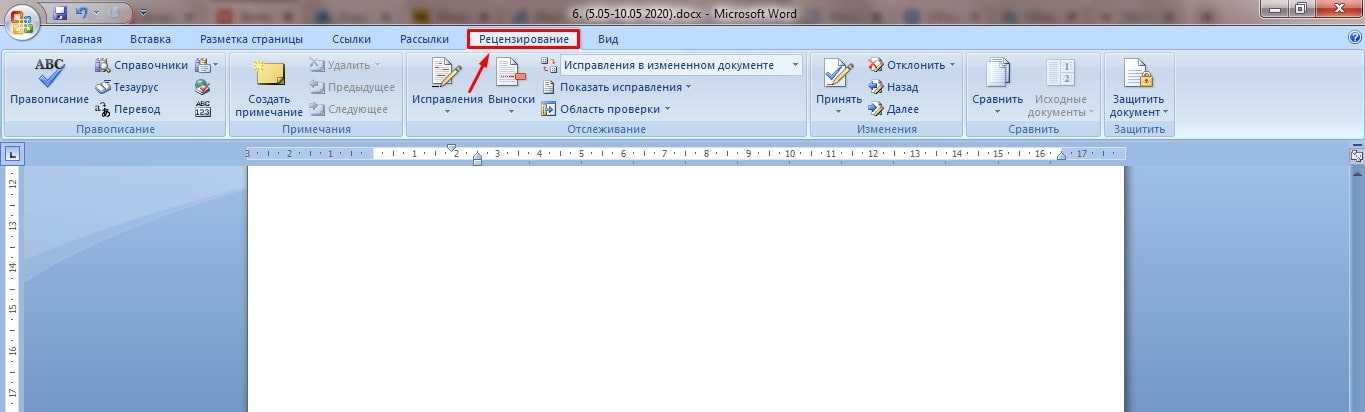
Горячие клавиши
Ставим курсор там, где вам нужно разбить страницу пополам, одновременно нажмите клавиши: «Сtrl» и «Enter».
Вкладка Вставка
- Ставим курсор в нужном месте текста, в меню программы открываем вкладку «Вставка».
- В разделе «Страницы» выбираем «Разрыв страницы».
Контекстное меню
Для того, чтобы перед определенным абзацем сделать разрыв, мы:
- Выделим абзац.
- Кликаем по нему правой кнопкой мышки.
- В меню выбираем «Абзац».
- В разделе «Положение на странице» отмечаем «С новой страницы».
Видео
Заключение
Итак, мы с вами рассмотрели несколько способов как сделать разрыв страницы в Ворде. Между собой они схожи по результату и теперь вы сможете с легкостью применять наиболее понравившийся из них.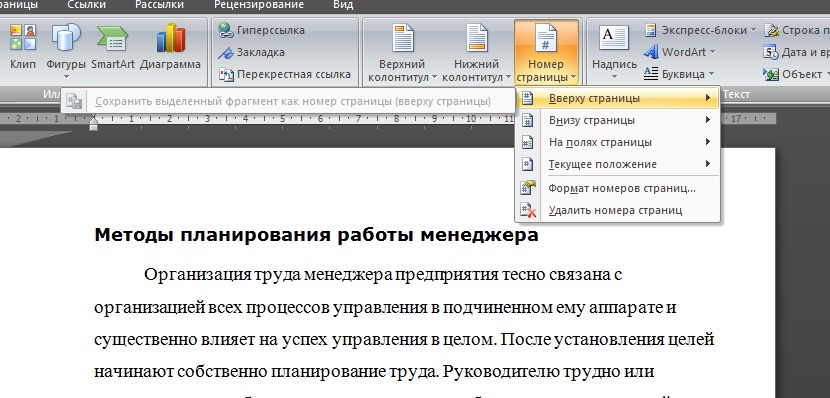
Эти методы тестировались на разных версиях Microsoft Word 2007, 2010, 2013, 2016, 2019.
Если я вам помог, то поделитесь с другими этой записью с помощью социальных кнопок. Вам не сложно – мне приятно. А чтобы всегда быть в курсе новых выпусков — подписывайтесь на рассылку и добавляйтесь в группы: Одноклассники, вКонтакте.
Немного юмора:
Возможно, для многих юных пользователей Интернета это будет новостью, но лайки — это собаки.
word раз страница
как сделать альбомный лист, изменить размер бумаги и полей
Word КомментироватьЗадать вопросНаписать пост
Под параметрами страницы следует понимать её ключевые характеристики, определяющие размещение текста и иных объектов на ней. К ним могут относить поля
, размеры, ориентацию.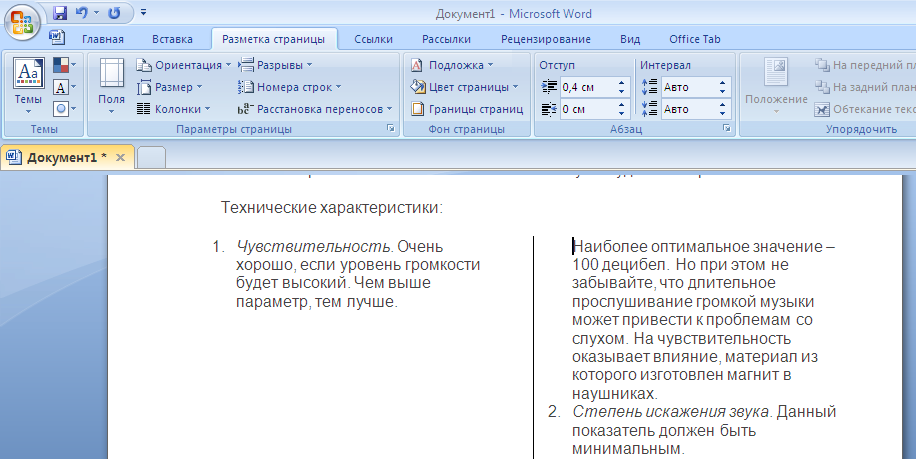
Поля определяют края и границы области текста, которые размещают его внутри себя. Размеры регулируют высоту и ширину. Ориентация означает её расположение по отношению к читателю. В данной статье пойдет речь об особенностях корректировки параметров в версиях Microsoft Office 2003, 2007, 2010. Кроме этого, мы опишем настройку переноса слов.
Параметры страницы
Чтобы установить данные настройки в Word 2003 необходимо зайти в меню Файл и выбрать одноименный пункт. В версии 2007 и более поздних нужно перейти в меню Разметка страницы и нажать на стрелку, расположенную внизу.
Поля страницы
Диалоговое окно, дающее возможность поменять поля в Microsoft Word 2003, появится после нажатия пункта Параметры страницы вышеупомянутым способом. Его примерный вид показан на фотографии. Таким образом, в этом окне устанавливаются размеры верхнего, левого, нижнего и правого полей, переплета. При желании меняют книжную ориентацию на альбомную и наоборот. Данные изменения можно применить ко всему документу или к его текущей странице.
При желании меняют книжную ориентацию на альбомную и наоборот. Данные изменения можно применить ко всему документу или к его текущей странице.
В версии 2007 и выше все устанавливается аналогичным способом.
Размер бумаги
Размер устанавливается, если будет необходимо распечатать документ на листе с форматом, отличающимся от листа А4. Последний установлен по умолчанию. Важно, чтобы формат бумаги поддерживался печатающим устройством. Как видно по скриншоту ниже, пользователь программы пытается установить формат А5, А6 или В5. Для его удобства указаны размеры каждого вида бумаги.
Также существует возможность установить параметры принтера. Регулируется подача бумаги и подобно параметрам полей, настройки применяются для всего документа или для текущего положения. Для удобства выбора, в окне показан образец распечатываемого листа.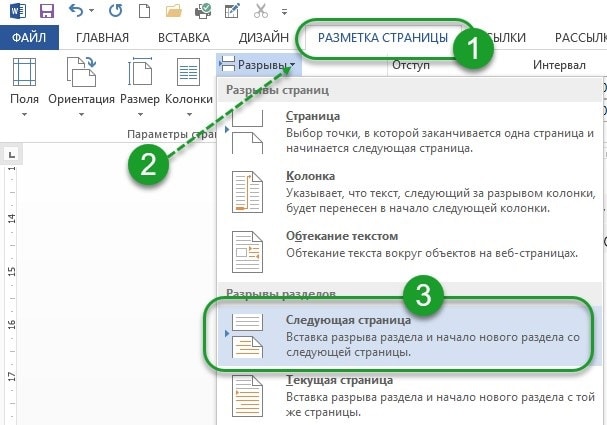
В Office 2007 и выше размер настраивается с иной последовательностью шагов:
- Заходите в меню Разметка страницы;
- Выбираете пункт размер;
- Щелкаете на интересующую позицию в появившейся рамке;
Колонки
Как правило, пишутся тексты из одной колонки, но бывают ситуации, скажем в газетах или журналах, когда их пишут в нескольких колонках. Иногда это актуально при наполнении вебсайтов содержимым.
Выбор количества колонок в версии от 2003 года происходит таким образом:
- Выбираете в верхней части окна меню Формат;
- Затем кликаете на пункт Колонки;
- Появится окно;
- Выбираете количество колонок, их ширину и область применения.
Можно применить ко всему документу, либо до конца документа.
Работая с Офис 2007 или 2010 действуем иначе. Нужно зайти в меню Разметка страницы. Затем выбирается пункт Колонки. Здесь настраивается число колонок и их расположение. Их можно сдвинуть влево или вправо.
Здесь настраивается число колонок и их расположение. Их можно сдвинуть влево или вправо.
Перенос слов
В Word 2003 настройка переноса слов делается так;
- выбираете меню Сервис;
- переходите к пункту Язык;
- жмете на команду Расстановка переносов;
- проводите настройки в новом окне.
Если текст уже набран и нужно автоматически сделать переносы, то ставится маркер в соответствующем поле. Если нужно переносить аббревиатуры или иные слова с прописными буквами, то выбирается подходящая
В версии 2007 года, настройка делается иначе. Сначала необходимо зайти в упомянутое меню разметки и выбрать команду Расстановка переносов.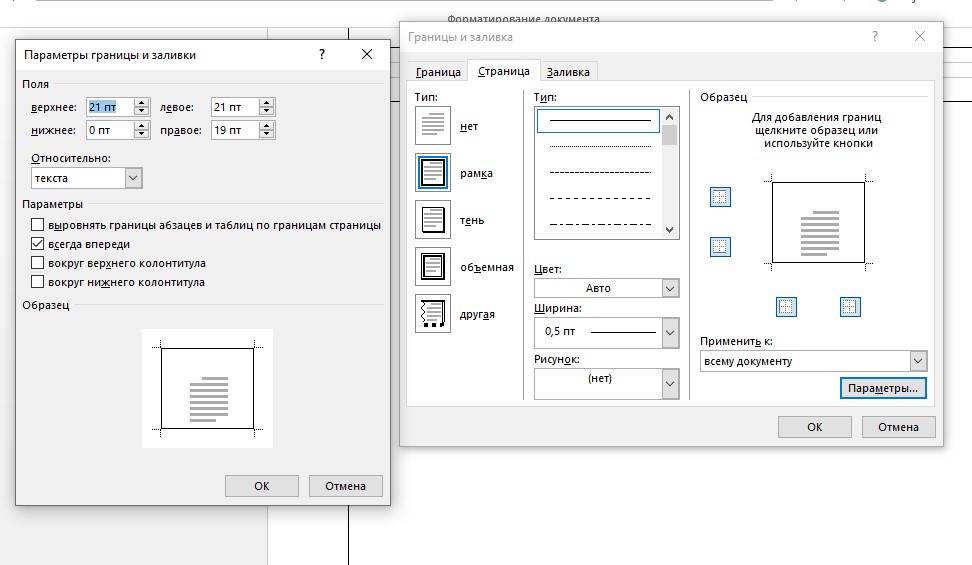 Если выбрать Авто, то они расставятся сами. При ручной опции будут предложены варианты переносов в выделенном слове. Решение принимает человек. Для выбора особых настроек служит команда Параметры расстановки переносов. Они аналогичны опциям в Word 2003.
Если выбрать Авто, то они расставятся сами. При ручной опции будут предложены варианты переносов в выделенном слове. Решение принимает человек. Для выбора особых настроек служит команда Параметры расстановки переносов. Они аналогичны опциям в Word 2003.
Ориентация страницы.
Работая с пакетом от 2003 года, заходим в уже знакомый нам пункт с полями из меню Параметры страницы. Будет указано два варианта ориентации: книжная и альбомная. Текущая ориентация будет выделена рамкой. Чтобы её поменять, нужно поставить отметку у другого пункта.
Её можно применить как ко всему документу, так и до конца документа. Для первого варианта выбираем соответствующий пункт. При работе с пакетом от 2007 года для смены ориентации нужно зайти в меню Разметка страницы и выбрать пункт Ориентация. Будут предложены те же варианты.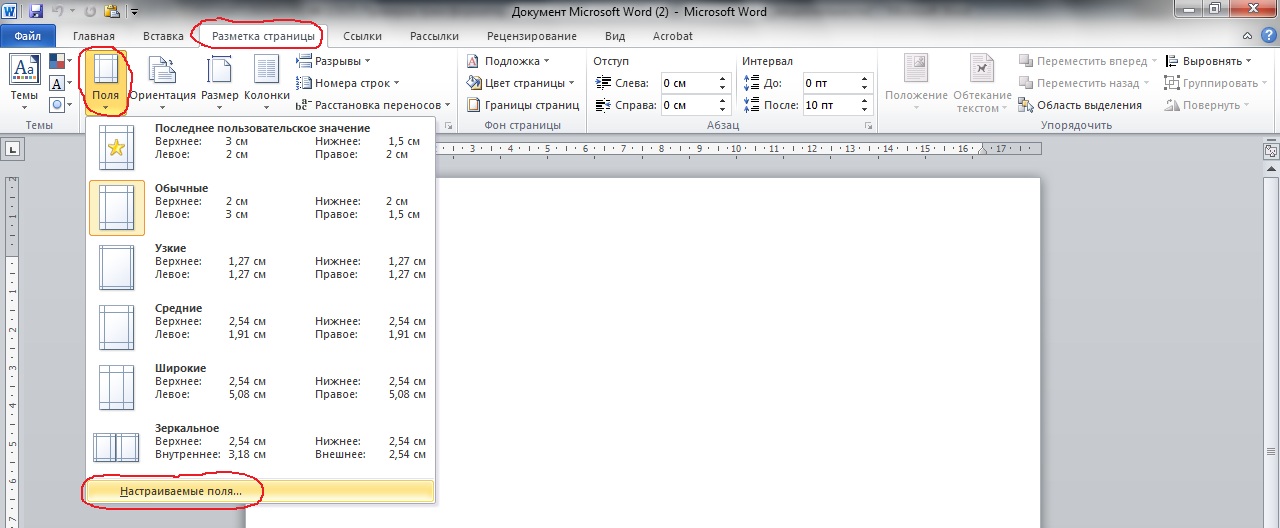
На главную
Reader Interactions
Как изменить макет страницы по умолчанию в Microsoft Word
Макет страницы по умолчанию в Microsoft Word может не всем понравиться. Если вашей школе или организации требуются определенные поля, ориентация или размер страницы, вы можете легко изменить макет страницы в Microsoft Word. Внесение одних и тех же изменений в каждый документ Word может занять много времени. Вот как вы можете изменить макет страницы по умолчанию в Microsoft Word.
Вы можете покопаться в меню «Макет» в Word и внести соответствующие изменения в макет страницы. После внесения всех необходимых изменений вам нужно будет сохранить документ в качестве шаблона, чтобы использовать его снова. В этом посте мы рассмотрим все соответствующие параметры, чтобы изменить макет страницы и сохранить его в качестве шаблона.
Изменить размер страницы
Microsoft Word по умолчанию использует формат и макет документа A4. Вы можете изменить его на Letter, Tabloid, A3, A5, B4, B5, Executive, Legal и Statement — полностью в зависимости от типа документа, который вы часто используете. Вот как вы можете изменить его и даже установить определенный размер по умолчанию.
Вы можете изменить его на Letter, Tabloid, A3, A5, B4, B5, Executive, Legal и Statement — полностью в зависимости от типа документа, который вы часто используете. Вот как вы можете изменить его и даже установить определенный размер по умолчанию.
Шаг 1: Откройте любой документ в Microsoft Word.
Шаг 2: Выберите Макет в строке меню.
Шаг 3: Разверните меню Размер.
Шаг 4: Выберите из списка один из размеров по умолчанию.
Выполните следующие действия, чтобы установить определенный размер по умолчанию в Microsoft Word.
Шаг 1: Разверните меню «Размер» в «Макете» (см. шаги выше).
Шаг 2: Выберите «Другие форматы бумаги». весь документ или двигаться вперед с этой точки.
Шаг 4: Выберите «Установить по умолчанию» и нажмите «ОК».
После этого Microsoft Word запомнит ваш выбор и будет использовать указанный макет страницы для всех ваших будущих документов.
Изменить ориентацию документа
Если вы планируете создать листовку в Microsoft Word, вы можете изменить ориентацию документа с портретной на альбомную.
Шаг 1: Откройте любой документ Microsoft Word и нажмите «Макет» вверху.
Шаг 2: Разверните «Ориентация» и выберите Альбомная.
Настройка полей документа
Если вам нужен точный контроль над тем, как должен выглядеть ваш документ Word, вам следует настроить поля документа, выполнив следующие действия.
Вы можете выбрать одно из предустановленных полей или установить собственные поля для документа Word. Проверим оба варианта.
Использовать заданные поля
Шаг 1: Откройте меню «Макет» в Microsoft Word (проверьте шаги, описанные выше).Шаг 2: Разверните меню «Поля».
У вас есть пять вариантов:
- Обычный
- Узкий
- Умеренный
- Широкий
- Зеркальный
Вы можете проверить верхнее, нижнее, правое и левое поля каждого параметра, а также предварительный просмотр в реальном времени.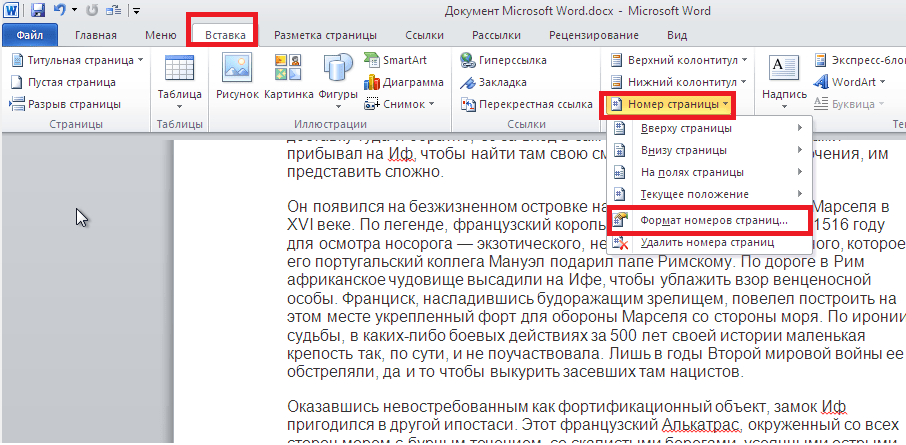
Попробуйте настраиваемые поля
Лишь немногие предпочитают параметр по умолчанию для изменения полей в документе. Вы можете установить собственные поля и настроить свои предпочтения.
Шаг 1: Откройте меню «Поля» в Microsoft Word (проверьте действия, описанные выше). Нажмите «Пользовательские поля».
Шаг 2: Установите верхнее, нижнее, левое и правое поля. Щелкните Положение переплета, чтобы включить дополнительное пространство внутри установленных полей.
Шаг 3: Проверьте предварительный просмотр в реальном времени и нажмите OK.
Обязательно нажмите кнопку «Установить по умолчанию», если вы собираетесь использовать одинаковые поля и ориентацию для всех ваших документов.
Внесение изменений в макет
Настройка вашей идеальной страницы Word завершена с настройкой макета. Давайте проверим все доступные параметры, чтобы настроить его.
Шаг 1: Откройте меню «Пользовательские поля» в Microsoft Word (проверьте шаги, описанные выше).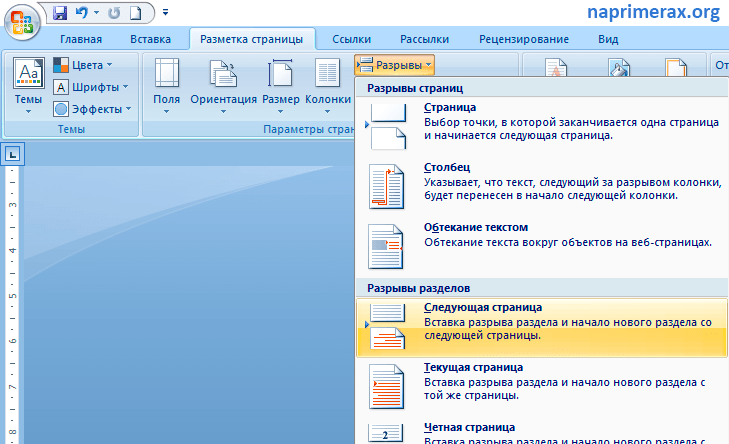
Шаг 2: Перейдите в меню «Макет».
Шаг 3: Настройте поля верхнего и нижнего колонтитула от края, проверьте вертикальное выравнивание, добавьте номера строк и границы и нажмите «ОК».
Обязательно проверьте предварительный просмотр в реальном времени, прежде чем установить документ Word по умолчанию.
Попробуйте макет столбца
Вы пишете документ Word для журнала или газеты? Попробуйте расположение столбцов для лучшей читабельности для конечных пользователей. Вот что вам нужно сделать.
Шаг 1: Перейдите в меню «Макет» в Microsoft Word (см. шаги выше).
Шаг 2: Разверните меню «Столбцы».
Шаг 3: Выберите один из стилей столбцов по умолчанию или внесите пользовательские изменения в меню «Дополнительные столбцы».
Сохранение макета страницы в качестве шаблона
После внесения всех необходимых изменений в макет страницы вы можете сохранить его как шаблон с определенным именем и причиной.
Шаг 1: Откройте пустой документ и внесите все изменения в макет страницы.
Шаг 2: Нажмите «Файл» в левом верхнем углу.
Шаг 3: Выберите «Сохранить как».
Шаг 4: Нажмите «Обзор».
Шаг 5: Разверните диалоговое окно «Тип файла» и выберите «Шаблон Word».
Шаг 6: Назовите его и нажмите кнопку «Сохранить».
Вы можете найти свой шаблон Word в меню «Создать», а затем щелкнуть меню «Личное» при создании нового документа.
Настройте работу с Word
Microsoft Word предлагает десятки вариантов настройки для изменения внешнего вида документа. Как вы планируете настроить макет страницы? Поделитесь своими предпочтениями в комментариях ниже.
Введение в текстовые документы и документы макета страницы в Pages для iCloud
Pages
Искать в этом руководстве
- Добро пожаловать
- Введение в Pages для iCloud
- Текстовый редактор или верстка?
- Создайте свой первый документ
- Введение в создание книги
- Загрузить документ
- Синхронизировать документ
- Распечатать документ
- Изменить вид документа
- Показать или скрыть линейку
- Быстрая навигация
- Если вы не можете найти документ
- Разрешить конфликты документов
- Добавить текст в документ
- Скопируйте и вставьте текст
- Добавляйте маркированные или нумерованные списки
- Изменение шрифта, размера, стиля или цвета текста
- Применение стилей абзаца
- Добавить буквицы
- Поднять и опустить текст
- Добавьте тень к тексту
- Изменить заглавные буквы текста
- Добавить разрывы строк или страниц
- Отрегулируйте выравнивание и интервал
- Форматировать столбцы текста
- Отрегулируйте расстояние между символами
- Добавить фоновый цвет к тексту
- Связать текстовые поля
- Добавить и ссылку в закладки
- Ссылка на веб-сайт, адрес электронной почты, номер телефона или страницу
- Пишите на другом языке
- Изменить направление текста
- Создайте документ с форматированием другого языка
- Установите размер и ориентацию бумаги
- Установить поля документа
- Настройка разворота страниц
- Добавить страницы
- Добавить разделы
- Изменение порядка страниц или разделов
- Дублирование страниц или разделов
- Удалить страницы или разделы
- Добавьте границы и правила (линии)
- Добавить оглавление
- Добавьте верхние и нижние колонтитулы и номера страниц
- Добавить сноски
- Изменить фон страницы
- Добавить или заменить изображения
- Добавить галерею изображений
- Обрезать (маскировать) изображение
- Добавляйте фигуры и линии
- Редактировать фигуры и линии
- Объединяйте или разбивайте фигуры
- Добавить текст внутри фигуры
- Добавить видео и аудио
- Добавить или удалить таблицы
- Выбор ячеек, строк, столбцов или таблиц
- Добавление или изменение строк и столбцов
- Объединение и разделение ячеек
- Изменение внешнего вида текста таблицы
- Изменение линий сетки и цветов таблицы
- Форматирование таблиц для двунаправленного текста
- Введите текст и цифры
- Добавить формулы
- Изменение существующей формулы
- Очистить содержимое ячейки и форматирование
- Форматировать как валюту или другие данные
- Использование справки по формулам и функциям
- Алфавитизация или сортировка данных
- Создать или удалить диаграмму
- Изменить данные диаграммы
- Редактировать текст диаграммы и маркировку
- Изменить способ отображения данных
- Изменить фон диаграммы
- Изменение типа диаграммы
- Перемещение и выравнивание объектов
- Изменение размера объектов
- Поворачивать или отражать объекты
- Размещайте объекты с текстом
- Соединяйте предметы линией
- Слой, группировка и блокировка объектов
- Настройка внешнего вида объектов
- Добавьте заголовок или подпись
- Применение стилей объекта
- Заливка объектов цветом или изображением
- Отправить документ по электронной почте
- Введение в сотрудничество
- Приглашайте других к сотрудничеству
- Совместная работа над документом
- Изменить настройки общего документа
- Запретить обмен документами
- Общие папки и совместная работа
- Используйте Box для совместной работы
- Опубликовать в Apple Books
- Сохранить, назвать или дублировать документы
- Удалить или восстановить документы
- Восстановить более ранние версии
- Организация документов
- Защищайте документы паролем
- Скачать документы
- Текст с проверкой орфографии
- Найти и заменить текст
- Добавляйте комментарии или отвечайте на них
- Выделите текст
- Установите имя автора и цвет
- Показать количество слов и другую статистику
- Просмотр аннотаций
- Горячие клавиши
- Юридические уведомления и подтверждения
- Авторские права
Pages for iCloud можно использовать для создания текстовых документов и документов с макетом страницы.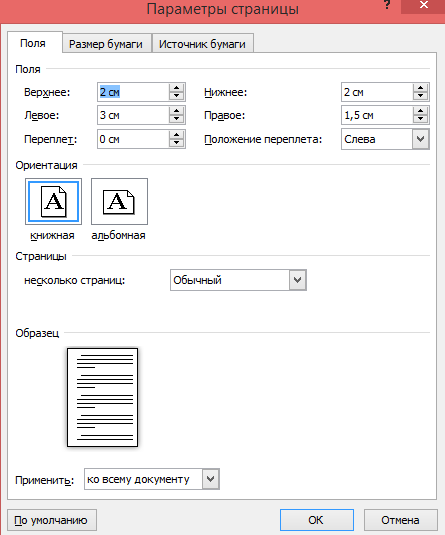 Хотя вы можете добавлять содержимое любого типа, включая текст, фотографии, диаграммы, таблицы и т. д., в оба типа документов, существуют важные различия в том, как вы работаете с каждым из них.
Хотя вы можете добавлять содержимое любого типа, включая текст, фотографии, диаграммы, таблицы и т. д., в оба типа документов, существуют важные различия в том, как вы работаете с каждым из них.
Обработка текстов: Используется в основном для создания документа, состоящего в основном из текста, например отчета или письма. Эти документы имеют область основного текста , в которой вы печатаете, и текст перетекает с одной страницы на другую, при этом новые страницы создаются автоматически по мере необходимости.
Когда вы открываете текстовый документ (или шаблон), вы можете просто начать печатать. Если вы хотите добавить текст отдельно от основного текста, вы можете добавить текстовое поле. Вы также можете добавлять изображения, диаграммы и другие объекты.
Макет страницы: Используется в основном для создания документа с более индивидуальным дизайном, например информационного бюллетеня или плаката. Документ макета страницы похож на холст, на который вы добавляете текст, изображения и другие объекты, а затем редактируете и размещаете объекты на странице по своему усмотрению.


