Разметка страницы в Excel. — it-black.ru
Разметка страницы в Excel. — it-black.ruМногие команды, используемые в Excel для подготовки книги к печати и экспорту, можно найти на вкладке Разметка страницы. Эти команды позволяют управлять отображением данных при печати, включая ориентацию страницы и размеры полей. Сегодня мы подробно рассмотрим все о разметке страницы в Excel.
Включаем режим разметки
Прежде чем вносить изменения в разметку, можно посмотреть книгу в режиме “Разметка страницы”, чтобы наглядно представить, как будет выглядеть результат. Для перехода к режиму разметки, находим и нажимаем команду “Разметка страницы” в правом нижнем углу книги.
Ориентация страницы
Excel располагает двумя вариантами ориентации страницы: Альбомная и Книжная. При альбомной ориентации, страница располагается горизонтально, а при книжной – вертикально.
1. Открываем вкладку “Разметка страницы” на “Ленте”.
2. Выбераем команду “Ориентация”, а затем из раскрывающегося меню выбераем вариант “Книжная” или “Альбомная”. Ориентация страницы будет изменена.
ФОРМАТИРОВАНИЕ ПОЛЕЙ
Поле – это пространство между содержимым и краем печатного листа. По умолчанию размеры полей в каждой рабочей книге Excel равны предустановленному значению “Обычные“. Иногда может понадобиться настроить размеры полей таким образом, чтобы данные располагались как можно более комфортно. Excel включает в себя несколько предустановленных вариантов размеров полей. Чтобы подстроить поля “под себя” нужно выполнить пару шагов:
1.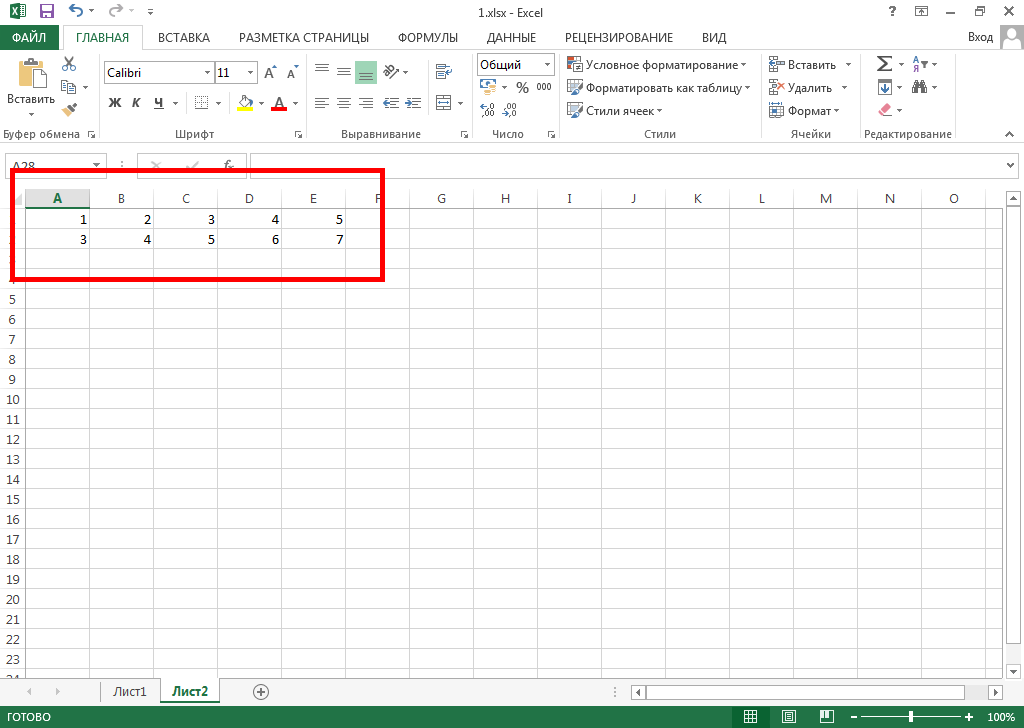 Откроем вкладку “Разметка страницы” и выбераем команду “Поля”.
Откроем вкладку “Разметка страницы” и выбераем команду “Поля”.
2. В выпадающем меню выбераем подходящий вариант размеров полей. Размеры полей будут изменены в соответствии с выбранным вариантом.
По умолчанию Excel предлагает 3 варианта полей, но также мы можем сами настроить поля и делается это очень просто:
1. Во вкладке “Разметка страницы” нажимаем команду “Поля”, а затем из выпадающего меню выбераем пункт “Настраиваемые поля”.
2. Появится диалоговое окно “Параметры страницы”. Вводим требуемые значения для каждого поля, затем нажимаем OK.
ПЕЧАТЬ ЗАГОЛОВКОВ
Если в таблице имеются заголовки, очень важно, чтобы при печати эти заголовки выводились на каждой странице. Читать распечатанную книгу Excel будет очень неудобно, если заголовки окажутся только на первой странице. Команда
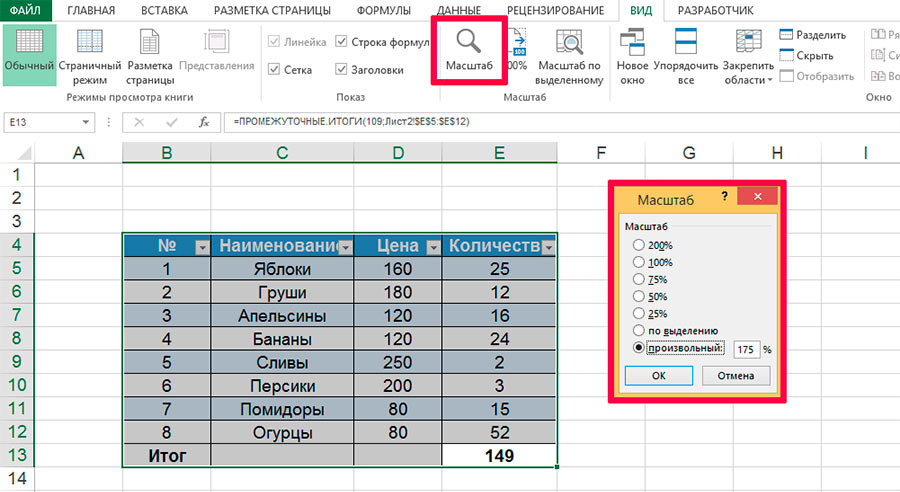 Давайте разберем как же это сделать:
Давайте разберем как же это сделать:1. Откроем вкладку “Разметка страницы” и выберем команду “Печатать заголовки”.
2. В появившемся диалоговом окне “Параметры страницы” можно выбрать строки или столбцы, которые необходимо печатать на каждом листе.
3. Нажимаем кнопку “Свернуть диалоговое окно”, которая находится справа от поля “Сквозные строки”.
4. Курсор превратится в небольшую черную стрелку, а диалоговое окно “Параметры страницы” свернется. Выделяем строку, которую необходимо печатать на каждом листе. В нашем примере мы выбрали строку 1.
5. Строка 1 появится в поле “Сквозные строки”. Еще раз нажимаем кнопку “Свернуть диалоговое окно”.
6. В развернувшемся диалоговом окне “Параметры страницы” нажимаем OK. Строка 1 будет добавлена на каждом печатном листе.
ВСТАВКА РАЗРЫВОВ СТРАНИЦ
Если нужно распечатать определенные фрагменты рабочей книги на отдельных листах, необходимо вставить разрывы страниц.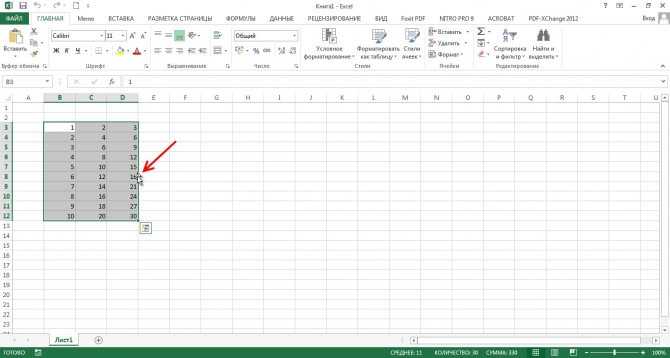 В Excel существует два типа разрывов страниц: вертикальные и горизонтальные. Вертикальные разрывы разделяют по столбцам, а горизонтальные по строкам. Давайте попробуем вставить горизонтальный разрыв страницы:
В Excel существует два типа разрывов страниц: вертикальные и горизонтальные. Вертикальные разрывы разделяют по столбцам, а горизонтальные по строкам. Давайте попробуем вставить горизонтальный разрыв страницы:
1. Переходим в страничный режим просмотра книги. Для этого находим и выбераем в правом нижнем углу книги команду “Страничный”.
2. Далее выделяем строку, выше которой мы хотим вставить разрыв. Например, если нужно вставить разрыв между строками 28 и 29, выделяем строку 29.
3. Откроем вкладку “Разметка страницы” и из выпадающего меню команды “Разрывы” выберите пункт “Вставить разрыв страницы”. Появится разрыв страницы, отмеченный темно-синей линией.
ВСТАВКА КОЛОНТИТУЛОВ
Книгу можно сделать более интересной и профессиональной, вставив в нее верхние и нижние колонтитулы. Верхний колонтитул располагается в верхней части страницы, а нижний колонтитул внизу страницы. Колонтитулы содержат такую информацию, как номер страницы, дата, название книги или названия разделов. Разберем на примере, как это сделать:
Верхний колонтитул располагается в верхней части страницы, а нижний колонтитул внизу страницы. Колонтитулы содержат такую информацию, как номер страницы, дата, название книги или названия разделов. Разберем на примере, как это сделать:
1. Переходим в режим “Разметка страницы”, нажав команду в нижней части окна Excel. Как раньше было уже показано.
2. Выбераем верхний или нижний колонтитул, который необходимо изменить. В нашем примере мы изменим нижний колонтитул.
3. На Ленте появится вкладка “Конструктор”. На ней можно получить доступ к командам Excel, которые позволят автоматически вставлять элементы колонтитулов, такие как номера страниц, дата или название рабочей книги. Для примера вставим номер страницы.
4. Номера страницы будут добавлены в нижний колонтитул.
На этом наш урок окончен. Я постарался охватить много возможностей “Разметки страницы в Excel” думаю все просто и понятно. Если есть вопросы пишите комментарии, и я постараюсь на них ответить.
Я постарался охватить много возможностей “Разметки страницы в Excel” думаю все просто и понятно. Если есть вопросы пишите комментарии, и я постараюсь на них ответить.
Поделиться в facebook
Поделиться в twitter
Поделиться в vk
VK
Поделиться в google
Google+
Группа в VK
Помощь проекту
Обнаружили опечатку?
Сообщите нам об этом, выделите текст с ошибкой и нажмите Ctrl+Enter, будем очень признательны!
Свежие статьи
Облако меток
Instagram Vk Youtube Telegram Odnoklassniki
Полезно знать
Рубрики
Авторы
© it-black.
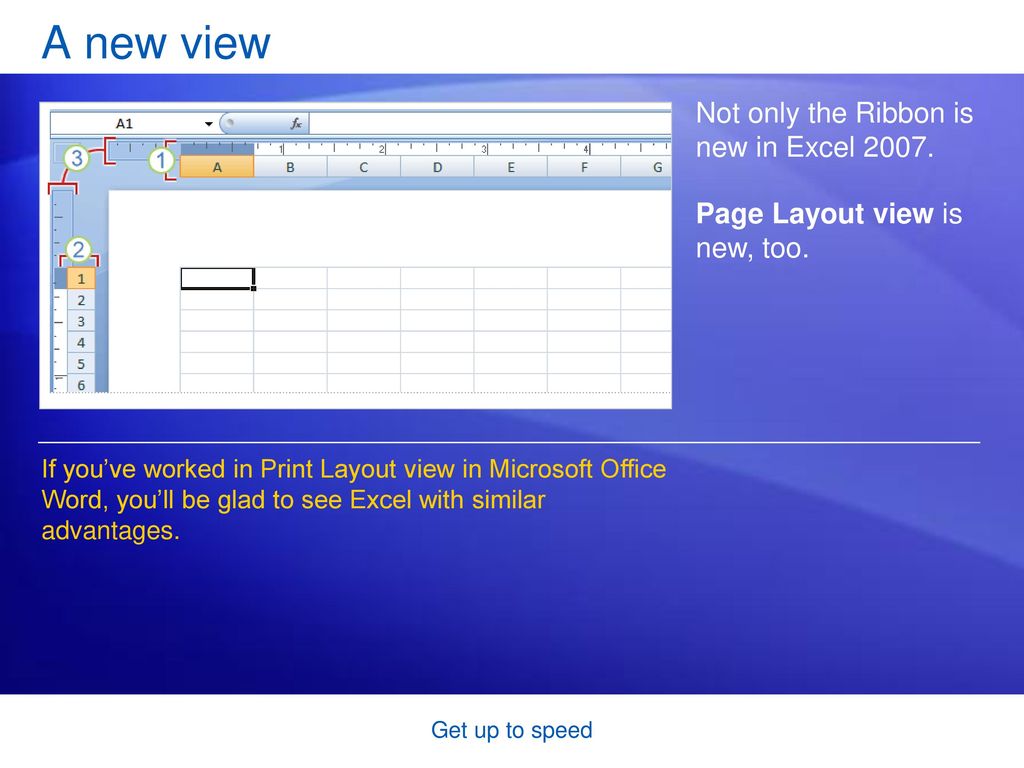 ru | 2016 — 2022
ru | 2016 — 2022
Как настроить область печати и вместить весь лист на одну страницу в Microsoft Excel
Виктор Бухтеев8.7K
Обсудить
Личный опыт #Программы #Microsoft
6 мин. чтения
В рамках этой статьи будут затронуты две темы, связанные с печатью электронных таблиц в Microsoft Excel. Первая тема связана с печатью только определенной области листа, а вторая подразумевает настройку масштаба, чтобы все содержимое помещалось на одном печатном листе. Давайте разберемся со всеми этими параметрами по очереди.
Добавление области печати
Областью печати называется тот фрагмент листа, который будет отправлен на распечатку. Остальное содержимое листа в Microsoft Excel проигнорируется.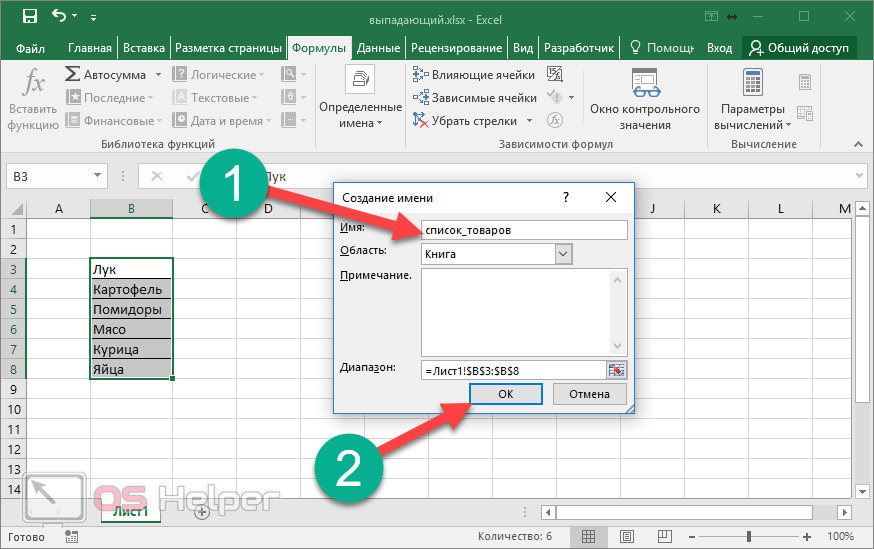
-
Зажмите левую кнопку мыши и выделите весь фрагмент таблицы, который хотели бы видеть при распечатке. После этого перейдите на вкладку «Разметка страницы».
-
Разверните выпадающий список с названием «Область печати».
-
В нем вас интересует пункт с названием «Задать».
-
После клика по нему можете сразу открыть форму печати и убедиться в том, что теперь на листе отображается только выделенная вами область.
-
Если вы считаете, что печать этого фрагмента еще понадобится в будущем, но сейчас хотелось бы получить другое содержимое, разверните меню «Напечатать активные листы» и выберите параметр «Игнорировать область печати».
-
Для удаления текущей области воспользуйтесь кнопкой «Убрать», находящейся в том же самом раскрывающемся списке, через который вы создавали данный фрагмент.

Комьюнити теперь в Телеграм
Подпишитесь и будьте в курсе последних IT-новостей
Подписаться
Настройка размеров листа для печати
Одна из распространенных сложностей, с которыми сталкиваются пользователи при попытке распечатать документ в Microsoft Excel, – необходимые данные не помещаются на одну страницу А4 и автоматически переносятся на следующую. Решить эту ситуацию можно при помощи ручного или автоматического масштабирования.
-
На вкладке «Разметка страницы» вы можете самостоятельно управлять масштабом, выбирая подходящее значение из выпадающего списка. Однако это не всегда удобно, особенно когда таблица постоянно расширяется.
-
Вместо этого можно указать желаемую ширину и высоту листа, воспользовавшись двумя другими параметрами.
-
Из их выпадающих меню предстоит выбрать, на сколько страниц вы хотите вписать содержимое.
 Это может быть как один лист, так и девять, ограничений практически нет.
Это может быть как один лист, так и девять, ограничений практически нет. -
После установки новых значений рекомендую открыть окно предпросмотра во время подготовки к печати и убедиться в том, что все элементы не только поместились на выбранном числе листов, но и являются читабельными.
-
Кстати, настройку для вписывания листа на одну страницу можно осуществить прямо в этом окне «Печать», для чего отведен список в самом низу.
-
В нем вы найдете четыре типа вписывания, которые могут пригодиться в разных ситуациях.
Из этой небольшой статьи вы узнали о двух разных параметрах, связанных с настройкой печати в Microsoft Excel. Теперь осуществлять подготовительные работы станет куда проще, а распечатка конкретных фрагментов или огромных листов не будет невыполнимой задачей.
Личный опыт
Наши постоянные авторы и читатели делятся лайфхаками, основанными на личном опыте. Полная свобода самовыражения.
Полная свобода самовыражения.
Рекомендуем
Что такое параметры страницы в Excel и как их реализовать
Microsoft Excel — мощный инструмент в области анализа данных и бизнес-аналитики. Его четкие как бритва возможности позволяют пользователям легко хранить, систематизировать и манипулировать данными. Эта статья поможет вам освоить одну из основ Excel. Это реализация настройки страницы в Excel.
Настройка страницы в Excel возможна тремя различными способами. В этой статье вы получите обзор всех трех методов, а затем погрузитесь в различные параметры меню «Параметры страницы».
Настройка страницы в Excel — первый способ
В первом методе вы попытаетесь реализовать параметры страницы в Excel с помощью параметра «Макет страницы» на панели инструментов.
Перейдите к панели инструментов и выберите параметр «Макет страницы».
После того, как вы нажмете на опцию «Макет страницы», вы найдете ленту «Макет страницы», как показано на рисунке ниже.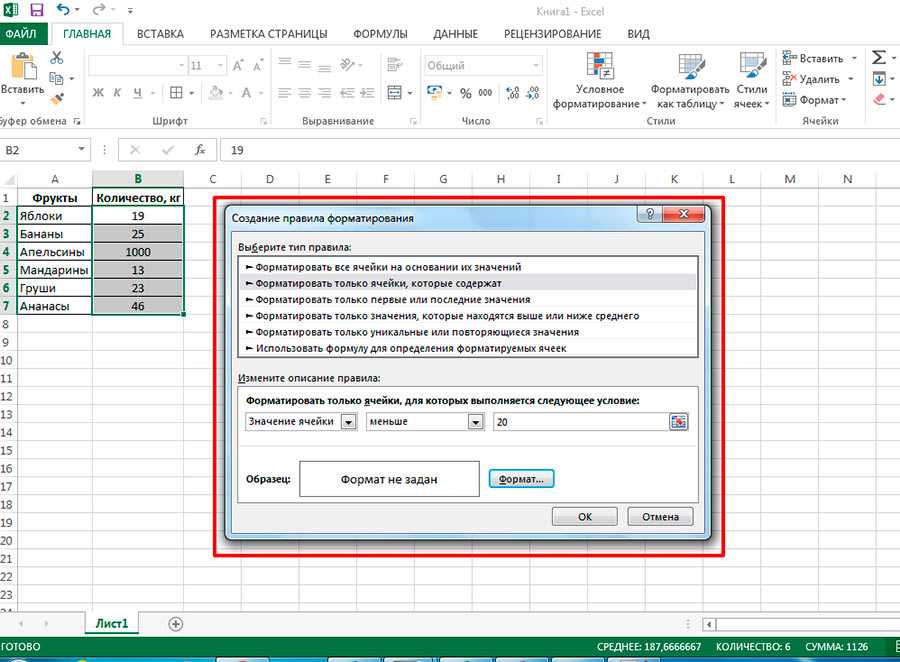
Кроме того, вы можете изучить еще несколько параметров, выбрав кнопку запуска на ленте макета страницы, как показано на рисунке ниже.
Вы можете перемещаться по параметрам, представленным в окне «Параметры страницы» в Excel. Подробнее об этом в следующих сегментах.
Далее изучите второй метод.
Настройка страницы в Excel — третий способ
В третьем методе настройки страницы в Excel вы выберете параметр файла на панели инструментов, как показано ниже.
Из опции файла выберите опцию печати. Вы найдете все параметры настройки страницы в Excel.
До сих пор вы видели методы доступа к параметрам страницы в Excel. Далее вы изучите параметры настройки страницы в Excel.
Параметры настройки страницы в Excel
Группа тем
Группа тем доступна в верхнем левом углу. Группа тем поможет пользователю выбрать различные темы, цвета, шрифты и эффекты, как показано на изображении ниже.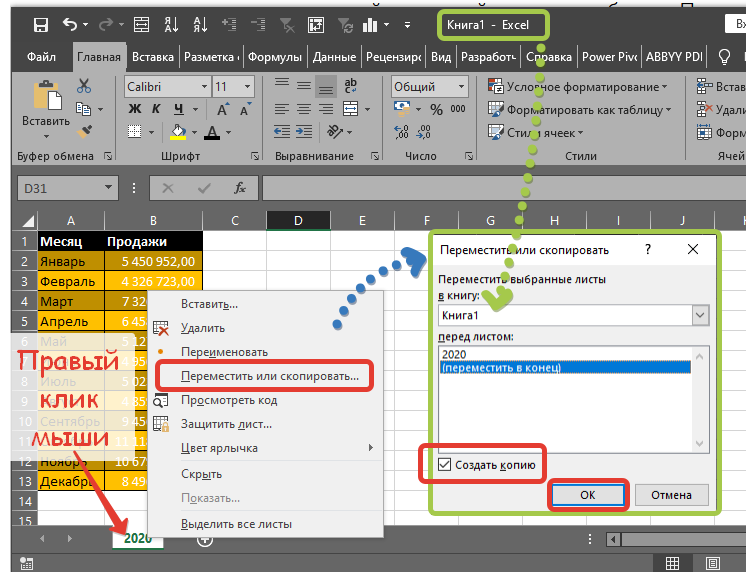
Группа настройки страницы
Группа параметров страницы доступна рядом с группой тем. Группа параметров страницы предоставляет пользователю следующие параметры.
Поля
Поля — один из часто используемых параметров страницы. Поля используются для реализации размеров полей для всего документа или текущего документа.
Ориентация
Параметр Ориентация предоставляет возможность выбора ориентации страницы. Вы можете представить страницу в альбомной или портретной ориентации.
Размер
Параметр «Размер» поможет вам выбрать размер страницы.
Область печати
Параметр «Печать» обеспечивает настройку печати. Вы можете выбрать определенную часть страницы и распечатать ее соответствующим образом.
Перерывы
Параметр «Разрыв» помогает пользователям включать разрывы между двумя страницами.
Фон
Параметр «Фон» говорит сам за себя.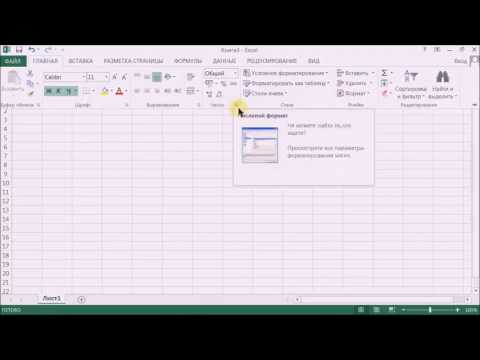 Опция позволяет вам выбрать собственный фон для вашего листа.
Опция позволяет вам выбрать собственный фон для вашего листа.
Плитки для печати
Параметр «Печать плиток» позволяет добавлять определенные строки и столбцы как общие для всех активных листов.
Масштаб для группы
В группе «Масштабировать по размеру» можно изменить размер листа.
Группа параметров листа
Группа параметров листа помогает пользователю с линиями полей и границами на листе.
Упорядочить группу
Группа Упорядочить помогает пользователю упорядочить страницы в упорядоченном формате в соответствии с требованиями пользователя.
Немного покопавшись в параметрах страницы в Excel, вы найдете некоторые дополнительные параметры кнопки запуска или параметры плитки печати. Вы узнаете о них более подробно.
В раскрывающемся меню есть следующие параметры.
Параметры вкладки страницы
Когда вы откроете окно вкладки страницы, у вас будут следующие параметры.
Масштабирование
При печати он увеличивает или уменьшает рабочий лист или коллекцию, чтобы уместить необходимое количество страниц.
Настройка на
Вы можете настроить рабочий лист на определенный процент, написав или выбрав число в соответствующем окне.
Подходит для
Опция «Вписать в» позволит вам разместить содержимое на определенном количестве страниц.
Формат бумаги
Здесь вы можете выбрать размер бумаги, например A4 и т. д.
Качество печати
Качество печати поможет с разрешением страницы.
Номер первой страницы
Параметр «Номер первой страницы» позволяет включать номера страниц в листы.
Параметры вкладки «Поля»
На вкладке «Поля» можно настроить размеры в соответствии с верхним, нижним, левым и правым полями страницы.
Вкладка «Поле» также позволяет настроить расстояние между верхним и нижним колонтитулами ваших страниц.
Параметры вкладки «Верхний/нижний колонтитул»
Заголовок
Опция заголовка поможет вам добавить заголовок на вашу страницу.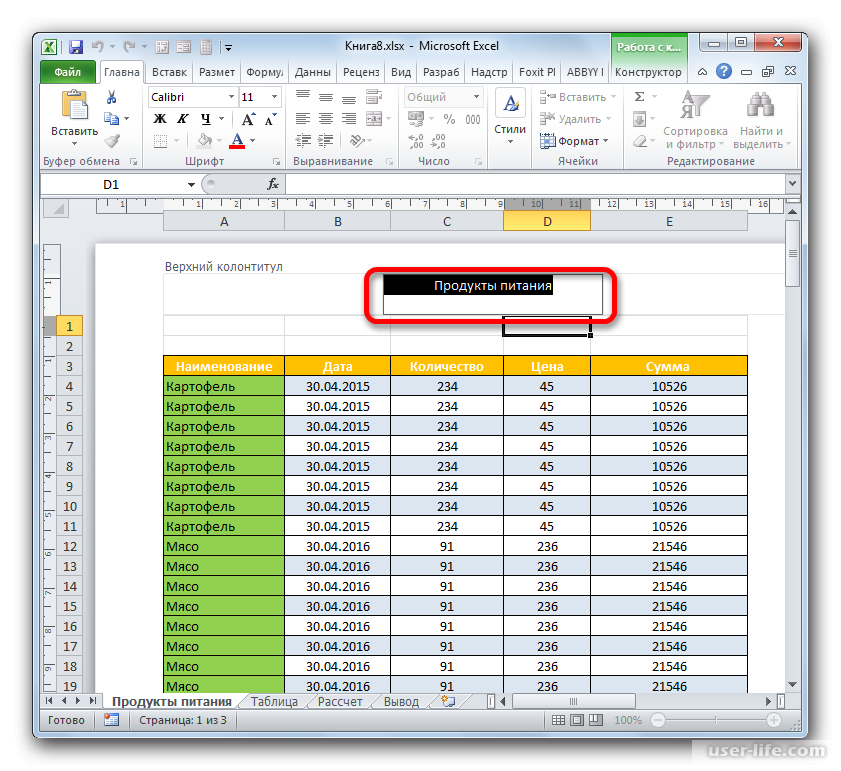 Есть два варианта. Вы можете выбрать встроенный заголовок или настроить заголовок.
Есть два варианта. Вы можете выбрать встроенный заголовок или настроить заголовок.
Нижний колонтитул
Опция нижнего колонтитула поможет вам добавить верхний колонтитул на вашу страницу. Есть два варианта. Вы можете выбрать встроенный нижний колонтитул или выбрать настраиваемый нижний колонтитул.
Разные четные и нечетные страницы.
Excel предоставляет вам возможность иметь другой верхний и нижний колонтитулы для страниц с нечетными номерами и другой набор верхних и нижних колонтитулов для страниц с четными номерами.
Другая первая страница
Различные параметры первой страницы помогут вам настроить верхний и нижний колонтитулы, которые вы хотите включить на свою первую страницу.
Весы с документом
Параметр «Масштабировать с документом» поможет вам настроить верхний и нижний колонтитулы. Настройка будет связана со шрифтом, размером шрифта и масштабированием.
Выровнять по полям страницы
Параметр «Выровнять по полям страницы» поможет выровнять верхний и нижний колонтитулы по левой или правой стороне полей.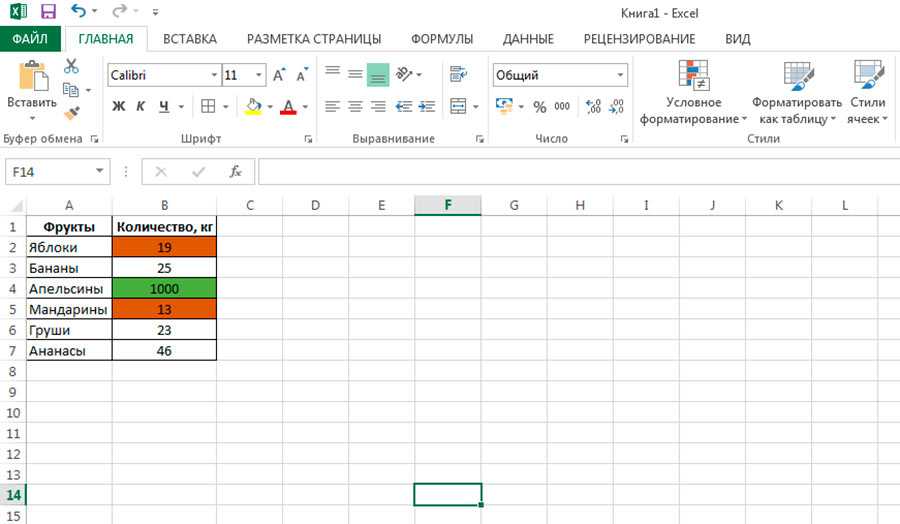
Параметры вкладки листа
Область печати
Параметр «Область печати» помогает указать диапазон для печати листов.
Название печати
Параметр «Печать заголовка» позволяет пользователям печатать один и тот же набор заголовков, верхних и нижних колонтитулов на всех листах.
Распечатать
Print заботится о содержимом, которое будет напечатано, и о цвете печати, а также о разрешении листа.
Линии сетки
Линии сетки используются для печати линий сетки, если пользователь хочет включить их на страницу. По умолчанию они опущены.
Черно-белый
Параметр «Черно-белый» по умолчанию отключен. Это должно быть включено, если пользователю нужна черно-белая распечатка.
Черновое качество
Название говорит само за себя. Здесь пользователь может выбрать низкое качество печати и распечатать все страницы с большей скоростью.
Заголовки строк и столбцов
Выбор этих параметров поможет включить заголовки в распечатку.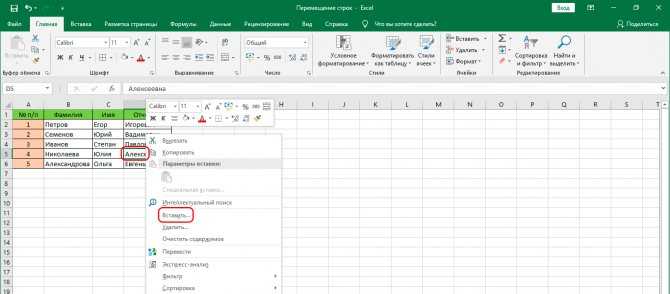
Комментарии и примечания
Выбор этого параметра поможет пользователю добавить аннотации и комментарии в выбранную область листа.
Ошибки ячеек
Параметр «Ошибки ячейки» можно использовать для настройки способа отображения ошибок в выходных данных. Например, вы можете выбрать вариант печати черного пробела везде, где присутствует ошибка.
Заказ страницы
Порядок страниц используется для управления порядком, в котором упорядочены данные или листы.
На этом вы достигли конца этой статьи о параметрах страницы в Excel.
Мечтаете о карьере бизнес-аналитика? Ознакомьтесь с Сертификационным курсом по бизнес-аналитике с помощью Excel и пройдите сертификацию уже сегодня.
Следующие шаги
«Вычислить проценты в Excel» может быть вашей следующей остановкой. Вычисление процентов в Microsoft Excel может позволить вам легко выполнять операции, связанные с модулем, над вашими данными.
Этот сертификационный курс по бизнес-аналитике, предлагаемый Simplilearn, научит вас основным понятиям анализа данных и статистики, чтобы помочь в принятии решений на основе данных. Это обучение знакомит вас с Power BI и углубляется в статистические концепции, которые помогут вам извлекать ценные сведения из доступных данных для представления результатов с помощью панелей мониторинга на уровне руководителей.
Это обучение знакомит вас с Power BI и углубляется в статистические концепции, которые помогут вам извлекать ценные сведения из доступных данных для представления результатов с помощью панелей мониторинга на уровне руководителей.
Если у вас есть какие-либо вопросы по темам этой статьи, пожалуйста, не стесняйтесь оставлять их в разделе комментариев ниже. Наша круглосуточная команда экспертов ответит на все ваши вопросы в кратчайшие сроки!
Что такое вид макета страницы и как его использовать?
Если вы используете электронную таблицу Excel, содержащую большой объем данных или множество столбцов, иногда может быть сложно настроить макет для достижения профессионального качества печати. В Excel есть несколько удобных инструментов в виде «Просмотр макета страницы», которые вы можете использовать для манипулирования данными, чтобы они хорошо выглядели на странице.
Представление «Макет страницы» позволяет получить общее представление о внешнем виде страницы при печати. У вас по-прежнему есть все функции стандартного вида, но с добавлением нескольких дополнительных инструментов, таких как линейки, поля верхнего и нижнего колонтитула и настройка макета, чтобы вы могли добиться идеального завершения своей страницы. Вы можете использовать инструменты для таких вещей, как точное позиционирование объектов и внесение изменений в поля страницы непосредственно на листе.
У вас по-прежнему есть все функции стандартного вида, но с добавлением нескольких дополнительных инструментов, таких как линейки, поля верхнего и нижнего колонтитула и настройка макета, чтобы вы могли добиться идеального завершения своей страницы. Вы можете использовать инструменты для таких вещей, как точное позиционирование объектов и внесение изменений в поля страницы непосредственно на листе.
Хотя макет страницы удобен для форматирования, он не всегда полезен при работе непосредственно с вашими данными, но между представлениями легко переключаться одним нажатием кнопки, и вы можете вернуться к стандартному представлению в любой момент. .
Чтобы просмотреть страницу в режиме «Макет страницы» , сначала нужно щелкнуть рабочий лист, который вы хотите изменить в этом представлении, а затем на вкладке « Вид » нажать «Просмотр макета страницы» , который находится в разделе просмотров ’ группа. Затем вы увидите, как ваш рабочий лист отображается так, как он будет выглядеть на странице, и отсюда вы можете отформатировать его так, как хотите.
В следующих нескольких статьях мы рассмотрим использование функций просмотра макета страницы, и одним из наиболее полезных инструментов для начала являются линейки.
Линейки в режиме макета страницы
Точность, обеспечиваемая наличием линейки, позволит точно определить ширину ячеек или объектов, что поможет при форматировании рабочего листа как документа для печати. Вы даже можете настроить линейку на использование любой необходимой вам единицы измерения, и если вы не используете линейки или хотите избавиться от них, вы можете сделать это довольно легко.
Линейки обычно отображаются по умолчанию, однако вы можете просто отобразить или скрыть их. Сначала вы должны быть в Виде макета страницы , затем на вкладке Вид в группе Показать/скрыть снимите флажок Линейка , чтобы скрыть линейки, или установите флажок, чтобы отобразить линейки.
Чтобы изменить единицы измерения вашей линейки, вы делаете это в настройках вашей рабочей книги.

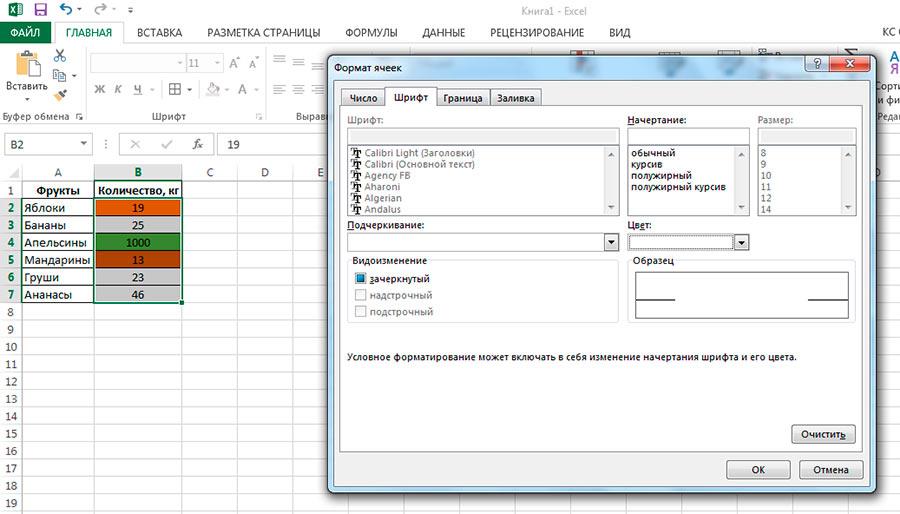
 Это может быть как один лист, так и девять, ограничений практически нет.
Это может быть как один лист, так и девять, ограничений практически нет.