Excel 42. Параметры страницы – Эффективная работа в MS Office
На экране огромный рабочий лист Excel состоит из большого количества столбцов и строк. Рабочий лист при печати разбивается на несколько по размеру печатного листа, как правило, А4. Для печати документа Excel необходимо научиться настраивать параметры страницы. Для того чтобы получить качественно распечатанные страницы, следует подготовить рабочие листы к печати, проверить, как располагаются строки и столбцы таблиц, соответствует ли ширина столбцов данным, помещенным в них. Чтобы посмотреть, как документ будет выглядеть в напечатанном виде, нужно воспользоваться предварительным просмотром.
Скачайте учебный файл тут и откройте его.
По окончании этого урока вы сможете:
- Задать режим «Разметка страницы»
- Настраивать разметку страницы
- Делать предварительный просмотр рабочих листов
1. Режим «Разметка страницы»
Шаг 1. Устанавливаем Режим страницы (лента Вид → группа команд Режимы просмотра → команда Режим страницы):
Строго говоря, при работе с таблицей я периодически переключаюсь в Режим страницы, чтобы отследить, как будет выглядеть таблица на листе бумаги.
Если ваш принтер печатает листы другого формата, вы всегда можете поменять размер печатного листа (лента Разметка страницы группа команд Параметры страницы → команда Размер):
При подготовке к печати мы работаем с лентой «Разметка страницы», но, на мой взгляд, лучше работать в специальном диалоговом окне «Параметры страницы».
Шаг 2. Это окно вызывается любой из кнопок групп «Параметры страницы», «Вписать» или «Параметры листа»:
В диалоговом окне 4 вкладки:
- Страница
- Поля
- Колонтитулы
- Лист
В зависимости от того, какую вы нажмете кнопку группы, диалоговое окно «Параметры страницы» будет открываться в соответствующей вкладке за исключением вкладки «Колонтитулы». Эта команда находится на ленте Вставка группа команд Текст:
Шаг 3. Чтобы вам не пришлось переключаться с ленты на ленту, создайте команду «Параметры страницы» на Панели быстрого доступа. Как это делать я рассказывала в статьях «Урок 18.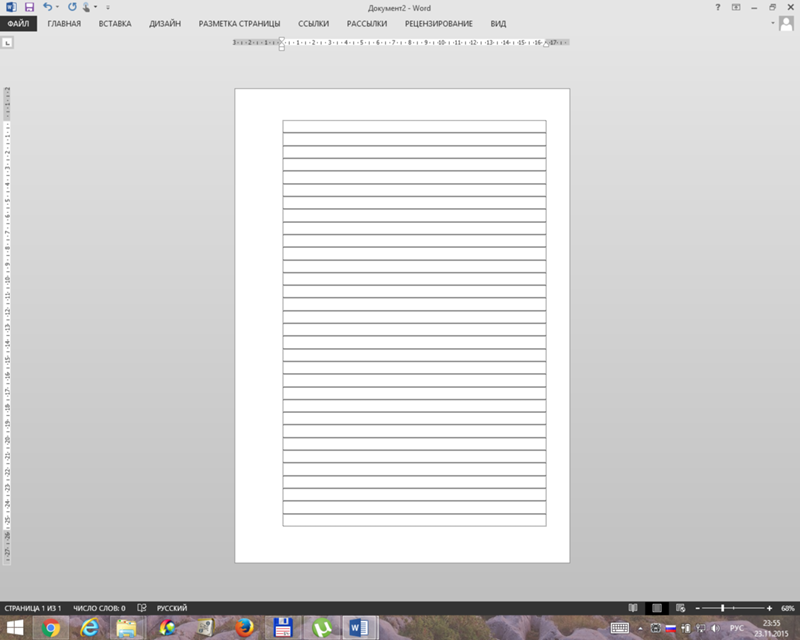 Панель быстрого доступа» и «Урок 19. Команды на Панели быстрого доступа». Всё это применимо и к Excel:
Панель быстрого доступа» и «Урок 19. Команды на Панели быстрого доступа». Всё это применимо и к Excel:
- Кнопка выпадающего меню на Панели быстрого доступа
- Команда «Другие команды…»
- «Все команды» из выпадающего меню
- Команда «Параметры страницы» (легко ищется по алфавиту)
- Команда «Добавить» и ОК
Здесь обратите внимание, что списке всех команд есть две команды с одним именем. Вторая команда дополняется кнопкой выпадающего меню. Если вы добавите эту команду на Панель быстрого доступа, то вы сможете с её помощью вызвать команды с ленты Разметка страницы группа → Параметры страницы.
2. Разметка страницы
Каждый лист документа согласно ГОСТ Р 7.0.97-2016 должен иметь поля не менее:
- 20 мм ‒ левое;
- 10 мм ‒ правое;
- 20 мм ‒ верхнее;
- 20 мм ‒ нижнее.
Мы немного увеличим размер полей.
Шаг 1. Открываем диалоговое окно «Параметры страницы» (поскольку кнопка вызова у нас теперь на Панели быстрого доступа, то неважной какая лента открыта) → вторая вкладка Поля → устанавливаем левое поле – 3 см, правое поле – 1 см, верхнее поле – 2 см, нижнее поле – 3 см:
Почему начали со второй вкладки?
Шаг 2. Вторая вкладка Страница → играем с масштабом. Для этой таблицы я установила масштаб – 105%. То есть таблица увеличилась в размерах:
Вторая вкладка Страница → играем с масштабом. Для этой таблицы я установила масштаб – 105%. То есть таблица увеличилась в размерах:
Оптимально: установить сначала поля будущего печатного листа, а уж потом смотреть, есть ли смысл масштабировать таблицу. Но, если вы устанавливаете альбомную ориентацию страницы, то вначале работаем с вкладкой «Страница, а потом устанавливаем поля на вкладке «Поля».
3. Предварительный просмотр
Шаг 1. Для предварительного просмотра рабочего листа сделайте нажимаем команду «Просмотр» в диалоговом окне «Параметры страницы»:
- Количество копий печатаемого документа
- Выбор принтера (у меня на работе их несколько)
- Выбор ориентации (лента «Разметка страницы → группа команд Параметры страницы»)
- Выбор размера (лента Вид → группа команд Режимы просмотра книги»)
- Назначение полей (лента «Разметка страницы → группа команд Параметры страницы»)
- Выбор масштаба (лента «Разметка страницы → группа команд Вписать»)
Искренне не советую заниматься такими делами перед самой печатью.
Если у вас не открыто диалоговое окно «Параметры страницы», то в режим предварительного просмотра можно войти по команде Файл → Печать.
Теперь вы сможете:
- Задать режим «Разметка страницы»
- Настраивать разметку страницы
- Делать предварительный просмотр рабочих листов
Меняем разметку страницы по умолчанию в Word и LibreOffice
Наверное каждая статья о текстовом редакторе Word, на сайте inforkomp.com.ua, начинается из слов, что на сегодняшний день это самый удобный и популярный текстовый редактор среди компьютерных пользователей. И как Вы уже поняли, даже эта публикация не обошлась без этих слов.
В статье Вы познакомитесь с тем как установить по умолчанию необходимы параметры разметки страниц, стиль шрифта и его размер. Слово по умолчанию подразумевает под собой, что при открытие текстового редактора или создание нового документа, он запустится сразу же с нужными Вам параметрами.
Возможно кто-то скажет, что это типичные настройки о которых знают все, но тут я с вами не соглашусь, так как на практике далеко не все знают о том как установить необходимы параметры по умолчанию в Microsoft Word или LibreOffice.
К слову, в статье будут приведены примеры, которые можно применить как в работе с Microsoft Word так и в LibreOffice Writer.
В разрезе данной публикации будут раскрыты, на мой взгляд, самые востребованные параметры, которыми, чаще всего, интересуются пользователи, это разметка страниц и стиль шрифта его размеров и форматирования.
Настройка пользовательских параметров разметки по умолчанию в Microsoft Word
При условие, что Word сейчас более распространён среди пользователей, начнем рассматривать пример настройки параметров разметки по умолчанию именно с него.
Сам процесс установки пользовательских параметров по умолчанию себе простой, можно даже назвать его примитивным, но Вы сейчас и сами в этом убедитесь.
- Запускаем Microsoft Word и открываем новый документ.
- Перемещаемся по навигационной панели к «Макет» или «Разметка страниц» в 2007 офисе.
- Перемещаемся к области «Параметров страницы» и нажимаем на маленькую стрелочку, как показано ниже на скриншоте.

- В открывшееся окно, вносим новые параметры полей и размера страницы.
- Закончив с набором необходимых параметров нажимаем на кнопку «По умолчанию» расположившейся в левом, нижнем углу.
- Далее, подтверждаем, что мы хотим использовать эти параметры во всех новых документах.
- Со шрифтами та же история, переходим на вкладку «Главная».
- В области «Шрифты» нажимаем на такую же стрелочку и выбираем понравившийся стиль шрифта и его размер.
- Далее, нажимаем на «По умолчанию» и подтверждаем, что это те самые параметры, которые мы хотим использовать при запуске Microsoft Word.
Теперь Вы можете просто перезапустить офис и проверить с какими параметрами будет создан новый документ.
Если всё было выполнено в том порядке как описано выше, то Word должен открыться с пользовательскими параметрами разметки страницы и шрифта, которые были ранее установлены по умолчанию.
Меняем шаблон разметки страницы по умолчанию в LibreOffice Writer
LibreOffice менее популярный текстовый редактор, но с каждым годом набирающий всё больше оборотов, так как многие компания, с целью экономии и легализации программного обеспечения, используют его в своих офисах.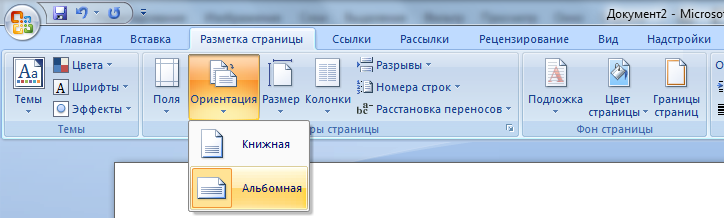
Процесс изменения разметки и шрифта по умолчанию в LibreOffice немножко отличается, так как тут нам придется создать свой личный шаблон и использовать его по умолчанию.
- Открываем новый документ в LibreOffice Writer.
- Начинаем форматировать страницу так какой мы хотим видеть её при следующем запуске данного текстового редактора.
- Например, выбираем в качестве шрифта «Times New Roman», с размером «14» без каких-либо излишних выделений или подчеркиваний.
- Теперь, устанавливаем необходимые поля для страницы, перейдя к «Формат» – «Страница» – вкладка «Страница». Тут в разделе поля выставляем нужные значения, щелкаем по «Применить» и «ОК».
- После того как процесс форматирования завершён, идем к меню «Файл» — «Шаблоны» — «Сохранить как шаблон».
- В новом диалоговом окне, вписываем название, нашего, нового шаблона и выбираем категорию в которой он будет хранится, при этом не забываем поставить отметку напротив параметра «Установить шаблоном по умолчанию».

- Нажав на «Сохранить» мы тем самым подтверждаем использование, новых, пользовательских параметров по умолчанию, при создание нового документа.
Кроме этого шрифт по умолчанию в LibreOffice можно поменять и другим способом:
- Открыв документ, переходим в «Сервис» — «Параметры» — «LibreOffice Writer» — «Основные шрифты».
- Дальше, устанавливаем необходимые шрифты и их размеры.
- И применяем новые параметры, закрыв окно параметров нажатием на «ОК».
Вот такой ещё есть вариант, но он применяется сугубо к шрифтам, с разметкой страницы придется создавать новый шаблон, который будет использоваться по умолчанию.
Ну а нам осталось только перезапустить LibreOffice Writer и проверить результат.
Стоит заметить, что по умолчанию можно выставить, на свой лад, почти всё настройки форматирования, а не только те, что были приведены в примерах.
В любом случае, если Вам нужен будет совет или помощь, жду Вас в комментариях.
Изменение разметки страницы по умолчанию в Microsoft Word и LibreOffice
Макет страницы в Salesforce | Salesforce Training
Макет страницы в Salesforce Макет страницы в Salesforce позволяет настраивать дизайн и организацию сведений и редактировать страницы записей в Salesforce.
Макеты страниц можно использовать для управления внешним видом полей, связанных списков и настраиваемых ссылок на стандартных и настраиваемых страницах сведений об объектах и страницах редактирования. Он также определяет, какие стандартные и настраиваемые кнопки будут отображаться на страницах сведений и связанных списках.
Один макет страницы может быть назначен нескольким профилям, как показано на рисунке ниже.
Поля могут быть установлены как видимые, доступные только для чтения или обязательные в макетах страниц.
Вы можете настроить содержимое страницы, например поля и кнопки, отображаемые на странице, с помощью другого инструмента, называемого редактором макета страницы. Редактор макетов страниц, также известный как макеты страниц, помогает управлять содержимым страниц как в нашем классическом пользовательском интерфейсе, так и в Lightning Experience.
Следующие особенности макета страницы помогают управлять вещью на разных страницах объектов:
См. изображение ниже:
изображение ниже:
На приведенном выше изображении слева указан список функций макета страницы. .
- Поля: Мы можем управлять полями, используя макет страницы. Используя макет страницы, мы можем скрыть/удалить поле со страницы редактирования или страницы сведений. Также мы можем сделать поле обязательным или доступным только для чтения.
- Кнопки: Мы также можем управлять кнопками. Используя макет страницы, мы можем добавить стандартные или пользовательские кнопки на страницу сведений о записях.
- Пользовательские ссылки: Используя макет страницы, мы можем добавить общую пользовательскую ссылку на страницу сведений о каждой записи. Эта функция включается только после того, как мы создадим пользовательскую ссылку для этого объекта с помощью функций «Кнопка», «Ссылка и действия» в диспетчере объектов.
- Быстрые действия: Эта функция используется для добавления или удаления быстрых действий в классическом пользовательском интерфейсе Salesforce.
 Например, если мы хотим добавить какое-либо быстрое действие, такое как «Новая учетная запись», мы можем добавить его из макета страницы.
Например, если мы хотим добавить какое-либо быстрое действие, такое как «Новая учетная запись», мы можем добавить его из макета страницы.
- Действия для мобильных устройств и Lightning: Эта функция используется для добавления или удаления быстрых действий для пользовательского интерфейса Mobile и Lightning Experience.
- Расширенный поиск: Используется для отображения полей на мобильных картах. Размещенные здесь расширенные поисковые запросы и мобильные страницы Visualforce отображаются в виде мобильных карточек на домашней странице записи в мобильном приложении. Страницы Visualforce в этой области должны быть включены для мобильных приложений Salesforce, иначе они не будут отображаться.
- Связанный список: Используя макет страницы, мы также можем управлять функциями связанного списка. Используя эту функцию макета страницы, мы можем показать, что поля должны отображать в связанном списке объекта, а также мы можем добавить или удалить кнопку связанного списка.

- Диаграммы отчетов: Эта функция используется для добавления диаграммы отчета (графического представления/представления) на страницу записи в соответствии с идентификатором записи.
Примечание. Макеты страниц не должны быть единственным средством ограничения доступа к конфиденциальным данным, которые пользователь должен просматривать или редактировать, поскольку они управляют только страницей редактирования записи и страницей сведений в других частях платформы, где записи могут создаваться или обновляться. .
Настройка макетов страниц и типов записей Блок
Перейти к основному содержанию
Цели обучения
После завершения этого модуля вы сможете:
- Настраивать макет страницы для типа записи.
- Создать тип записи.
- Используйте тип записи, чтобы назначить макет страницы профилю.
Создайте макет страницы для читателей
Читатели статей и авторы статей выполняют разные действия и видят разные поля в статье базы знаний, поэтому Мария должна создать разные макеты страниц для этих пользователей.
- В Настройках выберите Настройка .
- Нажмите Диспетчер объектов и выберите Знания .
- Нажмите Макеты страниц .
- Щелкните Новый .
- Если вы создаете макет страницы на основе существующего макета, выберите его. Мария выбирает Нет .
- Введите имя макета страницы. Мария входит в
Процедура - Считыватель. - Щелкните Сохранить .
- Объект знаний (1)
- Макеты страниц (2)
- Палитра (3) — Палитра содержит поля, связанные списки и действия Mobile & Lightning, которые можно добавить в макеты страниц.
 В этом примере выбраны поля, поэтому на палитре отображаются доступные поля. Вы также можете создавать настраиваемые поля.
В этом примере выбраны поля, поэтому на палитре отображаются доступные поля. Вы также можете создавать настраиваемые поля. - Действия Salesforce Mobile и Lightning Experience (4) — в этом разделе отображаются действия, которые пользователи могут выполнять на странице. Перетащите элементы из палитры Mobile & Lightning Actions, чтобы добавить их в этот раздел.
- Деталь знаний (5) — перетащите элементы из палитры «Поля», чтобы добавить их в макет страницы. В этом примере первый раздел называется «Сведения о знаниях» и содержит заголовок и имя URL.
Добавить действия и поля
Мария держит палитру открытой и сверяется со списком, который она составила с Адой. Она собирается настроить макет страницы раздел за разделом: действия, которые могут выполнять читатели, информацию о статье, сведения о статье и свойства статьи.
Сначала она настраивает действия, которые читатели могут выполнять над статьей.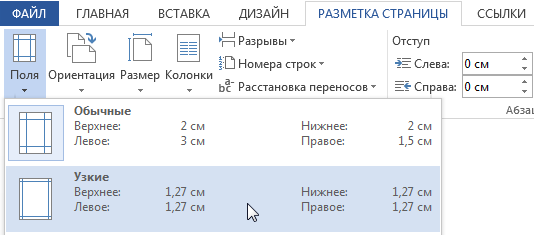
- В палитре щелкните Mobile & Lightning Actions .
- Наведите указатель мыши на раздел «Действия Salesforce Mobile и Lightning Experience».
- Нажмите , чтобы настроить предопределенные действия.
- Перетащите сообщение Post в раздел «Действия Salesforce Mobile и Lightning Experience». Post позволяет пользователям публиковать сообщения в ленте статей.
- Перетащите Опрос рядом с сообщением.
Затем она настраивает раздел сведений о знаниях. Поля «Название» и «URL-имя» уже есть и установлены в соответствии с требованиями. Она добавляет одно поле.
- В палитре щелкните Поля .
- Перетащите сводку в раздел сведений о знаниях.
Теперь она создает раздел с дополнительной информацией о процедурах.
- Перетащите Раздел из палитры ниже раздела Подробности знаний.

- Назовите раздел. Мария входит в
Подробнее о статье. - Оставьте включенными значения по умолчанию, затем нажмите OK .
- Щелкните Сохранить .
Мария должна создать настраиваемые поля, чтобы закончить раздел сведений о статье. Она решает сначала создать другие разделы, а затем вернуться к настраиваемым полям. Вот что она делает.
- Чтобы снова открыть редактор после сохранения, щелкните Макеты страниц .
- Чтобы снова открыть макет страницы, щелкните Процедура — Читатель .
- Создайте раздел в разделе «Сведения о статье». Мария использует следующие значения:
- Имя раздела:
Свойства - Макет: 2-столбцовый
- Клавиша табуляции Заказ: Сверху вниз
- Имя раздела:
- Добавьте следующие поля в первый столбец:
- Дата создания статьи
- Создано
- Последнее изменение:
- Дата последней публикации
- Добавьте во второй столбец следующие флажки:
- Отображается во внутреннем приложении
- Виден клиенту
- Виден партнеру
- Отображается в общедоступной базе знаний
- Щелкните Сохранить .

Создать настраиваемые поля
Мария настроила все, что могла, используя поля в палитре. Перейдем к созданию настраиваемых полей для раздела «Сведения о статье».
Первое поле, которое она создает, это «Аудитория процедур», текстовое поле для описания аудитории статьи.
- В Настройках выберите Настройка .
- Нажмите Диспетчер объектов и выберите Знания .
- Щелкните Поля и отношения .
- Щелкните
- Выберите тип поля. Мария выбирает Text Area (Rich) .
- Щелкните Далее .
- Заполните значения. Мария использует эти значения.
- Метка поля:
Процедура Аудиенция - Для длины, количества видимых строк и имени поля она оставляет значения по умолчанию.
- Описание: Используйте это поле, чтобы указать, кто следует за этой процедурой или выполняет ее.

- Текст справки: Кто следует этой процедуре?
- Метка поля:
- Щелкните Далее .
- Установить безопасность на уровне поля. Мария выбирает Видимый для всех профилей.
- Нажмите Далее .
- Добавьте поле в палитру для макета страницы, который вы создаете. Мария выбирает Процедура — Считыватель . Salesforce по умолчанию добавляет новое поле в качестве последнего поля в первый раздел. Вот куда Мария хочет, чтобы это было, но она может переместить его в любое время, если передумает.
- Щелкните Сохранить .
Мария повторяет эти шаги, чтобы создать настраиваемые поля для предупреждений процедуры, цели процедуры и шагов процедуры. Она следит за правильным порядком полей в разделе «Сведения о статье».
Вот ее готовый макет страницы для читателей процедур.
Создайте макет страницы для авторов
Макеты страниц Процедура — Автор и Процедура — Читатель аналогичны. Но на странице автора есть несколько других действий и дополнительное поле для внутренних заметок. Поле «Внутренние примечания» доступно только для агентов, которые могут создавать статьи. Мария создает макет страницы «Процедура — Автор» из существующего макета «Процедура — Читатель».
Но на странице автора есть несколько других действий и дополнительное поле для внутренних заметок. Поле «Внутренние примечания» доступно только для агентов, которые могут создавать статьи. Мария создает макет страницы «Процедура — Автор» из существующего макета «Процедура — Читатель».
- Из , выберите Настройка .
- Нажмите Диспетчер объектов и выберите Знания .
- Нажмите Макеты страниц .
- Щелкните Новый .
- Если вы создаете макет страницы на основе существующего макета, выберите его. Мария выбирает Процедура — Считыватель .
- Назовите макет страницы. Мария входит в
Процедура - Автор. - Щелкните Сохранить .
Мария меняет действия. Вместо действий «Опрос» и «Опубликовать» Мария включает в себя: «Редактировать», «Опубликовать», «Удалить статью», «Изменить тип записи», «Редактировать как черновик», «Удалить черновик», «Отправить на утверждение», «Назначить», «Архивировать», «Восстановить» и «Опубликовать».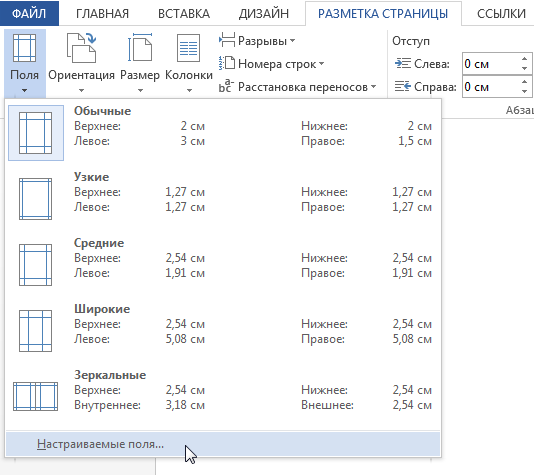
Она создает настраиваемое поле для внутренних заметок, используя следующие значения.
- Тип данных: Текстовая область (богатая)
- Этикетка поля:
Внутренние примечания - Безопасность на уровне поля: Пользовательский: профиль поддержки . Мария создала этот профиль для Большой Медведицы, когда создавала базу знаний.
- Макет страницы: Процедура — Автор . Это добавит поле в макет страницы «Процедура — автор» в нижней части первого нового раздела. Мария делает пометку, чтобы позже спросить Аду, следует ли ей также добавить это поле на страницу часто задаваемых вопросов — Автор.
Вот как выглядит макет страницы Марии для процедуры — Автор с новыми полями.
Мария создала два разных макета страницы — один для читателей, а другой для авторов. Теперь она создает тип записи, чтобы показать правильный макет страницы нужным пользователям. Откуда она знает, кто какие пользователи? По своим профилям. Клиенты видят макет страницы «Процедура — считыватель». Агенты видят макет страницы «Процедура — автор».
Откуда она знает, кто какие пользователи? По своим профилям. Клиенты видят макет страницы «Процедура — считыватель». Агенты видят макет страницы «Процедура — автор».
Вот как Мария создает и назначает тип записи «Процедура».
- Из выберите Настройка .
- Нажмите Диспетчер объектов и выберите Знания .
- Нажмите Типы записей .
- Щелкните Новый .
- Выберите существующий тип записи для использования в качестве шаблона. Новый тип записи включает значения раскрывающегося списка для выбранного типа записи. Мария выбирает мастер .
- Введите метку для вашего типа записи. Мария входит в
Процедуру. - Введите описание. Мария входит
Для получения пошаговых инструкций. - Выберите Active , чтобы сделать этот тип записи доступным немедленно.

- Выберите профиль, который будет использовать этот тип записи. Мария выбирает Сделать доступным рядом с перечисленными профилями клиентов.
- Щелкните Далее .
- Выберите макет страницы, который пользователи с этими профилями увидят для этого типа записи. Мария выбирает Процедура — Считыватель .
- Щелкните Сохранить .
Все пользователи, которым назначены профили клиентов, видят макет страницы Процедура — Читатель. Они могут просматривать статьи, но не могут их редактировать.
Затем Мария назначает макет страницы «Процедура — автор» агентам, используя обычный пользовательский интерфейс профиля. Агенты могут редактировать статьи.
- Из выберите Настройка .
- Введите
Profilesв поле Quick Find, затем выберите Profiles . - Выберите профиль.
 Мария выбирает Custom: Support Profile , профиль, который она создала ранее.
Мария выбирает Custom: Support Profile , профиль, который она создала ранее. - Прокрутите вниз до Настройки типа пользовательских записей и нажмите Изменить .
- Переместите необходимые типы записей из поля «Доступный тип записи» в поле «Выбранные типы записей». Мария добавляет Часто задаваемые вопросы и Процедура .
- Выберите тип записи по умолчанию. Мария выбирает FAQ .
- Щелкните Сохранить .
Мария настроила новый тип статьи, процедуры, в базе знаний Большой Медведицы. Для этого она создала разные макеты страниц и назначила их нужным пользователям с помощью типов записей. Аде пора приступить к созданию процедур.
Помимо макетов страниц, вы также можете добавлять и настраивать компоненты на страницах записей. Марии не нужен такой уровень настройки, но вы могли бы. Чтобы узнать больше, ознакомьтесь с модулем Lightning App Builder.

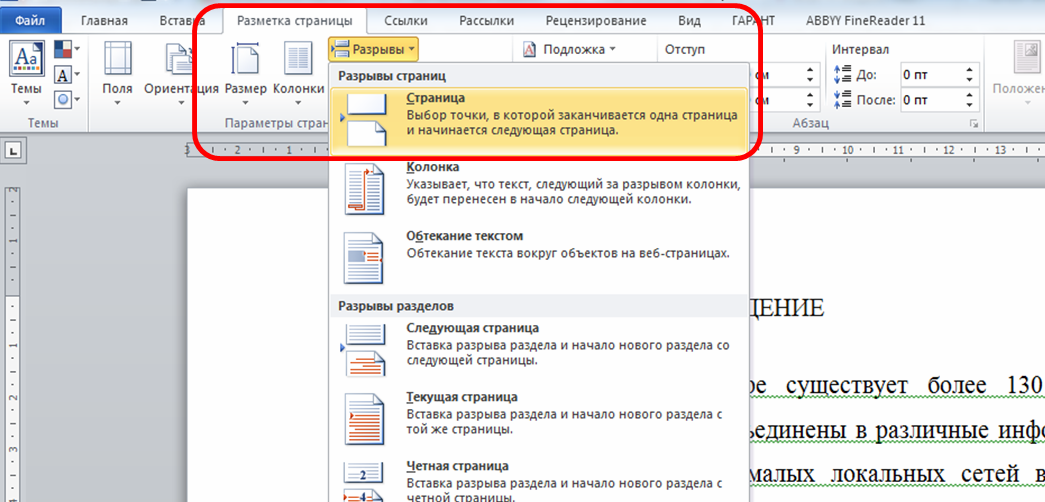

 Например, если мы хотим добавить какое-либо быстрое действие, такое как «Новая учетная запись», мы можем добавить его из макета страницы.
Например, если мы хотим добавить какое-либо быстрое действие, такое как «Новая учетная запись», мы можем добавить его из макета страницы.
 В этом примере выбраны поля, поэтому на палитре отображаются доступные поля. Вы также можете создавать настраиваемые поля.
В этом примере выбраны поля, поэтому на палитре отображаются доступные поля. Вы также можете создавать настраиваемые поля.


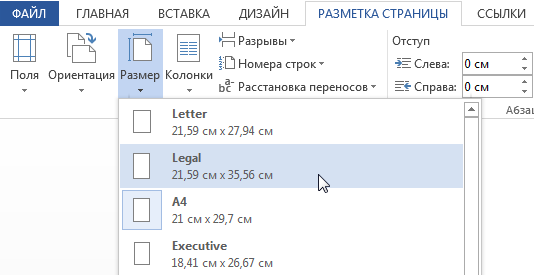
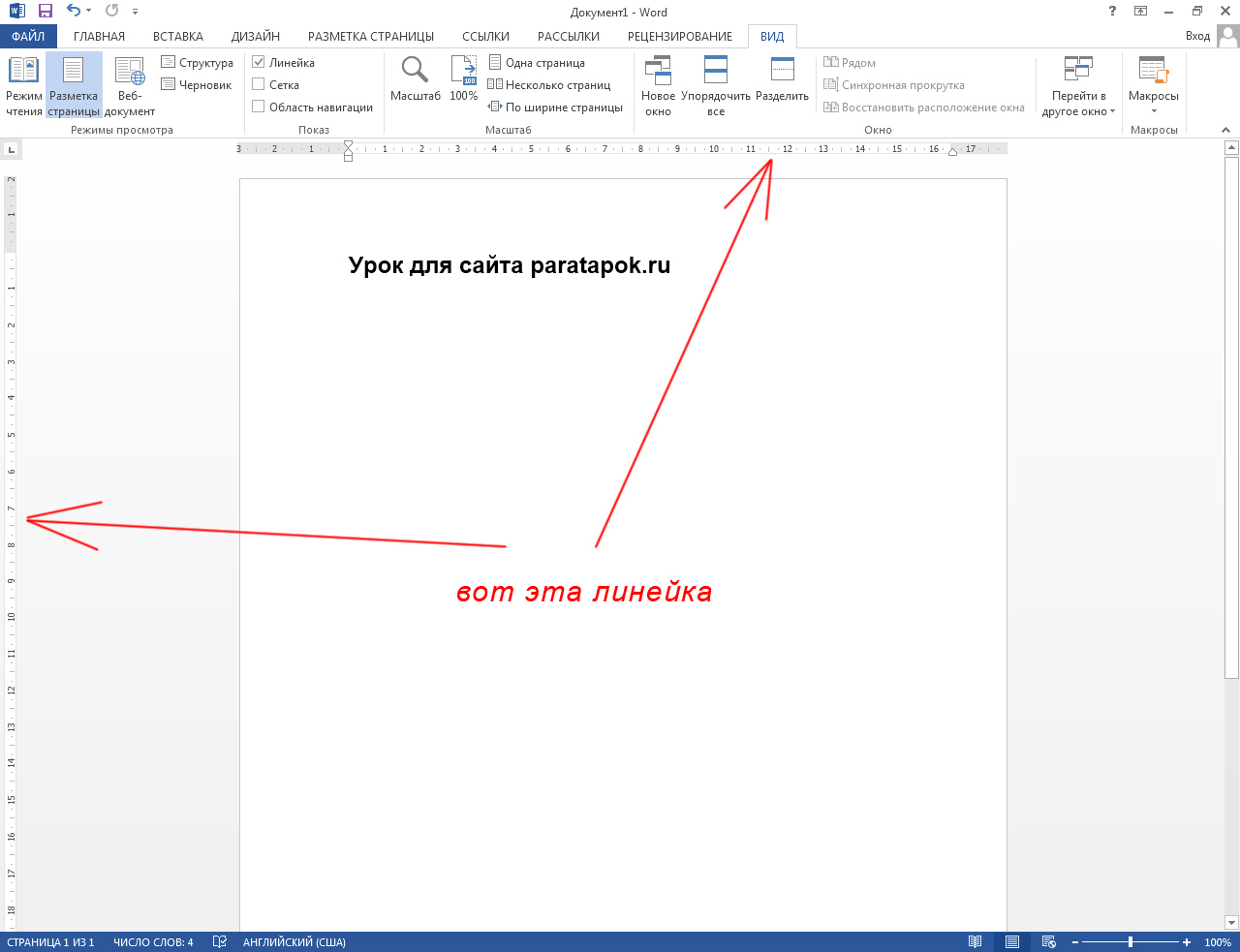 Мария выбирает Custom: Support Profile , профиль, который она создала ранее.
Мария выбирает Custom: Support Profile , профиль, который она создала ранее.