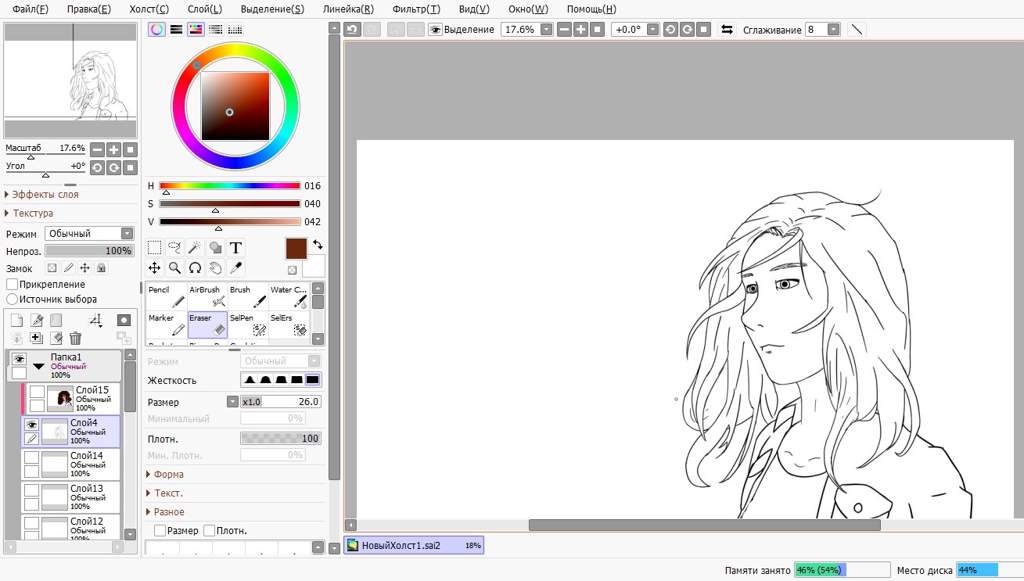Главное меню — SAI Paint Tool по русски
- Главная
- Руководство по SAI Paint Tool
- Главное меню
Новый (Н)
Эта функция создает новые холсты, максимальные ограничения для холста зависят от настроек рабочего пространства.
Открыть (О)
Эта функция открывает существующие файлы холста, максимальные ограничения для холста зависят от настроек рабочего пространства.
Создать холст из буфера обмена (В)
Эта функция считывает изображения из буфера обмена, максимальные ограничения для холста зависят от настроек рабочего пространства.
Недавнее (д)
Эта функция открывает использовавшийся недавно файл холста, максимальные ограничения для холста зависят от настроек рабочего пространства.
Сохранить (С)
Эта функция сохраняет холст в файл.
Сохранить как (к)
Эта функция сохраняет холст в файл с другим именем. Только когда функция сохранения будет успешно завершена, сохраненный рабочий файл переименовывается в выбранное имя файла, поэтому если сохранение по каким-то причинам не выполнится, то текущие файлы не будут повреждены.
Экспортировать (Е)
Эта функция сохраняет холст в файл с выбранным форматом изображения, и редактируемое имя файла не изменяется.
Разрешить текущий просмотрщик (Р)
Эта функция переключает на использование просмотрщика файлов при чтении и записи файла.
Открыть, используя текущий просмотрщик (п)…
Эта функция открывает существующие файлы как холсты в режиме просмотрщика файлов, максимальные ограничения для холста зависят от настроек рабочего пространства.
Сохранить, используя текущий просмотрщик (р).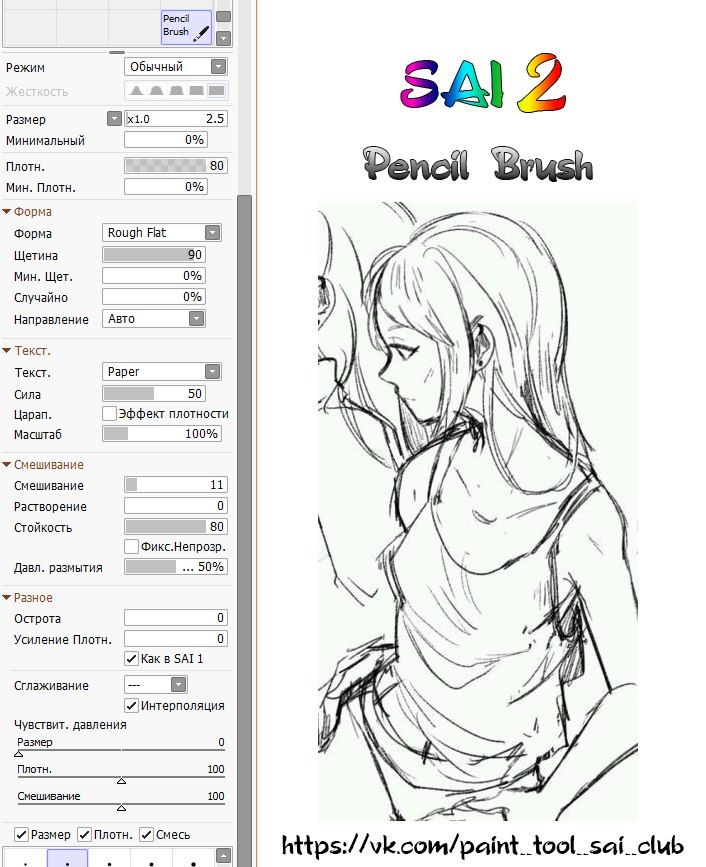 ..
..
Эта функция сохраняет холсты в файл в режиме просмотрщика файлов.
|
Операции просмотрщика файлов |
|
В настоящее время просмотрщик файлов не поддерживает работу с клавиатурой. Вы можете проверить функции на каждой клавише со всплывающей подсказкой и операцией мышью, как показано ниже. Дерево папок (Папка): — Щелчком левой кнопки мыши: Выберите папку — Перетащить с нажатой левой кнопкой: Переместите файл / папку — Перетащить с нажатой левой кнопкой + SHIFT или CTRL: Скопировать файл/папку — Перетащить с нажатой правой кнопкой: Скопировать файл/папку Закладки: — Левая кнопка мыши: Выбрать папку — Перетаскивание с нажатой левой кнопкой: Выбор порядка закладок Просмотрщик файлов: — Левая кнопка мыши: Выбрать файл — Правая кнопка мыши: Показать контекстное меню — Двойной клик: Откройте файл/папку — CTRL + Левый клик: Выбор нескольких файлов/папок — SHIFT + Правый клик: Последовательный выбор файлов/папок — Перетащить с нажатой левой кнопкой: Переместить файл / папку — Перетащить с нажатой левой кнопкой + SHIFT или CTRL: Скопировать файл/папку — Перетащить с нажатой правой кнопкой: Скопировать файл/папку Эскиз файла будет создан в следующей папке: X:\Documents and Settings\All Users\Application Data\SYSTEMAX Software Development\SAI\thumbnail |
Закрыть холст (С)
Эта функция закрывает текущий редактируемый холст.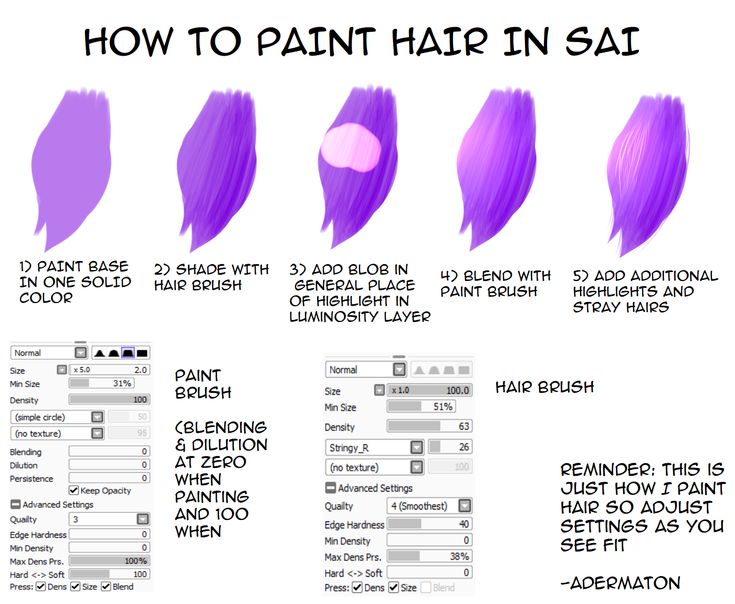
Выход (х)
Эта функция закрывает приложение SAI Paint Tool.
Отменить (О)
Отменить последнее действие в истории редактирования холста
Повторить (П)
Повторить последнее действие в истории редактирования холста
Копировать (К)
Эта функция копирует выбранное изображение в буфер обмена в обычном (Normal) слое или копирует выбранные линии в буфер обмена в слое векторных изображений
Вырезать (В)
Эта функция вырезает выбранное изображение в буфер обмена в нормальном слое или вырезает линии в буфер обмена в слое векторных изображений.
Вставить (т)
Эта функция создает новый слой из изображения в буфере обмена.
Копировать и изменить размер выбранной области (S)
Эта функция копирует выбранное изображение в буфер обмена, только для нормального слоя. Выделенный прямоугольник считается ограничивающим для обрезанного изображения.
Размер изображения (Р)
Эта функция изменяет разрешение холста
|
Опция [Ограничение размера пикселя] |
Воздействие |
|
Выключено |
— Если [ширина пикселя] или [высота пикселя] изменяется, [ширина] и [высота] также регулируются автоматически. — Если [ширина] или [высота] изменяются, [ширина пикселя] и [высота пикселя] также регулируются автоматически.
— Если [разрешение] изменяется и единицей ширины и высоты становится дюйм / см / мм, [ширина пикселя] и [высота пикселя] также регулируются
автоматически. — Если [разрешение] изменяется и единицей ширины и высоты становится пиксель, [ширина] и [высота] (дюйм / см / мм) также регулируются автоматически. Если размер пикселя холста изменится, то и оригинальное изображение также растянется |
|
Включено |
Размер пикселя холста заблокирован, — Если ширина или высота изменяются, разрешение также регулируется автоматически. — Если разрешение изменяется, ширина и высота также регулируются автоматически. |
Размер холста (Х)
Эта функция изменяет размер пикселя холста без растягивания изображения.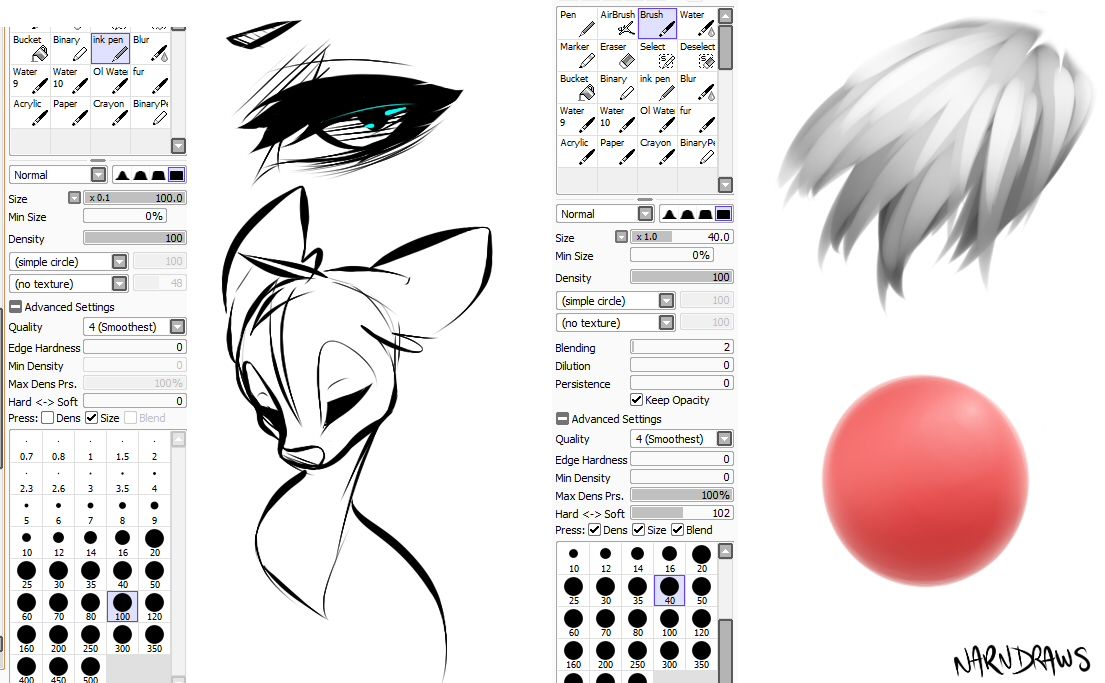
Обрезать выбранное (О)
Эта функция обрезает холст путем выбора ограничивающего прямоугольника.
Отразить горизонтально (г)
Эта функция отражает холст горизонтально.
Отразить вертикально (в)
Эта функция отражает холст вертикально.
Повернуть на 90° вправо (п)
Эта функция поворачивает холст на 90 градусов против часовой стрелки.
Повернуть на 90° влево (л)
Эта функция поворачивает холст на 90 градусов по часовой стрелке.
Новый слой (Н)
Эта функция создает новый обычный слой.
Новый векторный слой (в)
Эта функция создает новый векторный слой.
Новая папка (п)
Эта функция создает новую папку слоев.
Дублировать слой (Д)
Эта функция дублирует выбранный слой/папку слоев.
Удалить слой (У)
Эта функция удаляет выбранный слой или папку слоев.
Очистить слой (О)
Эта функция чистит изображение или выбранный слой. Если выбор сделан, воздействию подвергается только выбранная область.
Слить содержимое слоев (с)
Эта функция сливает изображение или текущий слой на нижний слой, текущий слой становится пустым.
Слить со слоем ниже (н)
Эта функция соединяет изображение на текущем слое с нижним слоем, текущий слой сливается с нижним слоем.
Слить видимые слои (V)
Эта функция соединяет все видимые слои с одиночным слоем, спрятанные слои воздействию не подвергаются.
Слить все слои (F)
Эта функция соединяет все слои с одиночным слоем.
Залить слой (З)
Эта функция заливает текущий слой цветом для рисования. Если выбор сделан, воздействию подвергается только выбранная область.
Сделать растровым (м)
Эта функция преобразовывает векторный слой в обычный слой, работая только в векторном слое.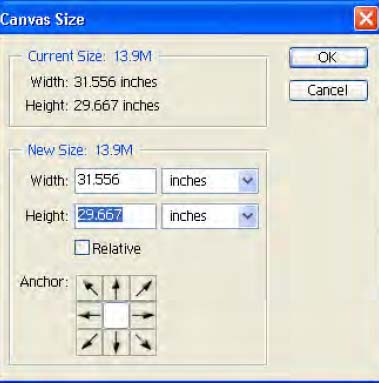
Сбросить положение (б)
Эта функция сбрасывает положение линии на 100%, работая только в векторном слое.
Уменьшить насыщенность (У)
Эта функция преобразует насыщенный типичный слой в непрозрачный, более яркие пиксели становятся более прозрачными, и более темные становятся более непрозрачными. Это пригодится для преобразования сканированного эскиза в непрозрачный слой.
Преобразовать (р)
Эта функция преобразовывает текущий слой. Если выбор или то, что на рассмотрении, сделано, одиночный слой подвергается воздействию. Если папка слоев или перемещенная группа выбраны, все слои подвергаются воздействию.
Отразить горизонтально (г)
Эта функция отражает текущий слой по горизонтали. Если папка слоев или перемещенная группа выбраны, все слои подвергаются воздействию.
Отразить вертикально (ь)
Эта функция отражает текущий слой по вертикали. Если папка слоев или перемещенная группа выбраны, все слои подвергаются воздействию.
Поворот на 90° вправо (в)
Эта функция поворачивает текущий слой на 90 градусов против часовой стрелки. Если папка слоев или перемещенная группа выбраны, все слои подвергаются воздействию.
Поворот на 90° влево (л)
Эта функция поворачивает текущий слой на 90 градусов по часовой стрелке. Если папка слоев или перемещенная группа выбраны, все слои подвергаются воздействию.
Переименовать (т)…
Эта функция переименовывает выбранный слой.
Отменить выбор (О)
Эта функция помечает выбор как пустой.
Инвертировать выбранное (И)
Эта функция инвертирует выбранную область.
Показать выбранное (П)
Эта функция переключения показать/спрятать выбранную область.
Расширить выбранное на 1px (1)
Эта функция расширяет выбранную область на один пиксель.
Выбрать точки (ы)
Эта функция выбирает контрольные точки в выбранной области, работая только в векторном слое.
Выбрать штрихи (ш)
Эта функция выбирает штрихи, которые пересекаются в выбранной области, работая только в векторном слое.
Очистить выбранные точки (в)
Эта функция чистит выбранные контрольные точки или штрихи, работая только в векторном слое.
Выбрать все (в)
Эта функция помечает все имеющиеся холсты как выбранные в обычном слое, или выбирает все штрихи в векторном слое.
Оттенок/Насыщенность (О)
Эта функция регулирует оттенок, насыщенность и освещенность на выбранном изображении.
Яркость/Контрастность (Я)
Эта функция регулирует яркость и контрастность на выбранном изображении.
Новый вид (Н)
Эта функция создает новый вид для текущего холста.
Закрыть вид (З)
Эта функция закрывает текущий вид.
Закрыть все виды (в)
Эта функция закрывает все виды.
Увеличить (У)
Эта функция увеличивает текущий вид.
Уменьшить (м)
Эта функция уменьшает текущий вид.
Отразить горизонтально (г)
Эта функция отражает текущий вид по горизонтали.
Повернуть вправо (п)
Эта функция поворачивает текущий вид на 90° против часовой стрелки.
Повернуть влево (л)
Эта функция поворачивает текущий вид на 90° по часовой стрелке.
Первоначальное положение (ж)
Эта функция задает масштабный коэффициент 100% в текущем виде.
Сбросить положение (С)
Эта функция задает холст как полностью видимый в текущем виде.
Сбросить поворот (б)
Эта функция задает вид поворота как 0° (нет вращения).
Выбрать из списка (к)
Эта функция позволяет видеть выбранный список, и вы можете выбрать текущий вид из списка.
Колесо цветов
Показать/скрыть цветовое колесо.
RGB слайдеры
Показать/скрыть RGB слайдеры.
HSV слайдеры
Показать/скрыть HSV слайдеры.
Смеситель цветов
Показать/скрыть смеситель цветов.
Образцы
Показать/скрыть образцы.
Пробный лист
Показать/скрыть пробный лист.
Навигатор
Показать/скрыть навигатор.
Панель быстрого доступа
Показать/скрыть панель быстрого доступа.
Показать панель выбора
Показать/скрыть панель выбора.
Панель состояния
Показать/скрыть панель состояния.
Курсор показывает размер кисти
Показать/скрыть форму кисти в инструменте «Кисть».
Точечный курсор
Функция переключения формы курсора между треугольным и точеным курсором.
Скрыть панель
Показать/скрыть панель команд.
Полноэкранный режим
Показать/скрыть режим отображения.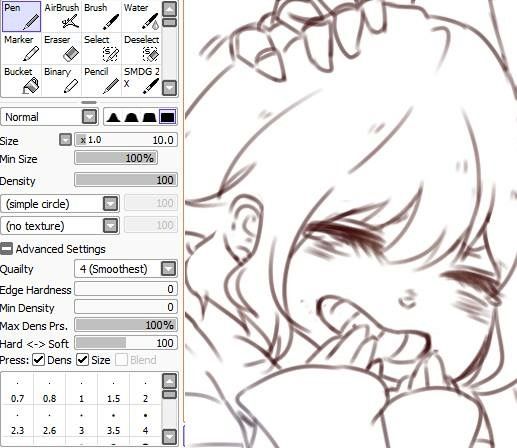
Панель слоев справа
Переключение расположения правой стороны/левой стороны для навигатора и панели слоев.
Панель цветов и инструментов справа
Переключение расположения правой стороны/левой стороны для панели цветов и панели инструментов.
Сбросить все положения
Эта функция сбрасывает все плавающие окна и диалоги в исходное положение.
Помощь
Эта функция показывает раздел помощи.
Настройки клавиш
Эта функция показывает «быстрые клавиши» в заданном диалоге.
Настройки
Эта функция показывает диалоговое окно опций.
Система ID
Эта функция показывает специальный идентификатор для покупки лицензионного ПО.
О программе
Эта функция показывает информацию о программе SAI PaintTool.
SAI Paint Tool по русски
- Главная
- Руководство по SAI Paint Tool
- Настройка SAI
Вы можете установить заранее меню холста, редактируя presetcvsize. conf в
установочной папке SAI.
conf в
установочной папке SAI.
Каждая строка имеет предварительную информацию холста в формате как показано ниже.
[ширина], [высота], [разрешение], [обший размер], [разрешенный размер], [заданное имя]
|
[Общий размер] указывает [ширина] и [высота] пунктов объединенныз с этим числом. |
|
|
0 |
Пиксель |
|
1 |
Пиксель |
|
2 |
Сантиметр |
|
3 |
Миллиметр |
|
[Разрешенный размер] считается [разрешение] общий пункт с этим число. |
|
|
0 |
Пиксель считается как дюйм |
|
1 |
Пиксель считается как сантиметр |
Если строка начинается с дефиса (-), она показывается как разделитель в разделительном списке.
Если строка начинается с запятой (;), она рассматривается как комментарий.
(*) В дефолтных настройках Windows, конфигурационный файл не связан с каким-либо текстовым редактором , поэтому для редактирования этого файла, пожалуйста, перетащите и опустите этот файл в текстовом редакторе прямо или косвенно. Конфигурационный файл в текстовый блокнот или редактор заносится вручную.
Вы можете добавить новую бумажную текстуру редактированием papertex. conf в инсталяционной папке
SAI, максимум текстур считается сверху к 99.
conf в инсталяционной папке
SAI, максимум текстур считается сверху к 99.
[тип текстуры], [связанная часть для файла текстуры]
[Тип текстуры] имеет только один тип, как показано ниже,
Это показатель серой шкалы BMP с одинаковой шириной и высотой, каждый размер должен быть 256/512/1024 пикселей.
[Связанная часть для файла текстуры] означает место текстуры файла и имя файла со связанной частью папки из установочной папки SAI.
(*) В дефолтных настройках Windows, конфигурационный файл не связан с каким-либо текстовым редактором , поэтому для редактирования этого файла, пожалуйста, перетащите и опустите этот файл в текстовом редакторе прямо или косвенно. Конфигурационный файл в текстовый блокнот или редактор заносится вручную.
Вы можете добавить новые формы кисти будет редактированием brushform.conf в инсталяционной
папке SAI, максимум формы считается сверху к 99.
Каждая строка имеет предварительную информацию холста в формате как показано ниже.
[Тип форма], [связанная часть для формы файла].
|
[Тип файла] имеет два типа, как показано ниже |
||
|
1 |
Край |
Это показывает градиент края кисти |
|
2 |
Щетка |
Это серая шкала BMP с одинаковой шириной и высотой, каждый размер должен быть 256/512/1024 пикселей. |
[Связанная часть для формы файла] означает место текстуры файла и имя файла со связанной частью папки из
установочной папки SAI.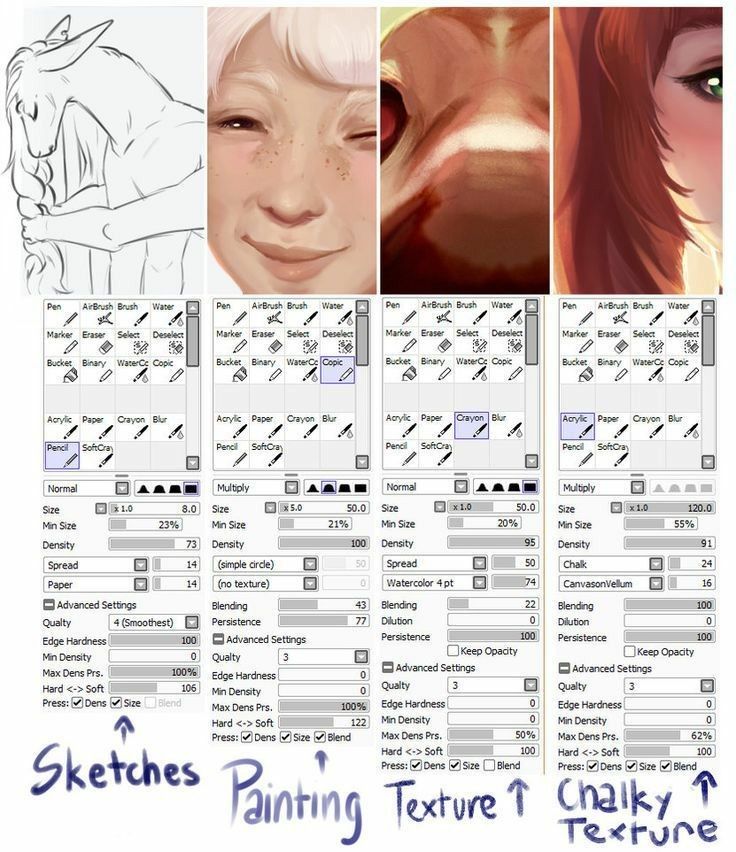
(*) В дефолтных настройках Windows, конфигурационный файл не связан с каким-либо текстовым редактором , поэтому для редактирования этого файла, пожалуйста, перетащите и опустите этот файл в текстовом редакторе прямо или косвенно. Конфигурационный файл в текстовый блокнот или редактор заносится вручную.
Вы можете добавить новые текстуры кисти редактированием papertex.conf в инсталяционной папке SAI, максимум текстур считается сверху к 99.
Каждая строка имеет предварительную информацию текстуры в формате как показано ниже.
[тип текстуры], [связанная часть для файла текстуры].
|
[Тип текстуры] имеет только один тип, как показано ниже, |
|
|
1 |
Это показатель серой шкалы BMP с одинаковой шириной и высотой, каждый размер должен быть
256/512/1024 пикселей. |
[Связанная часть для файла текстуры] означает место текстуры файла и имя файла со связанной частью папки из установочной папки SAI.
(*) В дефолтных настройках Windows, конфигурационный файл не связан с каким-либо текстовым редактором , поэтому для редактирования этого файла, пожалуйста, перетащите и опустите этот файл в текстовом редакторе прямо или косвенно. Конфигурационный файл в текстовый блокнот или редактор заносится вручную.
Существует файл с именем misc.ini в установочной папке SAI. Этот файл предназначен для дополнительных конфигураций, как показано ниже.
Настройки для запроса некоторых пользователей, но не в общем. Настройки для счетчика проблем, которые происходят только в некоторых специфических программах. Настройки для заранее заданных будущих экспериментов.
Эти настройки могут изменяться в различных версиях SAI. Больше описаний для каждой настройки прописано в misc.ini, поэтому если вы использовать эти настройки, пожалуйста сошлитесь на них.
Больше описаний для каждой настройки прописано в misc.ini, поэтому если вы использовать эти настройки, пожалуйста сошлитесь на них.
Как мне получить разрешение 4k на Sai? (sai2) Я хотел нарисовать хороший фон для друга, но когда я попробовал это на своем мониторе, мне показалось, что майнкрафт пошел не так. Я пытался сравнить свой размер Canvas с изображениями 4k, но, думаю, проблема была не в этом. Кто-нибудь может мне помочь? : PaintToolSAI
Похоже, вы используете новый Reddit в старом браузере. Сайт может работать некорректно, если вы не обновите свой браузер! Если вы не обновляете свой браузер, мы предлагаем вам посетить старый Reddit.
Нажмите J, чтобы перейти к новостной ленте. Нажмите на знак вопроса, чтобы узнать остальные сочетания клавиш
Поиск по всему RedditНашел Интернет!
Feeds
Популярные
Темы
Valheimgenshin Impactminecraftpokimanehalo Infinitecall of Duty: Warzonepath of Exilehollow KnighteplanlantrantaR.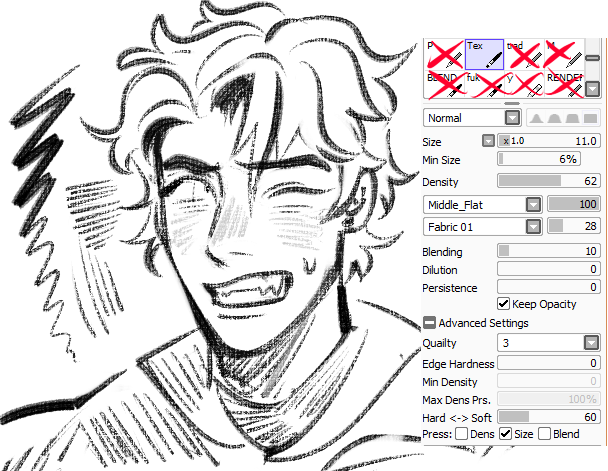 0003
0003
GameStopModernaPfizerJohnson & JohnsonAstraZenecaWalgreensBest BuyNovavaxSpaceXTesla
CardanoDogecoinAlgorandBitcoinLitecoinBasic Attention TokenBitcoin Cash
The Real Housewives of AtlantaThe BachelorSister Wives90 Day FianceWife SwapThe Amazing Race AustraliaMarried at First SightThe Real Housewives of DallasMy 600-lb LifeLast Week Tonight with John Oliver
Kim KardashianDoja CatIggy AzaleaAnya Taylor -JoyДжейми Ли КертисНатали ПортманГенри КавиллМилли Бобби БраунТом ХиддлстонКиану Ривз
животных и petsanimeartcars и транспортных средств, а также дикультура, раса, а также этническая принадлежность и философия и диписториобисбиславлинг и образовательный, военный, а также в стиляции.
р/
PaintToolSAI
r/PaintToolSAI
О сообществе
r/PaintToolSAI
Этот Reddit был создан, чтобы воссоединить сообщество Paint Tool SAI и поделиться своим творчеством!
Создано 26 апреля 2016 г.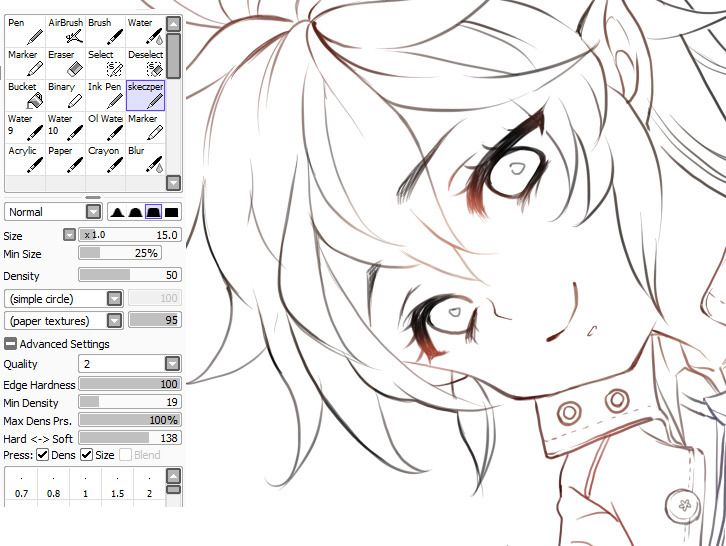
9.0K
Участники
14
онлайн
Аналогично этому посту
R/Tamagothing
. тамагочи?…
67%
3
5/12/2021
R/Crushthemall
Как получить свою аватарную картину, чтобы показать в глобальном чате? …
100%
2
21.04.2021
r/buildapc
Как заставить работать три (3) графических процессора с моей материнской платой??…
r/pcmasterrace
Как мне получить 3080? (Читать заголовок)
100%
28
28.04.2021
r/teenagers
Как зарядить мои старые 3D? Он не будет заряжаться! I…
100%
33
21.04.2021
r/PaintToolSAI
кто-нибудь умеет делать такие кисти?
100%
2
3d
r/PaintToolSAI
sai2S — PT Sai2 Mod для темного режима и пользовательских тем интерфейса
100%
3
14h
R/Painttoolsai
My SAI начал выглядеть разными из ниот.
 Избавляемся от пиратского софта вопрос
Избавляемся от пиратского софта вопрос100%
5
6d
r/PaintToolSAI
Sai2 ярлыки savefile?
100%
2
1d
R/Painttoolsai
Производительный холст.
100%
5
5d
r/PaintToolSAI
Как перейти от художника iPad к художнику ПК?
100%
8
1d
r/PaintToolSAI
Файлы Не открываются
100%
2
2d
R/Painttoolsai
Некоторые предварительные щетки не остаются в программе
100%
62
100%6
2 2
9000%6 9000 3
Reddit и его партнеры используют файлы cookie и аналогичные технологии, чтобы предоставить вам лучший опыт.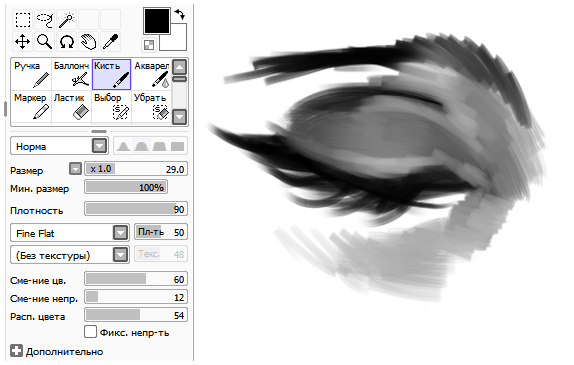 Принимая все файлы cookie, вы соглашаетесь с тем, что мы используем файлы cookie для предоставления и обслуживания наших услуг и сайта, улучшения качества Reddit, персонализации контента Reddit. и рекламы, а также измерять эффективность рекламы. Отклоняя необязательные файлы cookie, Reddit может по-прежнему использовать определенные файлы cookie для обеспечения надлежащей работы нашей платформы. Для получения дополнительной информации см. Уведомление об использовании файлов cookie и нашу Политику конфиденциальности.
Принимая все файлы cookie, вы соглашаетесь с тем, что мы используем файлы cookie для предоставления и обслуживания наших услуг и сайта, улучшения качества Reddit, персонализации контента Reddit. и рекламы, а также измерять эффективность рекламы. Отклоняя необязательные файлы cookie, Reddit может по-прежнему использовать определенные файлы cookie для обеспечения надлежащей работы нашей платформы. Для получения дополнительной информации см. Уведомление об использовании файлов cookie и нашу Политику конфиденциальности.
Реклама
3 способа изменить размер изображения в PaintTool SAI (с пошаговыми инструкциями)
Вы вставили изображение в PaintTool SAI только для того, чтобы оно оказалось слишком большим или слишком маленьким? Хотите изменить размер выбранного дизайна? Хорошей новостью является то, что изменить размер изображения в PaintTool SAI очень просто! Используя несколько сочетаний клавиш и пунктов меню, вы мгновенно измените размер изображения!
Меня зовут Элианна. У меня есть степень бакалавра изящных искусств в области иллюстрации, и я использую PaintTool SAI более семи лет. Я знаю все, что нужно знать о программе, и скоро узнаете и вы.
У меня есть степень бакалавра изящных искусств в области иллюстрации, и я использую PaintTool SAI более семи лет. Я знаю все, что нужно знать о программе, и скоро узнаете и вы.
В этом посте я дам вам пошаговые инструкции о том, как изменить размер изображения в PaintTool SAI с помощью Transform и меню Change Size .
Давайте приступим!
Содержание
- Основные выводы
- Способ 1. Изменение размера изображения с помощью преобразования
- Способ 2. Изменение размера изображения с помощью холста > Изменить размер
- Способ 3. Настройка ширины и высоты 6
- Выводы
- Используйте сочетание клавиш Ctrl + T (Преобразование), чтобы быстро изменить размер изображения.
- Используйте инструмент Изменить размер на панели слоев, чтобы изменить размер изображения с приблизительными размерами.
- Используйте разрешение , чтобы изменить размер изображения без потери разрешения.

Способ 1: изменение размера изображения с помощью Transform
Самый простой и быстрый способ изменить размер изображения в PaintTool SAI — использовать сочетание клавиш Ctrl + T (Преобразование). С помощью нескольких кликов вы можете легко изменить размер изображения.
Выполните следующие действия:
Шаг 1: Откройте или вставьте изображение, размер которого вы хотите изменить, на холст в PaintTool SAI.
Шаг 2: Нажмите и удерживайте Ctrl и T на клавиатуре одновременно, чтобы открыть меню Transform .
Шаг 3: Нажмите и перетащите изображение, чтобы изменить его размер по желанию. Удерживайте Shift при перетаскивании, чтобы идеально изменить размер изображения.
Шаг 4: Нажмите Введите и все.
Способ 2: изменение размера изображения с помощью Canvas > Change Size
Как вы видите, в последнем методе мы смогли изменить размер нашего изображения.
 Однако, скажем, я хотел изменить размер своего изображения, чтобы оно было больше, чем мой текущий холст. Мы также можем расширить стороны холста, чтобы соответствовать нашему недавно измененному размеру изображения, используя Canvas > Change Size. Вот как.
Однако, скажем, я хотел изменить размер своего изображения, чтобы оно было больше, чем мой текущий холст. Мы также можем расширить стороны холста, чтобы соответствовать нашему недавно измененному размеру изображения, используя Canvas > Change Size. Вот как.Шаг 1: Щелкните Canvas в верхней строке меню и выберите Change Size . Откроется диалоговое окно «Изменить размер холста ».
Шаг 2: В верхней части диалогового окна Изменить размер холста вы увидите Расширение для каждой стороны
или Ширина и высота. В этом примере мы будем использовать меню Расширение для каждой стороны .
Шаг 3: Теперь вы увидите варианты ввода значения для расширения Верхняя, Нижняя, Левая, и Правая стороны холста и раскрывающееся меню посередине, позволяющее указать, какую единицу измерения использовать.

Для этого примера я выбираю Inches и расширяю Right сторону холста на 3, и Top на 1 .
Шаг 3: Щелкните OK .
Размер вашего холста изменится в соответствии с заданным параметром. Наслаждаться!
Метод 3: Регулировка ширины и высоты
Еще один способ изменить размер изображения в PaintTool SAI — изменить свойства Ширина и Высота в меню Изменить размер холста . Это самый простой способ изменить размер изображения или холста с заранее заданными размерами.
Прежде чем мы начнем, я объясню краткую структуру этого меню.
В меню Ширина и Высота вы увидите несколько различных опций. Самое важное, на что следует обратить внимание, — это раскрывающееся меню, которое позволит вам изменить размер холста по следующим параметрам: % (проценты) , пиксели, дюймы, см (сантиметры) и мм (миллиметры).

В диалоговом окне Ширина и высота также содержится дополнительная информация, которую следует принять к сведению. Они следующие:
Ширина — Где ввести желаемую ширину вашего документа.
Высота – Где ввести желаемую высоту вашего документа.
Якорь – От какой оси будет простираться ваше дополнение.
Текущий размер — Текущий размер вашего документа (в пикселях и миллиметрах).
Новый размер — Предлагаемый размер вашего документа в расширенном виде (в пикселях и мм).
Теперь мы можем перейти к нашему руководству:
Шаг 1: Нажмите Canvas в верхней строке меню и выберите Change Size . Откроется диалоговое окно «Изменить размер холста ».
Шаг 2: В верхней части Изменение размера холста , вы увидите расширение для каждой стороны или ширину и высоту .


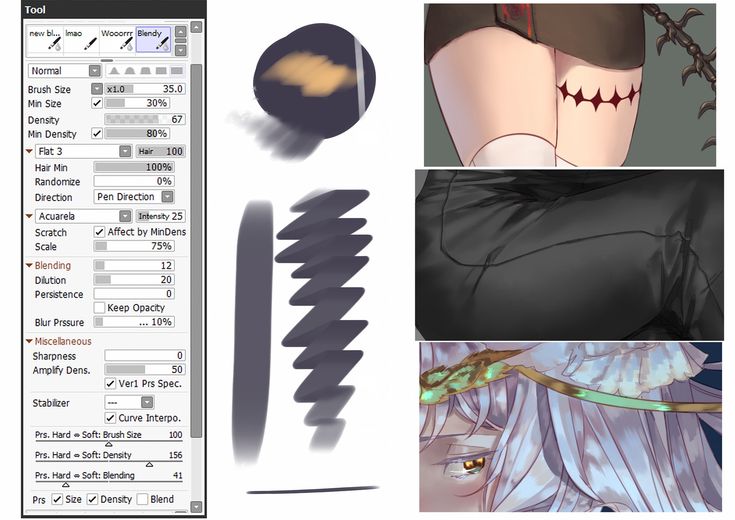

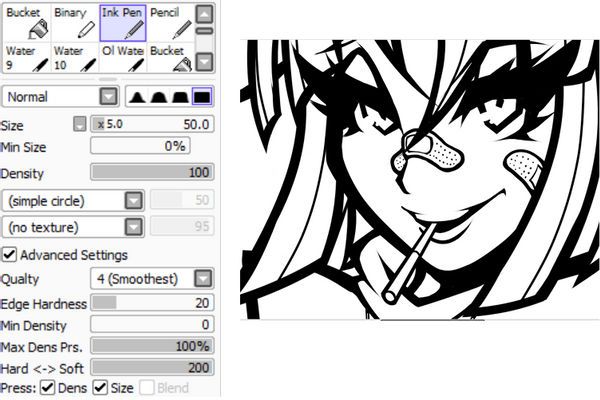
 Избавляемся от пиратского софта вопрос
Избавляемся от пиратского софта вопрос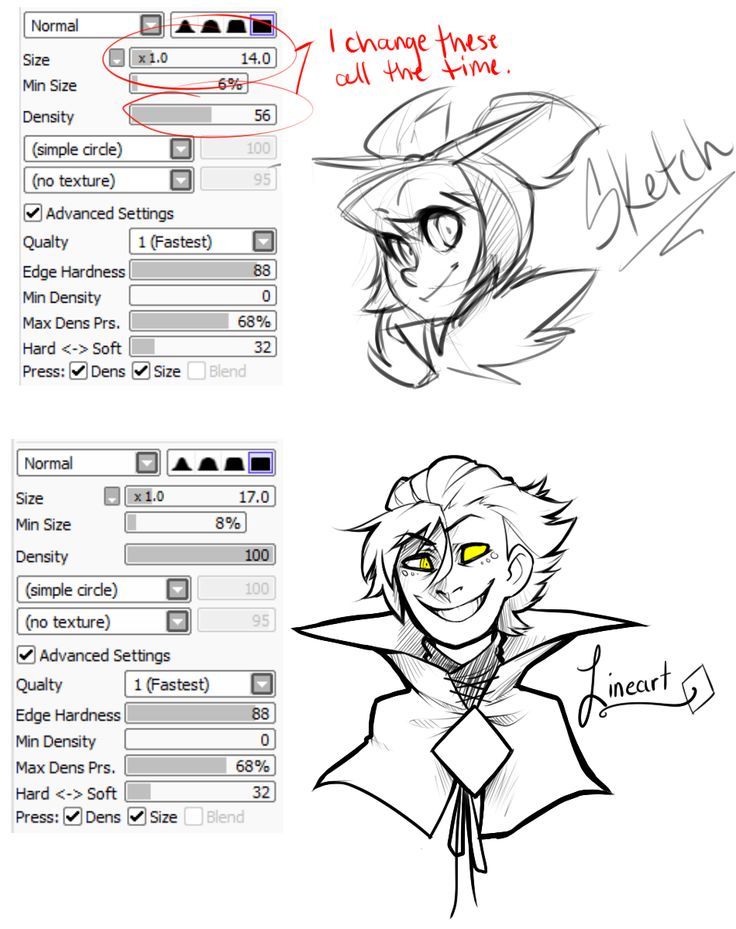
 Однако, скажем, я хотел изменить размер своего изображения, чтобы оно было больше, чем мой текущий холст. Мы также можем расширить стороны холста, чтобы соответствовать нашему недавно измененному размеру изображения, используя Canvas > Change Size. Вот как.
Однако, скажем, я хотел изменить размер своего изображения, чтобы оно было больше, чем мой текущий холст. Мы также можем расширить стороны холста, чтобы соответствовать нашему недавно измененному размеру изображения, используя Canvas > Change Size. Вот как.