SAI Paint Tool по русски
- Главная
- Руководство по SAI Paint Tool
- Настройка SAI
Вы можете установить заранее меню холста, редактируя presetcvsize.conf в установочной папке SAI.
Каждая строка имеет предварительную информацию холста в формате как показано ниже.
[ширина], [высота], [разрешение], [обший размер], [разрешенный размер], [заданное имя]
|
[Общий размер] указывает [ширина] и [высота] пунктов объединенныз с этим числом. |
|
|
0 |
Пиксель |
|
1 |
Пиксель |
|
2 |
Сантиметр |
|
3 |
Миллиметр |
|
[Разрешенный размер] считается [разрешение] общий пункт с этим число. |
|
|
0 |
Пиксель считается как дюйм |
|
1 |
Пиксель считается как сантиметр |
Если строка начинается с дефиса (-), она показывается как разделитель в разделительном списке.
Если строка начинается с запятой (;), она рассматривается как комментарий.
(*) В дефолтных настройках Windows, конфигурационный файл не связан с каким-либо текстовым редактором , поэтому для редактирования этого файла, пожалуйста, перетащите и опустите этот файл в текстовом редакторе прямо или косвенно. Конфигурационный файл в текстовый блокнот или редактор заносится вручную.
Вы можете добавить новую бумажную текстуру редактированием papertex. conf в инсталяционной папке
SAI, максимум текстур считается сверху к 99.
conf в инсталяционной папке
SAI, максимум текстур считается сверху к 99.
[тип текстуры], [связанная часть для файла текстуры]
[Тип текстуры] имеет только один тип, как показано ниже,
Это показатель серой шкалы BMP с одинаковой шириной и высотой, каждый размер должен быть 256/512/1024 пикселей.
[Связанная часть для файла текстуры] означает место текстуры файла и имя файла со связанной частью папки из установочной папки SAI.
(*) В дефолтных настройках Windows, конфигурационный файл не связан с каким-либо текстовым редактором , поэтому для редактирования этого файла, пожалуйста, перетащите и опустите этот файл в текстовом редакторе прямо или косвенно. Конфигурационный файл в текстовый блокнот или редактор заносится вручную.
Вы можете добавить новые формы кисти будет редактированием brushform.conf в инсталяционной
папке SAI, максимум формы считается сверху к 99.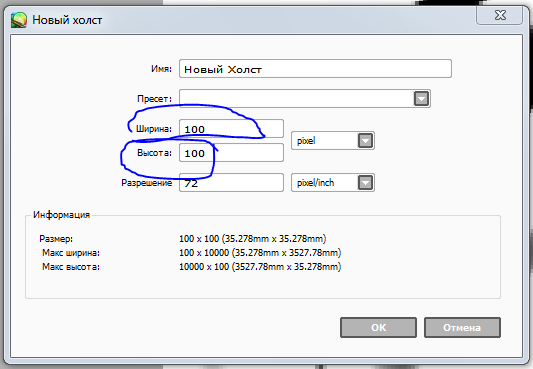
Каждая строка имеет предварительную информацию холста в формате как показано ниже.
[Тип форма], [связанная часть для формы файла].
|
[Тип файла] имеет два типа, как показано ниже |
||
|
1 |
Край |
Это показывает градиент края кисти |
|
2 |
Щетка |
Это серая шкала BMP с одинаковой шириной и высотой, каждый размер должен быть 256/512/1024 пикселей. |
[Связанная часть для формы файла] означает место текстуры файла и имя файла со связанной частью папки из
установочной папки SAI.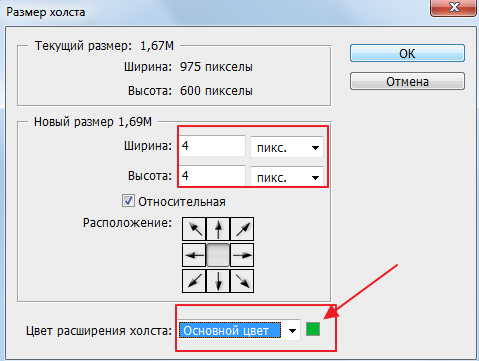
(*) В дефолтных настройках Windows, конфигурационный файл не связан с каким-либо текстовым редактором , поэтому для редактирования этого файла, пожалуйста, перетащите и опустите этот файл в текстовом редакторе прямо или косвенно. Конфигурационный файл в текстовый блокнот или редактор заносится вручную.
Вы можете добавить новые текстуры кисти редактированием papertex.conf в инсталяционной папке SAI, максимум текстур считается сверху к 99.
Каждая строка имеет предварительную информацию текстуры в формате как показано ниже.
[тип текстуры], [связанная часть для файла текстуры].
|
[Тип текстуры] имеет только один тип, как показано ниже, |
|
|
1 |
Это показатель серой шкалы BMP с одинаковой шириной и высотой, каждый размер должен быть
256/512/1024 пикселей. |
[Связанная часть для файла текстуры] означает место текстуры файла и имя файла со связанной частью папки из установочной папки SAI.
(*) В дефолтных настройках Windows, конфигурационный файл не связан с каким-либо текстовым редактором , поэтому для редактирования этого файла, пожалуйста, перетащите и опустите этот файл в текстовом редакторе прямо или косвенно. Конфигурационный файл в текстовый блокнот или редактор заносится вручную.
Существует файл с именем misc.ini в установочной папке SAI. Этот файл предназначен для дополнительных конфигураций, как показано ниже.
Настройки для запроса некоторых пользователей, но не в общем. Настройки для счетчика проблем, которые происходят только в некоторых специфических программах. Настройки для заранее заданных будущих экспериментов.
Эти настройки могут изменяться в различных версиях SAI. Больше описаний для каждой настройки прописано в misc.ini, поэтому если вы использовать эти настройки, пожалуйста сошлитесь на них.
Больше описаний для каждой настройки прописано в misc.ini, поэтому если вы использовать эти настройки, пожалуйста сошлитесь на них.
Как сделать в SAI пустой слой?
Я хочу обвести картинки вектором, а 2 картинка если загружаю (кнопка Фаил, Открыть) ложится на новый холст, как их объединить или загрузить картинку на слой, а не на холст?Guest
Наверное, что-то вроде: Файл — импорт
Или скопировать в буфер обмена и ctrl + v
Или просто перетащить мышкой из другого холста, или проводника.
Гость7
Всего 1 ответ.
По какому принципу выстраивается порядок посмотревших «Stories» в Instagram?
Uma Palata9Сначала, первые 15 минут, показываются люди, по порядку посмотревшие эту самую историю. Но стоит посмотреть кому-нибудь из аккаунтов, с которыми вы “часто взаимодействуете”, так эти люди сразу же выходят в топ списка и висят там до конца. Например, у меня на первом месте всегда находится девушка, потом друзья и так далее.![]() Если алгоритм и есть, то он работает именно так.
Если алгоритм и есть, то он работает именно так.
Максим Тиньков37
Всего 6 ответов.
В чем преимущества программы SAI Paint Tool?
Как в целом, так и по сравнению с фотошопом и другими известными программами для цифровой живописи. Пользовались ли вы лично? Удобно?
Nerta1
Как для меня – это очень удобная программа, и когда я заработаю денег, думаю купить её легально.
Преимущества следующие: во-первых, она намного легче фотошопа и других профессиональных программ, а значит, работает быстрее. Программа позволяет быстро пересохранить файл в другом формате, уменьшить размеры картинки без потери качества (ну, не пэйнт, в общем). Во-вторых, её режимы покраски поверх карандашных набросков (в режиме “перекрытие”) для меня лично удобнее, чем в фотошопе – не знаю, почему, но получается красивее (или мне, по крайней мере, так кажется). На нажим при рисовании на планшете откликается отлично (в то время, как в фотошопе у многих возникают проблемы с тем, чтобы заставить нажим работать).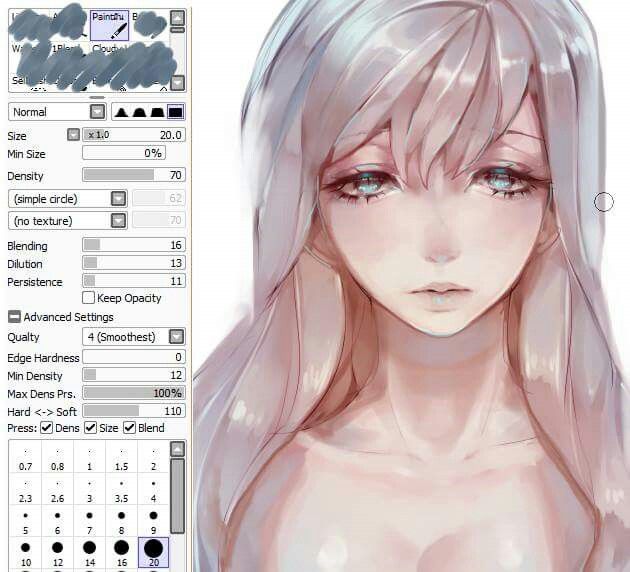 Легко обрезать, все инструменты под рукой. Есть также множество готовых кистей-текстур, которые настраиваются. Когда мне нужно что-нибудь вытереть на картинке (редактировать края, или там мусор убрать, или вырезать, или обрезать) – я пользуюсь Sai. Настройки волшебной палочки очень удобны. Есть поле для образцов цвета, сам цветовой круг логичный и простой в использовании. Базовые инструменты для рисования по-разному настраиваются и удобны в разных случаях.
Легко обрезать, все инструменты под рукой. Есть также множество готовых кистей-текстур, которые настраиваются. Когда мне нужно что-нибудь вытереть на картинке (редактировать края, или там мусор убрать, или вырезать, или обрезать) – я пользуюсь Sai. Настройки волшебной палочки очень удобны. Есть поле для образцов цвета, сам цветовой круг логичный и простой в использовании. Базовые инструменты для рисования по-разному настраиваются и удобны в разных случаях.
Настройки кисти очень полезны. Кроме стандартных настроек твёрдости и мягкости есть 4 стандартных режима, которые помогают упростить работу. Прозрачность, размер и минимальный размер – всё это есть и лежит прямо на панели инструментов, далеко лазить не надо. Слои работают примерно так же, как в фотошопе.
Из недостатков можно отметить: размер кисти, если работать не с планшетом, меняется ползунком, и приходится постоянно туда лазить мышкой. Заливка не работает так чисто, как в фотошопе, оставляет иногда белые пиксели в уголках.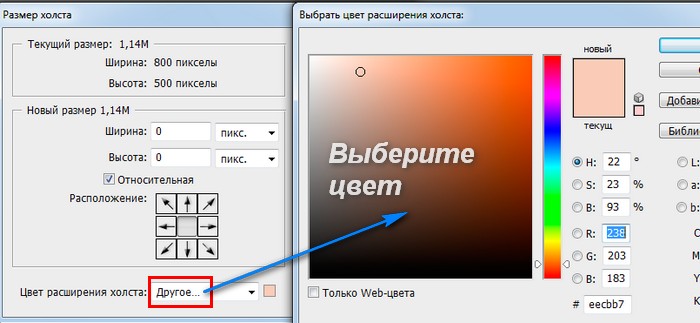 Область с инструментами может не помещаться в экран. Есть куча каких-то инструментов для рисования, которые я не использую, так что не знаю, зачем они там)) Слышал, что можно добавлять новые инструменты, но у меня не лицензионная версия, так что я не добавлял. И ещё нет шрифтов.
Область с инструментами может не помещаться в экран. Есть куча каких-то инструментов для рисования, которые я не использую, так что не знаю, зачем они там)) Слышал, что можно добавлять новые инструменты, но у меня не лицензионная версия, так что я не добавлял. И ещё нет шрифтов.
Magell1
Всего 1 ответ.
Как сделать в SAI пустой слой?
Mr Dezzar1Создать, или очиститьНиколай Шмаков サンづ1
Всего 1 ответ.
Как приготовить лаваш с сыром?
Гость1Лаваш-закуска с сырной начинкой готовится очень просто.
Для начинки берем немного майонеза,100 гр. сыра,2 зубчика чеснока и 2 вареных яйца. Все мелко режем,сыр натираем на терке.Можно добавить зелени и перемешать.
На развернутый лаваш наносим слой майонеза с кетчупом и выкладываем на половину лаваша начинку.Затем заворачиваем конвертиком, сворачиваем в рулет и режем на порционные кусочки.
Можно приготовить лаваш с сыром как горячая закуска.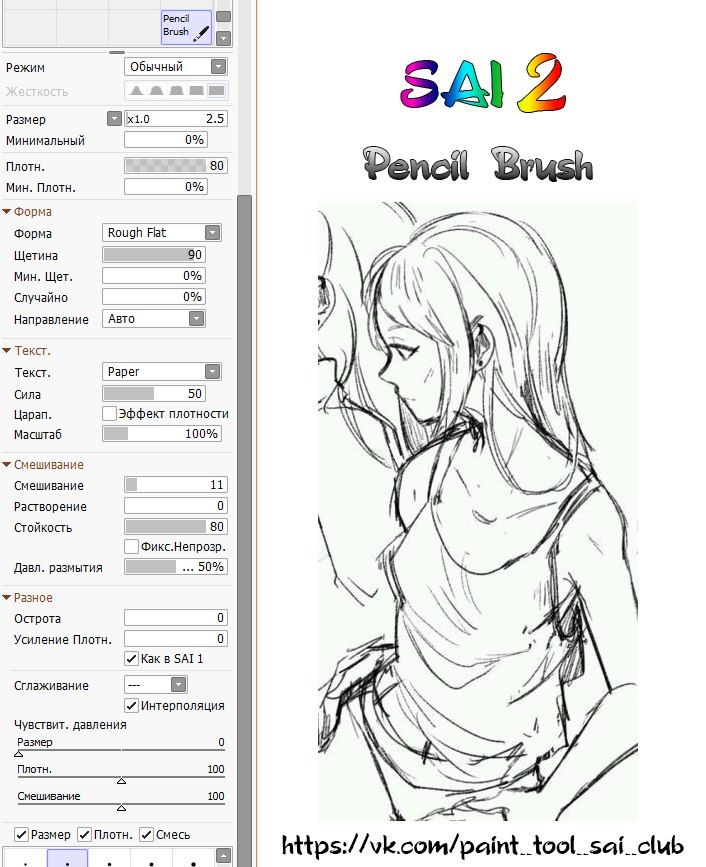 Для этого порционные кусочки немного обжариваем на сковороде в растительном масле.Такая закуска более душистая.
Для этого порционные кусочки немного обжариваем на сковороде в растительном масле.Такая закуска более душистая.
Евгений З.2
Всего 1 ответ.
Вам также может понравиться
3 способа изменить размер изображения в PaintTool SAI (с пошаговыми инструкциями)
Вы вставили изображение в PaintTool SAI только для того, чтобы оно оказалось слишком большим или слишком маленьким? Хотите изменить размер выбранного дизайна? Хорошей новостью является то, что изменить размер изображения в PaintTool SAI очень просто! Используя несколько сочетаний клавиш и пунктов меню, вы мгновенно измените размер изображения!
Меня зовут Элианна. У меня есть степень бакалавра изящных искусств в области иллюстрации, и я использую PaintTool SAI более семи лет. Я знаю все, что нужно знать о программе, и скоро узнаете и вы.
В этом посте я дам вам пошаговые инструкции о том, как изменить размер изображения в PaintTool SAI с помощью Transform и меню Change Size .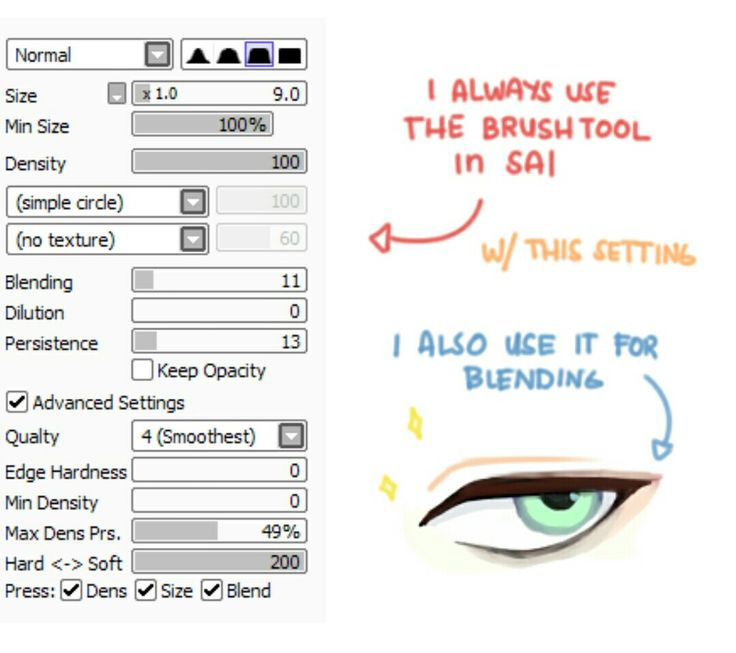
Давайте приступим!
Содержание
- Основные выводы
- Способ 1: изменение размера изображения с помощью преобразования
- Способ 2: изменение размера изображения с помощью Canvas > Change Size
- Способ 3: настройка ширины и высоты
- Заключительные мысли
Ключ Выводы
- Используйте сочетание клавиш Ctrl + T (Преобразование), чтобы быстро изменить размер изображения.
- Используйте инструмент Изменить размер на панели слоев, чтобы изменить размер изображения с приблизительными размерами.
- Используйте Разрешение , чтобы изменить размер изображения без потери разрешения.
Способ 1: изменение размера изображения с помощью Transform
Самый простой и быстрый способ изменить размер изображения в PaintTool SAI — использовать сочетание клавиш Ctrl + T (Преобразование).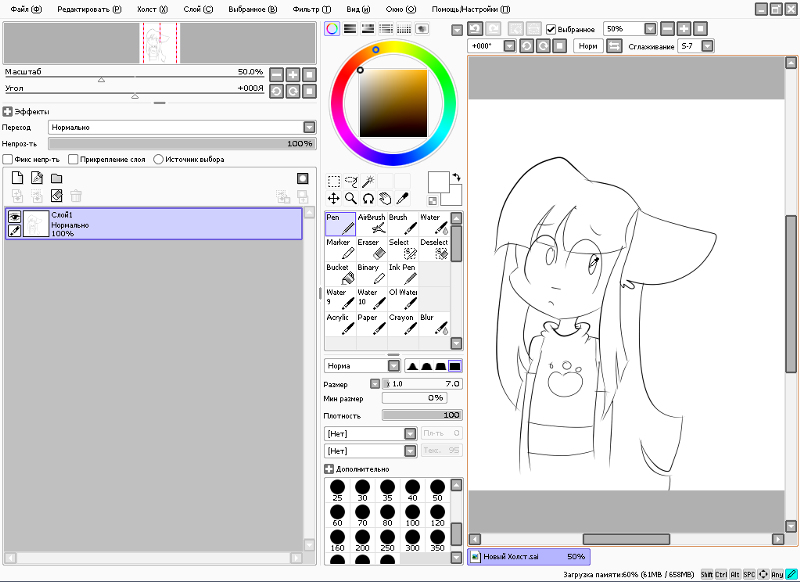 С помощью нескольких кликов вы можете легко изменить размер изображения.
С помощью нескольких кликов вы можете легко изменить размер изображения.
Выполните следующие действия:
Шаг 1: Откройте или вставьте изображение, размер которого вы хотите изменить, на холст в PaintTool SAI.
Шаг 2: Нажмите и удерживайте Ctrl и T на клавиатуре одновременно, чтобы открыть меню Transform .
Шаг 3: Нажмите и перетащите изображение, чтобы изменить его размер по желанию. Удерживайте Shift при перетаскивании, чтобы идеально изменить размер изображения.
Шаг 4: Нажмите Введите и все.
Способ 2: изменение размера изображения с помощью Canvas > Change Size
Как вы видите, в последнем методе мы смогли изменить размер нашего изображения. Однако, скажем, я хотел изменить размер своего изображения, чтобы оно было больше, чем мой текущий холст. Мы также можем расширить стороны холста, чтобы соответствовать нашему недавно измененному размеру изображения, используя Canvas > Change Size. Вот как.
Вот как.
Шаг 1: Щелкните Canvas в верхней строке меню и выберите Change Size . Откроется диалоговое окно «Изменить размер холста».
Шаг 2: В верхней части диалогового окна Изменить размер холста вы увидите Расширение для каждой стороны
или Ширина и высота. В этом примере мы будем использовать меню Расширение для каждой стороны .
Шаг 3: Теперь вы увидите варианты ввода значения для расширения Верхняя, Нижняя, Левая, и Правая стороны холста и раскрывающееся меню посередине, позволяющее указать, какую единицу измерения использовать.
Для этого примера я выбираю Inches и расширяю Right сторону холста на 3, и Top на 1 .
Шаг 3: Нажмите OK .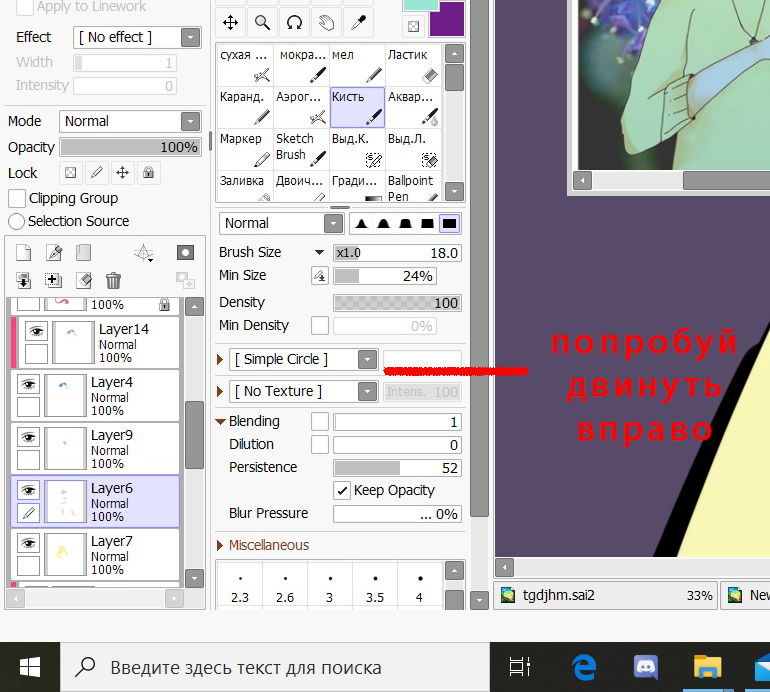
Размер вашего холста изменится в соответствии с заданным параметром. Наслаждаться!
Способ 3: Регулировка ширины и высоты
Еще один способ изменить размер изображения в PaintTool SAI — изменить свойства Ширина и Высота в меню Изменить размер холста . Это самый простой способ изменить размер изображения или холста с заранее заданными размерами.
Прежде чем мы начнем, я объясню краткую структуру этого меню.
В меню Ширина и Высота вы увидите несколько различных опций. Самое важное, на что следует обратить внимание, — это раскрывающееся меню, которое позволит вам изменить размер холста по следующим параметрам: % (проценты) , пиксели, дюймы, см (сантиметры) и мм (миллиметры).
В диалоговом окне Ширина и высота также содержится дополнительная информация, которую следует принять к сведению. Они следующие:
Ширина – место для ввода желаемой ширины документа.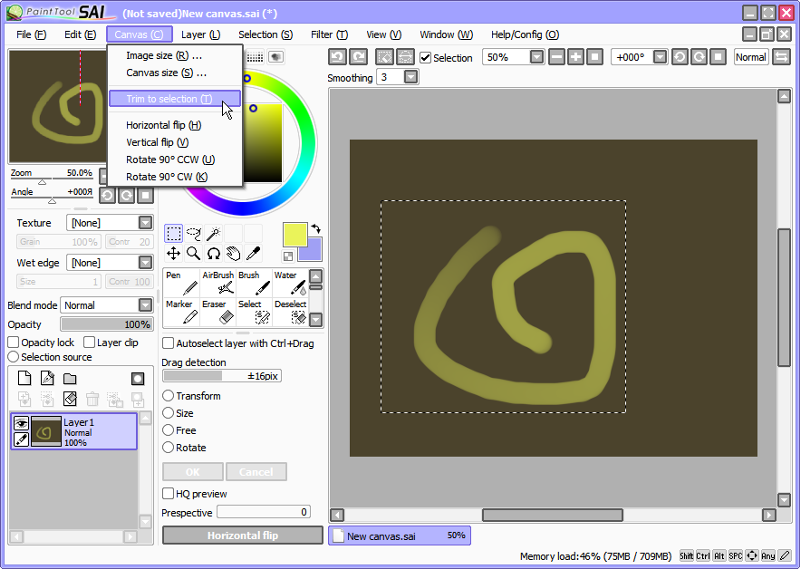
Высота – Где ввести желаемую высоту вашего документа.
Якорь – От какой оси будет простираться ваше дополнение.
Текущий размер — Текущий размер вашего документа (в пикселях и миллиметрах).
Новый размер — Предлагаемый размер вашего документа в расширенном виде (в пикселях и мм).
Теперь мы можем перейти к нашему руководству:
Шаг 1: Нажмите на Canvas в верхней строке меню и выберите Change Size . Откроется диалоговое окно «Изменить размер холста».
Шаг 2: В верхней части Изменение размера холста , вы увидите Расширение для каждой стороны или Ширина и высота. В этом примере мы будем использовать меню Ширина и Высота.
Шаг 3: Измените показатель в раскрывающемся меню на ту единицу измерения, которую вы хотели бы использовать для изменения размера документа.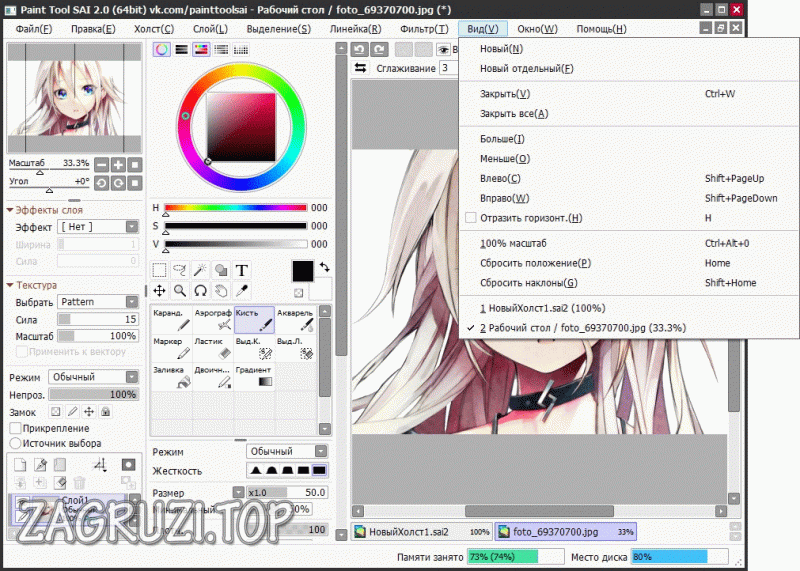 Для этого примера я использую дюймов. Не стесняйтесь выбирать, какая метрика лучше всего соответствует вашим целям.
Для этого примера я использую дюймов. Не стесняйтесь выбирать, какая метрика лучше всего соответствует вашим целям.
Шаг 4: Введите желаемые единицы измерения в Ширина и Высота полей. Я хочу, чтобы мое изображение имело размер American Letter, поэтому я буду использовать единицы 8,5 для высоты и 11 для ширины.
Шаг 5: Нажмите OK .
Размер вашего холста изменится.
Заключительные мысли
Возможность изменять размер изображения в PaintTool SAI важна для экономии вашего времени и энергии. Помните сочетание клавиш Ctrl + T (Преобразование) и как попасть в меню размера холста с помощью Холст > Изменить размер .
Меню «Изменить размер холста» предлагает множество функций, помогающих изменить размер изображения. Используйте функции расширения для каждой стороны или ширины и высоты по мере необходимости.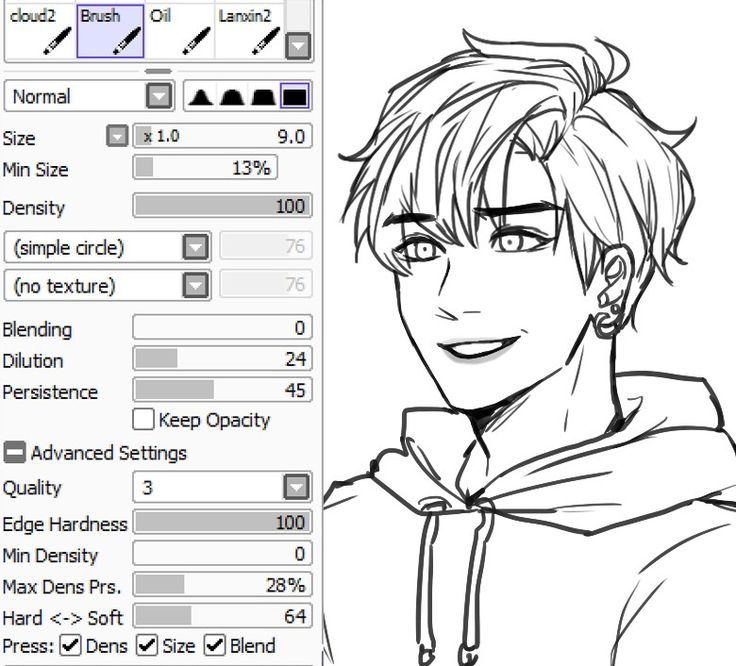
Как изменить размер изображений? Расскажите мне в комментариях ниже!
Как изменить размер изображения в Paint Tool Sai?
Автор записи Нил Зепеда |
Последнее обновление: 12 сентября 2022 г.
Paint Tool SAI — одна из наиболее широко используемых программ для дизайна и графики, используемых как профессионалами, так и обычными пользователями. Это легкое программное обеспечение для растровой графики с множеством художественных функций, наиболее популярное в сообществе аниме и манги.
Ну, Paint Tool Sai имеет множество функций, которые на первый взгляд могут показаться сложными, но вы можете освоить их под правильным руководством. И как новый пользователь, если вы хотите знать, как изменить размер изображения в Paint Tool sai, то придерживайтесь этой статьи.
Если вам нужна услуга по изменению размера в течение 24 часов, просто отправьте нам сообщение.
Вы можете легко изменить или изменить размер изображения в Paint Tool Sai с помощью параметров «Изменить размер» и «Изменить разрешение». Оба эти варианта просты в использовании, и следуйте этой статье, чтобы узнать об их удобстве использования.
Обзор инструмента для рисования Интерфейс Sai
Инструмент для рисования Sai — увлекательный инструмент для рисования, широко популярный благодаря множеству эффективных функций для художественного творчества. Если вы любитель аниме или манги и хотите создавать или рисовать аниме, нет ничего лучше, чем Paint Tool Sai.
Поскольку этот редактор растровой графики и программа для рисования имеют множество художественных инструментов, это может показаться не очень простым для новичка. Однако, как только вы поймете, как работают все инструменты, вы сможете легко понять, насколько удобен интерфейс Paint Tool Sai.
Это художественное программное обеспечение предлагает множество художественных функций с удобной и простой системой интерфейса, которую может легко освоить каждый. Таким образом, вы и любой желающий сможете создать произведение искусства с помощью мощного, но эффективного пользовательского интерфейса Paint Tool Sai.
Таким образом, вы и любой желающий сможете создать произведение искусства с помощью мощного, но эффективного пользовательского интерфейса Paint Tool Sai.
Как изменить размер изображения в Paint Tool Sai
Если вы хотите изменить размер изображения без потери качества в Paint Tool Sai, следуйте соответствующим инструкциям. Поскольку существует несколько способов изменения размера изображения, убедитесь, что вы применили лучший из них.
Здесь мы покажем вам два разных способа изменить размер изображения в Paint Tool Sai, посмотрите:
1. Изменить размер (S)
Как и другие профессиональные приложения для редактирования фотографий, также появился Paint Tool Sai с помощью специального инструмента для изменения размера изображения. Paint Tool Sai позволит вам изменить размер изображения с помощью параметра «Изменить размер», и здесь мы покажем вам, как это сделать.
Шаг 1: Откройте изображение
Сначала откройте изображение, которое хотите отредактировать. Затем перейдите к опции слоя с левой стороны и сделайте слой невидимым, щелкнув глаз слоя.
Затем перейдите к опции слоя с левой стороны и сделайте слой невидимым, щелкнув глаз слоя.
Шаг 2. Перейдите на холст (C)
На втором этапе перейдите к параметру «Холст» в верхних инструментах редактирования и выберите «Изменить размер».
Шаг 3: Введите желаемую высоту и ширину. Длина
. Теперь введите ширину и высоту сброса во всплывающем окне и нажмите «ОК».
Шаг 4: Перейдите к опции слоя
Снова перейдите к опции слоя с левой стороны и снова сделайте слой видимым, щелкнув глаз.
Шаг 5: Перейдите в меню «Слой» из верхних параметров редактирования
Щелкните инструмент «Слой» в верхних инструментах редактирования или меню и выберите «Преобразование».
Шаг 6: Перетащите изображение
Теперь вы увидите поле с размерами вашего изображения. Удерживая клавишу Shift на клавиатуре, перетащите изображение за один из углов. Продолжайте перетаскивать изображение и располагайте его на основном размере холста.
Шаг 7: Продолжайте перетаскивать
Продолжайте перетаскивать изображение, пока оно не достигнет нужного размера. Как только вы закончите, нажмите Enter.
Как только вы закончите, нажмите Enter.
Посмотрите, как это просто. С помощью этой опции вы можете изменить размер любого изображения или вашего рисунка в Paint Tool Sai. Не забудьте удерживать кнопку Shift при перетаскивании изображения и никогда не перетаскивайте поле трансформации за стороны.
2. Изменить разрешение (R)
После изменения размера изображения параметр изменения размера иногда может снизить качество или разрешение изображения, что приведет к отвратительному виду. В Paint Tool Sai есть опция, позволяющая изменять размер изображения и увеличивать разрешение. Вы можете сделать это с помощью параметра «Изменить разрешение» и проверить раздел ниже, чтобы узнать об этом.
Первый шаг: Откройте изображение
Откройте изображение, которое вы хотите отредактировать или увеличить разрешение.
Шаг второй: выберите параметр Canvas
Теперь выберите параметр Canvas (C) в верхней строке меню.
Шаг третий: измените разрешение
Оттуда выберите «Изменить (R.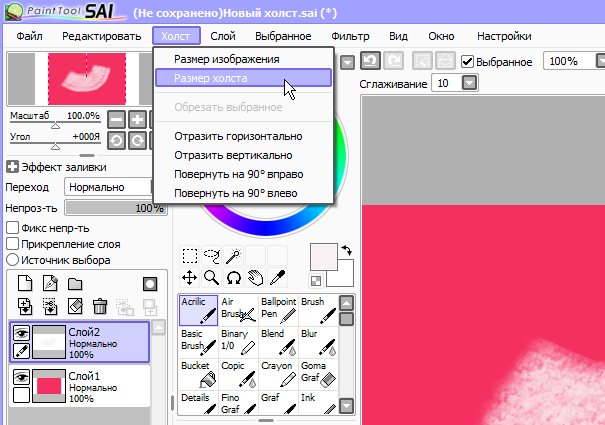 )». Здесь вы увидите множество вариантов и измените ширину и высоту пикселей в соответствии с вашими предпочтениями разрешения.
)». Здесь вы увидите множество вариантов и измените ширину и высоту пикселей в соответствии с вашими предпочтениями разрешения.
Шаг третий: внесите изменения на размер
После изменения высоты и ширины в пикселях теперь можно изменить высоту и ширину для изменения размера. Эта опция позволит вам изменить как разрешение, так и размер вашей иллюстрации или изображения.
Ну, для изменения размера вы можете изменить как высоту, так и вес с вашим предпочтительным числом пикселей. Однако, если вы хотите изменить разрешение, измените количество весовых пикселей только для горизонтального изображения. И изменить высоту пикселя, чтобы изменить разрешение вертикального изображения.
Вывод
В отличие от множества художественных программ, Paint Tool Sai предлагает полезные возможности и функции, которые позволяют без труда выполнять художественные работы. И этот инструмент также поставляется с простой системой интерфейса, так что любой может использовать его без каких-либо затруднений.


