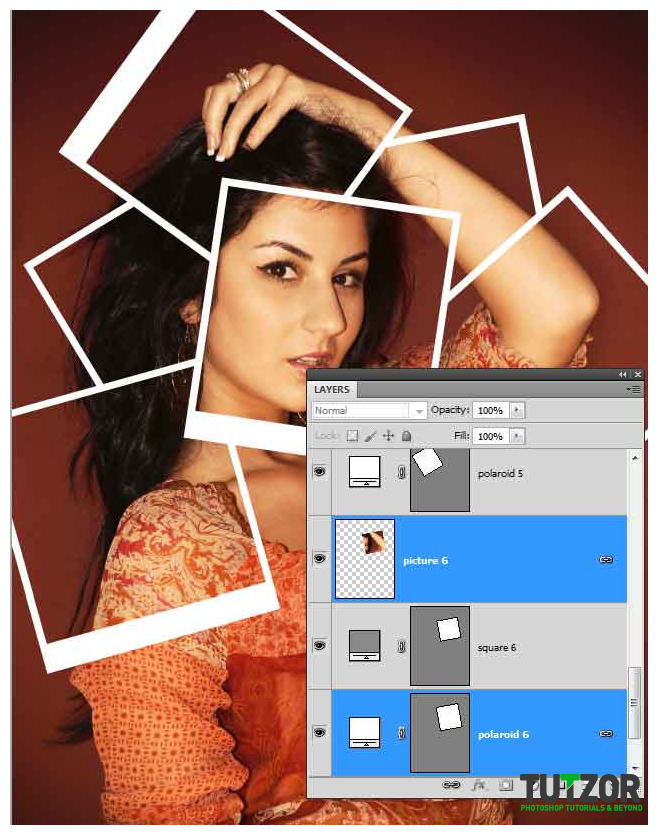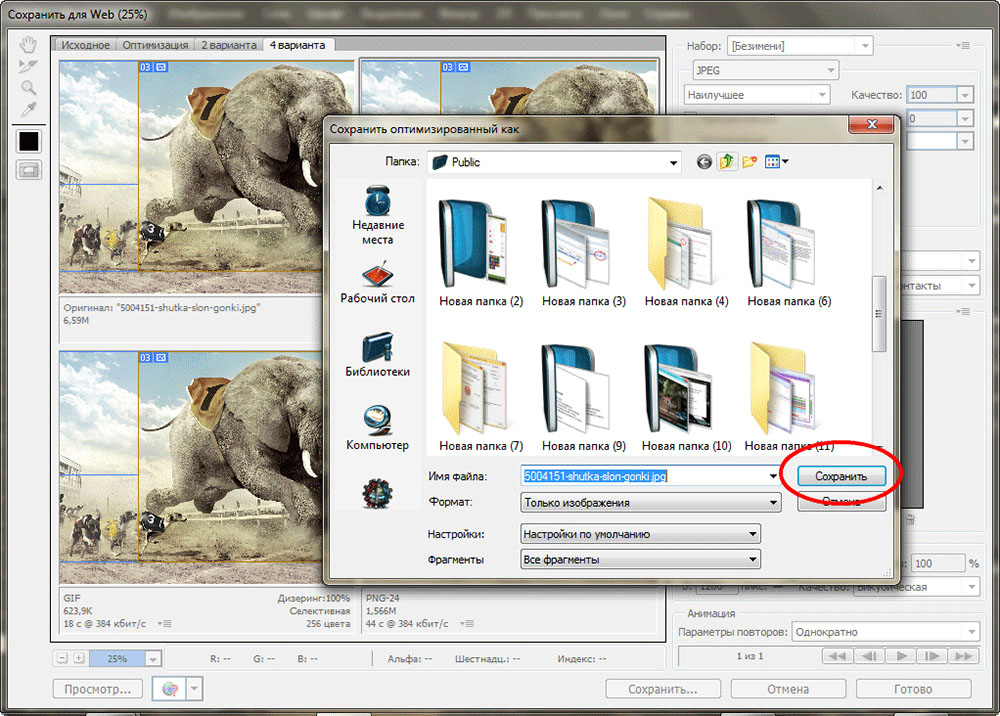Разделить PDF — Разделяйте PDF-документы онлайн
Разделить PDF — Разделяйте PDF-документы онлайнБесплатный и удобный инструмент для разделения PDF-документов: разбивайте файлы любого размера на отдельные страницы с помощью PDF2Go.
Перетащите файлы сюда
Публикация рекламы
300,000+ users
18,000+ users
Оставайтесь на связи:
Как разделить PDF-файл онлайн?
- Загрузите PDF-файл для разделения на страницы.

- Нажмите на ножницы на странице, после которой вы хотите разделить документ.
- Нажмите на кнопку «Разделить всё», чтобы сохранить все страницы в виде отдельных файлов (по желанию).
- Нажмите на кнопку «Сбросить», чтобы отменить выделение (по желанию).
- Нажмите «Сохранить», чтобы открыть параметры сохранения. Затем нажмите «Сохранить» ещё раз.
Разделяйте PDF-файлы онлайн
бесплатно в любом месте
Как извлечь страницу из PDF-файла
Вы можете перетащить PDF-документ или загрузить его с устройства или из облачного хранилища (например, Dropbox и Google Диск).
После загрузки файла вы увидите миниатюры страниц.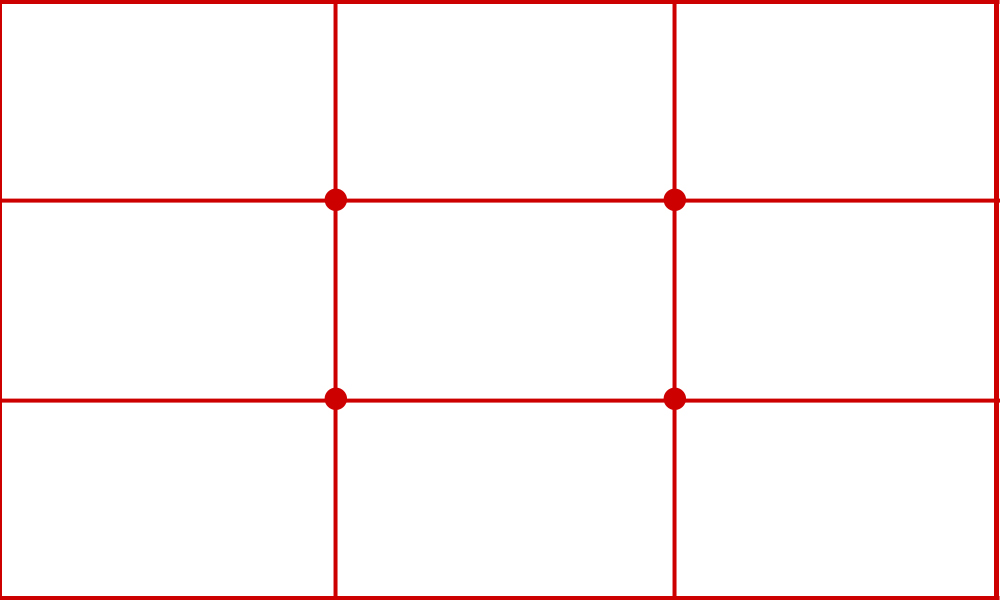
Затем нажмите на кнопку «Сохранить» справа и подтвердите.
Разделяйте PDF-файлы онлайн
Не надо скачивать и устанавливать программу, разделяйте PDF-файлы онлайн без риска заражения компьютера!
PDF2Go заботится о PDF-файлах онлайн.
Нужен ли мне PDF-сплиттер?
Чтобы ускорить скучный процесс сканирования, можно сохранить в одном файле целую книгу или несколько статей. Но в итоге вам могут понадобиться отдельные страницы полученного PDF-документа.
Нет необходимости отправлять и печатать весь файл. Просто извлеките нужные страницы!
Совет: Merging different PDF files is also possible.
Файлы в полной безопасности!
Загружая PDF-файл на страницу PDF2Go, не беспокойтесь о безопасности.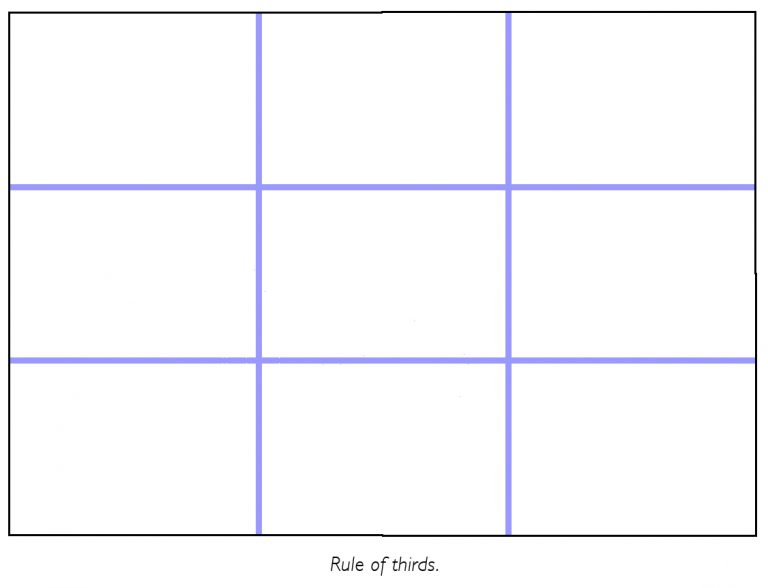 Авторские права сохраняются за вами, а файлы автоматически удаляются через определённое время.
Авторские права сохраняются за вами, а файлы автоматически удаляются через определённое время.
См. подробности в Политике конфиденциальности.
Какие файлы можно разделить?
С бесплатным инструментом PDF2Go вы можете быстро разделить PDF-документ или извлечь страницы из файлов Microsoft Word или OpenOffice.
Разделяйте PDF-файлы в любом удобном месте
Сервис PDF2Go работает на любых устройствах.
Разбить PDF-файл на страницы можно в любом браузере, используя смартфон или планшет с Linux, Mac или другой операционной системой.
Оцените инструмент 4.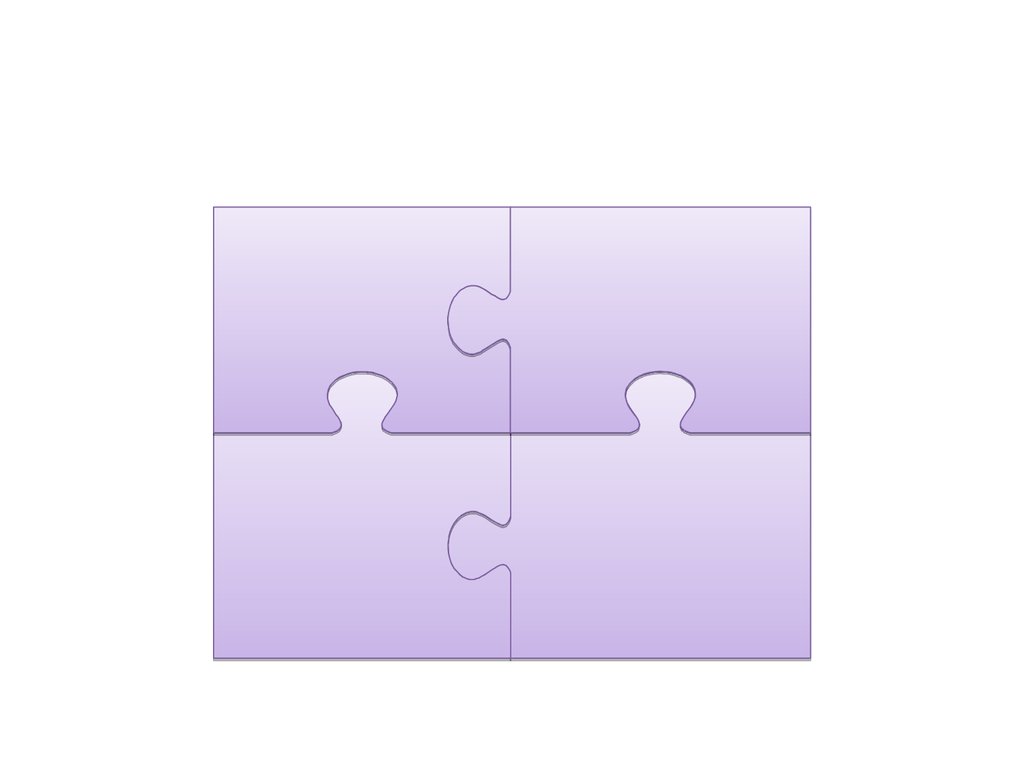
Чтобы оставить отзыв, преобразуйте и скачайте хотя бы один файл
Отзыв отправлен
Спасибо за оценку
Blog & Articles
Словарь и форматы файлов
Пожалуйста, подождите…
Фотошоп онлайн на русском бесплатно
Создание фото сегодня стало достаточно простым процессом, а теперь еще и профессиональной обработкой фотографий сможет заниматься любой желающий.
Программа фотошоп онлайн — это удобный сервис для обработки и коррекции фотографий, изображений и клипартов. Программа довольно простая, все управление производится на интуитивном уровне, но самое главное — конечный результат работы сможет восхитить любого, ведь здесь все зависит от фантазии и мастерства пользователя.
Начать работу в фотошоп онлайн
Инструкция по работе редактора фотошоп онлайн:
Для того, чтобы начать работать в программе фотошоп онлайн, необходимо ознакомиться с основными элементами управления. Отметим, что большинство кнопок и пунктов меню повторяют обычный фотошоп, поэтому, если у вас уже есть опыт работы с данной программой, то вы легко разберетесь и с его онлайн версией.
Итак, надпись «Главное меню» указывает на основное меню, которое позволяет открыть документ, сохранить его, а также выполнить всевозможные команды по применению фильтров и прочих эффектов.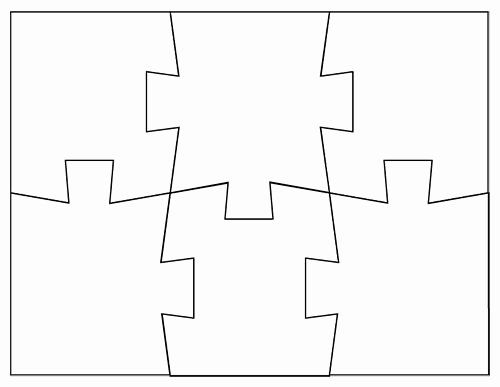
Пункт «Файл» выполняет стандартные функции: создать новый документ, открыть, сохранить, печать, завершить и так далее. Удобно то, что в данном меню есть пункт «открыть с URL «, что позволяет открыть изображение, не загружая его себе на компьютер, а работая исключительно в браузере.
Думаем, что работа с этой частью меню не вызовет больших затруднений, так как каждый пункт меню означает конкретное действие, понятное любому пользователю, но тем не менее, расскажем коротко о каждом из них и какие возможности у данных пунктов есть:
Новый: данный пункт создаст чистое изображение, т.е. пустой холст. Вам предлагается указать размеры пустого изображения в пикселях, а также указать свойство прозрачности холста.
Открыть: стандартная функция открытия изображения с Вашего компьютера. Выбрав данный пункт, откроется стандартное окошко, в котором Вам необходимо выбрать файл для загрузки в фотошоп онлайн и редактирования.
Открыть с URL: отличительная особенность данного пункта что картинку загружаете не со своего компьютера, а из сети, указав ссылку на изображение.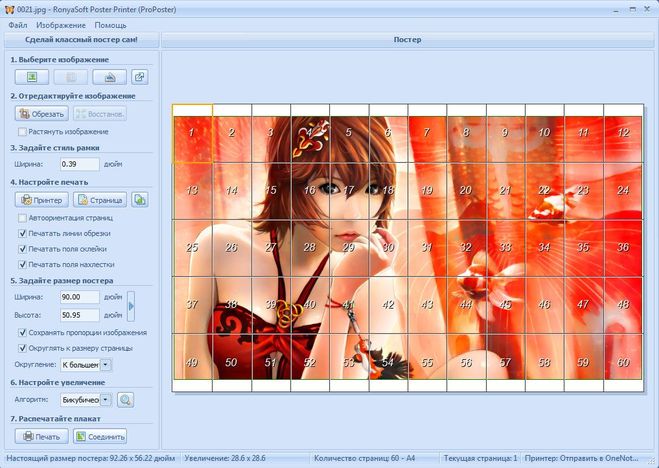 Изображение автоматом будет загружено по указанной ссылке в онлайн фотошоп.
Изображение автоматом будет загружено по указанной ссылке в онлайн фотошоп.
Сохранить: как и в случае работы в обычной версии известной графической программы, данный пункт предлагает сохранить редактируемое в фотошопе онлайн изображение, на ваш компьютер виде графического файлика.
Печать: выбрав данный пункт, Ваше изображение будет распечатано.
Закрыть: пункт закрывает текущее окно в котором производится редактирование изображения, в случае если Вы забыли сохранить Ваше изображение, то фотошоп онлайн предложить это сделать. Онлайн фотошоп продолжит работать и не закроется.
Завершить: работа редактором онлайн будет завершена. Закроется текущее окно или вкладка браузера. В случае, если Вы забыли сделать сохранение изображения, онлайн редактор предложит это сделать перед закрытием.
Следующий пункт меню, требующий детального рассмотрения, — это пункт «Правка», позволяющий редактировать выбранное изображение:
Данный пункт содержит очень важные составляющие: инструменты «Отмена последнего действия» и «Повтор последнего действия». В фотошоп онлайн эти инструменты также можно выбрать при помощи горячих клавиш, аналогичных обычному фотошопу. Сочетание горячих клавиш указано справа от соответствующего пункта в меню. Также можно воспользоваться инструментом «История», который позволит удалить давно совершенную манипуляцию, для этого ее только необходимо выбрать и переместить в корзину.
В фотошоп онлайн эти инструменты также можно выбрать при помощи горячих клавиш, аналогичных обычному фотошопу. Сочетание горячих клавиш указано справа от соответствующего пункта в меню. Также можно воспользоваться инструментом «История», который позволит удалить давно совершенную манипуляцию, для этого ее только необходимо выбрать и переместить в корзину.
Работа с фото предполагает частые изменения произведенных действий, ведь применение любого эффекта может привести к не тому результату, которого добивался редактор фото. Особенно отмена действия бывает удобной и необходимой во время образки фото и удаления заднего фона.
При работе с изображением также могут понадобиться инструменты «вырезать», «копировать», «вставить», они также находятся в меню «правка». Часто этими инструментами пользуются во время дублирования какой-либо части изображения или, наоборот, удаления ненужных деталей.
Инструмент «свободное преобразование» делает возможным поворот изображение, его увеличение или уменьшение, как пропорциональное, так и хаотичное.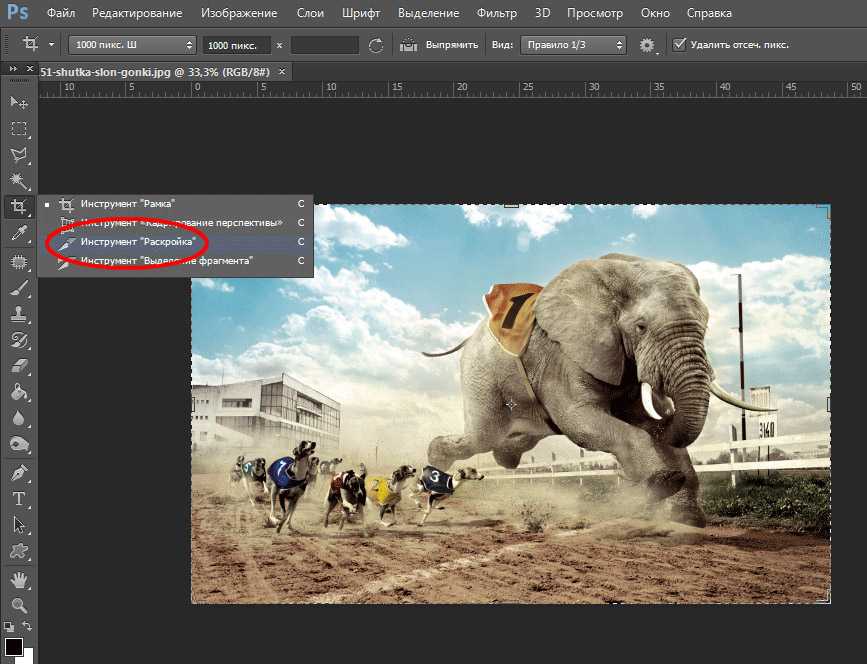
Пункт меню «Изображение» позволяет редактировать параметры изображения: его цветовое значение (градации серого, CMYK, RGB и так далее). Отметим, что значение CMYK обычно используется при работе с полиграфической продукции, которую печатают типографии, значение RGB соответствует любому цветному фотопринтеру. Отображение цвета при печати во многом зависит от выбранного значения, поэтому прежде, чем отправлять изображение на печать, ознакомьтесь с каким цветовым значением работает ваш принтер. Кроме этого, большинство мониторов настроены на отображение RGB.
Размер изображения также можно менять при помощи редактора фотошоп онлайн.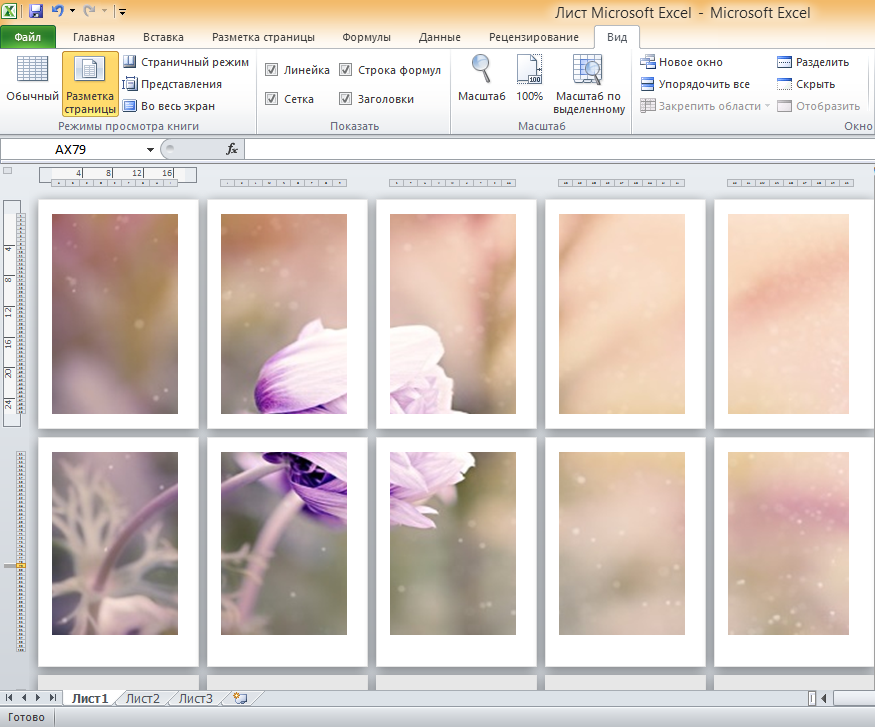 Здесь можно обозначить не только высоту и ширину изображения, но и установить необходимое значение пикселей. Для использования фото в Сети его размер не должен превышать 600-800 пикселей, так как слишком тяжелые фото могут не приниматься многими интернет-хранилищами, социальными сетями и прочими ресурсами. Кроме этого, при недостаточной скорости Интернета большие фотографии могут грузиться очень долго. Очень важным параметром, особенно при работе с типографиями, является значение dpi, которое в идеале должно составлять 300, но для любительской обработке фото это значение почти неважно. Вообще, следует отметить, что в глубоких настройках размеров и значения цвета не стоит копаться, если вы не уверены в том, что вы делаете. Для редактирования фото для соцсетей и интернета эти значение почти неважны.
Здесь можно обозначить не только высоту и ширину изображения, но и установить необходимое значение пикселей. Для использования фото в Сети его размер не должен превышать 600-800 пикселей, так как слишком тяжелые фото могут не приниматься многими интернет-хранилищами, социальными сетями и прочими ресурсами. Кроме этого, при недостаточной скорости Интернета большие фотографии могут грузиться очень долго. Очень важным параметром, особенно при работе с типографиями, является значение dpi, которое в идеале должно составлять 300, но для любительской обработке фото это значение почти неважно. Вообще, следует отметить, что в глубоких настройках размеров и значения цвета не стоит копаться, если вы не уверены в том, что вы делаете. Для редактирования фото для соцсетей и интернета эти значение почти неважны.
Пункт «Вращение изображения» дает возможность отразить фото по горизонтали или по вертикали, повернуть его на 90, 180 градусов. Это бывает необходимо при создании коллажей или для того, чтобы выровнять линию горизонта при неудачно сделанном фото (обычно такое случается, если работаешь без штатива).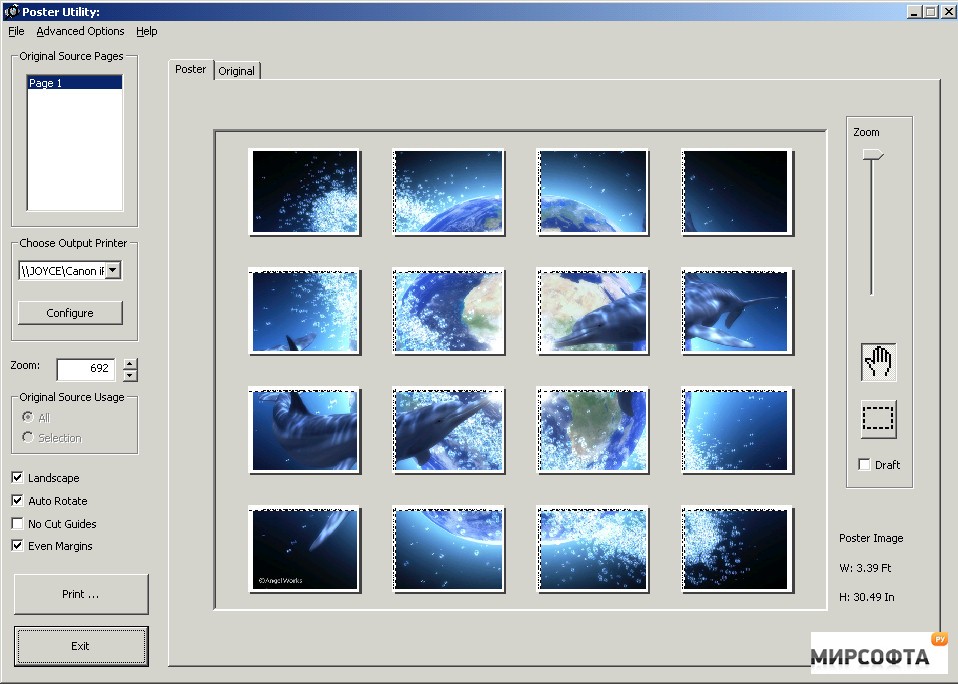
«Слой» — это следующий рассматриваемый пункт главного меню:
Что за зверь: слой в фотошопе?
Те, кто хотя бы немного знакомы с принципами работы онлайн или привычной программы фотошоп, конечно же, знают и о существовании слоев. Для тех же, кто работал в редакторе изображений, этот инструмент является одним из самых важных. Ведь именно благодаря слоям мы можем работать отдельно с различными параметрами изображения (яркостью, цветностью, насыщенностью, четкостью и т.п.), не меняя при этом не только остальных параметров, но и исходного изображения.
Давайте попробуем разобраться в вопросе подробнее и рассмотрим, принцип, лежащий в основе инструмента «Слои» в программе фотошоп онлайн.
Слой можно сравнить с тонкой калькой или прозрачной бумагой, которая находится над изображением. На каждой из таких «калек» содержится определенная информация. К примеру, одна из них темная, она уменьшает яркость. Если вместо темной кальки положить светлую (в терминах фотошопа – сделать корректирующий слой ярче), то видимая нами картинка также станет ярче.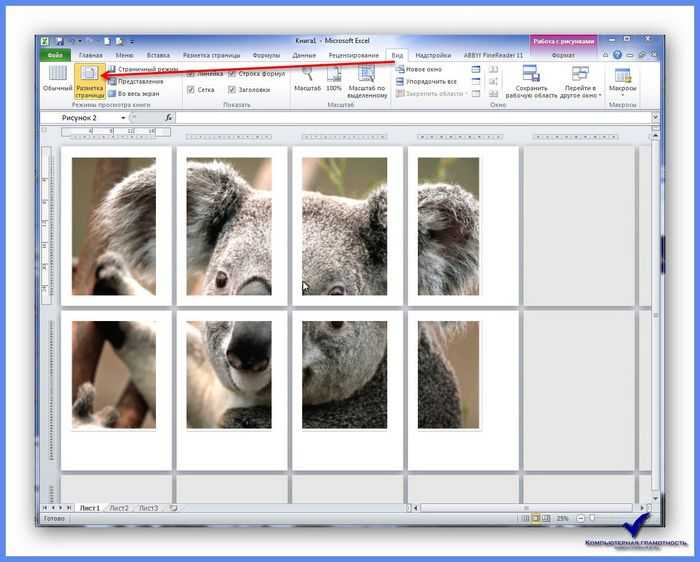 При этом исходное изображение, лежащее под слоем-калькой, никак не измениться.
При этом исходное изображение, лежащее под слоем-калькой, никак не измениться.
Слоев, которые перекрывают изображение, может быть несколько и каждый из них будет выполнять свою функцию. Изменяя их расположение относительно друг друга, регулируя их свойства, условия наложения и другие параметры, можно менять вид изображения.
Также фотошоп онлайн предлагает пользователям специальные свойства слоев: корректировку, заливку, изменение стиля. Все эти параметры позволят быстро добиться нужных результатов.
Для одних типов работ может хватить и 1-2 слоев, для других нужно быть готовыми оперировать и десятками вспомогательных изображений. Каждый слой можно менять, сохранять или удалять за ненадобностью.
На изображении ниже показано как выглядит окно «Слои», в нем отражаются все доступные для работы «кальки».
Для изменения расположений слоев относительно друг друга есть специальный инструмент. Также опционально можно изменять прозрачность, насыщенность, делать слои видимыми или невидимыми, копировать и удалять.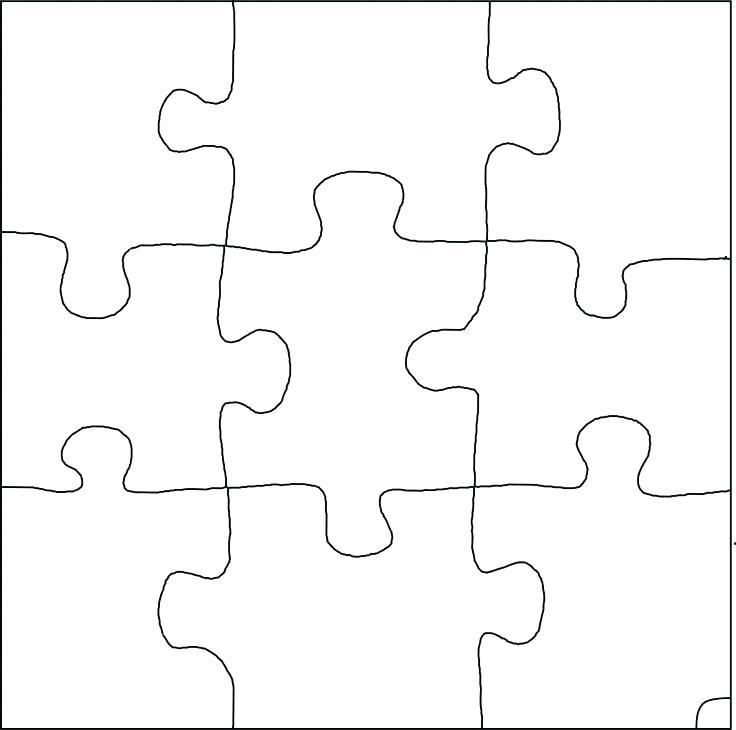 Чтобы скрыть слой, не удаляя (сделать невидимым) нужно нажать «галочку», которая есть рядом с каждым из них. Параметр «видимость» часто применяют в тех случаях, когда текущий слой мешает дальнейшей редакции изображения.
Чтобы скрыть слой, не удаляя (сделать невидимым) нужно нажать «галочку», которая есть рядом с каждым из них. Параметр «видимость» часто применяют в тех случаях, когда текущий слой мешает дальнейшей редакции изображения.
В фотошопе онлайн, так же, как и в привычном нам продукте Adobe, есть опция «Стиля слоя». С помощью него вы сможете менять вид изображения. Сейчас доступны следующие режимы: тень (внутренняя или внешняя), скос, свечение (внутреннее или внешнее).
«Коррекция» – важное меню для профессионалов и любителей:
Если вы хотите завязать тесное знакомство с этим редактором фотографии, или, тем более, подружиться, то изучить особенности работы пункта меню «Коррекция» — просто необходимо.
Здесь находятся одни из важнейших настроек изображения: яркость, насыщенность, цветность, палитра RGB, с помощью которой вы отдельно будете изменять яркость, оттенок и насыщенность каждого из основных цветов.
В этой вкладке есть и настройки, которые понравятся начинающим редакторам фото, благодаря которым вы сможете легко сделать из изображения негатив, старое фото (сепиа и ч.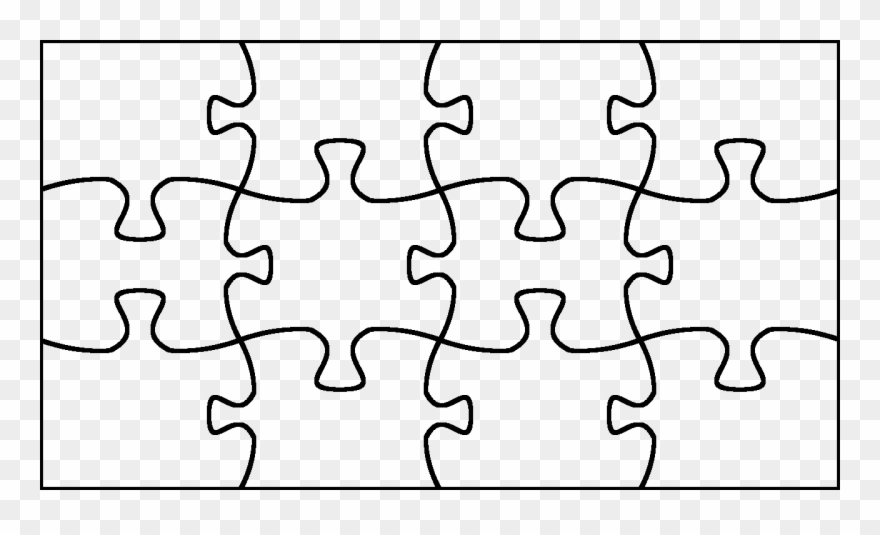 б.), изменить общий тон картинки. Также для новичков, которые не знают как правильно откоррективровать фотографию, есть режим «Автоуровни». В таком случае все вопросы освещения программа решит за вас.
б.), изменить общий тон картинки. Также для новичков, которые не знают как правильно откоррективровать фотографию, есть режим «Автоуровни». В таком случае все вопросы освещения программа решит за вас.
Также для обработки изображения и создания специальных эффектов можно воспользоваться параметром «Фильтр». Здесь вы сможете найти большой выбор автофильтров, которые придадут вашему фото интересные эффекты. Поэкспериментируйте – результат обязательно понравится вам!
Кроме изменения цвета, фильтры помогут размыть или наоборот сделать изображение более четким, очень популярен и параметр «Растр». Впрочем, рассказывать о каждом из них – дело неблагодарное, здесь лучше попробовать все самому и найти собственные оригинальные решения обработки фото.
Сделать работу в онлайн фотошоп удобнее: панели «Вид», «Обзор» и «Язык»:
Итак, будем последовательны и начнем знакомство по порядку – вкладка «Вид». Она поможет работать со всем изображением или его частью и отразит то изображение, которое вы видите в основном окне редактора.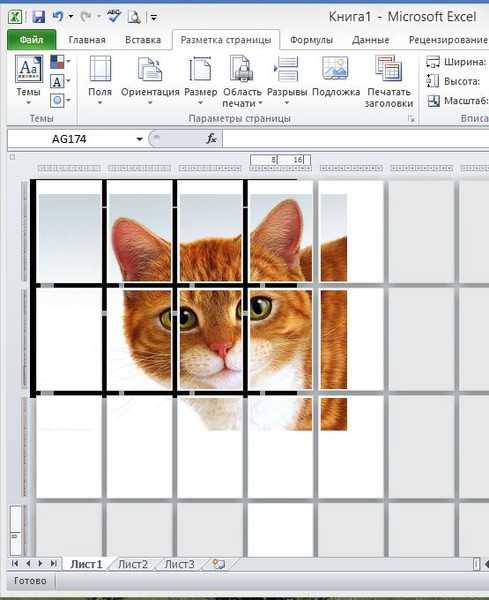 С помощью панели вы можете добавлять или убирать инструменты с экрана. Они будут появляться или исчезать слева и справа от изображения.
С помощью панели вы можете добавлять или убирать инструменты с экрана. Они будут появляться или исчезать слева и справа от изображения.
Также поможет изменить вид основного окна и панель «Обзор», которую стоит искать в верхнем правом углу редактора. По многим функциям панель «Обзор» похожа на вкладку «Вид». На картинке ниже вы можете увидеть, как выглядит эта панелька в фотошоп онлайн.
Для чего нужно окошко «Обзор» ?
С помощью «Обзора» можно быстро уменьшить\увеличить изображение или его часть. Сделать это можно с помощью ползунка или, указав требуемые размеры в пикселях, в специальном окне.
Увеличивать изображение можно ползунком, плавно его перемещая при помощи мыши, но можно и сразу указать в пикселях размер изображения.
Последний пункт меню, как явно следует из его названия – «Язык» — отвечает за то, на каком языке будет разговаривать программа. С ее помощью легко изменить язык интерфейса на английский или любой другой из возможных. Вот так выглядит эта вкладка:
Данный пункт позволяет Вам сменить язык интерфейса онлайн редактора.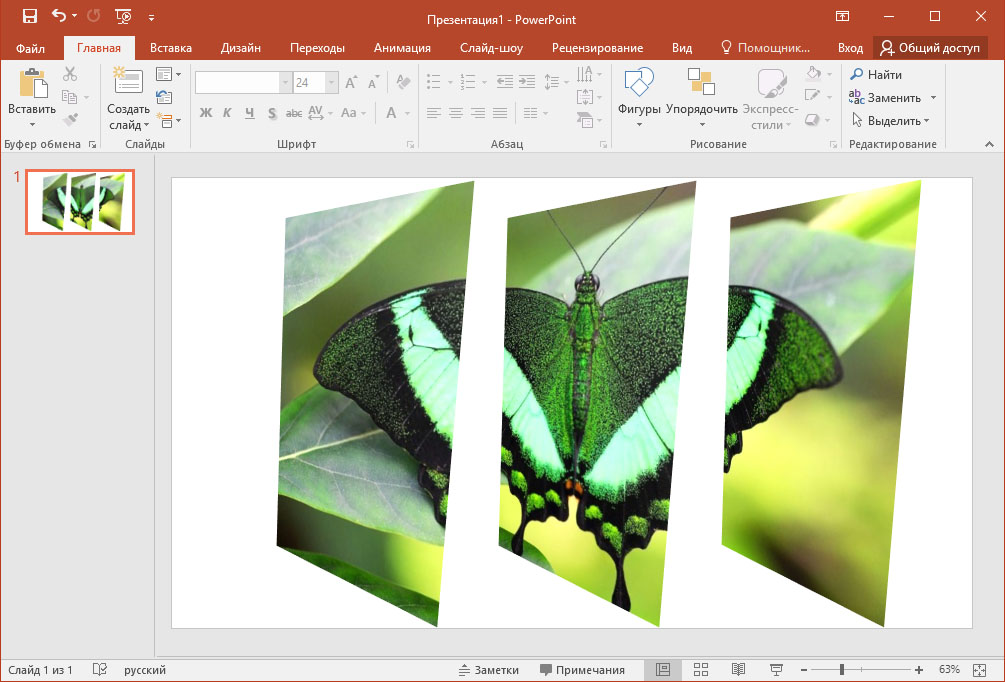
В одно касание, без перезагрузки окна браузера, интерфейс сменит язык на выбранный Вами.
Панель инструментов:
В левой части экрана программы онлайн фотошоп можно найти и еще одного помощника – панель инструментов, без которой трудно представить себе дружбу с этой программой. Здесь находятся основные нужные для работы инструменты:
- рамка, которая поможет быстро обрезать изображение до нужного размера;
- лассо, с помощью которого легко выделить фрагмент изображения;
- штамп – близкий друг ретушеров, который позволяет перенести один маленький кусочек изображения в другое место;
- карандаш и кисть для рисования;
- палитра цветов;
- инструмент для работы с надписями и текстами;
- точечные размытие и резкость;
- «умная» пипетка, которая поможет быстро определить цвет в любой точке картинки
- ластик
А также множество других полезных инструментов, с которыми вы обязательно подружитесь во время работы
Работа программе фотошоп онлайн очень похожа на работу в популярном фотошопе, но главным его преимуществом является то, что он не требует инсталяции на компьютер и привязки к какому-то конкретному месту, очень удобно, что все работы можно сохранять как на жестком диске своего компьютера, так и на виртуальном диске.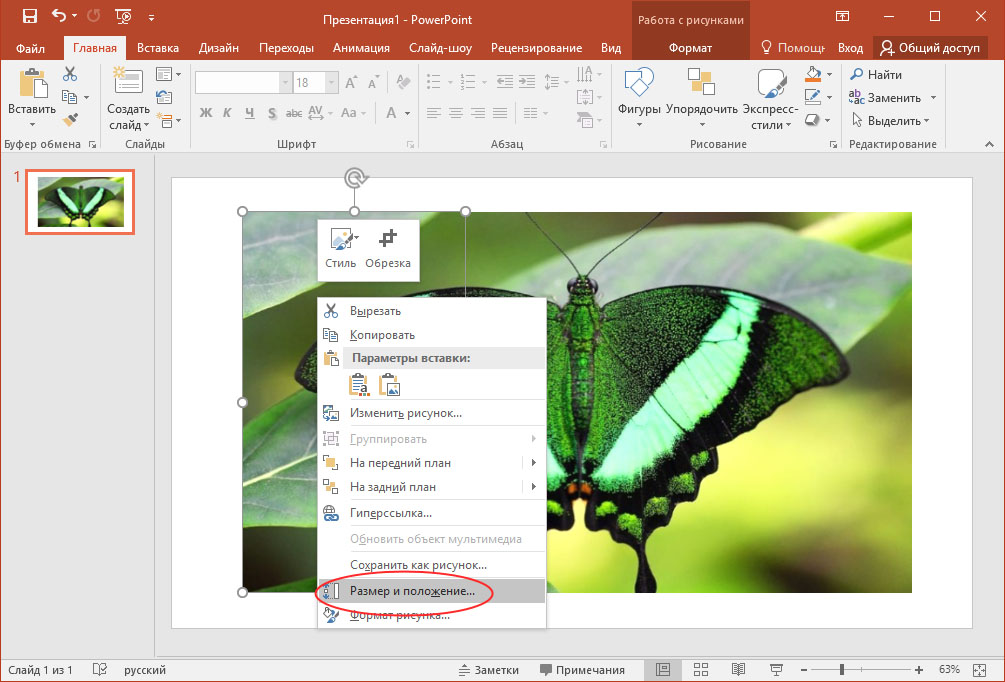 созданном в сети Интернет.
созданном в сети Интернет.
Работать в программе фотошоп онлайн гораздо проще, чем в обычном фотошопе, хотя при этом в ней остаются все необходимые функции, фильтры и инструменты для работы. Здесь главное — разобраться с каждым инструментом и понять логику слоев, применения фильтров, кистей и так далее.
Хорошего настроения, побольше новых идей и вдохновения!
Начать работу в фотошоп онлайн
Как разделить видео с помощью VEED
Хотите разделить видео на разные части? Я понимаю. Иногда видео может быть слишком длинным, и вы хотите разрезать его на несколько частей, чтобы его было легче смотреть. В других случаях вам нужен простой видеоредактор, чтобы добавить другие клипы или переход, чтобы сделать его более привлекательным.
Какими бы ни были ваши причины, разделить видео на части не должно быть чертовски сложно. Итак, вот простой способ сделать это с помощью инструмента разделения видео VEED в нашем онлайн-видеоредакторе.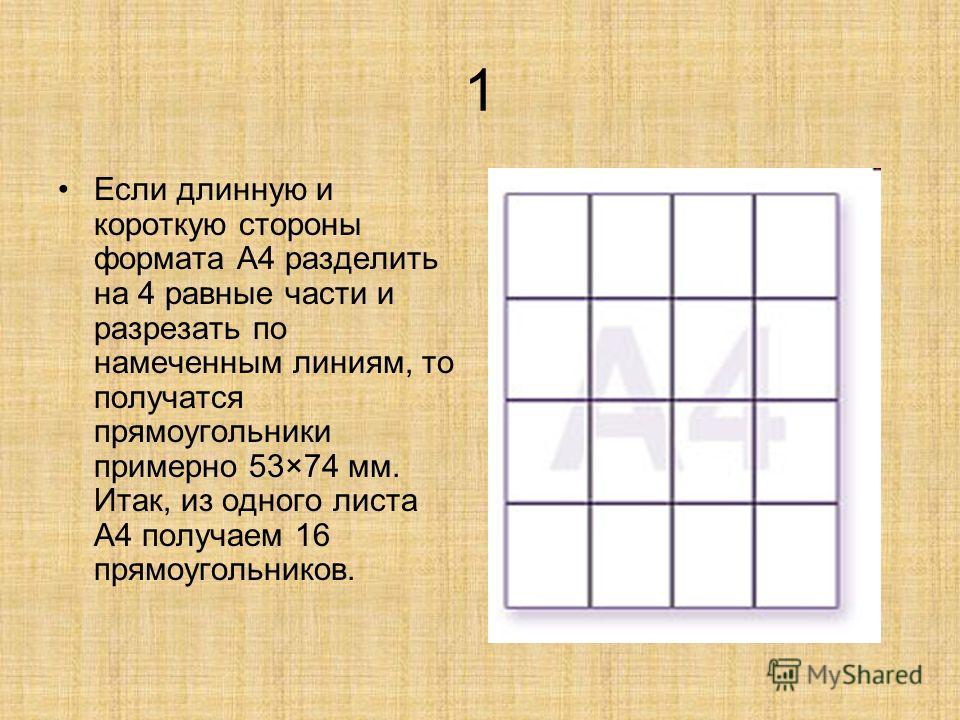
В этом сообщении блога вы найдете:
- Самый простой способ разделить видео на части с помощью интуитивно понятного видеоредактора
- Несколько идей о клипах, которые можно добавить между частями видео
С помощью видеоредактора VEED , Разделение видео на части еще никогда не было таким простым. Вот как.
Шаг 1: Перейдите в видеоредактор VEED, чтобы начать разделение видео
Чтобы начать использовать это программное обеспечение для разделения видео и легко редактировать видео, просто загрузите любой тип файла видео, который вы хотите . Видео конвертер не нужен.
Шаг 2. Перетащите указатель воспроизведения
На временной шкале видео перетащите указатель воспроизведения (вертикальную черную линию) в то место, где вы хотите разделить видео на части. Временная метка над временной шкалой показывает положение курсора воспроизведения в видео.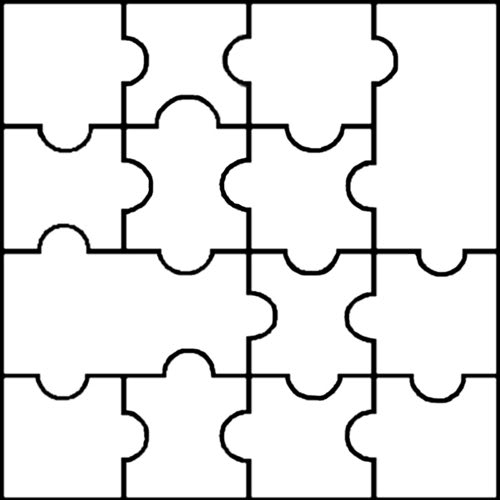
Шаг 3: Разделите видео на две части
Нажмите кнопку «Разделить», которая находится в верхнем левом углу временной шкалы. Как по волшебству, вы только что разделили свое видео на две разные части! Это так просто. Вы только что использовали разделитель видео!
На временной шкале щелкните и перетащите розовый маркер с любого конца, чтобы обрезать и отредактировать видео!Шаг 4 (необязательно): Разделите видео на несколько частей
Вы можете повторить весь процесс и разделить видео на несколько частей, чтобы редактировать видео как части.
Если вы хотите отредактировать и обрезать часть видео, просто дважды щелкните по нему, и должны появиться розовые ручки. Приступайте к редактированию и обрезке (если хотите).
Просто повторите это, чтобы разделить видео на несколько сегментов. После этого поместите указатель воспроизведения туда, где вы хотите разделить. Щелкните правой кнопкой мыши и выберите «Разделить» во всплывающем меню. Проще простого.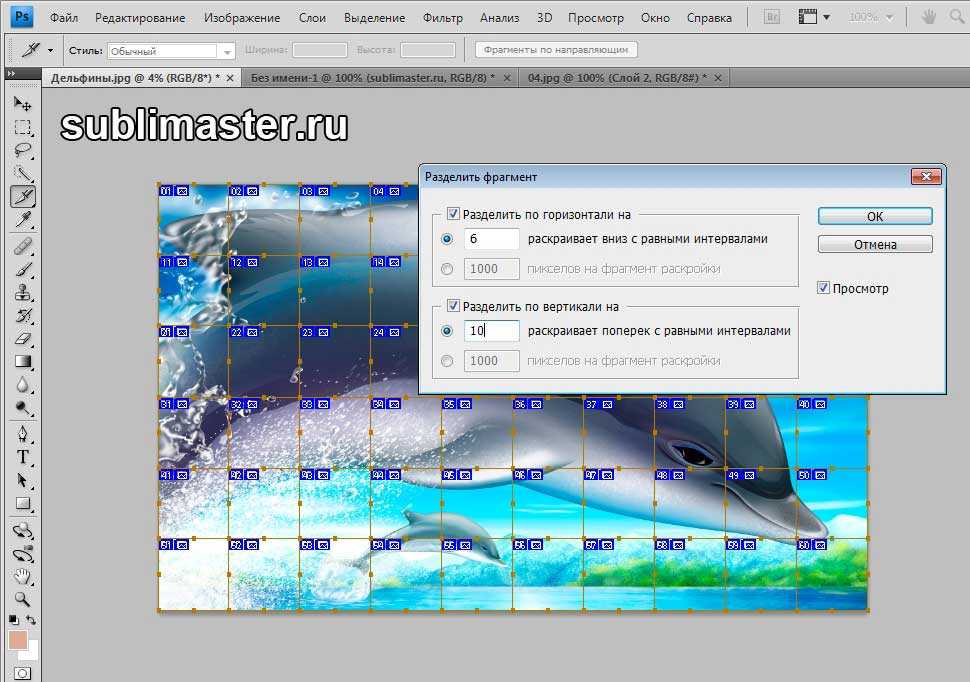
Подсказка: После выбора партии нажмите «S» на клавиатуре , чтобы разделить ее на две части!
Шаг 5 (необязательно): Объедините части вместе
Хорошо, после того, как вы отредактируете или обрежете части видео, на временной шкале появится пустой промежуток. Это проявляется как жуткий черный экран, когда вы смотрите видео. Вы не хотите, чтобы это было в вашем готовом контенте.
Чтобы исправить это, перетащите части видео так, чтобы они находились рядом друг с другом. Когда вы смотрите проект, отредактированные части будут воспроизводиться сразу после других.
Шаг 6 (необязательно): Удаление частей
Чтобы использовать программное обеспечение для резки видео, просто выберите часть, которую хотите удалить. Затем щелкните правой кнопкой мыши или трекпад и нажмите «Удалить».
Подсказка: Щелкните правой кнопкой мыши и щелкните клавишу Backspace на клавиатуре.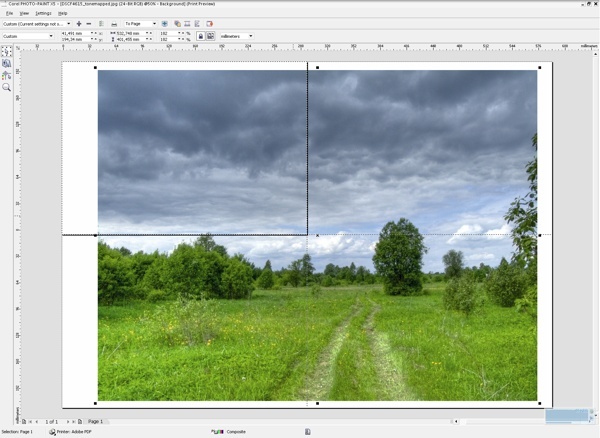
Если вы хотите отменить удаление, нажмите кнопку «Отменить», которая представляет собой изогнутую стрелку влево в верхней правой части экрана.
Хотите использовать видеотриммер? Вы также можете обрезать видео, перетаскивая любой конец полосы видео.
Шаг 7 (необязательно): Добавьте разные клипы
С помощью этого программного обеспечения для редактирования видео очень легко импортировать видеофайлы! Вы также можете добавлять новые клипы в пустые места на временной шкале! Слева от временной шкалы нажмите значок « + », чтобы загрузить новый клип. Вы только что научились импортировать видеофайлы!
Это моя любимая часть, когда дело доходит до разделения и редактирования моих видео на VEED. Вот некоторые вещи, которые вы можете добавить:
- Тематические карточки к вашим длинным видео, чтобы сделать их более интересными. Если вы являетесь создателем контента для социальных сетей или YouTube и снимаете длинные видеоролики, теперь вы можете добавлять карточки тем и другие виды переходов в разные моменты, чтобы показать смену тем.

Как это может сделать ваше видео более привлекательным? Проще говоря, это облегчает отслеживание вашего контента.
- Карточки с вопросами для интервью. Это для интервьюеров-интровертов, которым не нравится быть на камеру. Вы можете создавать карточки с вопросами и добавлять их перед каждым вопросом в видео-интервью.
- Другие виды видеопереходов. Возможно, ваши сращенные детали заслуживают большего, чем постепенное появление/исчезновение. Вы можете добавить дерзкий мем, чтобы подчеркнуть момент. Или вы можете сослаться на другие релевантные видео, чтобы сделать вашу идею более убедительной.
- Прочие заголовки . В эпоху немого кино интертитры представляли собой карточки с текстовыми комментариями, вводившиеся в различные моменты.
Я большой поклонник немых фильмов, таких как «Метрополис» Фрица Ланга и «Генерал» Бастера Китона, поэтому меня всегда забавляет, когда титры используются в других типах видео.

При эффективном использовании это может привнести в ваши видео нотку креативности и юмористической китчей.
Вы можете легко редактировать видео после его загрузки.
Шаг 8. Загрузите видео
Вы закончили редактирование видеоклипов, добавили субтитры, возможно, добавили спецэффекты и убедились, что оно подходит для социальных сетей. Законченный? Нажмите «Загрузить», чтобы получить HD-видео в видеоредакторе. Исходное качество видео останется прежним.
Разделить видео на части — это просто
Понимаете, как легко было разделить видео? Используя программное обеспечение для редактирования видео VEED, разделение видео на части станет для вас интуитивно понятным после первого использования.
Уже используете эту функцию? Вы можете использовать VEED для всех ваших основных потребностей в редактировании видео… и, конечно же, для более сложных задач. С VEED вы можете редактировать видео в формате MP4 и всех других форматах видеофайлов, добавлять аудиофайлы к видео, использовать его видеообрезчик, объединять несколько видео и многое другое.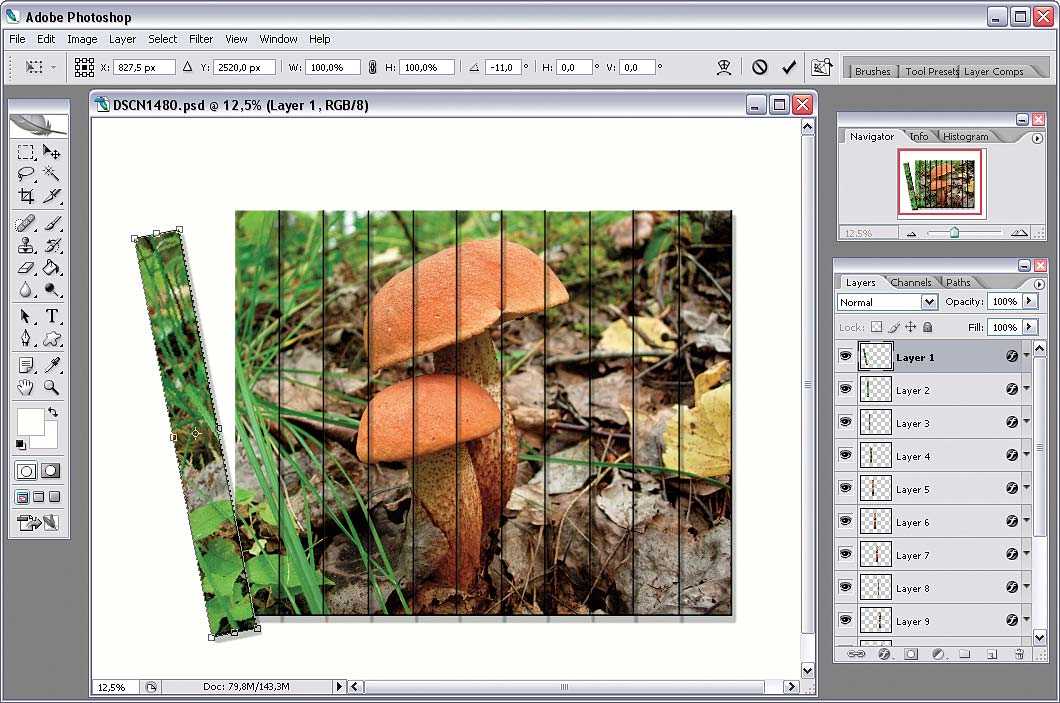
Сообщите нам в социальных сетях о чудесных творческих способах, которыми вы разделили видео на разные части и добавили всевозможные клипы и переходы. Мы хотели бы видеть, как наш простой в использовании инструмент для редактирования видео помогает вам создавать свои видео.
Разделить видео — Бесплатный онлайн-разделитель видео — Kapwing
Сохраните лучшие моменты из видео с помощью инструмента разделения. Имея минимальный опыт редактирования, вы можете разделить длинное видео на несколько частей и удалить ненужные фрагменты из середины. Все, что вам нужно, это устройство с браузером, чтобы начать бесплатное разделение видео.
Откройте для себя еще больше возможностей Kapwing
Создавайте и настраивайте титры, которые автоматически синхронизируются с вашим видео. Используйте наш инструмент на базе искусственного интеллекта, чтобы создать расшифровку вашего видео, а затем настройте автоматически синхронизируемые субтитры, чтобы они идеально соответствовали вашим потребностям в создании контента.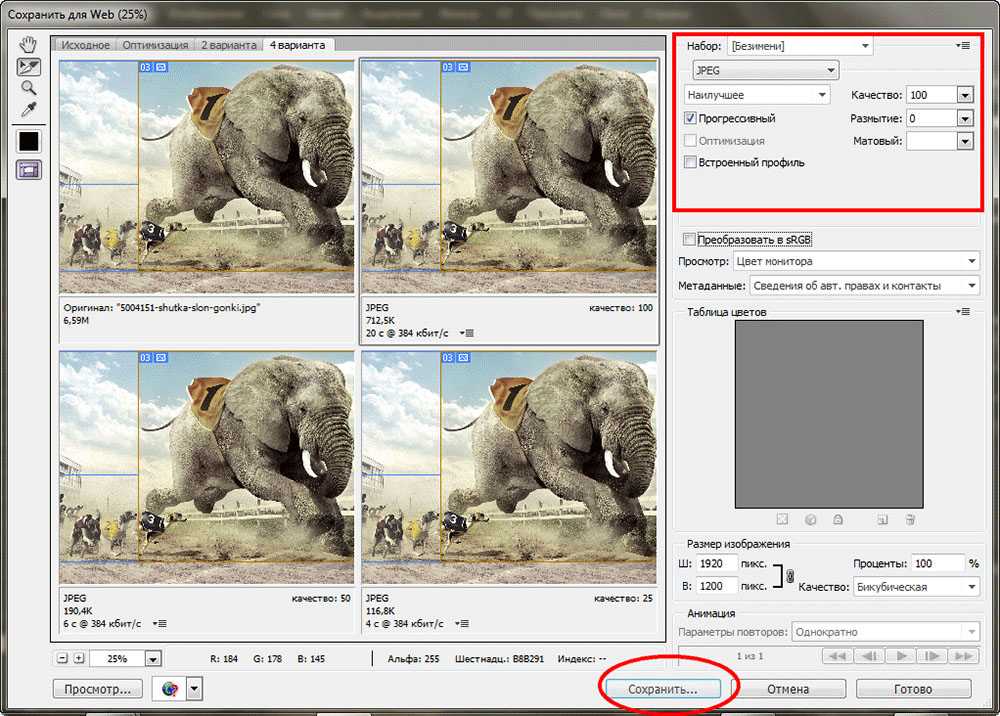 Изменяйте размер, меняйте шрифты или добавляйте профессиональные анимации и переходы — все ваши изменения будут мгновенно применены ко всему видео.
Изменяйте размер, меняйте шрифты или добавляйте профессиональные анимации и переходы — все ваши изменения будут мгновенно применены ко всему видео.
Видео с субтитрами
Smart Cut автоматизирует процесс редактирования видео, обнаруживая и удаляя паузы из вашего видео за считанные секунды. Вы сэкономите часы на редактировании и быстрее, чем когда-либо, завершите черновой монтаж видео с говорящими головами, записанных презентаций, учебных пособий, видеоблогов и многого другого. Редактирование еще никогда не было таким простым.
Удалить молчание
Ускорьте перепрофилирование видео и сделайте его более профессиональным с помощью нашей функции изменения размера холста! Всего за несколько кликов вы можете взять одно видео и настроить его так, чтобы он соответствовал размеру любой другой платформы, будь то TikTok, YouTube, Instagram, Twitter, Linkedin или где-то еще.
Изменение размера видео
С помощью интеллектуального инструмента для удаления фона от Kapwing вы можете бесплатно изолировать людей от фона видео без зеленого экрана.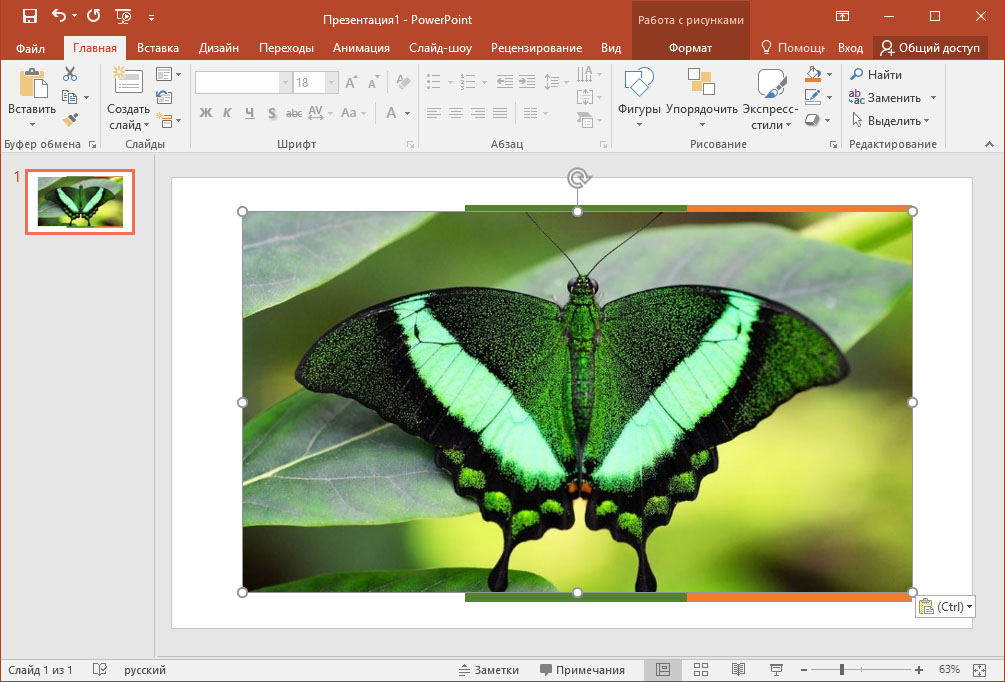 Все, что нужно, это несколько кликов. Загрузите свой контент, выберите инструмент «Удалить фон» и используйте предварительный просмотр, чтобы выбрать порог, который лучше всего подходит для вас.
Все, что нужно, это несколько кликов. Загрузите свой контент, выберите инструмент «Удалить фон» и используйте предварительный просмотр, чтобы выбрать порог, который лучше всего подходит для вас.
Удалить фон
Улучшите звук вашего проекта за считанные секунды с помощью Kapwing. Одним щелчком мыши Clean Audio автоматически удаляет фоновый шум, корректирует громкость и помогает уменьшить треск в аудио и видео. Чтобы использовать его, просто загрузите видео- или аудиофайл, затем выберите «Очистить аудио» справа.
Удалить звуковой фон
Работайте со своей командой прямо в Kapwing. Создавайте и редактируйте контент, а затем отправляйте его для совместного использования и совместной работы с товарищами по команде. Создавайте командные рабочие пространства, комментируйте в редакторе и работайте над видео вместе в режиме реального времени или асинхронно.
Начать редактирование
Отредактируйте продолжительность видеоклипа, перетаскивая маркеры временной шкалы или используя инструмент «Разделить».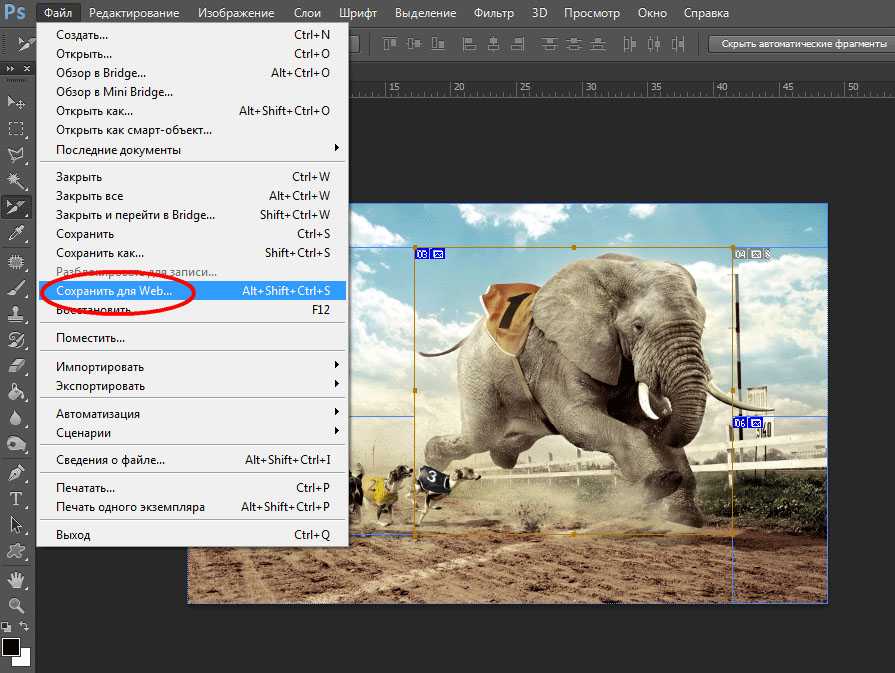 Никогда еще не было так просто вырезать паузы, переставлять клипы или настраивать длину звука в соответствии с вашим видео.
Никогда еще не было так просто вырезать паузы, переставлять клипы или настраивать длину звука в соответствии с вашим видео.
Обрезка видео
Настраиваемые формы сигнала Kapwing позволяют оживить аудио или подкаст. Наш инструмент Waveform создает автоматически сгенерированный анимированный график, показывающий частоту и амплитуду вашего звука с течением времени. Выберите между классическим стилем формы волны и стилем сложенных «полос», чтобы привнести свой собственный штрих в свой проект.
Добавить волну
Сделайте свой контент популярным с помощью наложенных изображений, эмодзи, индикаторов выполнения и звуковых сигналов. Затем просто измените размер и расположите их, чтобы настроить свой проект. С неограниченным количеством наложений возможности безграничны.
Добавить наложение
Просматривайте сотни бесплатных изображений, GIF-файлов, видео, звуковых эффектов и музыкальных клипов прямо в нашем редакторе. Подбирайте ресурсы, которые оживят ваш проект, а затем редактируйте их так, как вы хотите, в одном месте.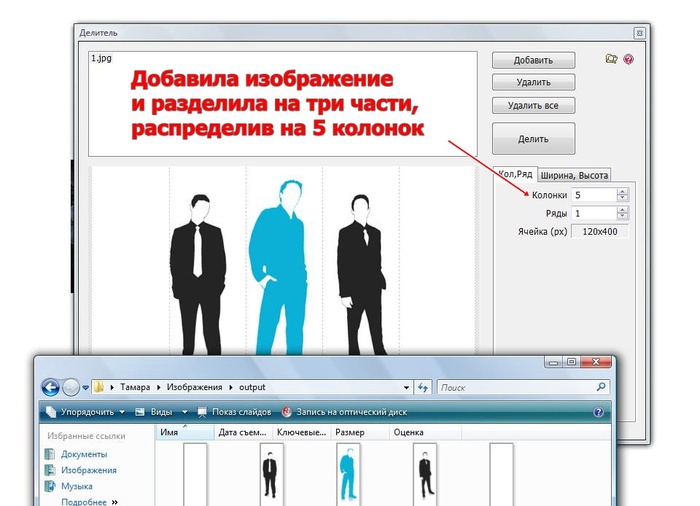
Попробуйте плагины
Вдохновитесь сотнями модных шаблонов видео, созданных для раскрытия вашего творчества. Выберите шаблон, который лучше всего подходит для вашего проекта, а затем создайте свой собственный с помощью пользовательских видео, изображений или текста. Создание профессионально оформленных видеороликов или мемов еще никогда не было таким быстрым.
Посмотреть все шаблоны
Чем отличается Kapwing?
Немедленно начните творить с помощью тысяч шаблонов и видео, изображений, музыки и GIF без авторских прав. Перепрофилируйте контент из Интернета, вставив ссылку.
Запуск Kapwing абсолютно бесплатен. Просто загрузите видео и приступайте к редактированию. Усовершенствуйте свой рабочий процесс редактирования с помощью наших мощных онлайн-инструментов.
Автоматически добавляйте субтитры и переводите видео с помощью нашего инструмента Subtitler на базе искусственного интеллекта. Добавляйте субтитры к своим видео за считанные секунды, чтобы ни один зритель не остался позади.