Как разделить экран на две части на Android
Разделение экрана на Андроид – интересная и полезная функция, позволяющая с комфортом выполнять на смартфоне сразу несколько задач. Знакомьтесь с нашей статьей, чтобы узнать, как ей воспользоваться на разных версиях операционной системы и на смартфонах различных брендов.
Операционная система Android регулярно обновляется. С выходом каждой новой версии добавляются дополнительные функции, и одной из них стал режим разделения экрана. Несмотря на то, что он появился достаточно давно, немногие пользователи знают, как его активировать. Это объясняется тем, что в зависимости от версии Android, а также от производителя смартфона, он запускается по-разному. В нашей статье мы расскажем о том, для чего необходима эта опция, как она позволяет улучшить многозадачность смартфона и как ее правильно активировать в зависимости от вашего устройства.
Содержание
- 1 Что такое режим разделения экрана на Android и зачем он нужен
- 2 Как разделить экран на Android: все способы
- 2.
 1 Через кнопку «Недавние приложения»
1 Через кнопку «Недавние приложения» - 2.2 Через меню многозадачности
- 2.3 На Android 10 и 11
- 2.4 Через настройки смартфона (режим System UI Tuner)
- 2.5 На Xiaomi
- 2.6 На Honor
- 2.7 На Samsung
- 2.8 На Motorola и Lenovo
- 2.9 Сторонние приложения
- 2.
- 3 Что делать, если разделение экрана не работает
- 4 Как выйти из режима разделения экрана
- 5 Заключение
Что такое режим разделения экрана на Android и зачем он нужен
Впервые режим разделения экрана появился еще на Android 7 Nougat. Он получил название «Split Screen» и изначально был доступен лишь на некоторых моделях, но позднее начал работать на большинстве смартфонов. Его суть состоит в том, что он позволяет разделить экран на две части (равного размера или по усмотрению пользователя).
Режим позволяет владельцу гаджета одновременно использовать несколько приложений. К примеру, в одном окне можно запустить YouTube, а во втором открыть мессенджер и переписываться с друзьями. Или же можно в одном окне искать в браузере какую-либо информацию (как вариант – просто читать книгу), а во втором открыть текстовый редактор и выписывать в него какие-либо важные фразы. Вариантов использования разделенного экрана очень много, но общий смысл этого состоит в том, что с его помощью вы можете существенно повысить функционал вашего устройства и выполнять сразу несколько задач одновременно. Это удобнее, чем постоянно переключаться между приложениями.
Или же можно в одном окне искать в браузере какую-либо информацию (как вариант – просто читать книгу), а во втором открыть текстовый редактор и выписывать в него какие-либо важные фразы. Вариантов использования разделенного экрана очень много, но общий смысл этого состоит в том, что с его помощью вы можете существенно повысить функционал вашего устройства и выполнять сразу несколько задач одновременно. Это удобнее, чем постоянно переключаться между приложениями.
В режиме разделения экрана хорошо работают мессенджеры, YouTube, социальные сети. Камера, как правило, в нем не запускается. Не стоит пробовать включать игры или другие ресурсоемкие приложения – даже если они и откроются в необходимом вам виде, то будут зависать.
Как разделить экран на Android: все способы
Изначально на Android Nougat Split Screen активировался через кнопку «Недавние приложения». Впоследствии в новейших версиях операционной системы этот способ менялся на другой. Кроме того, на смартфонах разных брендов могут быть установлены собственные варианты активации данного режима, например, жестами. Ниже мы разберем все известные способы разделения экрана на Android.
Кроме того, на смартфонах разных брендов могут быть установлены собственные варианты активации данного режима, например, жестами. Ниже мы разберем все известные способы разделения экрана на Android.
Через кнопку «Недавние приложения»
Этот способ – самый простой, появившийся на Android 7. Чтобы им воспользоваться, откройте необходимое приложение, а затем нажмите на кнопку «Недавние» в виде квадрата в нижней части телефона и удерживайте ее. Экран разделится на две части. В верхней будет выбранное приложение, а в нижней вы можете запустить любое другое, поддерживающее Split Screen.
Пользоваться функцией можно, если смартфон находится как в вертикальной (книжной), так и в горизонтальной (альбомной) ориентации.
По умолчанию экран разделен на две равные части, но вы можете, двигая разделительную линию посредине, изменить их размер.
Через меню многозадачности
Чтобы воспользоваться этим способом, откройте меню многозадачности, коротко нажав на кнопку «Недавние». Над некоторыми из запущенных приложений вы увидите значок в виде двух прямоугольников. Нажмите на него, чтобы разделить экран, а затем выберите во второй половине дисплея еще одно приложение.
Над некоторыми из запущенных приложений вы увидите значок в виде двух прямоугольников. Нажмите на него, чтобы разделить экран, а затем выберите во второй половине дисплея еще одно приложение.
В зависимости от версии операционной системы и предустановленной оболочки производителя, на некоторых смартфонах приложения в меню многозадачности будут расположены в вертикальном порядке, поэтому значок разделения экрана будет расположен слева.
В некоторых случаях, например, на Meizu, чтобы увидеть указанные значки, потребуется сдвинуть вниз приложение в меню многозадачности.
В зависимости от модели смартфона, для запуска режима может быть достаточно в меню многозадачности просто сдвинуть нужное приложение вверх или вниз.
Вместо отдельных кнопок над каждым приложением, в зависимости от версии ОС, вы можете увидеть значок и надпись «Разделить экран» в верхней части устройства. Нажмите на нее. В верхней части появится поле и надпись: «Перетащите приложение сюда».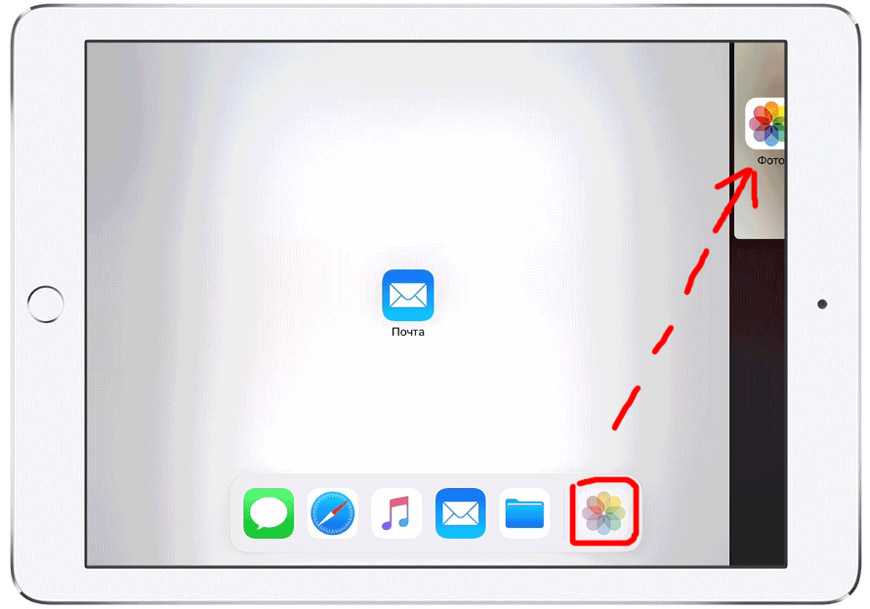 Сделайте это, а затем в нижней области выберите второе приложение. Если Split Screen не поддерживается, в окне приложения будет об этом написано.
Сделайте это, а затем в нижней области выберите второе приложение. Если Split Screen не поддерживается, в окне приложения будет об этом написано.
Если значок в виде двух прямоугольников отсутствует или неактивен, это означает, что данное приложение не поддерживает режим Split Screen.
На Android 10 и 11
На Android 10 и 11 режим разделения экрана также открывается через меню многозадачности, но выглядит несколько иначе.
Шаг 1. Нажмите на кнопку «Недавние», найдите приложение и нажмите на его ярлык.
Шаг 2. В появившемся меню выберите «Разделить экран».
Теперь во втором окне выбирайте еще одно приложение, которое желаете использовать.
Через настройки смартфона (режим System UI Tuner)
На Android 6.0 и новее появился System UI Tuner. Он предлагает гибкие возможности для персонализации устройства, в том числе позволяет запустить режим Split Screen в более поздних версиях операционной системы.
Предварительно System UI Tuner потребуется включить, потому что по умолчанию он неактивен. Инструкция:
Шаг 1. Сдвиньте вниз панель уведомлений, нажмите на иконку в виде шестеренки и удерживайте ее до тех пор, пока она не начнет вращаться.
Шаг 2. Появится уведомление «Функция System UI Tuner добавлена в меню настроек».
Шаг 3. Перейдите в настройки. В разделе «О системе» найдите режим System UI Tuner и откройте его.
Шаг 4. В меню режима найдите и активируйте режим разделения экрана с помощью жестов.
После включения вы сможете разделить экран на две части простым свайпом вверх по кнопке «Недавние». Это удобно, к примеру, при частом использовании режима.
На Xiaomi
Если вы пользуетесь смартфоном Xiaomi, запустить режим разделения экрана вы сможете кнопкой по вашему выбору. Предварительно функцию нужно активировать в настройках.
Шаг 1.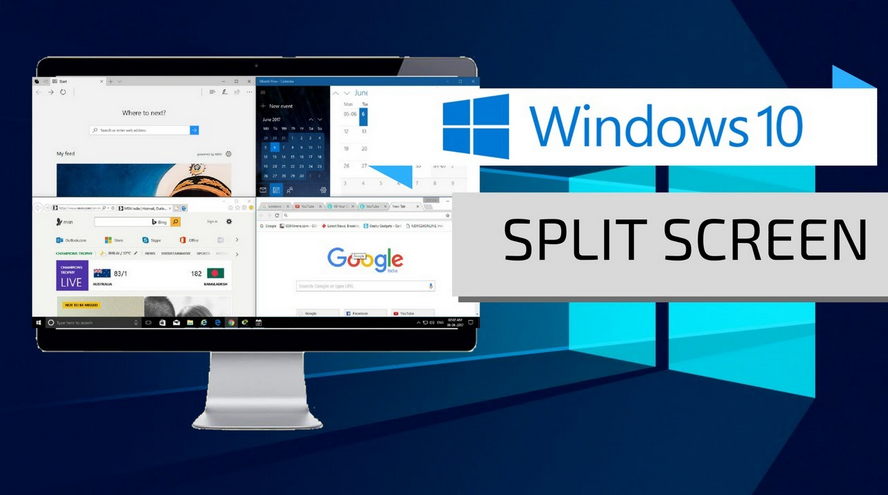 В настройках гаджета перейдите в «Расширенные настройки».
В настройках гаджета перейдите в «Расширенные настройки».
Шаг 2. Нажмите на «Функции кнопок».
Шаг 3. Перейдите во вкладку «Разделение экрана».
Шаг 4. Выберите кнопку («Домой», «Меню» или «Назад»), которая будет запускать режим при продолжительном ее удерживании. Выше будет доступен предпросмотр, позволяющий увидеть, какое именно действие нужно выполнить.
Обычно функция начинает работать сразу после активации. Если этого не произошло, перезагрузите смартфон.
На Honor
Владельцы мобильной техники производства Honor могут разделять экран костяшками пальцев. Предварительно этот жест нужно активировать в «Настройках». Для этого выберите пункт «Управление» и в нем напротив пункта «Включение нескольких окон» переведите переключатель в активное положение.
Также на ряде моделей Honor работает включение режима свайпом двумя пальцами. Для этого откройте необходимое приложение и проведите двумя пальцами вниз по экрану. Если разделение не поддерживается, появится соответствующее уведомление.
Для этого откройте необходимое приложение и проведите двумя пальцами вниз по экрану. Если разделение не поддерживается, появится соответствующее уведомление.
На Samsung
Как и другие производители, Samsung предлагает собственный способ разделения экрана на своих телефонах. Чтобы им воспользоваться, откройте «Недавние приложения», выберите то, которое нужно запустить, коснитесь его ярлыка и нажмите «Запуск в режиме разделенного экрана». Затем укажите второе приложение. Дисплей будет разделен пополам. Чтобы вернуть окна в обычное состояние, нажмите на «X» в верхней части устройства.
Фото: https://www.samsung.com
Если Split Screen не запускается, откройте «Настройки» — «Специальные возможности» — «Чтение с экрана» и убедитесь, что функция Voice Assistant отключена. Если она активна, режим работать не будет.
На Motorola и Lenovo
В смартфонах Lenovo и Motorola жестами можно активировать большое количество инструментов и функций, в том числе и разделенный экран, но предварительно такую возможность нужно активировать. Для этого:
Для этого:
Шаг 1. Откройте приложение «Moto», свайпом вправо вызовите его меню и выберите «Жесты».
Шаг 2. Найдите в списке пункт «Жест для разделения экрана» и сдвиньте вправо бегунок, чтобы его активировать.
Шаг 3. Чтобы воспользоваться режимом, запустите какое-нибудь приложение и проведите пальцем от левого края к правому и в обратном направлении.
Затем во второй части экрана нужно выбрать и открыть второе приложение.
Сторонние приложения
Упростить запуск режима разделения экрана можно с помощью специальных сторонних приложений. Одно из них – это «Ярлык Split Screen», доступный для скачивания в Play Market. Установите его, а затем в настройках смартфона предоставьте разрешение на его работу.
Ярлык Split Screen
Developer: etsang
Price: Free
В параметрах приложения активируйте функцию и выберите, как она будет работать – с помощью нажатий на клавиши «Назад», «Главная», «Меню» или через отдельную кнопку на экране. Также вы можете установить, требуется ли уведомление об активации режима или же операция должна быть выполнена без оповещения, сразу после нажатия на выбранную кнопку.
Также вы можете установить, требуется ли уведомление об активации режима или же операция должна быть выполнена без оповещения, сразу после нажатия на выбранную кнопку.
Теперь, чтобы запустить Split Screen, просто нажмите на выбранную вами клавишу, например, на отдельную кнопку, как на скриншоте ниже.
Аналогичных приложений в Play Market довольно много. Вы можете выбрать сами подходящее для вас и вашего устройства, однако учитывайте, что некоторые работают несколько иначе. Они запускают разделение экрана, но в двух окнах вы можете вывести только те инструменты, которые есть в самом приложении. К таковым, например, относится Floating Apps Free. В нем встроено множество мини-утилит (калькулятор, рандомайзер и т.д., даже некоторые социальные сети), которые можно запускать по 2, 3 и более одновременно, однако стороннее ПО будет открыто только в полноэкранном виде.
Что делать, если разделение экрана не работает
Иногда на смартфонах режим Split Screen бывает по умолчанию отключен.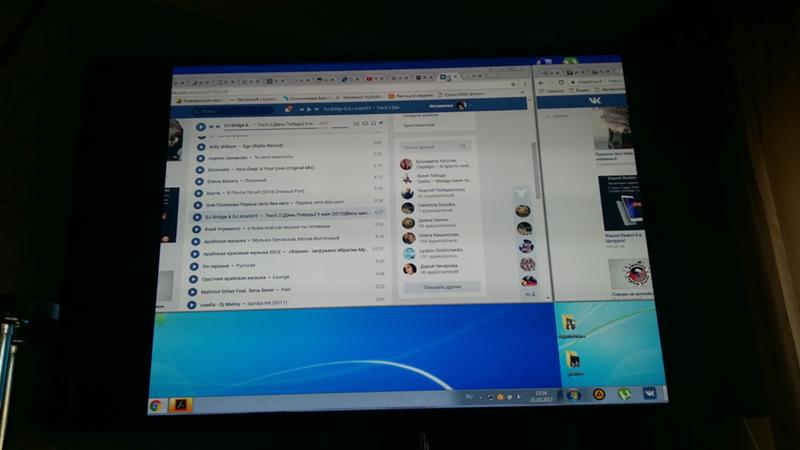 В этом случае вы не сможете его активировать предложенными выше способами. Чтобы его запустить, следуйте инструкции:
В этом случае вы не сможете его активировать предложенными выше способами. Чтобы его запустить, следуйте инструкции:
Шаг 1. Откройте «Настройки» и включите режим разработчика. Для этого перейдите в раздел «Об устройстве» и найдите «Номер сборки». Нажмите на него 7 раз. Появится сообщение – «Вы стали разработчиком».
Шаг 2. В разделе «Система» найдите вкладку «Для разработчиков». В зависимости от версии Андроид, она также может находиться в самих настройках, в «Специальных возможностях» или в других разделах.
Шаг 3. Найдите пункт «Изменение размера в многооконном режиме» и переведите бегунок напротив него в активное положение.
Перезагрузите смартфон, после чего вы сможете пользоваться режимом разделения экрана. На Android младше 7 версии он не поддерживается, поэтому и во вкладке «Для разработчиков» указанного выше пункта не будет.
Как выйти из режима разделения экрана
Чтобы экран вернулся в обычное положение, перетащите разделительную полосу вниз или вверх, в зависимости от того, какое из приложений хотите вывести в полный размер.
Второй способ подходит, если в нижней части дисплея есть кнопка в виде двух прямоугольников. Нажмите на нее и удерживайте, чтобы завершить работу режима Split Screen.
Заключение
В нашей статье мы разобрали все известные нам способы разделения экрана на Андроид. Некоторые их них зависят от версии операционной системы, другие же работают только на технике определенных брендов. Знакомьтесь с ними и выбирайте оптимальный для себя, чтобы сделать ваше устройство более многозадачным и с большим комфортом работать одновременно с несколькими приложениями. А если вам известны другие способы разделить экран на две части, делитесь ими с нами в комментариях.
Как разделить экран на 2 части в Windows 10, размещение окон
Во время работы на компьютере вы часто можете столкнуться с необходимостью использовать несколько приложений или несколько экземпляров одного приложения рядом друг с другом. Будь то обращение к документам при написании сообщений или написание кода при проверке некоторой документации – существует множество причин, по которым вы можете захотеть одновременно работать с несколькими приложениями одновременно. Но общая идея подхода та же: избежать хлопот с переключением между разными окнами и работать эффективно.
Будь то обращение к документам при написании сообщений или написание кода при проверке некоторой документации – существует множество причин, по которым вы можете захотеть одновременно работать с несколькими приложениями одновременно. Но общая идея подхода та же: избежать хлопот с переключением между разными окнами и работать эффективно.
Точно так же, если у вас есть большой экран или несколько мониторов, подключенных к вашему компьютеру, вы можете использовать расширенное пространство экрана, чтобы использовать несколько приложений одновременно и делать гораздо больше.
В отличие от Apple, которая ограничивает количество приложений, которые вы можете запускать бок о бок на Mac (с использованием разделенного представления), до двух и, таким образом, требует от пользователей использования сторонних приложений оконного менеджера, операционная система Microsoft Windows 10 предлагает другое разделение. параметры экрана изначально позволяют работать с несколькими приложениями (или экземплярами приложений) одновременно.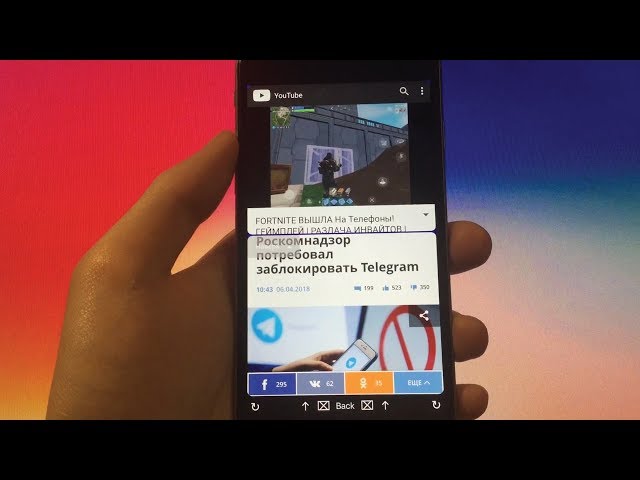 Таким образом, вы можете использовать эти различные варианты макета, чтобы расположить свои приложения в нужном месте на рабочем столе, чтобы повысить свою производительность.
Таким образом, вы можете использовать эти различные варианты макета, чтобы расположить свои приложения в нужном месте на рабочем столе, чтобы повысить свою производительность.
Что за инструмент Snap Assist
Корнями функция Snap уходит в версию системы Windows 7. Она позволяла пользователю распределять окна запущенных программ по всему экрану, и закреплять их там так, чтобы они были равнозначны. Когда есть необходимость работать одновременно с множеством окон, а монитор один, это очень помогает использовать пространство рабочего стола гораздо рациональнее. Можно разделить монитор на два окна вертикально, а можно каждое окно растащить по углам окра, и получится стол разделить по четвертям, в каждом углу будет работать (активно) отдельное конкретно прикреплённое приложение. Пользователь получает информацию сразу из нескольких программ, оптимизируя и делая более эффективной свою работу.
Что такое разделенный экран в Windows?
Разделение экрана – это встроенная функция операционной системы Microsoft Windows. Он позволяет разделять экраны на рабочем столе для одновременного использования нескольких приложений. Разделенный экран работает с помощью мгновенного помощника.
Он позволяет разделять экраны на рабочем столе для одновременного использования нескольких приложений. Разделенный экран работает с помощью мгновенного помощника.
Snap Assist, для непосвященных, – это функция управления окнами. Впервые он был представлен в Windows 7 с ограниченными возможностями. Однако с годами Microsoft постепенно внесла некоторые улучшения, и с Windows 10 она наконец внесла новые изменения, чтобы расширить сферу использования и предложить пользователям лучший контроль над управлением окнами на своем рабочем столе.
Snap Assist: как пользоваться
На самом деле, процедура довольно простая. Есть у вас окно запущенной программы, чтобы закрепить это окно на определённом месте, жмём левой кнопкой по заголовку, и не отпуская тянем окно в сторону, влево или вправо, прямо до конца монитора. Вы увидите полупрозрачную рамку, что будет означать, что окно уже в зоне фиксации. Рамка вам указывает, как будет располагаться окно (уже закреплённое) после того, как вы отпустите клавишу мыши. Положение устраивает? Клавишу отпускаем, и окно автоматически встанет намертво в этой зоне.
Положение устраивает? Клавишу отпускаем, и окно автоматически встанет намертво в этой зоне.
Кстати, направляющая полупрозрачная рамка н мгновенно появляется, как только начали тянуть окно, но это и необязательно, вернее, можно тащить, не дожидаясь её появления. Вы просто тянете окно в нужную часть монитора, и экономите пару секунд. Окно крепится таким образом, чтобы было занято половина доступного пространства экрана. Эта часть функции работает и на ранних версиях ОС, в новой же возможности расширены.
Успевайте больше с PowerToys FancyZones
Хотя встроенная функция помощи при привязке позволяет разделить экран на разные сегменты и расположить окна приложений по размеру в желаемых позициях, она отстает от параметров настройки, предлагаемых в некоторых из лучших служб управления окнами. Здесь на помощь приходят FancyZones.
FancyZones – это часть набора утилит в инструменте Microsoft PowerToys. Он предлагает широкий выбор макетов для размещения ваших окон, а также множество других параметров настройки. Таким образом, вы сможете управлять своим рабочим столом по своему усмотрению и улучшить многозадачность.
Таким образом, вы сможете управлять своим рабочим столом по своему усмотрению и улучшить многозадачность.
КОНЧИК: Помимо одновременного использования нескольких приложений на рабочем столе Windows, есть еще один изящный трюк, которым вы можете воспользоваться, чтобы лучше управлять своим рабочим процессом. Большинство операционных систем, включая Windows 10, предлагают виртуальные рабочие столы (или рабочие области), которые в основном представляют собой дополнительные рабочие столы, на которых вы можете работать, как и обычные рабочие столы. Однако, если вам удастся эффективно использовать их, вы сможете получить больше от функциональности.
Мы рекомендуем использовать виртуальные рабочие столы для организации всех различных приложений и служб, которые вы используете в течение дня. Например, если вы используете набор приложений для работы, вы можете разместить их на одном виртуальном рабочем столе, а все другие обычные приложения (для общения и социальных сетей) – на другом. Таким образом, ваши рабочие и личные приложения остаются изолированными на разных рабочих столах, и вам не нужно отвлекаться. И, конечно же, при необходимости вы можете переключаться между виртуальными рабочими столами с помощью ярлыка Windows + Tab.
Таким образом, ваши рабочие и личные приложения остаются изолированными на разных рабочих столах, и вам не нужно отвлекаться. И, конечно же, при необходимости вы можете переключаться между виртуальными рабочими столами с помощью ярлыка Windows + Tab.
Вертикальная фиксация
Окна можно фиксировать не только по бокам, но и вверху и внизу. Одна программа будет занимать верхнюю половину экрана, другая – нижнюю. Это можно сделать горячими клавишами, только стрелка не влево\право, а вверх\низ. Повторное нажатие стрелок приведёт к сворачиванию одной из программ в трей. Перетягиванием такое закрепление не работает. Стоит помнить, что не все программы имеют достаточную гибкость и адаптивность, окна некоторых программ могут себя вести или отображаться некорректно
Настройки электропитания
Если пункт отсутствует, переключите способ отображения элементов на значки или посетите раздел «Оборудование и звук».
- Как убрать затухание экрана на windows 10?
2. Посетите настройки текущей схемы питания (возле нее расположен переключатель).
Посетите настройки текущей схемы питания (возле нее расположен переключатель).
3. Перенесите ползунок в нужное положение (на портативном компьютере отдельно уровень яркости указывается для случая питания устройства от батареи), и закройте окно.
Четвертинки экрана
Snap позволяет большим мониторам стать гораздо удобнее и информативнее. Если раньше 17-дюймовый монитор был чуть ли не пределом мечтаний, то сейчас есть панели и по 40 дюймов, и стоят они относительно недорого. А ещё появилось множество телевизоров с высокими характеристиками, которые тоже имеют большие диагонали. Такой монитор можно разделить не на два окна, а на четыре, без ухудшения юзабельности. Конечно, были и сторонние приложения, которые предоставляли такой инструментарий, но встроенная штатная функция всегда л0443ше и надёжнее.
Для такого закрепления достаточно растащить окна по углам монитора. Также можно использовать хоткеи, там просто добавляется дополнительная стрелка, вверх и вправо – крепит окно программы в верхний правый угол. Таким образом можно зафиксировать и три окна, к примеру, два закрепить в левой части, а третье на всю оставшуюся правую половину.
Таким образом можно зафиксировать и три окна, к примеру, два закрепить в левой части, а третье на всю оставшуюся правую половину.
More from my site
- Как выбрать специальность, на которой тебя не заменят роботом
- 20 горячих клавиш Windows 10
- Обновить Windows 7 до Windows 10 можно уже сейчас
- Microsoft ОС Windows 10, будет в 2015 году
- Как перенести заметки Sticky Notes с Windows 7 на Windows 10
- Как установить windows 10 с флешки
Как разместить 2 окна на экране Windows 10
Как и в предыдущих версиях Windows, d Windows 10 есть встроенные инструменты для разделения экрана на 2 или 4 части и размещения на нем сразу нескольких окон. По умолчанию, данная функция включена и должна работать. Но, если у вас возникают трудности с разделением экрана, то нужно проверить настройки.
Для этого нужно открыть меню «Пуск» и перейти в «Параметры» (либо нажать комбинацию клавиш Win-i).
После этого нужно перейти в раздел «Система – Многозадачность» и включить функцию «Прикрепить окна».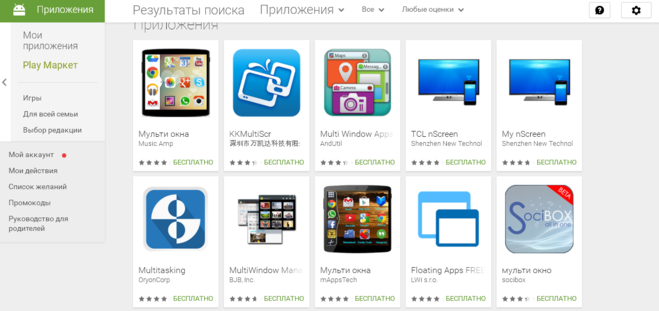 Также нужно включить все дополнительные опции, расположенные ниже.
Также нужно включить все дополнительные опции, расположенные ниже.
После этого разделение экрана должно заработать. Для того чтобы разделить экран на 2 части нужно взять окно за верхнюю часть и перетащить его к правому или левому краю.
В результате окно прилипнет к краю и займет ровно половину экрана. При этом с другой стороны экрана появятся миниатюры оставшихся окон, которые можно разместить с другой стороны. Выберите второе окно и экран будет разделен на две части.
Также Windows 10 позволяет разделить экран сразу на 4 окна. Для этого нужно взять окно и перетащить его в угол.
В этом случае окно прилипнет к углу и займет ровно четверть экрана. В оставшихся углах экрана можно будет разместить еще 3 окна и получить разделение на 4 части.
Обратите внимание, если вы используете более одного монитора, то для прикрепления окна его нужно перемещать медленно, иначе оно будет просто перемещаться на другой экран.
Также окна можно прикреплять к краям экрана с помощью комбинаций клавиш:
| Win + стрелка вправо/влево | Прикрепить к правому или левому краю. |
| Win + стрелка вправо/влево + стрелка вниз/вверх | Прикрепить к углу. |
| Win + стрелка вверх | Развернуть окно на весь экран. |
| Win + стрелка вниз | Свернуть окно на панель задач. |
Командная строка
Чтобы каждый раз не менять настройки вручную, можно использовать бесплатную утилиту NirCmd от NirSoft (скачать). Это консольная программа, которая позволяет менять основной монитор через командную строку. Для того чтобы воспользоваться этим способом скачайте NirCmd и распакуйте в любую папку.
После этого откройте командную строку в папке с программой и выполните указанную ниже команду. В данной команде « 1 » — это номер монитора, который необходимо сделать основным.
Используя эту команду можно создать BAT-файл с его помощью переключать основной монитор буквально в 1 клик.
В данной инструкции показаны действия, с помощью которых можно настроить второй монитор в Windows 10.
Похожие записи
Как набрать текстовые смайлики с помощью альтернативного кода? »WebNots
Вы когда-нибудь видели такое лицо смайлика (͡ ° ͜ʖ ͡ °) в чате? Это смайлик или смайлик Lenny Face, созданный с помощью текстовых символов. Однако невозможно ввести некоторые символы, например перевернутый вопросительный знак, с помощью обычных клавиш клавиатуры. Решение состоит в том, чтобы использовать символы Unicode в разных комбинациях и создавать разные типы лиц и…
Читать далее Как набрать текстовые смайлики с помощью альтернативного кода? »WebNots Продолжить
Как преобразовать пользовательские типы сообщений в сообщения в WordPress?
По умолчанию WordPress позволяет пользователям создавать два видимых типа сообщений — сообщение и страницу. Вы можете создавать сообщения и страницы из панели администратора сайта, перейдя в разделы «Сообщения> Добавить новый» и «Страницы> Добавить новый» соответственно. Кроме того, у вас есть невидимые типы сообщений, такие как вложения, исправления и автосохранения.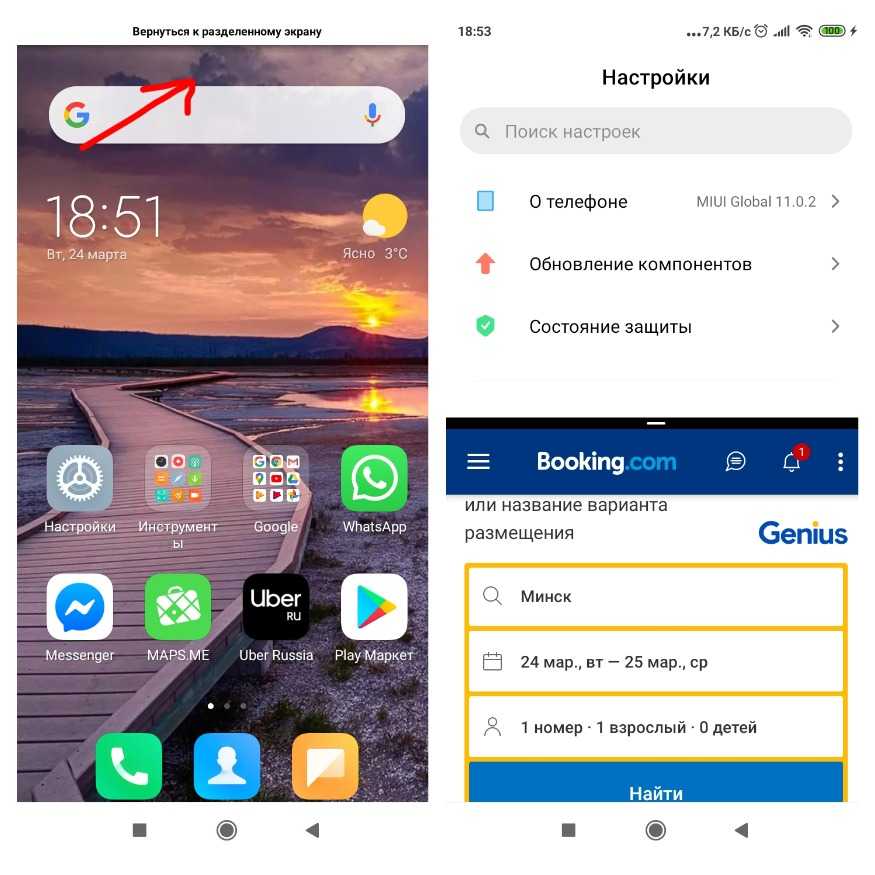 Однако для многих владельцев сайтов недостаточно…
Однако для многих владельцев сайтов недостаточно…
Читать далее Как преобразовать пользовательские типы сообщений в сообщения в WordPress? Продолжить
Обзор ExpressVPN — стоит ли это платить? »WebNots
Практически все популярные мировые сайты, такие как Google, Facebook, Twitter и т. Д., Заблокированы в Китае. Следовательно, необходимо иметь хороший VPN в Китае, чтобы продолжить вашу глобальную сеть и поддерживать связь с вашими любимыми людьми. ExpressVPN — один из популярных и надежных VPN-сервисов для разблокировки сайтов в Китае. В этой статье давайте рассмотрим ExpressVPN на…
Читать далее Обзор ExpressVPN — стоит ли это платить? »WebNots Продолжить
Как исправить ошибку тайм-аута шлюза 504? »WebNots
Каждый, кто пользуется Интернетом, скорее всего, столкнулся с «ошибкой тайм-аута 504 шлюза». Чтобы понять эту ошибку, важно понять, как работает Интернет. Интернет — это сложная паутина сети, что означает, что существует множество веб-серверов, обменивающихся информацией как сеть. Эти серверы работают в цепочке, участвуя в процессе получения необходимых веб-страниц в вашем браузере. В этом процессе цепочки…
Эти серверы работают в цепочке, участвуя в процессе получения необходимых веб-страниц в вашем браузере. В этом процессе цепочки…
Читать далее Как исправить ошибку тайм-аута шлюза 504? »WebNots Продолжить
Как набрать смайлики с улыбающимся лицом?
Смайлики с улыбающимся лицом — самые популярные в чате в социальных приложениях, таких как Instagram, Twitter и Facebook Messenger. Хотя в большинстве этих приложений есть выделенная клавиатура для смайлов, некоторые приложения, такие как WhatsApp, используют стандартную опцию смайликов смартфона. Кроме того, вы можете использовать сочетания клавиш с альтернативным кодом для ввода этих символов смайликов с…
Читать далее Как набрать смайлики с улыбающимся лицом? Продолжить
Сочетания клавиш с альтернативным кодом для символов эмодзи часов »WebNots
Знаете ли вы, что в документы Office можно вставлять символы часов, показывающие определенное время? Да, это очень просто, используя клавишу alt на клавиатуре Windows. В системе Unicode есть символы, связанные со временем, включая часы, показывающие каждый час, и часы. Здесь мы также добавили календари и песочные часы, чтобы составить исчерпывающий список сочетаний клавиш alt-кода для…
В системе Unicode есть символы, связанные со временем, включая часы, показывающие каждый час, и часы. Здесь мы также добавили календари и песочные часы, чтобы составить исчерпывающий список сочетаний клавиш alt-кода для…
Читать далее Сочетания клавиш с альтернативным кодом для символов эмодзи часов »WebNots Продолжить
Изменение разрешения для старых версий
2. Укажите подходящий размер (возле «родного» будет написано «Рекомендуется», лучше выбрать его) и сохраните настройки. Если этого не сделать на протяжении 10 секунд, вернется старое значение.
Второй способ актуален для старых сборок Windows 10:
1. Откройте Панель управления.
2. Переключите вид элементов на значки и нажмите на иконку с названием «Экран».
3. Слева в меню жмите «Настройка разрешения экрана».
Выберите значение из выпадающего списка, и примените настройки.
Быстрая помощь
Еще одна полезная функция — Быстрая помощь.
У неопытных пользователей всегда что-то случается на компьютере, при этом они практически никогда не могут объяснить, что именно случилось, а не видя компьютер помочь решить проблему становится невозможным.
Выяснять нюансы по телефону крайне сложно, а просить созвониться по скайпу и затем поделиться экраном или, еще хуже, установить программу вроде TeamViewer и дать вам доступ к их компьютеру — это задачи еще более сложные.
Решить проблему поможет Быстрая помощь.
Запускаем приложение и просим его запустить на удаленном компьютере. Проще всего это сделать через поисковое поле панели задач.
Мы щелкаем по Помочь другому пользователю. Потребуется зайти в учетную запись Майкрософт, поэтому если вы ее еще не создавали, то можно это сделать.
Далее получаем код, который нужно продиктовать или переслать пользователю удаленного компьютера.
Пользователь введет этот код в соответствующее поле и нажмет кнопку для предоставления вам доступа к компьютеру.
Теперь вы имеете доступ к компьютеру и можете сами устранить возникшую проблему.
Как разделить экран в Windows 10
Windows всегда была отличной средой для многозадачности с возможностью одновременного запуска нескольких приложений и относительно легким переключением между ними.
Содержание
- Разделение экрана в Windows 10 по сравнению с Windows 11
- Использование Snap Assist в Windows 10
- Использование сочетания клавиш в Windows 10 и 11
- Привязка более двух окон в Windows 10
- Отключение Snap Assist и настройка отключения Snap Assist настройки в виндовс 10
- Как разделить экран в Windows 11
- Настроить сетки с помощью стороннего приложения в Windows 10
Сложность
Легкость
Продолжительность
5 минут
Что вам нужно
ПК с Windows 10
ПК с Windows 11
Клавиатура
Мышь
В Windows 10 Microsoft ужесточила механизм привязки и расширила его функциональность. Сегодня последняя версия Windows 10 предлагает несколько способов разделить экран на несколько окон и выполнять настоящую работу, а также улучшить поддержку дисплеев с более высоким разрешением и нескольких мониторов.
Разделенный экран в Windows 10 по сравнению с Windows 11
Прежде чем мы начнем, мы хотим упомянуть, что мы будем говорить о многозадачности с разделенным экраном в Windows 10 и Windows 11. Обе операционные системы позволят вам использовать то, что известно как Snap Assist.
Как мы объясним позже, Snap Assist — это функция Windows, которая предлагает способы группировки открытых приложений вместе при использовании определенного сочетания клавиш.
Все, что вы делаете с помощью Snap Assist, не будет «сохраняться». Если вы выйдете из одного приложения, вам нужно будет снова вручную запустить этот разделенный экран. То же самое применимо, если вы решите открыть другое приложение или свернуть панель задач.
Однако в Windows 11 Microsoft улучшила это. Он расширил Snap Assist новой функцией, известной как Snap Layouts.
Он имеет способы группировки и сохранения открытых приложений, поэтому, если вы свернете свои приложения на панель задач, Windows запомнит их как группу Snap, и вы не потеряете свое место. Также есть визуальное предложение (до шести способов) того, как вы можете разделить экран с помощью Snap Layouts с помощью всплывающего окна при наведении курсора на кнопку максимизации — чего нет в Windows 10.
Все это в стороне, давайте погрузимся глубже.
Использование Snap Assist в Windows 10
Одним из наиболее важных вкладов Windows 10 в многозадачность с разделенным экраном является Snap Assist, который упрощает выбор открытого окна приложения, когда вы выбираете, какие приложения размещать на экране. Вот как это использовать:
Шаг 1: Выберите окно, которое хотите привязать к половине экрана, затем перетащите его к краю.
Шаг 2: Если у вас открыты другие окна или приложения, когда вы щелкаете выбранное окно, вы также увидите ряд опций, которые могут заполнить вторую половину. Нажмите на один из них, и он автоматически встанет напротив первого окна. Если вы этого не сделаете и сетка выбора исчезнет, перетащите второе окно к краю пустого пространства.
Шаг 3: Чтобы изменить размер двух окон, наведите курсор на разделительную линию, пока она не превратится в две стрелки. Нажмите и удерживайте разделитель, чтобы соответствующим образом отрегулировать два окна. Однако есть предел тому, насколько узким может быть окно.
Примечание:
Snap Assist отказывается работать или ведет себя странно? Проверьте свои программы запуска, приложения, которые автоматически запускаются при входе в Windows. Иногда они могут мешать работе Snap Assist, и их отключение решит проблему. Наше руководство по управлению программами запуска — отличное место для начала.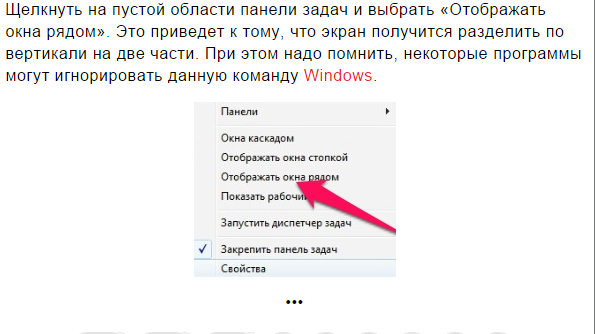 Джейкоб Роуч/ Digital Trends
Джейкоб Роуч/ Digital TrendsИспользуйте сочетание клавиш в Windows 10 и 11
Хотите более быстрый способ сделать это на клавиатуре? Существует ярлык для разделения окон, который действительно полезен. В активном окне нажмите и удерживайте Windows , а затем нажмите клавишу со стрелкой влево или вправо . Это должно автоматически привязать активное окно к левому или правому краю. Выберите другое окно, чтобы заполнить второе пустое место.
Если вы хотите снова развернуть окно на весь экран, просто одновременно нажмите клавишу Windows
Привязка более двух окон в Windows 10
Если у вас большой дисплей или дисплей с высоким разрешением, вы можете воспользоваться преимуществами всего этого дополнительного пространства на экране, щелкнув до четырех окон на одном экране с помощью функции «Привязка по углам».
Шаг 1: Перетащите первое окно в любой угол. Чтобы использовать сочетание клавиш, нажмите и удерживайте клавишу Windows , а затем клавишу Left 9.0090 или Вправо Клавиша со стрелкой для привязки активного окна влево или вправо. Затем нажмите и удерживайте клавишу Windows , а затем клавишу «Вверх» или «Стрелка вниз» , чтобы переместить привязанное окно в верхний или нижний угол.
Шаг 2: Когда первое активное окно находится в углу, перетащите второе окно в любой другой доступный угол. Вы не обязаны выбирать конкретный угол.
Шаг 3: Повторите шаг 2, чтобы заполнить два других угла по мере необходимости. Обратите внимание, что обновление 2020 года для Windows 10 обновило этот дизайн с четырьмя окнами и заставило все связанные окна работать как одно окно. Это может показаться неважным, но это действительно удобно, когда вам нужно сделать что-то еще, например открыть дополнительное приложение или файл во время работы с вашими привязанными окнами — теперь они останутся вместе, ожидая вашего возвращения.
Отключение Snap Assist и настройка параметров в Windows 10
Snap Assist легко отключить, если это вызывает проблемы. Вот как:
Шаг 1: Откройте приложение «Настройки». Это значок шестеренки в меню «Пуск»
Шаг 2: Выберите Система
Шаг 3: Выберите Многозадачность в списке слева
Шаг 4: Щелкните Переключатель , отображаемый под Snap Windows , чтобы отключить эту функцию. Если вы предпочитаете отключать определенные функции Snap Assist, а не отключать их полностью, вместо этого вы можете отключить три параметра. Просто проигнорируйте шаг 4 и при необходимости снимите флажки рядом с каждым параметром:
.Как разделить экран в Windows 11
Snap Layouts в Windows 11 — это новая функция, которая помогает повысить производительность и разделить экран в новой операционной системе Microsoft. Это очень похоже на Snap Assist в Windows 10, но предлагает до шести различных способов разбиения окна.
Шаг 1: Нажмите клавишу Windows и Z на клавиатуре, и вы увидите всплывающее окно в верхней правой части открытого окна. Вы также можете навести курсор на кнопку максимизации, чтобы увидеть различные способы использования разделенного экрана.
Шаг 2: Выберите один из способов разделения экрана на части. Всего будет шесть вариантов, из которых вы сможете выбрать. Windows откроет переключатель задач и предложит выбрать другое из открытых окон. Как только вы выберете открытое окно, оно встанет на место.
Шаг 3: Если у вас возникли проблемы с запуском Snap Layouts, просто нажмите Клавиша Windows и Левая
 Или следуйте нашим инструкциям выше для Windows 10. Это одинаково для двух операционных систем.
Или следуйте нашим инструкциям выше для Windows 10. Это одинаково для двух операционных систем.Настройка сеток с помощью стороннего приложения в Windows 10
Мы будем первыми, кто отметит, что родная опция Windows 10 впечатляет; однако существует множество сторонних приложений, которые дают вам немного больше. С помощью этих приложений вы сможете вносить более четкие, сеткообразные изменения в свои окна, чтобы иметь возможность получить все инструменты, которые вам так нравятся (в идеальном размере), и разместить их там, где пожелаете. Мы рекомендуем AquaSnap.
AquaSnap позволяет своим пользователям создавать и изменять столько разделенных окон, сколько необходимо, с помощью аккуратной функции привязки, которая работает аналогично Windows 10. Однако она немного более гибкая и состоит из нескольких интересных дополнительных инструментов, таких как привязка небольших окон вместе и другие. сладкие трюки.
Вы можете бесплатно загрузить и начать использовать персональную версию AquaSnap. С ним у вас будет доступ к базовым функциям, таким как стыковка, привязка, растяжение, различные сочетания клавиш и многое другое. Если вы готовы перейти на новый уровень, вы можете выбрать Профессиональную версию, которая поставляется в двух разных версиях: Стандартная и Сайт. Вы можете заплатить 18 долларов за стандартную версию и 600 долларов за версию для сайта. Эти специальные выпуски позволяют приобретать лицензии, добавлять удобные сочетания клавиш для мыши, пользоваться преимуществами поддержки нескольких мониторов и пользоваться тремя дополнительными функциями премиум-класса.
С ним у вас будет доступ к базовым функциям, таким как стыковка, привязка, растяжение, различные сочетания клавиш и многое другое. Если вы готовы перейти на новый уровень, вы можете выбрать Профессиональную версию, которая поставляется в двух разных версиях: Стандартная и Сайт. Вы можете заплатить 18 долларов за стандартную версию и 600 долларов за версию для сайта. Эти специальные выпуски позволяют приобретать лицензии, добавлять удобные сочетания клавиш для мыши, пользоваться преимуществами поддержки нескольких мониторов и пользоваться тремя дополнительными функциями премиум-класса.
Рекомендации редакции
- Dell XPS 15 против Razer Blade 15: что купить в 2022 году
- Как использовать команды Майкрософт
- Лучшие бюджетные ноутбуки на 2022 год.
- Как создать смарт-плейлист в Apple Music
- Как создать смарт-папку на Mac
Как разделить экран на 2, 3 или 4 части в Windows 10/11
Давайте проверим, как разделить экран в Windows 10/11 для многозадачности, как профессионал.
Одной из многих скрытых функций Windows, о которых не знает большинство пользователей, является разделенный экран.
Это было то, в чем я остро нуждался, так как иногда появляется мой 2-летний ребенок и говорит включить что-нибудь на YouTube.
Вместо этого я обычно не соглашался и отдавал ему один из своих старых ноутбуков, чтобы посмотреть, как он отнимает жизнь у его клавиатуры.
Благодаря функции разделения экрана в Windows это больше не нужно. 😉
А если серьезно, можно перестать каждый раз переключаться между окнами и разделить экран, чтобы выполнить работу.
Итак, давайте продолжим и посмотрим, как разделить экран в Windows 10/11.
Примечательно, что в этой статье есть три метода разделения экрана в Windows:
- Перетаскивание окон вручную (Windows 10/11)
- Использование сочетаний клавиш (Windows 10/11)
- Использование встроенной функции разделения Windows (эксклюзивно) на Windows 11)
Но сначала обязательно включите функцию Snap windows в настройках:
Пользователи Windows 10 могут перейти к Настройки > Многозадачность и убедиться, что переключатель Snap windows включен.
Пользователи Windows 11 могут сделать то же самое, выбрав Настройки > Система > Многозадачность и подтвердив, что Snap Windows включен.
Теперь давайте начнем делить экран на два, затем на три и четыре деления.
Разделить экран на 2 в Windows 10/11
Это очень просто. Просто удерживайте и продолжайте перетаскивать окно с обеих сторон, пока не увидите индикатор разделения:
Впоследствии вы можете сделать это для другого окна, чтобы разделить дисплей пополам. Кроме того, вы можете изменить размер разделения, перемещая границу по своему усмотрению.
Однако существует предел того, насколько узким может быть конкретное приложение. Максимум, на что я мог пойти, это Slack, при этом другое окно занимает примерно более 75% недвижимости.
Кроме того, вы также можете использовать сочетания клавиш.
Откройте окно темы, нажмите и удерживайте клавишу Windows ⊞ и нажмите клавишу со стрелкой влево ⬅️, чтобы переместить ее в левую половину дисплея.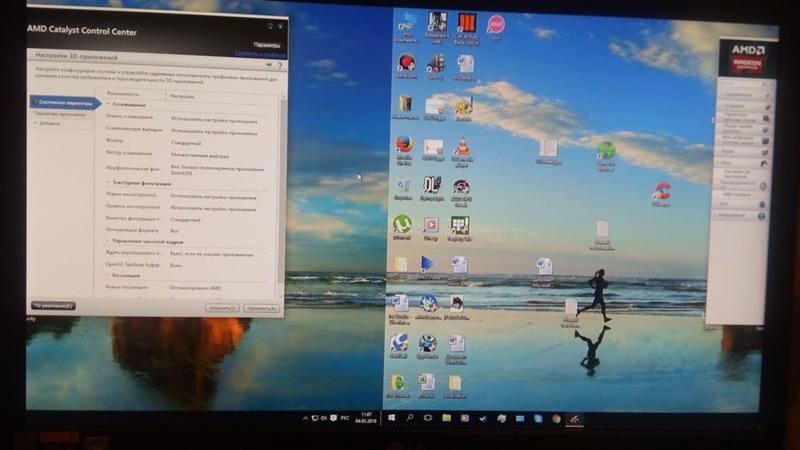 После этого поместите другое окно на другую половину, удерживая ⊞ и нажав ➡️.
После этого поместите другое окно на другую половину, удерживая ⊞ и нажав ➡️.
Разделение экрана на 3 в Windows 10/11
Разделение экрана на 3 включает следующее расположение:
Самый простой способ добиться этой комбинации — перетаскивать окна по одному.
Тем не менее, мы также попробуем воспроизвести это с помощью горячих клавиш.
Для этого откройте первое окно и поместите его на левую половину, зажав клавишу окон ⊞ + и нажав стрелку влево ⬅️:
Далее откройте второе окно, зажмите ⊞, коснитесь ➡️, а затем ⬆️.
Обратите внимание, что клавиши Windows + стрелки вверх/вниз также работают как ярлыки для разворачивания/восстановления окон.
Итак, не увеличивайте окна, которые вы хотите поместить в углы. Вместо этого позвольте ему висеть где-то посередине и продолжайте с вышеуказанной комбинацией клавиш.
Взгляните:
Здесь Windows предлагает заполнить нижний правый квадрант, но если вы не видите вариантов, вы можете просто удерживать ⊞, нажать и оставить ➡️, а затем нажать ⬇️.
Разделить экран на 4 части в Windows 10/11
Давайте сделаем это в последний раз и разделим экран на четыре части, перетащив каждую в угол:
Кроме того, мы можем сделать это и с помощью ярлыков Windows. Пожалуйста, не забывайте избегать максимизации любого окна.
Вот шаги:
- Откройте первый. Удерживая ⊞, нажмите ⬅️, а затем ⬆️, чтобы поместить его в левый верхний угол.
- Затем откройте следующий. Удерживая ⊞, нажмите ⬅️, а затем ⬇️, чтобы отправить его под первым.
- Затем поместите третье окно в верхний правый квадрант, удерживая ⊞, нажав ➡️, а затем ⬆️.
- Аналогичным образом зафиксируйте последний в оставшемся месте, удерживая ⊞ и последовательно нажимая ➡️ и ⬇️.
Это были методы, действительные для Windows 10 и 11. В следующем разделе описан эксклюзивный метод, который будет работать только для пользователей Windows 11.
Разделенный экран для Windows 11
В Windows 11 вы можете навести указатель мыши на значок развертывания/восстановления, чтобы выбрать макет (2, 3 или 4 раздела) и начать последовательное заполнение предпочтительной позиции.

 1 Через кнопку «Недавние приложения»
1 Через кнопку «Недавние приложения»