Как распечатать картинку на несколько листов А4? [2019]
Возможно, некоторые из вас задавались этим вопросом не раз при распечатке постеров, которые, как известно, должны быть существенно больше, чем лист формата А4.
Поэтому мы решили рассказать все о том, как распечатать картинку на несколько листов А4.
Содержание:
Это знание может пригодиться в самых неожиданных ситуациях. А современные принтеры имеют моду печатать с полями, что несколько усложняет процесс. Поэтому и нужна подробная инструкция по распечатке таких материалов.
Однако сначала нужно поговорить о том, что нам понадобится для осуществления такой печати. Здесь тоже все не так просто, как кажется. Ведь успех в не меньшей степени зависит от качества материалов.
Не стоит забывать и о том, что далеко не все принтеры способны правильно распечатать картинку такого формата.
А теперь о самой подготовке подробнее.
Подготовка к печати
Итак, что потребуется для распечатки одного изображения на нескольких листах формата А4? Естественно, сама картинка. Причем у нее должно быть весьма приличное разрешение. Так как увеличение и последующая печать может выявить серьезные искажения картинки.
Также стоит уделить внимание принтеру. Он должен уметь печатать без полей (сейчас многие это умеют). Так будет проще, не нужно будет потом заниматься художественным вырезанием по бумаге, избавляясь от полей.
В той же степени стоит позаботиться о картриджах. Они должны быть полностью заправлены. Иначе в самый неподходящий момент чернила закончатся и вместо постера у нас получится какая-то неведомая картинка с полосками.
Необходимо также подумать о софте, с помощью которого будет осуществляться сама печать.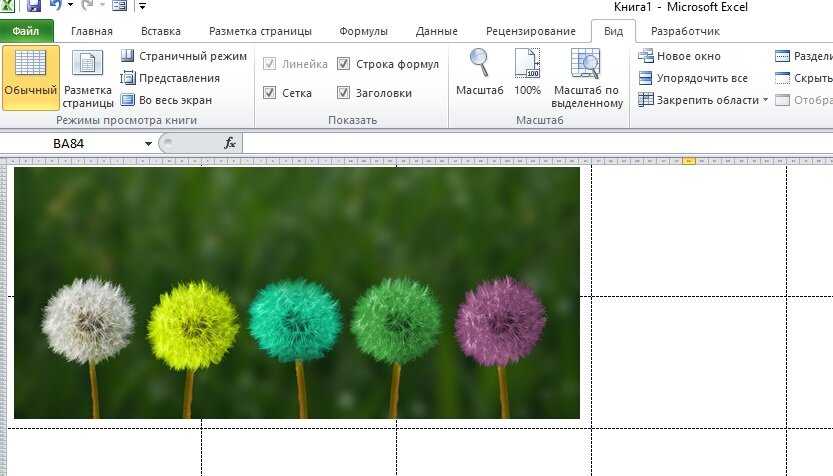 Но об этом мы расскажем в ходе данного материала. Вы удивитесь, но для такой печати можно использовать самые тривиальные программы.
Но об этом мы расскажем в ходе данного материала. Вы удивитесь, но для такой печати можно использовать самые тривиальные программы.
Не забывайте и о драйверах для принтера. Они обязательно должны иметь самую актуальную версию. Иначе могут возникнуть конфликты, ошибки и другие неприятные штуки. А теперь перейдем к самим инструкциям.
к содержанию ↑Печать с помощью Paint
Paint – это стандартная программа для решения простых графических задач, входящая в комплект операционной системы Windows. Она способна создать простой рисунок и распечатать его. Но также программа позволяет печатать и другие изображения.
Причем делает это она довольно неплохо. Как ни странно, но этот простенький редактор способен распечатать одну картинку на нескольких листах. Причем сделать это очень просто. Алгоритм действий примерно такой.
- Открываем меню «Пуск», переходим в каталог «Стандартные – Windows» и кликаем по пункту с надписью «Paint».

- В главном окне программы жмем кнопку «Файл» и выбираем «Открыть».
- Теперь выбираем нужную картинку и снова кликаем «Открыть».
- Далее снова кликаем по пункту «Файл», выбираем подпункт «Печать» и в контекстном меню щелкаем «Параметры страницы».
- В следующем окошке выбираем ориентацию альбомную, затем отмечаем галочкой пункт «Уместить» и прописываем количество листов, на которых нужно разместить изображение. Затем жмем «ОК».
Вот и все. Теперь осталось только распечатать картинку по стандартному сценарию. Она будет размещена на нескольких листах формата А4. Согласно параметрам распечатки страницы. Очень просто, не правда ли? А теперь рассмотрим другие программы для распечатки.
к содержанию ↑Печать с помощью Excel
Кто бы мог подумать, что этот супер калькулятор от Microsoft тоже умеет печатать картинки? Но это факт. Даже такая малоиспользуемая утилита способна справиться с этой задачей.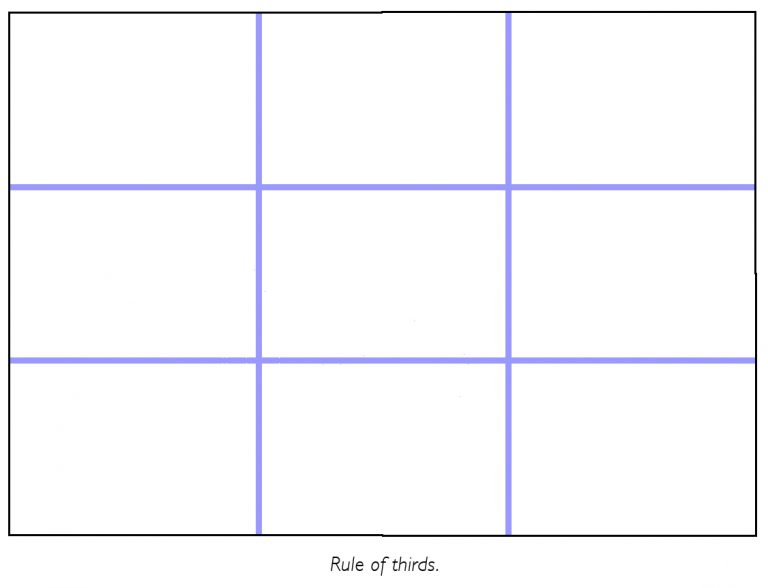 Причем намного быстрее, чем даже Paint.
Причем намного быстрее, чем даже Paint.
Microsoft Excel поддерживает вставку различных изображений. Только далеко не все об этом знают. А еще с помощью этой программы можно распечатать картинку на нескольких листах А4. Вот инструкция по решению этой задачи.
- Открываем программу Excel и в главном окне сразу же переходим на вкладку «Вставка».
- Теперь жмем на кнопку «Иллюстрации» и выбираем «Рисунки».
- Выбираем нужную картинку и жмем «Вставить».
- А сейчас нужно переместиться на вкладку «Вид», щелкнуть кнопку «Разметка страницы» и растянуть изображение на то количество листов, которое требуется для распечатки.
Вот и все. Теперь можно отправлять изображение в печать по стандартному сценарию. Нужно только будет отрегулировать поля в соответствующем диалоге. Однако это далеко не последний способ распечатать картинку в таком формате. Есть еще методы.
к содержанию ↑Использование программы Poster Printer
Poster Printer – это небольшая утилита, которая создана как раз для того, чтобы распечатывать постеры на листах формата А4. Она весьма проста в использовании и отлично справляется со своей работой.
Она весьма проста в использовании и отлично справляется со своей работой.
Скачать утилиту можно с официального сайта разработчика. Однако она платная. Но даже незарегистрированная версия способна выполнить распечатку без каких-либо проблем. А сделать нужно следующее.
- Запускаем программу при помощи ярлыка на рабочем столе.
- В главном окне утилиты жмем на кнопку «Файл», а затем «Открыть».
- Выбираем нужную картинку и снова жмем «Открыть».
- Теперь можно отредактировать изображение, обрезать его, задать размер постера и так далее. После этого нужно просто нажать на кнопку «Печать».
Вот и весь процесс. Утилита распечатает картинку согласно заданным параметрам. На самом деле, программа способна на большее, но нас интересует именно распечатка изображения на нескольких листах А4.
к содержанию ↑Заключение
Итак, выше мы рассмотрели вопрос о том, как распечатать картинку на несколько листов А4.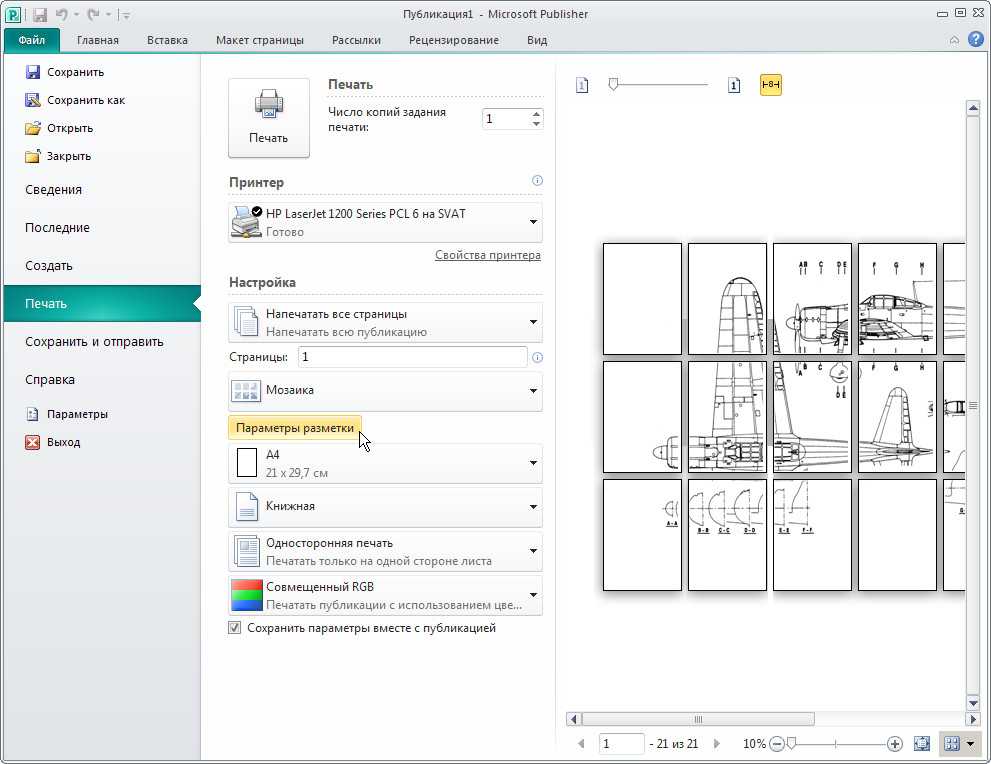 Так можно создать весьма интересный постер. Стоит отметить, что есть сразу несколько способов решения проблемы. И назвать их сложными нельзя.
Так можно создать весьма интересный постер. Стоит отметить, что есть сразу несколько способов решения проблемы. И назвать их сложными нельзя.
С данной работой отлично справляются такие программы, как Microsoft Excel и Paint. Последняя и вовсе является стандартной для Windows. Есть вариант и со сторонней Poster Printer. Но она платная. В общем, выбирайте то, что вам подходит – и вперед.
Богдан Вязовский
«Мы живем в обществе, где технологии являются очень важной частью бизнеса, нашей повседневной жизни. И все технологии начинаются с искр в чьей-то голове. Идея чего-то, чего раньше не существовало, но однажды будет изобретено, может изменить все.
Печать плакатов в Ubuntu
- Post author:ViGo
- Post category:Обзоры
- Запись опубликована:2017-08-27
Сейчас вы ознакомитесь о возможности печатать постеров в Ubuntu, или другими словами — как распечатать большое изображение или документ на многих листах меньшего размера.
Рассмотрим несколько вариантов для решения данной задачи.
Вариант 1 — программа Posterazor.
Она разрезает изображение на определенное количество страниц формата A4 и может установить требуемые поля для склейки. В программе отсутствует русскоязычный интерфейс и она не понимает кириллицу. Вместо русских названий файлов и каталогов вы увидите кракозябры. Поэтому, чтобы не было проблем с поиском нужных изображений, переименуйте нужную картинку в английской раскладке. Результат своей работы Posterazor сохраняет в многостраничном pdf файле.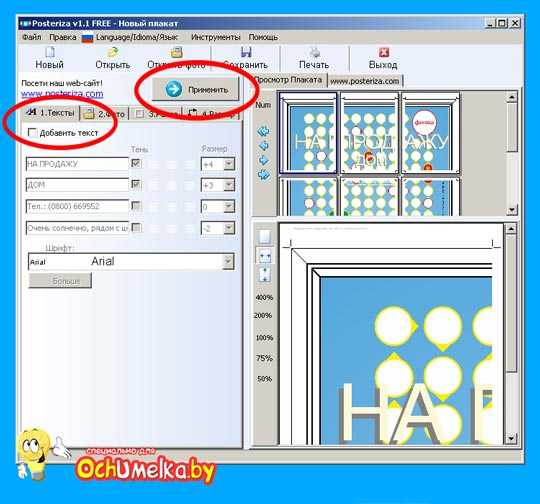
sudo apt-get install posterazor
Вариант 2.
Далее на помощь придет программа Draw из офисного пакета LibreOffice. Заходим в меню Формат — Страница. Указываем нужный размер входящего файла (Ширина-Высота). Далее Вставка — Изображение и открываем нужную картинку. Заполняем ею созданный пустой файл. Если у вас не установлен виртуальный принтер в системе, то установим командой в Терминале:
sudo apt-get install cups-pdf
Теперь Файл — Печать. Открываем вкладку LibreOffice Draw. Отмечаем пункт — Печать плакатом.
Программа сразу же разобьет ваше изображение на определенное количество листов А4. На вкладке Общие выбираем виртуальный PDF принтер и жмем Ок. В Домашней директории появится каталог PDF, в котором и будет сохранен многостраничный pdf файл.
Вариант 3.
Далее могу посоветовать консольную утилиту pdfposter.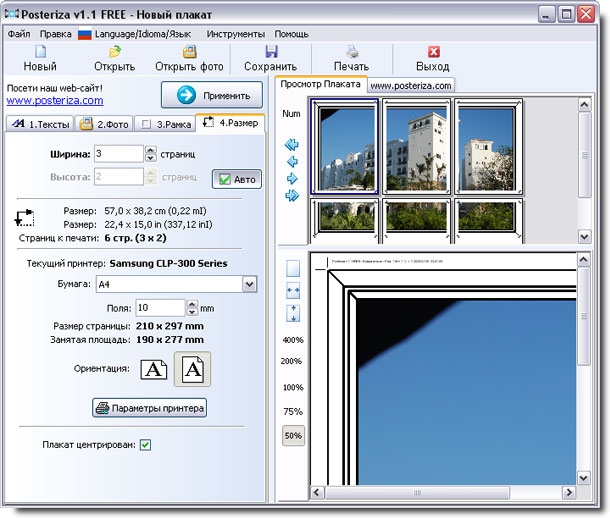 Установим ее командой:
Установим ее командой:
sudo apt-get install pdfposter
Заходим в каталог с PDF файлом, который нужно разбить на части. Теперь выполним команды, которые разобьют файл на нужное количество листов А4.
2 листа А4
pdfposter -p 2x1a4 input.pdf out.pdf
4 листа А4 (2х2)
pdfposter -p 2x2a4 input.pdf out.pdf
9 листов А4 (3х3)
pdfposter -p 3x4a4 input.pdf out.pdf
12 листов А4 (4х3)
pdfposter -p 4x3a4 input.pdf out.pdf
16 листов А4 (4х4)
pdfposter -p 4x4a4 input.pdf out.pdf
Подробнее о программе и ее настройках:
man pdfposter
Но иногда бывает, что вместо разрезанного изображения я получал лишь множество пустых pdf файлов. Поэтому в данном случае могу посоветовать следующий выход. Установим утилиту imagemagick командой:
sudo apt-get install imagemagick
Выполним в каталоге с проблемным pdf файлом следующую команду:
convert -density 600 input. pdf out.png
pdf out.png
После этой команды мы получим изображение out.png с разрешением 600dpi. А теперь можно разрезать данное изображение в Posterazor.
Вариант 4.
Используем программу PhotoPrint. Установим ее командой:
sudo apt-get install photoprint
1. Открываем нужное изображение Снимок — Добавить.
2. Далее Макет — Плакат.
3. Устанавливаем нужный размер в правой части (Размер или Элементы).
4. Сохраняем результат. Файл — Экспорт — JPEG или TIFF. Указываем нужный каталог для сохранения.
Вариант 5.
Используем графический редактор GIMP.
1. Открываем нужное изображение — Файл — Открыть.
2. Допустим нужно разбить изображение на 8 листов А4. Для этого будем использовать инструмент Направляющие. Изображение — Направляющие — Создать направляющую по %. Выбираем Вертикаль и устанавливаем значение 25% в параметре Расположение.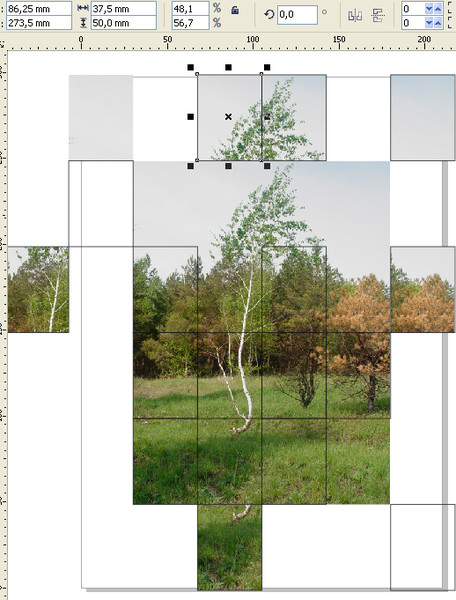 Жмем Ок. Так же добавляем направляющие со значениями 50% и 75%.
Жмем Ок. Так же добавляем направляющие со значениями 50% и 75%.
3. Добавляем направляющие для Горизонтали. В нашем примере будет всего одна направляющая со значением 50%.
4. Далее Изображение — Преобразования — Гильотина.
5. Сохраняем созданные 8 изображений.
6. Полученные изображения посылаем на печать.
Вариант 6.
Есть отличный онлайн-сервис для создания постеров — http://rasterbator.net/
1. Жмем Print Yourself.
2. Добавляем изображение, либо указываем адрес картинки в сети.
3. Далее в Paper settings выбираем на каких листах будете производить печать (А4, А3, А2…) и их ориентация (альбомная или книжная). Жмем Continue.
4. В Output size выбираем количество листов по высоте(high) или ширине(wide). Жмем Continue.
5. В разделе Style я бы советовал выбрать пункт No Effects. Жмем Continue.
6. В разделе Color я все оставил по умолчанию. Жмем Continue.
7. В последнем разделе Options отмечаем пункт Crop marks, для печати полей для склейки. Пункт Output оставил без изменений (Enlarge).
Пункт Output оставил без изменений (Enlarge).
8. В моем случае получилось 8 листов. Жму кнопку Rastebrate 8 pages! и жду диалога для сохранения результата. Ждать иногда можно по несколько минут, т.к. сервис онлайн и в очереди может быть много заданий.
1260000cookie-checkПечать плакатов в Ubuntuno
Автор публикации
Как напечатать большое изображение на нескольких страницах
КатегорииВыберите категориюРазговоры с художниками (2)Творческий процесс (8)Дизайн (2)Инструменты для слияния энкаустики (6)Учебники по рисованию энкаустикой (9)Изготовление энкаустики (11)Обзоры продуктов энкаустики (14) Техники энкаустики (25)Мероприятия (6)Живопись железным воском (2)Узнайте об энкаустике (12)Смешанная техника и коллаж (7)Техники фотоэнкаустики (9)Ресурсы и советы для художников (6)
Советы по печати энкаустики больших фотографий
Если у вас нет широкоформатного принтера, вы можете ограничить передачу фотографий до 8 1 ⁄ 2 x 11-дюймовой бумаги.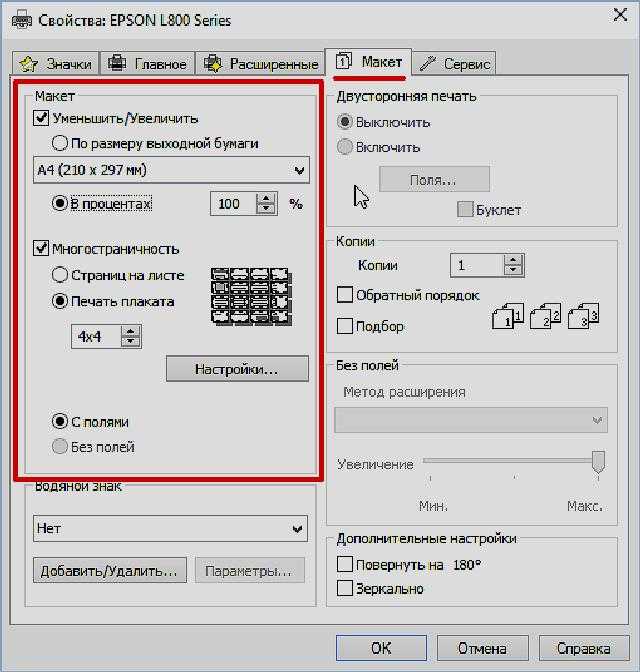 Вот несколько простых вариантов печати одного изображения на нескольких листах.
Вот несколько простых вариантов печати одного изображения на нескольких листах.
Выберите метод из приведенных ниже, который лучше всего подходит для вас, а затем вы можете собрать изображение для переноса фотографии большего размера.
The PDF Way
- Преобразуйте свое изображение в файл PDF.
- Откройте Adobe Reader (бесплатная программа)
- Нажмите «Файл» → «Создать» → «PDF из файла 9».0020
- Найдите свое изображение и нажмите «Открыть». Это разделит изображение на несколько страниц
- Отрегулируйте масштаб плитки, чтобы изображение соответствовало размеру вашей панели
- Печать
Способ работы с электронными таблицами Excel страницы» и обнаружил метод Excel. С тех пор я использую этот метод. Если у вас есть копия Excel, попробуйте. Мне нравится возможность регулировать размер изображения и количество листов, просто перетаскивая угол изображения. Если у вас нет Excel, должны работать Google Таблицы.
- Создайте новую электронную таблицу в Excel.
 (Файл → Создать)
(Файл → Создать) - Поместите (перевернутое) изображение в первую ячейку A1.
- поместите курсор в ячейку A1
- Вставка → Изображения → Изображение из файла
- Найдите на компьютере файл перевернутого изображения и нажмите «Вставить»
- Перетащите нижний угол, чтобы изменить размер изображения. Обратите внимание, что на изображении ниже дюймы фактически отображаются в виде всплывающей подсказки при перетаскивании
- Пунктирные линии показывают, где находятся разрывы страниц
- Ваше изображение будет напечатано на нескольких страницах. Вы можете собрать их вместе при переносе
- Широкие поля, кажется, работают лучше всего
Перенос фотографий энкаустикой
Для переноса фотографий на энкаустику вы можете использовать метод переноса на пергаментную бумагу или обычный метод переноса на бумагу для принтера.
Если у вас есть что добавить, я хотел бы это услышать. Оставьте комментарий ниже.

- Об авторе
- Последние сообщения
О Рут Мод
Мне нравится экспериментировать с различными материалами, техниками и инструментами для энкаустики. Все, что я узнаю, толкает мое творческое путешествие в новых направлениях. Я делюсь своими знаниями с другими художниками через свой блог All Things Encaustic.
Посетите мой сайт
- Домашняя паста для коллажа Кристины Ловисы — 12 декабря 2022 г.
- Стекло как основа для энкаустики! — 8 ноября 2022 г.
- Как организовать свою художественную студию — 21 октября 2022 г.
- Создание красивых цианотипных отпечатков для использования в энкаустике — 13 сентября 2022 г.
- Как сделать заливку энкаустикой для выдающихся результатов — 12 июля 2022 г.
- Лучший способ нарисовать гладкую энкаустику — 24 июня 2022 г.
- Как использовать рисовую бумагу Sumi для фотоэнкаустики — 3 июня 2022 г.
- Как создать сосуды для энкаустики с помощью Creative Paperclay — 21 мая 2022 г.

- Сравнение утюгов для энкаустики — 10 ноября 2021 г.
- несколько страниц — 12 июня 2021 г.
Просмотреть все сообщения
Этот веб-сайт использует файлы cookie, чтобы улучшить ваш опыт. Мы предполагаем, что вы согласны с этим, но вы можете отказаться, если хотите. Cookie settingsACCEPT
linux — Разделить изображение на несколько страниц
спросил
Изменено 2 года назад
Просмотрено 80 тысяч раз
У меня есть большое изображение (80 x 40 см), которое я хочу распечатать на нескольких страницах формата A4 (29,7 x 21 см).
Обычно я использую Gimp в качестве процессора изображений, и я мог бы вручную разделить изображение, но это было бы утомительно, особенно потому, что мне нужно будет делать это с полурегулярными интервалами и для других изображений.

Как я могу распечатать его сразу как одно изображение и позволить принтеру выполнить разделение?
ИЛИ как разделить изображение на совпадающие фрагменты?
Я бы предпочел установку в Gimp, но буду использовать любой другой способ (включая командную строку, онлайн-инструмент или что-то еще).
Я планирую склеить бумагу вручную. Итак, если бы я мог сделать разделение и печать без рамки на распечатке, это было бы бонусом (если это невозможно, то нет проблем). чтобы сделать это онлайн, я могу предложить этот сайт — http://rasterbator.net/.
Нажмите
Создать плакати загрузите свое изображение. Выберите параметры размера страницы, параметры эффекта (раньше я не выбирал ничего) и продолжайте нажимать «Продолжить», пока не дойдете до страницы загрузки. Файл PDF автоматически загрузится, и вы сможете открыть его с помощьюПродемонстрируйтеили любую другую программу PDF, которая у вас может быть, и распечатайте их2
ImageMagick делает это довольно хорошо, легко разбивая изображение на плитки одинакового размера.

Сначала убедитесь, что размер вашего изображения правильный, чтобы после его разделения на плитки одинакового размера каждая плитка соответствовала размеру бумаги, на которой вы печатаете (иначе вам придется много обрезать).
Для например, заполните изображение белыми пикселями. В случае 80×40 см ваше изображение должно быть увеличено до 3×29..7=ширина 89,1 см (три длины формата A4) и 2×21=высота 42 см (2 ширины формата A4).
Предположим, это myimage.jpg, и он будет состоять из 3 страниц в ширину и 2 страниц вниз для печати. И предположим, что это 300 точек на дюйм, поэтому общее изображение составляет 10523×4960 пикселей.
Затем вы можете накладывать и обрезать за один раз:
$ convert myimage.jpg -extent 10523×4960 -crop 3×2@ +repage mytiles.jpg
(Для ImageMagick 7 я считаю, что это команда «magick», а не «convert»)
«-extent 10523×4960» изменяет размер «границы» исходного изображения, включая отступы (с белым цветом, потому что мы не установили какой-либо специальный фон).
 «!)
«!)Если вы хотите, чтобы отступы располагались одинаково с обеих сторон, добавьте «-gravity center» перед «-extent».
ImageMagick может работать со всеми видами форматов изображений, включая прямо из придется повозиться с параметрами dpi.)
4
Я написал еще один инструмент, который может сделать эту работу за вас. Несмотря на то, что его основным интерфейсом является графический интерфейс, он также имеет интерфейс командной строки. Поскольку вы хотите печатать без полей, просто скажите, чтобы использовалась граница 0 см.
https://pypi.org/project/plakativ/
Если вы работаете в Linux, вы можете установить его с помощью pip. Исполняемые файлы Windows также регулярно создаются на AppVeyor CI: https://ci.appveyor.com/project/josch/plakativ/build/artifacts
Исходный код размещен здесь: https://gitlab.mister-muffin.de/ йош/плакатив
7
Первое, что нужно попробовать, это посмотреть настройки принтера для вашего принтера и посмотреть, есть ли у него функция разделения изображений для вас.
 Если драйвер принтера это позволяет, это, вероятно, самый простой способ сделать это.
Если драйвер принтера это позволяет, это, вероятно, самый простой способ сделать это.Следующее, что нужно попробовать, это распечатать в PDF, а Adobe Reader разбить его на страницы — при условии, что у вас есть драйвер принтера для печати в PDF и установлена программа Adobe Reader.
Наконец, эти решения не работают, и это то, что вы будете делать часто, вы можете создать сценарий для этой задачи.
Одним из хитрых способов написания сценария задачи было бы создание электронной таблицы с набором текстовых выражений, которые генерируют HTML или CSS для отображения только выбранных частей вашего изображения, а затем просмотр каждого сгенерированного фрагмента в веб-браузере и использование браузера. Команда печати для печати выбранной части изображения. Вопрос о переполнении стека «Как я могу отобразить только часть изображения в HTML/CSS?» предлагает способы обрезать изображение.
4
Я печатаю инфографику, высота которой намного превышает ширину, и я хочу распечатать ее на нескольких страницах в одном столбце.
 pdfposter работает, хотя я немного теряю поля страницы, я еще не нашел способа контролировать размер используемых полей страницы.
pdfposter работает, хотя я немного теряю поля страницы, я еще не нашел способа контролировать размер используемых полей страницы.Работал для моей инфографики:
$ pdfposter -p 1x2a4 in.pdf out_down_2_A4_pages.pdf $ pdfposter -p 1x3a4 in.pdf out_down_3_A4_pages.pdf
напр. для печати альбомных или широких pdf:
$ pdfposter -p 2x1a4 in.pdf out_across_2_A4_pages_sidebyside.pdf $ pdfposter -p 3x1a4 in.pdf out_across_3_A4_pages_sidebyside.pdf
напр. на раздувание:
$ pdfposter -p 2x2a4 in.pdf out_double_size_4_A4_pages.pdf $ pdfposter -p 3x3a4 in.pdf out_triple_size_9_A4_pages.pdf
http://manpages.ubuntu.com/manpages/trusty/man1/pdfposter.1.html
sudo yum install pdfposter # или apt-get install pdfposter
1
В качестве альтернативы вы можете использовать кроссплатформенный инструмент командной строки с открытым исходным кодом под названием pdftilecut, который берет произвольный PDF-файл и разделяет его, чтобы они соответствовали указанному вами размеру страницы.


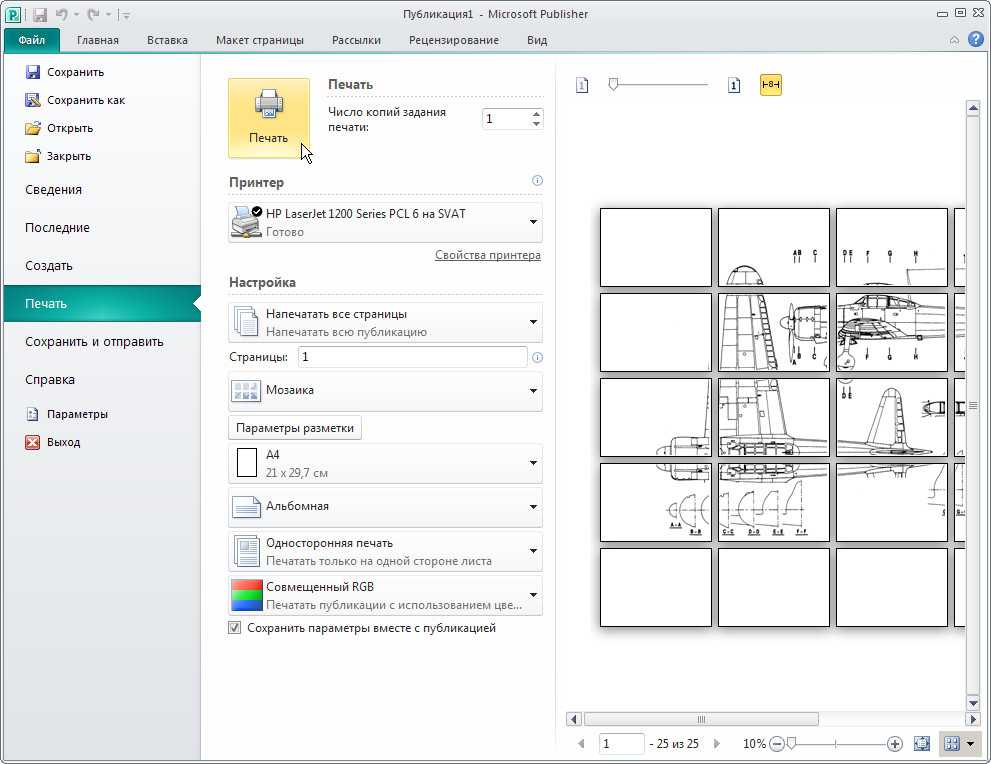
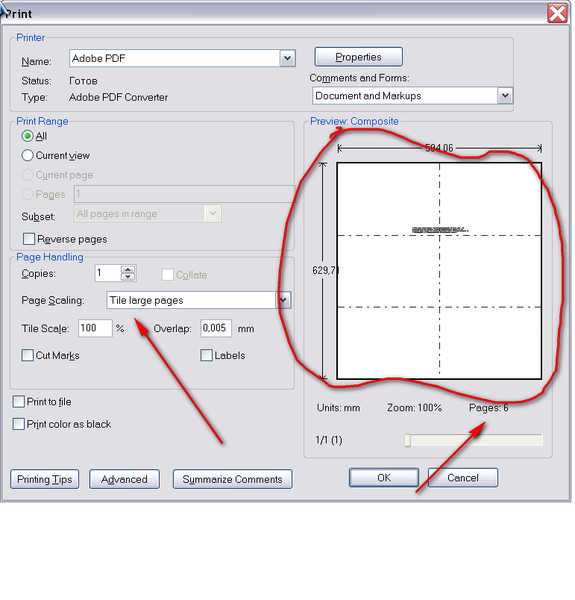 (Файл → Создать)
(Файл → Создать)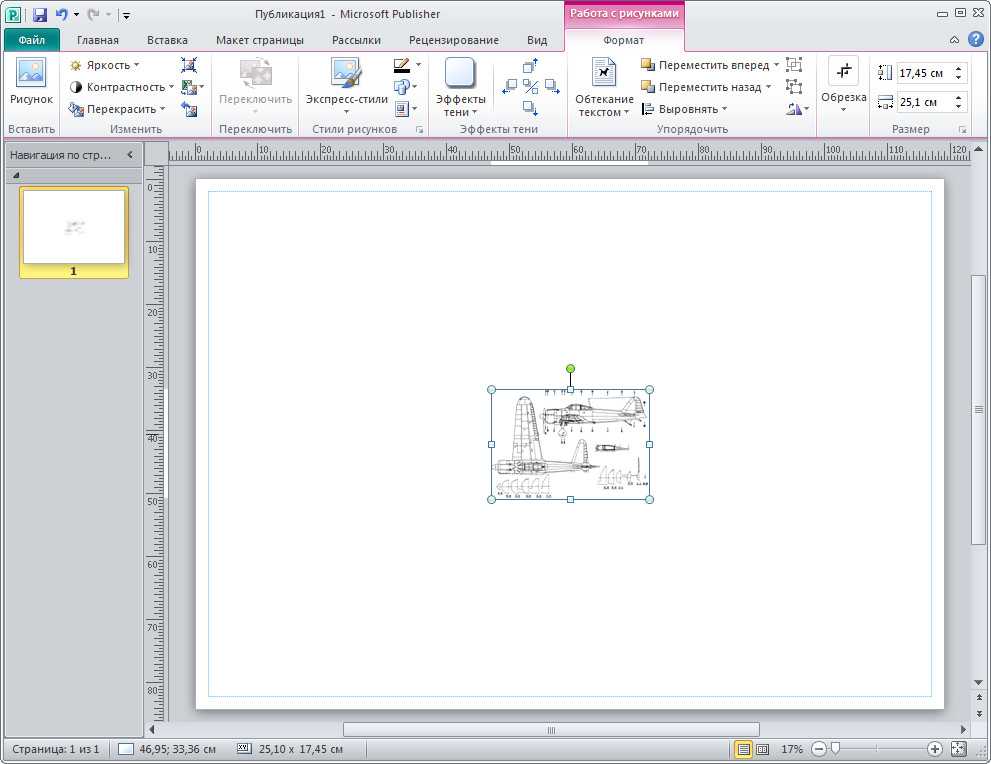
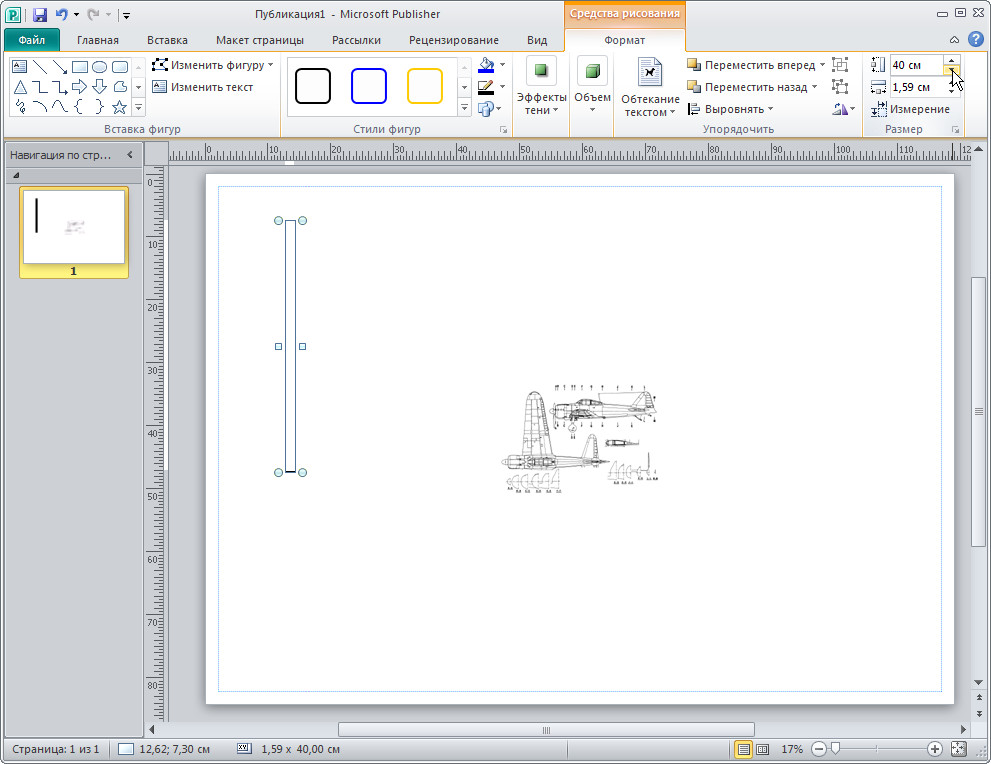
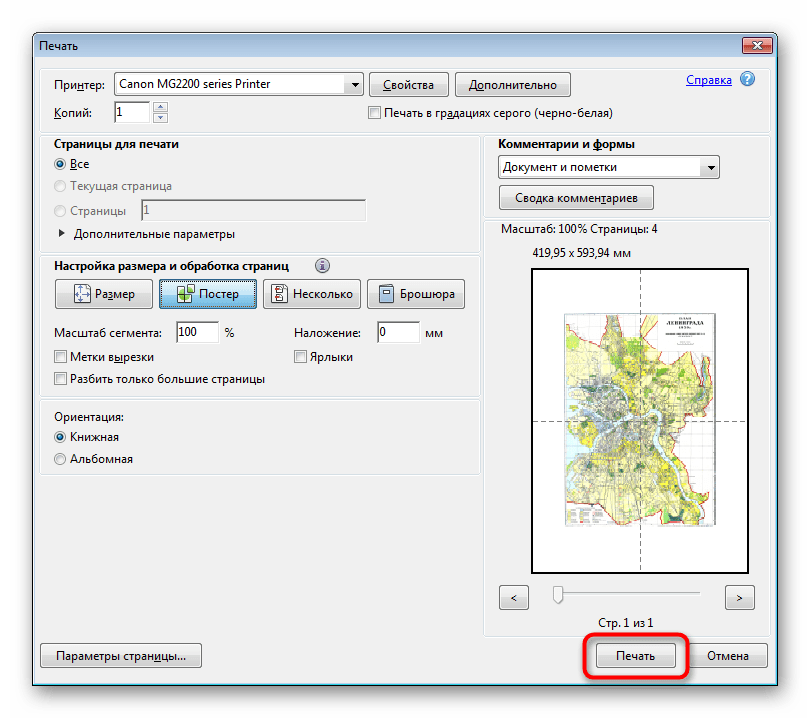
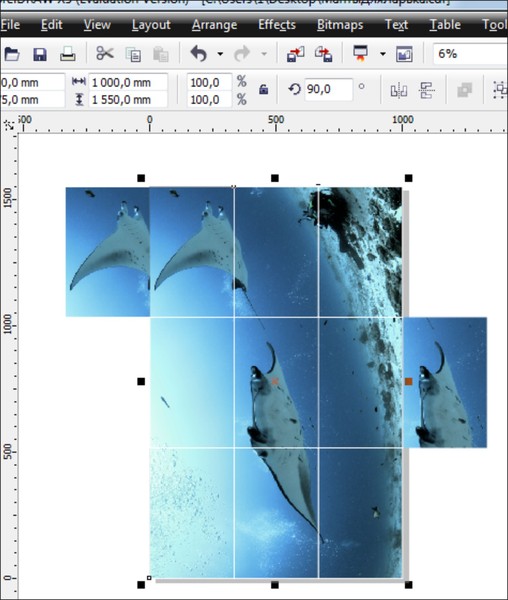
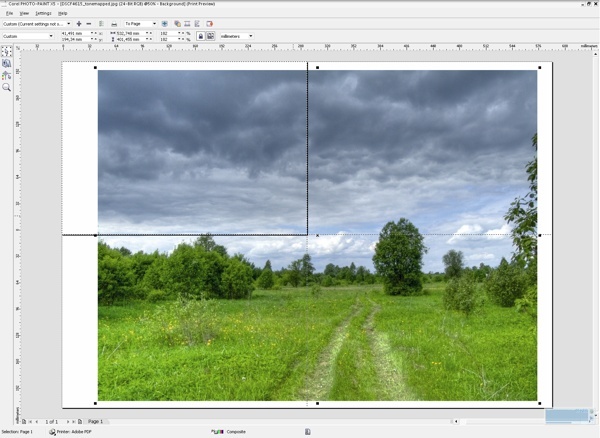 «!)
«!)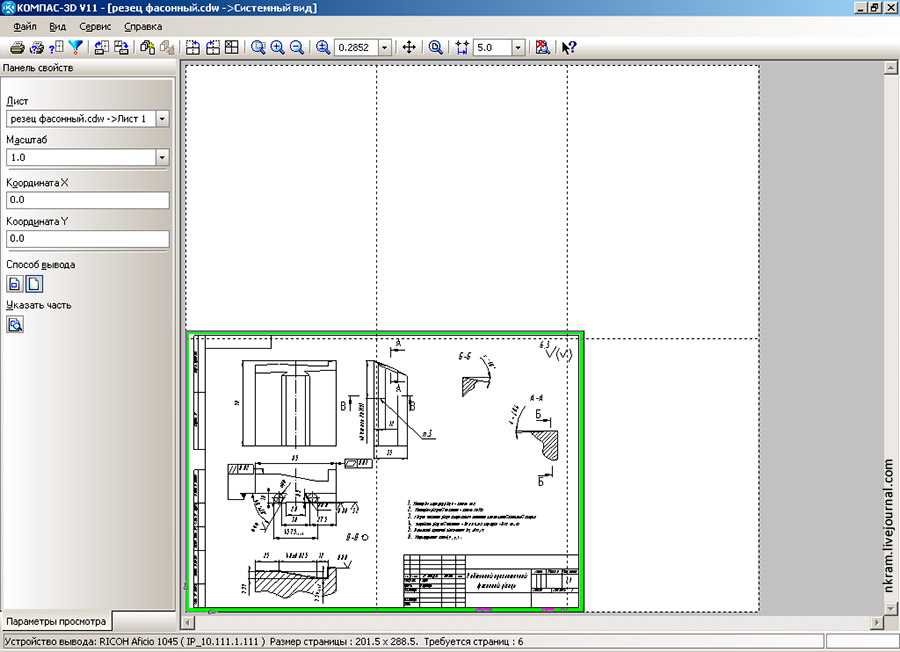 Если драйвер принтера это позволяет, это, вероятно, самый простой способ сделать это.
Если драйвер принтера это позволяет, это, вероятно, самый простой способ сделать это.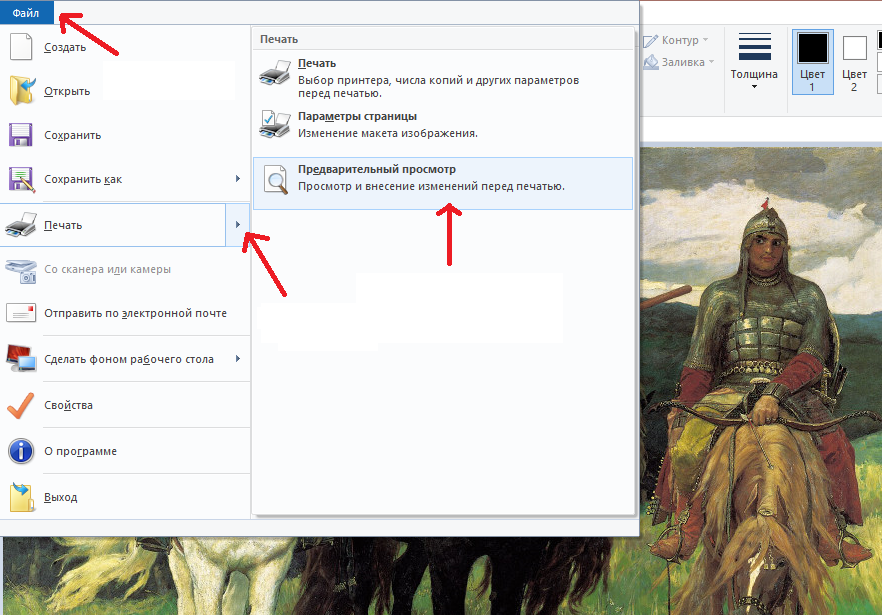 pdfposter работает, хотя я немного теряю поля страницы, я еще не нашел способа контролировать размер используемых полей страницы.
pdfposter работает, хотя я немного теряю поля страницы, я еще не нашел способа контролировать размер используемых полей страницы.